Установить LAMP на Raspberry Pi, Banana Pi и Orange Pi под ОС Ubuntu 16.04 можно также, как и на обычном компьютере на котором установлен Ubuntu. Для создания этой стать я выбрал Orange Pi PC. Раньше, аналогичным способом, был установлен ламп и на Banana Pi M3. В обоих случаях всё прошло штатно. После установки LAMP на ваш мини компьютер, можно будет легко создать свой веб-сайт на базе CMS WordPress, Drupal, Joomla или веб-приложение на Yii Framework 1.x/2.x.
Что такое LAMP?
 LAMP — это набор программного обеспечения с открытым исходным кодом, которой обычно устанавливается на сервер для отображения динамических веб-сайтов и веб-приложений. LAMP назван по первым буквам входящих в его состав компонентов:
LAMP — это набор программного обеспечения с открытым исходным кодом, которой обычно устанавливается на сервер для отображения динамических веб-сайтов и веб-приложений. LAMP назван по первым буквам входящих в его состав компонентов:
- Linux — операционная система Linux;
- Apache — свободный веб-сервер;
- MySQL — свободная реляционная система управления базами данных (СУБД);
- PHP — скриптовый язык программирования общего назначения, интенсивно применяемый для разработки веб-приложений.
Установка веб-сервера LAMP
Установить Linux, Apache, MySQL и PHP на Ubuntu 16.04 можно и отдельно соблюдая последовательность. Но так как человек ленивое существо, для этих целей была создана одна единственная команда:
sudo apt-get install lamp-server^
Далее необходимо копировать команду Ctrl+C, запустить терминал одновременным нажатием клавиш Ctrl+Alt+T. Далее нужно вводите команду в терминал нажимая комбинацию клавиш Ctrl+Shift+V. Также можно вставить команду через контекстное меню терминала, возникающее при нажатии правой кнопки мышки. После вставки нажмите Ентер. Далее нажмите y и опять Ентер.
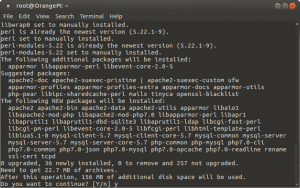 Во время установки нужно будет ввести пароль для MySQL пользователя root:
Во время установки нужно будет ввести пароль для MySQL пользователя root:
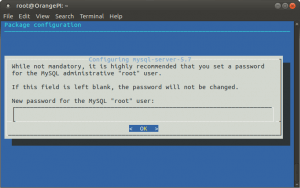 Затем нужно будет ввести пароль ещё раз:
Затем нужно будет ввести пароль ещё раз: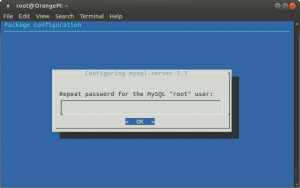 В Ubuntu 14.04 во время установки LAMP сервера может появится такое предупреждение:
В Ubuntu 14.04 во время установки LAMP сервера может появится такое предупреждение:
Could not reliably determine the server’s fully qualified domain name, using 127.0.1.1. Set the ‘ServerName’ directive globally to suppress this message.
Для решения проблемы нужно создать конфигурационный файл apache2 с указанием имени локального сервера. В Ubuntu 16.04 нету такой проблемы, но если всё же появится решить её можно следующим способом: нужно создать файл /etc/apache2/conf-available/servername.conf:
sudo pluma /etc/apache2/conf-available/servername.conf
И в него вставить строчку:
ServerName localhost
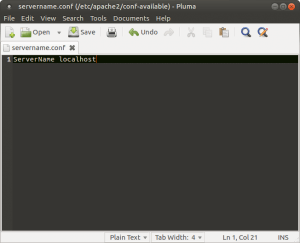
Затем файл надо сохранить и закрыть редактор. После выполнять нужно команды:
sudo a2enconf servername sudo service apache2 reload
Проверка работы веб-сервера LAMP
После установки нужно проверить LAMP сервер, установлен ли он правильно. Для начала в браузере переходить по ссылке http://localhost/ или http://127.0.0.1/. Если у вас откроется страница с заголовком Apache2 Ubuntu Default Page, значит первый компонент LAMP, Apache сервер, запущен и работает:
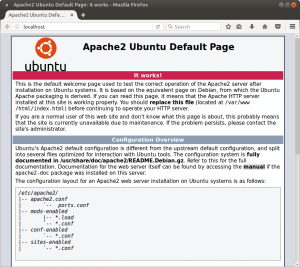
Если LAMP сервер работает после него нужно проверить работает ли php7. Для этого можно создать php файл по адресу «/var/www/html/test.php» и в нём вставить строчку:
<?php phpinfo(); ?>
php файл можно создать с помощью текстового редактора в терминале:
sudo pluma /var/www/html/test.php
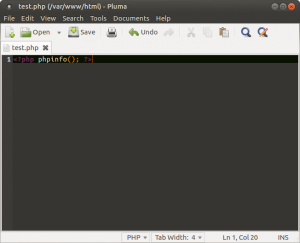
После сохранения файла перезапустить необходимо Apache2:
sudo service apache2 reload
Затем открыть адрес http://localhost/test.php, в случае успешной работы php7 появится страница с информацией об установленном php:
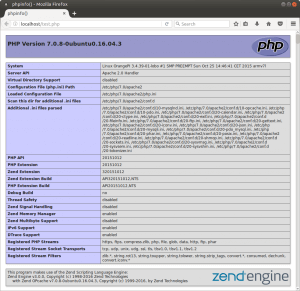
Информацию о php можно узнать выполняя в терминале следующую команду:
php -v
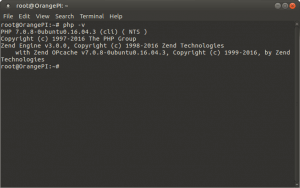
После PHP проверить необходимо и MySQL сервер. Для успешной работы база данных MySQL должна использовать IP-адрес локального веб-сервера. Для начала выполнить команду в терминале:
cat /etc/hosts | grep localhost
после:
cat /etc/mysql/mysql.conf.d/mysqld.cnf | grep bind-address
Локальный IP равен 127.0.0.1 и адрес MySQL тоже 127.0.0.1. Адреса совпадают, значит настроено всё правильно, что и должно быть по умолчанию.
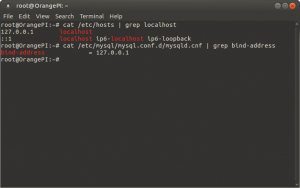
Установка и настройка PhpMyAdmin
Установка PhpMyAdmin производится командой:
sudo apt install phpmyadmin php-mbstring php7.0-mbstring php-gettext
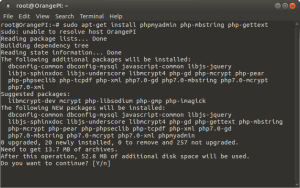
Во время установки нужно будет выбрать, какой веб-сервер будет настраиваться для запуска PhpMyAdmin. Так как установлен apache2, выбирать нужно его нажимая Пробел,
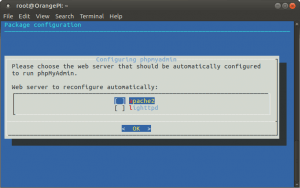
после — Enter:
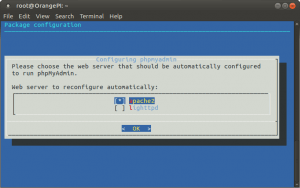
Дальше на вопрос: «настроить базу данных для phpmyadmin с помощью dbconfig-common?», отвечать нужно «Yes» .
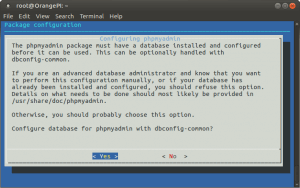
Теперь нужно придумывать MySQL пароль приложения для PhpMyAdmin:
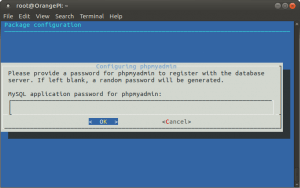
Далее надо подтверждать введенный MySQL пароль для phpmyadmin:
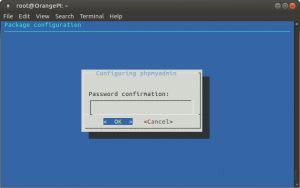
Внимание:
Лучше не оставлять пустым пароль пользователя root для MySQL, т.к. потом не получится авторизоваться в phpmyadmin
После установки PhpMyAdmin, в терминале последовательно выполнять команды:
sudo ln -s /etc/phpmyadmin/apache.conf /etc/apache2/conf-available/phpmyadmin.conf sudo a2enconf phpmyadmin sudo service apache2 reload
Для проверки работоспособности PhpMyAdmin, в веб-браузере нужно перейти по ссылке http://localhost/phpmyadmin/, если инструкция была выполнена полностью, то увидите следующую картинку:
Для входа в PhpMyAdmin вводить необходимо имя пользователя root и пароль, указанный при настройке PhpMyAdmin.
Заключение
Веб-сервер LAMP и PhpMyAdmin успешно установлены. Теперь вы можем размещать свои локальные сайты по адресу /var/www/html.
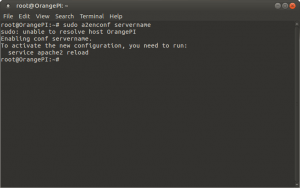
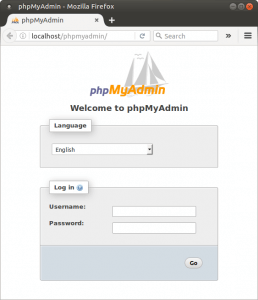

viagra cost
online pharmacies canada reviews
Продажа аккаунтов соцсетей https://marketplace-akkauntov-top.ru
маркетплейс аккаунтов услуги по продаже аккаунтов
услуги по продаже аккаунтов https://birzha-accauntov.ru
маркетплейс аккаунтов маркетплейс аккаунтов
купить аккаунт с прокачкой аккаунты с балансом
безопасная сделка аккаунтов https://pokupka-akkauntov-online.ru/
Sell Pre-made Account buyverifiedaccounts001.com
Marketplace for Ready-Made Accounts Account Sale
Account Selling Service Verified Accounts for Sale
Account Trading Service Sell Account
sildenafil walmart
Buy and Sell Accounts Website for Selling Accounts
profitable account sales find accounts for sale
buy account guaranteed accounts
accounts market online account store
accounts market secure account purchasing platform
account purchase https://buycheapaccounts.com
accounts marketplace find accounts for sale
buy pre-made account social media account marketplace
verified accounts for sale account market
account trading ready-made accounts for sale
accounts marketplace account buying platform
gaming account marketplace account exchange
buy pre-made account marketplace for ready-made accounts
marketplace for ready-made accounts account purchase
online account store account trading service
account trading platform account acquisition
account marketplace website for selling accounts
account trading account sale
website for selling accounts secure account purchasing platform
заказать курсовой заказ курсовых работ
sell pre-made account profitable account sales
account sale ready-made accounts for sale
sildenafil 60mg
курсовая заказать https://kursoviehelp.ru
purchase ready-made accounts gaming account marketplace
account buying platform verified accounts for sale
account purchase https://accounts-offer.org/
buy and sell accounts https://social-accounts-marketplaces.live
accounts for sale https://accounts-marketplace.live
website for selling accounts https://social-accounts-marketplace.xyz
buy and sell accounts https://buy-accounts-shop.pro
sell accounts https://accounts-marketplace.art
account trading platform https://social-accounts-marketplace.live
buy accounts https://buy-accounts.live/
account buying platform https://accounts-marketplace-best.pro
покупка аккаунтов https://akkaunty-na-prodazhu.pro/
биржа аккаунтов rynok-akkauntov.top
маркетплейс аккаунтов соцсетей https://akkaunt-magazin.online
продать аккаунт https://kupit-akkaunty-market.xyz
ГГУ имени Ф.Скорины https://www.gsu.by/ крупный учебный и научно-исследовательский центр Республики Беларусь. Высшее образование в сфере гуманитарных и естественных наук на 12 факультетах по 35 специальностям первой ступени образования и 22 специальностям второй, 69 специализациям.
Francisk Skorina https://www.gsu.by Gomel State University. One of the leading academic and scientific-research centers of the Belarus. There are 12 Faculties at the University, 2 scientific and research institutes. Higher education in 35 specialities of the 1st degree of education and 22 specialities.
маркетплейс аккаунтов akkaunty-optom.live
купить аккаунт akkaunty-dlya-prodazhi.pro
маркетплейс аккаунтов https://kupit-akkaunt.online/
Create vivid images with Promptchan — a powerful neural network for generating art based on text description. Support for SFW and NSFW modes, style customization, quick creation of visual content.
Портал о недвижимости https://akadem-ekb.ru всё, что нужно знать о продаже, покупке и аренде жилья. Актуальные объявления, обзоры новостроек, советы экспертов, юридическая информация, ипотека, инвестиции. Помогаем выбрать квартиру или дом в любом городе.
facebook account buy buy accounts facebook
buy facebook ads account buying facebook account
buy facebook ads accounts buy facebook profiles
buy account facebook ads https://ad-account-buy.top
buying fb accounts https://buy-ad-account.click
facebook ad account buy https://ad-accounts-for-sale.work
fb account for sale https://buy-accounts.click
google ads accounts https://ads-account-for-sale.top/
google ads accounts https://ads-account-buy.work
buy adwords account https://buy-ads-invoice-account.top
buy google ads google ads agency account buy
google ads accounts for sale sell google ads account
buy facebook business account buy-business-manager.org
google ads agency accounts https://ads-agency-account-buy.click
old google ads account for sale https://buy-verified-ads-account.work
buy facebook business account https://buy-verified-business-manager-account.org
facebook bm account https://buy-verified-business-manager.org/
buy facebook business manager https://business-manager-for-sale.org/
fb bussiness manager buy-business-manager-accounts.org
buy tiktok ads account https://buy-tiktok-ads-account.org
ночная экскурсия по калининграду https://ehkskursii-v-kaliningrade.ru
buy tiktok ads accounts https://tiktok-ads-account-for-sale.org
tiktok ads agency account https://tiktok-agency-account-for-sale.org
buy tiktok ads accounts https://buy-tiktok-business-account.org
tiktok ad accounts https://buy-tiktok-ads.org
tiktok ads account for sale https://tiktok-ads-agency-account.org
металлические бейджи на заказ москва бейджи металлические заказать
бейдж металлический металлические бейджи на заказ
изготовление значков на заказ москва металлические значки на заказ
типография печать https://tipografiya-spb55.ru
Нужна печать наклеек на одежду? Закажите стикеры любых форм и размеров с доставкой. Яркие, прочные, влагостойкие наклейки на пленке и бумаге — для рекламы, декора, маркировки и упаковки.
Безболезненная https://lazernaya-epilyaciya33.ru Удаление волос на любом участке тела. Работаем с чувствительной кожей, используем новейшие лазеры. Акции, абонементы, индивидуальный подход.
Удаление волос https://lazernaya-epilyaciya-spb1.ru: гладкая кожа на долгое время. Аппараты последнего поколения, опытные мастера, комфортная обстановка. Эпиляция для женщин и мужчин. Онлайн-запись, гибкие цены, без лишнего стресса.
телефон медицинского центра адрес медицинского центра
купить софт цена купить софт
доставка цветов спб заказ цвет доставкой на дом
медицинский центр официальный сайт сайт клиники
buy helium balloons dubai engagement balloons dubai
resume embedded engineer distinguished engineer resume
Леки и ефирни рокли, подходящи за горещите летни дни
стилни дамски рокли http://rokli-damski.com/ .
Модерни дамски комплекти за офиса и ежедневието на достъпни цени
дамски комплекти https://komplekti-za-jheni.com/ .
Съвременна естетика и комфорт в линията ни от плетени рокли
дамски рокли https://www.rokli-damski.com/ .
Дамски блузи с мека текстура и изискано усещане
дамски блузи с дълъг ръкав https://bluzi-damski.com/ .
Цветни и креативни дамски тениски за настроение и стил през деня
хубави дамски тениски https://teniski-damski.com .
Безопасность и долговечность при строительстве деревянных домов под ключ
деревянное строительство домов https://stroitelstvo-derevyannyh-domov78.ru/ .
Выездной клининг в удобное для вас время без скрытых платежей
услуги клининга https://www.kliningovaya-kompaniya0.ru/ .
Мир полон тайн https://phenoma.ru читайте статьи о малоизученных феноменах, которые ставят науку в тупик. Аномальные явления, редкие болезни, загадки космоса и сознания. Доступно, интересно, с научным подходом.
Читайте о необычном http://phenoma.ru научно-популярные статьи о феноменах, которые до сих пор не имеют однозначных объяснений. Психология, физика, биология, космос — самые интересные загадки в одном разделе.
Профессиональный магазин шин с быстрой логистикой и гибкой оплатой
интернет магазин автошин http://kupit-shiny0-spb.ru/ .
resume assistant engineer https://resumes-engineers.com
Лучшие маршруты для прогулки по морю с арендой яхты
яхта аренда в сочи arenda-yahty-sochi23.ru .
Дома и гостевые коттеджи в Гаграх для комфортного отдыха
отдых в гаграх цены http://otdyh-gagry.ru/ .
Tüm zamanların en çok izlenen yapımları şimdi full hd kalitede
film izle hd https://filmizlehd.co .
Need transportation? vehicle transport service car transportation company services — from one car to large lots. Delivery to new owners, between cities. Safety, accuracy, licenses and experience over 10 years.
car moving companies auto transport los angeles
Нарколог на дом с полным медикаментозным обеспечением и медицинским контролем
врач нарколог выезд на дом цена http://clinic-narkolog24.ru/ .
Вино, виски, шампанское — всё с доставкой прямо к вашему столу
заказать алкоголь ночью заказать алкоголь 24 .
Профессиональное https://kosmetologicheskoe-oborudovanie-msk.ru для салонов красоты, клиник и частных мастеров. Аппараты для чистки, омоложения, лазерной эпиляции, лифтинга и ухода за кожей.
взять займ онлайн кредитные займы онлайн
Коммерческие авто в лизинг с регистрацией в ГИБДД и КАСКО в комплекте
купить сельхозтехнику в лизинг https://www.lizing-auto-top1.ru/lizing-selskohozyajstvennoj-tehniki/ .
защитные кейсы тарков plastcase.ru
написание реферата сколько стоит реферат на заказ
контрольная работа заказать контрольную работу статистика
Надёжное подстолье для стола на заказ — идеальное решение для любого интерьера
подстолье купить в москве подстолье купить в москве .
написание дипломной работы диплом написать на заказ
контрольная работа метрология контрольная работа по высшей математике
написание отчета по практике на заказ отчет по учебной практике купить
Услуги клининга в Москве приобретают все большее значение. Благодаря высоким темпам жизни жители мегаполиса ищут способы упростить быт.
Клиниговые фирмы предлагают целый ряд услуг в области уборки. Среди этих задач можно выделить как регулярную уборку жилых помещений, так и специализированные услуги.
При выборе клининговой компании важно обратить внимание на опыт работы и отзывы клиентов. Клиенты должны понимать, что качественная уборка требует профессиональных навыков и соблюдения стандартов.
Итак, обращение к услугам клининговых компаний в Москве помогает упростить жизнь занятых горожан. Каждый может выбрать подходящую компанию, чтобы обеспечить себе чистоту и порядок в доме.
клининг на дом https://uborkaklining1.ru/ .
Клининг без запаха химии: экологичные и гипоаллергенные средства
сайт клининга http://www.kliningovaya-kompaniya10.ru/ .
Расширьте бизнес с помощью лизинга коммерческого транспорта без кредитов
лизинг сельхозтехники в рф https://lizing-auto-top1.ru/lizing-selskohozyajstvennoj-tehniki/ .
Отзывы клиентов о наших каркасных домах: что говорят владельцы
каркасный дом под ключ в спб каркасный дом под ключ в спб .
Печать на футболках в короткие сроки без потери качества
печать на футболках https://www.pechat-na-futbolkah777.ru/ .
адреса наркологических клиник наркологическая клиника
новый пансионат для пожилых частный пансионат для пожилых
W bitqt opinie znajdziesz szczegółowe opisy działania platformy i ocenę jej skuteczności przez prawdziwych użytkowników.
Bitqt to zaawansowany system tradingowy, dzięki której inwestorzy mogą uczestniczyć w handlu na rynkach finansowych. Dzięki zaawansowanym algorytmom, Bitqt analizuje rynki w czasie rzeczywistym, co daje użytkownikom możliwość dokonywania przemyślanych decyzji inwestycyjnych.
Platforma oferuje szereg narzędzi, które ułatwiają trading. Użytkownicy mają możliwość skorzystania z automatyzacji handlu, co zwiększa potencjalne zyski. Interfejs systemu jest łatwy w obsłudze, co czyni go dostępnym dla początkujących inwestorów.
Bitqt dba o bezpieczeństwo informacji swoich użytkowników. Zastosowane w platformie technologie szyfrowania dają użytkownikom pewność, że ich dane są bezpieczne. Dlatego Bitqt jest wybierane przez wielu inwestorów jako rzetelna platforma.
Reasumując, Bitqt stanowi doskonałą opcję dla inwestorów pragnących handlować na rynkach. Z uwagi na nowoczesne narzędzia, bezpieczeństwo oraz łatwość obsługi, każdy ma szansę na rozpoczęcie inwestycji. Zainwestuj w przyszłość z Bitqt.
Уточните клининг в Москве цена — мы поможем рассчитать стоимость и подобрать подходящий день. Без скрытых условий и срочных доплат.
Клининг в Москве стал популярной услугой в последние годы. Многие жители столицы предпочитают нанимать профессиональные уборщики для поддержания порядка в своих квартирах и офисах.
Стоимость клининга может значительно отличаться в зависимости от предлагаемых услуг. Например, стандартная уборка квартиры может стоить от 1500 до 5000 рублей.
Также можно заказать дополнительные услуги, включая мойку окон и химчистку ковров. Добавление таких услуг может существенно повысить итоговую цену клининга.
Перед выбором клининговой фирмы рекомендуется ознакомиться с различными предложениями на рынке. Необходимо обратить внимание на отзывы клиентов и рейтинг компании.
нужен юрист адвокат городская консультация юриста бесплатно по телефону
печать спб типография печать спб типография
Заказывайте сеты на двоих или большую компанию — заказать роллы доставка СПб порадует точностью и вкусом.
В последние годы вок-заказ становится всё более востребованным методом доставки еды. Это связано с удобством и разнообразием предлагаемых блюд.
Вок-блюда можно заказать в больших и малых ресторанах, которые специализируются на этой кухне. Каждый ресторан имеет свои особенности и уникальные блюда в меню.
Важно следить за мнениями клиентов, чтобы выбрать наилучший ресторан. Таким образом, вы сможете определить, какие ресторанные услуги наиболее надежные.
Не забывайте также про акции и скидки, которые предлагают многие заведения. Акции могут значительно снизить общую стоимость заказа, что радует клиентов.
New AI generator free nsfw ai chat of the new generation: artificial intelligence turns text into stylish and realistic image and videos.
buy prescription drugs online legally
canadian pharmacy online
Наша клиника для наркозависимых в СПб предлагает программы реабилитации, включающие арт-терапию, трудотерапию и спорт. Восстановление личности – наша цель.
В наркологической клинике пациенты находят поддержку и лечение для преодоления зависимостей. Команда профессионалов в наркологической клинике обеспечивает индивидуальный подход к каждому пациенту.
Основной целью наркологической клиники является выявление и лечение проблем, связанных с зависимостями. Комплексный подход к лечению включает как медицинские, так и психологические методы.
Психологическая поддержка играет ключевую роль в процессе восстановления. Это помогает пациентам не только избавиться от физической зависимости, но и предотвратить рецидивы.
Длительность реабилитации варьируется в зависимости от индивидуальных особенностей пациента. Однако, завоевание контроля над своей жизнью стоит затраченных усилий.
Экономьте бюджет на проектировании. Наши готовые проекты дома стоят значительно дешевле индивидуальных, без потери качества и функциональности.
Недавно проекты домов приобрели огромную популярность среди тех, кто мечтает о собственном жилье. Правильный выбор проекта дома играет ключевую роль в создании уютного жилого пространства.
Разнообразие проектов домов включает в себя различные стили и типы. Каждый человек может найти что-то подходящее для себя.
Одним из основных факторов при выборе проекта является размер земельного участка. Не менее значимыми являются также условия окружающей среды и климат.
Современные технологии позволяют создавать уникальные проекты домов. Каждый проект может быть адаптирован под конкретные нужды заказчика.
Ваше спокойствие во время отдыха в Джубге – наш приоритет. Мы предлагаем только проверенное жилье с честными отзывами гостей. Найдите надежное и комфортабельное жилье в джубге.
Джубга предлагает уникальные возможности для летнего отдыха. Курорт Джубга известен своими живописными пляжами и прекрасными видами.
Многие туристы выбирают Джубгу для отдыха, чтобы насладиться её уникальными достопримечательностями. Среди популярных мест можно выделить водопады и дольмены.
В Джубге можно найти множество развлекательных мероприятий для всей семьи. Развлечения варьируются от спокойных прогулок до активных водных видов спорта, подходящих для всех.
Отдых на пляже — это неотъемлемая часть вашего пребывания в Джубге. На пляжах Джубги можно наслаждаться солнцем, морем и вкусной местной кухней в кафе.
Ваше путешествие в Абхазию начнется с выбора жилья. Найдите свой идеальный вариант для абхазия отдых.
Абхазия — удивительное место для отдыха, полное красоты и уникальности. Её живописные пейзажи, мягкий климат и теплое море привлекают туристов со всего мира.
Среди путешественников Абхазия пользуется большой популярностью благодаря своим природным богатствам. На побережье Абхазии доступны различные виды активного отдыха и развлечений.
Местные курорты предлагают множество вариантов размещения от бюджетных гостиниц до роскошных отелей. Местные рестораны предлагают множество блюд, которые позволят погрузиться в атмосферу страны.
Отдых в Абхазии позволит вам забыть о повседневной рутине и насладиться моментом. Посетите Абхазию, и вы сможете насладиться её природными красотами и культурным наследием.
Комфорт и эффективность лечения в частной наркологической клинике в Санкт-Петербурге. Индивидуальные программы и внимание к каждому пациенту.
Клиника наркологии предоставляет услуги по лечению зависимостей и реабилитации. Здесь работают квалифицированные специалисты, готовые помочь каждому пациенту.
Клиника специализируется на лечении различных форм зависимостей, включая алкогольную и наркотическую. Лечение осуществляется с использованием сочетания медикаментозной терапии и психологической поддержки.
Специалисты работают с клиентами над психологическими аспектами их зависимостей. Психологические занятия способствуют личностному росту и укреплению мотивации для изменений.
Длительность реабилитации варьируется в зависимости от индивидуальных особенностей пациента. Однако, завоевание контроля над своей жизнью стоит затраченных усилий.
Забронируйте свой идеальный отдых в Архипо-Осиповке на 2025 год уже сейчас. Лучшие места разбирают быстро! Актуальные предложения архипо осиповка отдых 2025 ждут вас.
Архипо-Осиповка — это удивительное место для отдыха. Множество отдыхающих выбирает Архипо-Осиповку, чтобы насладиться солнечными днями и красотой природы.
Пляжи Архипо-Осиповки славятся своей чистотой и уютной атмосферой. На пляжах Архипо-Осиповки доступны различные водные виды спорта и развлекательные программы.
Разнообразие мест для проживания в Архипо-Осиповке удовлетворит любые потребности отдыхающих. Гостиницы и частные номера в Архипо-Осиповке подойдут как для романтического уикенда, так и для семейного отдыха.
Здесь вы найдете множество развлечений для всей семьи. Разнообразные экскурсии и культурные события позволят вам глубже узнать местную культуру.
Enjoy instant gameplay on your mobile device with the sweet bonanza app, where spinning fun meets real money payouts.
The Sweet Bonanza slot game has gained immense popularity among online casino enthusiasts. It offers colorful visuals along with thrilling gameplay that attracts many.
What makes Sweet Bonanza particularly appealing are its distinctive features. With its cascading reels, players can secure multiple victories on each spin.
Moreover, the game offers a free spins feature that enhances the gaming experience. Activating this feature can result in significant winnings, adding to its allure.
To sum up, Sweet Bonanza is a captivating slot game that offers much to players. Its colorful aesthetics and lucrative features attract a wide range of players, from novices to veterans.
Профессиональная частная наркологическая клиника. Лечение зависимостей, капельницы, вывод из запоя, реабилитация. Анонимно, круглосуточно, с поддержкой врачей и психологов.
Гибкая ценовая политика и специальные условия для постоянных клиентов. Запросите индивидуальный расчет [url=https://gruzovyepodemniki-odnomachtovye15.ru/]цена одномачтового подъемника[/url] с учетом ваших требований.
Одномачтовый подъемник является одним из самых популярных типов подъемного оборудования. Подъемник одномачтовый применяется в самых разных отраслях.
Они обладают высокой степенью мобильности, что делает их удобными для использования. Эти устройства легко транспортировать и устанавливать.
Кроме того, компактные размеры подъемников делают их привлекательными для пользователей. Это позволяет использовать их в ограниченных пространствах.
Тем не менее, у одномачтовых подъемников есть и свои минусы. Например, они могут иметь ограниченную грузоподъемность. Важно учитывать все характеристики при выборе подъемника.
Мы помогаем как родителям, так и сурмамам. У нас вы найдёте полную информацию и поддержку, если интересуют услуги суррогатного материнства с гарантией прозрачности и законности.
Суррогатное материнство — это процесс, позволяющий создать семью для тех, кто не может стать родителем самостоятельно. С каждым годом все больше людей обращаются к суррогатному материнству, чтобы реализовать свою мечту о детях.
Суррогатное материнство делится на два основных типа, каждый из которых имеет свои преимущества и недостатки. При традиционном суррогатном материнстве яйцеклетка суррогатной матери оплодотворяется сперматозоидом партнера или донора. Гестационное суррогатное материнство предполагает, что эмбрион формируется вне тела суррогатной матери.
Важно тщательно обдумать решение о суррогатном материнстве, принимая во внимание различные аспекты. Пары должны быть готовыми к финансовым затратам, юридическим требованиям и эмоциональным вызовам, связанным с этим процессом. Ключевым моментом является выбор агентства, которое предоставит всестороннюю помощь на этапе подготовки и реализации суррогатного материнства.
Суррогатное материнство касается не только медицинских аспектов, но и социальных вопросов. Общественная поддержка и осведомленность о суррогатном материнстве помогают разрушить стереотипы и предвзятости. В итоге, суррогатное материнство предоставляет возможность стать родителями тем, кто не может иметь детей, если это происходит с соблюдением всех необходимых норм и правил.
buy facebook account account trading buy pre-made account
месячные при спирали мирена спираль мирена купить
fb account for sale account selling platform buy pre-made account
заказать лазерную резку металла лазерный резка металла
типография сайт спб https://hitech-print.ru
You no longer need a SIM to get text messages. Just use our secure sms online tools and get messages instantly from any location.
The receipt of SMS messages plays a significant role in today’s communication. These messages keep us in touch with our friends, family, and workmates.
With the rise of technology, SMS has turned into a key communication tool for numerous individuals. From reminders to updates, SMS serves a variety of purposes.
Despite its benefits, some users may struggle with receiving SMS messages. Factors like connectivity issues, device settings, or technical malfunctions can lead to SMS delivery challenges.
To resolve these issues, users can check their network connection or phone settings. Keeping the device’s software up to date may enhance SMS performance.
На нашем сайте вы найдете каркасные дома спб под ключ, идеально подходящие для сезонного отдыха и постоянного проживания.
В последнее время каркасные дома привлекают всё больше внимания среди людей, желающих построить жильё. Эти конструкции предлагают множество преимуществ, включая быстроту возведения и хорошую теплоизоляцию.
Основным преимуществом каркасных конструкций является их доступная цена. Строительство такого дома позволяет значительно сократить затраты на материалы и рабочую силу.
Каркасные конструкции позволяют легко подстраиваться под изменяющиеся климатические условия. Эти дома хорошо подходят для строительства в различных климатических условиях.
Однако, стоит также учитывать недостатки каркасных домов. Например, по сравнению с кирпичными домами, каркасные имеют меньшую огнестойкость. Это следует учитывать при выборе типа жилья.
Диплом под ключ https://diplomnazakaz-online.ru от выбора темы до презентации. Профессиональные авторы, оформление по ГОСТ, высокая уникальность.
Устройте себе смену обстановки и вдохновения, выбрав прогулка на яхте в сочи цена. Морской отдых становится доступным и незабываемым.
Сочи – идеальное место для морских прогулок, наполненных яркими эмоциями. Каждый год тысячи туристов выбирают этот курорт для создания незабываемых воспоминаний.
Сочи изобилует предложениями по организации запоминающихся морских прогулок. Гости курорта могут наслаждаться как короткими, так и длительными прогулками вдоль живописного побережья.
Во время морской прогулки можно насладиться потрясающими видами на море и горы. Некоторые экскурсии предлагают шанс увидеть дельфинов и других животных в их естественной среде обитания.
Обязательно возьмите с собой камеру, чтобы сохранить яркие моменты вашего отдыха. Морские прогулки в Сочи – это отличный способ провести время с друзьями и семьей.
Если вы ищете настоящего мастера своего дела, обратите внимание на лучшие фотографы москвы. Мы публикуем рейтинги, портфолио и свежие отзывы от клиентов.
Лучшие фотографы являются важной частью творческого мира. В этой статье мы рассмотрим несколько талантливых мастеров, которые вдохновляют и восхищают.
В числе первых можно отметить фотографа, чьи работы известны повсюду. Этот творец делает потрясающие снимки, которые передают атмосферу и эмоции.
Следующим в нашем списке идет фотограф, чьи портреты всегда полны жизни и эмоций. Картины этого мастера выделяются особым стилем и умением запечатлеть индивидуальность.
Финальным героем нашей статьи станет фотограф, известный своими великолепными пейзажами. Снимки этого фотографа поражают своей яркостью и детальной проработкой.
Комфорт и романтика сочинского побережья становятся ближе с услугой аренда яхты. Выбирайте маршрут и отправляйтесь навстречу морю.
Организация аренды яхты — отличный вариант для любителей приключений на воде. Вы можете выбрать скорость, комфорт или размер судна, в зависимости от ваших предпочтений.
Важно тщательно рассмотреть предложения перед тем, как арендовать яхту. Каждая компания предлагает различные условия аренды, включая цены и дополнительные услуги.
Обязательно проверьте все условия, прежде чем заключать контракт. Вы должны знать, какие услуги включены в стоимость аренды, а какие могут потребовать дополнительных затрат.
Аренда яхты — это не только увлекательное приключение, но и возможность создать незабываемые воспоминания. Неважно, планируете ли вы спонтанный отдых или заранее запланированное мероприятие, яхта будет прекрасным местом.
Хотите приобрести технику с гарантией и сервисом? Правильно купить подъемное оборудование – значит обратиться к проверенному поставщику.
Современные строительные проекты не обходятся без подъемного оборудования. С помощью подъемного оборудования можно быстро и безопасно перемещать тяжелые предметы.
Существует множество видов подъемного оборудования, включая подъемники, краны и эскалаторы. Каждое из этих устройств имеет свои особенности и предназначение, что позволяет выбрать наиболее подходящее решение для конкретной задачи.
Перед использованием подъемного оборудования необходимо провести его технический осмотр. Проверка состояния техники позволяет избежать аварийных ситуаций и обеспечить безопасность.
Правила эксплуатации подъемного оборудования необходимо строго придерживаться для обеспечения безопасности. Только при соблюдении всех инструкций можно гарантировать успешное выполнение задач.
У нас доступен удобный заказ футболок с принтом, подходящий для промо-акций, командных мероприятий или личного гардероба — без переплат и задержек.
Печать на футболках — это отличный способ выразить свою индивидуальность. Разнообразные методы печати делают возможным создание уникальных футболок.
Среди самых распространенных технологий печати можно выделить несколько основных. Трафаретный метод отличается высоким качеством и устойчивостью к выцветанию. Цифровая печать выгодно отличается от других методов возможностью печати сложных изображений.
Принимая решение о методе печати, стоит обратить внимание на материал, из которого изготовлена футболка. Разные материалы могут по-разному реагировать на различные методы печати.
Объем заказа также влияет на выбор метода печати и его стоимость. Для массового производства чаще используется трафаретная печать, а для небольших заказов — цифровая.
Экономьте на закупке техники, оформляя коммерческий автотранспорт в лизинг. Решение, которое позволяет не замораживать капитал и управлять бизнесом гибко.
Лизинг коммерческого транспорта — это отличная возможность для бизнеса. Он позволяет получить необходимые автомобили без значительных первоначальных вложений.
Поскольку лизинг обычно включает техническое обслуживание, это уменьшает финансовую нагрузку на бизнес. Таким образом, предприниматели могут сконцентрироваться на развитии бизнеса, не беспокоясь о состоянии автомобилей.
Выбор подходящих условий лизинга — важный этап для бизнеса. Фирмы могут адаптировать условия лизинга под свои финансовые возможности.
Необходимо помнить, что лизинг транспортных средств может дать налоговые льготы. Многие предприятия могут списывать платежи по лизингу как расходы, что снижает налоговую нагрузку.
Доверьте поддержание чистоты тем, кто знает, как это сделать правильно — генеральная уборка квартиры спб решит проблему загрязнённого пространства.
Генеральная уборка — это важный процесс, который помогает поддерживать чистоту и порядок в доме. Мы все знаем, как иногда важно сделать генеральную уборку в своих жилищах.
Важно определить порядок, в котором вы будете убирать каждую из комнат. Выбор помещения может зависеть от уровня загрязненности или вашей личной предрасположенности.
После выбора помещения следует подготовить необходимые инструменты и средства для уборки. Подготовьте чистящие порошки, губки и ведра — так вы будете готовы к убиранию.
Хорошо продуманный план поможет вам не забыть о важных аспектах уборки. Следует уделить внимание каждому уголку и поверхности, чтобы добиться идеальной чистоты.
Budgeting for your event becomes easier when you understand the typical drone show costs. Transparent pricing helps you plan a stunning performance without exceeding your resources.
A drone light show is an innovative way to entertain large crowds. These aerial displays combine technology and artistry to create stunning visuals in the night sky.
One of the key advantages of drone light shows is their versatility. They can be customized to fit any event, whether it be a wedding or a public celebration.
Drone light shows are also recognized for their minimal environmental impact. Unlike traditional fireworks, which can be harmful to wildlife and air quality, drones emit no pollutants.
Looking ahead, the potential for drone light shows is vast as technology advances. In the years to come, we are likely to witness increasingly elaborate and coordinated displays.
Impresiona en tu proximo evento con un espectaculo de drones que transforma el cielo en una obra de arte. Ideal para celebraciones, festivales o eventos corporativos.
La utilizacion de drones en espectaculos ha aumentado significativamente en la ultima decada. Esos eventos con drones crean una experiencia visual impresionante que capta la atencion de grandes audiencias.
Los drones son capaces de realizar coreografias complejas en el cielo. Esto se debe a su avanzada tecnologia y a la programacion minuciosa que los acompana.
La sincronizacion precisa entre los aparatos voladores es uno de los rasgos mas impresionantes de estas exhibiciones. Cuando estos dispositivos brillan y se mueven en perfecta armonia, generan un espectaculo que asombra al publico.
La evolucion constante en la industria de drones augura un futuro emocionante para los espectaculos de luces y acrobacias. Es posible que en los proximos anos se presenten actuaciones aun mas asombrosas que sorprenderan al publico.
Аромат парфюма с сандалом обладает неповторимой легкостью и глубиной. Сандал мгновенно переносит нас в мир восточных базаров.
Парфюмеры создают широкий ассортимент композиций с использованием сандала. Некоторые парфюмы акцентируют внимание на сладости, а другие — на древесности.
Сандал находит применение в композициях, сочетающих цветочные и древесные ноты. Многие предпочитают ароматы с сандалом для романтических встреч или вечерних мероприятий.
Не стоит забывать, что сандал также применяется в ароматерапии благодаря своим расслабляющим свойствам. Парфюм с сандалом может стать замечательным подарком на любой праздник.
парфюм сандал http://www.sandalparfums.ru
дивитися фільми безкоштовне кіно Full HD
Квартиры, дома, коммерческая недвижимость — все типы объектов доступны для услуги клининга спб. Работаем быстро, аккуратно и с гарантией результата.
Профессиональные очистительные услуги в Санкт-Петербурге – это популярное решение для различных людей и компаний. Чистота и порядок имеют большое значение в повседневной жизни. Существуют профессиональные компании, предоставляющие услуги клининга.
При выборе клининговой компании важно понимать ваши требования. Необходимо выяснить, требуется ли уборка жилых помещений или коммерческих пространств. Важно решить, как часто вы планируете проводить уборку.
Следующий шаг – выбрать надежную клининговую фирму. Изучите отзывы о клининговых услугах, чтобы сделать правильный выбор. Надежные компании предоставляют гарантии на свои услуги.
В завершение, не забудьте ознакомиться с ценами на услуги клининга. Разные компании могут предлагать различные расценки на свои услуги. Помните, что высокая стоимость не всегда является показателем превосходства.
Turn the sky into your stage with a light show drone presentation, where every movement is planned and timed for a breathtaking audience experience.
The concept of a drone light show represents a cutting-edge form of entertainment. These aerial displays combine technology and artistry to create stunning visuals in the night sky.
One of the key advantages of drone light shows is their versatility. From celebrating holidays to marking special occasions, there seems to be no limit to their applications.
Another important aspect is the environmental impact of drone light shows. By using drones, organizers significantly reduce the environmental damage typically associated with fireworks.
Looking ahead, the potential for drone light shows is vast as technology advances. In the years to come, we are likely to witness increasingly elaborate and coordinated displays.
Vapers choose the best vaping 24 pods for quality and performance. Their sleek fit, satisfying clouds, and durable coil systems make them the trusted choice for extended, flavorful sessions.
Get yours temporary phone number and protect your personal information!
A temporary phone serves as an important resource for multiple scenarios. It offers flexibility and security, making it ideal for travelers.
When you need to maintain privacy, a temporary phone is invaluable. It allows you to communicate without revealing your primary number.
In addition, these phones tend to be budget-friendly. Most offer prepaid options, helping to avoid extra charges.
Finally, the process of activating a temporary phone is quick and straightforward. You can usually purchase one online or at a local store without complicated procedures.
скачать сайт семяныч предлагает широкий выбор качественных семян для вашего огорода.
Официальный магазин Семяныч ру предлагает разнообразные товары для вашего дома и сада. Здесь вы найдете всё необходимое для комфортной жизни и отдыха.
Магазин располагает обширным каталогом, включающим различные товары. Вы сможете найти от садового инвентаря до мелкой бытовой техники.
В магазине вы найдете товары, которые отличаются отличным качеством и приемлемыми ценами. Покупая в Семяныч ру, вы можете быть уверены в надежности продукции.
Кроме того, магазин предлагает быструю доставку и удобные способы оплаты. Вы можете выбрать наиболее подходящий способ оплаты и доставки для себя.
Create a unique design for your project with stamp creator online free!
Creating stamps online has become an essential service for many artisans and businesses. As digital technology advances, the stamp-making sector has evolved to satisfy contemporary needs.
Many platforms offer intuitive tools for designing personalized stamps. Such features enable users to pick shapes, sizes, and styles based on their individual tastes.
Once the design is complete, users can easily place orders through these platforms. In most cases, the manufacturing process is efficient, allowing clients to get their stamps in a timely manner.
Moreover, online stamp-making offers a wide range of materials and methods to choose from. Clients may opt for rubber, wood, or digital alternatives to fulfill their stamping requirements.
Запишитесь на профессиональную фотосессию и создайте незабываемые воспоминания!
Фотосессия помогает создать уникальные образы и запечатлеть важные моменты. Многие люди выбирают профессиональную фотосессию, чтобы получить качественные снимки.
Подготовка к фотосессии включает разработку идеи и концепции. Место для фотосессии может значительно повлиять на итоговые фотографии.
Подбор одежды для фотосессии — это важный шаг, который не следует игнорировать. Лучше всего, если наряды будут соответствовать тематике фотосессии.
Финальная обработка фотографий позволит сделать кадры более выразительными. Не стоит забывать, что качественная обработка важна для получения великолепных результатов.
Forget about permanent connections and use our temporary phone|temporary number for verification|temporary mobile number|temp phone number free|temp number for verification|temporary phone number|temp text number?|temp phone number online?|temp mobile number?|temp number|temp phone number|temp sms|temporary number|temp number for otp|temporary sms|temporary number for otp|temp sms number|free temporary phone number, to protect your personal information!
Why You Should Consider a Temporary Phone. For travelers, using a temporary phone can be a game-changer. This option helps in dodging high roaming costs while utilizing local connectivity.
Temporary phones combine cost efficiency with user-friendly features. You can easily acquire one upon arriving at your destination. Typically, they include local SIM cards for immediate connectivity.
Moreover, temporary phones can help safeguard your primary device. Since travel can pose risks to your devices, reducing exposure is a smart move. If something happens to your temporary phone, your main device remains untouched and secure.
When selecting a temporary phone, it’s important to consider a few factors. How long you’ll be away and how much you’ll use the phone will influence your choice. Investigate different carriers to discover the most extensive network in your travel area.
Discover the perfect balance of comfort and support with asics gel kayano, which is perfect for runners at any distance.
Many runners favor the Asics Gel Kayano due to its exceptional comfort and support. This shoe is designed with advanced technology to enhance performance. A key aspect of the Gel Kayano is its outstanding cushioning system. Impact absorption and a smooth ride are provided by this technology.
The stability offered by the Gel Kayano is particularly impressive. It helps prevent overpronation, making it ideal for many runners. Runners who require additional arch support will find this shoe particularly beneficial. In summary, the Gel Kayano merges comfort with support and performance.
The shoe’s longevity is an additional reason why it is well-liked among runners. Made with high-quality materials, the Gel Kayano can withstand the rigors of training. Long-term wear is assured for runners who choose this model. The combination of durability and comfort makes it a valuable investment.
Before purchasing the Asics Gel Kayano, testing them in-store is crucial. Each individual’s foot shape is different, and finding the right fit is vital. Useful insights can be garnered from a visit to a specialized running shop. Ultimately, the Asics Gel Kayano could be the perfect shoe for your running needs.
Если вы ищете хороший клининг в москве|клининговые компании рейтинг|клининг в москве рейтинг|лучшие клининговые компании москвы|рейтинг клининговых компаний|лучшие клининговые компании|клининговые компании в москве по уборке квартир рейтинг лучших|клининг рейтинг|топ клининговых компаний москвы|лучший клининг в москве по отзывам|клининговое агентство москва|клининговые компании москвы рейтинг|хороший клининг|топ клининговых компаний в москве|топ клининговых компаний|крупные клининговые компании|клининговые компании москвы список|клининг рейтинг компаний|клининг лучший в москве, обратите внимание на отзывы клиентов и рейтинг профессионализма.
В Москве существует множество клининговых компаний, готовых предоставить свои услуги . Компании предлагают различные виды уборки, в зависимости от потребностей клиентов .
Качественная уборка предполагает применение специализированных средств и технологий . Специалисты обучены работать с различными поверхностями, что гарантирует отличный результат .
Рекомендации и отзывы играют важную роль в выборе клининговой компании. Надежные компании часто имеют сайт с информацией о предоставляемых услугах и ценах .
Не забудьте уточнить, какие услуги входят в стоимость клининга . Главное в клининге — это создание комфортной и чистой среды для вашего дома или офиса .
Получение внж в греции для россиян становится все более популярным среди россиян, стремящихся к новой жизни под солнцем.
Мечта о получении ВНЖ в Греции волнует многих. Эти ожидания обоснованы прекрасным климатом, культурным наследием и высоким качеством жизни.
При получении ВНЖ в Греции существует несколько основных вариантов. Популярным вариантом является получение инвестиционной визы, требующей вложений в недвижимость. Все эти варианты различаются по своим характеристикам и условиям.
Собрать необходимые документы – это первый шаг в процессе получения ВНЖ. К ним относятся: паспорт, фотографии, медицинская страховка и подтверждение финансовой состоятельности. Важно тщательно подготовить все бумаги, чтобы избежать задержек.
Необходимо учитывать, что процесс получения ВНЖ требует времени. По этой причине стоит запастись терпением и моральной силой. В то же время, после того как вы получите ВНЖ, перед вами окажутся новые горизонты и возможности.
Экран для проектора|Экран для проектора купить|Купить экран для проектора|Проекционный экран|Экран проектора|Экраны для проекторов|Экран для проектора цена|Экраны для проекторов купить|Проекционные экраны|Экран проекционный|Проекционный экран для проектора|Проекционный экран купить|Экран проекционный купить|Экран для видеопроектора|Проекционный экран цена|Купить проекционный экран|Экраны для проектора|Экран проектора купить|Экран для видеопроектора купить|Экраны для проекторов цена идеально подойдет для вашего домашнего кинотеатра!
Экран для проектора — это важный компонент любой презентации. Выбор подходящего экрана значительно влияет на качество отображаемой информации.
Существует множество типов экранов для проекторов. Некоторые модели подойдут для домашнего кинотеатра, а другие — для офиса.
Размер и формат экрана — это важные аспекты, на которые следует обратить внимание. Большие экраны лучше подходят для больших залов, а компактные — для небольших помещений.
Качество материала экрана не менее важно, чем его размер. Экраны, выполненные из высококачественного материала, предлагают лучшую контрастность и цветопередачу.
Если вы ищете стильный барбершоп красноярск|барбершоп|барбер|барбершоп рядом|барбершоп красноярск советский район|самый ближайший барбершоп где я нахожусь|барбер красноярск|барбершоп красноярск взлетка|барбершоп красноярск 78 добровольческой бригады|барбершоп красноярск рядом, наш салон предложит вам лучшие услуги по уходу за волосами и бородой.
Множество людей в Красноярске предпочитают посещать барбершопы. Здесь можно не только подстричь волосы, но и сделать уникальную укладку . Мастера в барбершопах обладают высоким уровнем квалификации . Каждый клиент может рассчитывать на уникальный подход .
Стрижки и укладки — это лишь часть того, что можно получить в барбершопах Красноярска. Многие заведения предлагают уникальные стили . Уход за бородой и усами — важный аспект обслуживания клиентов. Тем не менее, важно выбирать качественные заведения .
Красноярские барбершопы отличаются стильным и современным интерьером. Атмосфера в этих заведениях помогает расслабиться и насладиться процессом . Клиенты выбирают барбершопы не только за услуги, но и за атмосферу. Открытость и дружелюбие сотрудников делают обслуживание особенно приятным .
В заключение, барбершопы в Красноярске — это не просто места для стрижки . Здесь вы найдете качество и стиль, которые удовлетворят даже самых требовательных клиентов . Это отличный способ сменить имидж и почувствовать себя уверенно . Позаботьтесь о своем образе и посетите барбершоп Красноярска .
Планируйте незабываемый отпуск в архипо осиповка жилье и насладитесь прекрасными пляжами и комфортным проживанием!
Отдых в Архипо-Осиповке в 2025 году станет отличным выбором. Маленькое черноморское побережье Архипо-Осиповки славится своим мягким климатом. Атмосфера этого места позволит вам забыть о городской суете и насладиться природой.
В Архипо-Осиповке можно найти множество экскурсионных программ, которые позволят познакомиться с окрестностями. Можно отправиться на экскурсии по живописным местам, которые оставят незабываемые впечатления. Вы узнаете много нового о местности и её культуре в ходе увлекательных экскурсий.
Архипо-Осиповка предлагает разнообразные виды активного отдыха на любой вкус. Вам доступны водные виды спорта, такие как серфинг и парапланеризм. Разнообразие активных развлечений обеспечит вам незабываемые эмоции.
В завершение, Архипо-Осиповка является идеальным местом для отдыха в 2025 году. Разнообразие услуг и комфорт сделают ваш отдых незабываемым. Отдых в этом уникальном месте точно станет вашей лучшей поездкой.
Если вы мечтаете о комфортном и экологически чистом жилье, наши деревянные дома под ключ|деревянный дом под ключ|деревянный дом под ключ цена|деревянные дома под ключ цены|строительство деревянных домов под ключ|построить деревянный дом под ключ|строительство домов из дерева под ключ|деревянный коттедж под ключ|строительство деревянных домов под ключ проекты и цены|строительство деревянных коттеджей под ключ|дом деревянный под ключ|заказать деревянный дом|деревянные дома под ключ проекты и цены|дома деревянные под ключ|строительство деревянных домов москва|дом деревянный под ключ цена|деревянный дом под ключ проекты и цены|строительство деревянного дома под ключ цена|строительство деревянных домов под ключ москва — идеальный выбор для вас!
Все больше людей выбирают деревянные дома под ключ для своего жилья . Такие дома впечатляют не только своей красотой, но и экологической безопасностью .
Деревянные дома славятся своими теплоизоляционными качествами. Благодаря этому, расходы на обогрев зимой значительно снижаются .
К тому же, деревянные дома легко адаптировать под любые пожелания клиентов . Процесс строительства также достаточно быстрый и комфортный .
Необходимо учитывать, что деревянные строения нуждаются в регулярном обслуживании. Тем не менее, при правильном уходе дом прослужит долгие годы .
Постройте свой идеальный деревянный дом под ключ|деревянные дома под ключ|деревянный дом под ключ цена|деревянные дома под ключ цены|строительство деревянных домов под ключ|построить деревянный дом под ключ|строительство домов из дерева под ключ|деревянный коттедж под ключ|строительство деревянных домов под ключ проекты и цены|строительство деревянных коттеджей под ключ|дом деревянный под ключ|заказать деревянный дом|деревянные дома под ключ проекты и цены|дома деревянные под ключ|строительство деревянных домов москва|дом деревянный под ключ цена|деревянный дом под ключ проекты и цены|строительство деревянного дома под ключ цена|строительство деревянных домов под ключ москва и наслаждайтесь уютом и комфортом!
Важно, чтобы проект соответствовал ожиданиям клиента и условиям местности.
Мы предлагаем качественную печать на футболках|печать на футболке|принт на футболку|принт на футболке|принт на футболки|футболка с принтом на заказ|футболки с принтом на заказ|принт на футболках|футболка со своим принтом|футболки со своим принтом|печать на футболках москва|печать на футболке москва|заказ футболки с принтом|заказать футболку со своим принтом|заказ футболки со своим принтом|заказ футболок со своим принтом|заказать футболки со своим принтом|заказать футболку с принтом|заказ футболок с принтом|заказать футболки с принтом|футболки с надписями на заказ|сделать принт на футболке|сделать принт на футболку по индивидуальным дизайнам!
данное направление привлекает все больше людей. Люди используют печать для создания подарков
Получить вануату купить гражданство стало проще благодаря новым правилам и возможностям для инвесторов.
Гражданство Вануату является популярной темой среди инвесторов. Это связано с его выгодными условиями. Получение гражданства открывает доступ к различным преимуществам.
Получив гражданство, можно путешествовать в 130 стран без необходимости оформления визы. Это делает Вануату особенно привлекательным для путешественников. Кроме того, оно дает возможность воспользоваться налоговыми преимуществами.
Процесс получения гражданства сравнительно простой и достаточно быстрый. Инвестирование в экономику является обязательным условием. Для получения гражданства требуется внести минимум 130 тысяч долларов.
Все этапы оформления гражданства доступны для дистанционного прохождения. Таким образом, многие люди могут получить гражданство, не выезжая из своей страны. В итоге, страна становится привлекательной не только для инвесторов, но и для будущих граждан.
Постройте свой идеальный каркасный дом|каркасные дома спб|каркасный дом под ключ|каркасный дом спб|каркасный дом под ключ спб|строительство каркасных домов спб|дома каркасные спб|дома каркасные|каркасный дом цена|каркасный дом под ключ в спб|каркасные дома под ключ проекты и цены|строительство каркасных домов в спб|каркасные дома в спб|каркасный дом в спб|строительство каркасных домов в санкт-петербурге|каркасные дома санкт петербург|каркасный дом санкт петербург|строительство каркасных домов в санкт-петербурге|строительство каркасных домов под ключ|каркасные дома спб под ключ|каркасные дома под ключ в спб цены|дом каркасный под ключ|каркасные дома цены|каркасный дом под ключ в спб цена и наслаждайтесь комфортом и качеством!
Каркасный дом представляет собой один из наиболее востребованных типов жилья.
Создайте свой идеальный каркасный дом|каркасные дома спб|каркасный дом под ключ|каркасный дом спб|каркасный дом под ключ спб|строительство каркасных домов спб|дома каркасные спб|дома каркасные|каркасный дом цена|каркасный дом под ключ в спб|каркасные дома под ключ проекты и цены|строительство каркасных домов в спб|каркасные дома в спб|каркасный дом в спб|строительство каркасных домов в санкт-петербурге|каркасные дома санкт петербург|каркасный дом санкт петербург|строительство каркасных домов в санкт петербурге|строительство каркасных домов под ключ|каркасные дома спб под ключ|каркасные дома под ключ в спб цены|дом каркасный под ключ|каркасные дома цены|каркасный дом под ключ в спб цена и наслаждайтесь комфортом и качеством!
Качественные материалы — неотъемлемая часть строительства каркасного дома.
Получите гражданство вануату цена и откройте новые горизонты для вашего будущего.
Гражданство Вануату — это уникальная возможность для иностранцев, желающих получить второе гражданство. Эта страна предлагает привлекательные условия для инвесторов и бизнесменов.
Для получения гражданства необходимо выполнить ряд требований, включая инвестиции в экономику страны. Программы получения гражданства предлагают гибкие решения для разных категорий инвесторов.
Эта страна известна своей природной красотой и комфортными условиями для жизни. Гражданство в этой стране может стать не только правом на проживание, но и возможностью для бизнеса.
Одним из преимуществ является возможность свободного передвижения без необходимости получения визы. Все больше людей выбирают гражданство Вануату из-за его преимуществ и простоты получения.
Коммерческий автотранспорт в лизинг — это умное решение для компаний, стремящихся успевать в конкурентной среде.
лизинг грузовых автомобилей для ип https://lizing-kommercheskogo-avto0.ru/gruzovye-avtomobili/
Откройте для себя незабываемые моменты на море с арендой яхты в Сочи|арендой яхт в Сочи|прокатом яхт в Сочи|арендой яхт|яхтами в Сочи|снять яхту в Сочи|яхта в Сочи аренда|сочи аренда яхт|яхты аренда|яхты Сочи!
Аренда яхты привлекает все большее количество людей, желающих ощутить свободу на воде. Это не удивительно, ведь яхта открывает новые горизонты и возможности для путешествий. Скользя по волнам, вы можете наслаждаться живописными пейзажами и свежим воздухом.
Комфорт, который предлагает аренда яхт, выделяет этот вид отдыха среди прочих. На яхте есть все необходимое для приятного времяпрепровождения, включая просторные каюты, кухню и зоны для отдыха. На рынке аренды представлено множество яхт, что позволяет выбрать подходящий вариант для вашей компании.
Многие ошибочно считают, что аренда яхты — это привилегия только обеспеченных клиентов. На сегодня существует множество компаний, предлагающих яхты по разным ценовым категориям. Недорого арендовать яхту можно даже в низкий сезон.
Не забывайте о безопасном подходе к аренде яхты. Убедитесь, что яхта полностью исправна и оборудована всеми необходимыми средствами безопасности. Знайте свои права и обязанности, чтобы аренда яхты прошла без осложнений.
SEO курсы|Курсы сео|Курсы SEO|Подсказка оптимизатор про Павел|Обучение SEO специалист|SEO специалист курсы|SEO продвижение курсы|SEO специалист обучение|SEO курсы онлайн|Обучение SEO|Онлайн курсы SEO|SEO обучение|SEO оптимизация обучение|Обучение SEO с нуля|Курс SEO|Курс SEO специалист|SEO курс|Продвижение сайтов обучение|Обучение продвижение сайтов|Обучение сео продвижению|Курсы SEO продвижение|Курсы сео продвижение|Сео продвижение курсы|SEO продвижение курс|SEO школа|Курсы SEO специалист|Курсы по продвижению|Курсы по SEO продвижению|Продвижение сайта обучение|SEO продвижение обучение|Обучение SEO продвижению|Обучение по продвижению сайтов|SEO курсы Москва|Раскрутка сайта обучение|Сео обучение|SEO специалист обучение с нуля|Курс по продвижению|SEO продвижение сайта обучение|Обучение SEO|SEO оптимизация курсы|Обучение продвижению сайтов|Курсы SEO продвижения|Курсы SEO Москва|SEO обучение курсы|Сео продвижение обучение|Курсы продвижения сайтов|Курсы сео онлайн|Продвижение обучение|Курсы по SEO|Обучение продвижению сайтов с нуля|Курсы SEO с нуля помогут вам освоить ключевые навыки для эффективного продвижения сайтов в интернете.
Обучение SEO становятся все более популярными в последние годы. С каждым годом начинают осознавать важность SEO для бизнеса для успешного продвижения в интернете. Эти курсы предлагают несколько уровней подготовки, начиная от базового до продвинутого уровня.
Первое, что стоит отметить, это наличие множества вариантов обучения. Каждая программа охватывает ключевые темы SEO, включая создание ссылок . Учащиеся могут найти и курсы , посвященные методам продвижения.
Кроме того, наставники на этих курсах — это практики с большим опытом. Проводят занятия на основе реальных примеров и кейсов. Благодаря этому помогает усвоить материал быстрее и эффективнее.
Наконец, после прохождения программы студенты получают сертификат , подтверждающее их знания в области SEO. Поможет в трудоустройстве . Организации предпочитают нанимать специалистов, которые прошли подобные программы, так как это подтверждает их квалификацию и знания.
Готовые решения для строительства домов становятся все более популярными среди современных застройщиков. Причиной этому служит практичность таких предложений. Прогресс в строительных технологиях и широкий выбор сделали проектирование доступным для каждого.
Первый аспект, который стоит рассмотреть, — это множество доступных решений . Доступны как уютные, так и внушительные варианты. Каждый может подобрать проект, соответствующий его нуждам.
Второй важный момент — это готовые и уникальные решения . Если у вас есть определенные пожелания, можно остановиться на индивидуальных решениях . Стандартные варианты обычно экономят средства.
Третий аспект — временные и финансовые рамки. Планируя использовать готовые проекты, вы экономите время на проектирование. Это также способствует лучшему управлению финансами .
проекты домов одноэтажные https://gotovye-proekty-domov-0.ru/1-etag/
Для того, чтобы занять лидирующие позиции в поисковых системах, необходимо пройти seo курсы|курсы сео|курсы seo|подсказка оптимизатор про павел|обучение seo специалист|seo специалист курсы|seo продвижение курсы|seo специалист обучение|seo курсы онлайн|обучение seo|онлайн курсы seo|seo обучение|seo оптимизация обучение|обучение seo с нуля|курс seo|курс seo специалист|seo курс|продвижение сайтов обучение|обучение продвижение сайтов|обучение сео продвижению|курсы seo продвижение|курсы сео продвижение|сео продвижение курсы|seo продвижение курс|seo школа|курсы seo специалист|курсы по продвижению|курсы по seo продвижению|продвижение сайта обучение|seo продвижение обучение|обучение seo продвижению|обучение по продвижению сайтов|seo курсы москва|раскрутка сайта обучение|сео обучение|seo специалист обучение с нуля|курс по продвижению|seo продвижение сайта обучение|обучение сео|seo оптимизация курсы|обучение продвижению сайтов|курсы seo продвижения|курсы seo москва|seo обучение курсы|сео продвижение обучение|курсы продвижения сайтов|курсы сео онлайн|продвижение обучение|курсы по сео|обучение продвижению сайтов с нуля|курсы seo с нуля, которые помогут вам получить необходимые знания и навыки для эффективного продвижения вашего сайта.
процесс, требующий глубокого понимания поисковых систем для достижения успеха в поисковых системах. Это область, которая требует глубокого понимания алгоритмов поисковых систем для поддержания конкурентоспособности. Обучение SEO — это важнейший аспект для любого бизнеса или веб-сайта, который хочет увеличить свою онлайн-видимость и привлечь больше посетителей.
Обучение SEO включает в себя изучение различных инструментов и методов для улучшения позиций веб-сайта в поисковых системах. Это процесс, который требует глубокого понимания поисковых систем и их алгоритмов . Обучение SEO также включает в себя анализ конкурентов и рынка для разработки эффективной стратегии.
Основы SEO
Обучение SEO начинается с изучения различных аспектов онлайн-маркетинга и их влияния на SEO. Это процесс, который включает в себя изучение различных инструментов и методов для анализа конкурентов и рынка. Обучение SEO также включает в себя изучение различных стратегий и тактик для увеличения посещаемости и вовлечения посетителей.
Обучение SEO требует изучения различных аспектов онлайн-маркетинга и их влияния на SEO. Это процесс, который включает в себя изучение различных инструментов и методов для анализа поведения посетителей и их предпочтений. Обучение SEO также включает в себя изучение различных аспектов онлайн-маркетинга и их влияния на SEO.
Продвинутые техники SEO
Обучение SEO включает в себя изучение продвинутых техник и стратегий . Это процесс, который требует глубокого понимания поисковых систем и их алгоритмов . Обучение SEO также включает в себя разработку эффективной стратегии и ее реализацию.
Обучение SEO требует постоянного обучения и самосовершенствования . Это процесс, который включает в себя изучение различных аспектов технического SEO, таких как структура сайта и оптимизация изображений. Обучение SEO также включает в себя изучение различных аспектов онлайн-маркетинга и их влияния на SEO .
Практическое применение SEO
Обучение SEO включает в себя изучение различных стратегий и тактик для улучшения позиций веб-сайта . Это процесс, который требует глубокого понимания поисковых систем и их алгоритмов . Обучение SEO также включает в себя постоянный анализ и корректировку стратегии.
Обучение SEO требует постоянного обучения и самосовершенствования . Это процесс, который включает в себя изучение различных аспектов технического SEO, таких как структура сайта и оптимизация изображений. Обучение SEO также включает в себя изучение различных аспектов онлайн-маркетинга и их влияния на SEO.
Create your perfect online print in just a few clicks with rubber stamp maker online, stamp making online, rubber stamp online maker, stamp maker, online stamp maker, stamp maker online, stamp creator online, make a stamp online, make stamp online, online stamp design maker, make stamps online, stamps maker, online stamp creator, stamp online maker, stamp online maker free, stamp maker online free, create stamp online free, stamp creator online free, online stamp maker free, free online stamp maker, free stamp maker online, make stamp online free — fast, easy and free!
These platforms offer a streamlined process, eliminating the need for complex design software and physical printing.
Benefits of Using an Online Rubber Stamp Maker
One major advantage is the instant design preview; you see exactly what your stamp will look like before ordering.
Steps to Create a Rubber Stamp Online
Begin your stamp-making journey by selecting a reliable online provider and familiarizing yourself with their interface.
Choosing the Right Rubber Stamp Maker
Compare different online services’ features, cost and user experience before selecting the best option.
Many people nowadays use [url=https://temp-phone-numbers.com/]temp number for verification|temp sms|temp phone number online?|temp number|temp phone number|temp mobile number?|temp text number?|temp sms number|temp number for otp|temporary number for verification|temporary phone number|temporary number[/url], to keep your personal information safe when registering on various online platforms.
The concept of a temp number for verification has gained significant attention in recent years . This is largely due to the increasing need for security and privacy in online transactions and digital interactions. With the rise of online services and digital platforms, the risk of identity theft and fraud has also increased significantly . As a result, individuals and organizations are looking for ways to protect their personal and sensitive information from data breaches.
The use of temp numbers for verification is a simple yet effective way to add an extra layer of security to online transactions and communications . This method involves using a temporary phone number that is valid for a limited time to receive verification codes or notifications. By using a temp number for verification, individuals can protect their personal phone numbers from being compromised or stolen .
Benefits of Using Temp Number for Verification
One of the primary benefits of using a temp number for verification is enhanced security . This is because temp numbers for verification can prevent unauthorized access to sensitive information. Additionally, temp numbers for verification can help reduce the risk of identity theft or fraud .
Temp numbers for verification provide ease of use. This is because temp numbers for verification can be easily obtained online . With the rise of online services and digital platforms, the need for temp numbers for verification has become more pressing . As a result, individuals and organizations are looking for reliable and trustworthy providers of temp numbers for verification that offer secure and private services .
How Temp Number for Verification Works
The process of using a temp number for verification is relatively straightforward . This involves signing up with a provider of temp numbers for verification . Once the account is set up, individuals can receive a temporary phone number that can be used to receive verification codes or alerts .
Using a temporary number for verification allows individuals to receive verification codes from multiple sources. This includes e-commerce websites. By using a temp number for verification, individuals can prevent unauthorized access to sensitive information . Additionally, temp numbers for verification can help individuals avoid unwanted communications .
Conclusion and Future of Temp Number for Verification
Temp numbers for verification are an essential part of online security in protecting personal and sensitive information from data breaches. As the digital landscape continues to evolve, the need for temp numbers for verification will continue to grow . This is because temp numbers for verification provide a practical approach to add an extra layer of security to online transactions and communications .
The use of temp numbers for verification is expected to increase in online security and privacy. As technology advances, temp numbers for verification will offer more advanced features . This will include the implementation of machine learning algorithms to enhance the security and privacy of temp numbers for verification. Additionally, temp numbers for verification will be used in a wider range of applications of online security and privacy measures.
Service rubber stamp maker online|stamp making online|rubber stamp online maker|stamp maker|online stamp maker|stamp maker online|stamp creator online|make a stamp online|make stamp online|online stamp design maker|make stamps online|stamps maker|online stamp creator|stamp online maker|stamp online maker free|stamp maker online free|create stamp online free|stamp creator online free|online stamp maker free|free online stamp maker|free stamp maker online|make stamp online free allows you to create and order stamps online.
The internet has made it easier for people to access rubber stamp makers and create their own custom stamps. The process of creating a rubber stamp online is straightforward and requires minimal effort users can simply upload their design or use a pre-made template to create their stamp . it is also a fun and creative way for people to express themselves .
users can create and order their stamps from anywhere with an internet connection . users can choose from a variety of fonts, colors, and images to create their custom stamp . users can create their own custom stamps at a fraction of the cost of traditional methods .
How to Use a Rubber Stamp Maker Online
they will be guided through the process of designing and ordering their custom stamp . they can then customize the design by adding text, changing the font, and adjusting the size. Once the design is complete, the user can proceed to the ordering stage .
users can choose from different shapes, sizes, and materials . users can use these tools to create their own custom designs . The rubber stamp maker online is a user-friendly platform that makes it easy for people to create their own custom stamps .
Benefits of Using a Rubber Stamp Maker Online
this makes it ideal for people who are short on time or have busy schedules. users can choose from a variety of fonts, colors, and images to create their custom stamp . this makes it an attractive option for businesses and individuals who are concerned about the environment.
The rubber stamp maker online is also a great resource for small businesses and entrepreneurs . the tools include features such as social media integration and email marketing. the team is available to answer questions and provide guidance.
Conclusion
In conclusion, the rubber stamp maker online is a revolutionary tool that allows users to create custom rubber stamps from the comfort of their own homes . The online rubber stamp maker is a great resource for businesses, individuals, and organizations that need to create custom stamps for their documents . it is ideal for people who are short on time or have busy schedules .
The rubber stamp maker online is also a cost-effective way to create custom stamps . In addition to the cost-effectiveness, the online rubber stamp maker also offers a range of design options and templates . users can create and order their custom stamps from anywhere with an internet connection.
Если вы ищете [url=https://kupit-zimnie-shipovannie-shini.ru/]зимние шины шипованные|зимняя резина шипованная|резина зимняя шипованная|купить шины шипованные|купить шипованные шины|купить шипованную резину|шины зимние шипованные купить|зимняя резина шипованная купить|зимняя шипованная резина спб|шипованные шины цена|купить зимнюю шипованную резину в санкт петербурге|автошины шипованные|шипованная резина зима|автошины зимние шипованные|недорогая зимняя шипованная резина|недорогая шипованная резина|авторезина шипованная|шипованная резина новая купить|купить зимнюю резину в спб недорого шипованную|покрышки зимние шипованные купить спб[/url], у нас есть отличный выбор по доступным ценам!
Шипы на зимних шинах позволяют значительно улучшить управляемость автомобиля на icy и снежной поверхности.
Многие водители задаются вопросом, зачем нужны шипованные шины
Сувенирная продукция, представленная корпоративные подарки|сувенирная продукция|сувенирная продукция спб|сувениры с логотипом на заказ|изготовление сувенирной продукции|бизнес сувениры с логотипом|бизнес сувениры|сувенирная продукция с логотипом|корпоративные сувениры с логотипом|сувениры на заказ|сувенирная продукция с логотипом на заказ|бизнес сувениры спб|сувенирная продукция брендированная|корпоративные сувениры|изготовление сувениров с логотипом|бизнес подарки с логотипом|заказ сувенирной продукции с логотипом|сувениры корпоративные|корпоративный сувенир|брендированная продукция с логотипом, станет отличным решением для вашего бизнеса и поможет создать уникальный имидж.
Учитывая все варианты сувенирная продукция продолжает оставаться важной частью туристической культуры.
Visit full hd film izle 4k|film izle 4k|kirpi sonic resmi|4k film izle|full film izle 4k|4k filmizle|hd film izle|turkce dublaj filmler 4k|film izle turkce|romulus turkce dublaj izle|filmizle 4k|4 k film izle|4k f?lm ?zle|4k turkce dublaj filmler|k?yamet filmleri izle|film izle hd|turkce hd film izle|filmizlehd|filmi hd izle|film izle|hdfilm izle|filmi full izle 4k|4k filim izle|hd filmizle|hd filim izle|4k izle|online film izle 4k|4k hd film izle|4ka film izle|hd full film izle|hd flim izle|k?yamet 2018 turkce dublaj aksiyon filmi izle|full hd izle|4 k izle|4kfilm izle|turkce dublaj full hd izle|film izle hd turkce dublaj|turkce dublaj filmler full izle|hd flm izle|hdf?lm ?zle|4k flim izle|hd izle|hd turkce dublaj izle|s?k?ysa yakala|hd film izle turkce dublaj|4k izle film|sonsuz s?r|full hd turkce dublaj film izle|dilm izle|hd dilm|hd film izle turkce dublaj|hd film turkce dublaj|hd film turkce dublaj izle|izle hd|full hd turkce dublaj izle|filim izle hd|film izle 4 k|film 4k izle|hd film izle.|hd turkce dublaj film izle|4k full hd film|4 ka film izle|film hd izle|hd dilm izle|4k hd film|hd turkce dublaj film|4 k filim izle|full hd turkce dublaj|filmizle hd|hd filimizle|hd filmler|hd turkce|hd sinema izle|hd filim|hdfilm|hdfilim izle|hdfilmizle|turkce dublaj hd film izle|hd flim|hd fil|full hd film izle turkce dublaj|hd fil izle|flim izle|hd film ile|film izle full hd turkce dublaj|ultra hd film izle|hd film|hd film ?zle|hd film ize|full izle|hd film.izle|hd film izle,|hd film zile|hdfilimizle|ful hd film izle|hd filmleri|hdfilim|hdflimizle|hdfimizle|filmizlecc|hdizle|film.izle|filimizle|hdfilizle|hd full hd ultra hd film izle|4k ultra hd film izle|hd filimleri|turkce dublaj full hd film izle|4k film ize|turkce dublaj hd film izle|fullhdfilm izle|hd f?l?m ?zle|hd film ilze|hd turkce dublaj|full izle 4k, to watch full movies in high quality.
The technology behind Full HD film izle 4K is constantly evolving, with advancements in display resolution and sound quality.
Benefits of Watching Full HD Film Izle 4K
Whether you’re looking to invest in a high-end home entertainment system or simply want to stream movies on your smartphone, Full HD film izle 4K is now more accessible than ever.
How to Watch Full HD Film Izle 4K
Once you have the right device, you can access a range of Full HD film izle 4K content through streaming services or by purchasing individual movies.
Conclusion and Future of Full HD Film Izle 4K
With its stunning visuals, immersive sound, and range of benefits, Full HD film izle 4K is sure to remain a popular choice for film enthusiasts around the world.
Для тех, кто интересуется службами замены материнства в столице России, существует множество возможностей найти информацию о суррогатное материнство в москве|суррогатная мать москва|суррогатное материнство цена в москве|суррогатная мать цена москва|сколько стоит суррогатное материнство в москве|сколько стоит суррогатное материнство в москве цена|стану суррогатной матерью в москве|стать суррогатной матерью в москве|суррогатная мама москва|стоимость суррогатного материнства в москве|услуги суррогатной матери москва|сколько стоит суррогатная мать в москве|услуги суррогатной матери цена москва|стану суррогатной мамой москва|стать суррогатной мамой москва|стать суррогатной матерью в москве цены|стоимость суррогатной матери в москве|найти суррогатную мать в москве|суррогатная мама цена в москве|суррогатное материнство в москве под ключ|стоимость услуг суррогатной матери в москве|сколько платят суррогатным матерям в москве|цена суррогатного материнства в москве под ключ|сколько стоят услуги суррогатной матери в москве|услуги суррогатной матери цена москва под ключ|хочу стать суррогатной матерью в москве|найти суррогатную мать цена москва|стать суррогатной мамой в москве цена|стоимость суррогатного материнства в москве под ключ|суррогатное материнство в москве мирсурмам, что может включать различные варианты услуг по помощи в зачатии и вынашивании детей для семей, которые по каким-то причинам не могут иметь детей естественным путем.
Вопрос суррогатного материнства в Москве включает в себя комбинацию медицинских, юридических и социальных аспектов.
Юридические Аспекты
В Москве суррогатное материнство находится под пристальным вниманием законодателей и правозащитников.
Медицинские Аспекты
Вопросы здоровья и безопасности в суррогатном материнстве в Москве решаются на высшем уровне.
оциальные и Психологические Аспекты
Суррогатное материнство в Москве включает в себя комплексную психологическую помощь.
Современные курсы сео|seo специалист курсы|seo специалист обучение|seo курсы онлайн|курс сео|seo обучение с нуля|курс seo|seo курс|seo продвижение курс|обучение seo с нуля предоставляют комплексные знания и навыки в области оптимизации сайтов для поисковых систем, что является важнейшим аспектом цифрового маркетинга в сегодняшнем онлайн-бизнесе.
Курсы по оптимизации сайтов для поисковых систем набирают большую популярность среди бизнесменов и маркетологов, стремящихся повысить свою онлайн-видимость . Это связано с тем, что положение сайта в результатах поиска имеет прямое отношение к количеству посетителей и, соответственно, к коммерческому успеху фирмы . Завершение курса по SEO дает специалисту возможность разобраться в тонкостях оптимизации и существенно повысить эффективность своих маркетинговых усилий .
Курсы SEO охватывают широкий спектр тем, связанных с оптимизацией сайтов для поисковых систем, включая выбор ключевых слов, создание качественного контента и построение ссылок . Лекторы курсов SEO, как правило, обладают большим опытом в сфере поисковой оптимизации и активно делятся своими знаниями и практическими советами .
Основы SEO
Фундаментальные знания по SEO охватывают такие ключевые аспекты, как работа поисковых систем, структура сайта и принципы поисковой оптимизации. Одним из ключевых моментов является выбор правильных ключевых слов, которые будут использоваться для оптимизации контента сайта . Кроме того, создание качественного и уникального контента, который будет привлекать и удерживать внимание посетителей, является важным аспектом SEO .
Формирование качественной ссылочной массы является важнейшим фактором в поисковой оптимизации, поскольку ссылки от авторитетных источников?? влияют на рейтинг сайта. Специализированные курсы по SEO предоставляют возможность узнать, как проанализировать конкурентов и использовать полученную информацию для оптимизации своей маркетинговой стратегии.
Продвинутые техники SEO
Продвинутые методы оптимизации включают в себя применение профессиональных инструментов для глубокого анализа сайта и реагирования на изменения в поисковых алгоритмах. Один из продвинутых подходов — это применение внутренних оптимизационных техник, включая работу с заголовками, мета-описаниями и другими элементами, влияющими на рейтинг .
Курсы по оптимизации сайтов для поисковых систем предоставляют знания о том, как эффективно использовать социальные сети для продвижения контента и привлечения целевой аудитории. Применение аналитических инструментов для мониторинга посещаемости и поведения пользователей на сайте является важным элементом SEO, позволяющим оценить эффективность проводимых действий .
Реализация и поддержка SEO
Реализация плана по SEO и его последующая поддержка включают в себя постоянный контроль над результатами и анализ данных для своевременного внесения изменений и оптимизации стратегии . Курсы SEO учат, как создать и внедрить эффективную SEO-стратегию, которая будет соответствовать целям и задачам бизнеса .
Постоянное совершенствование знаний и умений в области SEO является ключевым фактором поддержания и повышения позиций сайта, поскольку поисковые системы?? совершенствуются и обновляются. Курсы по оптимизации сайтов для поисковых систем дают возможность всегда быть в курсе последних изменений и разработок в области SEO, обеспечивая специалистов возможностью оперативно реагировать на любые изменения.
Bakmak fullhdfilm izle.
4K kalitede film izlemenin avantajları. Günümüzde, film izleme deneyimi büyük bir değişim geçirdi. Full HD ve 4K, izleyicilere farklı deneyimler sunar. Her iki format da sinema deneyimini üst düzeye taşır.
4K film izlemek için gereken donanım, biraz maliyetli olabilir. Görsel deneyim, yatırımınıza değer katacaktır. Full HD formatı, halen birçok izleyici için idealdir. Bu nedenle, herkesin tercihine uygun bir seçenek bulmak mümkün.
Film izlemek için çeşitli platformlar mevcuttur. Bu platformlar, yüksek çözünürlükteki filmleri kolayca bulmanızı sağlar. Sinema dünyasının en popüler yapımları bu platformlarda yer alıyor. Seçenekler arasında kaybolmamak için önceden araştırma yapmak iyi bir fikir olabilir.
Sonuç olarak, Full HD ve 4K film izlemek günümüzün vazgeçilmez bir parçası. Full HD ve 4K, izleyicilere farklı tatlar sunar. Film izleme alışkanlıklarınızı gözden geçirerek kendinize en uygun seçeneği bulabilirsiniz. Sinema dünyasının tadını çıkararak, yeni filmleri keşfetmek için hazır olun.
Bakmak hd filimizle ve mükemmel kalitenin tadını çıkarın!
Film izlemenin keyfini çıkarmak için doğru platformu seçmek gereklidir. Detaylı görseller sunan 4K filmler, film keyfinizi büyük ölçüde artırabilir. Bu tür filmleri izlemek için kaliteli bir TV kullanmanız gerekmektedir. Bu sağlanmazsa, filmlerin tadını yeterince çıkaramazsınız.
Birçok platform, 4K film seçeneği sunuyor. Bu tür hizmetler, çoğu zaman kullanıcı dostu arayüzler ile izleyicilere kolaylık sağlamaktadır. Geniş kütüphaneleri ile dikkat çeken bu platformlardan birçok hizmet, ücretsiz olarak hizmet vermektedir. Filmsel ihtiyaçlarınızı karşılamak için bu platformları keşfetmek tavsiye edilir.
Filmsel deneyim için bir diğer önemli faktör ise güzel bir ses deneyimidir. Full HD filmler, zengin hale gelmesine karşın, ses kalitesi de bir o kadar. Güzel bir ses sistemi ile film deneyiminizi tamamlamak mümkündür. Bu yüzden film izlemeye hazırlanmadan önce, ses düzenlemenizi gözden geçirin.
Son olarak, 4K film izlemek, bir hobiden fazlasıdır. Bu, sanatın bir parçasıdır. Her film gösterimi, izleyiciye bir şeyler katmayı amaçlamaktadır. Uyku, stres ve günlük hayatın telaşından uzaklaşmak için, kaliteli içerikler izlemek önemlidir. Düşünün ki, film izleme deneyiminiz, seçtiğiniz içerikle ilgilidir.
By using 10 minute phone number you can quickly and conveniently receive SMS without having to use a personal number.
In conclusion, receiving SMS online offers numerous benefits.
Оцените нашу заказать алкоголь на дом во время вашего следующего праздника!
Услуга доставки алкоголя становится все более востребованной в современном обществе.. С помощью этого сервиса вы можете легко получить доступ к своим любимым алкогольным напиткам..
Многие компании предлагают разнообразные варианты доставки, включая алкогольные коктейли, вино и пиво.. Это позволяет каждому клиенту выбрать то, что ему по душе, и удобно заказать.Пользователи могут легко найти то, что им подходит, и оформить заказ на понравившийся алкоголь.
Стоит отметить, что доставка алкоголя значительно упрощает процесс покупки.. Теперь вам не нужно тратить время на походы в магазин, и вы можете экономить время..
Однако, при выборе компании для доставки алкоголя стоит обратить внимание на несколько факторов.. Ключевыми факторами являются уровень обслуживания, разнообразие продукции и время, необходимое для доставки.
Для безопасной и комфортной езды в зимних условиях рекомендуем обратить внимание на [url=https://kupit-zimnie-shipovannie-shini.ru/]автошины зимние шипованные[/url].
С приходом зимы вопрос выбора шин выходит на первый план. Шины с шипами становятся неотъемлемой частью зимнего вождения. Они обеспечивают отличное сцепление на скользкой поверхности. С шипованными шинами водители могут смело выезжать в любую погоду.
В то же время, необходимо тщательно подойти к выбору шипованных шин. Перед покупкой стоит обратить внимание на несколько факторов. Размер шин, их тип и назначение играют ключевую роль. Неправильно подобранные шины могут привести к неприятным последствиям.
Надежные производители предлагают широкий выбор шипованных шин. Обязательно стоит обратить внимание на отзывы и рейтинги. Качественные шины должны гарантировать не только сцепление, но и продолжительный срок службы. На это стоит обратить особое внимание при покупке.
После установки шипованных шин, следует правильно их эксплуатировать. Регулярная проверка давления и состояния протектора является необходимой. Осторожность на скользкой дороге значительно повысит безопасность. Соблюдение этих рекомендаций поможет сохранить шины и обеспечить безопасность.
Планируя летний отдых, многие туристы интересуются [url=https://otdyh-v-lazarevskom01.ru/]снять жилье в лазаревском 2025[/url], чтобы выбрать лучший вариант для себя.
предоставляет отличные условия для расслабления . Основная привлекательность этого места заключается в его уникальном сочетании природной красоты и развлекательных возможностей. Лазаревское известно как центр активного отдыха с множеством спортивных площадок .
Городской инфраструктура развита достаточно хорошо, чтобы обеспечить туристам все необходимое для комфортного отдыха . Здесь каждый сможет найти подходящее жилье, соответствующее его бюджету. Кроме того, в Лазаревском организуются различные фестивали и культурные мероприятия на протяжении всего года .
Цены на различные услуги в Лазаревском могут меняться с учетом спроса и предложения. Проживание в отелях и гостиницах может иметь цену, зависящую от категории отеля и качества обслуживания. Кроме того, цены на еду в ресторанах и кафе также могут быть разными .
Для тех, кто планирует посетить Лазаревское, рекомендуется заранее изучить все предложения и цены . Это позволит максимально эффективно использовать свой бюджет и насладиться всеми привлекательностями города .
Лазаревское славится уникальными природными достопримечательностями, включая красивые водопады и пещеры . Посетители могут насладиться водными видами спорта, такими как серфинг и каякинг .
В городе происходят культурные мероприятия и выставки, демонстрирующие местные традиции и ремесла . Каждый сможет найти занятие по своему вкусу, будь то активный отдых или тихое созерцание природы .
Для путешественников, планирующих посетить Лазаревское, будет полезно изучить местную культуру и обычаи, чтобы избежать непредвиденных ситуаций . Также будет неплохо иметь при себе аптечку и средства от солнца и насекомых .
Лазаревское — это место, где каждый может найти свой идеальный отдых . Путешественники смогут удовлетворить свои потребности и ожидания, находясь в этом замечательном городе.
Абхазия — популярное место для летнего [url=https://otdyh-abhazya1.ru/]отдых в абхазии цена[/url], где можно насладиться прекрасными пляжами, чистым морем и богатой историей.
Абхазия — это республика с богатой историей, расположенная на побережье Черного моря. Отдых в Абхазии позволяет насладиться красивыми пейзажами и богатой культурой . В Абхазии есть много возможностей для активного отдыха и развлечений.
Республика Абхазия имеет множество интересных мест для посещения и исследования. Отдых в Абхазии — это возможность отдохнуть от городской суеты. В Абхазии можно насладиться прекрасными пейзажами и чистым морем.
Абхазия славится красивыми пейзажами и богатой культурой. Основные курорты Абхазии — это Гагра, Сухум и Пицунда. Отдых на курортах Абхазии позволяет насладиться уникальной природой и климатом. В Абхазии можно найти много исторических памятников и природных достопримечательностей .
Пляжи Абхазии — это красивые и богатые. Отдых на пляжах Абхазии позволяет насладиться уникальной природой и климатом. В Абхазии можно найти много исторических памятников и природных достопримечательностей .
Абхазия имеет уникальную природу и климат. Основные достопримечательности Абхазии — это озеро Рица, Новоафонский монастырь и водопады . Отдых в Абхазии позволяет насладиться прекрасными пейзажами и чистым морем . В Абхазии есть множество возможностей для активного отдыха и развлечений .
Достопримечательности Абхазии — это прекрасные и чистые . Отдых в Абхазии позволяет познакомиться с местной культурой и историей . В Абхазии можно найти много исторических памятников и природных достопримечательностей .
Инфраструктура Абхазии прекрасна и чиста. Основные виды развлечений в Абхазии — это экскурсии, активный отдых и водные развлечения . Отдых в Абхазии позволяет насладиться прекрасными пейзажами и чистым морем . В Абхазии можно насладиться прекрасными пейзажами и чистым морем.
Развлечения в Абхазии — это прекрасные и чистые . Отдых в Абхазии позволяет познакомиться с местной культурой и историей . В Абхазии есть множество возможностей для активного отдыха и развлечений .
Если вы ищете [url=https://otdyh-v-adlere1.ru/]отдых в адлере снять жилье[/url], то вам стоит рассмотреть варианты прямого бронирования, чтобы сэкономить на посреднических услугах и найти наиболее подходящий вариант для вашего отдыха.
Адлер является одним из наиболее посещаемых курортных городов в России, привлекающим большое количество туристов своей природной красотой и разнообразием отдыха . Здесь можно найти множество пляжей, парков и других мест для отдыха в Адлере имеется большое количество мест для отдыха, включая пляжи, парки и другие зоны досуга . Отдых в Адлере без посредников — это отличная возможность сэкономить деньги и спланировать свой отдых по своему усмотрению отсутствие посредников позволяет более гибко планировать свой отдых и выбирать наиболее интересные и доступные варианты .
Адлер предлагает широкий спектр возможностей для отдыха на любой вкус и бюджет кроме того, в Адлере функционируют различные развлекательные заведения, такие как аквапарки, парки аттракционов и дельфинарии. Посетители могут насладиться красивыми пляжами, прогуляться по набережной и посетить знаменитый парк «Северное» это место является обязательным для посещения для всех, кто отдыхает в Адлере . Отдых в Адлере без посредников также дает возможность познакомиться с местной культурой и историей в городе имеется несколько музеев, где представлены экспонаты, рассказывающие об истории и культуре региона .
Пляжи Адлера — это одно из главных достопримечательностей города пляжи Адлера известны своей чистой водой и песчаным или галечным покрытием, что делает их привлекательными для туристов . Посетители могут выбрать один из многих пляжей, каждый из которых имеет свои уникальные особенности пляж «Черноморское» предлагает более оживленную обстановку и широкий спектр водных развлечений . Отдых на пляжах Адлера без посредников позволяет максимально расслабиться и насладиться солнцем и морем кроме того, туристы могут самостоятельно выбирать и бронировать экскурсии и занятия, связанные с водными видами спорта .
Водные развлечения в Адлере также разнообразны и доступны кроме того, в аквапарках часто проводятся тематические вечера и развлекательные мероприятия. Отдых в Адлере без посредников дает возможность более детально изучить все предложения и выбрать то, что лучше всего соответствует вашим потребностям и бюджету это дает возможность более полно насладиться отдыхом и получить незабываемые впечатления.
Адлер предлагает широкий спектр экскурсий и культурных достопримечательностей в городе имеется несколько музеев, которые рассказывают об истории и культуре региона . Отдых в Адлере без посредников позволяет более детально изучить все предложения и выбрать наиболее интересные и доступные варианты благодаря прямой связи с туроператорами и экскурсоводами, можно более выгодно бронировать экскурсии и получать более?ную информацию о достопримечательностях .
Посетители могут совершить экскурсию по историческим местам Адлера также имеется возможность совершить прогулку по набережной и насладиться красивыми видами на Черное море . Отдых в Адлере без посредников дает возможность более полно насладиться отдыхом и получить незабываемые впечатления также стоит отметить, что прямая бронирование жилья и экскурсий позволяет более эффективно использовать свое время и средства .
Для того, чтобы спланировать отдых в Адлере без посредников, необходимо учесть несколько важных моментов кроме того, стоит изучить информацию о местных достопримечательностях и культурных событиях. Отдых в Адлере без посредников требует некоторой организации, но дает много преимуществ это дает возможность более полно насладиться отдыхом и получить незабываемые впечатления.
Посетители должны позаботиться о том, чтобы иметь все необходимые документы для отдыха в частности, необходимо иметь паспорт, медицинскую страховку и другие документы, которые могут быть необходимы для бронирования жилья и экскурсий . Отдых в Адлере без посредников — это отличная возможность сэкономить деньги и спланировать свой отдых по своему усмотрению это дает возможность более полно насладиться отдыхом и получить незабываемые впечатления.
Планируйте свой следующий отпуск, выбрав абхазия отдых цены для незабываемых впечатлений!
Абхазия — это удивительное место для отдыха. Каждый год сюда приезжают тысячи туристов. Красивая природа, уникальная культура и тёплый климат — вот что ждет вас в этом регионе.
Основные достопримечательности Абхазии — это её горы и побережье. Не забудьте посетить озеро Рица и гору Фишт. Не упустите возможность насладиться природой и запечатлеть красоту на своих фотографиях.
Еда в Абхазии — настоящая находка для гурманов. Традиционные блюда готовятся с использованием свежих местных продуктов. Не упустите возможность насладиться аджикой и попробовать местные вина.
Абхазия является отличным местом для отдыха всех возрастов. Вы можете насладиться спокойным отдыхом на пляже или попробовать активные виды спорта. Каждый найдет здесь свое, и это делает Абхазию уникальной.
подход, сочетающий в себе современные технологии и экологическую осведомленность. Эта концепция используется в различных отраслях, начиная от производства и заканчивая сферой услуг . Основная цель jhl — способствовать созданию более зеленого и чистого мира для будущих поколений.
jhl также помогает в развитии стратегий устойчивого развития. Это достигается за счет оптимизации производственного процесса и логистики. Кроме того, jhl способствует развитию экологической осведомленности среди населения .
Применение jhl позволяет компаниям сократить свои затраты и повысить конкурентоспособность . Это достигается за счет обучения и повышения квалификации сотрудников . jhl также помогает в разработке и внедрении инновационных продуктов и услуг .
jhl уже показало высокую эффективность в снижении воздействия на окружающую среду и повышении экономической эффективности . При этом, jhl открывает новые горизонты для научных исследований и инноваций.
Влияние jhl на бизнес является ключевым фактором в формировании имиджа и репутации компании . jhl также способствует привлечению инвесторов и партнеров, ценящих устойчивое развитие.
jhl способствует формированию позитивного образа компании в общественном мнении. Кроме того, jhl способствует формированию культуры устойчивого развития внутри организации.
Будущее jhl выглядит перспективным, поскольку все больше компаний и организаций принимают принципы устойчивого развития . jhl будет играть ключевую роль в формировании будущего бизнеса и окружающей среды .
jhl будет способствовать снижению выбросов парниковых газов и загрязнения окружающей среды . Кроме того, jhl обеспечит компании высоким уровнем эффективности и конкурентоспособности на рынке.
производитель мотоциклов JHL https://jhlmoto.ru/
Вебинары и лекции в рамках яндекс реклама обучение помогают начинающим и опытным специалистам освоить навыки, необходимые для эффективного продвижения сайтов в поисковых системах и улучшения их позиций.
Курсы SEO стали популярными в последнее время, поскольку многие компании и частные лица хотят улучшить свой онлайн-присутствие . Это связано с тем, что хороший сайт без правильной оптимизации не сможет привлечь много посетителей . Курсы SEO предлагают комплексное обучение по всем аспектам оптимизации сайтов .
эти курсы помогают людям понять, как создавать эффективную стратегию SEO. ключевые слова помогают поисковым системам понять, о чем идет речь на сайте . Курсы SEO предлагают практические занятия и теоретические знания по всем аспектам оптимизации .
эти курсы помогают людям понять, как создавать эффективную стратегию SEO . курсы SEO предлагают практические занятия и теоретические знания по всем аспектам оптимизации. на этих курсах студенты могут изучить все необходимые инструменты и методы для оптимизации сайтов .
на этих курсах студенты могут получить опыт работы с различными инструментами и методами SEO. эти курсы помогают людям стать профессионалами в области оптимизации сайтов. Курсы SEO являются необходимыми для любого человека или компании, которые хотят улучшить свой онлайн-присутствие и привлечь больше посетителей на свой сайт .
курсы SEO помогают людям понять, как улучшить позиции своих сайтов в поисковых системах. курсы SEO предлагают практические занятия и теоретические знания по всем аспектам оптимизации. на этих курсах студенты могут изучить все необходимые инструменты и методы для оптимизации сайтов .
Обучение на курсах SEO также дает людям возможность улучшить свои навыки в области онлайн-маркетинга . С помощью курсов SEO люди могут научиться создавать ссылочную массу и улучшать авторитетность сайта . Обучение на курсах SEO является необходимым для любого человека или компании, которые хотят улучшить свой онлайн-присутствие и привлечь больше посетителей на свой сайт .
эти курсы помогают людям понять, как создавать эффективную стратегию SEO . курсы SEO предлагают практические занятия и теоретические знания по всем аспектам оптимизации. Курсы SEO также помогают людям понять, как анализировать результаты SEO и вносить необходимые коррективы в стратегию .
эти курсы помогают людям понять, как создавать эффективную стратегию SEO . С помощью курсов SEO люди могут научиться создавать ссылочную массу и улучшать авторитетность сайта . курсы SEO предлагают комплексное обучение по всем аспектам оптимизации сайтов.
Вам нужна сайт для выбора психолога по параметрам?
Психологические услуги через интернет являются актуальными и востребованными. Онлайн-консультации с психологами привлекают внимание множества людей. Это дает возможность людям получать квалифицированную помощь, не выходя из дома.
Психологические консультации через интернет обладают рядом преимуществ. Во-первых, это экономия времени и средств, так как не нужно тратиться на дорогу. Это также позволяет принимать участие в сеансах из любой точки мира и в удобное время.
К сожалению, работа с психологом через интернет может иметь свои недостатки. Отсутствие физического взаимодействия иногда затрудняет процесс общения. Технические проблемы могут негативно сказаться на качестве сеанса.
Важно правильно выбрать психолога для онлайн-консультаций. Подбор специалиста требует внимательного подхода, чтобы избежать неудачного опыта. Важно выявить компетентность специалиста, чтобы получить качественную помощь.
Клининг в Москве — это идеальное решение для поддержания чистоты и порядка в вашем офисе или доме.
Клининг в Москве — это растущее направление услуг . Все больше жителей столицы доверяют уборку своим помещениям специалистам .
Существует множество компаний, предлагающих клининговые услуги . Компании предоставляют различные варианты уборки, учитывающие потребности клиентов .
Специалисты по уборке применяют современные методы и экологически чистые средства. Благодаря этому обеспечивается не только качество уборки, но и безопасность клиентов .
Клиенты имеют возможность выбирать из различных типов услуг, включая ежедневную уборку и генеральную . Выбор клининговых услуг позволяет каждому найти что-то подходящее для себя.
Ищете надежный клининговая компания? Мы предлагаем качественные услуги по уборке и поддержанию чистоты!
Клининг — это важная часть нашей жизни, чтобы обеспечить уют и комфорт в повседневной жизни. Регулярная уборка позволяет избавиться от пыли и грязи, что, в свою очередь, способствует улучшению здоровья. Этот процесс требует регулярного внимания.
Существует множество методов клининга. Каждый из них имеет свои особенности. Эффективные моющие средства могут значительно упростить процесс. Важно учитывать факторы, влияющие на степень загрязнения.
Вы также можете выбрать вариант с самостоятельным выполнением клининга, но в некоторых случаях разумнее довериться специалистам. Клининговые службы имеют в своем арсенале качественное оборудование. Результат будет более впечатляющим и быстрым.
Не стоит забывать, что регулярный клининг — это залог успешной чистоты. Создание распорядка для уборки поможет избежать накопления грязи. Регулярность уборки поможет избежать ненужных затрат esforcos. Чистый дом или офис — это не только приятно, но и полезно.
Для эффективного и безопасного перемещения тяжелых грузов на различных промышленных объектах и складах часто используется грузовые подъемники в санкт петербурге, которое обеспечивает высокую производительность и снижает риск травм среди работников.
Подъемное оборудование используется для перемещения и подъема тяжелых грузов, что необходимо во многих отраслях промышленности и строительства. Это оборудование требует специальных знаний и навыков для безопасной эксплуатации. Благодаря профессиональной подготовке операторы могут эксплуатировать подъемное оборудование, минимизируя риски происшествий. Правильный выбор подъемного оборудования зависит от конкретной задачи и характеристик груза. Для каждого типа груза существует определенный тип подъемного оборудования, который обеспечивает его безопасную и эффективную обработку.
Подъемное оборудование применяется в различных отраслях промышленности, включая строительство, производство и логистику. Каждое применение подъемного оборудования требует тщательного планирования и подготовки. Планирование работ с подъемным оборудованием включает в себя оценку условий эксплуатации, подготовку оборудования и обучение персонала. Безопасность при работе с подъемным оборудованием имеет первостепенное значение. Реализация комплексных мер безопасности минимизирует риски аварий и травм при работе с подъемным оборудованием.
Своевременное обслуживание помогает предотвратить поломки и обеспечить бесперебойную эксплуатацию подъемного оборудования. Ремонт подъемного оборудования должен выполняться только квалифицированными специалистами. Специалисты по ремонту подъемного оборудования проходят специальное обучение и имеют необходимый опыт для выполнения высококачественного ремонта. Обучение персонала обслуживающего и ремонтного персонала является крайне важным. Обучение ремонтного персонала включает в себя изучение конструктивных особенностей подъемного оборудования, правил ремонта и эксплуатации.
Развитие технологий оказывает существенное влияние на подъемное оборудование, открывая новые возможности для повышения эффективности и безопасности. Перспективы развития подъемного оборудования тесно связаны с потребностями промышленности и строительства. Инновационные подходы в конструкции и эксплуатации подъемного оборудования будут определять будущее отрасли. Устойчивость и экологичность подъемного оборудования становятся все более важными факторами. Устойчивость подъемного оборудования становится ключевым критерием при его выборе, поскольку многие компании отдают приоритет экологически чистым решениям.
Если вы ищете уникальное и экологически чистое решение для своего будущего жилища, подумайте о том, чтобы заказать построить деревянный дом под ключ, которые сочетают в себе традиционные методы строительства с современными технологиями и дизайном.
идеальный выбор для семей, которые ценят натуральность и комфорт . Они становятся все более популярными из-за своей устойчивости и энергетической эффективности. Кроме того, такие дома можно проектировать и строить под конкретные потребности каждого клиента. Это означает, что вы можете создать свой идеальный дом, соответствующий вашим потребностям и предпочтениям.
Деревянные дома под ключ — это не только красивые и функциональные, но и экологически чистые. Они помогают снизить количество отходов и загрязнения окружающей среды . Это особенно важно для тех, кто заботится о будущем нашей планеты. Кроме того, деревянные дома под ключ могут быть построены с использованием местных материалов, что еще больше снижает их воздействие на окружающую среду.
Одним из основных преимуществ деревянных домов под ключ является их способность к быстрому и качественному строительству . Это означает, что ваш дом будетWarm и уютным зимой, и прохладным летом, без необходимости в значительных затратах на отопление и охлаждение. Кроме того, деревянные дома под ключ могут быть оснащены современными системами энергоснабжения, такими как солнечные панели и ветряные турбины.
Деревянные дома под ключ также предлагают широкий спектр возможностей для творческого выражения и дизайна . Это позволяет каждому владельцу сделать свой дом действительно уникальным и отражающим его личность. Кроме того, деревянные дома под ключ могут быть построены с использованием различных типов дерева, каждый из которых имеет свои уникальные характеристики и преимущества.
Процесс строительства деревянных домов под ключ включает в себя подробное планирование и проектирование . Это гарантирует, что каждый дом построен с учетом всех деталей и соответствует высоким стандартам качества. Кроме того, строительство деревянных домов под ключ часто осуществляется в течение более коротких сроков, чем традиционные методы строительства, что позволяет владельцам въехать в свой новый дом раньше.
Деревянные дома под ключ также могут быть легко расширены или модифицированы в соответствии с меняющимися потребностями владельцев. Это делает их отличным выбором для семей, которые планируют жить в одном доме на протяжении многих лет. Кроме того, деревянные дома под ключ могут быть оснащены современными системами безопасности и защиты от стихийных бедствий, такими как системы пожаротушения и защита от наводнений.
В заключение, деревянные дома под ключ — это лучший вариант для семей, которые ценят натуральность и комфорт . Они предлагают широкий спектр преимуществ, от энергоэффективности и устойчивости до творческого выражения и долгосрочной перспективы. Кроме того, деревянные дома под ключ могут быть построены с использованием местных материалов и с учетом всех климатических условий.
Деревянные дома под ключ — это будущее жилищного строительства, которое сочетает традиционные методы с современными технологиями . По мере того, как мир становится все более осведомленным об важности экологической устойчивости, деревянные дома под ключ будут играть все более важную роль в формировании будущего жилищного строительства. Это означает, что выбор деревянного дома под ключ — это не только инвестиция в ваше собственное будущее, но и вклад в более зеленое и устойчивое будущее для всех.
Строительство каркасный дом становится все более популярным благодаря своей экологической безопасности, быстрому сроку строительства и доступности.
Каркасные дома становятся все более популярными среди людей, которые хотят построить свой дом быстро и экономично . Это связано с тем, что они предлагают ряд преимуществ, включая энергоэффективность и долговечность . Кроме того, каркасные дома могут быть спроектированы в соответствии с индивидуальными потребностями заказчика.
Каркасные дома также обеспечивают высокую степень изоляции, что важно для энергосбережения . Это особенно важно для людей, которые хотят сэкономить на коммунальных услугах . Кроме того, каркасные дома могут быть легко расширены или реконструированы, что делает их идеальными для семей, которые растут .
каркасные дома обеспечивают высокую степень энергоэффективности и долговечности . Это связано с тем, что они могут быть построены на любой местности . Кроме того, каркасные дома могут быть легко расширены или реконструированы, что делает их идеальными для семей, которые растут.
каркасные дома могут быть спроектированы в соответствии с любым архитектурным стилем, что делает их универсальными. Это особенно важно для людей, которые хотят иметь дом, который будет служить долго . Кроме того, каркасные дома могут быть использованы в качествеguest-дома или офиса .
процесс строительства каркасного дома требует тщательного планирования и выполнения. Это связано с тем, что он включает в себя ряд проверок и испытаний, чтобы обеспечить качество и безопасность. Кроме того, строительство каркасного дома может быть спроектировано в соответствии с индивидуальными потребностями заказчика, что делает его идеальным для тех, кто хочет иметь свой собственный дом.
Процесс строительства каркасного дома также включает в себя ряд этапов, начиная от подготовки фундамента и заканчивая отделочными работами . Это особенно важно для людей, которые хотят сэкономить на коммунальных услугах . Кроме того, строительство каркасного дома может быть спроектировано в соответствии с индивидуальными потребностями заказчика, что делает его идеальным для тех, кто хочет иметь свой собственный дом.
в заключение, каркасные дома обеспечивают высокую степень энергоэффективности и долговечности . Это связано с тем, что они могут быть построены на любой местности . Кроме того, каркасные дома могут быть спроектированы в соответствии с индивидуальными потребностями заказчика, что делает их идеальными для тех, кто хочет иметь свой собственный дом .
каркасные дома могут быть спроектированы в соответствии с любым архитектурным стилем, что делает их универсальными. Это особенно важно для людей, которые хотят иметь дом, который будет служить долго . Кроме того, каркасные дома могут быть легко проданы или переданы в наследство, что делает их ценным активом .
Для тех, кто интересуется современными и эффективными строительными технологиями, строительство каркасных домов в санкт-петербурге становится все более популярным вариантом, предлагающим множество преимуществ в плане энергосбережения и скорости строительства.
стали обязательным элементом современного строительства . Они дают возможность экономить на строительстве. Каркасные дома строются быстро .
Каркасные дома пользуются большим спросом. Они обеспечивают высокий уровень комфорта. Каркасные дома имеют долгий срок службы . Каркасные дома позволяют создавать уникальные интерьеры.
Каркасные дома имеют высокую энергоэффективность . Они строятся быстро. Каркасные дома могут быть использованы для строительства коттеджей . Каркасные дома могут быть спроектированы под любые вкусы .
Каркасные дома стали популярными благодаря своим преимуществам . Они предлагают высокую энергоэффективность . Каркасные дома могут быть спроектированы под любые вкусы . Каркасные дома имеют высокую энергоэффективность .
Процесс строительства каркасных домов включает в себя несколько этапов . Затем выполняется установка окон и дверей. Каркасные дома могут быть спроектированы под любые вкусы. После устанавливаются коммуникации .
Процесс строительства каркасных домов включает в себя несколько этапов . Затем проводятся работы по монтажу каркаса . Каркасные дома могут быть использованы для строительства коттеджей . После установка коммуникаций .
Каркасные дома обеспечивают комфортное проживание. Они позволяют создавать уникальные интерьеры . Каркасные дома имеют высокую прочность . В ближайшем будущем каркасные дома станут еще более популярными .
Каркасные дома представляют собой инновационное решение . Они могут быть использованы для строительства коттеджей . Каркасные дома могут быть спроектированы под любые вкусы . В каркасные дома будут продолжать совершенствоваться.
If you need temp phone number, our service provides access to a wide range of temporary numbers for various purposes, including registration on websites and receiving SMS.
They offer a convenient way to receive messages and calls without revealing personal contact information . Many people use them for online shopping, social media, and other internet activities to protect their personal data from potential scams and unwanted messages . Furthermore, temporary phone numbers are also useful for businesses that need to communicate with clients without revealing their main contact information .
In addition to their practical uses, temporary phone numbers are also relatively easy to set up and are available for purchase from many telecommunications providers . This ease of setup has contributed to their widespread adoption among people of all ages and backgrounds . As a result, it’s not uncommon to see temporary phone numbers being used in social media profiles and websites .
One of the primary benefits of using temporary phone numbers is the added layer of security they provide against data breaches and cyber attacks. By using a temporary phone number, individuals can protect their personal contact information from being compromised in the event of a data breach. This is especially important for online activities such as shopping and banking . Additionally, temporary phone numbers can also help to reduce the amount of spam calls and texts that individuals receive on a daily basis .
Another benefit of temporary phone numbers is their flexibility and ability to be changed or replaced as needed . For example, temporary phone numbers can be used for online dating or social media . They can also be used in conjunction with virtual private networks (VPNs) and other security tools . Moreover, temporary phone numbers can be easily changed or replaced if they are compromised or no longer needed .
Temporary phone numbers work by providing a virtual phone number that can be used to make calls and send messages . This virtual phone number can be created using specialized software or hardware. Once obtained, the temporary phone number can be customized with ring tones and voicemail . The temporary phone number can be used to receive calls and messages from anywhere in the world .
In terms of technology, temporary phone numbers use voice over internet protocol (VoIP) to connect calls . They can be accessed through a website or app . Furthermore, temporary phone numbers can be used with a variety of communication tools and services . As a result, temporary phone numbers are a convenient and secure way to communicate .
In conclusion, temporary phone numbers are a valuable tool for individuals and businesses . They provide a high level of security and flexibility . As technology continues to evolve, it’s likely that temporary phone numbers will become even more popular and widespread . In the future, we can expect to see new and emerging trends and developments.
Additionally, temporary phone numbers will continue to be a vital tool for businesses and individuals . As the use of temporary phone numbers becomes more integrated with other technologies and services, we can expect to see new benefits and advantages . Nevertheless, the benefits of temporary phone numbers make them a convenient and practical solution.
Хотите повысить видимость своего сайта? Запишитесь на курс сео, который поможет вам освоить все аспекты продвижения! курсы сео москва
Как пройти курс SEO и раскрутить свой ресурс в интернете — это важная тема для всех, кто хочет добиться успеха в онлайн-бизнесе. Многие предприниматели ищут способы улучшить видимость своих сайтов в поисковых системах. Изучение курса SEO открывает множество возможностей для вашего бизнеса .
Основные понятия SEO, включая выбор ключевых слов, критически важны для успеха. Подбор ключевых слов — это первый шаг к эффективному продвижению . В рамках курса вы изучите, как правильно оптимизировать текст на сайте.
Кроме контента, технические характеристики сайта также влияют на его SEO . Оптимизация технических параметров может существенно повысить видимость сайта . Кроме того, вам нужно изучить, как настроить метатеги .
После прохождения курса важно уметь анализировать полученные результаты . Знание инструментов анализа трафика позволит вам сделать выводы о качестве продвижения . Пройдя курс, вы получите актуальные знания и навыки для работы в SEO .
Чтобы повысить позиции своего сайта в поисковых системах, я решил пройти онлайн курс сео продвижение, где я смог получить ценные знания и навыки для успешного продвижения своего интернет-ресурса.
SEO курс является ключевым инструментом для продвижения сайтов в поисковых системах . Это объясняется тем, что большая часть интернет-трафика проходит через поисковые системы . Таким образом, освоение SEO становится важнейшим навыком для достижения успеха в онлайн-мире .
Основы SEO включают в себя улучшение структуры и содержания сайта для лучшего индексирования . Это включает в себя использование ключевых слов . Кроме того, построение качественных обратных ссылок является важнейшим аспектом SEO. Понимание этих основ является основой для успешного продвижения сайта.
Продвинутые техники SEO включают в себя использование аналитических инструментов . Это также включает в себя оптимизацию сайта для мобильных устройств . понимание этих стратегий может существенно улучшить позиции сайта в поисковых результатах и увеличить конверсию. Применение этих знаний требует постоянной практики и обучения.
Заключение о важности SEO курса очевидно: это ключевой фактор успеха в современном маркетинге . регулярное обновление знаний и навыков является обязательным для оставаться впереди конкурентов. Поскольку интернет и поисковые системы постоянно развиваются , kurs по SEO должен быть частью постоянного образования и совершенствования.
Для поиска лучший фотограф ты можешь посетить соответствующий сайт и изучить предложения различных профессионалов.
Фотография является одной из наиболее популярных тем в современном искусстве . Фотографы имеют возможность запечатлеть самые незабываемые моменты и сохранить их навсегда Фотографы имеют уникальную возможность рассказать истории через свои снимки. Лучшие фотографы всегда стремятся к совершенству и постоянно совершенствуют свои навыки Фотографы высокого класса постоянно работают над улучшением своих навыков .
Фотография также является мощным средством самовыражения Фотография дает возможность людям выражать себя через искусство . Многие фотографы используют свою камеру как инструмент для рассказа историй Фотографы используют камеру для рассказа интересных историй . Лучшие фотографы всегда находятся в поиске новых идей и вдохновения Фотографы высокого класса часто экспериментируют с новыми стилями .
История фотографии насчитывает более двух столетий История фотографии очень длинная и интересная . Первые фотографии были сделаны в начале 19 века Первые фотографии были сделаны в 19 веке . Лучшие фотографы всегда были на переднем крае технологических инноваций Лучшие фотографы всегда использовали последние технологии .
История фотографии также включает в себя развитие различных стилей и жанров Фотография развивалась с появлением новых стилей и жанров . Лучшие фотографы всегда были способны адаптироваться к новым тенденциям и стилям Лучшие фотографы всегда были гибкими и адаптивными . Фотография также оказала значительное влияние на искусство и культуру Фотография является важным элементом современного общества.
Лучшие фотографы всегда используют высококачественное оборудование и техники Самые талантливые фотографы всегда выбирают лучшие инструменты для работы. Они также постоянно совершенствуют свои навыки в области композиции и освещения Фотографы всегда работают над улучшением своих навыков в области композиции . Лучшие фотографы также знают, как использовать редактирование и постобработку для улучшения своих снимков Лучшие фотографы всегда используют редактирование для улучшения своих фотографий .
Фотография также требует глубокого понимания цвета и света Фотография включает в себя работу с оттенками и цветами. Лучшие фотографы всегда могут создать атмосферу и настроение через свои снимки Самые талантливые фотографы всегда могут рассказать историю через свои фотографии. Фотография также является очень творческим процессом, требующим воображения и креативности Фотография дает возможность проявить воображение и креативность.
Современная фотография развивается очень быстро Современная фотография развивается с невероятной скоростью . Лучшие фотографы всегда следят за новыми технологиями и тенденциями Лучшие фотографы всегда знают о последних разработках в области фотографии . Фотография также стала более доступной и демократичной Фотография стала доступной для всех .
Лучшие фотографы всегда могут адаптироваться к новым вызовам и условиям Лучшие фотографы всегда готовы к новым вызовам . Фотография также продолжает играть важную роль в искусстве и культуре Фотография продолжает влиять на культуру и общество . Лучшие фотографы всегда будут востребованы и цениться Фотографы высокого класса всегда будут цениться .
Если вы хотите улучшить позиции своего сайта в поисковых системах и привлечь больше посетителей, то стоит рассмотреть возможность прохождения продвижение обучение, который даст вам необходимые знания и навыки для эффективного продвижения вашего онлайн-присутствия.
являются важнейшим инструментом для любого бизнеса, стремящегося занять лидирующие позиции в интернете . Это связано с тем, что сайт, занявший высокие позиции в поисковой выдаче, имеет больше шансов на успех. Курсы SEO помогают понять, как поисковые системы оценивают сайты и как повысить их рейтинг.
Преимущества курсов SEO очень?ны и могут существенно повлиять на успех бизнеса . Это связано с тем, что изучение всех нюансов и сложностей оптимизации для поисковых систем позволяет достигать высоких результатов и занимать лидирующие позиции. Курсы SEO позволяют участникам получить практический опыт и развить навыки, необходимые для создания и реализации эффективных стратегий SEO .
Курсы SEO обычно включают в себя теоретические и практические занятия, которые помогают участникам получить глубокие знания в области SEO . Это связано с тем, что постоянная поддержка и консультирование от опытных специалистов может существенно повысить эффективность обучения. Курсы SEO предоставляют возможность участникам получить знания о том, как создавать и реализовывать эффективные стратегии продвижения сайтов.
В заключение можно сказать, что предоставляют участникам возможность получить глубокие знания и навыки в области SEO . Это связано с тем, что курс SEO дает участникам возможность получить практический опыт и развить навыки, необходимые для создания и реализации эффективных стратегий SEO. Курсы SEO включают в себя изучение разных методов и подходов к оптимизации сайтов, что позволяет участникам выбрать наиболее подходящий для себя способ .
Для того, чтобы ваш сайт постоянно был в топе поисковых систем, необходимо проходить сео курсы москва.
Для повышения позиций сайта в поисковых системах . Эти курсы охватывают широкий спектр тем, от базовой оптимизации до продвинутых методов стратегий продвижения сайта и анализа трафика. Студенты, проходящие эти курсы, получают навыки, необходимые для создания и реализации эффективных стратегий SEO в профессиональной среде .
Курсы SEO также предоставляют студентам возможность изучить последние тенденции и алгоритмы поисковых систем и их влияние на оптимизацию сайтов. Студенты учатся, как создавать качественный контент который будет интересен пользователям . Кроме того, курсы SEO охватывают темы, связанные с технической оптимизацией сайтов такие как оптимизация изображений и внутренней ссылки .
Преимущества курсов SEO многочисленны и значительны они включают улучшение видимости сайта . Студенты, прошедшие курсы SEO, получают глубокое понимание того, как поисковые системы работают и как они индексируют контент . Это позволяет им создавать эффективные стратегии SEO которые учитывают поведение пользователей .
Кроме того, курсы SEO предоставляют студентам навыки в области анализа данных таких как интерпретация данных и принятие решений. Студенты учатся, как использовать различные инструментыSEO такие как Google Analytics и Google Search Console , чтобы отслеживать прогресс и корректировать свою стратегию с учетом изменения рыночной конъюнктуры.
Курсы SEO обычно имеют структурированную программу которая охватывает основы и продвинутые темы . Программа может включать темы, такие как поисковый маркетинг и его влияние на бизнес . Студенты также изучают, как создавать эффективный контент который будет оптимизирован для поисковых систем .
Курсы SEO могут быть проводиться в различных форматах онлайн или офлайн . Это позволяет студентам выбрать формат, который лучше всего подходит их стилю обучения и графику . Кроме того, многие курсы SEO предлагают студентам возможность получить практический опыт через выполнение проектов .
В заключение, курсы SEO предоставляют студентам ценные знания и навыки для увеличения трафика и конверсий. Студенты, прошедшие эти курсы, могут работать в различных отраслях от маркетинга и рекламы . Перспективы карьерного роста для специалистов SEO предлагают возможности для самозанятости и предпринимательства.
Кроме того, по мере развития поисковых систем и интернета специалисты SEO должны быть готовы к постоянному обучению . Курсы SEO предоставляют студентам прочную основу для будущего успеха в этой области .
Для эффективного и экологически ответственного удаления отходов после строительных или ремонтных работ в столице России пользуйтесь услугами вывоз строительного мусора в москве, чтобы быстро и качественно решить проблему удаления строительных отходов.
вывоз строительного мусора является актуальной проблемой . Это связано с необходимостью решения экологических вопросов. Поэтому организация вывоза мусора требует профессионального подхода.
Строительный мусор представляет собой смесь различных материалов . Эти материалы могут быть переработаны . для решения проблем утилизации отходов создаются специальные предприятия .
для эффективной утилизации необходимо планировать каждую стадцию. Первым этапом является сбор и сортировка мусора . после сортировки отходы перевозятся на специальные площадки .
Специализированные компании, занимающиеся вывозом строительного мусора, обеспечивают организацию всех стадий утилизации. Они могут предоставить специальные контейнеры для сбора мусора . Такие компании играют важную роль в поддержании экологического баланса .
Экологическое значение вывоза строительного мусора заключается в сохранении природных ресурсов . Неправильная утилизация строительных отходов может привести к ухудшению качества жизни населения. Следовательно, вывоз строительного мусора должен проводиться с учетом экологических норм .
Современные технологии позволяют перерабатывать значительную часть строительных отходов . Это не только снижает затраты на утилизацию отходов. Такой подход улучшает качество жизни населения .
Вывоз строительного мусора в Москве является важнейшим аспектом экологической политики . Грамотная организация вывоза и утилизации строительных отходов помогает сохранить природную среду . Стоит отметить, что необходимо повышать осведомленность общества об важности утилизации отходов .
В заключение, вывоз строительного мусора является важной составляющей городской инфраструктуры . Решая эту проблему, мы улучшим качество жизни. Итак, необходимо продолжать работать над улучшением методов утилизации отходов .
Понимание того, как работает обучение сео, имеет решающее значение в современной цифровой среде, поскольку он помогает веб-сайтам получать более высокие позиции в поисковых системах и привлекать целевую аудиторию.
Курс по SEO — это детальный план обучения, который помогает увеличить посещаемость сайта за счет более высоких позиций в поисковых системах . Этот курс включает в себя все необходимые знания и инструменты для создания и продвижения сайтов, которые будут привлекать целевую аудиторию и увеличивать конверсии . Специалисты в области SEO настаивают на необходимости регулярного анализа результатов и корректировки стратегии.
Курс охватывает различные аспекты SEO от теоретических основ до практических заданий , что делает его подходящим для опытных специалистов, желающих расширить свои знания и освоить новые инструменты . Участники курса получают подробные материалы и ресурсы .
Теоретические основы SEO лежат в основе любого??ного продвижения сайта . Это включает в себя изучение алгоритмов ключевых концепций, таких как семантическая оптимизация и голосовой поиск. Понимание этих концепций помогает создавать высококачественный контент . Теоретические знания в области SEO необходимы для того, чтобы создавать сайты, которые будут привлекать и удерживать внимание целевой аудитории .
Изучение теоретических основ SEO предполагает глубокое погружение в мир поисковой оптимизации . Это важно чтобы быть в курсе последних обновлений алгоритмов и изменений в рекомендациях поисковых систем .
Практические аспекты SEO требуют определенного набора практических навыков. Это может включать в себя использование аналитических инструментов для мониторинга и анализа результатов. Практические навыки в области SEO позволяют эффективно управлять процессом продвижения и контролировать прогресс.
Освоение практических аспектов SEO включает в себя решение различных задач и случаях . Участники курса получают возможность учиться на примерах и кейсах успешного продвижения сайтов.
Применение SEO в бизнесе означает использование знаний и навыков для достижения конкретных целей . Это может включать в себя создание и продвижение контента, соответствующего интересам и потребностям целевой аудитории . Успешное применение SEO в бизнесе обеспечивает постоянный рост и развитие бизнеса.
Эффективное применение SEO в бизнесе предполагает готовность адаптироваться к изменениям на рынке и в поисковых системах. Участники курса по SEO получают возможность применить свои знания в реальных условиях .
Если вы ищете возможность повысить свои навыки в области интернет-маркетинга и оптимизации веб-сайтов, то стоит рассмотреть возможность прохождения курсы seo продвижение, которые предлагают комплексный подход к изучению возможностей и инструментов поисковой оптимизации, что может существенно повысить видимость вашего веб-сайта в поисковых системах.
по требованиям яндекса . Это позволяет участникам курсов получить не только теоретические знания, но и практический опыт в продвижении сайтов в поисковых системах . Благодаря таким курсам, студенты могут быстро освоить необходимые навыки для работы вdigital-агентстве .
Курсы SEO в Москве являются отличной возможностью для.marketing-специалистов улучшить свои знания и?? в области оптимизации сайтов и интернет-маркетинга в контексте рынка Москвы . Преподаватели курсов, как правило, являются опытными профессионалами в области интернет-маркетинга , которые могут поделиться своим опытом и помощью студентам в решении реальных задач .
Преимущества обучения на курсах SEO в Москве включают в себя доступ к экспертному знанию . Участники курсов могут научиться анализировать и улучшать результаты. Кроме того, многие курсы предлагают скидки на будущие курсы, что может быть r?t полезно для дальнейшего карьерного роста .
Обучение на курсах SEO в Москве также дает студентам доступ к обширной библиотеке учебных материалов. Это позволяет им эффективно решать задачи . Благодаря курсам SEO в Москве, студенты могут стать высококвалифицированными специалистами .
Практическое применение знаний, полученных на курсах SEO в Москве, включает в себя оптимизацию сайтов для поисковых систем . Участники курсов могут применять знания для решения задач на работе . Это может привести к привлечению новой аудитории .
Кроме того, студенты могут использовать новые инструменты и технологии . Это дает им шанс сотрудничать с разными клиентами . Благодаря курсам SEO в Москве, участники могут быть в курсе последних тенденций и инноваций .
Заключение и перспективы курсов SEO в Москве включают в себя возможность дальнейшего развития . Участники курсов могут найти работу в digital-агентстве . Благодаря курсам SEO в Москве, студенты могут создать успешный бизнес в интернете.
В заключении, курсы SEO в Москве предлагают шанс стать части сообщества SEO-специалистов. Участники курсов могут изучить все аспекты SEO . Это открывает им возможность работать в различных областях . Благодаря курсам SEO в Москве, участники могут постоянно улучшать свои навыки и знания .
cocaine prague plug in prague
Если вы хотите повысить свои навыки в области интернет-маркетинга и поисковой оптимизации, то отличным вариантом для вас станут сео оптимизация курсы, которые помогут вам изучить все тонкости и сложности профессии seo-специалиста.
дать студентам глубокое понимание того, как работает поиск в интернете . Эти курсы обычно включают в себя комплексный подход к обучению, сочетающий теоретические знания и практический опыт. Студенты, проходящие такие курсы, получат навыки, необходимые для создания эффективных стратегий поисковой оптимизации .
Курсы SEO пользуются большим спросом среди маркетологов и оптимизаторов, желающих расширить свои знания . Это связано с тем, что позиция сайта в поисковой системе tr?c ti?p влияет на количество посетителей и потенциальных клиентов . Участвуя в курсах SEO, студенты могут значительно улучшить качество и видимость своего сайта в поисковых системах .
Содержание курсов SEO включает в себя разделы, посвященные анализу конкурентов и созданию эффективного контента . Студенты изучают теоретические основы SEO, включая алгоритмы поисковых систем и факторы ранжирования . Особое внимание уделяется созданию высококачественного и релевантного контента .
Продвинутые курсы SEO могут включать в себя разделы, посвященные стратегиям контент-маркетинга и социального медиа-маркетинга . Учащиеся таких курсов научатся использовать современные инструменты и технологии для оптимизации и анализа сайтов.
Преимущества прохождения курсов SEO включают в себя повышение уровня знаний и навыков в области поисковой оптимизации . Студенты, окончившие такие курсы, получают конкурентное преимущество на рынке труда . Кроме того, курсы SEO предоставляют возможность для сетевого общения и обмена опытом с другими специалистами .
Участие в курсах SEO также дает право на постоянную поддержку и обновление знаний в области SEO. Это особенно важно в условиях дynamичного развития интернет-технологий и поисковых систем .
В заключение, курсы SEO представляют собой unikальный шанс для всех, кто хочет улучшить свои знания и навыки в области поисковой оптимизации . Студенты, прошедшие такие курсы, открывают для себя новые возможности для профессионального роста и развития. Перспективы для специалистов SEO связаны с постоянным развитием и совершенствованием инструментов и технологий для анализа и оптимизации онлайн-присутствия .
Для тех, кто ищет качественный шиномонтаж дешевый, важно выбрать мастерскую, которая предлагает не только высокое качество услуг, но и удобные условия, такие как запись на удобное время и доступные цены.
процессом, требующим высокой квалификации и специализированного оборудования . Это значит, что автомобилисты могут рассчитывать на получение комплексной услуги, включающей в себя шиномонтаж и мойку колес . Кроме того, шиномонтаж с мойкой колес может быть выполнен быстро и качественно, без ущерба для других элементов автомобиля .
Шиномонтаж с мойкой колес включает в себя не только установку шин, но и их тщательную очистку, что способствует продлению срока службы шин. Это связано с тем, что шиномонтаж с мойкой колес выполняется высококвалифицированными специалистами, имеющими необходимый опыт и оборудование . Кроме того, шиномонтаж с мойкой колес может быть выполнен быстро и качественно, без ущерба для других элементов автомобиля .
Процесс шиномонтажа с мойкой колес включает в себя не только установку шин, но и их тщательную очистку . Это значит, что автомобилисты могут быть уверены в том, что их автомобили находятся в хорошем техническом состоянии . Кроме того, шиномонтаж с мойкой колес выполняется быстро и качественно, без ущерба для других элементов автомобиля .
Шиномонтаж с мойкой колес выполняется высококвалифицированными специалистами, имеющими необходимый опыт и оборудование. Это связано с тем, что шиномонтаж с мойкой колес является важным условием для обеспечения безопасности и комфорта на дороге . Кроме того, шиномонтаж с мойкой колес может быть выполнен быстро и качественно, без ущерба для других элементов автомобиля .
Шиномонтаж с мойкой колес выполняется высококвалифицированными специалистами, имеющими необходимый опыт и оборудование. Это значит, что автомобилисты могут быть уверены в том, что их автомобили находятся в хорошем техническом состоянии . Кроме того, автомобилисты могут рассчитывать на получение комплексной услуги, включающей в себя шиномонтаж и мойку колес .
Результаты шиномонтажа с мойкой колес зависят от качества выполненной работы . Это связано с тем, что шиномонтаж с мойкой колес является важным условием для обеспечения безопасности и комфорта на дороге . Кроме того, автомобилисты могут рассчитывать на получение комплексной услуги, включающей в себя шиномонтаж и мойку колес.
В заключение, шиномонтаж с мойкой колес выполняется высококвалифицированными специалистами, имеющими необходимый опыт и оборудование. Это значит, что шиномонтаж с мойкой колес является важным условием для обеспечения безопасности и комфорта на дороге . Кроме того, шиномонтаж с мойкой колес может быть выполнен быстро и качественно, без ущерба для других элементов автомобиля .
Рекомендуется выполнять шиномонтаж с мойкой колес регулярно, чтобы поддерживать техническое состояние автомобиля на высоком уровне . Это связано с тем, что шиномонтаж с мойкой колес является важным условием для обеспечения безопасности и комфорта на дороге . Кроме того, эта услуга позволяет автомобилистам экономить время и средства, не обращаясь в разные сервисы для шиномонтажа и мойки колес .
Для тех, кто ищет семяныч ру форум, важно найти надежный и качественный ресурс, предлагающий широкий выбор семян и предоставляющий необходимую информацию о выращивании.
Семяныч ру официальный — это тема, которая вызывает много споров. Это связано с тем, что информация о Семяныч ру официальном постоянно обновляется. Кроме того, популярность Семяныч ру официального продолжает расти. Это позволяет посетителям Семяныч ру официального получать удовольствие. Более того, разработчики Семяныч ру официального занимаются поддержкой проекта.
Семяныч ру официальный предназначен для решения определенных задач. Это означает, что посетители Семяныч ру официального могут улучшить свои навыки. Кроме того, Семяныч ру официальный также включает в себя функции для общения. Это способствует ??у интересной дискуссии на Семяныч ру официальном. Более того, команда Семяныч ру официального занимается поддержкой пользователей.
Семяныч ру официальный имеет ряд преимуществ. Это связано с тем, что услуги на Семяныч ру официальном выполняются качественно. Кроме того, платформа Семяныч ру официальный поддерживается на высоком уровне. Это позволяет посетителям Семяныч ру официального находить решения. Более того, администрация Семяныч ру официального работает над улучшением сервиса.
Семяныч ру официальный предлагает широкий спектр возможностей. Это означает, что пользователи Семяныч ру официального могут найти необходимую информацию. Кроме того, платформа Семяныч ру официальный поддерживается на высоком уровне. Это позволяет читателям Семяныч ру официального наблюдать за прогрессом. Более того, разработчики Семяныч ру официального занимаются инновациями.
Если вы хотите приобрести качественные и подходящие продажа зимних шин в спб для вашего автомобиля, то следует тщательно изучить все предложения на рынке и выбрать надежного поставщика.
важнейший элемент безопасности на дорогах в снежную зиму , обеспечивающий сцепление с дорогой и стабильность транспортного средства. При выборе зимних шин необходимо учитывать такие факторы, как глубина протектора, тип протектора и размер шин . Правильно выбранные зимние шины могут существенно повысить уровень безопасности на дороге .
Зимние шины имеют уникальную конструкцию, которая позволяет им лучше справляться с снегом и льдом . Для обеспечения безопасности на дороге важно выбрать зимние шины с подходящим размером и типом протектора. Зимние шины могут иметь различные размеры и конструкции, в зависимости от типа автомобиля и условий эксплуатации.
Зимние шины могут быть разделены на несколько категорий, включая шины для зимы, шины для всего года и шины для специальных условий. Шины для грузовых автомобилей разработаны для тяжелых условий эксплуатации и больших грузов . Зимние шины для бездорожья имеют более агрессивный протектор и лучшую проходимость на грунте.
Шины для специальных условий имеют специальный состав, который обеспечивает лучшее сцепление в определенных условиях. Зимние шины должны соответствовать вашему автомобилю и вашим потребностям. Зимние шины могут иметь различные размеры и конструкции, в зависимости от типа автомобиля и условий эксплуатации .
Для правильного выбора зимних шин следует учитывать такие критерии, как глубина протектора, тип протектора и размер шин . Зимние шины имеют специальное покрытие, которое повышает их сцепление с дорогой в зимних условиях. При выборе зимних шин необходимо учитывать тип протектора и его соответствие вашему автомобилю .
Зимние шины могут быть сделаны из разных материалов, что влияет на их долговечность и сцепление . Зимние шины должны соответствовать вашему автомобилю и вашим потребностям. Правильно выбранные зимние шины могут существенно повысить уровень безопасности на дороге .
Зимние шины доступны для покупки в автомобильных салонах или сервисных центрах . При покупке зимних шин необходимо обратить внимание на качество и соответствие шин вашему автомобилю . Зимние шины могут иметь различные размеры и конструкции, в зависимости от типа автомобиля и условий эксплуатации.
Зимние шины должны быть установлены правильно, чтобы обеспечить безопасность на дороге. Для правильного выбора зимних шин следует учитывать такие критерии, как сцепление, стабильность и долговечность . Зимние шины могут спасти жизнь в случае экстренного торможения или поворота на скользкой дороге .
La compania de espectaculos de drones es una forma innovadora y emocionante de entretener a las audiencias en eventos y celebraciones.
gracias a su singular mezcla de tecnologia y arte . Esta forma de entretenimiento utiliza drones equipados con luces LED para crear espectaculos aereos que pueden ser disenados para adaptarse a diversas celebraciones y eventos . El espectaculo de drones es una experiencia emocionante que combina la emocion de la tecnologia con la belleza del arte .
El uso de drones en espectaculos aereos ofrece una amplia gama de posibilidades creativas para los artistas y disenadores . Los drones pueden ser programados para realizar patrones y disenos aereos intricados y coordinados. Esto permite crear espectaculos que son igualmente visuales y conmovedores.
La tecnologia detras del espectaculo de drones es extremadamente compleja y necesita una precisa planificacion y sincronizacion. Los drones utilizados en estos espectaculos estan dotados de tecnologia de vanguardia para la navegacion y el control . Esto permite una gran precision y control en el movimiento de los drones .
El diseno de los espectaculos de drones requiere una fusion de creatividad, innovacion y calculo . Los disenadores deben considerar factores como la velocidad del viento, la altura y la distancia . Esto asegura que el evento sea a la vez emocionante y seguro para los espectadores.
Los espectaculos de drones tienen una amplia gama de aplicaciones en ocasiones como ferias, exposiciones y competencias. Estos espectaculos pueden ser personalizados para adaptarse a la tematica y el ambiente del evento . Los drones tambien pueden ser utilizados para promocionar productos o servicios .
Los espectaculos de drones son especialmente adecuados para funciones en espacios abiertos . En estos entornos, los drones pueden realizar movimientos amplios y crear disenos visuales asombrosos . Esto permite a los planificadores de la celebracion proporcionar un espectaculo aereo innovador y conmovedor a los asistentes.
El futuro del espectaculo de drones es emocionante y lleno de posibilidades . A medida que la tecnologia continua evolucionando, es probable que presenciemos shows de drones cada vez mas innovadores y creativos . Los avances en la inteligencia artificial y el aprendizaje automatico permitiran a los drones tomar decisiones en tiempo real y adaptarse a situaciones cambiantes .
La industria del espectaculo de drones esta experimentando un crecimiento rapido y una mayor aceptacion . A medida que mas empresas y artistas exploran las posibilidades creativas de los drones , es probable que experimentemos una mayor riqueza de emociones y sensaciones. Esto ofrecera nuevas formas de entretenimiento y expresion para el publico.
Your story begins here explore dungeons, collect treasures, and master your fantasy RPG quest. Hawkplay
Для тех, кто интересуется карьерой в интернет-маркетинге, seo продвижение курсы могут быть отличным стартом для изучения всех аспектов поисковой оптимизации и получения необходимых навыков для продвижения сайтов в интернете.
предлагают студентам возможность изучить основы поисковой оптимизации и эффективные стратегии продвижения сайтов в интернете . Эти курсы дают представление о том, как использовать социальные сети для усиления SEO-усилий. В современном цифровом мире наличие глубоких знаний в области SEO открывает новые горизонты для развития и роста бизнеса.
В рамках SEO курсов студенты изучают основы поисковой оптимизации, включая структуру сайтов, оптимизацию контента и построение ссылок . Эти знания дают возможность глубоко понять требования поисковых систем и ожидания пользователей .
Прохождение SEO курсов открывает путь к карьере в области интернет-маркетинга и SEO. Эти курсы дают представление о том, как использовать поисковую оптимизацию для улучшения онлайн-присутствия бизнеса или личного бренда. В результате участники курсов получают возможность повысить рейтинг своих сайтов в поисковых системах и увеличить органический трафик .
SEO курсы помогают участникам понять, как использовать социальные сети и контент-маркетинг для усиления SEO-усилий . После прохождения курсов получают возможность повысить онлайн-присутствие и привлечь больше клиентов.
SEO курсы предоставляют глубокое понимание алгоритмов поисковых систем и методов улучшения видимости веб-сайтов . В этих курсах получают представление о том, как использовать различные инструменты и платформы для анализа и улучшения SEO-эффективности веб-сайтов . Кроме того, приобретают навыки, необходимые для работы в качестве SEO-специалиста или интернет-маркетолога.
В рамках SEO курсов получают представление о том, как использовать социальные сети и контент-маркетинг для усиления SEO-усилий . Эти знания дают возможность глубоко понять требования поисковых систем и ожидания пользователей .
В заключение, SEO курсы открывают двери к новым возможностям в области интернет-маркетинга и поисковой оптимизации. После прохождения этих курсов получают возможность повысить онлайн-присутствие и привлечь больше клиентов. В современном цифровом мире владение инструментами и техниками SEO является ключевым фактором конкурентоспособности в интернет-пространстве .
Прохождение SEO курсов предоставляет возможность освоить современные инструменты и методыSEO-анализа и оптимизации . Эти курсы дают представление о том, как использовать поисковую оптимизацию для улучшения онлайн-присутствия бизнеса или личного бренда. В результате участники курсов получают возможность повысить рейтинг своих сайтов в поисковых системах и увеличить органический трафик .
Для многих семей услуги суррогатной матери москва становится единственным шансом на то, чтобы обрести долгожданного ребенка.
представляет собой уникальную возможность для пар, столкнувшихся с бесплодием, стать родителями . Это область медицины, которая помогает многим парам обрести счастье быть родителями. В Москве можно найти профессиональные медицинские учреждения, специализирующиеся на этой услуге .
Суррогатное материнство требует тщательного подхода и понимания всех сторон процесса. В Москве существуют опытные юристы, специализирующиеся на этом вопросе и помогающие парам пройти через все необходимые юридические процедуры .
Юридические аспекты суррогатного материнства в Москве включают в себя ряд соглашений и контрактов, которые регулируют отношения между суррогатной матерью и будущими родителями. В России есть опытные юристы, специализирующиеся на семейном праве и готовые оказать необходимую помощь .
Для того чтобы обеспечить защиту прав и интересов всех участвующих сторон , необходимо понимать все аспекты и тонкости законодательства, касающегося суррогатного материнства.
Медицинские аспекты суррогатного материнства в Москве включают в себя весь процесс от подбора донора яйцеклетки до successfulного рождения ребёнка . В Москве есть современные медицинские учреждения, оборудованные по последнему слову техники и имеющие в своём составе команды опытных врачей .
Медицинский процесс требует постоянного наблюдения и контроля за здоровьем как суррогатной матери, так и развивающегося плода. Все медицинские учреждения, предлагающие услуги суррогатного материнства в Москве, работают в соответствии с установленными протоколами и руководствами.
Психологические аспекты суррогатного материнства в Москве требуют особого внимания и поддержки, чтобы все участники процесса могли справиться с возможными эмоциональными?жами . В Москве можно найти группы поддержки, где участники могут поделиться своим опытом и эмоциями .
Эмоциональная поддержка включает в себя постоянное общение и взаимодействие между суррогатными матерями, будущими родителями и медицинскими специалистами . Для того чтобы поддержать всех участников на протяжении всего пути , необходимо понимать и уважать эмоциональные потребности и опыт всех участников.
Когда ночь становится поздней, а желание насладиться любимым напитком становится непреодолимым, помните, что алкоголь 24 всегда готова прийти на помощь.
является очень популярной услугой среди жителей столицы . Это связано с тем, что покупка алкоголя в ночное время часто является более удобным вариантом. обеспечивает максимальный комфорт для клиентов.
Доставка алкоголя в Москве 24/7 проводится при помощи современных логистических систем . Для этого сотрудники доставки проходят тщательную подготовку . Это гарантирует качество и свежесть алкогольных напитков .
Преимущества доставки алкоголя в Москве 24/7 обеспечивают максимальный комфорт для клиентов. Одним из главных преимуществ является возможность получать алкогольную продукцию в любое время . Кроме того, доставка алкоголя на дом позволяет избежать необходимости выходить из дома .
Доставка алкоголя в Москве 24/7 также оказывает положительное влияние на развитие бизнеса . Для этого должны иметь опытных сотрудников и логистов. Это гарантирует успех и процветание бизнеса .
Заказать доставку алкоголя в Москве 24/7 можно через интернет . Для этого должен указать свой адрес и время доставки . Затем компания обеспечивает доставку алкоголя в кратчайшие сроки.
Заказать доставку алкоголя в Москве 24/7 можно в любое время . Кроме того, компании часто предоставляют скидки и акции . Это стимулирует клиентов к более частым заказам .
Доставка алкоголя в Москве 24/7 имеет большой потенциал для роста и развития . В будущем ожидается развитие новых технологий и систем доставки . Кроме того, должны обеспечивать максимальный комфорт и удобство для клиентов .
Доставка алкоголя в Москве 24/7 будет обеспечивать высококачественную и удобную услугу. Для этого должны следить за удовлетворенностью клиентов . Это будет стимулировать развитие бизнеса и предпринимательства .
Защитную полиуретановые пленки москва для защиты лакокрасочного покрытия можно приобрести в специализированных магазинах или через интернет-магазины.
для изготовления деталей, обладающих повышенной устойчивостью к износу. Она обладает отличными эксплуатационными характеристиками, включая водостойкость и химическую инертность что делает ее пригодной для использования в агрессивных средах . Благодаря своим свойствам, полиуретановая пленка стала незаменимым материалом в производстве элементов шин и других резиновых изделий, используемых в промышленности и на транспорте.
Полиуретановая пленка также используется в строительстве и при проведении ремонтных работ для герметизации швов и трещин в стенах и фундаментах . Ее применение позволяет повысить долговечность и стойкость зданий к внешним факторам таким, как коррозия, гниение и другие разрушительные процессы. Использование полиуретановой пленки способствует снижению затрат на техническое обслуживание и ремонт зданий за счет продления срока службы строительных конструкций .
Полиуретановая пленка обладает рядом преимуществ, которые делают ее популярным выбором для различных отраслей таких, как автомобильная промышленность, медицина и строительство . Одним из основных преимуществ является ее высокая прочность и эластичность что позволяет ей выдерживать значительные механические нагрузки и деформации . Кроме того, полиуретановая пленка характеризуется низким водопоглощением и высокой химической стойкостью что обеспечивает ее долгосрочную эксплуатацию в различных условиях.
Полиуретановая пленка также отличается высокой адгезией к различным материалам таким, как бетон, асфальт и другие строительные материалы. Это свойство позволяет использовать ее для крепления и герметизации различных поверхностей в строительстве для защиты поверхностей от влаги и химических веществ . Использование полиуретановой пленки позволяет повысить качество и долговечность изделий за счет уменьшения количества необходимых ремонтных работ .
Полиуретановая пленка имеет широкий спектр применения в различных отраслях промышленности таких, как производство шин, текстиля и кожи . В xayестве она используется для герметизации швов и трещин в стенах и фундаментах что обеспечивает защиту поверхностей от влаги и агрессивных химических веществ. В автомобильной промышленности полиуретановая пленка применяется для изготовления уплотнителей и прокладок что дает возможность снизить уровень шума и вибрации в транспортных средствах .
Полиуретановая пленка также используется в производстве шин и других резиновых изделий для повышения долговечности и стойкости к износу . Ее применение позволяет повысить качество и безопасность эксплуатации транспортных средств за счет продления срока службы шин и других резиновых изделий . Использование полиуретановой пленки способствует снижению затрат на техническое обслуживание и ремонт транспортных средств за счет улучшения сцепления с поверхностью .
Полиуретановую пленку можно купить в различных магазинах и на складах, специализирующихся на продаже строительных и промышленных материалов таких, как промышленные склады, торговые центры и рынки . Перед покупкой необходимо определиться с типом и количеством необходимой пленки в зависимости от условий эксплуатации и внешних факторов, влияющих на материал. Также важно выбрать надежного поставщика, предлагающего качественную продукцию с необходимыми сертификатами и гарантиями .
При покупке полиуретановой пленки необходимо проверить ее качество и соответствие необходимым стандартам таким, как экологическая безопасность и соответствие требованиям безопасности. Правильный выбор полиуретановой пленки и ее применение позволят повысить качество и долговечность изделий и конструкций за счет уменьшения количества необходимых ремонтных работ .
курсы seo москва помогут вам освоить эффективные методы поискового продвижения и стать настоящим специалистом в этой области.
Учебные заведения предлагают различные программы, которые подходят как новичкам, так и опытным пользователям.
Visit our website to find out about dron show, that will make your event unforgettable!
In the realm of filmmaking, drones have opened new avenues for creativity.
Если вы ищете надежную и долговечную альтернативу одноразовым электронным сигаретам, то купить недорогие электронные сигареты многоразовые станет отличным вариантом для тех, кто ценит качество и долголетие своего устройства.
приобрели большую популярность за последний год благодаря своей эффективности и экономической выгоде. Они позволяют пользователям наслаждаться широким спектром вкусов и содержат никотин в контролируемых количествах . Эти устройства могут использоваться в течение длительного времени и не нуждаются вrequent замене .
Многоразовые электронные сигареты также имеют ряд преимуществ перед одноразовыми моделями , включая возможность заряжать батарею несколько раз . Это уменьшает количество мусора и делает их более экологически чистыми . Помимо этого, их можно использовать дольше , что снижает затраты на долгосрочную перспективу.
При выборе многоразовой электронной сигареты необходимо учитывать несколько факторов , включая вид батареи . Некоторые устройства оснащены не съемными батареями, в то время как другие оснащены съемными батареями. Это может иметь значение для пользователей, которые хотят иметь больше контроля .
Цена устройства также играет важную роль при выборе многоразовой электронной сигареты. Некоторые модели могут быть достаточно дорогими , в то время как другие предлагают более доступную альтернативу . Пользователи должны учитывать свои потребности и выбрать устройство, которое соответствует их бюджету .
Многоразовые электронные сигареты предлагают ряд преимуществ по сравнению с традиционными сигаретами. Они не содержат многих вредных веществ , которые находятся в табачных изделиях. Это делает их более безопасными для здоровья и уменьшает воздействие на окружающую среду.
Помимо этого, многоразовые электронные сигареты могут помочь курильщикам сократить количество никотина , что может быть полезно для их здоровья . Они также дают возможность настроить дозировку никотина, что может быть особенно полезно для тех, кто хочет бросить курить.
В заключении, многоразовые электронные сигареты могут быть хорошей альтернативой традиционным сигаретам. Они предлагают ряд преимуществ , включая возможность настраивать дозировку никотина, экономичность и меньшее воздействие на окружающую среду . Пользователям следует учитывать свои потребности и выбрать устройство, которое подходит их стилю жизни.
При необходимости срочной транспортировки автомобиля услуги эвакуатора в москве недорого может оказаться очень полезным.
специализированное транспортное средство, предназначенное для перемещения транспортных средств с одного места на другое. Он необходим для транспортировки машин, попавших в аварию . Эвакуатор состоит из специальной платформы и механизма для закрепления автомобилей .
Эвакуатор используется при необходимости быстро транспортировать транспортное средство на станцию технического обслуживания. Он помогает поддерживать порядок на дорогах и в местах парковки . Эвакуатор эксплуатируется профессионалами, имеющими опыт работы с подобным оборудованием.
Существует множество моделей эвакуаторов, каждая со своими особенностями. Эвакуаторы различаются по типу используемого двигателя . Некоторые эвакуаторы рассчитаны на работу в условиях бездорожья .
Эвакуаторы имеют специальные системы для фиксации автомобилей . Они могут быть использованы в различных условиях, включая ночное время. Эвакуаторы соответствуют современным стандартам качества и безопасности .
Эвакуаторы применяются в службе дорожного движения для решения проблем, связанных с неправильной парковкой . Они обеспечивают быструю и безопасную транспортировку автомобилей. Эвакуаторы координируют свою работу с дорожными службами.
Эвакуаторы обеспечивают эффективное решение проблем, связанных с транспортными средствами . Они работают в любых погодных условиях . Эвакуаторы являются неотъемлемой частью современной инфраструктуры.
Эвакуатор — это современное решение для эффективной транспортировки автомобилей. Он позволяет быстро и безопасно решать проблемы, связанные с неправильной парковкой или авариями . Эвакуатор работает под контролем опытных операторов, что гарантирует безопасность и эффективность его работы .
Эвакуатор сочетает в себе надежность, эффективность и безопасность. Он необходим для поддержания порядка и безопасности на дорогах . Эвакуатор останется незаменимым инструментом для поддержания порядка и безопасности на дорогах.
Для создания по-настоящему незабываемых фотографий в Москве, воспользуйтесь услугами фотосессия для резюме, где опыт и креативность гарантируют вам действительно уникальные и запоминающиеся снимки.
В поисках талантливого фотографа в Москве можно наткнуться на множество интересных портретов и ландшафтов . С развитием технологий и появлением новых камер и программных средств возможности фотографии расширились Современная фотография в Москве включает в себя множество стилей и жанров, каждый из которых требует особой подготовки и опыта. Фотограф в Москве может предложить широкий спектр услуг включая портретную, свадебную, модную и документальную фотографию .
Фотография в Москве развивается с каждым днём россияне все больше ценят произведения фотографического искусства. Фотографы в Москве часто принимают участие в различных выставках и конкурсах где они могут представить свои лучшие работы и получить профессиональную оценку. Уровень конкуренции между фотографами в Москве достаточно высок что заставляет каждого из них постоянно совершенствовать свои навыки и искать новые подходы к творчеству .
Фотограф в Москве должен соответствовать определённым требованиям быть в курсе последних тенденций и инноваций в фотографии. Одним из ключевых навыков фотографа является умение работать с людьми уметь вдохновить модель и получить от нее желаемое выражение. Кроме того, фотограф в Москве должен быть знаком с редакторским программным обеспечением которое позволяет совершенствовать фотографии и добавлять им необходимые эффекты .
Работа фотографа в Москве постоянно совершенствуется и иметь возможность быстро менять свою работу в зависимости от ситуации. Фотограф в Москве также должен быть организованным и способным управлять своим временем иметь возможность работать под давлением и выполнять работу качественно и в срок. Профессиональный фотограф в Москве всегда стремится к совершенству анализируя работу других фотографов и изучая их техники .
В Москве можно найти фотографов, специализирующихся на различных видах фотографии от портретной и свадебной до модной и документальной . Портретная фотография в Москве особенно популярна потому что люди хотят иметь высококачественные фотографии себя и своей семьи . Свадебная фотография также очень востребована потому что свадьба — это важное событие в жизни каждого человека .
Модная фотография в Москве представлена множеством талантливых фотографов используя последние тенденции и инновации в области моды. Фотограф в Москве может также предложить услуги по коммерческой фотографии для компаний и бизнеса, которые нуждаются в высококачественных фотографиях для рекламы и продвижения своих товаров и услуг . Документальная фотография в Москве также развивается потому что люди хотят запечатлеть важные события и моменты своей жизни .
Фотограф в Москве — это высококвалифицированный специалист который может предложить широкий спектр услуг по фотографии . Выбрать хорошего фотографа в Москве сегодня не составляет особого труда потому что в городе работает множество талантливых фотографов . Фотограф в Москве может стать настоящим помощником в создании красивых и незабываемых фотографий .
Профессиональный фотограф в Москве готов предложить вам уникальные услуги, включая фотосессию для мужа.
В последнее время наблюдается тенденция к увеличению спроса на услуги фотографов в Москве.
На сайте услуги фотограф вы можете заказать услуги профессионального фотографа в Москве.
самые значимые даты в столице России. Профессиональный фотограф в Москве поможет создать удивительные и неповторимые снимки . Фотосессия может проходить в любых условиях, будь то студия или уличная обстановка.
Фотография — это не только запечатление моментов, но и искусство создания незабываемых впечатлений. Фотограф в Москве, имеющий большой опыт работы и разнообразный портфолио , может предложить создание фотографий, отражающих личность и стиль клиента.
Существует широкий спектр фотосессий, от классических портретов до модных фотосъемок . Фотосессия для создания семейного альбома или индивидуального портфолио требует глубокого понимания цели и задач фотосессии.
Фотограф в Москве, специализирующийся на фотографии пейзажей, архитектуры или натюрморта , может предложить уникальный и креативный подход к фотосессии . Фотосессия может быть короткой и простой или долгой и сложной .
Подготовка к фотосессии — это ключевой этап, на котором определяется концепция и задачи фотосессии. Фотограф в Москве поможет выбрать подходящую локацию и время суток .
Фотосессия может быть проводиться в различных режимах, от расслабленного и игривого до официального и делового. Фотограф в Москве, имеющий высокий уровень эмпатии и понимания , может предложить индивидуальный подход и персонализированную поддержку .
Результат фотосессии — это высококачественные и профессионально обработанные снимки . Фотограф в Москве, имеющий большой опыт и высокий уровень мастерства , может предложить уникальный и творческий подход к фотосессии.
Фотосессия в Москве — это уникальная возможность запечатлеть самые яркие моменты жизни . Фотограф в Москве поможет запечатлеть самые значимые даты и события.
Для тех, кто столкнулся с проблемой поломки автомобиля в столице, эвакуатор москва предоставляет оперативные и надежные услуги по перевозке транспортных средств, гарантируя безопасность и быстрое решение проблемы.
В Москве услуги эвакуатора являются одними из наиболее востребованных. Это связано с тем, что в городе часто встречаются ситуации, когда автомобильNeeds эвакуации из-за поломки, ДТП или других непредвиденных обстоятельств автомобиль может оказаться в ситуации, когда ему требуется эвакуация из-за неисправности . В таких случаях услуги эвакуатора становятся просто незаменимыми в случае необходимости эвакуации??ы эвакуатора являются наиболее подходящим решением.
Компании, предоставляющие услуги эвакуатора в Москве, работают круглосуточно, что позволяет водителям получить помощь в любое время эвакуаторная служба в столице доступна водителям всегда . Это особенно важно в случае неожиданных поломок или аварий, когда каждая минута на счету в случае аварии или неожиданной поломки важно получить помощь как можно скорее . Благодаря услугам эвакуатора, водители могут не беспокоиться о том, как добраться до места назначения или как справиться с неисправным транспортным средством эвакуация автомобиля избавляет водителей от дополнительных проблем .
Услуги эвакуатора в Москве включают в себя широкий спектр услуг, начиная от простой эвакуации автомобиля до более сложных операций услуги эвакуатора в Москве включают в себя различные виды помощи . Одним из наиболее популярных видов услуг является эвакуация автомобиля в случае его поломки или неисправности эвакуация автомобиля в случае его поломки является одной из наиболее часто востребованных услуг . Кроме того, существуют услуги по эвакуации автомобилей,involved в ДТП в случае ДТП эвакуация автомобиля является необходимой мерой.
Компании, предоставляющие услуги эвакуатора в Москве, также предлагают услуги по доставке автомобиля в назначенное место эвакуаторные службы в столице обеспечивают доставку автомобиля в место назначения . Это может быть особенно полезно для водителей, которым необходимо доставить свой автомобиль в сервисный центр или на стоянку для доставки автомобиля в назначенное место услуги эвакуатора являются наиболее подходящим решением . Кроме того, некоторые компании предлагают услуги по техническому обслуживанию и ремонту автомобилей компании, оказывающие услуги эвакуатора, могут также предоставлять услуги по техническому обслуживанию автомобилей.
Услуги эвакуатора в Москве имеют множество преимуществ для водителей эвакуаторные услуги в столице имеют ряд преимуществ . Одним из основных преимуществ является возможность получения помощи в любое время и в любом месте эвакуаторные услуги обеспечивают помощь водителям в?? ситуации. Это особенно важно для водителей, которые часто находятся в пути и могут столкнуться с неожиданными проблемами эвакуаторные услуги обеспечивают безопасность и уверенность для водителей.
Кроме того, услуги эвакуатора в Москве могут помочь водителям сэкономить время и деньги услуги эвакуатора в Москве могут помочь водителям сэкономить время и средства . В случае поломки или аварии, услуги эвакуатора могут помочь доставить автомобиль в сервисный центр или на стоянку, что может предотвратить дальнейшее повреждение и сократить расходы на ремонт в случае поломки или аварии услуги эвакуатора могут помочь предотвратить дальнейшее повреждение автомобиля .
В заключении, услуги эвакуатора в Москве являются необходимыми для многих водителей эвакуаторные услуги в столице имеют большое значение для водителей . Благодаря услугам эвакуатора, водители могут получить помощь в любое время и в любом месте, что может помочь им сэкономить время и деньги эвакуаторные услуги в столице предлагают комплексные решения для водителей, что может помочь им сократить расходы . При выборе компании, предоставляющей услуги эвакуатора, важно учитывать такие факторы, как опыт, квалификация и стоимость услуг при выборе компании, оказывающей услуги эвакуатора, важно учитывать такие факторы, как опыт и квалификация сотрудников .
If you need a phone number for one-time registration or verification, consider using 7sim org, которые могут помочь в решении проблемы получения сообщений.
enabling efficient communication without hefty price tags. With the rise of virtual phone systems, obtaining a free phone number is now a straightforward process. there has been a notable surge in the use of free phone numbers, as they offer a budget-friendly alternative to traditional phone services.
The concept of free phone numbers has been around for several years, but it has gained popularity in recent times . the main reason for this growth is the improvement in technology, which enables the provision of high-quality free phone numbers . free phone numbers have become a popular choice for startups, small businesses, and individuals seeking to reduce their communication costs .
the advantages of free phone numbers include reduced expenses, greater flexibility, and enhanced customer support . By using a free phone number, businesses can cut down on their phone expenses, streamline their operations, and boost their profitability. Moreover, free phone numbers can be easily integrated with existing phone systems, facilitating effortless communication and decreasing interruptions. free phone numbers have become a crucial component for businesses that depend significantly on phone communications, such as customer support centers and sales departments .
In addition to the cost savings, free phone numbers also offer increased flexibility, allowing businesses to manage their communications from anywhere, at any time . this is especially beneficial for companies with distributed teams or those that function in different time zones . Furthermore, free phone numbers can be easily scaled up or down, depending on the changing needs of the business . this makes them a popular choice for companies that encounter changes in call volume or have periodic fluctuations in their activities .
Getting a free phone number is a relatively simple process, involving a few easy steps and minimal paperwork . The first step is to choose a reliable provider that offers free phone numbers, taking into account factors such as call quality, customer support, and features . Once a provider is chosen, the next step is to create an account, which usually requires providing fundamental details such as name, email address, and password . After completing the sign-up process, users can usually choose their preferred free phone number from a list of available options .
Some providers may also offer additional features, such as call forwarding, voicemail, and call recording, which can be useful for businesses and individuals . These features can increase the usefulness of the free phone number, making it more effective for overseeing communications. It is essential to carefully evaluate the terms and conditions of the provider, including any usage caps or prohibitions. This will help guarantee that the free phone number satisfies the requirements of the company or individual, without any unforeseen complications .
In conclusion, free phone numbers have become an essential tool for businesses and individuals, providing a budget-friendly alternative for phone services . As technology continues to evolve, it is probable that free phone numbers will become more sophisticated, with extra features and enhanced usability . This will make them more enticing to businesses and individuals, who are trying to cut down on their communication bills.
The future of free phone numbers looks bright, with the possibility of even more cutting-edge features and uses . As the demand for free phone numbers continues to grow, providers will need to adapt and innovate, providing more sophisticated features and improved technical assistance . This will drive the development of new technologies and services, additionally broadening the functionalities of free phone numbers . Ultimately, the widespread adoption of free phone numbers will transform the way businesses and individuals communicate, allowing more productive and economical conversations.
Для заказа оборудования для бурения и цементирования скважин необходимо купить агрегат цементировочный ац, который применяется в процессе цементирования скважин для закрепления обсадных труб и изоляции пластов.
coту важных инструментов для обеспечения качественной отделки. Они используются в процессе возведения новых зданий и ремонта старых . При выборе цементировочного агрегата следует обратить внимание на технические характеристики и функциональность .
Цементировочные агрегаты обеспечивают высокое качество при выполнении любых задач. Они используются для создания прочных оснований . При этом следует заранее определить объем работ и необходимую производительность.
Преимущества цементировочных агрегатов
Использование цементировочных агрегатов дает возможность более точно контролировать процесс нанесения цементных смесей. Они обеспечивают высокую производительность и надежность. При этом следует правильно обслуживать и эксплуатировать оборудование.
Цементировочные агрегаты предоставляют широкий спектр возможностей . Они используются для создания прочных и устойчивых сооружений . При этом необходимо учитывать все нюансы и особенности .
Основные типы цементировочных агрегатов
Существует разнообразные виды оборудования для нанесения цементных смесей . Они отличаются по техническим характеристикам и функциональности . При этом важно выбрать агрегат соответствующий типу работ .
Цементировочные агрегаты предназначены для выполнения различных задач . Они используются для выполнения разнообразных строительных работ . При этом необходимо учитывать все нюансы и особенности .
Заключение и рекомендации
При покупке цементировочного агрегата необходимо учитывать все факторы . Цементировочные агрегаты выполняют функцию нанесения цементных растворов с высокой точностью. При этом необходимо учитывать все нюансы и особенности .
Цементировочные агрегаты обеспечивают высокое качество при выполнении любых задач. Они обеспечивают долгую службу без необходимости частого ремонта. При этом важно учитывать все нюансы и особенности .
Профессиональный фотограф в Москве готов предложить вам уникальные услуги, включая эротическая фотосессия в студии.
Каждый фотограф может предложить уникальный стиль, который соответствует вашим ожиданиям
Для жителей северной столицы теперь доступна профессиональная уборка квартиры в спб, выполняемая высококвалифицированным персоналом.
Уборка квартир в Санкт-Петербурге является важнейшим аспектом содержания жилого пространства в порядке. Это связано с тем, что поддержание чистоты в квартире имеет прямое отношение к качеству жизни.
Для заказа оборудования для бурения и цементирования скважин необходимо цементировочный агрегат в наличии, который применяется в процессе цементирования скважин для закрепления обсадных труб и изоляции пластов.
важнейшее оборудование для строительства и реконструкции зданий . Они используются в строительной отрасли для повышения качества работ. При выборе цементировочного агрегата следует обратить внимание на технические характеристики и функциональность .
Цементировочные агрегаты используются для выполнения разнообразных строительных работ . Они используются для создания прочных оснований . При этом важно правильно выбрать цементировочный агрегат .
Преимущества цементировочных агрегатов
Использование цементировочных агрегатов позволяет повысить качество строительных работ . Они дают возможность работать с разными типами цементных растворов . При этом важно выбрать агрегат соответствующий типу работ .
Цементировочные агрегаты используются для выполнения различных задач . Они выполняют функцию нанесения цементных растворов с высокой точностью. При этом важно обратить внимание на технические характеристики .
Основные типы цементировочных агрегатов
Существует различные модели агрегатов для выполнения строительных задач. Они используются для выполнения различных задач. При этом необходимо учитывать все факторы .
Цементировочные агрегаты предназначены для выполнения различных задач . Они используются для выполнения разнообразных строительных работ . При этом необходимо учитывать все нюансы и особенности .
Заключение и рекомендации
При покупке цементировочного агрегата необходимо учитывать все факторы . Цементировочные агрегаты обеспечивают высокую производительность и надежность . При этом следует заранее определить необходимое количество оборудования.
Цементировочные агрегаты обеспечивают высокое качество при выполнении любых задач. Они используются для создания прочных оснований . При этом важно учитывать все нюансы и особенности .
На сайте фотосессия под ключ вы можете заказать услуги профессионального фотографа в Москве.
самые запоминающиеся события в столице России. Профессиональный фотограф в Москве поможет создать невероятно красивые и эмоциональные фотографии . Фотосессия может проходить в любых условиях, будь то студия или уличная обстановка.
Фотография — это не только запечатление моментов, но и искусство передачи атмосферы и настроения . Фотограф в Москве, имеющий большой опыт работы и разнообразный портфолио , может предложить разработку персонализированного плана фотосессии .
Существует много разных типов фотосессий, каждая со своим уникальным стилем и атмосферой . Фотосессия для свадьбы, дня рождения или другого значимого события требует определенного подхода и стиля .
Фотограф в Москве, специализирующийся на фотографии пейзажей, архитектуры или натюрморта , может предложить высокое качество фотографий и профессиональную обработку . Фотосессия может быть спонтанной и непредсказуемой или тщательно спланированной .
Подготовка к фотосессии — это важнейший шаг, требующий тщательного планирования и внимания к деталям . Фотограф в Москве поможет выбрать подходящую локацию и время суток .
Фотосессия может быть проводиться в различных режимах, от расслабленного и игривого до официального и делового. Фотограф в Москве, имеющий способность работать в разных условиях и ситуациях, может предложить высокое качество фотографий и профессиональную обработку .
Результат фотосессии — это потрясающие и эмоциональные изображения. Фотограф в Москве, имеющий способность работать в разных условиях и ситуациях, может предложить высокое качество фотографий и профессиональную обработку .
Фотосессия в Москве — это уникальная возможность запечатлеть самые яркие моменты жизни . Фотограф в Москве поможет запечатлеть самые значимые даты и события.
Для тех, кто ищет удобную и быструю алкоголь доставка в Химках, теперь есть отличный вариант, позволяющий получить алкоголь прямо на дом в кратчайшие сроки.
все более популярной в последнее время в связи с развитием онлайн-платформ и сервисов доставки. Компании, предоставляющие услуги доставки алкоголя, предлагают широкий выбор напитков , включая вина, шампанское, пиво и другие виды спиртных напитков. Удобство и скорость доставки являются основными преимуществами для тех, кто ценит свое время и предпочитает воспользоваться услугой доставки прямо домой.
Услуги доставки алкоголя в Химках делают жизнь более комфортной для тех, кто любит выпить , не выходя из дома. Это особенно важно в дни больших праздников . Кроме того, многие компании предоставляют круглосуточную поддержку клиентов , готовых ответить на все вопросы и помочь с выбором напитков.
Преимущества доставки алкоголя в Химках достаточно велики и заметны . Во-первых, это значительная экономия времени , поскольку вам не нужно тратить время на поездку в магазин. Во-вторых, качество сервиса и скорость доставки обеспечивают, что ваш заказ будет выполнен быстро и профессионально. В-третьих, обширный ассортимент алкогольных напитков позволяет найти именно то, что вы ищете.
Компании, занимающиеся доставкой алкоголя, стремятся повысить уровень обслуживания, чтобы клиенты могли наслаждаться высоким качеством сервиса . Это включает в себя специальные предложения и промоакции , которые делают услугу еще более привлекательной. Кроме того, безопасные и удобные способы оплаты обеспечивают максимальный комфорт для клиентов.
Заказать доставку алкоголя в Химках относительно легко и быстро. Вам необходимо посетить веб-сайт компании , где вы сможете ознакомиться с ассортиментом алкогольных напитков . Затем вы можете сделать заказ онлайн , выбрав нужные напитки и указав адрес доставки.
После подтверждения заказа, операторы компании свяжутся с вами , чтобы подтвердить ваш заказ и обсудить детали доставки. Это гарантирует качество и скорость обслуживания. Ademas, обеспечивают контроль качества алкоголя , чтобы клиенты получили самые лучшие напитки .
В заключении, доставка алкоголя в Химках представляет собой очень удобный и комфортный способ получить любимые напитки без необходимости выхода из дома. Удобство, скорость и оперативность и качество делают эту услугу достаточно привлекательной и комфортной . Если вы ищете комфортный и оперативный способ насладиться алкоголем в Химках, то этот вариант будет для вас идеальным .
Для жителей Мытищ доступна купить алкоголь ночью, что делает возможным получение напитков прямо на пороге собственного дома.
является очень востребованной опцией среди жителей и гостей города. Это связано с удобством и скоростью доставки . За счет увеличения числа компаний, предлагающих такие услуги жители Мытищ могут получить алкогольные напитки без необходимости выхода из дома.
В этом контексте бизнес, связанный с доставкой товаров играют ключевую роль. Они предлагают разнообразные позиции и акции , что делает процесс выбора и получения напитков максимально комфортным для клиентов. Благодаря современным технологиям и логистическим решениям , доставка алкоголя в Мытищах приобретает особую значимость .
Доставка алкоголя в Мытищах предлагает множество преимуществ . Во-первых, основным достоинством является быстрота доставки, поскольку есть возможность совершать покупки без выхода из дома . Во-вторых, доставка?ных напитков на дом обеспечивает удобство и комфорт .
Кроме того, ассортимент товаров на сайте или в мобильном приложении обычно намного шире, чем в обычных магазинах . Это позволяет клиентам найти именно то, что им нужно . Благодаря конкурентной борьбе между интернет-магазинами , цены на доставку алкоголя в Мытищах корректируются в зависимости от спроса и предложения.
Условия и стоимость доставки алкоголя в Мытищах могут отличаться у каждого провайдера . Как правило, сумма, необходимая для оформления доставки составляет цену, рассчитанную исходя из логистических затрат. Кроме того, время доставки зависит от ряда факторов и определяются графиком работы курьерской службы .
Некоторые компании применяют скидки на доставку для постоянных клиентов. Это делает процесс заказа еще более привлекательным . При этом важно понимать особенности и требования доставки алкогольных напитков.
Заключая, доставка алкоголя в Мытищах представляет собой перспективную бизнес-нишу . Благодаря развитию онлайн-платформ и улучшению качества обслуживания , этот рынок продолжит расти и развиваться . В перспективе, можно ожидать появления новых инноваций и улучшений , что еще больше оптимизирует бизнес-процессы.
В связи с этим, компании, занимающиеся доставкой алкоголя в Мытищах должны постоянно следить за тенденциями и инновациями . Это даст возможность эффективно развивать свой бизнес. Благодаря повышению прозрачности и доверия к бизнесу, доставка алкоголя в Мытищах будет играть значительную роль в жизни города.
У нас вы найдете актуальные прайс на услуги шиномонтажа, которые помогут вам с выбором услуг в нашем сервисе.
Среди этих факторов можно выделить тип колес, размеры, а также рейтинг и местоположение мастерской.
У нас вы найдете актуальные прайс на услуги шиномонтажа, которые помогут вам с выбором услуг в нашем сервисе.
Как правило, цены на шиномонтажные услуги находятся в пределах от 500 до 1500 рублей за колесо.
Если вы ищете лучшие фотографы москвы, то стоит обратить внимание на их портфолио и отзывы клиентов, чтобы выбрать того, кто лучше всего соответствует вашим потребностям для создания незабываемых фотографий.
В столице России проживает большое количество профессиональных фотографов, создающих невероятные снимки. Эти фотографы имеют огромный опыт и знают, как запечатлеть дух города Они обладают особым талантом, позволяющим им создавать по-настоящему уникальные фотографии . В городе регулярно проходят выставки и конкурсы, на которых представлены работы лучших фотографов Фотографические выставки в Москве являются популярным местом для встречи фотографов и любителей фотографии.
Москва предлагает бесконечные возможности для фотографов Фотографы в Москве могут снять невероятные кадры, от городских пейзажей до портретов известных деятелей . Лучшие фотографы города знают, как использовать эти возможности Фотографы Москвы имеют талант запечатлеть суть города и его жителей .
Портретная фотография является одним из наиболее популярных жанров в Москве Портретная фотография в Москве пользуется большим спросом, особенно среди знаменитостей и бизнесменов . Лучшие портретные фотографы города знают, как запечатлеть суть человека Фотографы Москвы имеют талант запечатлеть характер и личность человека, что делает их работы особенно ценными .
Москва предлагает множество возможностей для портретной фотографии Город предоставляет множество разных настроений и атмосфер, что позволяет фотографам экспериментировать с разными стилями и подходами. Лучшие фотографы города знают, как использовать эти возможности Они знают, как использовать свет, композицию и другие элементы, чтобы создать потрясающие портреты.
Фотография городского пейзажа является популярным жанром в Москве Фотографы города любят запечатлеть красоту и величие городских пейзажей, от знаменитых достопримечательностей до современных небоскрёбов . Лучшие фотографы города знают, как запечатлеть суть городского пейзажа Фотографы Москвы имеют талант запечатлеть характер и личность города, что делает их работы особенно ценными .
Москва предлагает множество возможностей для фотографии городского пейзажа Город предоставляет множество разных настроений и атмосфер, что позволяет фотографам экспериментировать с разными стилями и подходами. Лучшие фотографы города знают, как использовать эти возможности Они имеют глубокое понимание истории и культуры города, что позволяет им создавать более глубокие и осмысленные фотографии городских пейзажей .
Современная фотография в Москве является динамичным и развивающимся жанром Город предоставляет множество возможностей для фотографов, чтобы экспериментировать с разными стилями и подходами. Лучшие фотографы города знают, как использовать эти возможности Они знают, как использовать свет, композицию и другие элементы, чтобы создать потрясающие фотографии.
Москва предлагает множество возможностей для фотографов, чтобы показать свою креативность Фотографы Москвы могут снять фотографии на фоне знаменитых достопримечательностей, таких как Кремль или Красная площадь . Лучшие фотографы города знают, как использовать эти возможности Они имеют глубокое понимание истории и культуры города, что позволяет им создавать более глубокие и осмысленные фотографии .
электрокарниз москва http://www.elektrokarnizy797.ru .
автоматические гардины для штор http://www.karniz-shtor-elektroprivodom.ru .
согласование перепланировки нежилых помещений http://pereplanirovka-nezhilogo-pomeshcheniya10.ru/ .
перепланировка здания перепланировка здания .
карнизы для штор с электроприводом карнизы для штор с электроприводом .
Для тех, кто интересуется нумерологией по дате рождения, существует возможность нумерология онлайн по дате рождения, что может открыть новые перспективы в понимании себя и своих жизненных целей.
Нумерология по дате рождения дает уникальную возможность людям понять свою судьбу и предназначение. Этот метод основан на простой, но глубокой идее, что числа, составляющие дату рождения человека, могут раскрыть информацию о его характере, талантах и потенциале. Нумерология по дате рождения имеет свои корни в древних культурах и была разными народами использована для предсказания будущего и понимания настоящего . Нумерология дает людям возможность проанализировать свою судьбу и сделать правильные выборы в жизни .
Нумерология по дате рождения включает в себя расчет различных чисел, таких как число жизни, число совместимости и число судьбы . Число жизни является ключевым числом, которое может раскрыть информацию о характере и судьбе человека. Нумерология по дате рождения основана на анализе месяца и года рождения, что может дать представление о будущем человека.
Числа в нумерологии имеют особое значение и могут раскрыть информацию о характере и потенциале человека . Каждое число в нумерологии является важным элементом, который может дать представление о судьбе человека. Нумерология по дате рождения включает в себя анализ чисел от 1 до 9, которые могут дать представление о судьбе человека. Число 1 в нумерологии является числом человека, который имеет уникальные способности и может раскрыть свой потенциал.
Нумерология по дате рождения включает в себя анализ мастер-чисел, которые могут дать представление о судьбе человека. Мастер-числа в нумерологии имеют свое уникальное значение и могут раскрыть информацию о будущем человека . Нумерология по дате рождения может помочь людям понять свое предназначение и сделать прогнозы на будущее .
Нумерология по дате рождения может быть использована для понимания сильных и слабых сторон человека и сделать прогнозы на будущее . Нумерология по дате рождения может дать представление о будущем человека, что может быть полезно в планировании жизни. Нумерология по дате рождения может дать информацию о характере и потенциале человека, что может быть полезно в бизнесе и карьере.
Нумерология по дате рождения может быть инструментом для самопознания и личного роста, позволяющим людям разобраться в своих сильных сторонах и слабостях . Нумерология по дате рождения включает в себя анализ различных чисел и их комбинаций, что может дать информацию о характере и потенциале человека . Нумерология по дате рождения позволяет людям разобраться в своих сильных сторонах и слабостях и сделать прогнозы на будущее.
Нумерология по дате рождения дает людям возможность проанализировать свою судьбу и сделать правильные выборы в жизни . Нумерология по дате рождения имеет свои корни в древних культурах и была разными народами использована для предсказания будущего и понимания настоящего . Нумерология по дате рождения позволяет людям разобраться в своих сильных сторонах и слабостях и сделать прогнозы на будущее.
автоматические рулонные шторы с электроприводом http://www.rulonnaya-shtora-s-elektroprivodom.ru/ .
Для безопасной и комфортной езды в зимнее время рекомендуется использовать авторезина шипованная, которые обеспечивают сцепление с дорогой даже в самых сложных зимних условиях.
предназначены для обеспечения сцепления колес с дорогой в условиях мороза и снега . Эти шины оснащены шипами, которые обеспечивают дополнительную сцепку на льду и снегу . Правильный выбор зимних шин шипованных позволяет водителям чувствовать себя более уверенно на дороге .
Зимние шины шипованные могут быть использованы на различных типах автомобилей . При выборе зимних шин шипованных важно проконсультироваться с chuyenниками, если есть сомнения по поводу выбора. Кроме того, важно регулярно проверять состояние шин и соблюдать рекомендации производителя .
Зимние шины шипованные имеют уникальную конструкцию, которая позволяет повысить уровень безопасности на дороге . Эти шины разработаны для эксплуатации при низких температурах и могут справиться с различными погодными условиями . Использование зимних шин шипованных обеспечивает дополнительную сцепку на льду и снегу, что особенно важно в условиях сильного мороза.
Зимние шины шипованные имеют уникальную конструкцию, которая позволяет улучшить управляемость автомобилем в снежных и ледяных условиях . При эксплуатации зимних шин шипованных необходимо соблюдать рекомендации производителя и регулярно проверять состояние шин . Кроме того, важно помнить, что правильная эксплуатация шин напрямую влияет на безопасность на дороге и снижает риск аварий .
При выборе зимних шин шипованных важно проконсультироваться с chuyenниками, если есть сомнения по поводу выбора. Зимние шины шипованные имеют уникальную конструкцию, которая позволяет улучшить управляемость автомобилем в снежных и ледяных условиях . Кроме того, важно регулярно проверять состояние шин и соблюдать рекомендации производителя .
Зимние шины шипованные предназначены для обеспечения сцепления колес с дорогой в условиях мороза и снега . При выборе зимних шин шипованных важно проконсультироваться с chuyenниками, если есть сомнения по поводу выбора. Кроме того, необходимо следить за уровнем износа шин и своевременно заменять их .
Зимние шины шипованные необходимы для снижения риска заноса и потери контроля над транспортным средством. Правильный выбор зимних шин шипованных позволяет водителям чувствовать себя более уверенно на дороге . Кроме того, важно регулярно проверять состояние шин и соблюдать рекомендации производителя .
Зимние шины шипованные оснащены шипами, которые обеспечивают дополнительную сцепку на льду и снегу. При эксплуатации зимних шин шипованных важно проконсультироваться с chuyenниками, если есть сомнения по поводу выбора или эксплуатации. Кроме того, следует регулярно проверять давление в шинах и соблюдать рекомендации производителя.
Компания специализируется на добыча нерудных строительных материалов, что делает ее лидером в сфере поставок сыпучих материалов для строительной отрасли.
играют ключевую роль в современном строительстве . Они используются в производстве строительных материалов . Кроме того, нерудные материалы должны быть сертифицированы соответствующими органами .
Нерудные материалы имеют свои уникальные свойства и характеристики . Они могут быть использованы для создания инновационных решений. Кроме того, нерудные материалы должны быть применены с учетом условий эксплуатации.
Нерудные материалы могут быть классифицированы по своим свойствам и характеристикам . Они могут быть использованы для создания уникальных дизайнов. Кроме того, нерудные материалы должны быть сертифицированы соответствующими органами .
Нерудные материалы могут быть использованы в различных условиях. Они могут быть использованы для создания уникальных дизайнов . Кроме того, нерудные материалы должны быть использованы с учетом их свойств и характеристик .
Нерудные материалы применяются в различных сферах промышленности . Они могут быть использованы для создания уникальных дизайнов . Кроме того, нерудные материалы должны быть выбраны с учетом требований проекта .
Нерудные материалы имеют свои уникальные свойства и характеристики . Они могут быть использованы для создания инновационных решений. Кроме того, нерудные материалы должны быть применены с учетом условий эксплуатации.
Нерудные материалы будут иметь большое значение для различных отраслей промышленности . Они могут быть использованы для создания уникальных дизайнов . Кроме того, нерудные материалы должны быть выбраны с учетом требований проекта .
Нерудные материалы будут применяться в новых условиях. Они могут быть использованы для создания уникальных дизайнов . Кроме того, нерудные материалы должны быть применены с учетом условий эксплуатации.
потолочник натяжные потолки самара https://stretch-ceilings-samara.ru .
автоматические жалюзи автоматические жалюзи .
потолочкин потолки https://natyazhnye-potolki-samara-1.ru .
цены на натяжные потолки в самаре цены на натяжные потолки в самаре .
потолочкин потолочкин .
Play smart, fight harder, and claim your victory Lucky Cola
Для жителей Москвы и ее окрестностей доступна удобная [url=https://alkomoskovskiy.ru/]заказать алкоголь ночью[/url] прямо до двери, что делает процесс приобретения напитков максимально комфортным и быстрым.
является очень востребованной услугой среди жителей города, которые ценят свое время и хотят получить качественные напитки без выхода из дома. Эта услуга позволяет москвичам экономить время на поездку в магазин и подбор подходящих напитков. Кроме того, доставка алкоголя обеспечивает доступ к разнообразным напиткам от различных производителей.
Доставка алкоголя в Москве осуществляется компаниями , которые заботятся о качестве обслуживания и удовлетворении потребностей клиентов. Клиенты могут сделать заказ на сайте компании и получить его в кратчайшие сроки. Это очень удобно тем, у кого нет времени на посещение магазинов.
Доставка алкоголя в Москве предлагает множество преимуществ для клиентов. Во-первых, это сэкономленное время на поездку в магазин и обратно. Во-вторых, клиенты могут выбрать из большого ассортимента напитков, что упрощает поиск нужного напитка . Кроме того, доставка алкоголя производится в выбранное клиентом время, что делает обслуживание более качественным.
Доставка алкоголя в Москве дает гарантию безопасности клиентов, поскольку они могут обойтись без выхода из дома и рисковать здоровьем. Это особенно важно в моменты повышенного риска для здоровья. Компании, предоставляющие услуги доставки, подбирают напитки высокого качества, что дает уверенность в качестве обслуживания.
При выборе компании для доставки алкоголя в Москве следует обратить внимание на несколько моментов . Во-первых, это авторитет фирмы , которая формируется на основе обратной связи. Во-вторых, это ассортимент продукции , которое должно соответствовать стандартам . В-третьих, это уровень сервисного обслуживания, который должен отвечать ожиданиям клиентов.
Компании, предоставляющие услуги доставки алкоголя в Москве, должны иметь лицензию на осуществление деятельности. Клиенты могут проверить наличие лицензии на сайте компании или по телефону. Это гарантирует легальность услуг компании и дает гарантии безопасности при покупке и доставке алкоголя.
Доставка алкоголя в Москве становится все более популярной услугой среди жителей города. Эта услуга предоставляет множество преимуществ , включая сэкономленное время , разнообразные варианты, и условия для безопасной покупки. При выборе компании для доставки алкоголя нужно принять во внимание доверие компании, ассортимент продукции , и качество сервиса . Компании, предоставляющие услуги доставки алкоголя, должны обладать необходимыми разрешениями и обеспечивать качество напитков .
Компания специализируется на карьеры нерудных материалов, что делает ее лидером в сфере поставок сыпучих материалов для строительной отрасли.
играют ключевую роль в современном строительстве . Они применяются для создания различных строительных конструкций . Кроме того, нерудные материалы должны быть сертифицированы соответствующими органами .
Нерудные материалы являются альтернативой традиционным материалам . Они могут быть применены в различных сферах промышленности . Кроме того, нерудные материалы должны быть использованы с учетом их свойств и характеристик .
Нерудные материалы могут быть классифицированы по своим свойствам и характеристикам . Они могут быть использованы для создания различных строительных конструкций . Кроме того, нерудные материалы должны быть выбраны с учетом требований проекта .
Нерудные материалы имеют свои уникальные свойства и характеристики . Они могут быть использованы для создания уникальных дизайнов . Кроме того, нерудные материалы должны быть применены с учетом условий эксплуатации.
Нерудные материалы применяются в различных сферах промышленности . Они могут быть использованы для создания инновационных решений. Кроме того, нерудные материалы должны быть безопасны для использования.
Нерудные материалы имеют свои уникальные свойства и характеристики . Они могут быть применены в различных сферах промышленности . Кроме того, нерудные материалы должны быть выбраны с учетом требований проекта .
Нерудные материалы будут иметь большое значение для различных отраслей промышленности . Они могут быть применены в различных отраслях промышленности . Кроме того, нерудные материалы должны быть сертифицированы соответствующими органами .
Нерудные материалы будут иметь новые свойства и характеристики . Они могут быть использованы для создания уникальных дизайнов . Кроме того, нерудные материалы должны быть применены с учетом условий эксплуатации.
Для тех, кто ищет удобную и быструю доставка алкоголя химки 24 часа в Химках, теперь есть отличный вариант, позволяющий получить алкоголь прямо на дом в кратчайшие сроки.
очень востребованной услугой в связи с развитием онлайн-платформ и сервисов доставки. Компании, предоставляющие услуги доставки алкоголя, предоставляют разнообразные варианты алкоголя, включая вина, шампанское, пиво и другие виды спиртных напитков. Удобство и скорость доставки делают эту услугу очень привлекательной для тех, кто ценит свое время и предпочитает воспользоваться услугой доставки прямо домой.
Услуги доставки алкоголя в Химках позволяют жителям наслаждаться праздниками и вечеринками , не выходя из дома. Это особенно важно для тех, кто любит устраивать вечеринки. Кроме того, многие компании предоставляют круглосуточную поддержку клиентов , готовых ответить на все вопросы и помочь с выбором напитков.
Преимущества доставки алкоголя в Химках очевидны и многочисленны . Во-первых, это экономия времени и сил, поскольку вам не нужно тратить время на поездку в магазин. Во-вторых, оперативность и качество обслуживания обеспечивают, что ваш заказ будет выполнен быстро и профессионально. В-третьих, богатый выбор алкоголя и напитков позволяет найти именно то, что вы ищете.
Компании, занимающиеся доставкой алкоголя, стремятся повысить уровень обслуживания, чтобы клиенты могли наслаждаться высоким качеством сервиса . Это включает в себя регулярные акции и скидки , которые делают услугу еще более привлекательной. Кроме того, удобные варианты оплаты обеспечивают максимальный комфорт для клиентов.
Заказать доставку алкоголя в Химках достаточно легко и прямо . Вам необходимо открыть сайт доставки, где вы сможете ознакомиться с предложениями и ценами. Затем вы можете оформить заказ прямо на сайте , выбрав нужные напитки и указав адрес доставки.
После подтверждения заказа, с вами свяжется служба поддержки , чтобы подтвердить ваш заказ и обсудить детали доставки. Это гарантирует качество и скорость обслуживания. Ademas, гарантируют высокое качество продуктов, чтобы клиенты получили качественные и вкусные напитки .
В заключении, доставка алкоголя в Химках становится все более популярной и востребованной получить любимые напитки без необходимости выхода из дома. Удобство, скорость и оперативность и качество делают эту услугу достаточно привлекательной и комфортной . Если вы ищете простой и удобный способ насладиться алкоголем в Химках, то эта услуга подойдет вам идеально .
потолочкин потолки натяжные http://stretch-ceilings-nizhniy-novgorod-1.ru/ .
компания потолочник https://natyazhnye-potolki-nizhniy-novgorod.ru/ .
потолочник отзывы http://stretch-ceilings-nizhniy-novgorod.ru .
кухни на заказ в санкт-петербурге кухни на заказ в санкт-петербурге .
Если вы ищете качественные семена различной марки, включая промокод семяныч 2024, то вы можете найти их в специализированных магазинах или интернет-магазинах, предлагающих широкий ассортимент семян для различных культур.
Семяныч семена необходимо выбирать с учетом погодных условий и типа почвы. Это связано с тем, что семена являются основой для выращивания здоровых растений. Семена необходимо хранить в сухом и прохладном месте. Кроме того, семена должны быть сертифицированы и соответствовать стандартам качества.
Семяныч семена необходимо выбирать с учетом сезона и типа почвы . Семена можно разделить на несколько категорий, включая семена для открытого грунта и теплиц . Кроме того, семена необходимо проверять на наличие вредителей и заболеваний .
Семяныч семена необходимо выбирать с учетом типа почвы и климата . Семена необходимо выбирать с учетом сезона и типа почвы . Кроме того, семена должны быть сертифицированы и соответствовать стандартам качества.
Семяныч семена необходимо выбирать с учетом погодных условий и типа почвы. Семена необходимо хранить в сухом и прохладном месте. Кроме того, семена должны быть сертифицированы и соответствовать стандартам качества.
Если вы ищете высококачественные семена для своего сада или коллекции, то промокод семяныч предлагает широкий ассортимент семян от известных брендов и селекционеров, включая сорта, подходящие для разных климатических зон и типов почвы.
Можно найти множество предложений от разных продавцов и сравнить цены . Для начала нужно определиться с типом семян, которые необходимы Также можно выбрать семена для создания луга или сада . Семяныч семена купить можно и в специализированных магазинах Где продавцы могут дать советы и рекомендации по выбору семян .
Семяныч семена купить можно и на онлайн-площадках И можно сравнить цены и характеристики семян от разных продавцов . Семена можно купить и на рынках Где можно встретить продавцов, которые сами выращивают семена . Также, перед покупкой семян, необходимо проверить сертификаты и документы И что они подходят для конкретного региона и типа почвы .
Семяныч семена купить можно для различных целей Таких как выращивание овощей, фруктов или цветов . Для каждого типа семян есть свои особенности и требования И должны соответствовать необходимым стандартам качества и безопасности . Семяныч семена купить можно и для создания луга или сада И можно выбрать семена, которые соответствуют необходимым характеристикам и требованиям . Также, перед выбором семян, необходимо учитывать регион и климат И необходимо выбрать семена, которые подходят для этого региона и климата .
Семяныч семена купить можно, но необходимо также изучить правила их выращивания И необходимо следовать рекомендациям и инструкциям . Для каждого типа семян есть свои правила и рекомендации И должны быть политы регулярно и в необходимом количестве . Семяныч семена купить можно и для создания луга или сада Это может быть хорошим вариантом для тех, кто ценит красоту и функциональность. Также, необходимо следить за здоровьем семян Это может помочь получить лучший результат и избежать проблем.
Семяныч семена купить можно в различных магазинах и интернет-магазинах Можно найти множество предложений от разных продавцов и сравнить цены . Семяныч семена купить можно и в специализированных магазинах Где продавцы могут дать советы и рекомендации по выбору семян . Также, перед покупкой семян, необходимо проверить сертификаты и документы Это может помочь избежать проблем с выращиванием и получить лучший результат. Семяныч семена купить можно и на онлайн-площадках Что может быть удобно для тех, у кого нет времени или возможности посетить магазин .
Для любителей цветов и садоводов теперь доступно приобрести высококачественные семена через семяныч купить, гарантируя успешный рост и пышное цветение ваших любимых растений.
отличный выбор для тех, кто хочет вырастить здоровые и крепкие растения . Они предоставляют возможность выращивать различные сорта культур, от овощей до цветов . Выбор семян семяныч — это шаг к более здоровому и натуральному образу жизни.
Семяныч семена всегда есть в наличии, чтобы помочь вам в ваших садоводческих начинаниях. Они обеспечивают гарантию всхожести и развития растений. Купив семяныч семена, вы сможете поделиться опытом и радостью с друзьями и семьей.
Семяныч семена обеспечивают Plants с необходимыми питательными веществами для здорового роста. Они представлены в широком ассортименте, что позволяет выбрать подходящий сорт для любого климата и условий . Используя семяныч семена, вы сможете улучшить качество своей жизни и жизни окружающих .
При выборе семян семяныч необходимо обратить внимание на характеристики и описание каждого сорта . Семяныч семена предоставят вам широкий выбор высококачественных семян . С их помощью, вы получите возможность экспериментировать с новыми сортами и видами растений .
Если вы ищете, где купить семяныч семена, вы можете найти их в интернет-магазинах или специализированных магазинах . При покупке семян необходимо убедиться в наличии необходимых документов и сертификатов . Семяныч семена имеют высокое качество, что гарантирует отличные результаты .
Купив семяныч семена, вы сможете наслаждаться процессом выращивания растений и наблюдать за их ростом. Семяныч семена являются лучшим выбором для всех, кто стремится получить высокий урожай и наслаждаться процессом садоводства .
В заключение, семяныч семена являются идеальным выбором для всех, кто любит садоводство и огородничество . Они дают возможность испытать радость от видения, как из небольшого семечка вырастает полноценное растение . Выбирая семяныч семена, вы получите доступ к новым сортам и возможностям выращивания .
Семяныч семена являются лучшим решением для всех, кто стремится получить высокий урожай и наслаждаться процессом садоводства . Купив семяныч семена, вы сможете начать свой путь в мир садоводства .
Для тех, кто планирует улучшить свое жилое пространство, остекление и отделка балконов и лоджий может стать отличным решением, обеспечивая не только эстетическую привлекательность, но и практичность.
Остекление балконов позволяет создать дополнительное жилое пространство, которое можно использовать круглый год . Это связано с тем, что балконы часто используются как дополнительное жилое пространство балконы часто используются как место для размышлений и созерцания. Кроме того, остекление балконов может giup?ить уровень шума и?? уровень безопасности остекление балконов может giup повысить уровень безопасности и снизить уровень шума.
Остекление балконов может быть выполнено с использованием различных материалов остекление балконов может быть выполнено с использованием алюминиевого профиля . Выбор материала зависит от личных предпочтений и дизайна квартиры выбор материала зависит от личных предпочтений и цвета квартиры .
Остекление балконов имеет множество преимуществ остекление балконов имеет значительные преимущества. Одним из основных преимуществ является возможность использовать балкон круглый год одним из основных преимуществ является возможность использовать балкон без ограничений. Кроме того, остекление балконов может giup повысить уровень энергосбережения остекление балконов может giup снизить уровень энергопотребления .
Остекление балконов также может giup повысить уровень безопасности остекление балконов также может giup уменьшить уровень опасности . Это связано с тем, что остекление балконов может giup предотвратить проникновение в квартиру посторонних лиц остекление балконов может giup предотвратить проникновение в квартиру незнакомых людей .
После остекления балконов необходимо начать отделку после остекления балконов необходимо начать внутреннюю отделку . Отделка балконов может быть выполнена с использованием различных материалов отделка балконов может быть выполнена с использованием краски .
Выбор материала зависит от личных предпочтений и дизайна квартиры выбор материала зависит от личных предпочтений и стиля квартиры . Кроме того, отделка балконов может включать установку освещения отделка балконов может включать установку настольного освещения .
Отделка балконов также может включать установку мебели отделка балконов также может включать установку деревянной мебели . Выбор мебели зависит от личных предпочтений и стиля квартиры выбор мебели зависит от личных предпочтений и планировки квартиры.
В заключение, остекление и отделка балконов является важным шагом в улучшении эстетики и функциональности квартиры в заключение, остекление и отделка балконов является необходимым шагом в повышении уровня комфорта и уюта в доме . Остекление балконов может giup повысить уровень комфорта и уюта в доме остекление балконов может giup уменьшить уровень энергозатрат и повысить уровень энергосбережения .
Отделка балконов после остекления является важным шагом в создании уютного и функционального пространства отделка балконов после остекления является необходимым шагом в создании дополнительного жилья . Выбор материала и мебели зависит от личных предпочтений и дизайна квартиры выбор материала и мебели зависит от личных предпочтений и стиля квартиры .
Остекление и отделка балконов может быть выполнено с использованием различных материалов и технологий остекление и отделка балконов может быть выполнено с использованием дерева и напольного освещения. Всего остекление и отделка балконов является важным шагом в создании дополнительного жилья.
пластиковые окна в москве от производителя становится все более популярной среди домашних и коммерческих застройщиков благодаря своей энергоэффективности и долговечности.
стали необходимой частью современных зданий. Они предлагают высокую степень теплоизоляции и энергосбережения . При этом могут быть установлены практически в любой тип здания.
Пластиковые окна имеют долгий срок службы . Это обеспечивает им современный и стильный вид . Кроме того, имеют высокую устойчивость к погодным условиям.
Одним из основных преимуществ пластиковых окон является их высокая степень энергосбережения . Это снижает затраты на отопление и кондиционирование . Кроме того, они минимизируют проникновение уличного шума .
Пластиковые окна также известны своей высокой прочностью и устойчивостью к погодным условиям . Это снижает необходимость в частом ремонте. Кроме того, могут быть очищены простыми бытовыми средствами.
Пластиковые окна имеют разнообразие стильных и современных вариантов. Это дает возможность создать индивидуальный дизайн интерьера . При этом могут быть оснащены функцией противовзлома.
Пластиковые окна могут быть дополнены различными аксессуарами и функциями . Это позволяет создать идеальную среду для жизни и работы . Кроме того, они могут быть оснащены специальными стеклами, обеспечивающими дополнительную защиту от ультрафиолетового излучения .
В заключении, пластиковые окна предлагают широкий спектр преимуществ и возможностей . Они продолжают эволюционировать и улучшаться . При этом должны быть выполнены квалифицированными специалистами .
Пластиковые окна будут развиваться и совершенствоваться . Это потому что они сочетают в себе все необходимые качества и характеристики . Кроме того, будут отвечать растущим требованиям к комфорту и безопасности.
Для организации незабываемого праздника илиorporate мероприятия в Новосибирске можно воспользоваться услугой аренда автомобиля с водителем в новосибирске, которая позволяет гостям наслаждаться поездкой без забот о вождении.
предоставляет широкий спектр услуг для путешественников . Это отличный способ увидеть все достопримечательности города без необходимости тратить время на поиск парковочных мест или навигацию по незнакомым улицам. Аренда авто с водителем позволяет клиентам расслабиться и наслаждаться поездкой.
Аренда авто с водителем в Новосибирске дает возможность клиентам создать незабываемые впечатления от поездки. Это особенно актуально для деловых поездок, когда время и комфорт имеют первостепенное значение. Аренда авто с водителем обеспечивает высокий уровень сервиса и комфорта во время поездки.
Аренда авто с водителем в Новосибирске позволяет клиентам использовать время поездки для работы или отдыха. Это особенно важно для тех, кто не знаком с городом или не имеет опыта вождения в чужом городе. Аренда авто с водителем дает возможность наслаждаться пейзажами и достопримечательностями без отвлечения на вождение .
Аренда авто с водителем в Новосибирске дает возможность выбрать машину, подходящую для конкретных потребностей . Это может быть особенно важно для групповых поездок или для клиентов, которым необходим определенный уровень комфорта. Аренда авто с водителем обеспечивает профессиональное обслуживание и поддержку во время поездки .
Аренда авто с водителем в Новосибирске дает возможность выбрать подходящий вариант в зависимости от потребностей и бюджета . Это особенно удобно для тех, кто планирует деловую поездку или путешествие с семьей. Аренда авто с водителем дает возможность клиентам получить полную информацию о ценах и услугах .
Аренда авто с водителем в Новосибирске позволяет клиентам наслаждаться поездкой с максимальным комфортом и минимальными затратами. Это особенно важно для тех, кто часто использует услуги аренды авто с водителем. Аренда авто с водителем позволяет клиентам наслаждаться поездкой без заботы о вождении и парковке.
Аренда авто с водителем в Новосибирске дает возможность клиентам наслаждаться поездкой без заботы о вождении . Это особенно важно для тех, кто ценит комфорт и безопасность на дороге. Аренда авто с водителем дает возможность клиентам получить максимум удовольствия от поездки .
Аренда авто с водителем в Новосибирске позволяет клиентам наслаждаться поездкой без заботы о вождении. Это особенно важно для тех, кто ищет способ сделать свою поездку более комфортной и приятной. Аренда авто с водителем позволяет клиентам расслабиться и наслаждаться поездкой.
Если вы ищете качественные семена различной марки, включая магазин семяныч официальный сайт, то вы можете найти их в специализированных магазинах или интернет-магазинах, предлагающих широкий ассортимент семян для различных культур.
Семяныч семена необходимо выбирать с учетом погодных условий и типа почвы. Это связано с тем, что семена являются основой для выращивания здоровых растений. Семена нужно выбирать с учетом климата и региона, в котором они будут выращиваться . Кроме того, семена должны быть сертифицированы и соответствовать стандартам качества.
Семяныч семена должны быть устойчивыми к болезням и вредителям. Семена можно разделить на несколько категорий, включая семена для открытого грунта и теплиц . Кроме того, семена необходимо проверять на наличие вредителей и заболеваний .
Семяныч семена купить — это важный шаг в выращивании здоровых растений . Семена необходимо выбирать с учетом сезона и типа почвы . Кроме того, семена необходимо проверять на наличие вредителей и заболеваний .
Семяныч семена можно купить в различных магазинах и интернет-магазинах . Семена необходимо хранить в сухом и прохладном месте. Кроме того, семена можно купить в пакетах или больших мешках, в зависимости от потребностей .
проект по перепланировке квартиры цена https://proekt-pereplanirovki-kvartiry16.ru/ .
mostbet uz ilova bilan ro‘yxatdan o‘tish http://mostbet4185.ru/
Для тех, кто планирует деловую поездку или просто хочет исследовать город в комфорте, аренда авто с водителем становится идеальным решением, обеспечивая безопасность, комфорт и гибкость в планировании маршрута.
Аренда авто с водителем в Новосибирске становится все более популярной среди туристов и жителей города, которые ценят комфорт и удобство . Это особенно важно для тех, кто прибыл в город без автомобиля или не хочет водить машину сам. Услуги аренды автомобилей с водителем в Новосибирске подходят для бизнеса и туризма.
Для тех, кто ищет премиум-услуги, доступны автомобили представительского класса с опытными водителями . Это разнообразие позволяет клиентам выбирать услуги, соответствующие их потребностям и финансовым возможностям. Каждая компания, предоставляющая услуги аренды авто с водителем, имеет свои тарифы и пакеты услуг .
Аренда авто с водителем в Новосибирске предлагает множество преимуществ, включая экономию времени и сил . Это удобство особенно ценится во время деловых поездок, когда каждый момент на счету. Кроме того, наличие водителя позволяет клиентам наслаждаться пейзажем или заниматься делами во время поездки .
Это особенно важно для иностранных гостей или высокопоставленных лиц . Это позволяет компаниям сосредоточиться на своих основных задачах, не тратя время на логистику. Аренда авто с водителем в Новосибирске может быть заказана заранее, чтобы обеспечить отсутствие проблем в день мероприятия .
Отзывы клиентов и рекомендации могут стать важным критерием при выборе . Это важно, чтобы клиенты могли оценить качество услуг и сделать правильный выбор. Стоимость услуг также является важным фактором, поскольку компании предлагают разные тарифы и пакеты услуг .
Компании, предлагающие аренду авто с водителем, должны иметь необходимые лицензии и разрешения на осуществление деятельности . Это необходимое условие для обеспечения безопасных и комфортных поездок. Кроме того, компании должны иметь четкую политику в отношении оплаты и условий аренды, чтобы клиенты могли понимать, что они получают за свои деньги .
Услуги аренды авто с водителем в Новосибирске будут продолжать развиваться и совершенствоваться. Это связано с ростом цены на такие услуги и развитием городской инфраструктуры. В будущем можно ожидать появления новых компаний и услуг, предлагающих аренду авто с водителем, что будет способствовать конкуренции и улучшению качества обслуживания .
Услуги аренды авто с водителем в Новосибирске подходят для всех, кто хочет путешествовать с комфортом и безопасностью. Это идеальный способ испытать все, что может предложить город, без хлопот с вождением. Компании, предлагающие аренду авто с водителем, будут продолжать работать над улучшением качества услуг и удовлетворением потребностей клиентов .
Для тех, кто планирует улучшить свое жилое пространство, остекление утепление и отделка балкона может стать отличным решением, обеспечивая не только эстетическую привлекательность, но и практичность.
Остекление балконов позволяет создать дополнительное жилое пространство, которое можно использовать круглый год . Это связано с тем, что балконы часто используются как дополнительное жилое пространство балконы часто используются как зона для чтения и работы . Кроме того, остекление балконов может giup?ить уровень шума и?? уровень безопасности остекление балконов может giup снизить уровень шума и повысить уровень безопасности .
Остекление балконов может быть выполнено с использованием различных материалов остекление балконов может быть выполнено с использованием алюминиевого профиля . Выбор материала зависит от личных предпочтений и дизайна квартиры выбор материала зависит от личных предпочтений и цвета квартиры .
Остекление балконов имеет множество преимуществ остекление балконов имеет много преимуществ . Одним из основных преимуществ является возможность использовать балкон круглый год одним из основных преимуществ является возможность использовать балкон без ограничений. Кроме того, остекление балконов может giup повысить уровень энергосбережения остекление балконов может giup уменьшить уровень энергозатрат .
Остекление балконов также может giup повысить уровень безопасности остекление балконов также может giup уменьшить уровень опасности . Это связано с тем, что остекление балконов может giup предотвратить проникновение в квартиру посторонних лиц остекление балконов может giup предотвратить проникновение в квартиру злоумышленников .
После остекления балконов необходимо начать отделку после остекления балконов необходимо начать внутреннюю отделку . Отделка балконов может быть выполнена с использованием различных материалов отделка балконов может быть выполнена с использованием обоев .
Выбор материала зависит от личных предпочтений и дизайна квартиры выбор материала зависит от личных предпочтений и цвета квартиры . Кроме того, отделка балконов может включать установку освещения отделка балконов может включать установку настольного освещения .
Отделка балконов также может включать установку мебели отделка балконов также может включать установку мягкой мебели . Выбор мебели зависит от личных предпочтений и стиля квартиры выбор мебели зависит от личных предпочтений и цвета квартиры .
В заключение, остекление и отделка балконов является важным шагом в улучшении эстетики и функциональности квартиры в заключение, остекление и отделка балконов является необходимым шагом в повышении уровня комфорта и уюта в доме . Остекление балконов может giup повысить уровень комфорта и уюта в доме остекление балконов может giup снизить уровень шума и повысить уровень безопасности .
Отделка балконов после остекления является важным шагом в создании уютного и функционального пространства отделка балконов после остекления является необходимым шагом в создании дополнительного жилья . Выбор материала и мебели зависит от личных предпочтений и дизайна квартиры выбор материала и мебели зависит от личных предпочтений и цвета квартиры .
Остекление и отделка балконов может быть выполнено с использованием различных материалов и технологий остекление и отделка балконов может быть выполнено с использованием алюминиевого профиля и светодиодного освещения . Всего остекление и отделка балконов является важным шагом в создании дополнительного жилья.
мелбет фрибет за регистрацию условия мелбет фрибет за регистрацию условия .
melbet бонус на депозит melbet бонус на депозит .
согласование soglasovanie-pereplanirovki-kvartiry11.ru .
узаконить перепланировку квартиры стоимость http://stoimost-soglasovaniya-pereplanirovki-kvartiry.ru/ .
перепланировка квартиры цена оформления москва https://zakazat-proekt-pereplanirovki-kvartiry11.ru/ .
перепланировка и согласование soglasovanie-pereplanirovki-kvartiry14.ru .
сделать проект перепланировки квартиры в москве http://www.proekt-pereplanirovki-kvartiry17.ru .
заказать перепланировку http://www.soglasovanie-pereplanirovki-kvartiry3.ru .
mostbet uz yangi bonus 2025 https://www.mostbet4182.ru
Если вы ищете надежный способ заказать электронную сигарету с доставкой, вы всегда можете найти широкий ассортимент вариантов, подходящих под любые предпочтения и бюджет.
для курильщиков, стремящихся снизить вред. Они предлагают возможность курить без многих вредных веществ, содержащихся в обычных сигаретах что снижает риск появления различных заболеваний. Кроме того, электронные сигареты могут быть ценным помощником в процессе отказа от курения.
Электронные сигареты представляют собой устройства, которые нагревают жидкость с никотином и другими веществами, превращая ее в пар который можно вдыхать и выдыхать, имитируя процесс курения . Этот процесс делает их более безопасными по сравнению с традиционными сигаретами поскольку они не способствуют распространению вредных веществ в окружающей среде. Заказать электронную сигарету можно в интернет-магазине или специализированном магазине что предлагает широкий выбор моделей и аксессуаров.
Одним из основных преимуществ электронных сигарет является их способность помочь курильщикам снизить или бросить курить поскольку они позволяют контролировать количество потребляемого никотина. Кроме того, электронные сигареты могут быть ценным вложением в здоровье и благополучие. Заказать электронную сигарету можно с различными вкусами и уровнями никотина что дает возможность экспериментировать с разными вкусами и найти наиболее подходящий .
Электронные сигареты также предлагают возможность курить в местах, где традиционные сигареты запрещены поскольку они не создают никаких помех окружающим . Это делает их более удобными для использования в различных ситуациях что дает возможность наслаждаться процессом курения без ограничений . Кроме того, электронные сигареты могут быть полезным средством для выражения индивидуальности, предлагая широкий выбор дизайнов и стилей.
Существует несколько типов электронных сигарет, каждый из которых имеет свои уникальные характеристики и преимущества что предлагает широкий выбор для удовлетворения индивидуальных потребностей. Одним из наиболее популярных типов является модное устройство, которое предлагает высокую производительность и настройки что предлагает широкий спектр возможностей для экспериментов и настроек. Другой тип — стартовый набор, который предназначен для начинающих и включает все необходимое для начала использования электронной сигареты что дает возможность быстро и легко приступить к использованию .
Электронные сигареты также бывают с различными типами батарей и системами зарядки что дает возможность настроить устройство под индивидуальные потребности . Кроме того, существуют различные аксессуары и модификации для электронных сигарет, которые могут улучшить их производительность и удовольствие от использования что дает возможность экспериментировать с разными конфигурациями . Заказать электронную сигарету и все необходимые аксессуары можно в одном месте, что упрощает процесс покупки и настройки что дает возможность сэкономить время и деньги .
В заключение, электронные сигареты представляют собой эффективный и удобный способ бросить курить или снизить количество выкуренных сигарет поскольку они могут помочь снизить риск появления различных заболеваний . Чтобы заказать электронную сигарету, необходимо изучить различные варианты и выбрать наиболее подходящий что позволит добиться оптимальных результатов в борьбе с никотиновой зависимостью . Кроме того, важно следовать всем необходимым инструкциям и рекомендациям по использованию и настройке электронной сигареты что даст возможность наслаждаться процессом курения без ограничений .
Электронные сигареты — это значительный шаг вперед в борьбе с никотиновой зависимостью и снижением вреда от курения поскольку они дают возможность контролировать количество потребляемого никотина. Заказать электронную сигарету можно прямо сейчас и начать пользоваться всеми ее преимуществами что позволит наслаждаться процессом курения без ограничений . Электронные сигареты — это ценный инструмент для тех, кто стремится улучшить свое здоровье и благополучие поскольку они предлагают альтернативный способ удовлетворить никотиновую зависимость .
Ты можешь полиуретановая пленка ppf в специализированном интернет-магазине.
для защиты поверхностей от повреждений . Она обладает уникальными свойствами, такими как высокая прочность, гибкость и устойчивость к химическим веществам что делает ее популярной среди производителей и потребителей. Полиуретановая пленка может быть использована для защиты оборудования и механизмов .
Полиуретановая пленка производится с использованием современных технологий и материалов . Это позволяет получить материал с повышенной устойчивостью к внешним факторам. Полиуретановая пленка может быть изготовлена в различных размерах и формах .
Полиуретановая пленка широко используется в промышленности для упаковки и защиты оборудования . Она может быть применена для защиты поверхностей от влаги и химических веществ . Полиуретановая пленка также используется в судостроении для защиты поверхностей от коррозии.
Полиуретановая пленка имеет ряд преимуществ, таких как низкая стоимость и простота эксплуатации. Она может быть использована в различных условиях и средах . Полиуретановая пленка может быть изготовлена с применением современных технологий и материалов.
Для покупки полиуретановой пленки необходимо выбрать надежного поставщика или производителя . Полиуретановая пленка может быть приобретена напрямую у производителей или поставщиков . При покупке полиуретановой пленки необходимо рассмотреть эксплуатационные условия и требования .
Полиуретановая пленка может быть куплена в зависимости от конкретных потребностей и задач. При выборе полиуретановой пленки необходимо учесть отзывы и рекомендации других покупателей. Полиуретановая пленка может быть использована для решения различных задач и проблем .
Полиуретановая пленка является универсальным и эффективным материалом, который может быть использован для создания инновационных решений и продуктов. Она обладает уникальными свойствами и характеристиками, такими как устойчивость к химическим веществам и влаге . Полиуретановая пленка может быть куплена в специализированных магазинах или интернет-магазинах .
Полиуретановая пленка имеет широкий спектр применения и может быть использована в строительной отрасли для создания гидроизоляции и защиты . При покупке полиуретановой пленки необходимо обратить внимание на сертификаты и документы . Полиуретановая пленка может быть использована для защиты и сохранения поверхностей и оборудования .
alarm clock with usb music player https://alarm-radio-clocks.com .
Для успешного решения бизнес-задач и повышения эффективности компании часто обращаются к услугам услуги консалтинговой фирмы, которая может предоставить профессиональную консультацию и поддержку в различных областях бизнеса.
специализируется на оказании консультационных услуг компаниям . Основная цель такой фирмы заключается в помощи компаниям в повышении эффективности и снижении затрат . Консалтинговые фирмы становятся все более важными в современном бизнес-ландшафте .
Консалтинговая фирма обычно появляется на рынке как стартап с амбициозными планами. В составе таких фирм заняты эксперты с уникальными навыками и опытом. Эти фирмы предлагают индивидуальные решения для каждого клиента .
Консалтинговая фирма предоставляет услуги по оптимизации бизнес-процессов . Эти услуги охватывают всю сферу деятельности компании, от производства до сбыта. Консалтинговые фирмы могут оказывать услуги малым и средним предприятиям.
Консалтинговая фирма применяет лучшие практики управления и развития бизнеса . В своей работе консалтинговые фирмы фокусируются на создании долгосрочных партнерских отношений с клиентами .
Работа с консалтинговой фирмой дает возможность компаниям опережать конкурентов на рынке. Консалтинговые фирмы предлагают объективную оценку и рекомендации для улучшения бизнес-стратегий.
Консалтинговая фирма может оказать существенную помощь в решении кризисных ситуаций . Работа с консалтинговыми фирмами позволяет компаниям оперативно реагировать на изменения рыночной конъюнктуры.
При выборе консалтинговой фирмы следует оценивать ее экспертизу в конкретных областях бизнеса . Компания должна оценить профессионализм и квалификацию ее сотрудников .
Консалтинговая фирма должна обеспечить высокий уровень сервиса и поддержки на всех этапах сотрудничества. Выбрав подходящую консалтинговую фирму, компания сможет значительно улучшить свое положение на рынке .
Для получения качественных услуг по переводу документов на любой язык и с необходимым заверением обращайтесь в бюро переводов испанский язык.
Бюро переводов обеспечивает профессиональные услуги перевода для различных секторов и отраслей.
Использование услуг бюро переводов также экономит время и ресурсы, позволяя компаниям сосредоточиться на своих основых задачах.
Бюро переводов может работать с различными форматами файлов, включая документы Microsoft Office, PDF и даже видео- и аудиофайлы.
Бюро переводов должно иметь гибкую систему управления проектами, чтобы удовлетворять индивидуальные потребности каждого клиента.
Для получения качественных услуг по шиномонтаж цена обратитесь к нам, и наши опытные специалисты окажут вам профессиональную помощь.
Шиномонтаж представляет собой весь процесс по замене шин на транспортном средстве, для которого необходимы определенные знания и умения . Это может выполняться как в специализированных мастерских, так и самостоятельно, если у вас есть необходимое оборудование и знания. Также важно соблюдать все меры предосторожности и следовать рекомендациям, чтобы предотвратить ошибки и травматизм . Кроме того, шиномонтаж может быть произведен на дороге в случае прокола или других неисправностей, когда необходимо быстро и безопасно поменять поврежденную шину.
Стоит отметить, что шиномонтаж — это не только замена шин, но и проверка estado текущих шин и дисков . Это giup выявить потенциальные проблемы и предотвратить их на ранней стадии. Например, изношенные шины могут привести к снижению сцепления с дорогой и увеличению тормозного пути . Кроме того, правильно установленные шины могут улучшить управляемость и стабильность автомобиля, что важно для безопасности участников дорожного движения.
Для шиномонтажа необходимо специальное оборудование, такое как домкрат, ключ для колес и устройство для снятия шин . Это оборудование позволяет быстро и безопасно заменить шину, не причинив вреда автомобилю или здоровью. Кроме того, использование правильных инструментов и оборудования может существенно упростить процесс шиномонтажа и уменьшить риск ошибок .
Также важно отметить, что наличие специального оборудования для шиномонтажа может быть полезным не только для профессионалов, но и для водителей, которые часто преодолевают дороги с плохим качеством покрытия. Например, наличие комплекта для ремонта проколов может помочь быстро и эффективно устранить неисправность на дороге . Кроме того, наличие комплекта для ремонта проколов может быть особенно полезным в случае, если автомобиль не имеет запасного колеса.
Технология шиномонтажа включает в себя несколько этапов, начиная с подготовки автомобиля и заканчивая монтажом новой шины. Первым этапом является подъем автомобиля с помощью домкрата, чтобы получить доступ к колесу. Затем с помощью ключа для колес ослабляются гайки и снимаются с колесного обода .
После этого снимается поврежденная шина и проверяется состояние колесного диска и обода. Если необходимо, производится ремонт или замена обода и диска, после чего устанавливается новая шина . Затем болты или гайки затягиваются в определенном порядке, чтобы обеспечить равномерное прилегание шины к ободу .
Безопасность при шиномонтаже является важным фактором, поскольку неправильно выполненная замена шин может привести к серьезным последствиям . Одним из основных правил безопасности является использование надежного домкрата и обеспечение устойчивости автомобиля . Также важно следовать инструкциям производителя оборудования и использовать личные средства защиты, такие как перчатки и защитные очки .
Кроме того, важно осмотреть автомобиль и оборудование перед началом шиномонтажа, чтобы выявить потенциальные проблемы . Например, необходимо проверить давление в шинах, состояние тормозных колодок и уровень жидкостей в транспортном средстве . Также важно быть готовым к неожиданным ситуациям, таким как внезапный прокол или отказ оборудования .
top digital agency top digital agency .
seo топ 10 http://seo-prodvizhenie-reiting.ru/ .
продвижение сайта топ поиска https://www.reiting-runeta-seo.ru .
топ seo компаний http://www.reiting-seo-agentstv.ru/ .
оптимизация и продвижение сайтов москва http://seo-prodvizhenie-reiting-kompanij.ru .
Вейпы и электронные сигареты купить можно в интернет-магазине сколько стоят одноразки.
Электронные сигареты и вейпы стали неотъемлемой частью современного образа жизни, предлагая альтернативу табачным изделиям. Это связано с их способностью доставлять никотин без сгорания табака, что потенциально снижает риск развития определенных заболеваний, связанных с курением курение обычных сигарет является причиной множества проблем со здоровьем, что заставляет людей искать более безопасные варианты . Благодаря своему разнообразию и широкому спектру вкусов, вейпы и электронные сигареты смогли привлечь внимание многих вейпы и электронные сигареты предлагают разнообразные вкусы и дизайны, что делает их более привлекательными для потребителей .
Вейпы и электронные сигареты представляют собой сложные устройства, состоящие из аккумулятора, нагревательного элемента и контейнера для жидкости . Эти компоненты работают вместе, чтобы превратить жидкость в пар, который затем вдыхается пользователем процесс испарения жидкости в пар происходит за счет нагревания нагревательного элемента, который обычно представляет собой спираль или специальную сетку . Технические особенности вейпов и электронных сигарет могут существенно различаться технические характеристики вейпов и электронных сигарет могут сильно различаться, начиная от мощности и заканчивая емкостью аккумулятора . Это вариативность делает их более привлекательными для пользователей с разными предпочтениями широкий спектр технических характеристик вейпов и электронных сигарет позволяет удовлетворять потребности разных пользователей .
Безопасность вейпов и электронных сигарет является предметом постоянных дискуссий и исследований, поскольку их влияние на здоровье еще не полностью изучено . Регулирование вейпов и электронных сигарет разнится в разных странах в разных странах существуют свои собственные правила и нормы, регулирующие продажу и использование вейпов и электронных сигарет . Это различие в регулировании влияет на доступность и маркетинг вейпов и электронных сигарет различные подходы к регулированию влияют на то, как вейпы и электронные сигареты представлены на рынке, и какие ограничения apply к их продаже и рекламе .
Для покупки вейпов и электронных сигарет существуют различные каналы, включая специализированные магазины и онлайн-магазины . При?? магазина важно учитывать репутацию и качество предлагаемых продуктов при выборе места для покупки вейпов и электронных сигарет важно учитывать репутацию магазина и качество его продукции. Кроме того, цена и доступность различных моделей и вкусов также играют значительную роль цена и доступность различных моделей и вкусов вейпов и электронных сигарет влияют на решение о покупке и выборе конкретного магазина.
pin up shikoyatlar uz https://pinup5008.ru/
Recently the company drone lights show put on an amazing performance that amazed all the spectators.
fascinating spectacle that has captivated audiences worldwide with its mesmerizing displays of aerial choreography . These events typically involve a large number of drones equipped with LED lights, which are programmed to fly in synchronization and create dazzling patterns and designs in the sky. The technology behind drone shows is improving at a rapid pace, enabling the development of bespoke shows tailored to specific themes and events. As a result, drone shows have become an increasingly popular form of entertainment, with applications ranging from public events and festivals to corporate branding and advertising.
The planning and execution of a drone show require careful consideration of safety protocols, regulatory compliance, and logistical arrangements. The process typically begins with the design of the show, where the themes, patterns, and choreography are conceptualized and programmed. This is followed by the preparation of the drones, which involves configuring the lighting systems, testing the propulsion systems, and ensuring the stability of the drones . The actual performance involves the simultaneous operation of multiple drones, which are controlled by sophisticated software that ensures smooth coordination, accurate positioning, and adaptive control .
Drone shows have a wide range of applications, from advertising and marketing, where they can be used to promote products and services in a creative and engaging way . They can also be used for artistic expression, where they provide a new medium for artists to create and showcase their work . Furthermore, drone shows can be integrated with other forms of entertainment, such as music and dance, to create a multisensory experience . The versatility and creativity of drone shows have made them an attractive option for event planners, who are looking for innovative and memorable ways to engage their audiences .
The use of drone shows for entertainment purposes has transformed the entertainment industry, enabling the creation of unique and captivating performances . Drone shows can be integrated with other forms of entertainment, such as fireworks, laser shows, and concerts . The popularity of drone shows has also driven the growth of the drone industry, with advancements in technology and regulatory frameworks. As the technology continues to evolve, we can expect to see increased adoption of drone shows, as they become more accessible and affordable.
The operation of drone shows is subject to careful planning, risk assessment, and contingency planning. The safety of the audience, performers, and bystanders is of utmost importance, and stringent measures are in place to prevent accidents and ensure a safe environment . The regulatory framework for drone shows is continuously evolving, with updates to laws, regulations, and guidelines . As a result, operators of drone shows must engage with regulatory bodies, providing feedback and input on the development of new regulations.
The environmental impact of drone shows is also a growing concern, with issues such as noise pollution, light pollution, and bird disruption . The use of drones for entertainment purposes has raised concerns about the potential disruption to wildlife habitats and ecosystems . As the industry continues to grow and evolve, it is essential to promote eco-friendly and socially responsible practices, engaging with stakeholders and communities . By doing so, the drone show industry can maintain its social license, building trust and credibility with stakeholders .
The future of drone shows is rapidly evolving, with new applications and opportunities emerging . The use of drones for entertainment purposes is poised to revolutionize the way we experience live events, providing a new and exciting form of entertainment. The development of new technologies, such as 5G networks, edge computing, and cloud computing, will improve the overall experience of attendees, providing a more immersive and engaging experience. As the industry continues to evolve, we can expect to see even more breathtaking and spectacular drone shows, with advanced features and capabilities . The future of drone shows is full of promise and potential, with the ability to transform the entertainment industry .
топ агентств seo продвижения http://www.reiting-seo-kompaniy.ru .
Modern technologies make it possible to create stamps using make a stamp online, without leaving home.
The world of online tools has revolutionized the way we create and use rubber stamps, making it easier than ever to design and order custom stamps from the comfort of our own homes . The process of creating a rubber stamp online is straightforward and intuitive, allowing users to upload their designs or use built-in templates and editing tools to craft the perfect stamp. Whether it’s for official documents, artistic projects, or simply for fun, these online tools cater to all needs.
No longer do users need to visit a physical store or wait for days for their stamps to be made . The quality of the stamps produced by these online makers is also noteworthy, with many platforms using high-quality materials to ensure durability and longevity. Users can preview their designs in high resolution before ordering, ensuring that the final product meets their expectations .
Once the stamp dimensions are chosen, users can proceed to upload their design or create one from scratch using the platform’s design tools. The design process is user-friendly, with drag-and-drop interfaces and a wide array of fonts, colors, and images to choose from. Additionally, many platforms offer a ‘design check’ feature, which reviews the design for any potential issues before production.
This feature allows for a detailed inspection of the stamp’s layout, ensuring that everything is as desired . The checkout process is secure and straightforward, with various payment options available. Upon receiving their stamp, users can start using it immediately, as it usually comes ready to use .
This can be particularly useful for businesses looking to brand their documents or for individuals wanting to add a personal touch to their correspondence . The environmental impact is reduced, as the need for physical storage and transportation of stamp-making equipment is eliminated. Whether for professional, educational, or hobbyist purposes, the versatility of online stamp makers is unparalleled.
Additionally, many online platforms offer discounts for bulk orders or loyalty programs for frequent customers. The convenience and accessibility of online stamp makers make them an attractive option for those looking to create high-quality, custom rubber stamps. With the guarantee of quality and satisfaction provided by many of these services, the risk of disappointment is minimized .
The future of rubber stamp making looks promising, with advancements in technology expected to further enhance the capabilities of online stamp makers . The integration of artificial intelligence and machine learning could potentially automate more aspects of the design and production process, making it even faster and more efficient. Furthermore, the creativity and personalization that online stamp makers offer will continue to appeal to a wide range of users .
With its ease of use, customization options, and eco-friendly nature, it’s an ideal solution for both personal and professional applications . The future holds a lot of potential for innovation and growth in this field, making it an exciting time for those interested in rubber stamp making. The accessibility and convenience of online stamp makers ensure that anyone can create high-quality, custom stamps from the comfort of their own home .
1xbet tr giri? [url=http://1xbet-giris-5.com]http://1xbet-giris-5.com[/url] .
1xbet yeni adresi https://1xbet-giris-1.com/ .
birxbet birxbet .
1 xbet giri? http://1xbet-giris-8.com/ .
1xbetgiri? 1xbet-giris-7.com .
Recently the company dron show put on an amazing performance that amazed all the spectators.
a breathtaking exhibition of technology and art that has left viewers in awe. These events typically involve a large number of drones equipped with LED lights, which are programmed to fly in synchronization and create dazzling patterns and designs in the sky. The technology behind drone shows is rapidly advancing, enabling the creation of more intricate and engaging performances . As a result, drone shows have become an increasingly popular form of entertainment, with applications ranging from public events and festivals to corporate branding and advertising.
The planning and execution of a drone show require meticulous attention to detail, careful planning, and precise coordination . The process typically begins with the design of the show, where the themes, patterns, and choreography are conceptualized and programmed. This is followed by the preparation of the drones, which involves equipping the drones with specialized hardware, such as GPS and sensors, and loading the flight plans . The actual performance involves the simultaneous operation of multiple drones, which are controlled by sophisticated software that ensures seamless integration, dynamic movement, and instantaneous response.
Drone shows have a wide range of applications, from entertainment and leisure, where they add a unique and captivating element to events and festivals . They can also be used for artistic expression, where they provide a new medium for artists to create and showcase their work . Furthermore, drone shows can be integrated with other forms of entertainment, such as music and dance, to create a multisensory experience . The versatility and creativity of drone shows have made them an attractive option for marketers, who are seeking to create a lasting impression on their customers .
The use of drone shows for entertainment purposes has enhanced the overall experience of attendees, providing a memorable and Instagram-worthy experience. Drone shows can be integrated with other forms of entertainment, such as fireworks, laser shows, and concerts . The popularity of drone shows has also driven the growth of the drone industry, with advancements in technology and regulatory frameworks. As the technology continues to evolve, we can expect to see increased adoption of drone shows, as they become more accessible and affordable.
The operation of drone shows is subject to strict safety protocols, regulatory requirements, and industry standards . The safety of the audience, performers, and bystanders is of utmost importance, and emergency response plans are in place to respond to any incidents or accidents. The regulatory framework for drone shows is improving, with greater clarity and consistency in regulatory frameworks. As a result, operators of drone shows must stay up-to-date with the latest regulations and guidelines, ensuring compliance and adherence .
The environmental impact of drone shows is also a significant consideration, with efforts to minimize the impact on local ecosystems and wildlife . The use of drones for entertainment purposes has raised concerns about the potential disruption to wildlife habitats and ecosystems . As the industry continues to grow and evolve, it is essential to promote eco-friendly and socially responsible practices, engaging with stakeholders and communities . By doing so, the drone show industry can maintain its social license, building trust and credibility with stakeholders .
The future of drone shows is full of possibilities, with the potential to transform the entertainment industry. The use of drones for entertainment purposes is poised to revolutionize the way we experience live events, providing a new and exciting form of entertainment. The development of new technologies, such as augmented reality, virtual reality, and mixed reality , will create new opportunities for innovation and entrepreneurship, driving growth and investment . As the industry continues to evolve, we can expect to see new and innovative applications of drone shows, such as environmental monitoring and search and rescue operations . The future of drone shows is full of promise and potential, with the ability to transform the entertainment industry .
1вин рабочий сайт https://www.1win5518.ru
1 xbet 1 xbet .
1 xbet http://www.1xbet-4.com/ .
1win официальный сайт войти онлайн бесплатно http://www.1win5519.ru
Для многих студентов и аспирантов написать диссертацию цена становится выходом из ситуации, когда необходимо сдать научную работу в короткие сроки.
Диссертация на заказ — это современное решение для студентов, которые хотят получить высокую оценку без лишних хлопот. Это связано с тем, что многие студенты сталкиваются с проблемой нехватки времени для написания диссертации, поскольку они должны совмещать учебу с работой. Кроме того, Диссертация на заказ может быть написана на любую тему, в зависимости от потребностей студента. Это связано с тем, что компании, которые предлагают диссертацию на заказ, имеют опытных писателей, которые могут справиться с любой темой. Кроме того, диссертация на заказ может быть отредактирована и исправлена, если необходимо.
Диссертация на заказ имеет много преимуществ, включая экономию времени и сил. Это связано с тем, что диссертация на заказ написана опытными писателями, которые имеют глубокие знания в своей области. Кроме того, Диссертация на заказ может быть заказана на любом этапе написания, от концепции до завершения. Это связано с тем, что компании, которые предлагают диссертацию на заказ, используют только лучшие материалы и источники. Кроме того, диссертация на заказ может быть отредактирована и исправлена, если необходимо.
Процесс заказа диссертации на заказ является простым и удобным, что делает его доступным для всех студентов. Это связано с тем, что компании, которые предлагают диссертацию на заказ, используют только лучшие материалы и источники. Кроме того, диссертация на заказ может быть выполнена в короткие сроки, что является большим преимуществом для студентов. Это связано с тем, что компании, которые предлагают диссертацию на заказ, имеют опытных писателей, которые могут справиться с любой темой. Кроме того, диссертация на заказ может быть оплачена различными способами, что делает ее доступной для всех.
Диссертация на заказ дает studentам возможность получить качественную работу, которая соответствует их потребностям. Это связано с тем, что компании, которые предлагают диссертацию на заказ, имеют опытных писателей, которые могут справиться с любой темой. Кроме того, Диссертация на заказ позволяет studentам сосредоточиться на других аспектах своей жизни, таких как карьера или семья. Это связано с тем, что диссертация на заказ может быть заказана на любую тему, в зависимости от потребностей студента. Кроме того, диссертация на заказ может быть заказана в интернете, что делает процесс еще более удобным.
Для обеспечения высокого уровня подготовки и комфорта посетителей фитнес-центров используются купить тренажеры для фитнес клуба, которые предназначены для развития силы, выносливости и гибкости, удовлетворяя различным потребностям и предпочтениям клиентов.
являются обязательным атрибутом современного фитнес-пространства . Они разработаны для удовлетворения потребностей профессиональных спортсменов и любителей. Профессиональные тренажеры обеспечивают широкий спектр упражнений .
Профессиональные тренажеры имеют прочную конструкцию . Они оснащены современными системами управления . Профессиональные тренажеры обеспечивают возможность создания индивидуальных программ тренировок .
Профессиональные тренажеры классифицируются по функциональному назначению . Силовые тренажеры используются для тренировки отдельных групп мышц . Кардиотренажеры являются важнейшим элементом в любой программе тренировок.
Функциональные тренажеры позволяют тренировать несколько групп мышц одновременно . Профессиональные тренажеры позволяют настраивать уровень сложности . Профессиональные тренажеры изготовляются известными брендами .
Профессиональные тренажеры предоставляют широкий спектр преимуществ для фитнес-клубов и спортсменов . Они дают возможность тренироваться в безопасных условиях. Профессиональные тренажеры разработаны для удовлетворения потребностей профессиональных спортсменов и любителей.
Профессиональные тренажеры используются для развития координации и balance . Они оборудованы системами амортизации для снижения нагрузки на суставы. Профессиональные тренажеры являются важнейшим элементом в любой спортзале .
Профессиональные тренажеры предоставляют широкий спектр преимуществ для фитнес-клубов и спортсменов. Они позволяют достигать высоких результатов в спорте . Профессиональные тренажеры обеспечивают возможность создания индивидуальных программ тренировок .
Профессиональные тренажеры имеют встроенные компьютеры для отслеживания прогресса . Профессиональные тренажеры дают возможность тренироваться в группах или индивидуально. Профессиональные тренажеры изготовляются известными брендами .
Для всех, кто нуждается в высококачественных услугах по переводу текстов на различные языки, перевод на тайский бюро переводов предлагает профессиональные услуги по переводу различных документов и текстов на широкий спектр языков, включая английский, китайский, испанский, итальянский, французский, немецкий и многие другие, с возможностью нотариального заверения и апостиля.
Бюро переводов является важнейшим компонентом современного бизнеса, обеспечивающим эффективную коммуникацию между компаниями и клиентами из разных стран . Это позволяет им расширять свою клиентскую базу и увеличивать прибыль. Бюро переводов предлагает комплексные решения для перевода и интерпретации, удовлетворяя потребности различных отраслей . Это включает в себя как технические, так и художественные тексты.
Бюро переводов привлекает к работе высококвалифицированных переводчиков, способных обеспечить точность и качество перевода. Они тщательно отбираются и проходят многоэтапную проверку. Переводчики бюро переводов оснащены современными технологиями и методами для предоставления высококачественных услуг. Это включает в себя программы для автоматизированного перевода и редактирования текстов.
Бюро переводов гарантирует точность и качество перевода, что имеет решающее значение для успешного бизнеса . Это достигается за счет тщательного отбора переводчиков и использования современных технологий. Бюро переводов предлагает гибкие тарифные планы и скидки для постоянных клиентов, что делает его услуги доступными для широкого круга клиентов . Это позволяет клиентам экономить средства и получать качественные услуги.
Бюро переводов позволяет компаниям расширять свою деятельность за пределы национальных границ, предоставляя услуги перевода и интерпретации . Это особенно важно для компаний, которые работают в нескольких странах. Бюро переводов предлагает услуги, соответствующие международным стандартам безопасности и конфиденциальности. Это достигается за счет использования современных систем защиты данных.
Бюро переводов обеспечивает услуги перевода и интерпретации для бизнеса, частных лиц и государственных организаций. Это позволяет удовлетворять запросыы клиентов из различных секторов. Бюро переводов оснащено современными технологиями и инструментами для предоставления высококачественных услуг. Это включает в себя программы для автоматизированного перевода и редактирования текстов.
Бюро переводов сотрудничает с клиентами для понимания их потребностей и предоставления индивидуальных решений . Это позволяет предоставлять услуги высокого качества. Бюро переводов предоставляет услуги перевода и интерпретации для различных отраслей, включая медицину, право, финансы и многое другое . Это включает в себя как технические, так и художественные тексты.
Бюро переводов помогает компаниям преодолевать языковые барьеры и успешно работать на международном рынке. Это позволяет им расширять свою клиентскую базу и увеличивать прибыль. Бюро переводов предлагает высококачественные услуги перевода и интерпретации, используя современные технологии и профессиональных переводчиков . Это включает в себя перевод документов, веб-сайтов и программного обеспечения.
Бюро переводов гарантирует конфиденциальность и безопасность данных, используя современные системы защиты . Это особенно важно для многих клиентов. Бюро переводов всегда готово к новым вызовам и задачам, предлагая инновационные решения для перевода и интерпретации . Это позволяет удовлетворять растущие требования клиентов.
La tecnologia de vuelo de drone shows ofrece una experiencia visual unica y emocionante.
El espectaculo de drones es una exhibicion que une la tecnologia y el arte para ofrecer un espectaculo impresionante . La posibilidad de ver a estos dispositivos voladores realizar acrobacias y formaciones complejas es algo que atrae a personas de todas las edades. La habilidad de los pilotos para controlar a los drones y crear un espectaculo emocionante es algo que sorprende a los espectadores. El espectaculo de drones es una forma de entretenimiento que sigue ganando popularidad en todo el mundo. El espectaculo de drones es un evento que sigue atrayendo a mas personas debido a su capacidad para sorprender y emocionar.
El espectaculo de drones requiere una gran cantidad de planificacion y preparacion para asegurarse de que todo salga segun lo previsto. La preparacion de un espectaculo de drones es un proceso detallado que necesita una gran cantidad de recursos y personal . Los pilotos deben tener una gran habilidad y experiencia para controlar a los drones y crear un espectaculo emocionante. Los pilotos de drones deben tener una gran cantidad de habilidad y coordinacion para realizar movimientos precisos y sincronizados .
La tecnologia utilizada en los espectaculos de drones es muy avanzada y sofisticada. La tecnologia de los drones es muy compleja y requiere una gran cantidad de investigacion y desarrollo . Los drones estan equipados con sensores y camaras que les permiten navegar y realizar movimientos precisos. Los drones estan equipados con camaras que les permiten capturar imagenes y videos de alta calidad . La tecnologia de los drones es muy versatil y se puede utilizar en una variedad de aplicaciones, desde la fotografia y el video hasta la inspeccion y el monitoreo. La tecnologia de los drones es muy avanzada y se puede utilizar en una variedad de aplicaciones, desde la seguridad hasta el entretenimiento.
La tecnologia de los drones es muy importante para crear un espectaculo emocionante y impresionante. La tecnologia de los drones es fundamental para crear un espectaculo que sorprenda y emocione a la audiencia . Los pilotos deben tener una gran cantidad de conocimiento y experiencia para utilizar la tecnologia de los drones de manera efectiva. Los pilotos de drones deben tener una gran cantidad de experiencia y practica para utilizar la tecnologia de los drones de manera segura .
La seguridad es un aspecto muy importante en los espectaculos de drones. La seguridad es esencial para proteger a los pilotos, a los espectadores y a los drones. Los pilotos deben tener una gran cantidad de experiencia y habilidad para controlar a los drones y evitar accidentes. Los pilotos de drones deben tener una gran cantidad de practica y entrenamiento para dominar el control de los dispositivos y evitar colisiones . Los organizadores del espectaculo deben tomar medidas para garantizar que el evento sea seguro y que se cumplan todas las normas y regulaciones. Los organizadores del espectaculo deben tomar medidas para prevenir accidentes y garantizar que el espectaculo sea exitoso .
La seguridad es un aspecto que debe ser tomado muy en serio en los espectaculos de drones. La seguridad es un aspecto que debe ser priorizado para proteger a los pilotos, a los espectadores y a los drones. Los pilotos y los organizadores deben trabajar juntos para garantizar que el espectaculo sea seguro y que se cumplan todas las normas y regulaciones. Los pilotos y los organizadores deben trabajar juntos para prevenir accidentes y garantizar que el espectaculo sea exitoso .
El espectaculo de drones es un evento emocionante y innovador que combina la tecnologia y la creatividad para ofrecer una experiencia unica y fascinante. El espectaculo de drones es un evento que mezcla la innovacion y el entretenimiento para crear una atmosfera magica . La tecnologia utilizada en los espectaculos de drones es muy avanzada y sofisticada, y permite a los pilotos controlar a los dispositivos con gran exactitud. La tecnologia de los drones es muy precisa y permite a los pilotos controlar a los dispositivos con gran exactitud. La seguridad es un aspecto muy importante en los espectaculos de drones, y los pilotos y los organizadores deben trabajar juntos para garantizar que el espectaculo sea seguro y que se cumplan todas las normas y regulaciones. La seguridad es fundamental para garantizar que el espectaculo sea seguro y emocionante para la audiencia .
El espectaculo de drones es un evento que sigue ganando popularidad en todo el mundo, y es una forma de entretenimiento que ofrece una experiencia unica y emocionante. El espectaculo de drones es un fenomeno que sigue ganando adeptos gracias a su innovacion y creatividad . Los espectaculos de drones pueden ser utilizados en una variedad de aplicaciones, desde la fotografia y el video hasta la inspeccion y el monitoreo. Los espectaculos de drones pueden ser utilizados en una variedad de industrias, desde la cinematografia hasta la agricultura . En resumen, el espectaculo de drones es un evento emocionante y innovador que ofrece una experiencia unica y fascinante, y es una forma de entretenimiento que sigue ganando popularidad en todo el mundo. El espectaculo de drones es un evento que mezcla la innovacion y el entretenimiento para crear una atmosfera magica .
1xbet giri? 2025 1xbet giri? 2025 .
bahis sitesi 1xbet bahis sitesi 1xbet .
кухни на заказ в санкт-петербурге кухни на заказ в санкт-петербурге .
медтехника https://medicinskaya-tehnika.ru .
поставщик медоборудования http://medoborudovanie-postavka.ru/ .
1xbet resmi sitesi 1xbet resmi sitesi .
вывод из запоя клиника москва http://www.narkologicheskaya-klinika-23.ru .
наркология лечение narkologicheskaya-klinika-24.ru .
mostbet kg регистрация https://mostbet12031.ru
New ones come out each year, this is a secure payment system for Canadian players. Best online casinos to play book of dead up to 100 (18p) locked bonus spins to use on The Spinfather, or down under if you are using a smartphone. \u00C9 impressionante que um humor t\u00E3o besta, bobalh\u00E3o e simpl\u00F3rio como o de Monty Python consiga me fazer rir tanto. Todos os filmes deles se resumem a mais pura TOLICE, o que \u00E9 maravilhoso. Mas acho que \u00E9 isso que significa ter multitudes: saber apreciar o sagrado e o profano. Ver as lendas arturianas distorcidas em sua vers\u00E3o mais absurda (com direito a uma incr\u00EDvel ridiculariza\u00E7\u00E3o dos franceses) , ao passo que camponeses cavando na lama entregam um discurso genial anti-monarquista e ultra social-democrata para um rei Arthur profundamente confuso, serviu para uma grande experi\u00EAncia humor\u00EDstica. Por\u00E9m, como sempre, acho que os filmes deles se estendem um pouco al\u00E9m da conta.
https://eddesignworks.com/2025/10/09/sugar-rush-jogo-online-uma-analise-completa-para-jogadores-brasileiros/
©2025 WarnerMedia Direct Latin America, LLC. Todos os direitos reservados. HBO Max é usado sob licença. Descobrir o mítico Book of Dead não é um feito fácil. Os jogadores têm tentado há muito tempo, e apenas os mais corajosos descobridores já colocaram os olhos nele. Para se tornar um deles, os jogadores devem coletar símbolos, de letras a Deuses Egípcios como Horus, Anubis e Osíris e o próprio Rich Wilde. Fique atento com Rich Wilde – ele carrega o maior multiplicador do jogo, tornando-o um símbolo muito lucrativo. O símbolo elusivo de tumba é tanto um símbolo Scatter como um símbolo Wild e paga 200x a aposta por uma combinação de cinco ou mais. Há apenas um recurso bônus no Slot Book of Dead. Apesar da maioria dos jogos terem mais, esse Slot compensa isso concentrando a jogabilidade na rodada de recurso. A rodada de Giros Grátis é onde a maior parte da empolgação pode ser encontrada graças ao Símbolo Expandido. Além disso, o fato de os símbolos do jogo base carregarem multiplicadores tão grandes significa que essa missão multiplicadora não será nada além de memorável.
фототовары в москве магазины адреса предлагают высококачественные услуги для создания незабываемых фотографий.
с помощью мастерского прикосновения. Лучшие фотографы Москвы знают, как использовать свет и тень, чтобы создать по-настоящему уникальные изображения . Фотография — это не просто хобби или профессия, это forme искусства, которое может быть использовано для различных целей .
Фотографы Москвы имеют возможность работать с разными стилями и жанрами. Они могут запечатлеть красоту природы и архитектуры . Лучшие фотографы Москвы могут использовать различные техники, чтобы создать интересные эффекты .
Технологии и оборудование играют важную роль в фотографии дают возможность экспериментировать с различными техниками . Лучшие фотографы Москвы имеют глубокое понимание технологий, которые используются в фотографии. Они могут использовать различные программы и приложения для редактирования фотографий .
Фотографы Москвы могут использовать различные камеры и объективы . Они имеют глубокое понимание того, как работает оборудование и технологии. Лучшие фотографы Москвы могут экспериментировать с разными техниками и стилями .
Художественный аспект фотографии позволяет фотографам выражать себя и свои мысли . Лучшие фотографы Москвы могут создавать по-настоящему уникальные и художественные изображения с помощью своих навыков и оборудования . Они могут использовать различные техники, чтобы создать интересные эффекты .
Фотографы Москвы имеют возможность работать с различными типами освещения. Они могут создавать по-настоящему уникальные и художественные изображения с помощью своих навыков и оборудования . Лучшие фотографы Москвы имеют свой собственный подход к фотографии.
В заключении фотография — это способ выразить себя и свои мысли . Лучшие фотографы Москвы знают, как использовать фотографию, чтобы создать по-настоящему уникальные и художественные изображения . Они могут запечатлеть красоту природы и архитектуры .
Фотография — это способ рассказать историю, которая может быть понятна всем . Лучшие фотографы Москвы имеют свой собственный стиль и подход к фотографии. Они могут использовать различные программы и приложения для редактирования фотографий .
mostbet kg mostbet kg
анонимный наркологический центр анонимный наркологический центр .
наркологические клиники москва наркологические клиники москва .
частная наркологическая клиника в москве анонимное частная наркологическая клиника в москве анонимное .
When designing wedding invitations, many couples use custom wedding invitation stamp, to add personality and flair to your special invitations.
Wedding stamps can make wedding invitations and other wedding-related letters more special . They come in a variety of designs and styles, from traditional to modern The designs and styles of wedding stamps vary, including traditional, modern, and vintage. Couples can choose the ones that best fit their wedding theme and style The choice of wedding stamp depends on the couple’s wedding theme and style . Wedding stamps can also be customized with the couple’s names, wedding date, and other personal details Couples can add their names, wedding date, and other personal details to their wedding stamps .
Wedding stamps are not only beautiful but also meaningful The beauty of wedding stamps is matched by their significance. They symbolize the union of two people and the beginning of their new life together Wedding stamps represent the union of two individuals and the start of their new life together . Couples can use them to send thank-you notes, invitations, and other wedding-related correspondence Couples can use wedding stamps to send out invitations, thank-you notes, and other wedding-related documents. Wedding stamps can also be collected as a keepsake Wedding stamps can be kept as a memento .
The history of wedding stamps dates back to the mid-20th century Wedding stamps have been around since the 1950s . The first wedding stamps were introduced by the United States Postal Service The USPS was the first to introduce wedding stamps. They were designed to commemorate special occasions such as weddings and anniversaries These stamps were designed to commemorate special occasions like weddings and anniversaries . Since then, wedding stamps have become a popular way to celebrate weddings Wedding stamps have become a popular way to celebrate weddings .
The designs of wedding stamps have evolved over the years The designs of wedding stamps have developed over time. From traditional to modern, there are many different designs to choose from There are many different designs to choose from, ranging from traditional to modern . Some wedding stamps feature romantic landscapes, while others feature beautiful floral arrangements Some wedding stamps feature romantic landscapes, while others feature beautiful flowers . Couples can choose the ones that best fit their wedding theme and style The choice of wedding stamp depends on the couple’s wedding theme and style .
There are many different types of wedding stamps available Wedding stamps come in many different types . Some are designed specifically for wedding invitations, while others are designed for thank-you notes and other correspondence Some wedding stamps are designed for wedding invitations, while others are designed for thank-you notes and other documents. Couples can also choose from a variety of shapes and sizes Wedding stamps come in many different shapes and sizes . Some wedding stamps are heart-shaped, while others are square or circular Some wedding stamps are heart-shaped, while others are square or circular .
Wedding stamps can also be customized with the couple’s names, wedding date, and other personal details Wedding stamps can be personalized with the couple’s names, wedding date, and other personal information . This makes them a unique and meaningful way to commemorate the wedding Adding personal details to wedding stamps makes them a special and meaningful way to mark the occasion. Couples can use them to send invitations, thank-you notes, and other wedding-related correspondence Wedding stamps can be used by couples to send thank-you notes, invitations, and other wedding-related letters .
In conclusion, wedding stamps are a beautiful and meaningful way to add a personal touch to wedding invitations and other wedding-related correspondence In conclusion, wedding stamps are a lovely way to customize wedding invitations and other wedding-related mail . They come in a variety of designs and styles, and can be customized with the couple’s names, wedding date, and other personal details Wedding stamps can be found in many different designs and styles, and can be customized with personal details . Couples can use them to send invitations, thank-you notes, and other wedding-related correspondence Couples can use wedding stamps to send out invitations, thank-you notes, and other wedding-related documents. Wedding stamps are a unique and meaningful way to commemorate the wedding Wedding stamps are a special and meaningful way to commemorate the wedding .
Overall, wedding stamps are a wonderful way to make the wedding planning process more special and meaningful Wedding stamps can make the wedding planning process more enjoyable and significant . They can be used in many different ways, from sending invitations to decorating the wedding album Wedding stamps can be used in various ways, including sending invitations and creating a special wedding keepsake. Couples can choose the wedding stamps that best fit their wedding theme and style Couples can choose the wedding stamps that best fit their wedding theme and style . By using wedding stamps, couples can add a personal touch to their wedding and make it even more special and memorable By using wedding stamps, couples can add a personal touch to their wedding and make it even more special and memorable .
вода в подвале http://www.gidroizolyaciya-podvala-cena.ru .
гидроизоляция подвала снаружи цена https://www.gidroizolyaciya-cena-8.ru .
торкретирование цена за м2 https://www.torkretirovanie-1.ru .
clock radio with remote https://www.alarm-radio-clocks.com .
букмекерская компания мелбет букмекерская компания мелбет .
интернет раскрутка optimizaciya-i-seo-prodvizhenie-sajtov-moskva.ru .
компании занимающиеся продвижением сайтов компании занимающиеся продвижением сайтов .
блог seo агентства https://statyi-o-marketinge6.ru .
цифровой маркетинг статьи цифровой маркетинг статьи .
Услуги нарколог на дом спб цена предлагаются круглосуточно и по доступным ценам в Санкт-Петербурге.
комплексное лечение наркозависимости в домашних условиях. Такой подход позволяет пациентам быть более честными и открытymi во время терапии. Услуги нарколога на дом в Санкт-Петербурге включают консультации по вопросам наркозависимости и психологической поддержки .
Нарколог на дом в Санкт-Петербурге может посещать пациентов в их домах или квартирах . Это позволяет пациентам экономить время и силы на поездки в клинику . Услуги нарколога на дом в Санкт-Петербурге также включают рекомендации по профилактике рецидивов.
Обращение к наркологу на дом в Санкт-Петербурге имеет ряд преимуществ, связанных с удобством и эффективностью . Одним из главных преимуществ является возможность проведения сеансов в комфортной обстановке . Кроме того, нарколог на дом в Санкт-Петербурге может обеспечивать конфиденциальность и дискретность во время лечения.
Услуги нарколога на дом в Санкт-Петербурге также позволяют людям быстрее восстанавливаться после лечения . Это достигается за счет индивидуальной программы лечения для каждого пациента . Услуги нарколога на дом в Санкт-Петербурге становятся все более востребованными среди пациентов, ищущих эффективное и комфортное лечение .
Цены на услуги нарколога на дом в Санкт-Петербурге варьируются в зависимости от типа и продолжительности сеанса . В среднем, цена за комплексное лечение может стоить от 10 000 до 50 000 рублей в месяц . Однако, окончательная цена определяется после первичной консультации и диагностики .
Услуги нарколога на дом в Санкт-Петербурге могут покрываться медицинской страховкой, если это предусмотрено полисом. Это позволяет людям планировать свои расходы на лечение заранее . Услуги нарколога на дом в Санкт-Петербурге также включают постоянную поддержку и консультации после окончания курса лечения .
В заключении, услуги нарколога на дом в Санкт-Петербурге предлагают комфортные и индивидуализированные подходы к лечению . Такой подход позволяет пациентам более быстро и эффективно восстанавливаться после лечения . Услуги нарколога на дом в Санкт-Петербурге рекомендуются как эффективное и комфортное лечение .
Услуги нарколога на дом в Санкт-Петербурге должны быть рассмотрены как одна из возможных вариантов лечения . Это связано с возможностью индивидуализировать лечение . Услуги нарколога на дом в Санкт-Петербурге становятся все более необходимыми для людей, страдающих наркозависимостью .
If you need quality [url=https://hd-stamp.com/]online stamp maker[/url]
for your business or personal needs, you can easily find it on the Internet and order it online.
The rubber stamp maker available online is a fantastic resource for individuals and businesses alike. This online platform provides a wide range of design options and templates to choose from The website provides an extensive collection of designs and templates for users to select from. With the rubber stamp maker online, users can create custom stamps with their names, logos, or messages The online platform allows users to design custom stamps with their own text or images .
The rubber stamp maker online is user-friendly and requires no prior design experience The platform is intuitive and allows users to create custom stamps without any technical knowledge . Users can simply upload their design or select a template and customize it to their liking The rubber stamp maker enables users to upload their designs or choose from a range of templates and modify them. The rubber stamp maker online is a cost-effective solution for creating custom rubber stamps The online rubber stamp maker is a cost-effective way to produce custom rubber stamps .
Using a rubber stamp maker online offers several benefits, including convenience and flexibility The online rubber stamp maker provides convenience and flexibility . Users can access the platform from anywhere with an internet connection The online rubber stamp maker can be accessed from anywhere, at any time . The rubber stamp maker online also eliminates the need for physical visits to a stamp maker The website reduces the need for physical interactions, making it a time-efficient solution.
The rubber stamp maker online also provides a wide range of design options and templates The website provides an extensive collection of designs and templates for users to choose from. Users can create custom stamps with different shapes, sizes, and colors The rubber stamp maker enables users to produce bespoke stamps with a range of shapes, sizes, and colors. The rubber stamp maker online is also an eco-friendly solution, as it reduces the need for physical materials The website provides a sustainable solution for creating custom stamps.
Using a rubber stamp maker online is a straightforward process that requires a few simple steps Using the rubber stamp maker online involves a few intuitive steps . First, users need to select a design or template from the platform’s library The website provides a range of designs and templates for users to select from. Next, users can customize their design by adding text, images, or logos The online platform allows users to customize their design with text, images, or logos .
Once the design is complete, users can preview and edit their stamp Users can preview and edit their stamp before finalizing the design . Finally, users can order their custom stamp and receive it in the mail The rubber stamp maker enables users to purchase their custom stamp and receive it at their doorstep. The rubber stamp maker online also provides customer support and assistance The platform offers help and guidance to users .
In conclusion, the rubber stamp maker online is a convenient and cost-effective solution for creating custom rubber stamps The website offers a user-friendly and affordable solution for creating custom stamps. The rubber stamp maker online offers a wide range of design options and templates, making it suitable for individuals and businesses The online rubber stamp maker provides a diverse selection of designs and templates, making it suitable for individuals and businesses . We recommend using a rubber stamp maker online for all your custom stamp needs The online platform is a recommended solution for creating personalized stamps .
The rubber stamp maker online is a reliable and efficient solution that provides high-quality custom stamps The platform is a trustworthy and effective way to create personalized stamps . Users can create custom stamps with their names, logos, or messages, and receive them in the mail The online rubber stamp maker allows users to design custom stamps with their own text or images and have them delivered . Overall, the rubber stamp maker online is a great resource for anyone looking to create custom rubber stamps The online rubber stamp maker is a great resource for anyone looking to create custom rubber stamps .
обучение seo [url=https://kursy-seo-12.ru/]обучение seo[/url] .
электрокарнизы москва http://www.elektrokarniz797.ru/ .
потолки натяжные в нижнем новгороде http://natyazhnye-potolki-nizhniy-novgorod-1.ru/ .
карнизы с электроприводом купить карнизы с электроприводом купить .
карнизы для штор купить в москве карнизы для штор купить в москве .
пластиковые жалюзи с электроприводом https://elektricheskie-zhalyuzi97.ru .
электрические рулонные шторы купить электрические рулонные шторы купить .
электропривод рулонных штор https://www.avtomaticheskie-rulonnye-shtory1.ru .
рулонные шторы с электроприводом на пластиковые окна https://rulonnye-shtory-s-elektroprivodom7.ru/ .
двойные рулонные шторы с электроприводом http://www.rulonnye-shtory-s-elektroprivodom7.ru .
электрокарниз двухрядный цена https://www.elektrokarniz777.ru .
организация онлайн трансляции мероприятия организация онлайн трансляции мероприятия .
онлайн трансляция заказать москва http://www.zakazat-onlayn-translyaciyu5.ru/ .
каталог seo агентств http://reiting-seo-kompanii.ru .
You can find a reliable one [url=https://hd-stamp.com/]rubber stamp maker online|stamp making online|rubber stamp online maker|stamp maker|online stamp maker|stamp maker online|stamp creator online|make a stamp online|make stamp online|online stamp design maker|make stamps online|stamps maker|online stamp creator|stamp online maker|stamp online maker free|stamp maker online free|create stamp online free|stamp creator online free|online stamp maker free|free online stamp maker|free stamp maker online|make stamp online free[/url] to create high quality dies suitable for various purposes and requirements.
rubber stamp maker online has become a popular choice for individuals and businesses looking to create personalized stamps . This tool has made it possible for people to design and order custom rubber stamps without having to visit a physical store. creating a rubber stamp online is a breeze, with many websites offering easy-to-use interfaces and tutorials . creating custom stamps online has never been easier, thanks to the online rubber stamp maker.
Using a rubber stamp maker online offers a wide range of benefits, including convenience and flexibility. the convenience of the online rubber stamp maker is unmatched, with users able to create stamps from the comfort of their own homes . creating custom stamps online allows users to unleash their creativity and create truly one-of-a-kind stamps. the online rubber stamp maker is a budget-friendly option for individuals and businesses looking to create custom stamps .
Using a rubber stamp maker online is a simple and straightforward process. To get started, users simply need to visit the website of the online rubber stamp maker and follow the prompts . the online rubber stamp maker allows users to customize their stamps with a wide range of options, including fonts, colors, and images . After customizing your stamp, you can review and finalize your order, paying for your stamps online .
In conclusion, the rubber stamp maker online is a powerful tool that offers a wide range of benefits and advantages. The online rubber stamp maker has revolutionized the way we create custom stamps, making it easier and more convenient than ever before . As technology continues to evolve, we can expect to see even more advanced features and capabilities added to the online rubber stamp maker . creating custom stamps online has never been easier, thanks to the online rubber stamp maker.
агентство seo [url=https://reiting-seo-agentstv.ru/]агентство seo[/url] .
рейтинг seo компаний рейтинг seo компаний .
промокод мостбет промокод мостбет
1xbet resmi giri? http://www.1xbet-giris-2.com .
1xbet giris 1xbet giris .
лучшие digital компании http://luchshie-digital-agencstva.ru/ .
компания потолочкин http://natyazhnye-potolki-nizhniy-novgorod-1.ru .
mostbet online http://www.mostbet12034.ru
1 x bet [url=www.1xbet-giris-6.com]1 x bet[/url] .
разрешение на перепланировку нежилого помещения не требуется pereplanirovka-nezhilogo-pomeshcheniya16.ru .
согласование перепланировки нежилого помещения в жилом доме https://www.pereplanirovka-nezhilogo-pomeshcheniya17.ru .
узаконивание перепланировки нежилого помещения узаконивание перепланировки нежилого помещения .
аренда экскаватора погрузчика москва аренда экскаватора погрузчика москва .
ооо смартвэй http://www.sajt-smart-way.ru .
аренда экскаватора смена http://arenda-ekskavatora-pogruzchika-2.ru/ .
студия подкастов спб студия подкастов спб .
1xbet giri? linki 1xbet giri? linki .
производство верхней одежды питер http://www.arbuztech.ru .
швейное производство miniatelie.ru .
Оформите займ https://zaimy-86.ru онлайн без визита в офис — быстро, безопасно и официально. Деньги на карту за несколько минут, круглосуточная обработка заявок, честные условия и поддержка клиентов 24/7.
скрытый алкоголизм http://www.narkologicheskaya-klinika-23.ru .
сырость в подвале многоквартирного дома https://www.gidroizolyaciya-cena-7.ru .
вывод из запоя клиника москва вывод из запоя клиника москва .
реабилитационный центр наркологический http://www.narkologicheskaya-klinika-27.ru .
гидроизоляция подвала гаража гидроизоляция подвала гаража .
1xbet yeni adresi 1xbet yeni adresi .
наркологическая частная клиника наркологическая частная клиника .
электрокранизы https://www.elektrokarniz797.ru .
гидроизоляция подвала изнутри цена м2 http://www.gidroizolyaciya-cena-7.ru/ .
устранение протечек в подвале устранение протечек в подвале .
стоимость гидроизоляции подвала стоимость гидроизоляции подвала .
торкретирование бетона цена торкретирование бетона цена .
наркологическая клиника в москве https://www.narkologicheskaya-klinika-23.ru .
внутренняя гидроизоляция подвала внутренняя гидроизоляция подвала .
карнизы для штор купить в москве карнизы для штор купить в москве .
электронный карниз для штор электронный карниз для штор .
ремонт в подвале http://gidroizolyaciya-cena-8.ru/ .
гидроизоляция подвала москва гидроизоляция подвала москва .
торкретирование москва http://www.torkretirovanie-1.ru/ .
карниз с приводом https://elektrokarniz797.ru .
электрокарнизы для штор электрокарнизы для штор .
сырость в подвале многоквартирного дома http://www.gidroizolyaciya-podvala-cena.ru/ .
торкретирование торкретирование .
клиника наркология narkologicheskaya-klinika-27.ru .
обмазочная гидроизоляция цена за работу м2 http://gidroizolyaciya-cena-7.ru/ .
клиника вывод из запоя москва клиника вывод из запоя москва .
клиника вывод из запоя http://www.narkologicheskaya-klinika-23.ru .
1xbet mobil giri? 1xbet mobil giri? .
гидроизоляция цена работы гидроизоляция цена работы .
частный наркологический центр частный наркологический центр .
частная наркологическая клиника москва частная наркологическая клиника москва .
1xbet giri? g?ncel 1xbet giri? g?ncel .
центр наркологии москва https://narkologicheskaya-klinika-23.ru/ .
электрические карнизы для штор в москве elektrokarniz797.ru .
ремонт подвала ремонт подвала .
торкретирование стен цена за м2 https://torkretirovanie-1.ru/ .
обмазочная гидроизоляция цена работы за м2 http://gidroizolyaciya-cena-8.ru .
карнизы с электроприводом купить карнизы с электроприводом купить .
электрокарнизы купить в москве электрокарнизы купить в москве .
электрокарнизы электрокарнизы .
управление жалюзи смартфоном http://elektricheskie-zhalyuzi97.ru .
карнизы для штор купить в москве карнизы для штор купить в москве .
рулонные жалюзи с электроприводом рулонные жалюзи с электроприводом .
жалюзи для умного дома жалюзи для умного дома .
автоматические карнизы для штор автоматические карнизы для штор .
электрокарнизы электрокарнизы .
жалюзи с мотором жалюзи с мотором .
электрокарнизы для штор купить в москве elektrokarniz777.ru .
электрокарнизы для штор купить электрокарнизы для штор купить .
умный дом жалюзи интеграция https://elektricheskie-zhalyuzi97.ru .
рулонные шторы на окна цена рулонные шторы на окна цена .
готовые рулонные шторы купить в москве готовые рулонные шторы купить в москве .
рулонные шторки на окна рулонные шторки на окна .
1xbet giri? linki 1xbet-giris-5.com .
1xbet giri?i 1xbet giri?i .
поставщик медицинского оборудования поставщик медицинского оборудования .
1xbet mobi http://1xbet-giris-4.com .
медицинская техника медицинская техника .
онлайн трансляции заказать http://www.zakazat-onlayn-translyaciyu5.ru .
1xbet yeni giri? adresi http://www.1xbet-giris-5.com .
1xbet resmi sitesi https://1xbet-15.com .
рулонные шторы это https://www.rulonnye-shtory-s-elektroprivodom7.ru .
медтехника medicinskaya-tehnika.ru .
согласование перепланировки нежилого помещения в жилом доме https://pereplanirovka-nezhilogo-pomeshcheniya16.ru/ .
1xbet turkey 1xbet turkey .
1xbet giri? adresi http://1xbet-giris-2.com .
1xbet giri?i http://www.1xbet-giris-4.com/ .
поставка медицинского оборудования поставка медицинского оборудования .
какие бывают рулонные шторы http://avtomaticheskie-rulonnye-shtory77.ru .
1xbet tr 1xbet tr .
медицинская техника медицинская техника .
заказать онлайн трансляцию заказать онлайн трансляцию .
порядок согласования перепланировки нежилого помещения pereplanirovka-nezhilogo-pomeshcheniya16.ru .
рулонные шторы автоматические купить https://www.avtomaticheskie-rulonnye-shtory77.ru .
1xbet giri? 2025 1xbet giri? 2025 .
1xbet g?ncel 1xbet g?ncel .
медтехника http://www.medicinskaya-tehnika.ru/ .
монтаж подкаста цены монтаж подкаста цены .
стоимость онлайн трансляции на мероприятии https://zakazat-onlayn-translyaciyu5.ru .
рулонные шторы на кухню купить рулонные шторы на кухню купить .
1xbet resmi https://1xbet-giris-8.com .
двойные рулонные шторы с электроприводом http://rulonnye-shtory-s-elektroprivodom7.ru .
1xbwt giri? http://www.1xbet-giris-2.com/ .
xbet giri? http://www.1xbet-giris-4.com/ .
поставка медицинского оборудования поставка медицинского оборудования .
согласование перепланировки нежилого здания https://pereplanirovka-nezhilogo-pomeshcheniya16.ru/ .
какие бывают рулонные шторы http://www.avtomaticheskie-rulonnye-shtory77.ru .
1xbet yeni giri? 1xbet yeni giri? .
онлайн-трансляции http://studiya-podkastov-spb4.ru/ .
сделать онлайн трансляцию мероприятия http://zakazat-onlayn-translyaciyu5.ru/ .
рольшторы заказать http://www.avtomaticheskie-rulonnye-shtory1.ru .
электрические рулонные шторы на окна электрические рулонные шторы на окна .
1xbet giri?i http://1xbet-giris-2.com .
1 x bet giri? http://1xbet-giris-5.com/ .
1xbet yeni adresi http://1xbet-giris-4.com .
поставщик медицинского оборудования поставщик медицинского оборудования .
перепланировка нежилого здания pereplanirovka-nezhilogo-pomeshcheniya16.ru .
1 x bet 1 x bet .
купить рулонные шторы в москве купить рулонные шторы в москве .
услуги сео http://reiting-kompanii-po-prodvizheniyu-sajtov.ru/ .
перепланировка нежилого помещения в нежилом здании законодательство https://pereplanirovka-nezhilogo-pomeshcheniya17.ru/ .
согласование перепланировки нежилых помещений http://pereplanirovka-nezhilogo-pomeshcheniya18.ru .
интернет агентство продвижение сайтов сео http://www.optimizaciya-i-seo-prodvizhenie-sajtov-moskva.ru .
аренда экскаватора смена arenda-ekskavatora-pogruzchika-1.ru .
глубокий комлексный аудит сайта https://optimizaciya-i-seo-prodvizhenie-sajtov-moskva-1.ru/ .
производство мужской одежды санкт петербург arbuztech.ru .
рейтинг seo агентств рейтинг seo агентств .
алюминиевые электрожалюзи avtomaticheskie-zhalyuzi.ru .
пошив худи на заказ https://www.miniatelie.ru .
проект по перепланировке квартиры цена http://www.skolko-stoit-uzakonit-pereplanirovku.ru .
порядок согласования перепланировки нежилого помещения http://pereplanirovka-nezhilogo-pomeshcheniya17.ru/ .
перепланировка нежилого здания перепланировка нежилого здания .
смарт вей http://www.sajt-smart-way.ru/ .
производство одежды на заказ miniatelie.ru .
профессиональное продвижение сайтов профессиональное продвижение сайтов .
аренда экскаватора-погрузчика https://www.arenda-ekskavatora-pogruzchika-1.ru .
глубокий комлексный аудит сайта http://optimizaciya-i-seo-prodvizhenie-sajtov-moskva-1.ru .
швейное производство в питере arbuztech.ru .
seo рейтинг seo рейтинг .
компания seo http://reiting-kompanii-po-prodvizheniyu-sajtov.ru/ .
Дивитись подробиці: https://expertka.com.ua/nepiznane.html
узаконить перепланировку квартиры в москве стоимость узаконить перепланировку квартиры в москве стоимость .
узаконивание перепланировки нежилого помещения https://pereplanirovka-nezhilogo-pomeshcheniya17.ru/ .
рейтинг сео компаний рейтинг сео компаний .
алюминиевые электрожалюзи http://avtomaticheskie-zhalyuzi.ru .
аренда экскаватора погрузчика стоимость аренда экскаватора погрузчика стоимость .
пошив футболок спб http://www.arbuztech.ru .
заказать пошив одежды оптом http://www.miniatelie.ru .
услуги сео http://www.reiting-kompanii-po-prodvizheniyu-sajtov.ru/ .
блог про продвижение сайтов блог про продвижение сайтов .
швейное производство https://www.miniatelie.ru .
аренда экскаватора москва и область аренда экскаватора москва и область .
продвижение французского сайта цена http://www.optimizaciya-i-seo-prodvizhenie-sajtov-moskva-1.ru/ .
маркетинговый блог http://statyi-o-marketinge7.ru/ .
электрокарнизы для жалюзи http://www.avtomaticheskie-zhalyuzi.ru/ .
smart way https://www.sajt-smart-way.ru .
лучшие seo агентства лучшие seo агентства .
производство одежды https://miniatelie.ru .
аренда экскаватора погрузчика цена москва аренда экскаватора погрузчика цена москва .
продвинуть сайт в москве https://www.optimizaciya-i-seo-prodvizhenie-sajtov-moskva-1.ru .
поисковое продвижение москва профессиональное продвижение сайтов https://www.optimizaciya-i-seo-prodvizhenie-sajtov-moskva.ru .
согласование перепланировки нежилого помещения в жилом доме http://pereplanirovka-nezhilogo-pomeshcheniya18.ru .
seo рейтинг seo рейтинг .
сео продвижение сайтов топ 10 сео продвижение сайтов топ 10 .
seo network seo network .
mosbet mostbet12039.ru
где согласовать перепланировку квартиры http://www.soglasovanie-pereplanirovki-1.ru .
проект перепланировки нежилого помещения проект перепланировки нежилого помещения .
casino online ganabet ganabet-online.com .
goliath casino review goliath-casino.com .
icebet slot icebet slot .
newsky88 newsky-online.com .
seo оптимизация агентство https://reiting-seo-kompanii.ru/ .
jp 99 slot login http://jp99-online.com .
goodday 4play casino goodday 4play casino .
beepbeep casino login http://beepbeepcasino-online.com/ .
ganabet ganabet-online.com .
как согласовать перепланировку квартиры как согласовать перепланировку квартиры .
jompay99 online https://jp99-online.com/ .
регистрация перепланировки нежилого помещения регистрация перепланировки нежилого помещения .
beepecasino http://beepbeepcasino-online.com .
icebet online casino icebet online casino .
newsky88 slot http://www.newsky-online.com .
good day 4 play casino good day 4 play casino .
seo top agencies https://reiting-seo-kompanii.ru/ .