Установить LAMP на Raspberry Pi, Banana Pi и Orange Pi под ОС Ubuntu 16.04 можно также, как и на обычном компьютере на котором установлен Ubuntu. Для создания этой стать я выбрал Orange Pi PC. Раньше, аналогичным способом, был установлен ламп и на Banana Pi M3. В обоих случаях всё прошло штатно. После установки LAMP на ваш мини компьютер, можно будет легко создать свой веб-сайт на базе CMS WordPress, Drupal, Joomla или веб-приложение на Yii Framework 1.x/2.x.
Что такое LAMP?
 LAMP — это набор программного обеспечения с открытым исходным кодом, которой обычно устанавливается на сервер для отображения динамических веб-сайтов и веб-приложений. LAMP назван по первым буквам входящих в его состав компонентов:
LAMP — это набор программного обеспечения с открытым исходным кодом, которой обычно устанавливается на сервер для отображения динамических веб-сайтов и веб-приложений. LAMP назван по первым буквам входящих в его состав компонентов:
- Linux — операционная система Linux;
- Apache — свободный веб-сервер;
- MySQL — свободная реляционная система управления базами данных (СУБД);
- PHP — скриптовый язык программирования общего назначения, интенсивно применяемый для разработки веб-приложений.
Установка веб-сервера LAMP
Установить Linux, Apache, MySQL и PHP на Ubuntu 16.04 можно и отдельно соблюдая последовательность. Но так как человек ленивое существо, для этих целей была создана одна единственная команда:
sudo apt-get install lamp-server^
Далее необходимо копировать команду Ctrl+C, запустить терминал одновременным нажатием клавиш Ctrl+Alt+T. Далее нужно вводите команду в терминал нажимая комбинацию клавиш Ctrl+Shift+V. Также можно вставить команду через контекстное меню терминала, возникающее при нажатии правой кнопки мышки. После вставки нажмите Ентер. Далее нажмите y и опять Ентер.
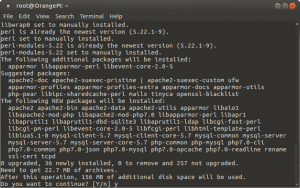 Во время установки нужно будет ввести пароль для MySQL пользователя root:
Во время установки нужно будет ввести пароль для MySQL пользователя root:
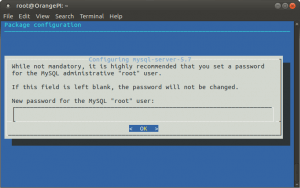 Затем нужно будет ввести пароль ещё раз:
Затем нужно будет ввести пароль ещё раз: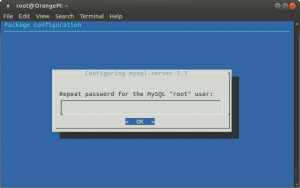 В Ubuntu 14.04 во время установки LAMP сервера может появится такое предупреждение:
В Ubuntu 14.04 во время установки LAMP сервера может появится такое предупреждение:
Could not reliably determine the server’s fully qualified domain name, using 127.0.1.1. Set the ‘ServerName’ directive globally to suppress this message.
Для решения проблемы нужно создать конфигурационный файл apache2 с указанием имени локального сервера. В Ubuntu 16.04 нету такой проблемы, но если всё же появится решить её можно следующим способом: нужно создать файл /etc/apache2/conf-available/servername.conf:
sudo pluma /etc/apache2/conf-available/servername.conf
И в него вставить строчку:
ServerName localhost
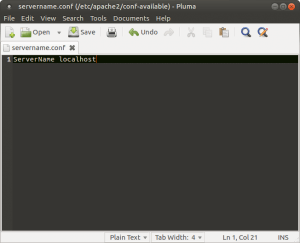
Затем файл надо сохранить и закрыть редактор. После выполнять нужно команды:
sudo a2enconf servername sudo service apache2 reload
Проверка работы веб-сервера LAMP
После установки нужно проверить LAMP сервер, установлен ли он правильно. Для начала в браузере переходить по ссылке http://localhost/ или http://127.0.0.1/. Если у вас откроется страница с заголовком Apache2 Ubuntu Default Page, значит первый компонент LAMP, Apache сервер, запущен и работает:
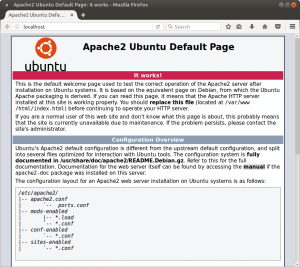
Если LAMP сервер работает после него нужно проверить работает ли php7. Для этого можно создать php файл по адресу «/var/www/html/test.php» и в нём вставить строчку:
<?php phpinfo(); ?>
php файл можно создать с помощью текстового редактора в терминале:
sudo pluma /var/www/html/test.php
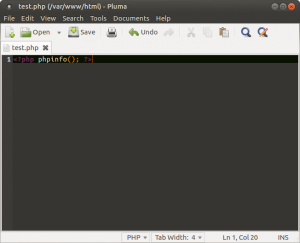
После сохранения файла перезапустить необходимо Apache2:
sudo service apache2 reload
Затем открыть адрес http://localhost/test.php, в случае успешной работы php7 появится страница с информацией об установленном php:
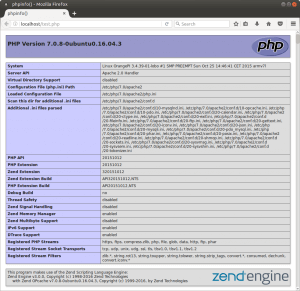
Информацию о php можно узнать выполняя в терминале следующую команду:
php -v
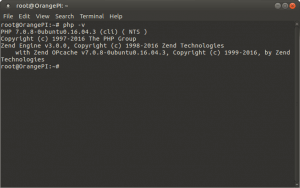
После PHP проверить необходимо и MySQL сервер. Для успешной работы база данных MySQL должна использовать IP-адрес локального веб-сервера. Для начала выполнить команду в терминале:
cat /etc/hosts | grep localhost
после:
cat /etc/mysql/mysql.conf.d/mysqld.cnf | grep bind-address
Локальный IP равен 127.0.0.1 и адрес MySQL тоже 127.0.0.1. Адреса совпадают, значит настроено всё правильно, что и должно быть по умолчанию.
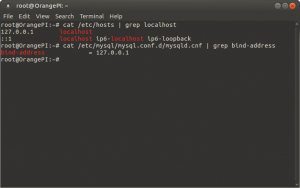
Установка и настройка PhpMyAdmin
Установка PhpMyAdmin производится командой:
sudo apt install phpmyadmin php-mbstring php7.0-mbstring php-gettext
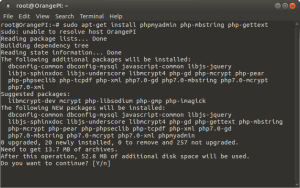
Во время установки нужно будет выбрать, какой веб-сервер будет настраиваться для запуска PhpMyAdmin. Так как установлен apache2, выбирать нужно его нажимая Пробел,
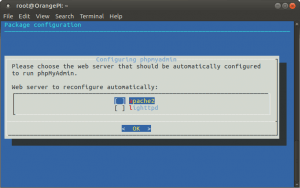
после — Enter:
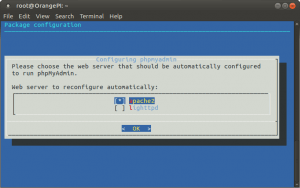
Дальше на вопрос: «настроить базу данных для phpmyadmin с помощью dbconfig-common?», отвечать нужно «Yes» .
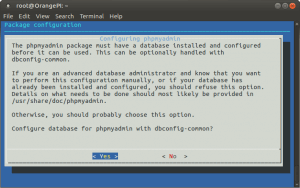
Теперь нужно придумывать MySQL пароль приложения для PhpMyAdmin:
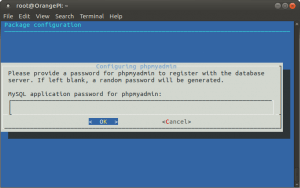
Далее надо подтверждать введенный MySQL пароль для phpmyadmin:
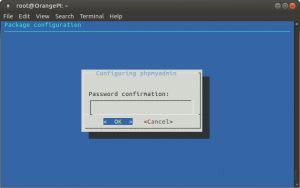
Внимание:
Лучше не оставлять пустым пароль пользователя root для MySQL, т.к. потом не получится авторизоваться в phpmyadmin
После установки PhpMyAdmin, в терминале последовательно выполнять команды:
sudo ln -s /etc/phpmyadmin/apache.conf /etc/apache2/conf-available/phpmyadmin.conf sudo a2enconf phpmyadmin sudo service apache2 reload
Для проверки работоспособности PhpMyAdmin, в веб-браузере нужно перейти по ссылке http://localhost/phpmyadmin/, если инструкция была выполнена полностью, то увидите следующую картинку:
Для входа в PhpMyAdmin вводить необходимо имя пользователя root и пароль, указанный при настройке PhpMyAdmin.
Заключение
Веб-сервер LAMP и PhpMyAdmin успешно установлены. Теперь вы можем размещать свои локальные сайты по адресу /var/www/html.
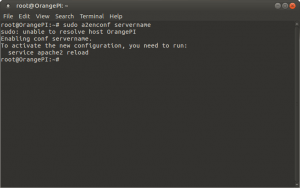
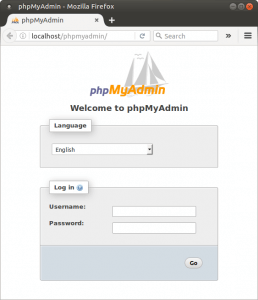

viagra cost
аккаунты маркетплейсов купить social-accounts-marketplace.ru
online pharmacies canada reviews
how to take sildenafil 20 mg
Продажа аккаунтов соцсетей https://marketplace-akkauntov-top.ru
manga mercenary latest manga updates online
best canadian online pharmacies
маркетплейс аккаунтов услуги по продаже аккаунтов
sildenafil citrate
услуги по продаже аккаунтов https://birzha-accauntov.ru
маркетплейс аккаунтов маркетплейс аккаунтов
купить аккаунт с прокачкой аккаунты с балансом
безопасная сделка аккаунтов https://pokupka-akkauntov-online.ru/
Sell Pre-made Account buyverifiedaccounts001.com
Marketplace for Ready-Made Accounts Account Sale
Account Selling Service Verified Accounts for Sale
Account Trading Service Sell Account
sildenafil walmart
Buy and Sell Accounts Website for Selling Accounts
profitable account sales find accounts for sale
buy account guaranteed accounts
accounts market online account store
pain meds online without doctor prescription
accounts market secure account purchasing platform
account purchase https://buycheapaccounts.com
accounts marketplace find accounts for sale
buy pre-made account social media account marketplace
verified accounts for sale account market
account trading ready-made accounts for sale
accounts marketplace account buying platform
gaming account marketplace account exchange
buy pre-made account marketplace for ready-made accounts
marketplace for ready-made accounts account purchase
online account store account trading service
account trading platform account acquisition
account marketplace website for selling accounts
account trading account sale
website for selling accounts secure account purchasing platform
заказать курсовой заказ курсовых работ
sell pre-made account profitable account sales
account sale ready-made accounts for sale
sildenafil 60mg
курсовая заказать https://kursoviehelp.ru
purchase ready-made accounts gaming account marketplace
account buying platform verified accounts for sale
account purchase https://accounts-offer.org/
buy and sell accounts https://social-accounts-marketplaces.live
accounts for sale https://accounts-marketplace.live
website for selling accounts https://social-accounts-marketplace.xyz
Вам требуется лечение? лечение в хуньчуне из владивостока лечение хронических заболеваний, восстановление после операций, укрепление иммунитета. Включено всё — от клиники до трансфера и проживания.
цена новых ноутбуков где купить ноутбук
магазины для покупки электроники https://magazin-elektroniki213.ru
buy and sell accounts https://buy-accounts-shop.pro
sell accounts https://accounts-marketplace.art
account trading platform https://social-accounts-marketplace.live
buy accounts https://buy-accounts.live/
купить игровой ноутбук ноутбук купить в москве
account buying platform https://accounts-marketplace-best.pro
покупка аккаунтов https://akkaunty-na-prodazhu.pro/
биржа аккаунтов rynok-akkauntov.top
маркетплейс аккаунтов соцсетей https://akkaunt-magazin.online
продать аккаунт https://kupit-akkaunty-market.xyz
ГГУ имени Ф.Скорины https://www.gsu.by/ крупный учебный и научно-исследовательский центр Республики Беларусь. Высшее образование в сфере гуманитарных и естественных наук на 12 факультетах по 35 специальностям первой ступени образования и 22 специальностям второй, 69 специализациям.
Francisk Skorina https://www.gsu.by Gomel State University. One of the leading academic and scientific-research centers of the Belarus. There are 12 Faculties at the University, 2 scientific and research institutes. Higher education in 35 specialities of the 1st degree of education and 22 specialities.
маркетплейс аккаунтов akkaunty-optom.live
купить аккаунт akkaunty-dlya-prodazhi.pro
саженцы голубики от частного лица лучшие гортензии
маркетплейс аккаунтов https://kupit-akkaunt.online/
Create vivid images with Promptchan — a powerful neural network for generating art based on text description. Support for SFW and NSFW modes, style customization, quick creation of visual content.
Недвижимость в Болгарии у моря https://byalahome.ru квартиры, дома, апартаменты в курортных городах. Продажа от застройщиков и собственников. Юридическое сопровождение, помощь в оформлении ВНЖ, консультации по инвестициям.
Портал о недвижимости https://akadem-ekb.ru всё, что нужно знать о продаже, покупке и аренде жилья. Актуальные объявления, обзоры новостроек, советы экспертов, юридическая информация, ипотека, инвестиции. Помогаем выбрать квартиру или дом в любом городе.
магазин цветов спб доставка букетов спб
facebook account buy buy accounts facebook
buy facebook ads account buying facebook account
buy facebook ads accounts buy facebook profiles
buy account facebook ads https://ad-account-buy.top
buying fb accounts https://buy-ad-account.click
матовый натяжной потолок натяжной потолок сколько
facebook ad account buy https://ad-accounts-for-sale.work
fb account for sale https://buy-accounts.click
google ads accounts https://ads-account-for-sale.top/
google ads accounts https://ads-account-buy.work
buy adwords account https://buy-ads-invoice-account.top
buy google ads google ads agency account buy
google ads accounts for sale sell google ads account
buy facebook business account buy-business-manager.org
google ads agency accounts https://ads-agency-account-buy.click
old google ads account for sale https://buy-verified-ads-account.work
заказать реферат москва написать реферат на заказ
дипломы на заказ диплом сделать
buy facebook business account https://buy-verified-business-manager-account.org
facebook bm account https://buy-verified-business-manager.org/
сайт аренды автомобилей прокат автомобилей посуточно
сайт аренды автомобилей автомобиль прокат авто
buy facebook business manager https://business-manager-for-sale.org/
fb bussiness manager buy-business-manager-accounts.org
buy tiktok ads account https://buy-tiktok-ads-account.org
ночная экскурсия по калининграду https://ehkskursii-v-kaliningrade.ru
buy tiktok ads accounts https://tiktok-ads-account-for-sale.org
tiktok ads agency account https://tiktok-agency-account-for-sale.org
buy tiktok ads accounts https://buy-tiktok-business-account.org
tiktok ad accounts https://buy-tiktok-ads.org
tiktok ads account for sale https://tiktok-ads-agency-account.org
шильдики изготовление шильдик из латуни для гравировки
металлические бейджи на заказ москва бейджи металлические заказать
шильды из латуни шильд изготовить москва
бейдж металлический металлические бейджи на заказ
изготовление значков на заказ москва металлические значки на заказ
типография печать https://tipografiya-spb55.ru
Нужна печать наклеек на одежду? Закажите стикеры любых форм и размеров с доставкой. Яркие, прочные, влагостойкие наклейки на пленке и бумаге — для рекламы, декора, маркировки и упаковки.
Безболезненная https://lazernaya-epilyaciya33.ru Удаление волос на любом участке тела. Работаем с чувствительной кожей, используем новейшие лазеры. Акции, абонементы, индивидуальный подход.
Удаление волос https://lazernaya-epilyaciya-spb1.ru: гладкая кожа на долгое время. Аппараты последнего поколения, опытные мастера, комфортная обстановка. Эпиляция для женщин и мужчин. Онлайн-запись, гибкие цены, без лишнего стресса.
телефон медицинского центра адрес медицинского центра
купить софт цена купить софт
доставка цветов спб заказ цвет доставкой на дом
медицинский центр официальный сайт сайт клиники
buy helium balloons dubai engagement balloons dubai
resume embedded engineer distinguished engineer resume
Леки и ефирни рокли, подходящи за горещите летни дни
стилни дамски рокли http://rokli-damski.com/ .
Модерни дамски комплекти за офиса и ежедневието на достъпни цени
дамски комплекти https://komplekti-za-jheni.com/ .
Съвременна естетика и комфорт в линията ни от плетени рокли
дамски рокли https://www.rokli-damski.com/ .
Дамски блузи с мека текстура и изискано усещане
дамски блузи с дълъг ръкав https://bluzi-damski.com/ .
Цветни и креативни дамски тениски за настроение и стил през деня
хубави дамски тениски https://teniski-damski.com .
Безопасность и долговечность при строительстве деревянных домов под ключ
деревянное строительство домов https://stroitelstvo-derevyannyh-domov78.ru/ .
Выездной клининг в удобное для вас время без скрытых платежей
услуги клининга https://www.kliningovaya-kompaniya0.ru/ .
Мир полон тайн https://phenoma.ru читайте статьи о малоизученных феноменах, которые ставят науку в тупик. Аномальные явления, редкие болезни, загадки космоса и сознания. Доступно, интересно, с научным подходом.
Читайте о необычном http://phenoma.ru научно-популярные статьи о феноменах, которые до сих пор не имеют однозначных объяснений. Психология, физика, биология, космос — самые интересные загадки в одном разделе.
Профессиональный магазин шин с быстрой логистикой и гибкой оплатой
интернет магазин автошин http://kupit-shiny0-spb.ru/ .
resume assistant engineer https://resumes-engineers.com
Лучшие маршруты для прогулки по морю с арендой яхты
яхта аренда в сочи arenda-yahty-sochi23.ru .
Дома и гостевые коттеджи в Гаграх для комфортного отдыха
отдых в гаграх цены http://otdyh-gagry.ru/ .
Tüm zamanların en çok izlenen yapımları şimdi full hd kalitede
film izle hd https://filmizlehd.co .
Need transportation? vehicle transport service car transportation company services — from one car to large lots. Delivery to new owners, between cities. Safety, accuracy, licenses and experience over 10 years.
car moving companies auto transport los angeles
Нарколог на дом с полным медикаментозным обеспечением и медицинским контролем
врач нарколог выезд на дом цена http://clinic-narkolog24.ru/ .
Вино, виски, шампанское — всё с доставкой прямо к вашему столу
заказать алкоголь ночью заказать алкоголь 24 .
Профессиональное https://kosmetologicheskoe-oborudovanie-msk.ru для салонов красоты, клиник и частных мастеров. Аппараты для чистки, омоложения, лазерной эпиляции, лифтинга и ухода за кожей.
взять займ онлайн кредитные займы онлайн
Готовые проекты каркасных домов с актуальными ценами и фото
каркасные дома спб под ключ https://karkasnie-doma-pod-kluch06.ru .
Коммерческие авто в лизинг с регистрацией в ГИБДД и КАСКО в комплекте
купить сельхозтехнику в лизинг https://www.lizing-auto-top1.ru/lizing-selskohozyajstvennoj-tehniki/ .
защитные кейсы тарков plastcase.ru
написание реферата сколько стоит реферат на заказ
контрольная работа заказать контрольную работу статистика
Надёжное подстолье для стола на заказ — идеальное решение для любого интерьера
подстолье купить в москве подстолье купить в москве .
написание дипломной работы диплом написать на заказ
контрольная работа метрология контрольная работа по высшей математике
написание отчета по практике на заказ отчет по учебной практике купить
Услуги клининга в Москве приобретают все большее значение. Благодаря высоким темпам жизни жители мегаполиса ищут способы упростить быт.
Клиниговые фирмы предлагают целый ряд услуг в области уборки. Среди этих задач можно выделить как регулярную уборку жилых помещений, так и специализированные услуги.
При выборе клининговой компании важно обратить внимание на опыт работы и отзывы клиентов. Клиенты должны понимать, что качественная уборка требует профессиональных навыков и соблюдения стандартов.
Итак, обращение к услугам клининговых компаний в Москве помогает упростить жизнь занятых горожан. Каждый может выбрать подходящую компанию, чтобы обеспечить себе чистоту и порядок в доме.
клининг на дом https://uborkaklining1.ru/ .
canadian mail order pharmacies
Клининг без запаха химии: экологичные и гипоаллергенные средства
сайт клининга http://www.kliningovaya-kompaniya10.ru/ .
Расширьте бизнес с помощью лизинга коммерческого транспорта без кредитов
лизинг сельхозтехники в рф https://lizing-auto-top1.ru/lizing-selskohozyajstvennoj-tehniki/ .
Отзывы клиентов о наших каркасных домах: что говорят владельцы
каркасный дом под ключ в спб каркасный дом под ключ в спб .
Печать на футболках в короткие сроки без потери качества
печать на футболках https://www.pechat-na-futbolkah777.ru/ .
адреса наркологических клиник наркологическая клиника
новый пансионат для пожилых частный пансионат для пожилых
W bitqt opinie znajdziesz szczegółowe opisy działania platformy i ocenę jej skuteczności przez prawdziwych użytkowników.
Bitqt to zaawansowany system tradingowy, dzięki której inwestorzy mogą uczestniczyć w handlu na rynkach finansowych. Dzięki zaawansowanym algorytmom, Bitqt analizuje rynki w czasie rzeczywistym, co daje użytkownikom możliwość dokonywania przemyślanych decyzji inwestycyjnych.
Platforma oferuje szereg narzędzi, które ułatwiają trading. Użytkownicy mają możliwość skorzystania z automatyzacji handlu, co zwiększa potencjalne zyski. Interfejs systemu jest łatwy w obsłudze, co czyni go dostępnym dla początkujących inwestorów.
Bitqt dba o bezpieczeństwo informacji swoich użytkowników. Zastosowane w platformie technologie szyfrowania dają użytkownikom pewność, że ich dane są bezpieczne. Dlatego Bitqt jest wybierane przez wielu inwestorów jako rzetelna platforma.
Reasumując, Bitqt stanowi doskonałą opcję dla inwestorów pragnących handlować na rynkach. Z uwagi na nowoczesne narzędzia, bezpieczeństwo oraz łatwość obsługi, każdy ma szansę na rozpoczęcie inwestycji. Zainwestuj w przyszłość z Bitqt.
Уточните клининг в Москве цена — мы поможем рассчитать стоимость и подобрать подходящий день. Без скрытых условий и срочных доплат.
Клининг в Москве стал популярной услугой в последние годы. Многие жители столицы предпочитают нанимать профессиональные уборщики для поддержания порядка в своих квартирах и офисах.
Стоимость клининга может значительно отличаться в зависимости от предлагаемых услуг. Например, стандартная уборка квартиры может стоить от 1500 до 5000 рублей.
Также можно заказать дополнительные услуги, включая мойку окон и химчистку ковров. Добавление таких услуг может существенно повысить итоговую цену клининга.
Перед выбором клининговой фирмы рекомендуется ознакомиться с различными предложениями на рынке. Необходимо обратить внимание на отзывы клиентов и рейтинг компании.
нужен юрист адвокат городская консультация юриста бесплатно по телефону
печать спб типография печать спб типография
Заказывайте сеты на двоих или большую компанию — заказать роллы доставка СПб порадует точностью и вкусом.
В последние годы вок-заказ становится всё более востребованным методом доставки еды. Это связано с удобством и разнообразием предлагаемых блюд.
Вок-блюда можно заказать в больших и малых ресторанах, которые специализируются на этой кухне. Каждый ресторан имеет свои особенности и уникальные блюда в меню.
Важно следить за мнениями клиентов, чтобы выбрать наилучший ресторан. Таким образом, вы сможете определить, какие ресторанные услуги наиболее надежные.
Не забывайте также про акции и скидки, которые предлагают многие заведения. Акции могут значительно снизить общую стоимость заказа, что радует клиентов.
canadian pharmacy canada
New AI generator free nsfw ai chat of the new generation: artificial intelligence turns text into stylish and realistic image and videos.
buy prescription drugs online legally
best online international pharmacies
canadian pharmacy online
Наша клиника для наркозависимых в СПб предлагает программы реабилитации, включающие арт-терапию, трудотерапию и спорт. Восстановление личности – наша цель.
В наркологической клинике пациенты находят поддержку и лечение для преодоления зависимостей. Команда профессионалов в наркологической клинике обеспечивает индивидуальный подход к каждому пациенту.
Основной целью наркологической клиники является выявление и лечение проблем, связанных с зависимостями. Комплексный подход к лечению включает как медицинские, так и психологические методы.
Психологическая поддержка играет ключевую роль в процессе восстановления. Это помогает пациентам не только избавиться от физической зависимости, но и предотвратить рецидивы.
Длительность реабилитации варьируется в зависимости от индивидуальных особенностей пациента. Однако, завоевание контроля над своей жизнью стоит затраченных усилий.
Экономьте бюджет на проектировании. Наши готовые проекты дома стоят значительно дешевле индивидуальных, без потери качества и функциональности.
Недавно проекты домов приобрели огромную популярность среди тех, кто мечтает о собственном жилье. Правильный выбор проекта дома играет ключевую роль в создании уютного жилого пространства.
Разнообразие проектов домов включает в себя различные стили и типы. Каждый человек может найти что-то подходящее для себя.
Одним из основных факторов при выборе проекта является размер земельного участка. Не менее значимыми являются также условия окружающей среды и климат.
Современные технологии позволяют создавать уникальные проекты домов. Каждый проект может быть адаптирован под конкретные нужды заказчика.
Ваше спокойствие во время отдыха в Джубге – наш приоритет. Мы предлагаем только проверенное жилье с честными отзывами гостей. Найдите надежное и комфортабельное жилье в джубге.
Джубга предлагает уникальные возможности для летнего отдыха. Курорт Джубга известен своими живописными пляжами и прекрасными видами.
Многие туристы выбирают Джубгу для отдыха, чтобы насладиться её уникальными достопримечательностями. Среди популярных мест можно выделить водопады и дольмены.
В Джубге можно найти множество развлекательных мероприятий для всей семьи. Развлечения варьируются от спокойных прогулок до активных водных видов спорта, подходящих для всех.
Отдых на пляже — это неотъемлемая часть вашего пребывания в Джубге. На пляжах Джубги можно наслаждаться солнцем, морем и вкусной местной кухней в кафе.
Ваше путешествие в Абхазию начнется с выбора жилья. Найдите свой идеальный вариант для абхазия отдых.
Абхазия — удивительное место для отдыха, полное красоты и уникальности. Её живописные пейзажи, мягкий климат и теплое море привлекают туристов со всего мира.
Среди путешественников Абхазия пользуется большой популярностью благодаря своим природным богатствам. На побережье Абхазии доступны различные виды активного отдыха и развлечений.
Местные курорты предлагают множество вариантов размещения от бюджетных гостиниц до роскошных отелей. Местные рестораны предлагают множество блюд, которые позволят погрузиться в атмосферу страны.
Отдых в Абхазии позволит вам забыть о повседневной рутине и насладиться моментом. Посетите Абхазию, и вы сможете насладиться её природными красотами и культурным наследием.
Комфорт и эффективность лечения в частной наркологической клинике в Санкт-Петербурге. Индивидуальные программы и внимание к каждому пациенту.
Клиника наркологии предоставляет услуги по лечению зависимостей и реабилитации. Здесь работают квалифицированные специалисты, готовые помочь каждому пациенту.
Клиника специализируется на лечении различных форм зависимостей, включая алкогольную и наркотическую. Лечение осуществляется с использованием сочетания медикаментозной терапии и психологической поддержки.
Специалисты работают с клиентами над психологическими аспектами их зависимостей. Психологические занятия способствуют личностному росту и укреплению мотивации для изменений.
Длительность реабилитации варьируется в зависимости от индивидуальных особенностей пациента. Однако, завоевание контроля над своей жизнью стоит затраченных усилий.