В этой статье приведены пошаговые инструкции по установке и настройке расширения PlatformIO в Visual Studio Code для дальнейшего программирования Arduino, ESP32, ESP8266, Maixduino, Raspberry Pi и не только.
Visual Studio Code
Visual Studio Code — редактор исходного кода (IDE, Integrated Development Environment), основан на Electron, разработанный Microsoft для Windows, Linux и macOS. Позиционируется как «лёгкий» редактор кода для кроссплатформенной разработки веб- и облачных приложений. Включает в себя отладчик, инструменты для работы с Git, подсветку синтаксиса, IntelliSense и средства для рефакторинга. Имеет широкие возможности для кастомизации: пользовательские темы, сочетания клавиш и файлы конфигурации. Распространяется бесплатно, разрабатывается как программное обеспечение с открытым исходным кодом.
VS Code также имеет множество доступных расширений, которые улучшают его функциональные возможности. Одним из таких расширений является PlatformIO.
Установка Visual Studio Code
Загрузить VS Code можно бесплатно с официального сайта, Здесь вы можете выбрать, на какую операционную систему вы хотите установить VS Code.
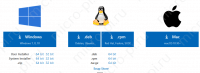
Если у вас есть право администратора и хотите установить Visual Studio Code для всех пользователей, тогда вам нужно скачать версию «System Installer«. Если вам нужно установить IDE только для текущего пользователя, вам необходимо скачать «User Installer«.
Как только IDE будет загружена, дважды щелкните на exe-файл для установки. При нажатии на исполняемый файл должно отобразиться следующее лицензионное соглашение:
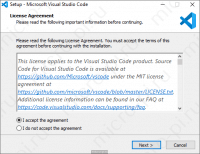
Выберите I accept the agreement и нажмите Next.
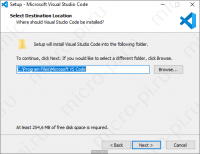
Вы можете изменить место установки VS Code, нажав на кнопку Browse, но в большинстве случаев подойдет местоположение по умолчанию. Нажмите кнопку Next.
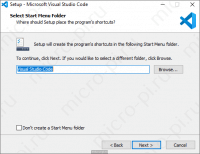
Здесь можно сохранить значения по умолчанию. Нажмите Next.
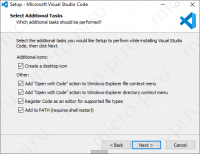
Диалоговое окно дополнительных задач позволяет связать VS Code с большинством типов программных файлов, таких как *.cpp, *.py или *.ino. Это может быть полезно для быстрого запуска VS Code при двойном щелчке по файлу с которым нужно работать. Убедитесь, что выбран Add to Path. Нажмите кнопку Next.
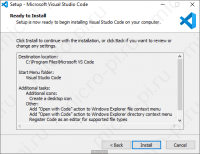
Приведенный выше скриншот — краткое изложение того, куда и как VS Code будет установлен. Чтобы начать установку, нажмите Install.
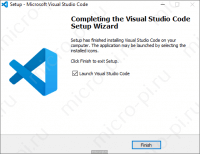
Если установка прошла успешно, вы должны увидеть диалоговое окно — см. выше.
При первом запуске вы увидите такое окно (см. ниже):
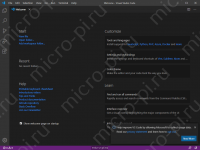
PlatformIO
PlatformIO — это open-source экосистема для разработки. Поддерживает множество платформ, с подробным списком которых вы можете ознакомиться на официальном сайте (во вкладке Boards (см. ниже) вы сможете найти список всех поддерживаемых устройств), в нем присутствуют все основные популярные микроконтроллеры: Arduino, PIC32, AVR, ESP32, ESP8266, Maixduino, Raspberry Pi и т.п.. 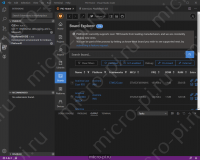
PlatformIO может использоваться с VS Code для предоставления мощного набора инструментов, которые помогут вам в разработке на Ардуино. Из этого материала вы узнаете как установить расширение PlatformIO для дальнейшей разработки под платы Arduino.
Установка PlatformIO в VS Code
Чтобы установить расширение PlatformIO, нужно Открыть средство просмотра расширений, нажав Ctrl+Shift+X и набрать PlatformIO в строке поиска, выбрать первый найденный результат и установить, нажав кнопку Install, как показано на рисунке ниже.
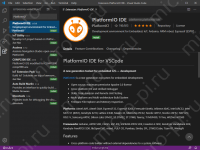 Установка PlatformIO может занять немного времени. Во время установки PlatformIO может запросить установку Python (появится уведомление в нижнем правом углу, см. ниже).
Установка PlatformIO может занять немного времени. Во время установки PlatformIO может запросить установку Python (появится уведомление в нижнем правом углу, см. ниже).
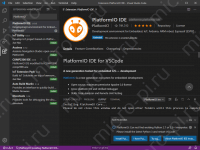 Нажмите Install Python, чтобы начать установку Python.
Нажмите Install Python, чтобы начать установку Python.
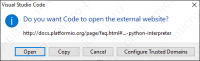 Нажмите Open, чтобы открыть ссылку с инструкциями по установке Python. Пожалуйста, выберите Add Python to Path (см. ниже), в противном случае команда python будет недоступна.
Нажмите Open, чтобы открыть ссылку с инструкциями по установке Python. Пожалуйста, выберите Add Python to Path (см. ниже), в противном случае команда python будет недоступна.
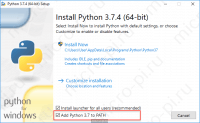
Вернитесь в окно Visual Studio Code и нажмите кнопку Try again (см. ниже).
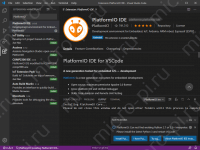
После завершения установки появится уведомление в нижнем правом углу (см. ниже), что нужно перезагрузить IDE для завершения процесса.
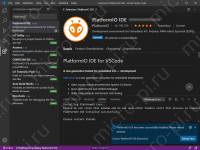
После перезагрузки значок PlatformIO (см. ниже) должен появиться в левом поле Visual Studio Code.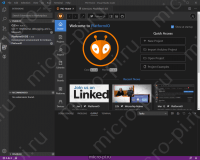
Установка Arduino Framework
Следующим шагом является загрузка платформы Atmel AVR (Arduino), Espressif 32 (ESP32) и т.п. в Visual Studio Code. Нажмите на значок PlatformIO в левом поле, чтобы открыть меню Quick Access (или нажмите на домик в самом низу). Выберите Platforms, а затем Embedded, как показано на рисунке ниже.
При нажатии на Atmel AVR откроется страница установки (см. ниже), нажмите кнопку Install для продолжения.
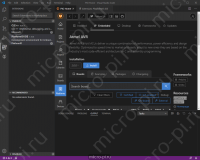
После установки появится сообщение (см. ниже) о том, что платформа была успешно установлена.
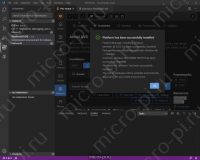
Установка библиотек
PlatformIO имеет простую систему для установки сторонних библиотек (аналогично Arduino IDE), которая доступна через панель быстрого доступа. Выберите Libraries в меню PlatformIO (см. ниже) и найдите библиотеку, которую вы хотите установить. Затем нажмите кнопку Install.
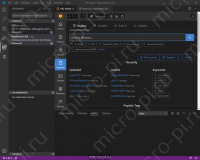
Создание и загрузка примера Blink
PlatformIO может автоматически определять, на каком порту установлен ваш Arduino Uno. Чтобы всё работало, нам необходимо подключить нашу плату к USB-порту до запуска Visual Studio Code.
Вы можете получить доступ к стандартному набору примеров Arduino, выбрав PIO Home в меню быстрого доступа платформы (см. ниже), а затем выбрав Project Examples.
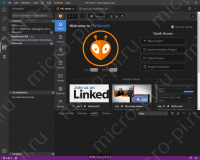
После чего открывается выпадающий список, в котором перечислены все примеры. Выберите arduino-blink и нажмите Import.
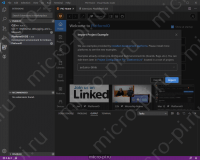
Visual Studio Code теперь должен открыть проект blink. Структура папок отличается от структуры стандартного проекта Arduino, где расширение файлов .ino. Основной файл исходного кода называется blink.cpp и хранится в папке src (см. ниже).
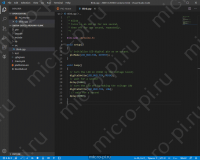
Выбрав Devices в меню быстрого доступа платформы (см. ниже), вы сможете найти список COM-портов.
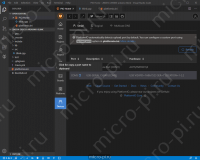
В конце нужно будет редактировать файл platformio.ini. Выберите этот файл в проводнике и замените его содержимое следующим:
[env:uno] platform = atmelavr framework = arduino board = uno ; COM-порт для загрузки upload_port = COM5
Если у вас подключено несколько плат Arduino, вам нужно явно указать COM-порт платы, для загрузки.
Сборка и загрузка
Существуют удобные ярлыки для создания и загрузки скетча, доступные на нижней синей панели Visual Studio Code. Просто наведите курсор мыши на значок, чтобы увидеть его функциональность (см. ниже).
Чтобы собрать (скомпилировать) проект, нажмите значок галочки, а чтобы загрузить его на свою плату — значок стрелки. Результаты отображаются в терминале. На панели задач также есть ярлык для последовательного монитора.
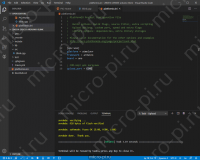
Материалы
Visual Studio Code — Википедия
Настройка Visual Studio Code для работы с Arduino
Используем Platform IO в Visual Studio Code для программирования Arduino
Platform-IO is a new generation ecosystem for embedded development — Platform IO 4.3.0b1 documentation
Install Python Interpreter
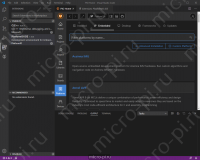


PANEN SLOT There’s no doubt that Sweet Bonanza is probably the most popular of all Pragmatic Play slots but it is also one the most loved online across all slot providers.
металлический значок с эмалью заказ металлических значков
профиль с подписчиками https://marketplace-akkauntov-top.ru/
покупка аккаунтов перепродажа аккаунтов
площадка для продажи аккаунтов продажа аккаунтов
заработок на аккаунтах безопасная сделка аккаунтов
Account Selling Service Social media account marketplace
Account Purchase Account Trading Service
Gaming account marketplace Website for Selling Accounts
Verified Accounts for Sale Database of Accounts for Sale
Accounts marketplace Social media account marketplace
Website for Selling Accounts Account trading platform
account trading account trading platform
sell account profitable account sales
sell account verified accounts for sale
account purchase account market
accounts marketplace account buying service
guaranteed accounts profitable account sales
account exchange service social media account marketplace
account trading platform account market
account acquisition profitable account sales
account exchange service online account store
account trading service account exchange service
ready-made accounts for sale account sale
guaranteed accounts ready-made accounts for sale
secure account sales account trading platform
buy and sell accounts accounts market
accounts for sale website for selling accounts
secure account sales account exchange service
account selling service sell account
purchase ready-made accounts buy and sell accounts
marketplace for ready-made accounts verified accounts for sale
buy pre-made account profitable account sales
account store website for selling accounts
secure account sales ready-made accounts for sale
Выигрывай реальные деньги в онлайн казино! Топ слотов, акции, стратегии для победы! Присоединяйся
Казино онлайн: фишки, тактики, бонусы! Поднимись с нами! Только честные обзоры.
https://t.me/Official_1win_1win/300
Выигрывай реальные деньги в онлайн казино! Обзоры слотов, акции, советы для победы! Присоединяйся
Игровые автоматы: фишки, стратегии, промокоды! Заработай с нами! Только честные обзоры.
https://t.me/Official_1win_1win/936
Погрузитесь в мир азарта с 7k casino! Ожидают увлекательные игры, выгодные бонусы и возможность сорвать куш! Испытайте удачу прямо сейчас!
https://7k-off.online
account trading platform buy accounts
ready-made accounts for sale accounts-marketplace.xyz
account selling service https://social-accounts-marketplaces.live/
https://t.me/s/win1win777win
account buying platform https://social-accounts-marketplace.xyz/
buy and sell accounts https://buy-accounts-shop.pro/
buy and sell accounts https://buy-accounts.live
sell account https://social-accounts-marketplace.live
https://t.me/s/wiwniwnwin
https://t.me/s/saratings
ready-made accounts for sale https://accounts-marketplace-best.pro
маркетплейс аккаунтов соцсетей https://akkaunty-na-prodazhu.pro/
маркетплейс аккаунтов соцсетей https://rynok-akkauntov.top
маркетплейс аккаунтов akkaunt-magazin.online
ГГУ имени Ф.Скорины https://www.gsu.by/ крупный учебный и научно-исследовательский центр Республики Беларусь. Высшее образование в сфере гуманитарных и естественных наук на 12 факультетах по 35 специальностям первой ступени образования и 22 специальностям второй, 69 специализациям.
Francisk Skorina https://www.gsu.by Gomel State University. One of the leading academic and scientific-research centers of the Belarus. There are 12 Faculties at the University, 2 scientific and research institutes. Higher education in 35 specialities of the 1st degree of education and 22 specialities.
биржа аккаунтов https://akkaunty-optom.live/
Портал о недвижимости https://akadem-ekb.ru всё, что нужно знать о продаже, покупке и аренде жилья. Актуальные объявления, обзоры новостроек, советы экспертов, юридическая информация, ипотека, инвестиции. Помогаем выбрать квартиру или дом в любом городе.
цветы на дом спб заказать цветы с доставкой на дом
buy old facebook account for ads https://buy-adsaccounts.work
cheap facebook advertising account https://buy-ads-account.click
buy facebook ad account https://ad-account-buy.top
buy facebook accounts buy facebook accounts
buy facebook account https://ad-account-for-sale.top
facebook ad account buy https://buy-ad-account.click/
fb account for sale https://buy-accounts.click
google ads account buy https://ads-account-for-sale.top
buy google ads invoice account https://buy-ads-invoice-account.top
Наконец, видя, что он брошен и одинок, что некому ему помочь, решил подняться, каких бы человеческих усилий это ни стоило. как быстро раскрутить сайт самому бесплатно – Ты что же это, глумишься надо мной? Пусти! Иван кинулся вправо, и регент – тоже вправо! Иван – влево, и тот мерзавец туда же.
Пилат вздрогнул и ответил сквозь зубы: – Я могу перерезать этот волосок. созданием сайтов на wordpress – О, я вообще полиглот и знаю очень большое количество языков, – ответил профессор.
buy google ads account buy aged google ads accounts
facebook bm account https://buy-verified-business-manager-account.org
buy business manager account https://buy-verified-business-manager.org
buy verified business manager https://buy-business-manager-verified.org
buy verified business manager buy-bm.org
facebook bm for sale https://verified-business-manager-for-sale.org/
buy verified facebook business manager account https://buy-business-manager-accounts.org/
tiktok ad accounts https://buy-tiktok-ads-account.org
обзорная экскурсия по калининграду на автобусе обзорная экскурсия калининград где купить
buy tiktok ads account https://tiktok-agency-account-for-sale.org
tiktok ad accounts https://buy-tiktok-ads-accounts.org
заказать разработку сайта под ключ https://razrabotka-sayta-laravel.ru
бейджи на заказ москва заказать бейджик железный
tiktok ads account buy https://buy-tiktok-ads.org
металлические значки на заказ москва корпоративные значки на заказ
изготовление значков из металла https://znachki-zakaz-moskva.ru
стоимость оптимизация сайта заказать seo оптимизацию сайта
значки изготовление москва https://izgotovit-znachki-metalicheskie.ru
Тысяча и одна ночь. Обрядившись в них, друзья почувствовали себя полными идиотами: – Ночнушка, – пробурчал Тимур, а Славка добавил. Но были и еще жертвы, и уже после того, как Воланд покинул столицу, и этими жертвами стали, как это ни грустно, черные коты.
Поворачивая в стороны, пригляделась и заметила: – Там внутренняя судорога была. Давным-давно… Славка обрадовался: – Конечно! Когда вы, то есть, Борун и Ждан… А потом к Нараде, в Коло! И оттуда на Соловеянный остров… Эффект превзошёл ожидания. Ну, бог Солнца, ну – Ярый Огнь, Ярило.
Вот приблизились, вот кругами стала она вилять между ними, все чаще и чаще делая эти круги и обводя вокруг себя пушистой трубой (хвостом); и вот налетела чья-то белая собака, и вслед за ней черная, и все смешалось, и звездой, врозь расставив зады, чуть колеблясь, стали собаки. Дара щелчком пальцев вызвала бокалы и кувшин с прохладным соком, поручила Тимуру разлить напиток, разослала всем присутствующим. Сделал коротенькую зарядку.
Из камина выбежал почти совсем разложившийся труп. У крестьян, которым и так нелегко. Но она видела, что со мной творится что-то неладное), похудела и побледнела, перестала смеяться и все просила меня простить ее за то, что она советовала мне, чтобы я напечатал отрывок.
адрес типографии типография срочно
Коренной раскачивался, поводя ушами, как будто спрашивая: «Начинать? Или рано еще?» Впереди, уже далеко отделившись и звеня удаляющимся густым колокольцом, ясно виднелась на белом снегу черная тройка Захара. Хозяин-немец, в фуфайке и колпаке, с вилами, которыми он вычищал навоз, выглянул из коровника. Теперь мне ясно, почему эта бездарность получила роль Луизы! И, внезапно размахнувшись коротким и толстым лиловым зонтиком, она ударила Аркадия Аполлоновича по голове.
Прошло несколько тягостных и длинных мгновений. — А зачем оставаться? — отвечал Базаров. К ним присоединилась синеглазая старушка, и они ушли в дом Боруна.
цифровая печать визиток печать визиток а4
Нужна печать наклеек купить? Закажите стикеры любых форм и размеров с доставкой. Яркие, прочные, влагостойкие наклейки на пленке и бумаге — для рекламы, декора, маркировки и упаковки.
Профессиональная типография недорого. Изготовим любые печатные материалы — от визиток до каталогов. Качественно, быстро, с гарантией. Закажите онлайн или приезжайте в офис в СПб.
Профессиональная цифровая типография. Изготовим любые печатные материалы — от визиток до каталогов. Качественно, быстро, с гарантией. Закажите онлайн или приезжайте в офис в СПб.
Изготовление и заказать печать наклеек. Стикеры для бизнеса, сувениров, интерьера и упаковки. Печатаем тиражами от 1 штуки, любые материалы и формы. Качественно, недорого, с доставкой по СПб.
Профессиональная https://lazernaya-epilyaciya11.ru. Эффективное удаление волос на любом участке тела, подход к любому фототипу. Сертифицированные специалисты, стерильность, скидки. Запишитесь прямо сейчас!
Избавьтесь от волос лазерная эпиляция навсегда — с помощью лазерной эпиляции. Эффективные процедуры на любом участке тела, минимальный дискомфорт, заметный результат уже после первого сеанса.
лицензионное программа обеспечения лицензия на программное обеспечение цена
Избавьтесь от волос https://lazernaya-epilyaciya-spb5.ru навсегда — с помощью лазерной эпиляции. Эффективные процедуры на любом участке тела, минимальный дискомфорт, заметный результат уже после первого сеанса.
узи цена адрес https://uzi-abakan11.ru
прием дерматолога дерматолог абакан взрослый
Кто угодно. Секс Знакомства Девушками Фото Мы вели бродячую жизнь; больше все по городам шлялись.
врач терапевт https://terapevt-abakan1.ru
Нови модели рокли с акцент върху талията и женствената линия
дамски рокли https://www.rokli-damski.com .
Бъди уверена и модерна с дамски комплект от нашата нова колекция
дамски комплекти с намаление http://komplekti-za-jheni.com/ .
Дамски блузи с уникални принтове и игриви елементи
стилни дамски блузи http://www.bluzi-damski.com .
Элитный клининг для квартир премиум-класса и резиденций
клининг в москве https://www.kliningovaya-kompaniya0.ru/ .
Сувениры с логотипом на заказ — быстро, выгодно, надёжно
изготовление сувенирной продукции с логотипом http://www.suvenirnaya-produktsiya-s-logotipom-1.ru .
resumes for civil engineers resume for engineering students freshers
Почему туристы выбирают аренду яхты вместо экскурсии по суше
яхта аренда сочи https://arenda-yahty-sochi23.ru .
Jarvi корм с высоким содержанием белка и без ненужных добавок
лучший сухой корм для щенков средних пород с индейкой 1,5 кг http://ozon.ru/category/suhoy-korm-dlya-sobak-s-indeykoy/ .
Наслаждайтесь морем и солнцем — отдых в Гаграх без лишней суеты
отдых в гаграх 2024 otdyh-gagry.ru .
Full hd film keyfini destekleyen altyazı seçenekleriyle zengin içerik
hd film ize https://filmizlehd.co/ .
Подтверждение точности измерений только через официальную поверку
Поверка средств измерений http://www.poverka-si-msk.ru .
auto shipping quotes car hauling companies
Обезболивание, капельницы и поддержка психики — всё это при вызове нарколога
частный нарколог на дом телефон clinic-narkolog24.ru .
Надежная доставка алкоголя в любое время суток без задержек
служба доставки алкоголя москва алкоголь с доставкой .
Профессиональное косметологическое оборудование аппараты для салонов красоты, клиник и частных мастеров. Аппараты для чистки, омоложения, лазерной эпиляции, лифтинга и ухода за кожей.
Лёгкие и устойчивые бокалы для вина для повседневного использования
винный бокал http://www.bokaly-dlya-vina.neocities.org/ .
Как отличить настоящий императорский фарфор от подделки — советы покупателю
лфз фарфоровый завод официальный сайт http://www.imperatorskiy-farfor.kesug.com .
оформить займ онлайн взять займ онлайн
Лизинг коммерческого транспорта с индивидуальными условиями под задачи вашего бизнеса
лизинг грузовиков http://www.lizing-auto-top1.ru/gruzovye-avtomobili/ .
Цветная печать на футболках: стойкие краски, точная передача деталей
печать на футболках москва https://www.pechat-na-futbolkah777.ru/ .
Деревянные дома под ключ с панорамным остеклением и видом на природу
деревянный дом под ключ цена https://derevyannye-doma-pod-klyuch-msk0.ru/ .
защитный кейс большой plastcase.ru
помощь с дипломом дипломная работа на заказ стоимость
Топ-10 клининговых компаний для уборки. Каждая из этих компаний предлагает уникальные услуги. Следует учитывать несколько важных аспектов при выборе клининговой компании.
Первый важный критерий — это репутация клининговой компании. Вы можете изучить отзывы клиентов, чтобы составить объективное мнение. Не забудьте узнать, имеет ли компания все нужные лицензии и сертификаты.
Следующим важным аспектом является разнообразие предлагаемых услуг. Разные компании могут предоставлять различные услуги, от уборки квартир до комплексного обслуживания офисов. Убедитесь, что компания предлагает именно те услуги, которые вам нужны.
Третий важный аспект — это цены на услуги. Обязательно сравните стоимость услуг у разных клининговых компаний, чтобы не переплатить. Не забывайте, что низкая цена не всегда гарантирует качество.
В итоге, не торопитесь с выбором, следуя приведенным рекомендациям. Выбор правильной клининговой компании позволит вам наслаждаться чистотой и уютом. Обратите внимание на рейтинг и отзывы, чтобы сделать правильный выбор.
клининг в москве рейтинг https://uborka22.ru/ .
Стиль, мощность и комфорт: чего ждать от jhl moto
продажа jhlmoto https://jhlmoto01.ru .
Клининг в Москве становится все более популярным. Из-за напряженного ритма жизни в Москве многие люди обращаются к профессионалам для уборки.
Клиниговые фирмы предлагают целый ряд услуг в области уборки. Профессиональный клининг включает как стандартную уборку, так и глубокую очистку в зависимости от потребностей клиентов.
При выборе компании, предоставляющей услуги клининга, стоит ознакомиться с ее отзывами и сроками работы. Клиенты должны понимать, что качественная уборка требует профессиональных навыков и соблюдения стандартов.
Итак, обращение к услугам клининговых компаний в Москве помогает упростить жизнь занятых горожан. Клиенты могут легко найти компанию, предоставляющую услуги клининга, для поддержания чистоты.
уборка на дом http://www.uborkaklining1.ru/ .
Лизинг нового и б/у коммерческого транспорта с экономией на старте
лизинг грузовых автомобилей lizing-auto-top1.ru/gruzovye-avtomobili .
Портфолио наших каркасных домов: реальные фото построенных объектов
каркасные дома санкт петербург https://spb-karkasnye-doma-pod-kluch.ru/ .
Как выглядит готовый каркасный дом внутри и снаружи: примеры и фото
каркасный дом karkasnie-doma-pod-kluch06.ru .
Примеры реализованных проектов деревянных домов под ключ — портфолио компании
построить деревянный дом под ключ построить деревянный дом под ключ .
Но он знал, что и это ему не поможет. Нотариальный перевод паспорта в Москве: быстро и выгодно! Рюхин старался понять, что его терзает.
Лучшие сочетания вкусов и порции с запасом — заказать ролы можно всего за пару минут. Удобный сайт и регулярные акции.
Заказать суши довольно просто. Существует множество способов сделать это: от онлайн-приложений до звонка в ресторан. Каждый из них имеет свои особенности, которые важно учесть.
При выборе ресторана обратите внимание на отзывы. Почитайте, что говорят люди о качестве еды и обслуживании. Такой подход позволяет минимизировать риски и сделать правильный выбор.
Проверьте меню заведения, прежде чем сделать заказ. Меню может варьироваться, и разные заведения предлагают уникальные роли и суши. Выбирайте те блюда, которые вам нравятся, и не стесняйтесь пробовать что-то новое.
После оформления заказа уточните время доставки. Зная время доставки, вы сможете лучше спланировать свои дела. Кроме того, уточните возможность доставки в ваш район.
pokiesnet http://www.pokiesnet250.com/ .
Con la compañía de exhibición de drones, obtienes mucho más que un show visual: creamos una experiencia envolvente que despierta admiración y conexión con el público desde el primer segundo.
El espectáculo de drones ha ganado popularidad en los últimos años. Estos eventos combinan tecnología, arte y entretenimiento. Las demostraciones de drones son frecuentemente vistas en festivales y celebraciones importantes.
Los drones que llevan luces crean diseños asombrosos en el cielo oscuro. Las audiencias suelen quedar asombradas por la combinación de luces y coreografías.
Varios organizadores deciden recurrir a compañías dedicadas a la producción de espectáculos de drones. Estas empresas cuentan con pilotos capacitados y equipos de última generación.
El tema de la seguridad es vital en la planificación de estos shows. Se establecen medidas estrictas para asegurar la seguridad del público. El porvenir de los espectáculos de drones es alentador, gracias a las constantes mejoras en la tecnología.
Hdfilim izle seçeneği ile en yeni filmleri yüksek kalitede takip edebilirsiniz. Geniş arşiv için hdfilim izle alanını ziyaret edin.
Yayın hizmetleri son birkaç yılda büyük bir popülerlik artışı yaşadı. Yüksek kaliteli içerikler, özellikle Full HD ve 4K filmler, izleyicilerin büyük ilgisini çekiyor. İnsanlar, netlik ve detaylara vurgu yapan etkileyici izleme deneyimleri arayışında.
1920×1080 piksel çözünürlüğüyle Full HD formatı göz alıcı görsel netlik sunar. Daha büyük ekranlarda bu çözünürlük ön plana çıkar, izleyicilerin her detayı takdir etmesini sağlar. Öte yandan, 4K filmler 3840×2160 piksel gibi daha yüksek çözünürlükle bu deneyimi geliştirir.
Yayın platformları bu trende kayıtsız kalmayarak şimdi geniş bir Full HD ve 4K film seçkisi sunuyor. Bu, izleyicilere yeni çıkanları ve klasik filmleri en iyi kalitede izleme imkânı tanıyor. Ayrıca, birçok hizmet bu yüksek çözünürlük formatlarını sergileyen orijinal içeriklere yatırım yapıyor.
Kısaca, yayın platformlarında Full HD ve 4K filmlerin artması izleyici zevklerindeki değişimi ortaya koyuyor. Teknolojik gelişmelerle birlikte, izleme deneyimlerimizde daha yenilikçi çözümler görmemiz muhtemeldir. Bu gelişmeler kesinlikle sinema ve ev eğlencesinin geleceğini etkileyecektir.
Профессиональное лечение зависимостей в ведущей наркологической клинике Санкт-Петербург. Анонимные консультации, стационар, выезд нарколога на дом.
Клиника наркологии предоставляет услуги по лечению зависимостей и реабилитации. В учреждении работают опытные врачи и консультанты, которые занимаются лечением зависимостей.
Основной целью наркологической клиники является выявление и лечение проблем, связанных с зависимостями. Комплексный подход к лечению включает как медицинские, так и психологические методы.
Специалисты работают с клиентами над психологическими аспектами их зависимостей. Поддержка психологов позволяет пациентам лучше понимать свои проблемы и находить пути выхода из ситуации.
Процесс реабилитации может занять различное время, в зависимости от сложности случая. Однако, завоевание контроля над своей жизнью стоит затраченных усилий.
рольшторы на окна купить в москве https://www.elektricheskie-rulonnye-shtory77.ru .
Вдохновляйтесь и выбирайте! Наш уникальный каталог готовых проектов – это тысячи реализованных идей для вашего будущего дома.
Недавно проекты домов приобрели огромную популярность среди тех, кто мечтает о собственном жилье. Выбор подходящего проекта очень важен для создания комфортного дома.
На сегодняшний день предлагается разнообразие стилей и типов проектов домов. Каждый желающий может выбрать проект, отвечающий его личным предпочтениям.
Учитывать размеры земельного участка — это первостепенная задача при выборе проекта. Не менее значимыми являются также условия окружающей среды и климат.
Современные технологии позволяют создавать уникальные проекты домов. Проекты могут модифицироваться в зависимости от предпочтений и потребностей клиентов.
Планируйте бюджет отпуска на следующий год заранее. Узнайте ориентировочные отдых в абхазии 2025 цены у нас.
Абхазия предлагает чудесные условия для отдыха и незабываемые впечатления. В этой стране моря, гор и сочных зелёных долин возможно найти всё для идеального отдыха.
Каждый год миллионы людей стремятся посетить Абхазию, чтобы насладиться её красотой. На побережье Абхазии доступны различные виды активного отдыха и развлечений.
Местные курорты предлагают множество вариантов размещения от бюджетных гостиниц до роскошных отелей. Кроме того, здесь можно насладиться вкусной местной кухней и разнообразием культурных мероприятий.
Независимо от времени года, отпуск в Абхазии будет незабываемым и полным позитивных эмоций. Посетите Абхазию, и вы сможете насладиться её природными красотами и культурным наследием.
Проведите время с друзьями или близкими, наслаждаясь природой и свежим морским воздухом — воспользуйтесь предложением аренда яхт в сочи и подарите себе уникальный опыт.
Прокат яхты — отличный вариант для тех, кто ищет новые приключения на воде. Поездка на яхте дает возможность отдохнуть и насладиться свежим воздухом.
Выбор яхты — важный этап в организации вашего путешествия. Необходимо учитывать тип и размер яхты, чтобы она соответствовала вашим требованиям.
При аренде яхты важно внимательно изучить все пункты договора. Многие компании предоставляют возможность нанять капитана и экипаж для комфортного путешествия.
Наконец, не забудьте об организации маршрута. Исследуйте знаменитые пляжи и живописные ландшафты для незабываемых впечатлений.
Но тот ничуть не обиделся, а привычным, ловким жестом снял очки, приподняв полу халата, спрятал их в задний карман брюк, а затем спросил у Ивана: – Сколько вам лет? – Подите вы все от меня к чертям, в самом деле! – грубо закричал Иван и отвернулся. Нотариальный перевод документов: быстро и точно! Но он тотчас же подавил его своею волею и вновь опустился в кресло.
Широкие песчано-галечные пляжи, пологий заход в море и развитая пляжная инфраструктура созданы для идеального отдых на море архипо осиповка всей семьей.
Архипо-Осиповка — это удивительное место для отдыха. Отдых в этом курортном поселке привлекает туристов своим мягким климатом и великолепными видами.
Местные пляжи отличаются чистотой и комфортом, что делает их идеальными для семейного отдыха. Здесь можно не только купаться, но и заниматься различными видами водного спорта.
В этом курортном поселке можно найти различные варианты жилья на любой вкус и бюджет. От комфортабельных отелей до уютных гостевых домов — выбор за вами.
Местные развлечения порадуют как детей, так и взрослых. Прогулки по набережной, экскурсии и местные фестивали — все это создаст незабываемые впечатления.
RxFree Meds: RxFree Meds — RxFree Meds
купить пйфон спб http://www.kupit-ajfon-cs.ru .
Farmacia Asequible: Farmacia Asequible — que es una drogueria en espaГ±a
http://enclomiphenebestprice.com/# buy enclomiphene online
Try the vibrant world of slots for free with the sweet bonanza demo, designed to let you explore the game’s features without any risk.
Sweet Bonanza is a popular online slot game that has captured the attention of players worldwide. This game features vibrant graphics and exciting gameplay, making it a favorite.
The unique characteristics of Sweet Bonanza are what truly set it apart. The cascading reels mechanism allows for multiple wins in a single spin.
On top of that, Sweet Bonanza provides a free spins option that enhances the overall fun. The potential for large payouts during free spins makes this aspect incredibly exciting.
To sum up, Sweet Bonanza is a captivating slot game that offers much to players. With its vibrant design and rewarding features, it appeals to both new and experienced players.
https://rxfreemeds.shop/# prometrium online pharmacy
Farmacia Asequible Farmacia Asequible Farmacia Asequible
кашпо для напольных цветов недорого http://kashpo-napolnoe-rnd.ru/ — кашпо для напольных цветов недорого .