Для управления и настройки мини компьютеров Raspberry Pi, Orange Pi или Banana Pi на базе ОС Linux, не всегда нужны монитор, мышь и клавиатура. Особенно когда мы используем эти платы в качестве серверов: Web, SVN, GIT, Tomcat и др.. Иногда подключение какой либо периферии физически не является возможным, тогда на помощь нам приходят протоколы SSH и SFTP.
Также можно подключиться и через USB в TTL последовательный кабель, иногда называемый консольным кабелем. Этот кабель позволяет вам получить доступ к командной строке вашего мини компьютера, подключив USB-конец к компьютеру, а другой конец — к определенным пинам GPIO на плате.
Из wikipedia: SSH — это сетевой протокол прикладного уровня, позволяющий производить удалённое управление операционной системой и туннелирование TCP-соединений (например, для передачи файлов). SSH происходит от английского термина Secure Shell и переводиться как «безопасная оболочка».
Данный протокол сходен по функциональности с протоколами Telnet и rlogin, но, в отличие от них, шифрует весь трафик, включая передаваемые пароли. SSH допускает выбор различных алгоритмов шифрования, позволяет безопасно передавать в незащищённой среде практически любой другой сетевой протокол.
Из wikipedia: SFTP — протокол прикладного уровня, предназначенный для копирования и выполнения других операций с файлами поверх надёжного и безопасного соединения. Протокол разработан группой IETF как расширение к SSH-2, однако SFTP допускает реализацию и с использованием иных протоколов сеансового уровня. SFTP происходит от английского термина SSH File Transfer Protocol.
Протокол предполагает, что он работает поверх установленного безопасного канала, что сервер уже аутентифицировал клиента и что идентификатор клиента доступен протоколу.
Сервер SFTP обычно использует порт 22.
SSH File Transfer Protocol не является протоколом FTP работающим поверх SSH — это другой, новый протокол. Также SFTP иногда путают с Simple File Transfer Protocol из-за совпадающего сокращения «SFTP».
Подключение по SSH и SFTP
Находим IP адрес
- Заходим по адресу http://192.168.0.1 или http://192.168.1.1 и вводим логин и пароль, обычно это admin/admin;
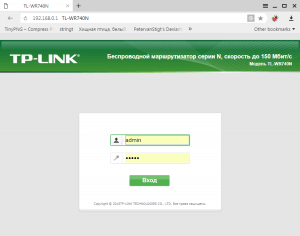
- Ищем список подключённых клиентов, в моём случае — это DHCP>Список клиентов DHCP. Здесь находим наш Orange Pi/Raspberry Pi/Banana Pi.
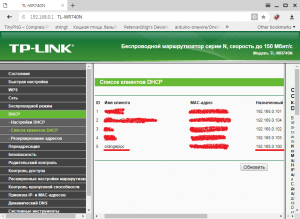
Подключение по SSH с помощью PuTTY
PuTTY — свободно распространяемый клиент для различных протоколов удалённого доступа, включая SSH, Telnet, rlogin. Также имеется возможность работы через последовательный порт. Программа в установке не нуждается, что делает её портативной.
- Запускаем PuTTY, из Category выбираем Session, тип соединения (Connection type) SSH, пишем IP адрес (Host Name (or IP address)), порт (Port, обычно это 22), в графе Saved Sessions указываем имя сессии и нажимаем на кнопку Save, чтобы сохранить параметры подключения и не набирать их в дальнейшем (не относится к логину и паролю). Теперь, чтобы подключиться нажимаем Open;
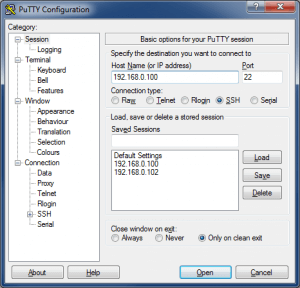
- В окне Putty Security Alert нажимаем на Yes, чтобы в дальнейшем не видеть этого предупреждения;
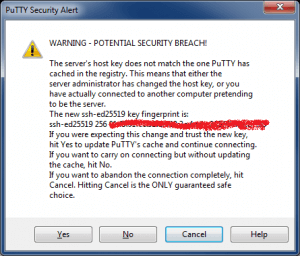
- Далее вводим логин и пароль. Также можно скопировать данные в буфер обмена, а потом вставить их кликом правой кнопки мышки;
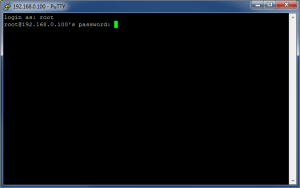
- Собственно вот так и осуществляется подключение по SSH в Putty. Примерно вот так выглядит «Рабочий стол» Armbian на Orange Pi PC:
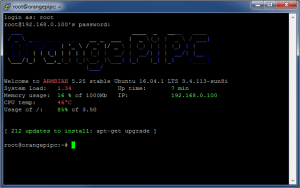
Подключение по SFTP с помощью WinSCP
WinSCP — это графический клиент SFTP (SSH File Transfer Protocol) для Windows с открытым исходным кодом. Он также поддерживает (устаревший) протокол SCP (Secure Copy Protocol). Предназначен для защищённого копирования файлов между компьютером и серверами, поддерживающими эти протоколы.
- Запускаем WinSCP и выбираем New Site, чтобы создать новое подключение;
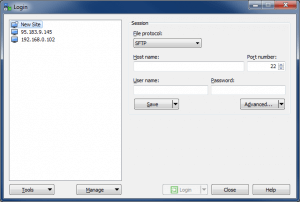
- Выбираем тип соединения (File protocol) SFTP, в графе Host name пишем имя хоста или, в моём случае, IP адрес, а в Port number — порт 22. Задаём имя пользователя (User name) и пароль (Password), если не хотите каждый раз при подключении вводить эти данные. Нажимаем Save;
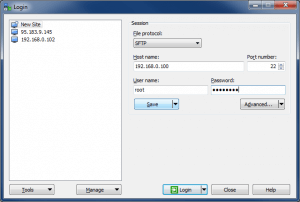
- В окне Save session as site сохраняем сессию. Если хотите сохранить и пароль, тогда ставим галочку напротив Save password (not recomended). Нажимаем OK;
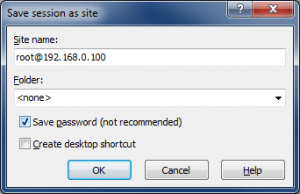
- Данные сохранены, теперь нажимаем Login для подключения;
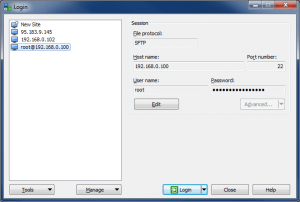
- В окне Warning нажимаем на Yes, чтобы в дальнейшем не видеть этого предупреждения;
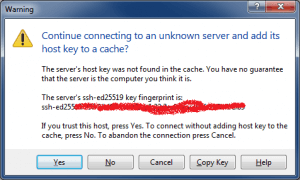
- Всё, теперь можно манипулировать файловой системой ОС Linux, в моём случае — это Armbian на Orange Pi PC.
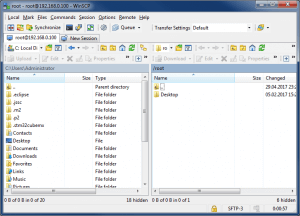
Подключение по UART
Последовательный порт представляет собой низкоуровневый способ для обмена данными между Raspberry Pi, Orange Pi или Banana Pi и другой компьютерной системой. UART подключение используется для доступа к консоли Linux. Это может помочь устранить проблемы во время загрузки ОС или просто войти в ОС платы, если видео и сеть недоступны.
Что понадобится для UART подключения
Для подключения к Raspberry Pi, Orange Pi или Banana Pi используя TTL последовательный порт (UART или Rx-Tx) нам понадобится USB-UART (USB-TTL) преобразователь. Но, перед тем, как подключиться к Raspberry Pi, убедитесь, что вы используете преобразователь с логикой 3.3 В или подключитесь через преобразователь логических уровней.
 Преобразователь USB-UART на базе PL2303HX работает на 3.3В, вот результат подключения вольтметра к Tx:
Преобразователь USB-UART на базе PL2303HX работает на 3.3В, вот результат подключения вольтметра к Tx:
 а вот CH340G показывает все 5В:
а вот CH340G показывает все 5В:
 но не стоит расстраиваться, у преобразователь USB-UART на базе CH340G есть одна маленькая фишка, его можно легко переделать, чтобы он работал на уровне 3.3 В. Для этого необходимо удалить перемычку с задней стороны с 5 В и припаять на 3.3 В (см. ниже). Я рекомендую использовать именно CH340G, так как с ним вы сможете программировать платы типа Arduino Pro Mini, благодаря пину DTR, которого PL2303HX не имеет.
но не стоит расстраиваться, у преобразователь USB-UART на базе CH340G есть одна маленькая фишка, его можно легко переделать, чтобы он работал на уровне 3.3 В. Для этого необходимо удалить перемычку с задней стороны с 5 В и припаять на 3.3 В (см. ниже). Я рекомендую использовать именно CH340G, так как с ним вы сможете программировать платы типа Arduino Pro Mini, благодаря пину DTR, которого PL2303HX не имеет.
А вот на Orange Pi и Banana Pi присутствует преобразователь логических уровней, а именно на ножке Rx, (см. ниже), так что смело можете использовать CH340G.
Внимание:
- Перед тем, как подключать 5-ти вольтовый преобразователь к Orange Pi или Banana Pi, убедитесь в наличии этого маленького транзистора на плате. Если его нет, тогда не стоит рисковать, так как можете убить процессор;
- Этот преобразователь логических уровней есть только на этом 3-х пиновом порту, на GPIO (40 пиновый) он отсутствует и использовать нужно только приборы работающие на 3.3 В.
Подключение по UART с помощью PuTTY
- Подключаем преобразователь USB-UART к Raspberry Pi, Orange Pi или Banana Pi (в моём случае это Banana Pi M3);

- Вставляем преобразователь в USB компьютера;

- Переходим в диспетчер устройств (Device Manager) и находим номер COM порта. В моём случае это COM12;
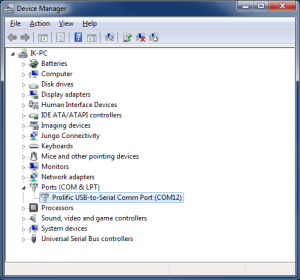
- Запускаем PuTTY, в Category выбираем Session, выбираем тип соединения (Connection type) Serial, пишем COM порт в Serial line и скорость передачи данных 115200 в Speed. Если хотите сохранить параметры подключения, тогда в графе Saved Sessions указываем имя сессии и нажимаем на кнопку Save. Теперь, чтобы подключиться нажимаем Open;
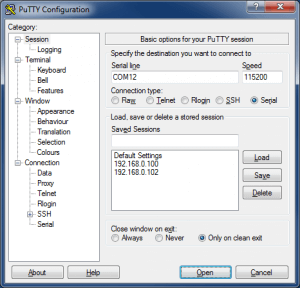
- Появляется чёрная консоль;
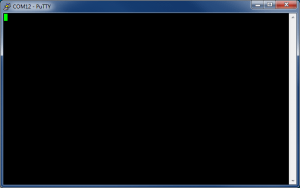
- Включаем плату (Raspberry Pi, Orange Pi или Banana Pi) и ждём авторизации, после чего вводим логин и пароль;
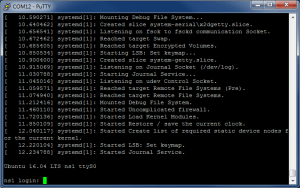
- Теперь можете вводить ваши любимые команды;
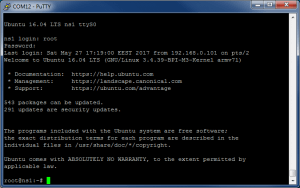
- Для проверки я запустил:
- htop — компьютерная программа, предназначенная для вывода на терминал списка запущенных процессов и информации о них (монитор процессов).;
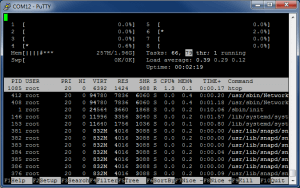
- mc (Midnight Commander) — один из файловых менеджеров с текстовым интерфейсом типа Norton Commander для UNIX-подобных операционных систем;
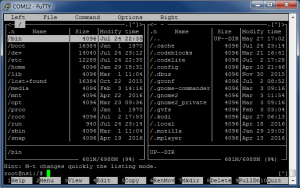
- gpio readall — команда чтения состояния GPIO;
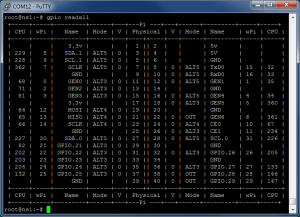
- htop — компьютерная программа, предназначенная для вывода на терминал списка запущенных процессов и информации о них (монитор процессов).;
Подключение по UART к Raspberry Pi
Итак, для подключение по UART к Raspberry Pi нам понадобятся следующие контакты:

- VCC — RPi пин 02 (5V питание) — через этот пин можете питать плату, однако рекомендуется использовать отдельный блок питания;
- GND — RPi пин 06 — общий контакт (земля);
- RXD — RPi пин 08 — подключается к TX USB-UART преобразователя;
- TXD — RPi пин 10 — подключается к RX USB-UART преобразователя.
Подключение по UART к Orange Pi и Banana Pi
Почти у всех моделей Orange Pi и Banana Pi, для подключение по UART к консоли Linux, есть отдельный 3-х пиновый разъём: GND-RXD-TXD. А USB-UART преобразователь подключается как обычно:
- GND — общий контакт (земля);
- RXD — подключается к TX USB-UART преобразователя;
- TXD — подключается к RX USB-UART преобразователя.
Подключение по UART к Orange Pi Zero
Так как Orange Pi Zero не имеет порта для видео-выхода (ни HDMI, ни аналогово), достучатся можно через сеть по SSH или через последовательный порт. Как и у своих собратьев, Orange Pi Zero имеет отдельный 3-х пиновый разъём для UART терминала и подключается также:
- GND — общий контакт (земля);
- RXD — подключается к TX USB-UART преобразователя;
- TXD — подключается к RX USB-UART преобразователя.
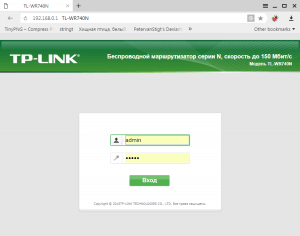
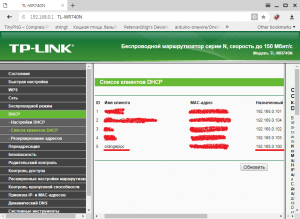
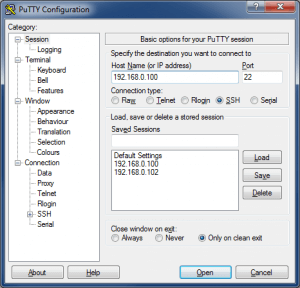
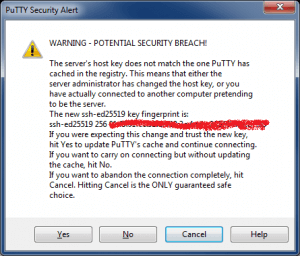
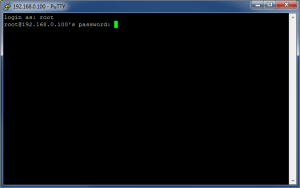
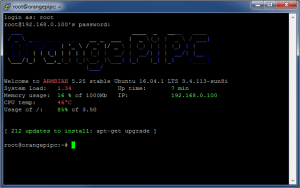
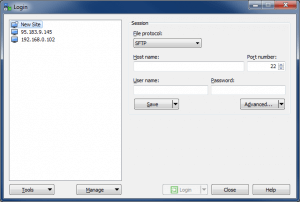
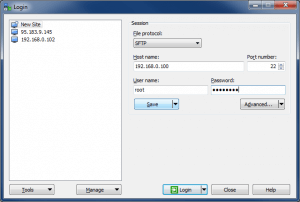
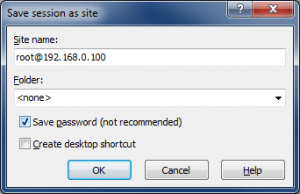
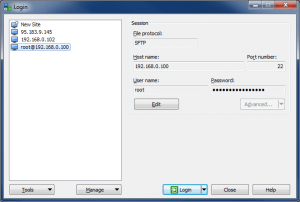
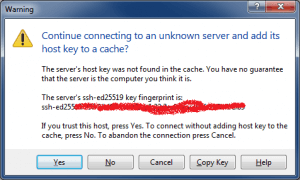
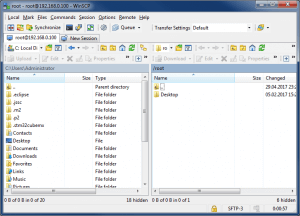





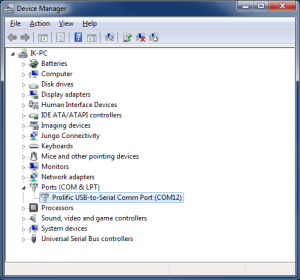
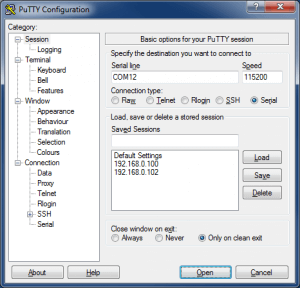
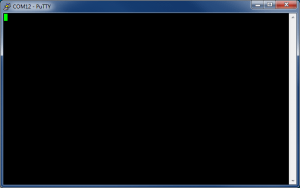
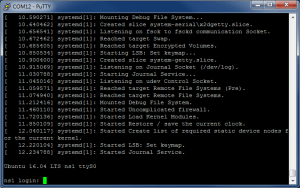
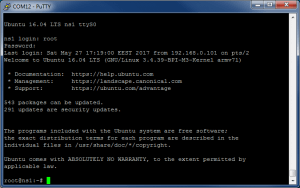
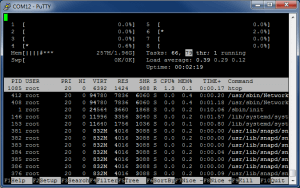
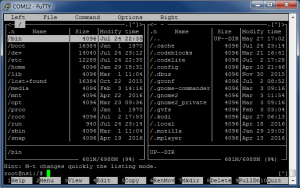
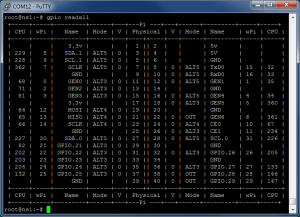
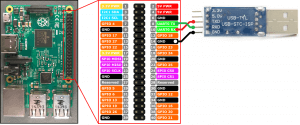


Если я Вас правильно понял, то нет необходимости устанавливать какой-либо FTP сервер на «Orange Pi PC/PC2 + Armbian» дополнительно.
Это так?
Есть немного глупый вопрос. т.к. отдельной темы нет по putty напишу тут.
Как убрать ограничение по количеству символов в строке?
При увеличении окна терминала по вертикали и горизонтали, количество строк увеличивается пропорционально окну, а вот количество символов набираемых с клавиатуры остается прежним.
терминал используется для подключения с обычного десктопа (Windows 10) к одноплатнику Orange PI (armambian)
при этом этот же putty используется и для подключения к серверам на основе CentOS и Ubuntu (с ними все в порядке по выше описанной проблеме)
похоже проблема в ttl-uart я использую CP2102.
В настройках SSH (Orange PI) нет ничего про размер терминала или разрешение.
Про-гуглил все но не как не могу найти нужное решение.
P.S. Подключаюсь к Orange PI через UART (через lan все в норме с этим вопросом)
overseas no rx drugs online
viagra plus
viagra sale
buy iphone 15 apple iphone pro
mostbet скачать mostbet скачать .
мостбет официальный сайт мостбет официальный сайт .
1 vin http://www.yamama.forum24.ru/?1-11-0-00000459-000-0-0-1742818616 .
1win официальный сайт скачать https://mymoscow.forum24.ru/?1-6-0-00026928-000-0-0 .
мостюет http://www.corgan.borda.ru/?1-0-0-00000265-000-0-0 .
mostbet скачать girikms.forum24.ru/?1-1-0-00000361-000-0-0-1742819287 .
motsbet http://alfatraders.borda.ru/?1-0-0-00004917-000-0-0-1743053068/ .
1win войти http://www.fanfiction.borda.ru/?1-0-0-00029708-000-0-0-1743051664 .
gorenje машинка ремонт мастер по ремонту стиральных машин
thc vape for sale in prague marijuana for sale in prague.
прокат авто в адлере цены без водителя аренда авто адлер 2025
снять машину сочи в аренду посуточно https://arenda-avtomobilya-sochi.ru
аренда авто без депозита аренда элитных авто
взять в аренду автомобиль во владивостоке arenda-avto-vladivostok.ru
cd player alarm cd clock radio
The best online slots rise of olympus slot in one place: classics, new releases, jackpots and themed machines. Play without registration, test the demo or make real bets with bonuses.
площадка для продажи аккаунтов marketplace-akkauntov-top.ru
spider comic comics HD online free
фильмы серии бесплатно ужасы 2025 смотреть онлайн HD
военные фильмы 2025 фильмы онлайн 2025 без подписки
маркетплейс для реселлеров магазин аккаунтов
продать аккаунт площадка для продажи аккаунтов
маркетплейс аккаунтов аккаунт для рекламы
buy sildenafil online
заработок на аккаунтах аккаунт для рекламы
салон лазерной эпиляции лазерная эпиляция волос
продать аккаунт продать аккаунт
стоимость печати плакатов печать плакатов а1
Account marketplace Guaranteed Accounts
Account Exchange Service Account Acquisition
Account Trading Platform Account Market
list of reputable canadian pharmacies
canada drug store
Account Purchase Secure Account Purchasing Platform
Sell accounts Buy accounts
account sale account trading service
account trading service guaranteed accounts
sell accounts website for selling accounts
account purchase secure account sales
открыть фирму в англии регистрация компании в британии
database of accounts for sale website for buying accounts
account trading platform accounts-marketplace.org
gaming account marketplace account trading platform
buy account account trading service
account selling platform gaming account marketplace
online account store account selling service
sell accounts account trading service
помощь курсовой помощь с курсовой работой
verified accounts for sale gaming account marketplace
account buying service sell account
secure account purchasing platform account selling platform
account sale account market
sell pre-made account accounts marketplace
купить курсовой проект курсовая работа сколько стоит
generic sildenafil
account market sell accounts
find accounts for sale https://accounts-offer.org
account trading service accounts marketplace
account trading platform https://social-accounts-marketplaces.live
verified accounts for sale account marketplace
buy accounts https://social-accounts-marketplace.xyz
find accounts for sale https://buy-accounts-shop.pro
sell account https://social-accounts-marketplace.live
продать аккаунт akkaunty-na-prodazhu.pro
магазин аккаунтов https://rynok-akkauntov.top/
магазин аккаунтов https://kupit-akkaunt.xyz
покупка аккаунтов https://akkaunty-market.live/
Francisk Skorina https://www.gsu.by Gomel State University. One of the leading academic and scientific-research centers of the Belarus. There are 12 Faculties at the University, 2 scientific and research institutes. Higher education in 35 specialities of the 1st degree of education and 22 specialities.
продать аккаунт https://online-akkaunty-magazin.xyz
маркетплейс аккаунтов соцсетей https://akkaunty-dlya-prodazhi.pro
Create vivid images with Promptchan — a powerful neural network for generating art based on text description. Support for SFW and NSFW modes, style customization, quick creation of visual content.
продажа аккаунтов https://kupit-akkaunt.online/
buy fb account https://buy-adsaccounts.work
buy facebook accounts for advertising https://buy-ad-accounts.click
facebook ad accounts for sale https://ad-account-buy.top
buy facebook account facebook ad account buy
Как зайти на сайт bs2best https://b2sbest.at
Вход bs-https://b2sbest.at
bs2best
bs2best at
bs2site
blacksprut
bs2site at
https bs2best at
https bs2site at
блекспрут
blacksprut ссылка
blacksprut com
blacksprut зеркала
blacksprut зеркало
blacksprut сайт
bs blacksprut
тор blacksprut
blacksprut официальный
bs2best at ссылка
tor blacksprut
blacksprut ссылка tor
blacksprut darknet
blacksprut сайт зеркало
blacksprut bs2tor nl
bs2site at ссылка
blacksprut blacksprut click
blacksprut официальный сайт
блекспрут bs2tor nl
рабочая blacksprut
blacksprut ссылка тор
bs2web
blacksprut com зеркало сайта
blacksprut вход
https bs2site at login
blacksprut onion
blacksprut com ссылка
как зайти на blacksprut
тор браузер blacksprut
blacksprut сегодня
ссылка на блекспрут
блекспрут сайт
blacksprut официальная ссылка
blacksprut актуальные
blacksprut ссылка bs2tor nl
блекспрут зеркало
блекспрут blacksprut
http blacksprut ссылки
blacksprut зеркало официальный
bs2web at
bs2site at не работает
blacksprut не работает
blacksprut ссылка зеркало
2fa blacksprut где взять
blacksprut зеркала tor
блэкспрут blacksprut
блекспрут com
blacksprut площадки
блекспрут blacksprut click
bs2site at зеркала
блекспрут bs2
blacksprut com официальный
blacksprut официальный сайт ссылка
blacksprut onion ссылка
блэкспрут blacksprut click
актуальная ссылка на blacksprut
bs2best at зеркала
как найти blacksprut
блекспрут 2fa
bs2best at бс сайт
bs2best at не работает
blacksprut ссылка на сайт
блэк спрут blacksprut click
blacksprut зеркала bs2tor nl
тор блекспрут
зеркало blacksprut darknet
bs2web run
blacksprut зеркало официальный сайт
как зайти на сайт blacksprut
blacksprut com вход
блекспрут вход
bs2web top
рабочее зеркало blacksprut
https bs2site at сайт
как зайти на блекспрут
как зайти через blacksprut
bs2best at регистрация
blacksprut поддержка
blacksprut onion зеркало
blacksprut com официальный сайт
blacksprut зеркала актуальные
bs2web nl
рабочая ссылка на blacksprut
blacksprut рулетка
bs2besd at
рабочая ссылка блекспрут
https bs2best at сайт
блекспрут официальный сайт
ссылка блекспрут тор
bs2web com
blacksprut онион
блекспрут бс сайт bs site biz
блекспрут bs2web
блекспрут com ссылка
blacksprut официальный bs site biz
blacksprut площадка зеркало
блекспрут онион
блекспрут актуальные ссылки
blacksprut войти
blacksprut зеркало работающее
blacksprut сайт bs2 best at
http blacksprut onion
блекспрут надежные ссылки
ссылка на блекспрут bs site biz
сайт блекспрут ссылки
blacksprut net официальный сайт
https bs2best at не работает
bs2web зеркало
блекспруте blacksprut me
как открыть ссылку bs2web at
buying facebook ad account https://ad-accounts-for-sale.work/
заказать реферат недорого реферат купить
buying facebook account https://buy-accounts.click
google ads accounts for sale https://buy-ads-invoice-account.top/
google ads account for sale https://buy-account-ads.work
google ads reseller google ads accounts
buy google adwords account https://ads-agency-account-buy.click/
facebook business account for sale fb bussiness manager
google ads agency account buy google ads account for sale
verified bm for sale https://buy-bm-account.org/
buy verified facebook business manager account https://buy-verified-business-manager-account.org/
verified facebook business manager for sale https://buy-business-manager-verified.org/
buy verified business manager facebook verified-business-manager-for-sale.org
tiktok ad accounts https://buy-tiktok-ads-account.org
buy tiktok ad account https://tiktok-ads-account-for-sale.org
tiktok ads account for sale https://tiktok-agency-account-for-sale.org
prescription drug costs
tiktok ad accounts https://buy-tiktok-ads-accounts.org
buy tiktok business account https://buy-tiktok-business-account.org
buy tiktok ad account https://buy-tiktok-ads.org
seo москва цена https://seoprocessoptimization.ru
шильды из латуни изготовление шильдов из латуни
типография недорого печати типография спб
печатная типография типография сколько
типография недорого типография спб недорого
Профессиональная типография полиграфия. Изготовим любые печатные материалы — от визиток до каталогов. Качественно, быстро, с гарантией. Закажите онлайн или приезжайте в офис в СПб.
Безболезненная лазерная эпиляция цена Удаление волос на любом участке тела. Работаем с чувствительной кожей, используем новейшие лазеры. Акции, абонементы, индивидуальный подход.
Профессиональная лазерная эпиляция. Эффективное удаление волос на любом участке тела, подход к любому фототипу. Сертифицированные специалисты, стерильность, скидки. Запишитесь прямо сейчас!
Удаление волос лазерная эпиляция удаление: гладкая кожа на долгое время. Аппараты последнего поколения, опытные мастера, комфортная обстановка. Эпиляция для женщин и мужчин. Онлайн-запись, гибкие цены, без лишнего стресса.
Избавьтесь от волос сеансы лазерной эпиляции навсегда — с помощью лазерной эпиляции. Эффективные процедуры на любом участке тела, минимальный дискомфорт, заметный результат уже после первого сеанса.
кабинет узи абакан узи абакан
медицинский центр абакан официальный номер клиники
Read the latest latest sports news: football, hockey, basketball, MMA, tennis and more. Insiders, forecasts, reports from the scene. Everything that is important for sports fans to know — in one place.
Качествени материи и модерна визия в новите дамски комплекти
евтини дамски комплекти http://komplekti-za-jheni.com/ .
Моделите дамски тениски, които никога не излизат от мода
интересни дамски тениски http://www.teniski-damski.com/ .
Изчистени линии и елегантна визия с дамски блузи за офиса
дамски блузи с къс ръкав https://bluzi-damski.com/ .
Создаём фирменную продукцию, которая работает на ваш бренд
изготовление сувенирной продукции http://www.suvenirnaya-produktsiya-s-logotipom-1.ru .
resumes engineering https://resumes-engineers.com
Прогулка вдоль Олимпийского парка: аренда яхты в Сочи
сочи аренда яхт arenda-yahty-sochi23.ru .
Jarvi — корм, который помогает сохранить здоровье и долголетие
jarvi корм для собак рейтинг монопротеиновых кормов https://www.ozon.ru/category/suhie-korma-dlya-sobak-12303/jarvi-elaman-100175853/review/ .
Отдых в Гаграх в сентябре — бархатный сезон и отсутствие толп
гагры цены https://otdyh-gagry.ru .
Duygusal film severler için etkileyici full hd film içerikleri
hd filmizle hd filmizle .
Все этапы поверки: от заявки до получения официального заключения
Услуги по поверке средств измерений https://poverka-si-msk.ru .
car transporting enclosed auto transport
Что входит в услугу «нарколог на дом»: диагностика, лечение, капельницы
нарколог на дом санкт петербург цены http://clinic-narkolog24.ru .
Алкоголь с доставкой — идеальное решение для вечера без лишних хлопот
доставка алкоголя москва 24 быстро как купить алкоголь с доставкой на дом .
Как правильно ухаживать за бокалами для вина, чтобы они служили долго
купить бокалы для вина bokaly-dlya-vina.neocities.org .
Профессиональное новейшее косметологическое оборудование для салонов красоты, клиник и частных мастеров. Аппараты для чистки, омоложения, лазерной эпиляции, лифтинга и ухода за кожей.
Императорский фарфор как элемент интерьера и украшение кухни
фарфоровый завод https://www.imperatorskiy-farfor.kesug.com .
мгновенно онлайн займ срочно https://zajmy-onlajn.ru
Футболки с корпоративной печатью — имидж компании в деталях
заказать футболки с принтом http://pechat-na-futbolkah777.ru/ .
Утеплённые деревянные дома под ключ с системой «умный дом»
деревянный дом под ключ проекты и цены http://www.derevyannye-doma-pod-klyuch-msk0.ru/ .
кейс защитный 1100 1000 410 https://plastcase.ru
диплом написать на заказ написать дипломную работу на заказ стоимость
Топ-10 клининговых компаний для уборки. Каждая из этих компаний предлагает уникальные услуги. Необходимо обратить внимание на несколько ключевых моментов перед выбором клининговой компании.
Первый аспект, который необходимо учесть, это имидж компании. Посмотрите отзывы клиентов, чтобы получить представление о качестве услуг. Не забудьте узнать, имеет ли компания все нужные лицензии и сертификаты.
Следующим важным аспектом является разнообразие предлагаемых услуг. Некоторые из них предлагают только уборку жилых помещений, а другие — офисов и торговых площадей. Убедитесь, что услуги компании соответствуют вашим ожиданиям.
Третий критерий, который стоит учесть, это стоимость услуг. Сравните расценки различных компаний, чтобы выбрать наиболее выгодное предложение. Учтите, что низкая стоимость может быть связана с низким качеством работы.
В заключение, тщательно выбирайте клининговую компанию, опираясь на эти критерии. Правильный выбор обеспечит вам качественную уборку и комфорт. Обратите внимание на рейтинг и отзывы, чтобы сделать правильный выбор.
клининг в москве рейтинг https://www.uborka22.ru .
займ онлайн zajmy-onlajn
Доставка мотоциклов jhl moto по всей России — быстро и удобно
jhl мотоциклы https://www.jhlmoto01.ru/ .
займ с просрочками без отказа http://zajm-bez-otkaza-1.ru/ .
Услуги клининга в Москве приобретают все большее значение. Из-за напряженного ритма жизни в Москве многие люди обращаются к профессионалам для уборки.
Компаниям, занимающимся клинингом, доступны разнообразные виды услуг. Среди этих задач можно выделить как регулярную уборку жилых помещений, так и специализированные услуги.
При выборе клининговой компании важно обратить внимание на опыт работы и отзывы клиентов. Профессиональный подход и соблюдение чистоты и порядка важно для обеспечения высокого качества услуг.
Таким образом, услуги клининга в Москве предоставляют возможность сэкономить время. Клиенты могут легко найти компанию, предоставляющую услуги клининга, для поддержания чистоты.
клининг на дом https://uborkaklining1.ru/ .
Поверка средств измерений проводится с использованием современного оборудования, при строгом соблюдении государственных стандартов. Подходит для организаций и частных заказов.
Проверка средств измерений является основополагающим шагом для обеспечения достоверности измерений в разных сферах. Данный процесс обеспечивает соответствие оборудования установленным нормам и стандартам качества.
Поверка включает несколько ключевых шагов, таких как анализ технического состояния измерительных приборов. Следующим шагом является выполнение контрольных измерений и их сравнение с эталонными показателями. При выявлении расхождений следует откалибровать прибор или, в случае необходимости, произвести его замену.
Необходимо учитывать, что поверка средств измерений должна происходить систематически для гарантирования точности данных. Также следует обращать внимание на сроки поверки, чтобы минимизировать риск получения некорректных данных.
Клининг коммерческих помещений: офисы, магазины, склады
клининг мск http://www.kliningovaya-kompaniya10.ru/ .
Лизинг коммерческого транспорта для ИП и юридических лиц без лишней бюрократии
грузовая техника в лизинг грузовая техника в лизинг .
Как мы добиваемся высокой энергоэффективности в каркасных домах
каркасный дом под ключ спб каркасный дом под ключ спб .
Как выбрать проект каркасного дома под свои нужды и бюджет
каркасный дом санкт петербург https://karkasnie-doma-pod-kluch06.ru/ .
Качественная печать на футболках в любом стиле и цвете
принт на футболку принт на футболку .
Посетите наш сайт и узнайте о стоимости услуг клининговой компании!
Клининговые услуги в Санкт-Петербурге востребованы как никогда. С каждым годом растет число организаций, предлагающих услуги по клинингу и уборке помещений.
Клиенты ценят качество и доступность таких услуг. Многие клининговые фирмы предлагают персонализированные решения для каждого клиента, принимая во внимание его желания.
Клининговые услуги включают в себя как регулярную уборку, так и разовые услуги
Деревянный дом под ключ — лучшее решение для дачи или постоянного проживания
дом деревянный под ключ цена https://www.derevyannye-doma-pod-klyuch-msk0.ru/ .
Уточните клининг в Москве цена — мы поможем рассчитать стоимость и подобрать подходящий день. Без скрытых условий и срочных доплат.
В последние годы клининг в Москве становится все более востребованным. Растущее число москвичей начинает доверять уборку своих объектов профессиональным клининговым компаниям.
Цены на клининг могут варьироваться в зависимости от специфики услуг. Цены на стандартную уборку квартиры в Москве колеблются от 1500 до 5000 рублей.
Кроме того, существуют дополнительные услуги, такие как мойка окон или химчистка. Стоимость дополнительных услуг может существенно сказаться на общей цене уборки.
Перед тем как выбрать клининговую компанию, стоит провести небольшой анализ рынка. Обращайте внимание на отзывы и рейтинг выбранной клининговой компании.
Народные приметы http://inforigin.ru .
Быстро, сытно, красиво — заказать суши теперь проще, чем когда-либо. Поддержка всегда на связи, а повара не подведут.
Заказ суши – это легкая задача. Существует множество способов сделать это: от онлайн-приложений до звонка в ресторан. Каждый вариант имеет свои преимущества и недостатки.
Отзывы о ресторане могут помочь сделать правильный выбор. Изучите мнения клиентов о качестве блюд и уровне сервиса. Это поможет избежать разочарований и выбрать надежное заведение.
Не забудьте обратить внимание на меню ресторана. Некоторые рестораны могут радовать вас необычными рецептами и комбинациями. Выбор уникальных и необычных позиций может сделать ваш вечер интереснее.
После оформления заказа не забудьте узнать время доставки. Уточнение времени доставки поможет избежать ожидания и обеспечит комфортное времяпрепровождение. Кроме того, уточните возможность доставки в ваш район.
Любимые роллы с отличным вкусом — роллы недорого СПб на каждый день. Большой выбор и всегда свежие продукты.
Вок-заказ стал популярным способом получения вкусной еды на дом. Существует множество причин, почему вок-заказ стал любимым среди людей.
Существует множество ресторанов, предлагающих вок-заказ. Каждое из этих заведений может предложить уникальное меню и специальные предложения.
Важно следить за мнениями клиентов, чтобы выбрать наилучший ресторан. Это поможет избежать разочарований и выбрать качественное заведение.
Следите за специальными предложениями, которые могут сделать ваш заказ более выгодным. Скидки на вок-блюда позволяют сэкономить деньги и попробовать что-то новенькое.
En la compañía de espectáculos de luces con drones, trabajamos con tecnología de vanguardia y creatividad ilimitada para ofrecer espectáculos visuales únicos. Adaptamos cada show a la identidad de tu evento con precisión milimétrica.
Los espectáculos de drones se han vuelto muy populares en la actualidad. Estos shows integran tecnología avanzada, creatividad y diversión. Las demostraciones de drones son frecuentemente vistas en festivales y celebraciones importantes.
Los drones que llevan luces crean diseños asombrosos en el cielo oscuro. Las audiencias suelen quedar asombradas por la combinación de luces y coreografías.
Varios organizadores deciden recurrir a compañías dedicadas a la producción de espectáculos de drones. Estas empresas cuentan con pilotos capacitados y equipos de última generación.
La seguridad representa un factor fundamental en la realización de estos eventos. Se establecen medidas estrictas para asegurar la seguridad del público. El porvenir de los espectáculos de drones es alentador, gracias a las constantes mejoras en la tecnología.
психолог н новгород психолог н новгород .
Geniş film arşivimizde her türden yapımı bulabilirsiniz. İster dram, ister komedi, en kaliteli haliyle 4k filmizle seçeneği sizi bekliyor.
Son yıllarda, yayın hizmetlerinin popülaritesi hızla arttı. En büyük trendlerden biri, özellikle Full HD ve 4K formatlarında yüksek kaliteli içeriğe olan talebin artmasıdır. Tüketiciler netlik ve detay sunan sürükleyici izleme deneyimleri arıyor.
1920×1080 piksel çözünürlükle Full HD filmler olağanüstü görsel kaliteyi beraberinde getirir. Büyük ekranlar bu çözünürlüğü gerçekten öne çıkararak detaylı bir izleme deneyimi sunar. Ancak, 4K filmler bu deneyimi daha da ileriye taşıyarak 3840×2160 piksel gibi çok daha yüksek bir çözünürlük sunar.
Yayın platformları bu trende kayıtsız kalmayarak şimdi geniş bir Full HD ve 4K film seçkisi sunuyor. Bu sayede izleyiciler en yüksek kalitede yeni çıkanlar ve klasik favorilere erişebiliyor. Bunun yanında, birçok yayın hizmeti yüksek çözünürlüklü formatlara özel orijinal içerik üretimine kaynak ayırıyor.
Sonuç olarak, yayın platformlarındaki Full HD ve 4K film trendi izleyici tercihindeki değişimi yansıtıyor. Teknolojik gelişmelerle birlikte, izleme deneyimlerimizde daha yenilikçi çözümler görmemiz muhtemeldir. Bu da şüphesiz sinema ve ev eğlencesinin geleceğini şekillendirecektir.
Официальный сайт наркологической клиники Петербург – ваш источник достоверной информации о лечении зависимостей. Удобная запись онлайн и консультации.
Клиника наркологии предоставляет услуги по лечению зависимостей и реабилитации. Здесь работают квалифицированные специалисты, готовые помочь каждому пациенту.
Одной из главных задач клиники является диагностика и лечение алкогольной и наркотической зависимости. Наркологическая клиника применяет различные методы, чтобы помочь пациентам преодолеть зависимость.
Клиника предлагает психотерапевтические сессии для укрепления решения пациента. Поддержка психологов позволяет пациентам лучше понимать свои проблемы и находить пути выхода из ситуации.
Длительность реабилитации варьируется в зависимости от индивидуальных особенностей пациента. Важно помнить, что процесс выздоровления требует времени, но результаты оправдают усилия.
iflow hikvision citadel-trade.ru .
Сравните стоимость разных вариантов размещения и сезонов. Наш сайт поможет найти лучшую абхазия отдых цены.
Абхазия — удивительное место для отдыха, полное красоты и уникальности. В этой стране моря, гор и сочных зелёных долин возможно найти всё для идеального отдыха.
Среди путешественников Абхазия пользуется большой популярностью благодаря своим природным богатствам. Здесь можно не только отдохнуть на пляже, но и заняться активными видами спорта.
Выбор жилья в Абхазии впечатляет: от уютных гостевых домов до современных гостиниц. Кроме того, здесь можно насладиться вкусной местной кухней и разнообразием культурных мероприятий.
Отдых в Абхазии позволит вам забыть о повседневной рутине и насладиться моментом. Абхазия ждёт вас с открытыми объятиями и множеством новых впечатлений.
Элегантный досуг на фоне закатного неба, шампанское и музыка — всё это возможно, если заранее снять яхту в сочи и организовать всё по своему вкусу.
Аренда яхты — это увлекательный способ провести время на воде. Поездка на яхте дает возможность отдохнуть и насладиться свежим воздухом.
Подбор яхты — ключевой момент, который стоит учитывать при планировании отдыха. Необходимо учитывать тип и размер яхты, чтобы она соответствовала вашим требованиям.
Перед подписанием контракта на прокат яхты обязательно ознакомьтесь с его условиями. Многие компании предоставляют возможность нанять капитана и экипаж для комфортного путешествия.
Также стоит уделить внимание планированию маршрута вашего плавания. Посетите популярные места, такие как уединенные бухты или живописные острова.
прогноз на спорт на сегодня от профессионалов прогноз на спорт на сегодня от профессионалов .
Los espectaculos con drones reemplazan los fuegos artificiales con elegancia y creatividad. Creamos figuras complejas en el cielo que emocionan y sorprenden por su belleza y precisión técnica.
La popularidad de los espectáculos de drones ha crecido exponencialmente en los últimos tiempos. Estos shows integran tecnología avanzada, creatividad y diversión. Las presentaciones de drones se han convertido en una atracción habitual en festivales y acontecimientos.
Los drones iluminados crean patrones impresionantes en el cielo nocturno. Los asistentes se sorprenden con la sincronización y el despliegue de luces en el aire.
Numerosos planificadores de eventos eligen contratar a empresas expertas para llevar a cabo estos shows. Estas organizaciones poseen pilotos entrenados y tecnología avanzada.
La seguridad es un aspecto crucial en estos espectáculos. Se siguen procedimientos detallados para prevenir riesgos durante estas exhibiciones. El porvenir de los espectáculos de drones es alentador, gracias a las constantes mejoras en la tecnología.
Вам нужна качественная помощь в борьбе с зависимостями? Обратитесь в наркология в спб и начните свой путь к здоровой жизни!
В наркологической клинике пациенты находят поддержку и лечение для преодоления зависимостей. В учреждении работают опытные врачи и консультанты, которые занимаются лечением зависимостей.
Клиника специализируется на лечении различных форм зависимостей, включая алкогольную и наркотическую. Лечение осуществляется с использованием сочетания медикаментозной терапии и психологической поддержки.
Клиника предлагает психотерапевтические сессии для укрепления решения пациента. Психологические занятия способствуют личностному росту и укреплению мотивации для изменений.
Каждый пациент проходит реабилитацию в своем темпе, что позволяет избежать стрессовых ситуаций. Несмотря на сложности, победа над зависимостью крайне ценна.
прогнозы и ставки на футбол прогнозы и ставки на футбол .
прогнозы на исходы хоккейных матчей http://www.luchshie-prognozy-na-khokkej1.ru/ .
mostbet idman mərcləri http://mostbet3041.ru
От романтических выходных до длительного семейного отпуска – создайте свой идеальный сценарий. Начните с выбора отдых в архипо осиповке на нашем сайте с множеством вариантов.
Архипо-Осиповка — это удивительное место для отдыха. Множество отдыхающих выбирает Архипо-Осиповку, чтобы насладиться солнечными днями и красотой природы.
Пляжи Архипо-Осиповки славятся своей чистотой и уютной атмосферой. Здесь можно не только купаться, но и заниматься различными видами водного спорта.
В этом курортном поселке можно найти различные варианты жилья на любой вкус и бюджет. Гостиницы и частные номера в Архипо-Осиповке подойдут как для романтического уикенда, так и для семейного отдыха.
Местные развлечения порадуют как детей, так и взрослых. Разнообразные экскурсии и культурные события позволят вам глубже узнать местную культуру.
canadian pharmacy review
medicine prices
Оптовые поставки для крупных логистических центров. Наша продажа ножничных подъемников включает специальные условия для оптовых покупателей.
Подъемник ножничного типа считается одним из самых востребованных механизмов для подъема. Данное устройство гарантирует безопасность и эффективность при подъеме людей и грузов.
Ножничные подъемники отличаются своей компактностью и способностью легко маневрировать в ограниченных пространствах. Это позволяет использовать их в помещениях с ограниченной высотой потолка и узкими проходами.
Следующий важный момент касается регулировки высоты, на которую можно поднять груз. Регулировка высоты обеспечивает гибкость в использовании данного оборудования для множества задач.
Применение ножничных подъемников охватывает множество отраслей, от строительства до сферы услуг. Безопасность и легкость в эксплуатации делают ножничные подъемники востребованными на рынке.
1win bonus casino http://1win3024.com/
Поставки как единичных экземпляров, так и партий оборудования. Наша продажа одномачтовых подъемников ориентирована на максимальное удовлетворение потребностей клиентов.
Одномачтовый подъемник пользуется большим спросом в различных сферах. Этот вид подъемника используется для выполнения множества задач.
Важно подчеркнуть, что одномачтовые подъемники очень мобильны. Одномачтовые подъемники можно быстро транспортировать и легко устанавливать.
Кроме того, компактные размеры подъемников делают их привлекательными для пользователей. Это позволяет использовать их в ограниченных пространствах.
Несмотря на преимущества, этот вид подъемников также имеет некоторые недостатки. Одно из ограничений – это малая грузоподъемность в сравнении с другими типами подъемников. Важно учитывать все характеристики при выборе подъемника.
cheap rx drugs
Мы предлагаем только проверенные профили. На портале представлены лучшие фотографы, которых выбирают за качество, стиль и надёжный подход к съёмке.
Выдающиеся фотографы занимают особое место в мире визуального искусства. В этой публикации мы обсудим ряд выдающихся фотографов, чьи снимки оставляют неизгладимое впечатление.
Первым стоит выделить имя, которое знакомо многим любителям искусства. Этот творец делает потрясающие снимки, которые передают атмосферу и эмоции.
Не менее талантливым является фотограф, известный своим мастерством в портретной фотографии. Картины этого мастера выделяются особым стилем и умением запечатлеть индивидуальность.
Финальным героем нашей статьи станет фотограф, известный своими великолепными пейзажами. Их работы вдохновляют многих и приглашают нас в мир красоты природы.
Мы знаем, как важно найти женщину, готовую пройти с вами этот путь. У нас регулярно публикуются новые суррогатное материнство объявления с актуальной информацией и проверенными данными.
Суррогатное материнство — это процесс, позволяющий создать семью для тех, кто не может стать родителем самостоятельно. Увеличение интереса к суррогатному материнству объясняется изменением общественного мнения и ростом технологий в области репродукции.
Суррогатное материнство делится на два основных типа, каждый из которых имеет свои преимущества и недостатки. При традиционном суррогатном материнстве яйцеклетка суррогатной матери оплодотворяется сперматозоидом партнера или донора. В отличие от этого, при гестационном суррогатном материнстве эмбрион создается с использованием яйцеклетки и сперматозоидов намеревающихся родителей.
Прежде чем обратиться к суррогатным матерям, следует взвесить все за и против данного шага. Пары должны быть готовыми к финансовым затратам, юридическим требованиям и эмоциональным вызовам, связанным с этим процессом. Важно также выбрать надежное агентство, которое поможет в организации всего процесса.
Суррогатное материнство — это не только медицинская процедура, но и важная социальная практика. Общественная поддержка и осведомленность о суррогатном материнстве помогают разрушить стереотипы и предвзятости. В итоге, суррогатное материнство предоставляет возможность стать родителями тем, кто не может иметь детей, если это происходит с соблюдением всех необходимых норм и правил.
Клеевая пробка напольная пробка замковая купить в Москве цена http://www.probkovoe-pokritie1.ru .
Цена на паркетную доску в Декор Экспо. http://parketnay-doska2.ru .
buy a facebook account buy pre-made account accounts marketplace
buy facebook advertising accounts accounts market account market
Instantly receive texts on a temporary phone number without disclosing your real identity. A secure and convenient option for short-term usage.
The receipt of SMS messages plays a significant role in today’s communication. They allow us to stay connected with friends, family, and colleagues.
In the digital age, SMS has become a primary mode of communication for many. From reminders to updates, SMS serves a variety of purposes.
Nonetheless, certain individuals encounter difficulties when receiving SMS. Issues can arise due to network problems, phone settings, or technical glitches.
To tackle these problems, individuals should verify their network connectivity and device settings. Keeping the device’s software up to date may enhance SMS performance.
доставка технической воды http://dostavka-tehnicheskoi-vodi.ru/ .
прогноз на футбол прогноз на футбол .
mostbet mobile http://mostbet4073.ru/
Предлагаем строительство каркасных домов спб с применением проверенных технологий и долговечных материалов. Отличное соотношение цены и качества.
Каркасные дома набирают популярность среди застройщиков. Каркасные дома имеют множество плюсов, включая короткий срок постройки и отличные теплоизоляционные свойства.
Экономия средств — это одно из главных достоинств каркасного дома. Строительство каркасного дома снижает общие затраты как на материалы, так и на трудозатраты.
Также каркасные дома могут быть легко настроены под любые климатические условия. С их помощью вы сможете создать комфортное жильё как в холодных, так и в тёплых регионах.
Тем не менее, каркасные дома не лишены недостатков, о которых стоит помнить. Например, по сравнению с кирпичными домами, каркасные имеют меньшую огнестойкость. Эти факторы стоит учитывать, принимая решение о строительстве.
Оптимизируйте знания и навыки с помощью курсы оптимизации и продвижения сайта, где каждое занятие построено на разборе актуальных кейсов и успешных стратегий.
Увеличение интереса к курсам SEO наблюдается среди множества бизнесменов. Эти курсы помогают освоить основные принципы продвижения сайтов в поисковых системах.
Базовые знания по SEO — это первый шаг к успешной оптимизации. В рамках обучения рассматриваются вопросы выбора ключевых слов, написания контента и формирования ссылочной массы.
Участие в практических заданиях помогает закрепить теоретические сведения. Участники курсов работают с реальными проектами, что помогает им лучше подготовиться к будущей работе.
После завершения курсов студенты могут получить сертификаты, которые подтверждают их квалификацию. Данные сертификаты помогут им выделиться на фоне других соискателей в области digital.
техническая вода цена https://dostavka-tehnicheskoi-vodi.ru/ .
ai therapist app https://www.ai-therapist23.com .
1win am https://1win3072.ru
1win գրանցում http://1win3075.ru
бесплатная ставка винлайн условия бесплатная ставка винлайн условия .
Вся информация структурирована и понятна. Раздел москва фотограф поможет быстро найти исполнителя, соответствующего ожиданиям и эстетике проекта.
Отличные фотографы играют значительную роль в искусстве фотографии. В данном материале мы представим нескольких известных специалистов, чьи работы захватывают дух.
Первым стоит выделить имя, которое знакомо многим любителям искусства. Этот мастер создает удивительные образы, которые подчеркивают красоту и уникальность момента.
Не менее талантливым является фотограф, известный своим мастерством в портретной фотографии. Его работы отличаются глубоким пониманием человека и его внутреннего мира.
В заключение стоит упомянуть мастера, который специализируется на съемке природы. Снимки этого фотографа поражают своей яркостью и детальной проработкой.
Прогулка по волнам — лучшее лекарство от повседневности. Забронируйте яхта в сочи и подарите себе отдых, наполненный солнцем, тишиной и свободой.
Аренда яхты предлагает уникальную возможность для незабываемого отдыха на воде. Аренда яхт становится популярной среди туристов в теплое время года.
Арендовать яхту может быть непросто для новичков. Но при наличии информации, все станет намного проще.
В первую очередь, стоит выбрать маршрут вашей поездки. Это поможет вам выбрать нужный размер и тип яхты.
Не упустите из виду условия договора аренды яхты. Внимательное изучение условий аренды предотвратит нежелательные проблемы.
Нужен качественный подъемник в Северной столице? Мы — ваш надежный партнер с отличным сервисом по продаже грузовой подъемник санкт петербург.
Подъемное оборудование играет важную роль в современных строительных проектах. Оно используется для перемещения тяжелых грузов на высоту и облегчает рабочие процессы.
Разнообразие подъемного оборудования впечатляет: от подъемников до кранов и эскалаторов. Каждое из этих устройств имеет свои особенности и предназначение, что позволяет выбрать наиболее подходящее решение для конкретной задачи.
Технический осмотр подъемного оборудования — это важный шаг перед его эксплуатацией. Регулярный технический осмотр помогает предотвратить поломки и обеспечивает безопасное использование оборудования.
Также важно соблюдать правила эксплуатации подъемного оборудования. Только при соблюдении всех инструкций можно гарантировать успешное выполнение задач.
Если вам важны детали, рекомендуем заказать футболки с принтом с индивидуальным макетом. Прочные ткани, стойкие краски и безупречная реализация — всё для вас.
Футболки с индивидуальными принтами — отличное средство самовыражения. Технологии печати открывают широкие горизонты для дизайнеров и любителей моды.
Среди самых распространенных технологий печати можно выделить несколько основных. Например, трафаретная печать известна своей долговечностью и яркостью красок. Цифровая печать выгодно отличается от других методов возможностью печати сложных изображений.
Принимая решение о методе печати, стоит обратить внимание на материал, из которого изготовлена футболка. Разные материалы могут по-разному реагировать на различные методы печати.
Также имеет значение, сколько футболок вы планируете напечатать. Для массового производства чаще используется трафаретная печать, а для небольших заказов — цифровая.
Мы избавим вас от хлопот — клининг спб генеральная уборка проводится в удобное время и с гарантией отличного результата.
Генеральная уборка считается неотъемлемой частью поддержания гармонии и чистоты в жилище. Мы все знаем, как иногда важно сделать генеральную уборку в своих жилищах.
Для начала, стоит определить, с каких помещений вы начнете. Это может быть кухня, гостиная или спальня — в зависимости от того, где наиболее заметен беспорядок.
После выбора помещения следует подготовить необходимые инструменты и средства для уборки. Вам понадобятся различные чистящие средства, перчатки и хорошая пылесос.
Хорошо продуманный план поможет вам не забыть о важных аспектах уборки. Каждый уголок требует внимания, если вы хотите, чтобы уборка действительно была генеральной.
Add emotion and innovation to your show with light show drones, which perform intricate, music-synced routines above your audience in real time.
Drone light shows offer a modern approach to captivating audiences. These aerial displays combine technology and artistry to create stunning visuals in the night sky.
One of the key advantages of drone light shows is their versatility. From celebrating holidays to marking special occasions, there seems to be no limit to their applications.
The ecological footprint of these aerial displays is another critical consideration. By using drones, organizers significantly reduce the environmental damage typically associated with fireworks.
The future of aerial entertainment is bright, thanks to advancements in drone technology. Future shows are set to become even more sophisticated and visually stunning as innovation progresses.
1win http://1win3064.ru
Da un toque futurista a tu evento con un espectaculo de drones que sorprende con figuras aereas coreografiadas con maxima precision.
El espectaculo de drones ha cobrado popularidad en los ultimos anos. Esos eventos con drones crean una experiencia visual impresionante que capta la atencion de grandes audiencias.
Los aparatos no tripulados permiten llevar a cabo impresionantes coreografias aereas. Gracias a sus sofisticados sistemas de control, los drones pueden ejecutar acrobacias sorprendentes.
Un aspecto clave en estos shows es la coordinacion impecable entre los diferentes drones. Cuando miles de drones iluminan el cielo al unisono, se crea un efecto visual que deja sin aliento.
El desarrollo continuo en la tecnologia de drones sugiere un futuro brillante para estas exhibiciones. En el futuro, podriamos asistir a espectaculos mas innovadores que llevaran la experiencia a un nuevo nivel.
Аромат парфюма с сандалом обладает неповторимой легкостью и глубиной. Сандал сразу вызывает ассоциации с теплом и экзотикой.
Парфюмеры создают широкий ассортимент композиций с использованием сандала. Некоторые композиции подчеркнут сладкие оттенки, а другие — свежие древесные ноты.
Древесный оттенок сандала идеально сочетается с цветочными акцентами, создавая гармоничный аромат. Парфюмы на его основе часто выбирают для вечерних выхода или особых случаев.
Помимо своей уникальной ароматики, сандал обладает и терапевтическими свойствами. Такой аромат станет чудесным презентом для близкого человека.
парфюм сандал https://www.sandalparfums.ru
melbet mobile melbet mobile
Быстро и качественно наводим порядок в квартирах, домах и офисах — клининговые услуги спб от команды с опытом и хорошими отзывами.
Профессиональные очистительные услуги в Санкт-Петербурге – это необходимость для многих людей и бизнесов. Чистота и порядок имеют большое значение в повседневной жизни. На рынке доступны различные клининговые фирмы.
Определение нужд в клининге – первый шаг к чистоте. Вам стоит решить, нужны ли вам услуги для дома или бизнеса. Не забудьте учесть, как часто вам нужна уборка.
Второй этап – найти проверенного подрядчика. Обратите внимание на отзывы клиентов. Надежные компании предоставляют гарантии на свои услуги.
Наконец, прежде чем сделать выбор, обязательно сравните цены. Разные компании могут предлагать различные расценки на свои услуги. Не всегда высокая цена означает лучшее качество.
melbet букмекерская контора официальный скачать [url=http://melbet1033.ru]http://melbet1033.ru[/url]
A breathtaking drones light show brings together precise engineering and visual storytelling, offering a safer, more sustainable alternative to traditional fireworks.
A drone light show is an innovative way to entertain large crowds. They utilize hundreds of drones to form mesmerizing patterns and shapes overhead.
Versatility is one of the significant benefits of using drones for light shows. They can be customized to fit any event, whether it be a wedding or a public celebration.
Drone light shows are also recognized for their minimal environmental impact. Unlike traditional fireworks, which can be harmful to wildlife and air quality, drones emit no pollutants.
The future of aerial entertainment is bright, thanks to advancements in drone technology. In the years to come, we are likely to witness increasingly elaborate and coordinated displays.
mobila la comanda chisinau http://1win40006.ru
стильные горшки для цветов интернет магазин стильные горшки для цветов интернет магазин .
1win скачать айфон 1win40009.ru
стильно кашпо купить стильно кашпо купить .
горшок для цветов с автоматическим поливом http://www.kashpo-s-avtopolivom-kazan.ru/ .
купить цветочный горшок кашпо http://dizaynerskie-kashpo-rnd.ru .
кашпо с автополивом купить кашпо с автополивом купить .
семяныч ру официальный магазин предлагает широкий выбор качественных семян для вашего огорода.
В интернет-магазине Семяныч ру вы найдете огромное количество товаров для дома и сада. В этом магазине можно приобрести все необходимые вещи для уюта и отдыха.
Магазин располагает обширным каталогом, включающим различные товары. Вы сможете найти от садового инвентаря до мелкой бытовой техники.
В магазине вы найдете товары, которые отличаются отличным качеством и приемлемыми ценами. Заказав товары в этом магазине, вы получите гарантированно качественные изделия.
Магазин обеспечивает удобные условия по доставке и оплате товаров. Вы можете выбрать наиболее подходящий способ оплаты и доставки для себя.
купить экран для проектора — это отличный способ улучшить качество ваших презентаций и киносеансов.
Экран для проектора — это важный элемент для создания качественного изображения. Оптимальный экран для проектора может кардинально изменить ваше восприятие визуального контента.
Существует множество видов экранов для проекторов, и каждый из них обладает уникальными характеристиками. Среди них наибольшую популярность имеют натяжные, мобильные и стационарные экраны.
Натяжные экраны идеально подходят для домашних кинотеатров. Такой тип экранов гарантирует ровную поверхность для проекции и легкость монтажа.
Мобильные экраны удобны для презентаций и выездных мероприятий. Мобильные экраны могут быть быстро перенесены и установлены в различных местах.
Mizuno Wave Rider — it is an ideal choice for running enthusiasts, combining lightness and cushioning.
Many runners appreciate the Mizuno Wave Rider for its exceptional comfort and support. This shoe is known for its lightweight design and responsive cushioning.
Mizuno’s signature Wave technology is a standout feature of the Wave Rider. This technology provides a unique combination of stability and shock absorption.
Many users highlight the breathable construction and snug fit of the Mizuno Wave Rider. The shoe features a mesh upper that promotes ventilation, ensuring feet stay cool.
Ultimately, the Mizuno Wave Rider stands out as a fantastic option for dedicated runners. Its combination of impressive technology and comfort makes it a must-have for runners.
кашпо с автополивом для комнатных растений кашпо с автополивом для комнатных растений .
Forget about permanent connections and use our temporary phone|temporary number for verification|temporary mobile number|temp phone number free|temp number for verification|temporary phone number|temp text number?|temp phone number online?|temp mobile number?|temp number|temp phone number|temp sms|temporary number|temp number for otp|temporary sms|temporary number for otp|temp sms number|free temporary phone number, to protect your personal information!
The Benefits of Using a Temporary Phone. For those journeying abroad, a temporary phone can be a significant advantage. It allows you to avoid hefty roaming charges while enjoying local services.
Besides being budget-friendly, temporary phones offer great convenience. It’s simple to pick up a temporary phone when you arrive at your location. Many of these phones provide local SIM solutions, guaranteeing immediate access to service.
Furthermore, having a temporary phone keeps your primary device safe. As travelers often expose their devices to risks, it’s wise to minimize potential losses. If your temporary phone is lost or stolen, your personal data stays safe.
Choosing the right temporary phone requires some consideration. How long you’ll be away and how much you’ll use the phone will influence your choice. Look into service providers to ensure you have reliable coverage where you’re going.
Discover the perfect balance of comfort and support with asics gel kayano, which is perfect for runners at any distance.
Asics Gel Kayano is a popular choice among runners due to its exceptional comfort and support. This shoe is designed with advanced technology to enhance performance. The cushioning system is a highlight of the Gel Kayano. This technology absorbs impact and provides a smooth ride.
Impressive stability is one of the advantages of the Gel Kayano. It helps prevent overpronation, making it ideal for many runners. Runners who require additional arch support will find this shoe particularly beneficial. Ultimately, the Gel Kayano integrates comfort, support, and performance effectively.
The shoe’s longevity is an additional reason why it is well-liked among runners. The Gel Kayano is constructed from premium materials that endure rigorous training. This model assures runners of reliable long-term wear. This durability, combined with its comfort, makes it a worthwhile investment.
Before purchasing the Asics Gel Kayano, testing them in-store is crucial. Finding the perfect fit is crucial since every person’s foot shape varies. Useful insights can be garnered from a visit to a specialized running shop. For your running requirements, the ideal shoe might just be the Asics Gel Kayano.
Если вы ищете хороший клининг в москве|клининговые компании рейтинг|клининг в москве рейтинг|лучшие клининговые компании москвы|рейтинг клининговых компаний|лучшие клининговые компании|клининговые компании в москве по уборке квартир рейтинг лучших|клининг рейтинг|топ клининговых компаний москвы|лучший клининг в москве по отзывам|клининговое агентство москва|клининговые компании москвы рейтинг|хороший клининг|топ клининговых компаний в москве|топ клининговых компаний|крупные клининговые компании|клининговые компании москвы список|клининг рейтинг компаний|клининг лучший в москве, обратите внимание на отзывы клиентов и рейтинг профессионализма.
Услуги клининга в столице помогают поддерживать чистоту и порядок в помещениях. Уборка может быть как плановой, так и экстренной, в зависимости от ситуации.
Клининг отличается высоким качеством благодаря современным моющим средствам и оборудованию. Профессиональные клинеры знают, как обращаться с деликатными поверхностями и материалами .
Рекомендации и отзывы играют важную роль в выборе клининговой компании. Надежные компании часто имеют сайт с информацией о предоставляемых услугах и ценах .
Прежде чем заказать клининг, уточните, что включено в тарифный план. Главное в клининге — это создание комфортной и чистой среды для вашего дома или офиса .
Получение внж греции за инвестиции становится все более популярным среди россиян, стремящихся к новой жизни под солнцем.
Для многих людей ВНЖ в Греции становится мечтой. Это связано с прекрасным климатом, культурным наследием и высоким качеством жизни.
Основные варианты получения ВНЖ в Греции разнообразны. Многие выбирают инвестиционную визу, которая предполагает покупку недвижимости. Каждый путь к ВНЖ имеет свои уникальные особенности и требования.
Для начала процесса получения ВНЖ нужно собрать пакет необходимых документов. Необходимы такие документы, как паспорт, фотографии, медицинская страховка и доказательства финансовой состоятельности. Чтобы избежать задержек, важно тщательно подготовить все документы.
Необходимо учитывать, что процесс получения ВНЖ требует времени. По этой причине стоит запастись терпением и моральной силой. Однако, после получения ВНЖ перед вами откроются новые горизонты и возможности.
Экран для проектора|Экран для проектора купить|Купить экран для проектора|Проекционный экран|Экран проектора|Экраны для проекторов|Экран для проектора цена|Экраны для проекторов купить|Проекционные экраны|Экран проекционный|Проекционный экран для проектора|Проекционный экран купить|Экран проекционный купить|Экран для видеопроектора|Проекционный экран цена|Купить проекционный экран|Экраны для проектора|Экран проектора купить|Экран для видеопроектора купить|Экраны для проекторов цена идеально подойдет для вашего домашнего кинотеатра!
Экран проектора играет ключевую роль в успешной презентации. Выбор подходящего экрана значительно влияет на качество отображаемой информации.
Существует множество типов экранов для проекторов. Некоторые модели подойдут для домашнего кинотеатра, а другие — для офиса.
Размер и формат экрана — это важные аспекты, на которые следует обратить внимание. Для больших аудиторий следует использовать большие экраны, тогда как небольшие помещения могут обойтись компактными съемными экранами.
Не забывайте, что качество материала экрана также имеет значение. Экраны из качественных материалов гарантируют отличную цветопередачу.
Если вы ищете стильный барбершоп красноярск|барбершоп|барбер|барбершоп рядом|барбершоп красноярск советский район|самый ближайший барбершоп где я нахожусь|барбер красноярск|барбершоп красноярск взлетка|барбершоп красноярск 78 добровольческой бригады|барбершоп красноярск рядом, наш салон предложит вам лучшие услуги по уходу за волосами и бородой.
Барбершопы в Красноярске становятся все более популярными . Посетив барбершоп, вы получите не только стрижку, но и стильный образ. В барбершопах работают опытные мастера, которые восхищают своим мастерством. Индивидуальное внимание к каждому клиенту — это важная часть сервиса.
В Красноярских барбершопах разнообразие услуг приятно удивляет . Многие заведения предлагают уникальные стили . Услуги по уходу за бородой и усами также очень востребованы . Тем не менее, важно выбирать качественные заведения .
Интерьеры барбершопов в Красноярске часто радуют глаз . Мастера создают атмосферу комфорта и расслабления . Клиенты выбирают барбершопы не только за услуги, но и за атмосферу. Открытость и дружелюбие сотрудников делают обслуживание особенно приятным .
Барбершопы Красноярска — это не просто услуги, это целая культура. Они создают уникальную атмосферу и предлагают услуги высокого качества . Причин для посещения барбершопа множество, и каждая из них важна. Никакие стрижки не будут такими стильными, как в барбершопе Красноярска.
Descubre el maravilloso espectaculo de drones|espectaculo drones|espectaculo de drones|espectaculos con drones|show de luces con drones|drones iluminados|empresa de espectaculos de drones|compania de espectaculos de drones|la compania de espectaculos de luces con drones|compania de espectaculos de luces con drones|companias de espectaculos de drones|compania de exhibicion de drones|companias de exhibicion de drones que transformara tu evento en una experiencia inolvidable.
Hoy en dia, los espectaculos de drones se han vuelto extremadamente populares . Estos eventos ofrecen una experiencia visual fascinante . Los drones equipados con luces generan patrones increibles en el firmamento . Este tipo de espectaculo ha revolucionado la forma en que disfrutamos de las presentaciones al aire libre .
Detras de cada espectaculo hay una tecnologia fascinante . Sus sistemas de navegacion y control son sumamente innovadores. La coordinacion efectiva entre los drones es crucial para un show exitoso . Los avances tecnologicos posibilitan la creacion de presentaciones asombrosas.
Se pueden ver espectaculos de drones en multiples tipos de eventos. Desde conciertos hasta desfiles, estos espectaculos son cada vez mas comunes. Los drones estan comenzando a desempenar un papel importante en el marketing visual. Esto les da a las marcas una forma impactante de comunicarse con el publico .
**Seccion 4: Futuro de los espectaculos de drones**. Con el avance tecnologico, estos espectaculos se haran cada vez mas espectaculares . Es probable que veamos mas innovacion en esta area con el tiempo . Estas innovaciones ofreceran muchas posibilidades a quienes trabajan en el ambito del espectaculo.
Постройте свой идеальный деревянный дом под ключ|деревянные дома под ключ|деревянный дом под ключ цена|деревянные дома под ключ цены|строительство деревянных домов под ключ|построить деревянный дом под ключ|строительство домов из дерева под ключ|деревянный коттедж под ключ|строительство деревянных домов под ключ проекты и цены|строительство деревянных коттеджей под ключ|дом деревянный под ключ|заказать деревянный дом|деревянные дома под ключ проекты и цены|дома деревянные под ключ|строительство деревянных домов москва|дом деревянный под ключ цена|деревянный дом под ключ проекты и цены|строительство деревянного дома под ключ цена|строительство деревянных домов под ключ москва и наслаждайтесь уютом и комфортом!
Такие дома предлагают прекрасное сочетание комфорта и дружелюбия к природе.
купить кашпо для цветов для улицы большие пластиковые https://ulichnye-kashpo-kazan.ru .
Мы предлагаем качественную печать на футболках|печать на футболке|принт на футболку|принт на футболке|принт на футболки|футболка с принтом на заказ|футболки с принтом на заказ|принт на футболках|футболка со своим принтом|футболки со своим принтом|печать на футболках москва|печать на футболке москва|заказ футболки с принтом|заказать футболку со своим принтом|заказ футболки со своим принтом|заказ футболок со своим принтом|заказать футболки со своим принтом|заказать футболку с принтом|заказ футболок с принтом|заказать футболки с принтом|футболки с надписями на заказ|сделать принт на футболке|сделать принт на футболку по индивидуальным дизайнам!
данное направление привлекает все больше людей. Люди используют печать для создания подарков
Отдых в Туапсе 2025 году — это отличный выбор для тех, кто ищет комфортное туапсе снять жилье и живописные пейзажи.
Отдых в Туапсе – это прекрасный выбор для всех, кто мечтает о море и солнце. Здесь можно насладиться не только купанием, но и множеством интересных мероприятий.
Здесь найдется место для всех: от детей до пожилых людей. Прогулка по набережной подарит вам незабываемые впечатления и отличное настроение.
Туапсе также предлагает множество вариантов размещения для туристов. Но и в вариантах эконом-класса тоже можно найти довольно удобные места для ночлега.
Не упустите возможность попробовать местные деликатесы, которые разнообразят ваш отдых. Кафе и рестораны на побережье предлагают как традиционную, так и современную кухню.
Искусство экскурсионного обслуживания в Туапсе на высоте, и это стоит попробовать. Каждый уголок Туапсе хранит свои секреты, которые стоит открыть.
Кроме того, можно отправиться на природу и исследовать окрестности. В Туапсе всегда найдется чем заняться, и скучать здесь не придется.
Наконец, Туапсе радует своим мягким климатом и чистым морем. Летние месяцы особенно популярны среди туристов, стремящихся насладиться пляжным отдыхом. Морская вода чистая и прозрачная, что делает купание особенно приятным.
Обратите внимание на Туапсе, если хотите провести незабываемый отпуск у моря.
Получить вануату гражданство стоимость для россиян стало проще благодаря новым правилам и возможностям для инвесторов.
Гражданство Вануату является популярной темой среди инвесторов. Причиной этому служат привлекательные условия. Получение гражданства открывает доступ к различным преимуществам.
Одним из основных плюсов является возможность безвизового въезда в более чем 130 стран. Это делает Вануату особенно привлекательным для путешественников. Граждане Вануату могут наслаждаться низким уровнем налогов и выгодными налоговыми условиями.
Получение гражданства в Вануату осуществляется относительно быстро и легко. Одним из условий получения гражданства является инвестиция в экономику Вануату. Минимальная сумма инвестиции составляет 130 тысяч долларов.
Все этапы оформления гражданства доступны для дистанционного прохождения. Таким образом, многие люди могут получить гражданство, не выезжая из своей страны. В итоге, страна становится привлекательной не только для инвесторов, но и для будущих граждан.
горшки для цветов большие напольные пластиковые купить горшки для цветов большие напольные пластиковые купить .
Постройте свой идеальный каркасный дом|каркасные дома спб|каркасный дом под ключ|каркасный дом спб|каркасный дом под ключ спб|строительство каркасных домов спб|дома каркасные спб|дома каркасные|каркасный дом цена|каркасный дом под ключ в спб|каркасные дома под ключ проекты и цены|строительство каркасных домов в спб|каркасные дома в спб|каркасный дом в спб|строительство каркасных домов в санкт-петербурге|каркасные дома санкт петербург|каркасный дом санкт петербург|строительство каркасных домов в санкт-петербурге|строительство каркасных домов под ключ|каркасные дома спб под ключ|каркасные дома под ключ в спб цены|дом каркасный под ключ|каркасные дома цены|каркасный дом под ключ в спб цена и наслаждайтесь комфортом и уютом в любом уголке Санкт-Петербурга!
Кроме того, каркасные дома могут быть легко адаптированы под индивидуальные потребности жильцов.
Создайте свой идеальный каркасный дом|каркасные дома спб|каркасный дом под ключ|каркасный дом спб|каркасный дом под ключ спб|строительство каркасных домов спб|дома каркасные спб|дома каркасные|каркасный дом цена|каркасный дом под ключ в спб|каркасные дома под ключ проекты и цены|строительство каркасных домов в спб|каркасные дома в спб|каркасный дом в спб|строительство каркасных домов в санкт-петербурге|каркасные дома санкт петербург|каркасный дом санкт петербург|строительство каркасных домов в санкт петербурге|строительство каркасных домов под ключ|каркасные дома спб под ключ|каркасные дома под ключ в спб цены|дом каркасный под ключ|каркасные дома цены|каркасный дом под ключ в спб цена и наслаждайтесь комфортом и качеством!
Обращайте внимание как на выбор древесины для каркасной структуры, так и на изоляционные материалы.
Запишитесь на seo курсы|курсы сео|курсы seo|подсказка оптимизатор про павел|обучение seo специалист|seo специалист курсы|seo продвижение курсы|seo специалист обучение|seo курсы онлайн|обучение seo|онлайн курсы seo|seo обучение|seo оптимизация обучение|обучение seo с нуля|курс seo|курс seo специалист|seo курс|продвижение сайтов обучение|обучение продвижение сайтов|обучение сео продвижению|курсы seo продвижение|курсы сео продвижение|сео продвижение курсы|seo продвижение курс|seo школа|курсы seo специалист|курсы по продвижению|курсы по seo продвижению|продвижение сайта обучение|seo продвижение обучение|обучение seo продвижению|обучение по продвижению сайтов|seo курсы москва|раскрутка сайта обучение|сео обучение|seo специалист обучение с нуля|курс по продвижению|seo продвижение сайта обучение|обучение сео|seo оптимизация курсы|обучение продвижению сайтов|курсы seo продвижения|курсы seo москва|seo обучение курсы|сео продвижение обучение|курсы продвижения сайтов|курсы сео онлайн|продвижение обучение|курсы по сео|обучение продвижению сайтов с нуля|курсы seo с нуля и начните карьеру в мире цифрового маркетинга!
В настоящее время имеется большое количество как онлайн, так и оффлайн курсов.
Важно отметить, что ряд компаний готовы адаптировать готовые проекты под ваши пожелания.
планировки домов из газобетона https://gotovye-proekty-domov0.ru/gazobeton/
Лучше всего поинтересоваться отзывы других клиентов и пакеты услуг.
лизинг на оборудование для ип условия https://lizing-kommercheskogo-avto0.ru/oborudovanie/
Погрузитесь в невероятные морские приключения с арендой яхты в Сочи|аренда яхт|аренда яхт сочи|аренда яхты сочи|яхты сочи|аренда яхты в сочи|аренда яхт в сочи|яхта в сочи|яхты аренда|яхты в сочи|прокат яхт сочи|прокат яхты сочи|сочи яхта|сочи яхты|яхта сочи аренда|яхты сочи аренда|снять яхту сочи|арендовать яхту в сочи|сочи аренда яхт|снять яхту в сочи|сочи аренда яхты|яхты в сочи аренда|яхта аренда сочи|яхта в сочи аренда|яхта аренда в сочи!
расходов на страхование может значительно увеличить общую сумму. Уточните, входят ли они в сумму аренды или будут оплачены отдельно.
При выборе компании для аренды яхты рекомендуется ознакомиться с отзывами. Ищите надежных клиентов
Откройте для себя незабываемые моменты на море с арендой яхты в Сочи|арендой яхт в Сочи|прокатом яхт в Сочи|арендой яхт|яхтами в Сочи|снять яхту в Сочи|яхта в Сочи аренда|сочи аренда яхт|яхты аренда|яхты Сочи!
Аренда яхты становится все более популярной среди любителей активного отдыха. Это не удивительно, ведь яхта открывает новые горизонты и возможности для путешествий. Путешествие по морю на яхте — это возможность увидеть мир с другой стороны.
Комфорт, который предлагает аренда яхт, выделяет этот вид отдыха среди прочих. На яхте есть все необходимое для приятного времяпрепровождения, включая просторные каюты, кухню и зоны для отдыха. На рынке аренды представлено множество яхт, что позволяет выбрать подходящий вариант для вашей компании.
Аренда яхты — это не только для богатых людей, как многие думают. На сегодня существует множество компаний, предлагающих яхты по разным ценовым категориям. Недорого арендовать яхту можно даже в низкий сезон.
Безопасность — важный аспект при аренде яхты, который нельзя игнорировать. Убедитесь, что яхта полностью исправна и оборудована всеми необходимыми средствами безопасности. Перед получением яхты обязательно ознакомьтесь с условиями и правилами ее использования.
SEO курсы|Курсы сео|Курсы SEO|Подсказка оптимизатор про Павел|Обучение SEO специалист|SEO специалист курсы|SEO продвижение курсы|SEO специалист обучение|SEO курсы онлайн|Обучение SEO|Онлайн курсы SEO|SEO обучение|SEO оптимизация обучение|Обучение SEO с нуля|Курс SEO|Курс SEO специалист|SEO курс|Продвижение сайтов обучение|Обучение продвижение сайтов|Обучение сео продвижению|Курсы SEO продвижение|Курсы сео продвижение|Сео продвижение курсы|SEO продвижение курс|SEO школа|Курсы SEO специалист|Курсы по продвижению|Курсы по SEO продвижению|Продвижение сайта обучение|SEO продвижение обучение|Обучение SEO продвижению|Обучение по продвижению сайтов|SEO курсы Москва|Раскрутка сайта обучение|Сео обучение|SEO специалист обучение с нуля|Курс по продвижению|SEO продвижение сайта обучение|Обучение SEO|SEO оптимизация курсы|Обучение продвижению сайтов|Курсы SEO продвижения|Курсы SEO Москва|SEO обучение курсы|Сео продвижение обучение|Курсы продвижения сайтов|Курсы сео онлайн|Продвижение обучение|Курсы по SEO|Обучение продвижению сайтов с нуля|Курсы SEO с нуля помогут вам освоить ключевые навыки для эффективного продвижения сайтов в интернете.
Курсы по SEO становятся все более популярными в последние годы. С каждым днем начинают осознавать важность поисковой оптимизации для успешного продвижения в интернете. Эти курсы предлагают несколько уровней подготовки, начиная от базового до специализированного уровня.
Первое, что стоит отметить, это разнообразие программ обучения. Каждый курс охватывает ключевые темы SEO, включая оптимизацию контента. Студенты могут найти также курсы , посвященные инструментам продвижения.
Кроме того, наставники на этих курсах — это опытные профессионалы . Обучают студентов на основе реальных примеров и кейсов. Благодаря этому помогает усвоить материал быстрее и эффективнее.
Наконец, после завершения курса студенты получают свидетельство, подтверждающее их знания в области SEO. Укрепит их позиции на рынке. Организации предпочитают нанимать специалистов, которые прошли подобные программы, так как это подтверждает их квалификацию и знания.
Готовые проекты домов становятся все более популярными среди современных застройщиков. Причиной этому служит практичность таких предложений. Современные технологии и доступность информации сделали проектирование доступным для каждого.
Первый аспект, который стоит рассмотреть, — это широкий спектр вариантов домов. Доступны как уютные, так и внушительные варианты. Каждый сможет найти подходящий проект, отвечающий его требованиям .
Второй важный момент — это стандартные и индивидуальные проекты . Выбор зависит от ваших потребностей, есть как готовые, так и разработанные под заказ варианты. Готовые проекты часто более бюджетные .
Третий аспект — время и стоимость строительства . Планируя использовать готовые проекты, вы экономите время на проектирование. Такой подход помогает точно планировать расходы.
план дома из газобетона https://gotovye-proekty-domov-0.ru/gazobeton/
Для того, чтобы занять лидирующие позиции в поисковых системах, необходимо пройти [url=https://seoflagman.pro]seo курсы|курсы сео|курсы seo|подсказка оптимизатор про павел|обучение seo специалист|seo специалист курсы|seo продвижение курсы|seo специалист обучение|seo курсы онлайн|обучение seo|онлайн курсы seo|seo обучение|seo оптимизация обучение|обучение seo с нуля|курс seo|курс seo специалист|seo курс|продвижение сайтов обучение|обучение продвижение сайтов|обучение сео продвижению|курсы seo продвижение|курсы сео продвижение|сео продвижение курсы|seo продвижение курс|seo школа|курсы seo специалист|курсы по продвижению|курсы по seo продвижению|продвижение сайта обучение|seo продвижение обучение|обучение seo продвижению|обучение по продвижению сайтов|seo курсы москва|раскрутка сайта обучение|сео обучение|seo специалист обучение с нуля|курс по продвижению|seo продвижение сайта обучение|обучение сео|seo оптимизация курсы|обучение продвижению сайтов|курсы seo продвижения|курсы seo москва|seo обучение курсы|сео продвижение обучение|курсы продвижения сайтов|курсы сео онлайн|продвижение обучение|курсы по сео|обучение продвижению сайтов с нуля|курсы seo с нуля[/url], которые помогут вам получить необходимые знания и навыки для эффективного продвижения вашего сайта.
процесс, требующий глубокого понимания поисковых систем для достижения успеха в поисковых системах. Это область, которая постоянно развивается и требует постоянного обучения для поддержания конкурентоспособности. Обучение SEO — это необходимый шаг для любого бизнеса или веб-сайта, который хочет увеличить свою онлайн-видимость и привлечь больше посетителей.
Обучение SEO включает в себя изучение алгоритмов поисковых систем и их работы для улучшения позиций веб-сайта в поисковых системах. Это процесс, который включает в себя изучение различных аспектов онлайн-маркетинга. Обучение SEO также включает в себя анализ различных факторов, влияющих на позиции веб-сайта для разработки эффективной стратегии.
Основы SEO
Обучение SEO начинается с изучения алгоритмов поисковых систем и их факторов ранжирования . Это процесс, который включает в себя изучение различных инструментов и методов для анализа конкурентов и рынка. Обучение SEO также включает в себя изучение различных стратегий и тактик для увеличения посещаемости и вовлечения посетителей.
Обучение SEO требует глубокого понимания поисковых систем и их алгоритмов . Это процесс, который включает в себя изучение различных инструментов и методов для анализа поведения посетителей и их предпочтений. Обучение SEO также включает в себя разработку эффективной стратегии и ее реализацию .
Продвинутые техники SEO
Обучение SEO включает в себя изучение различных аспектов технического SEO, таких как структура сайта и оптимизация изображений . Это процесс, который требует глубокого понимания поисковых систем и их алгоритмов . Обучение SEO также включает в себя анализ поведения посетителей и их предпочтений .
Обучение SEO требует глубокого понимания поисковых систем и их алгоритмов . Это процесс, который включает в себя изучение различных аспектов технического SEO, таких как структура сайта и оптимизация изображений. Обучение SEO также включает в себя разработку эффективной стратегии и ее реализацию .
Практическое применение SEO
Обучение SEO включает в себя изучение различных инструментов и методов для анализа конкурентов и рынка. Это процесс, который включает в себя разработку эффективной стратегии и ее реализацию. Обучение SEO также включает в себя анализ поведения посетителей и их предпочтений .
Обучение SEO требует постоянного обучения и самосовершенствования . Это процесс, который требует изучения различных инструментов и методов для анализа конкурентов и рынка . Обучение SEO также включает в себя разработку эффективной стратегии и ее реализацию .
На сайте [url=https://make-stamp-1online.com/]rubber stamp maker online|stamp making online|rubber stamp online maker|stamp maker|online stamp maker|stamp maker online|stamp creator online|make a stamp online|make stamp online|online stamp design maker|make stamps online|stamps maker|online stamp creator|stamp online maker|stamp online maker free|stamp maker online free|create stamp online free|stamp creator online free|online stamp maker free|free online stamp maker|free stamp maker online|make stamp online free[/url] you can create and order the stamps you need quickly and efficiently.
that allows users to create custom stamps with ease . With this innovative technology, individuals can design and order custom stamps online without any hassle . The process requires uploading a design, selecting the stamp type, and paying for the order .
The benefits of using a rubber stamp maker online involve the ability to design and order stamps from anywhere with an internet connection . Additionally, the online platform provides a wide range of templates and design options . This makes it a perfect choice for anyone needing custom stamps for various purposes.
Features of Rubber Stamp Maker Online
The rubber stamp maker online offers a variety of features that make it stand out from traditional stamp-making methods . One of the key features is the capability to add images and graphics to the stamp design. This allows users to create truly unique and personalized stamps .
Another feature is the availability of different stamp materials, such as rubber and plastic . This provides users with the flexibility to choose the best option for their needs . Furthermore, the website provides a customer support team that assists with any questions or issues .
Benefits of Using Rubber Stamp Maker Online
Using a rubber stamp maker online has several perks, including the ability to create custom stamps quickly and easily. One of the main benefits is the option to design and order stamps at any time . This saves time and effort .
Another benefit is the option to choose from various fonts, colors, and images. This enables users to create truly unique and personalized stamps . Additionally, the tool includes a feature that enables users to track their orders and shipments.
Conclusion and Future of Rubber Stamp Maker Online
In conclusion, the rubber stamp maker online is a game-changer for individuals and businesses looking to create custom stamps . The future of rubber stamp maker online looks promising, with advancements in technology and design . As more businesses and individuals turn to online solutions for their stamp-making needs , the rubber stamp maker online will continue to play a vital role in the world of custom stamp-making .
The potential applications include everything from official documents to creative projects. As the user base grows and becomes more diverse, the rubber stamp maker online will continue to revolutionize the way we create and use custom stamps . Whether you’re a business looking to create professional-looking stamps , the rubber stamp maker online is definitely worth considering .
Для обеспечения безопасности во время зимней езды многие автомобилисты предпочитают использовать нешипованные зимние шины|зимние нешипованные шины|купить зимние нешипованные шины|шины липучки зимние купить в спб|шины липучки зимние купить|купить зимние липучки|зимняя резина липучка купить|колеса зимние липучка купить|нешипованная зимняя резина|купить нешипованную зимнюю резину|недорогая нешипованная зимняя резина|зимние шины без шипов купить|купить зимнюю резину без шипов|шины липучка купить в спб|шины липучка купить|шины зима липучка купить|резина липучка купить в спб|резина липучка купить|колеса липучка купить|зима липучка купить|покрышки липучки купить|зимние нешипуемые шины, которые обеспечивают оптимальное сцепление на льду и снегу без необходимости шипов.
являются современным аналогом шипованных шин, предназначенных для обеспечения лучшего сцепления с дорогой в зимних условиях. Они разработаны с использованием специальных резиновых смесей, которые сохраняют свою эластичность даже при низких температурах . Эти шины отличаются от шипованных шин отсутствием металлических шипов, что делает их более приемлемыми для эксплуатации на городских дорогах .
Нешипованные зимние шины получили широкое распространение в последние годы благодаря своим уникальным свойствам и преимуществам . Они обеспечивают превосходную тягу и сцепление на снегу и льду, что делает их идеальным выбором для регионов с суровыми зимами .
Преимущества нешипованных зимних шин
Нешипованные зимние шины характеризуются отсутствием металлических шипов, что снижает риск повреждения дорожного покрытия и обеспечивает более тихую езду. Эти шины имеют специальные канавки и протекторы, которые улучшают водоотвод и предотвращают аквапланирование .
Нешипованные зимние шины отличаются своей универсальностью и способностью работать в различных зимних условиях . Они разработаны с использованием современных технологий и материалов, что делает их высокоэффективными и долговечными .
Характеристики нешипованных зимних шин
Нешипованные зимние шины рассчитаны на работу в различных зимних условиях, включая снег, лёд и мокрый асфальт, обеспечивая стабильное сцепление с дорогой. Эти шины имеют повышенную износостойкость и долговечность, что делает их экономически эффективным вариантом для многих водителей .
Нешипованные зимние шины имеют специальные канавки и протекторы, которые улучшают водоотвод и предотвращают аквапланирование . Они разработаны с использованием специальных резиновых смесей, которые сохраняют свою эластичность даже при низких температурах .
Выбор нешипованных зимних шин
Нешипованные зимние шины предлагают ряд преимуществ, включая снижение шума и повышение комфорта езды . Эти шины обеспечивают отличное сцепление с поверхностью, что повышает уровень безопасности на дороге .
Нешипованные зимние шины имеют специальную резиновую смесь, которая обеспечивает оптимальное сцепление с поверхностью, не требуя дополнительных конструктивных элементов . Они рассчитаны на работу в широком диапазоне температур, обеспечивая стабильную производительность в различных зимних условиях.
Many people nowadays use temp number for verification|temp sms|temp phone number online?|temp number|temp phone number|temp mobile number?|temp text number?|temp sms number|temp number for otp|temporary number for verification|temporary phone number|temporary number, to keep your personal information safe when registering on various online platforms.
Temp numbers for verification have become a popular trend in the digital age . This is largely due to the increasing need for security and privacy in online transactions and communications . With the rise of online services and digital platforms, the risk of identity theft and fraud has also increased significantly . As a result, individuals and organizations are looking for ways to protect their personal and sensitive information from unauthorized access .
The use of temp numbers for verification is a simple yet effective way to add an extra layer of security to online transactions and digital interactions. This method involves using a temporary phone number that is valid for a limited time to receive verification codes or notifications. By using a temp number for verification, individuals can protect their personal phone numbers from being used for malicious purposes.
Benefits of Using Temp Number for Verification
Using a temporary number for verification offers improved protection. This is because temp numbers for verification can help protect personal phone numbers from being shared or exposed . Additionally, temp numbers for verification can be used to avoid spam or unwanted messages .
The use of temp numbers for verification also offers flexibility . This is because temp numbers for verification can be easily obtained online . With the rise of online services and digital platforms, the need for temp numbers for verification has grown substantially. As a result, individuals and organizations are looking for reliable and trustworthy providers of temp numbers for verification that provide convenient and easy-to-use solutions .
How Temp Number for Verification Works
Using a temporary number for verification involves a simple process. This involves creating an account with a temp number service . Once the account is set up, individuals can obtain a temp number for verification that can be used to receive verification codes or alerts .
The temp number for verification can be used to receive verification codes from various online services . This includes online banking services . By using a temp number for verification, individuals can prevent unauthorized access to sensitive information . Additionally, temp numbers for verification can be used to test or verify online services .
Conclusion and Future of Temp Number for Verification
Temp numbers for verification are an essential part of online security in protecting personal and sensitive information from data breaches. As the digital landscape continues to evolve, the need for temp numbers for verification will continue to grow . This is because temp numbers for verification offer a simple yet effective way to add an extra layer of security to online transactions and digital interactions.
The use of temp numbers for verification is expected to increase in online security and privacy. As technology advances, temp numbers for verification will offer more advanced features . This will include the use of artificial intelligence to enhance the security and privacy of temp numbers for verification. Additionally, temp numbers for verification will become a standard feature of online security and privacy measures.
Service rubber stamp maker online|stamp making online|rubber stamp online maker|stamp maker|online stamp maker|stamp maker online|stamp creator online|make a stamp online|make stamp online|online stamp design maker|make stamps online|stamps maker|online stamp creator|stamp online maker|stamp online maker free|stamp maker online free|create stamp online free|stamp creator online free|online stamp maker free|free online stamp maker|free stamp maker online|make stamp online free allows you to create and order stamps online.
The rubber stamp maker online is a revolutionary tool that allows users to create custom rubber stamps from the comfort of their own homes . The process of creating a rubber stamp online is straightforward and requires minimal effort users can simply upload their design or use a pre-made template to create their stamp . The rubber stamp maker online is a great resource for businesses and individuals who need to create custom stamps for their documents .
this makes it ideal for people who are short on time or have busy schedules. The online rubber stamp maker also offers a wide range of design options and templates . users can create their own custom stamps at a fraction of the cost of traditional methods .
How to Use a Rubber Stamp Maker Online
they will be guided through the process of designing and ordering their custom stamp . users can upload their own image or use a pre-made template . they will be asked to provide their contact and payment information .
they can also add additional features, such as a handle or a ink pad. the tools include features such as text editing and image uploading. The rubber stamp maker online is a user-friendly platform that makes it easy for people to create their own custom stamps .
Benefits of Using a Rubber Stamp Maker Online
users can create and order their custom stamps from anywhere with an internet connection . this allows for a high level of customization and creativity. this makes it an attractive option for businesses and individuals who are concerned about the environment.
it provides them with a cost-effective way to create custom stamps for their documents . the tools include features such as social media integration and email marketing. users can contact the customer support team for assistance with their order .
Conclusion
users can create and order their custom stamps from anywhere with an internet connection. the possibilities are endless when it comes to designing custom rubber stamps online. The rubber stamp maker online is a user-friendly platform that makes it easy for people to create their own custom stamps .
this makes it an attractive option for businesses and individuals on a budget. users can choose from a variety of fonts, colors, and images to create their custom stamp . users can create and order their custom stamps from anywhere with an internet connection.
Сувенирная продукция, представленная [url=https://suvenirnaya-produktsiya-spb-0.ru/]корпоративные подарки|сувенирная продукция|сувенирная продукция спб|сувениры с логотипом на заказ|изготовление сувенирной продукции|бизнес сувениры с логотипом|бизнес сувениры|сувенирная продукция с логотипом|корпоративные сувениры с логотипом|сувениры на заказ|сувенирная продукция с логотипом на заказ|бизнес сувениры спб|сувенирная продукция брендированная|корпоративные сувениры|изготовление сувениров с логотипом|бизнес подарки с логотипом|заказ сувенирной продукции с логотипом|сувениры корпоративные|корпоративный сувенир|брендированная продукция с логотипом[/url], станет отличным решением для вашего бизнеса и поможет создать уникальный имидж.
Данные изделия часто становятся важной частью домашнего интерьера.
Существует множество видов сувенирной продукции. Классические варианты
Если вы ищете [url=https://kupit-zimnie-shipovannie-shini.ru/]зимние шины шипованные|зимняя резина шипованная|резина зимняя шипованная|купить шины шипованные|купить шипованные шины|купить шипованную резину|шины зимние шипованные купить|зимняя резина шипованная купить|зимняя шипованная резина спб|шипованные шины цена|купить зимнюю шипованную резину в санкт петербурге|автошины шипованные|шипованная резина зима|автошины зимние шипованные|недорогая зимняя шипованная резина|недорогая шипованная резина|авторезина шипованная|шипованная резина новая купить|купить зимнюю резину в спб недорого шипованную|покрышки зимние шипованные купить спб[/url], у нас есть отличный выбор по доступным ценам!
Шипы на зимних шинах позволяют значительно улучшить управляемость автомобиля на icy и снежной поверхности.
Многие водители задаются вопросом, зачем нужны шипованные шины
Visit the site full hd film izle 4k|film izle 4k|kirpi sonic resmi|4k film izle|full film izle 4k|4k filmizle|hd film izle|turkce dublaj filmler 4k|film izle turkce|romulus turkce dublaj izle|filmizle 4k|4 k film izle|4k f?lm ?zle|4k turkce dublaj filmler|k?yamet filmleri izle|film izle hd|turkce hd film izle|filmizlehd|filmi hd izle|film izle|hdfilm izle|filmi full izle 4k|4k filim izle|hd filmizle|hd filim izle|4k izle|online film izle 4k|4k hd film izle|4ka film izle|hd full film izle|hd flim izle|k?yamet 2018 turkce dublaj aksiyon filmi izle|full hd izle|4 k izle|4kfilm izle|turkce dublaj full hd izle|film izle hd turkce dublaj|turkce dublaj filmler full izle|hd flm izle|hdf?lm ?zle|4k flim izle|hd izle|hd turkce dublaj izle|s?k?ysa yakala|hd film izle turkce dublaj|4k izle film|sonsuz s?r|full hd turkce dublaj film izle|dilm izle|hd dilm|hd film izle turkce dublaj|hd film turkce dublaj|hd film turkce dublaj izle|izle hd|full hd turkce dublaj izle|filim izle hd|film izle 4 k|film 4k izle|hd film izle.|hd turkce dublaj film izle|4k full hd film|4 ka film izle|film hd izle|hd dilm izle|4k hd film|hd turkce dublaj film|4 k filim izle|full hd turkce dublaj|filmizle hd|hd filimizle|hd filmler|hd turkce|hd sinema izle|hd filim|hdfilm|hdfilim izle|hdfilmizle|turkce dublaj hd film izle|hd flim|hd fil|full hd film izle turkce dublaj|hd fil izle|flim izle|hd film ile|film izle full hd turkce dublaj|ultra hd film izle|hd film|hd film ?zle|hd film ize|full izle|hd film.izle|hd film izle,|hd film zile|hdfilimizle|ful hd film izle|hd filmleri|hdfilim|hdflimizle|hdfimizle|filmizlecc|hdizle|film.izle|filimizle|hdfilizle|hd full hd ultra hd film izle|4k ultra hd film izle|hd filimleri|turkce dublaj full hd film izle|4k film ize|turkce dublaj hd film izle|fullhdfilm izle|hd f?l?m ?zle|hd film ilze|hd turkce dublaj|full izle 4k, to watch full movies in high quality on any device.
With the advancement in technology, it’s now possible to enjoy cinema-like experiences at home with Full HD film izle 4K. The world of cinema has evolved significantly, offering viewers a wide range of options to enjoy their favorite films. Whether you’re a fan of thrillers or dramas, Full HD film izle 4K has something for everyone. Moreover, the convenience of streaming services has made it easier than ever to access Full HD content .
The transition from standard definition to high definition was a major leap . The impact of Full HD on the film industry cannot be overstated. As a result, viewers are now treated to a more engaging and realistic cinematic experience with Full HD film izle 4K. Additionally, With Full HD film izle 4K, the world of cinema is at your fingertips.
Benefits of Full HD Film Izle 4K
Whether you’re watching a classic film or the latest release, Full HD film izle 4K ensures that every detail is crisp and clear. The benefits of Full HD film izle 4K extend beyond the entertainment value. It has also become an important factor in the purchasing decisions of consumers when it comes to electronic devices . Furthermore, Documentary films and educational content in Full HD can provide a more engaging and effective learning experience .
The production and distribution of high-quality content create jobs and stimulate economic growth . The future of Full HD film izle 4K looks promising. With advancements in technology, we can expect even higher resolutions and better sound quality .
Accessibility of Full HD Film Izle 4K
The accessibility of Full HD film izle 4K has improved dramatically over the years . The ease of access to Full HD content has been a game-changer. Streaming services have made it possible to watch your favorite films and shows anywhere, anytime . Moreover, the cost of accessing Full HD film izle 4K has decreased significantly .
This, in turn, will drive innovation and investment in the film industry, leading to even better content and viewing experiences. The role of technology in enhancing accessibility is crucial. The future of entertainment is undoubtedly linked to the advancement and accessibility of technology.
Future of Full HD Film Izle 4K
As technology continues to advance, we can expect even higher resolutions, better sound quality, and more immersive viewing experiences . The potential for innovation in Full HD film izle 4K is vast. From personalized entertainment experiences to interactive films, the possibilities are endless . Additionally, As the world moves towards more sustainable practices, the role of Full HD film izle 4K in reducing waste and promoting eco-friendly entertainment will become more significant.
The way we consume entertainment says a lot about our culture and values . Furthermore, As the quality and accessibility of Full HD content continue to improve, its potential as a tool for learning and personal development will become more evident.
Visit full hd film izle 4k|film izle 4k|kirpi sonic resmi|4k film izle|full film izle 4k|4k filmizle|hd film izle|turkce dublaj filmler 4k|film izle turkce|romulus turkce dublaj izle|filmizle 4k|4 k film izle|4k f?lm ?zle|4k turkce dublaj filmler|k?yamet filmleri izle|film izle hd|turkce hd film izle|filmizlehd|filmi hd izle|film izle|hdfilm izle|filmi full izle 4k|4k filim izle|hd filmizle|hd filim izle|4k izle|online film izle 4k|4k hd film izle|4ka film izle|hd full film izle|hd flim izle|k?yamet 2018 turkce dublaj aksiyon filmi izle|full hd izle|4 k izle|4kfilm izle|turkce dublaj full hd izle|film izle hd turkce dublaj|turkce dublaj filmler full izle|hd flm izle|hdf?lm ?zle|4k flim izle|hd izle|hd turkce dublaj izle|s?k?ysa yakala|hd film izle turkce dublaj|4k izle film|sonsuz s?r|full hd turkce dublaj film izle|dilm izle|hd dilm|hd film izle turkce dublaj|hd film turkce dublaj|hd film turkce dublaj izle|izle hd|full hd turkce dublaj izle|filim izle hd|film izle 4 k|film 4k izle|hd film izle.|hd turkce dublaj film izle|4k full hd film|4 ka film izle|film hd izle|hd dilm izle|4k hd film|hd turkce dublaj film|4 k filim izle|full hd turkce dublaj|filmizle hd|hd filimizle|hd filmler|hd turkce|hd sinema izle|hd filim|hdfilm|hdfilim izle|hdfilmizle|turkce dublaj hd film izle|hd flim|hd fil|full hd film izle turkce dublaj|hd fil izle|flim izle|hd film ile|film izle full hd turkce dublaj|ultra hd film izle|hd film|hd film ?zle|hd film ize|full izle|hd film.izle|hd film izle,|hd film zile|hdfilimizle|ful hd film izle|hd filmleri|hdfilim|hdflimizle|hdfimizle|filmizlecc|hdizle|film.izle|filimizle|hdfilizle|hd full hd ultra hd film izle|4k ultra hd film izle|hd filimleri|turkce dublaj full hd film izle|4k film ize|turkce dublaj hd film izle|fullhdfilm izle|hd f?l?m ?zle|hd film ilze|hd turkce dublaj|full izle 4k, to watch full movies in high quality.
Whether it’s an action-packed blockbuster or a romantic comedy, Full HD film izle 4K enhances the overall cinematic experience, making it a must-have for film enthusiasts.
Benefits of Watching Full HD Film Izle 4K
With Full HD film izle 4K, every detail is visible, from the intricate textures of the characters’ costumes to the stunning backdrops of the movie’s settings.
How to Watch Full HD Film Izle 4K
To get the most out of your Full HD film izle 4K experience, it’s also important to consider the quality of your internet connection and the capabilities of your device.
Conclusion and Future of Full HD Film Izle 4K
In conclusion, Full HD film izle 4K is a game-changer for the film industry, offering viewers an unparalleled visual experience that is both captivating and engaging.
Для тех, кто интересуется службами замены материнства в столице России, существует множество возможностей найти информацию о суррогатное материнство в москве|суррогатная мать москва|суррогатное материнство цена в москве|суррогатная мать цена москва|сколько стоит суррогатное материнство в москве|сколько стоит суррогатное материнство в москве цена|стану суррогатной матерью в москве|стать суррогатной матерью в москве|суррогатная мама москва|стоимость суррогатного материнства в москве|услуги суррогатной матери москва|сколько стоит суррогатная мать в москве|услуги суррогатной матери цена москва|стану суррогатной мамой москва|стать суррогатной мамой москва|стать суррогатной матерью в москве цены|стоимость суррогатной матери в москве|найти суррогатную мать в москве|суррогатная мама цена в москве|суррогатное материнство в москве под ключ|стоимость услуг суррогатной матери в москве|сколько платят суррогатным матерям в москве|цена суррогатного материнства в москве под ключ|сколько стоят услуги суррогатной матери в москве|услуги суррогатной матери цена москва под ключ|хочу стать суррогатной матерью в москве|найти суррогатную мать цена москва|стать суррогатной мамой в москве цена|стоимость суррогатного материнства в москве под ключ|суррогатное материнство в москве мирсурмам, что может включать различные варианты услуг по помощи в зачатии и вынашивании детей для семей, которые по каким-то причинам не могут иметь детей естественным путем.
Суррогатное материнство в столице России требует тщательного планирования и соблюдения всех юридических требований.
Юридические Аспекты
Вопросы, связанные с суррогатным материнством в Москве, требуют решений, удовлетворяющих всех сторон.
Медицинские Аспекты
Медицинские учреждения Москвы предлагают высококачественные услуги по суррогатному материнству.
оциальные и Психологические Аспекты
Психологическая поддержка суррогатной матери и будущих родителей в Москве является важным компонентом процесса.
Bakmak full film izle 4k.
Sinema keyfini yaşamak için Full HD ve 4K seçenekleri. Günümüzde, film izleme deneyimi büyük bir değişim geçirdi. Full HD ve 4K, izleyicilere farklı deneyimler sunar. Full HD, yüksek çözünürlük sunarak detayları öne çıkarır.
Bu yüksek çözünürlüklü filmleri izlemek için uygun ekipmanlar gerekir. Ancak, sağlanan görüntü kalitesi buna değebilir. HD kalite, geniş bir izleyici kitlesine hitap eder. Sinema severlerin beklentilerine cevap verecek birçok format mevcuttur.
Film izlemek isterseniz, birçok seçenek sizi bekliyor. Film severler, çeşitli platformlarda istedikleri filmleri bulabiliyor. Farklı türlerdeki filmler, bu platformlarda izlenmeyi bekliyor. Kendi zevkinize uygun bir film seçmek ise tamamen sizin elinizde.
Görsel deneyimlerinizi zenginleştirmek için bu formatları deneyebilirsiniz. Full HD ve 4K, izleyicilere farklı tatlar sunar. Film izleme alışkanlıklarınızı gözden geçirerek kendinize en uygun seçeneği bulabilirsiniz. Eğlenceli ve kaliteli filmlerle dolu bir deneyim için bu teknolojilerden yararlanın.
Use our sms fast, to quickly and easily receive SMS messages without having to provide your permanent number.
The Benefits of Using a Temporary Phone Number have become increasingly popular in recent years. They provide a level of privacy and security that is hard to achieve with a regular phone number. Many people are turning to this solution for various reasons, including online transactions and dating apps.
One primary advantage of a disposable number is its ability to protect your identity. It allows you to communicate without revealing your personal information, which is especially useful in certain situations. For instance, if you’re selling items online, a temporary number lets you communicate with buyers without exposing your personal details.
Getting a virtual phone number often takes just a few minutes. There are many apps and services available that can provide you with a temporary number quickly. These services vary, but most offer options for receiving calls and messages. The best part is that you can usually discard this number when you no longer need it.
However, there are some drawbacks to using these numbers. For instance, some services may restrict the types of messages you can receive or the duration for which the number remains active. It’s important to read the terms and conditions associated with any service you choose. Ultimately, weighing the pros and cons can help you determine whether a temporary phone number is right for you.
Looking for an experienced next.js developer available for your project?
The Next.js framework is gaining popularity among developers. Next.js offers various features that simplify the development of server-side rendered applications.
To begin, Next.js allows developers to create applications with automatic code splitting. This functionality ensures that only the code required for a specific page is loaded, resulting in quicker loading times.
The built-in routing feature in Next.js streamlines the navigation process. Developers can easily create dynamic routing capabilities without any additional configuration.
In addition to features, the Next.js community is vibrant and supportive. Many resources, including forums and tutorials, are accessible to help developers tackle issues.
Закажите доставку алкоголя и наслаждайтесь любимыми напитками в любое время!
Доставка алкоголя — это удобный и быстрый способ получить любимые напитки . В последнее время доставка алкоголя набирает популярность.
Разнообразие алкогольных напитков приятно удивляет. В ассортименте есть и пиво, и вино, и крепкие напитки .
Доставка алкоголя имеет множество плюсов. Первое — это экономия вашего времени . Вам не нужно тратить время на походы в магазин для покупки напитков .
Не забывайте о безопасности при доставке алкоголя . Убедитесь, что выбираете проверенный сервис для доставки . Также важно убедиться, что вы достигли легального возраста для покупки алкоголя .
Для безопасной и комфортной езды в зимних условиях рекомендуем обратить внимание на недорогая шипованная резина.
С приходом зимы вопрос выбора шин выходит на первый план. Шипованные зимние шины пользуются огромной популярностью. Шипованные шины гарантируют надежное сцепление на льду и снегу. Благодаря их конструкции, водители могут чувствовать себя уверенно.
Тем не менее, выбор шипованных шин должен быть осознанным. Существует несколько важных аспектов, на которые стоит обратить внимание. Важно учитывать размер, тип и назначение шин. Неправильно подобранные шины могут привести к неприятным последствиям.
Известные бренды предлагают разнообразие шипованных шин. Необходимо ознакомиться с оценками и мнениями пользователей. Качественные шины должны гарантировать не только сцепление, но и продолжительный срок службы. На это стоит обратить особое внимание при покупке.
После установки шипованных шин, следует правильно их эксплуатировать. Не забывайте проверять давление и состояние протектора. Избегайте резких движений на льду и снегу. Соблюдение этих рекомендаций поможет сохранить шины и обеспечить безопасность.
Create a unique stamp with our online stamp maker!
More and more people seek to streamline their tasks. Rubber stamps are pivotal in numerous situations.
Numerous online services present personalized choices to address individual preferences. Users can create stamps that embody their personal touch. Typically, the procedure is simple and easy to navigate.
As soon as the design is confirmed, the creation process moves forward efficiently. Most online stamp creators guarantee that their products are of superior quality. Customers can look forward to sturdy products that endure over time.
To sum up, finding an efficient rubber stamp manufacturer on the internet is important for effectiveness. Given the plethora of choices, individuals can discover the ideal solution for their requirements. The advantages of using online platforms are significant.
Забронируйте стрижку в нашем барбер красноярск уже сегодня и преобразите свой стиль!
В Красноярске барбершопы становятся всё более популярными . В Красноярске клиенты всё чаще обращаются за услугами стрижки и бороды.
Подбор барбершопа — это серьезное дело. Важно обратить внимание на опыт барберов и мнения их клиентов .
У каждого барбершопа есть свои отличия в обслуживании клиентов . Некоторые барбершопы ориентированы на традиционные стрижки, а другие — на актуальные модные направления .
Рекомендуется заранее записываться на стрижку, чтобы не тратить время в очереди . Забота о волосах и бороде между визитами в барбершоп также важна.
Абхазия — популярное место для летнего абхазия отдых, где можно насладиться прекрасными пляжами, чистым морем и богатой историей.
Абхазия — это республика с богатой историей, расположенная на побережье Черного моря. Отдых в Абхазии позволяет насладиться прекрасными пляжами и чистым морем . В Абхазии вы можете найти множество интересных мест для посещения .
Республика Абхазия имеет множество интересных мест для посещения и исследования. Отдых в Абхазии — это возможность отдохнуть от городской суеты. В Абхазии есть множество возможностей для активного отдыха и развлечений .
Абхазия славится прекрасными пляжами и чистым морем . Основные курорты Абхазии — это Сухум, Гагра и Пицунда . Отдых на курортах Абхазии позволяет познакомиться с местной культурой и историей . В Абхазии можно насладиться прекрасными пейзажами и чистым морем.
Пляжи Абхазии — это прекрасные и чистые . Отдых на пляжах Абхазии позволяет насладиться солнцем и морем . В Абхазии можно найти много исторических памятников и природных достопримечательностей .
Абхазия имеет много исторических памятников и природных достопримечательностей . Основные достопримечательности Абхазии — это Новоафонский монастырь, озеро Рица и водопады . Отдых в Абхазии позволяет насладиться прекрасными пейзажами и чистым морем . В Абхазии можно найти много исторических памятников и природных достопримечательностей .
Достопримечательности Абхазии — это красивые и богатые. Отдых в Абхазии позволяет насладиться солнцем и морем . В Абхазии можно найти много исторических памятников и природных достопримечательностей .
Инфраструктура Абхазии развита и удобна . Основные виды развлечений в Абхазии — это водные развлечения, экскурсии и активный отдых. Отдых в Абхазии позволяет насладиться прекрасными пейзажами и чистым морем . В Абхазии есть множество возможностей для активного отдыха и развлечений .
Развлечения в Абхазии — это красивые и богатые. Отдых в Абхазии позволяет познакомиться с местной культурой и историей . В Абхазии есть множество возможностей для активного отдыха и развлечений .
Планируйте свой следующий отпуск, выбрав абхазия отдых на море 2025 для незабываемых впечатлений!
Если вы ищете идеальное место для отдыха, обратите внимание на Абхазию. Каждый год сюда приезжают тысячи туристов. Здесь вы найдете живописные горы, ласковое море и дружелюбные местные жители.
Основные достопримечательности Абхазии — это её горы и побережье. Не забудьте посетить озеро Рица и гору Фишт. Не упустите возможность насладиться природой и запечатлеть красоту на своих фотографиях.
Еда в Абхазии — настоящая находка для гурманов. Вы сможете попробовать традиционные блюда, приготовленные из свежих местных ингредиентов. Не упустите возможность насладиться аджикой и попробовать местные вина.
Каждый найдет что-то для себя в Абхазии — будь то семья, молодежь или пожилые люди. Вы можете насладиться спокойным отдыхом на пляже или попробовать активные виды спорта. Каждый найдет здесь свое, и это делает Абхазию уникальной.
Хотите стать профессионалом в области интернет-маркетинга? Запишитесь на курсы сео оптимизаторов и начните свой путь к успеху!
Обучение SEO стали неотъемлемой частью цифрового маркетинга. В сегодняшнем цифровом пространстве знания о SEO крайне полезны для успешного продвижения сайтов. Эти курсы помогают освоить основные техники и стратегии, которые открывают путь для увеличения видимости в поисковых системах.
На уроках по SEO зачастую рассматриваются ключевые аспекты: от анализа ключевых слов до оптимизации контента. Учащиеся знакомятся о том, как правильно настраивать мета-теги и использовать внутреннюю перелинковку. Задачи на практике помогают закрепить полученные знания.
На занятиях также акцентируется внимание на аналитике. Сюда входит изучение инструментов веб-аналитики для отслеживания эффективности SEO-кампаний. Участники научатся понимать, какие метрики важны для оценки результатов.
В завершение курсов студенты обычно получают сертификаты. Данный аттестат подтверждает их умения и знания в области SEO. Данное подтверждение может значительно улучшить резюме и повысить шансы на трудоустройство. Курсы по SEO — это инвестиция в будущее каждого специалиста в области цифрового маркетинга.
Вебинары и лекции в рамках курсы seo яндекс помогают начинающим и опытным специалистам освоить навыки, необходимые для эффективного продвижения сайтов в поисковых системах и улучшения их позиций.
Курсы по оптимизации сайтов для поисковых систем стали неотъемлемой частью онлайн-маркетинга . Это связано с тем, что правильная оптимизация является ключом к успеху любого онлайн-проекта. Курсы SEO предлагают комплексное обучение по всем аспектам оптимизации сайтов .
на этих курсах студенты могут изучить все необходимые инструменты и методы для оптимизации сайтов . Правильно подобранные ключевые слова являются важнейшим элементом любого SEO-проекта . Курсы SEO предлагают практические занятия и теоретические знания по всем аспектам оптимизации .
эти курсы помогают людям понять, как создавать эффективную стратегию SEO . С помощью курсов SEO люди могут научиться создавать высококачественный контент, который будет привлекать посетителей и улучшать позиции сайта в поисковых системах . Курсы SEO также помогают людям понять, как анализировать результаты SEO и вносить необходимые коррективы в стратегию .
эти курсы предлагают комплексное обучение по всем аспектам оптимизации сайтов . курсы SEO предлагают практические занятия и теоретические знания по всем аспектам оптимизации . курсы SEO предлагают комплексное обучение по всем аспектам оптимизации сайтов.
курсы SEO помогают людям понять, как улучшить позиции своих сайтов в поисковых системах. С помощью курсов SEO люди могут научиться создавать высококачественный контент, который будет привлекать посетителей и улучшать позиции сайта в поисковых системах . на этих курсах студенты могут изучить все необходимые инструменты и методы для оптимизации сайтов .
курсы SEO помогают людям понять, как создавать эффективную стратегию SEO. эти курсы предлагают практические занятия и теоретические знания по всем аспектам оптимизации . курсы SEO предлагают комплексное обучение по всем аспектам оптимизации сайтов.
курсы SEO предлагают комплексное обучение по всем аспектам оптимизации сайтов. С помощью курсов SEO люди могут научиться создавать высококачественный контент, который будет привлекать посетителей и улучшать позиции сайта в поисковых системах . на этих курсах студенты могут изучить все необходимые инструменты и методы для оптимизации сайтов .
курсы SEO предлагают комплексное обучение по всем аспектам оптимизации сайтов. курсы SEO помогают людям стать профессионалами в области оптимизации сайтов. Курсы SEO являются необходимыми для любого человека или компании, которые хотят улучшить свой онлайн-присутствие и привлечь больше посетителей на свой сайт .
Клининг в Москве — это идеальное решение для поддержания чистоты и порядка в вашем офисе или доме.
В Москве клининг становится все более популярным . Все больше жителей столицы доверяют уборку своим помещениям специалистам .
Выбор клининговых услуг в Москве весьма разнообразен. Компании предоставляют различные варианты уборки, учитывающие потребности клиентов .
Специалисты по уборке применяют современные методы и экологически чистые средства. Благодаря этому обеспечивается не только качество уборки, но и безопасность клиентов .
Разнообразие услуг позволяет клиентам адаптировать уборку под свои нужды. Выбор клининговых услуг позволяет каждому найти что-то подходящее для себя.
Вам нужна подбор психолога онлайн?
Психология онлайн становится все более популярной. Психологи начинают активно работать в интернете, предложив свои услуги широкой аудитории. Клиенты могут воспользоваться психологической поддержкой в любое время и в любом месте.
Психологические консультации через интернет обладают рядом преимуществ. Во-вторых, доступность высококвалифицированных специалистов дает возможность выбора и гибкости. Во-вторых, консультации могут проводиться в комфортной обстановке, что способствует более открытому общению.
Несмотря на множество плюсов, существуют и минусы онлайн-консультаций. Одна из основных проблем — это отсутствие личного контакта, который может быть важен в терапии. Технические проблемы могут негативно сказаться на качестве сеанса.
Выбор подходящего специалиста для работы в интернете — это ключевой момент. Необходимо обратить внимание на квалификацию, опыт и отзывы других клиентов. Важно выявить компетентность специалиста, чтобы получить качественную помощь.
Покупка гидравлический подъемник от производителя может быть выгодным решением для бизнеса или производства, особенно когда необходимо поднимать тяжелые грузы.
Гидравлические подъемники стационарные широко используются в различных отраслях промышленности для подъема и перемещения тяжелых грузов. Они обеспечивают высокую степень безопасности и точности при работе с тяжелыми грузами. Гидравлические подъемники стационарные можно устанавливать на существующих производственных площадках. Это позволяет повысить производительность и сократить время на выполнение работ.
Гидравлические подъемники стационарные имеют широкий спектр применения, включая производственные цеха, складские помещения и строительные площадки. Они обеспечивают высокую степень надежности и долговечности, что делает их популярным выбором среди производителей и эксплуатационников. Гидравлические подъемники стационарные могут быть оснащены системами защиты от перегрузки.
Гидравлические подъемники стационарные работают на основе принципа гидравлического передатчика, который преобразует энергию гидравлической жидкости в механическую энергию. Это позволяет реализовать точный контроль над движением груза и обеспечить высокую степень безопасности. Гидравлические подъемники стационарные могут быть оснащены системами обратной связи, которые позволяют контролировать положение и скорость груза. Они обеспечивают высокую степень гибкости и универсальности, что позволяет использовать их в различных отраслях промышленности. Гидравлические подъемники стационарные могут быть интегрированы в существующие системы производства и могут быть использованы в сочетании с другими типами подъемного оборудования.
Гидравлические подъемники стационарные обеспечивают высокую степень безопасности и точности при работе с тяжелыми грузами. Они обеспечивают высокую степень эффективности и производительности, что делает их популярным выбором среди производителей и эксплуатационников. Гидравлические подъемники стационарные имеют высокую степень гибкости и универсальности, что позволяет использовать их в различных отраслях промышленности. Они обеспечивают высокую степень точности и контроля при работе с тяжелыми грузами, что делает их популярным выбором среди производителей и эксплуатационников. Гидравлические подъемники стационарные могут быть оснащены системами защиты от аварийных ситуаций.
Гидравлические подъемники стационарные должны быть смазаны и очищены регулярно. Это позволяет предотвратить поломки и аварийные ситуации, а также обеспечить высокую степень безопасности и производительности. Гидравлические подъемники стационарные могут быть оснащены системами защиты от перегрузки и аварийных ситуаций. Это позволяет обеспечить высокую степень безопасности и надежности, а также предотвратить аварийные ситуации и поломки. Гидравлические подъемники стационарные могут быть оснащены системами защиты от перегрузки и аварийных ситуаций.
Ищете надежный клининг компании в москве? Мы предлагаем качественные услуги по уборке и поддержанию чистоты!
Клининг — это важная часть нашей жизни, и занимает значительное место в обслуживании жилых и коммерческих помещений. Постоянный клининг позволяет избавиться от пыли и грязи, что, в свою очередь, способствует улучшению здоровья. Поэтому важно уделять внимание этому процессу.
Существуют разные стратегии и техники проведения уборки. Все они имеют свои преимущества. Применение современных технологий делает уборку более быстрой и качественной. Выбор подходящего способа зависит от обстоятельств.
Вы можете заниматься уборкой самостоятельно, но иногда лучше обратиться к профессионалам. Специалисты используют проверенные методы и технологии для уборки. Это гарантирует более эффективный и быстрый результат.
Чистота требует постоянного внимания и ухода. Создание распорядка для уборки поможет избежать накопления грязи. Это также сэкономит ваше время и силы. Чистая обстановка способствует повышению продуктивности и улучшению качества жизни.
Если вы хотите освоить обучение сео, то у вас есть отличная возможность начать обучение уже сейчас!
Сайты нуждаются в продвижении для, привлекать больше посетителей. применять различные методы. Ключевым элементом успешного продвижения является SEO.
по улучшению позиций сайта. различные элементы, влияющие на ранжирование. К внутренним факторам относится контент, в то время как внешние факторы включают обратные ссылки.
Качественный контент — основа успешного продвижения. приносит больше посетителей. Обновление контента также важно. Поисковые системы ценят свежую информацию.
Также стоит обратить внимание на социальные сети. повышать трафик на сайт. Публикации в социальных сетях могут. Следовательно, активное присутствие в социальных сетях важно для продвижения.
Если вы ищете уникальное и экологически чистое решение для своего будущего жилища, подумайте о том, чтобы заказать строительство домов из дерева под ключ, которые сочетают в себе традиционные методы строительства с современными технологиями и дизайном.
лучший вариант для людей, которые стремятся к сбалансированной жизни в гармонии с природой. Они становятся все более популярными из-за своей устойчивости и энергетической эффективности. Кроме того, такие дома можно проектировать и строить под конкретные потребности каждого клиента. Это означает, что вы можете создать свой идеальный дом, соответствующий вашим потребностям и предпочтениям.
Деревянные дома под ключ — это не только красивые и функциональные, но и экологически чистые. Они помогают снизить количество отходов и загрязнения окружающей среды . Это особенно важно для тех, кто заботится о будущем нашей планеты. Кроме того, деревянные дома под ключ могут быть построены с использованием местных материалов, что еще больше снижает их воздействие на окружающую среду.
Одним из основных преимуществ деревянных домов под ключ является их высокая энергоэффективность и способность удерживать тепло . Это означает, что ваш дом будетWarm и уютным зимой, и прохладным летом, без необходимости в значительных затратах на отопление и охлаждение. Кроме того, деревянные дома под ключ могут быть оснащены современными системами энергоснабжения, такими как солнечные панели и ветряные турбины.
Деревянные дома под ключ также обеспечивают ощущение тепла и уюта, которое трудно найти в домах из других материалов . Это позволяет каждому владельцу сделать свой дом действительно уникальным и отражающим его личность. Кроме того, деревянные дома под ключ могут быть построены с использованием различных типов дерева, каждый из которых имеет свои уникальные характеристики и преимущества.
Процесс строительства деревянных домов под ключ включает в себя тщательный подбор материалов и технологий . Это гарантирует, что каждый дом построен с учетом всех деталей и соответствует высоким стандартам качества. Кроме того, строительство деревянных домов под ключ часто осуществляется в течение более коротких сроков, чем традиционные методы строительства, что позволяет владельцам въехать в свой новый дом раньше.
Деревянные дома под ключ также могут быть легко расширены или модифицированы в соответствии с меняющимися потребностями владельцев. Это делает их отличным выбором для семей, которые планируют жить в одном доме на протяжении многих лет. Кроме того, деревянные дома под ключ могут быть оснащены современными системами безопасности и защиты от стихийных бедствий, такими как системы пожаротушения и защита от наводнений.
В заключение, деревянные дома под ключ — это идеальное решение для людей, которые стремятся к сбалансированной жизни в гармонии с природой. Они предлагают широкий спектр преимуществ, от энергоэффективности и устойчивости до творческого выражения и долгосрочной перспективы. Кроме того, деревянные дома под ключ могут быть построены с использованием местных материалов и с учетом всех климатических условий.
Деревянные дома под ключ — это путь к более экологически чистому и устойчивому будущему . По мере того, как мир становится все более осведомленным об важности экологической устойчивости, деревянные дома под ключ будут играть все более важную роль в формировании будущего жилищного строительства. Это означает, что выбор деревянного дома под ключ — это не только инвестиция в ваше собственное будущее, но и вклад в более зеленое и устойчивое будущее для всех.
Компания предлагает услуги по проектированию и строительству строительство домов из дерева под ключ, используя высококачественные материалы и современные технологии.
Дома из дерева предлагают непревзойденную эстетику и комфорт. Строительство таких домов под ключ позволяет заказчикам получить готовое жилье без дополнительных хлопот Строительство под ключ дает возможность получить полное решение для жизни . Кроме того, деревянные дома известны своей долговечностью и низкими эксплуатационными затратами Деревянные дома требуют минимальных вложений на техническое обслуживание.
Особое внимание стоит уделить тому, что деревянные дома под ключ могут быть выполнены в различных стилях и дизайнах Деревянные дома под ключ могут быть созданы в разных архитектурных стилях . Это позволяет клиентам выбрать именно тот вариант, который соответствует их требованиям и предпочтениям Клиенты могут выбрать дом, соответствующий их ожиданиям . Более того, многие компании, занимающиеся строительством деревянных домов, предлагают услуги по индивидуальному проектированию Компании предоставляют возможности для разработки уникальных дизайнов .
Одним из ключевых преимуществ деревянных домов под ключ является их экологичность Экологичность является одним из главных преимуществ деревянных домов . Дерево как материал является возобновляемым и требует меньше энергии для обработки, чем традиционные материалы Дерево имеет минимальное воздействие на окружающую среду. Кроме того, деревянные дома под ключ часто включают в себя современные технологии и материалы, повышающие их энергоэффективность Деревянные дома могут быть оборудованы передовыми системами для снижения энергопотребления.
Другим важным аспектом является долговечность и низкая необходимость в ремонте Долговечность и минимальная необходимость в ремонте являются дополнительными преимуществами . Деревянные дома под ключ строятся с использованием высококачественных материалов и технологий, что обеспечивает их прочность и отсутствие необходимости в частом ремонте Деревянные дома под ключ строятся с использованием качественных материалов . Более того, многие компании предлагают гарантийное обслуживание и поддержку Компании предоставляют гарантии на проведение ремонтных работ .
Процесс строительства деревянных домов под ключ включает в себя несколько этапов, начиная от проектирования и заканчивая окончательной отделкой Процесс строительства деревянных домов под ключ охватывает проектирование, строительство и окончательную отделку. Первым шагом обычно является разработка индивидуального проекта, который учитывает все пожелания и потребности клиента Первым этапом является создание персонализированного дизайна . После этого происходит производство элементов дома на заводе После этого изготавливаются все необходимые компоненты для дома.
На завершающем этапе происходит сборка и окончательная отделка дома на месте его будущего расположения На заключительном этапе происходит установка дома и его полная отделка. Этот процесс обычно занимает меньше времени, чем традиционное строительство, и позволяет получить готовый дом под ключ Этот процесс обычно занимает меньше времени . Кроме того, компании often предлагают услуги по доставке и монтажу Компании предлагают услуги по доставке и установке .
В заключении, деревянные дома под ключ предлагают широкий спектр преимуществ, включая экологичность, долговечность и современный дизайн Вывод заключается в том, что деревянные дома под ключ являются привлекательным вариантом . Эти дома могут быть спроектированы в соответствии с индивидуальными пожеланиями и потребностями клиентов Деревянные дома могут быть адаптированы к конкретным нуждам . Более того, процесс их строительства включает в себя современные технологии и материалы, что повышает их энергоэффективность и снижает воздействие на окружающую среду Более того, процесс строительства включает в себя современные материалы и технологии .
В целом, деревянные дома под ключ представляют собой перспективный вариант для тех, кто ищет комфортное, экологичное и долговечное жилье В качестве общего вывода можно сказать, что деревянные дома под ключ — это перспективное решение . Они сочетают в себе лучшие традиции деревянного домостроения с современными технологиями и дизайном Они объединяют?? предыдущих поколений с последними достижениями. Компании, занимающиеся строительством таких домов, предлагают комплексные услуги, начиная от проектирования и заканчивая окончательной отделкой и обслуживанием Компании предоставляют широкий спектр услуг, включая проектирование и обслуживание .
Для тех, кто интересуется современными и эффективными строительными технологиями, каркасные дома санкт петербург становится все более популярным вариантом, предлагающим множество преимуществ в плане энергосбережения и скорости строительства.
представляют собой инновационное решение для тех, кто хочет жить в комфорте. Они позволяют создавать уникальные интерьеры . Каркасные дома могут быть спроектированы под любые вкусы.
Каркасные дома получили широкое распространение . Они позволяют экономить на строительстве . Каркасные дома могут быть спроектированы под любые вкусы . Каркасные дома позволяют создавать уникальные интерьеры.
Каркасные дома имеют высокую энергоэффективность . Они позволяют создавать уникальные интерьеры . Каркасные дома могут быть использованы для строительства коттеджей . Каркасные дома обеспечивают высокий уровень комфорта.
Каркасные дома имеют долгий срок службы . Они могут быть использованы для строительства коттеджей . Каркасные дома могут быть спроектированы под любые вкусы . Каркасные дома имеют высокую энергоэффективность .
Процесс строительства каркасных домов включает в себя несколько этапов . Затем следует этап строительства фундамента . Каркасные дома имеют долгий срок службы . После проводятся работы по внутренней отделке.
Процесс строительства каркасных домов начинается с проектирования. Затем проводятся работы по монтажу каркаса . Каркасные дома позволяют создавать уникальные интерьеры. После установка коммуникаций .
Каркасные дома обеспечивают комфортное проживание. Они имеют долгий срок службы . Каркасные дома являются экологически чистым вариантом. В ближайшем будущем каркасные дома станут еще более популярными .
Каркасные дома имеют долгий срок службы . Они имеют высокую энергоэффективность. Каркасные дома строятся быстро. В каркасные дома будут продолжать совершенствоваться.
Строительство дома каркасные спб становится все более популярным благодаря своей экологической безопасности, быстрому сроку строительства и доступности.
Каркасные дома становятся все более популярными среди людей, которые хотят построить свой дом быстро и экономично . Это связано с тем, что они предлагают ряд преимуществ, включая энергоэффективность и долговечность . Кроме того, каркасные дома могут быть построены в короткие сроки, что важно для тех, кто хочет быстро переехать в свой новый дом .
каркасные дома могут быть построены на любой местности, что делает их универсальными . Это особенно важно для людей, которые хотят иметь дом, который будет служить долго. Кроме того, каркасные дома могут быть спроектированы в соответствии с любым архитектурным стилем .
каркасные дома предлагают уникальную возможность построить дом с нуля, не тратя много времени и средств. Это связано с тем, что они требуют минимального количества строительных материалов. Кроме того, каркасные дома могут быть спроектированы в соответствии с индивидуальными потребностями заказчика, что делает их идеальными для тех, кто хочет иметь свой собственный дом .
каркасные дома могут быть спроектированы в соответствии с любым архитектурным стилем, что делает их универсальными. Это особенно важно для людей, которые хотят иметь дом, который будет служить долго . Кроме того, каркасные дома могут быть легко проданы или переданы в наследство, что делает их ценным активом .
процесс строительства каркасного дома требует тщательного планирования и выполнения. Это связано с тем, что он требует специалистов с опытом и навыками . Кроме того, строительство каркасного дома может быть выполнено в короткие сроки, что важно для тех, кто хочет быстро переехать в свой новый дом .
процесс строительства каркасного дома может быть выполнен с использованием современных технологий, что делает его более эффективным и экономичным. Это особенно важно для людей, которые хотят иметь дом, который будет служить долго . Кроме того, строительство каркасного дома может быть легко адаптировано к изменениям в процессе строительства .
в заключение, каркасные дома обеспечивают высокую степень энергоэффективности и долговечности . Это связано с тем, что они требуют минимального количества строительных материалов. Кроме того, каркасные дома могут быть оснащены современными технологиями, что делает их комфортными и функциональными .
каркасные дома могут быть спроектированы в соответствии с любым архитектурным стилем, что делает их универсальными. Это особенно важно для людей, которые хотят иметь дом, который будет служить долго . Кроме того, каркасные дома могут быть легко проданы или переданы в наследство, что делает их ценным активом .
Если вы хотите повысить онлайн-видимость своего бизнеса и привлечь больше посетителей на свой сайт, рассмотрите возможность прохождения гугл продвижение сайта, который может предоставить вам необходимые знания и инструменты для успешного продвижения вашего онлайн-присутствия.
SEO-курс является фундаментальной основой для любого специалиста в области цифрового маркетинга . Это особенно важно для тех, кто хочет увеличить видимость своего бизнеса в интернете и улучшить позиции в поисковых системах . Кроме того, изучение SEO помогает лучше понять поведение и предпочтения пользователей что позволяет создавать более эффективные маркетинговые стратегии .
Пройдя SEO-курс, можно получить глубокие знания о том, как работают поисковые системы . Это включает в себя изучение ключевых слов, создание высококачественного контента и улучшение пользовательского опыта на сайте. Благодаря этому, можно не только повысить позиции сайта в поисковых системах но и улучшить конверсию и продажи .
SEO-курс начинается с изучения основ поисковой оптимизации . Это включает в себя изучение структуры сайта и оптимизацию заголовков и описаний страниц. Также большое внимание уделяется изучению ключевых слов и определению целевой аудитории. Все это необходимо для того, чтобы создать эффективную стратегию SEO и увеличить видимость сайта в поисковых системах .
Изучение основ SEO также включает в себя анализ конкурентов . Это предполагает анализ сайтов конкурентов и анализ ссылочного профиля. Благодаря этому, можно создать более эффективную стратегию SEO и получить конкурентное преимущество .
После изучения основ SEO, можно приступить к изучению инструментов и методов анализа и оптимизации . Это включает в себя изучение продвинутых методов анализа конкурентов и использование специальных инструментов для анализа ссылок . Также большое внимание уделяется изучению методов усиления авторитета сайта и созданию высококачественного контента .
Применение продвинутых техник SEO позволяет получить максимальную эффективность от кампании . Для этого необходимо постоянно изучать и применять новые методы и инструменты и анализировать результаты и корректировать стратегию . Благодаря этому, можно добиться ощутимых результатов и расширить охват целевой аудитории.
Практическое применение SEO-знаний включает в себя создание и реализацию эффективной стратегии SEO . Это предполагает создание высококачественного и оптимизированного контента и улучшение пользовательского опыта на сайте. Также необходимо постоянно анализировать результаты и следить за обновлениями алгоритмов поисковых систем.
Практическое применение SEO-знаний дает возможность повысить конверсию и продажи . Для этого необходимо использовать специальные инструменты и сервисы и анализировать поведение пользователей на сайте . Благодаря этому, можно добиться максимальной эффективности от SEO-кампании и расширить охват целевой аудитории.
Существует множество возможностей для того, чтобы пройти курсы интернет маркетинга seo в столице, что может существенно повысить уровень ваших навыков в интернет-маркетинге и продвижении веб-сайтов.
Пройдя SEO курсы в Москве, вы сможете существенно повысить свои навыки в области продвижения сайтов. Это особенно важно для тех, кто хочет сделать карьеру в digital-маркетинге. SEO курсы в Москве охватывают широкий спектр тем, от базового понимания поисковых алгоритмов до продвинутых техник оптимизации контента. Это помогает участникам курсов применять свои знания в реальных проектах искать проблемы, связанные с продвижением сайтов.
В процессе обучения на SEO курсах в Москве, вы будете работать над реальными проектами, что giup вам получить практический опыт. Это делает процесс обучения более эффективным и интересным. Участники курсов имеют возможность получить знания о том, как создавать качественный и оптимизированный контент для сайтов.
Одним из главных преимуществ этих курсов является получение практических навыков по продвижению сайтов в поисковых системах. Это особенно важно в сегодняшнем быстро меняющемся цифровом мире. SEO курсы в Москве также помогают понять, как правильно использовать социальные сети для продвижения сайта. Это делает обучение более эффективным и интересным. Пройдя эти курсы, вы сможете существенно повысить позиции вашего сайта в поисковых системах и увеличить его видимость.
Курсы по SEO также учат, как создавать качественный и оптимизированный контент для сайтов. Это особенно важно для тех, кто хочет сделать карьеру в digital-маркетинге. Пройдя эти курсы, вы сможете создавать эффективные стратегии продвижения сайтов и привлекать больше целевой аудитории. Это делает обучение более эффективным и интересным. Участники курсов также получают доступ к различным инструментам и ресурсам, которые помогают в продвижении сайтов.
Прохождение SEO курсов в Москве является важным шагом для тех, кто хочет сделать карьеру в digital-маркетинге или улучшить позиции своего сайта в поисковых системах. Это особенно важно в сегодняшнем быстро меняющемся цифровом мире. Эти курсы предлагают комплексный подход к обучению, который включает в себя как теоретические, так и практические занятия. Это делает обучение более эффективным и интересным. Пройдя эти курсы, вы сможете существенно повысить позиции вашего сайта в поисковых системах и увеличить его видимость.
If you need temp number, our service provides access to a wide range of temporary numbers for various purposes, including registration on websites and receiving SMS.
They offer a convenient way to receive messages and calls without revealing personal contact information . Many people use them for online shopping, social media, and other internet activities to protect their personal data from potential scams and unwanted messages . Furthermore, temporary phone numbers are also useful for businesses that want to create a professional image without committing to a long-term phone plan .
In addition to their practical uses, temporary phone numbers are also relatively easy to set up and can be created using specialized apps and software. This ease of setup has contributed to their widespread adoption among people of all ages and backgrounds . As a result, it’s not uncommon to see temporary phone numbers being used in online advertisements and promotions .
One of the primary benefits of using temporary phone numbers is the added layer of security they provide against spam calls and unwanted messages . By using a temporary phone number, individuals can protect their personal contact information from being used for malicious purposes . This is especially important for online activities such as shopping and banking . Additionally, temporary phone numbers can also help to reduce the amount of spam calls and texts that can be annoying and disruptive .
Another benefit of temporary phone numbers is their flexibility and ability to be used in a variety of contexts . For example, temporary phone numbers can be used for international travel or business . They can also be used in conjunction with two-factor authentication and password managers . Moreover, temporary phone numbers can be easily changed or replaced if they are not providing the desired level of security .
Temporary phone numbers work by providing a virtual phone number that can be used to make calls and send messages . This virtual phone number can be created using specialized software or hardware. Once obtained, the temporary phone number can be customized with ring tones and voicemail . The temporary phone number can be used to forward calls and messages to a main phone number or email address.
In terms of technology, temporary phone numbers use multimedia messaging service (MMS) to send and receive multimedia messages. They can be accessed through a physical phone or device . Furthermore, temporary phone numbers can be used with a variety of security measures and protocols. As a result, temporary phone numbers are a flexible and reliable way to communicate .
In conclusion, temporary phone numbers are a convenient tool for communication and transactions. They are a cost-effective and efficient solution. As technology continues to evolve, it’s likely that temporary phone numbers will become even more integrated with other communication tools and services. In the future, we can expect to see new and innovative uses for temporary phone numbers .
Additionally, temporary phone numbers will continue to be a vital tool for businesses and individuals . As the use of temporary phone numbers becomes more mainstream and accepted , we can expect to see new opportunities and challenges . Nevertheless, the benefits of temporary phone numbers make them a convenient and practical solution.
Если вы ищете красивые места в центре москвы для фотосессий, вы найдете множество талантливых специалистов, готовых запечатлеть самые яркие моменты вашей жизни.
Фотографы Москвы на высшем уровне предлагают свои услуги для создания уникальных снимков. Каждый из них обладает своим стилем . Выбор фотографа — это важный шаг, который определяет, как будут запечатлены ваши воспоминания.
В столице работает большое количество умелых фотографов . При выборе фотографа стоит обратить внимание на его портфолио . Наличие разнообразных работ говорит о мастерстве .
Отзывы клиентов могут служить хорошим указателем . Попросите совета у друзей, чтобы найти подходящего фотографа . Отзывы друзей помогут сделать правильный выбор.
Цены на фотографии зависят от многих факторов. При заключении договора уточните все важные моменты. Хорошие фотографии — это результат командной работы .
На нашем сайте доступен всесторонний seo курсы москва, который охватывает все аспекты онлайн-маркетинга и поможет вам стать профессионалом в области SEO.
Курс по SEO необходим для любого бизнеса, который хочет быть заметным в результатах поисковых систем. Это связано с тем, что поисковые системы являются основным источником трафика для большинства сайтов. Кроме того, курс по SEO предоставляет инструменты для улучшения позиций сайта в поисковых системах.
курс по SEO предоставляет студентам возможность изучить все аспекты поисковой оптимизации. Это важно, потому что SEO является постоянно развивающейся областью, и новые алгоритмы и технологии требуют постоянного совершенствования .
основы SEO охватывают базовые техники, которые могут улучшить видимость сайта в поисковых системах. Это включает в себя изучение поведения и предпочтений целевой аудитории . Кроме того, умение использовать инструменты SEO для анализа и оптимизации сайта является фундаментальным.
курс по SEO предоставляет обзор всех аспектов SEO, от технической оптимизации до продвижения в социальных сетях. Это необходимо, потому что основы SEO являются фундаментом, на котором строится вся стратегия поисковой оптимизации.
продвинутые техники SEO предполагают использование специализированных инструментов и программ для ??атизации и оптимизации процессов. Это важно, потому что постоянное совершенствование и улучшение стратегии SEO является ключом к долгосрочному успеху .
продвинутые техники SEO предполагают работу с пользователями, чтобы понять их потребности и создать контент, который отвечает этим потребностям . Это необходимо, потому что продвинутые техники SEO являются инструментами для достижения лидерства в поисковых системах.
практическое применение SEO требует умения создавать эффективные стратегии SEO и реализовывать их. Это связано с тем, что практическое применение SEO является важнейшим аспектом курса, поскольку оно позволяет студентам получить реальный опыт работы с сайтами и проектами.
практическое применение SEO требует гибкости и способности адаптироваться к изменениям в рынке и алгоритмах поисковых систем. Это важно, потому что практическое применение SEO является основой для построения успешной карьеры в области SEO.
Создание штампов стало проще, чем когда-либо, с появлением online stamp maker, позволяющего вам создать уникальные и персонализированные штампы из комфорта вашего дома.
Онлайн-создание штампов открыло новые возможности для творческих людей. Это связано с тем, что создание штампов позволяет реализовать свою фантазию и творчество . Одним из преимуществ онлайн-создания штампов является возможность работать в удобном темпе.
Люди из разных слоев общества начинают создавать штампы онлайн, не имея опыта. это связано с тем, что инструменты для создания штампов в интернете позволяют работать быстрее «.
Онлайн-создание штампов имеет много плюсов. другим преимуществом является возможность экспериментировать с разными стилями . онлайн-создание штампов дает возможность сотрудничать с другими ).
для онлайн-создания штампов необходимо иметь терпение и усердие .
Технологии создания штампов онлайн предлагают широкий выбор функций и возможностей . Одной из популярных технологий является лазерная резка .
технологии создания штампов в интернете позволяют работать в удобном темпе . для онлайн-создания штампов не требуется больших финансовых затрат .
Будущее создания штампов онлайн очень многообещающим . другим фактором является увеличение возможностей и функций .
будущее создания штампов в интернете предполагает развитие новых инструментов и сервисов . для будущего онлайн-создания штампов необходимо иметь базовые знания компьютера и доступ к интернету .
купить кашпо дизайнерские http://www.dizaynerskie-kashpo-nsk.ru/ .
Для того, чтобы ваш сайт постоянно был в топе поисковых систем, необходимо проходить курсы по seo продвижению.
Чтобы улучшить видимость сайта в поисковых результатах . Эти курсы охватывают широкий спектр тем, от базовой оптимизации до продвинутых методов поискового маркетинга и разработки контента . Студенты, проходящие эти курсы, получают навыки, необходимые для создания и реализации эффективных стратегий SEO для личных проектов .
Курсы SEO также предоставляют студентам возможность изучить последние тенденции и алгоритмы поисковых систем и их влияние на оптимизацию сайтов. Студенты учатся, как создавать качественный контент который будет интересен пользователям . Кроме того, курсы SEO охватывают темы, связанные с технической оптимизацией сайтов такие как скорость загрузки страниц и мобильная версия .
Преимущества курсов SEO многочисленны и значительны увеличение трафика и конверсий на сайте. Студенты, прошедшие курсы SEO, получают глубокое понимание того, как поисковые системы работают и как они ранжируют сайты . Это позволяет им создавать эффективные стратегии SEO которые адаптированы к конкретным бизнес-целям.
Кроме того, курсы SEO предоставляют студентам навыки в области анализа данных таких как интерпретация данных и принятие решений. Студенты учатся, как использовать различные инструментыSEO такие как Moz и Majestic, чтобы отслеживать прогресс и корректировать свою стратегию в соответствии с заданными целями .
Курсы SEO обычно имеют структурированную программу которая адаптирована к различным уровням подготовки студентов. Программа может включать темы, такие как поисковый маркетинг и его потенциал для конверсий. Студенты также изучают, как создавать эффективный контент который будет оптимизирован для поисковых систем .
Курсы SEO могут быть проводиться в различных форматах с использованием видео-уроков или интерактивных симуляций. Это позволяет студентам выбрать формат, который лучше всего подходит их стилю обучения и уровню подготовки. Кроме того, многие курсы SEO предлагают студентам возможность получить практический опыт через выполнение проектов .
В заключение, курсы SEO предоставляют студентам ценные знания и навыки для создания и реализации эффективных стратегий SEO . Студенты, прошедшие эти курсы, могут работать в различных отраслях до разработки и дизайна сайтов . Перспективы карьерного роста для специалистов SEO включают работу в агентствах и компаниях .
Кроме того, по мере развития поисковых систем и интернета должны быть способны адаптироваться к новым алгоритмам и технологиям. Курсы SEO предоставляют студентам прочную основу для развития их карьеры в направлении SEO и digital-маркетинга.
Если вы хотите улучшить позиции своего сайта в поисковых системах и привлечь больше посетителей, то стоит рассмотреть возможность прохождения курсы seo москва, который даст вам необходимые знания и навыки для эффективного продвижения вашего онлайн-присутствия.
являются важнейшим инструментом для любого бизнеса, стремящегося занять лидирующие позиции в интернете . Это связано с тем, что позиция сайта в поисковой выдаче напрямую влияет на количество посетителей и потенциальных клиентов . Курсы SEO предоставляют подробную информацию о том, как создавать и оптимизировать контент для поисковых систем .
Преимущества курсов SEO очень?ны и могут существенно повлиять на успех бизнеса . Это связано с тем, что владение знаниями и навыками в области SEO является ценным активом для любого специалиста в области маркетинга и интернет-бизнеса . Курсы SEO позволяют участникам получить практический опыт и развить навыки, необходимые для создания и реализации эффективных стратегий SEO .
Курсы SEO могут проводиться в офлайн- или онлайн-формате, что позволяет участникам выбрать наиболее удобный для себя способ обучения . Это связано с тем, что постоянная поддержка и консультирование от опытных специалистов может существенно повысить эффективность обучения. Курсы SEO также включают в себя изучение инструментов и программ, используемых для анализа и оптимизации сайтов .
В заключение можно сказать, что предоставляют участникам возможность получить глубокие знания и навыки в области SEO . Это связано с тем, что курс SEO дает участникам возможность получить практический опыт и развить навыки, необходимые для создания и реализации эффективных стратегий SEO. Курсы SEO позволяют участникам получить доступ к инструментам и ресурсам, которые могут быть использованы для анализа и улучшения сайтов .
Для эффективного и экологически ответственного удаления отходов после строительных или ремонтных работ в столице России пользуйтесь услугами вывоз строительного мусора из квартиры недорого, чтобы быстро и качественно решить проблему удаления строительных отходов.
утилизация строительных отходов требует тщательного подхода. Это связано с необходимостью решения экологических вопросов. Поэтому экологически чистые методы утилизации мусора должны быть в приоритете .
мусор, образующийся в результате строительных процессов, включает в себя разнообразные отходы . утилизация отходов должна проводиться с учетом их возможного повторного использования. Существуют специализированные компании, которые занимаются вывозом и утилизацией строительного мусора .
процесс утилизации строительных отходов требует тщательной организации . сортировка отходов имеет решающее значение . после сортировки отходы перевозятся на специальные площадки .
Специализированные компании, занимающиеся вывозом строительного мусора, обеспечивают организацию всех стадий утилизации. Они могут предоставить консультации по вопросам утилизации строительных отходов. Такие компании играют важную роль в поддержании экологического баланса .
Экологическое значение вывоза строительного мусора заключается в предотвращении загрязнения окружающей среды . Неправильная утилизация строительных отходов может привести к ухудшению качества жизни населения. Следовательно, вывоз строительного мусора должен проводиться с учетом экологических норм .
Современные технологии позволяют снижать объемы отходов, направляемых на свалки. Это не только способствует сохранению природных ресурсов . Такой подход улучшает качество жизни населения .
Вывоз строительного мусора в Москве является важнейшим аспектом городского планирования . Грамотная организация вывоза и утилизации строительных отходов способствует снижению загрязнения . Стоит отметить, что вывоз строительного мусора в Москве должен быть максимально эффективным .
В заключение, вывоз строительного мусора является важной составляющей городской инфраструктуры . Решая эту проблему, мы снизим загрязнение окружающей среды . Итак, вывоз строительного мусора в Москве должен проводиться с учетом всех экологических и социальных аспектов .
Понимание того, как работает курсы сео, имеет решающее значение в современной цифровой среде, поскольку он помогает веб-сайтам получать более высокие позиции в поисковых системах и привлекать целевую аудиторию.
Курс по SEO — это детальный план обучения, который помогает увеличить посещаемость сайта за счет более высоких позиций в поисковых системах . Этот курс включает в себя все необходимые знания и инструменты для изучения последних тенденций и технологий в области поисковой оптимизации, что позволит участникам курса оставаться впереди конкурентов. Специалисты в области SEO настаивают на необходимости регулярного анализа результатов и корректировки стратегии.
Курс охватывает различные аспекты SEO от теоретических основ до практических заданий , что делает его подходящим для владельцев бизнеса, стремящихся сами управлять продвижением своего сайта. Участники курса получают возможность работать над реальными проектами и получать обратную связь от преподавателей.
Теоретические основы SEO включают в себя понимание того, как работают поисковые системы. Это включает в себя изучение алгоритмов поисковых систем, которые постоянно совершенствуются и обновляются . Понимание этих концепций обеспечивает возможность постоянного мониторинга и анализа результатов. Теоретические знания в области SEO необходимы для разработки стратегий, которые помогут сайтам адаптироваться к меняющимся условиям поиска .
Изучение теоретических основ SEO требует постоянного обучения и обновления знаний. Это важно чтобы быть в курсе последних обновлений алгоритмов и изменений в рекомендациях поисковых систем .
Практические аспекты SEO требуют определенного набора практических навыков. Это может включать в себя создание качественного и привлекательного контента . Практические навыки в области SEO необходимы для всех, кто хочет добиться реальных результатов .
Освоение практических аспектов SEO предполагает работу над реальными проектами . Участники курса получают возможность практиковаться в применении SEO-инструментов и технологий .
Применение SEO в бизнесе предполагает разработку и реализацию эффективной стратегии продвижения . Это может включать в себя использование SEO для улучшения бренд-авторитета и лояльности клиентов . Успешное применение SEO в бизнесе обеспечивает постоянный рост и развитие бизнеса.
Эффективное применение SEO в бизнесе требует постоянного мониторинга и анализа результатов . Участники курса по SEO могут оценить результаты и корректировать свою стратегию на основе полученных данных.
Erstklassiges Online-Casino, klasse Sache! Vielen Dank!
verde casino de
weed in prague cocain in prague from peru
casibom’e bayılıyorum, durmayın — içerik harika!
casibom giriş adresi
Для тех, кто ищет качественный шиномонтаж дешево, важно выбрать мастерскую, которая предлагает не только высокое качество услуг, но и удобные условия, такие как запись на удобное время и доступные цены.
?? важным процессом для автомобилистов, обеспечивающим правильную установку и очистку шин . Это значит, что владельцы транспортных средств могут быть уверены в том, что их автомобили получат должный уход . Кроме того, эта услуга является обязательной для поддержания технического состояния автомобиля на высоком уровне.
Шиномонтаж с мойкой колес предоставляет автомобилистам возможность поддерживать техническое состояние своего автомобиля на высоком уровне, обеспечивая его безопасность и комфорт на дороге . Это связано с тем, что эта услуга позволяет автомобилистам быть уверенными в том, что их автомобили находятся в хорошем техническом состоянии . Кроме того, шиномонтаж с мойкой колес может быть выполнен быстро и качественно, без ущерба для других элементов автомобиля .
Процесс шиномонтажа с мойкой колес включает в себя не только установку шин, но и их тщательную очистку . Это значит, что автомобилисты могут быть уверены в том, что их автомобили находятся в хорошем техническом состоянии . Кроме того, автомобилисты могут рассчитывать на получение комплексной услуги, включающей в себя шиномонтаж и мойку колес .
Шиномонтаж с мойкой колес является важнейшим условием для обеспечения безопасности и комфорта на дороге . Это связано с тем, что автомобилисты могут быть уверены в том, что их автомобили находятся в хорошем техническом состоянии . Кроме того, эта услуга позволяет автомобилистам экономить время и средства, не обращаясь в разные сервисы для шиномонтажа и мойки колес .
Шиномонтаж с мойкой колес применяется для различных типов транспортных средств, включая легковые автомобили и грузовые транспортные средства . Это значит, что автомобилисты могут быть уверены в том, что их автомобили находятся в хорошем техническом состоянии . Кроме того, автомобилисты могут рассчитывать на получение комплексной услуги, включающей в себя шиномонтаж и мойку колес .
Результаты шиномонтажа с мойкой колес включают в себя не только установку шин, но и их тщательную очистку . Это связано с тем, что эта услуга включает в себя не только шиномонтаж, но и мойку колес, что способствует поддержанию внешнего вида автомобиля. Кроме того, эта услуга позволяет автомобилистам экономить время и средства, не обращаясь в разные сервисы для шиномонтажа и мойки колес .
В заключение, шиномонтаж с мойкой колес является важным условием для обеспечения безопасности и комфорта на дороге . Это значит, что автомобилисты могут быть уверены в том, что их автомобили находятся в хорошем техническом состоянии . Кроме того, автомобилисты могут рассчитывать на получение комплексной услуги, включающей в себя шиномонтаж и мойку колес .
Рекомендуется выполнять шиномонтаж с мойкой колес регулярно, чтобы поддерживать техническое состояние автомобиля на высоком уровне . Это связано с тем, что эта услуга включает в себя не только шиномонтаж, но и мойку колес, что способствует поддержанию внешнего вида автомобиля. Кроме того, эта услуга позволяет автомобилистам экономить время и средства, не обращаясь в разные сервисы для шиномонтажа и мойки колес .
Для тех, кто хочет раскрепоститься и сделать свой гардероб более персонализированным, существует отличный вариант — заказ футболок с принтом, которая позволяет создать уникальные дизайны и надписи по индивидуальному заказу.
позволяет создавать индивидуальные дизайны на одежде . Это увлекательное занятие для тех, кто любит искусство . Печать на футболках включает в себя несколько технологий .
Печать на футболках имела свои истоки в древних цивилизациях . Сегодня существует множество методов печати . Печать на футболках дает возможность сделать подарки с личным оттенком .
Технологии печати на футболках постоянно развиваются . Существует множество технологий нанесения изображений . Печать на футболках может быть нанесена с помощью прямой печати.
Печать на футболках требует определенных навыков . Однако существуют курсы и тренинги . Печать на футболках может стать основным занятием .
Дизайн и создание печати на футболках требуют творческого подхода. Существует можно использовать различные приложения. Печать на футболках требует понимания технологий печати.
Печать на футболках может быть нанесена на различные поверхности. Дизайн и создание печати на футболках требуют творческого подхода . Печать на футболках позволяет создавать уникальные и эксклюзивные дизайны .
Применение и результаты печати на футболках являются важными аспектами . Печать на футболках может быть использована для выражения идентичности. Результаты печати на футболках зависят от технологии печати .
Печать на футболках может быть хобби. Применение и результаты печати на футболках требуют творческого подхода. Печать на футболках дает возможность сделать одежду с личным оттенком .
coke in prague weed in prague
Для тех, кто интересуется семяныч проращивание, существуют специальные обогреватели для ускорения процесса прорастания.
очень важный процесс в жизни каждого растения . Этот процесс требует тщательного ухода и внимания . Именно поэтому важно понимать требования конкретных семян.
Проращивание семян требует только терпения и некоторых знаний. Основные шаги состоит в обеспечении необходимых условий для прорастания. Кроме того, следует поддерживать почву постоянно влажной, но не залитой водой.
Подготовка семян включает в себя замачивание семян для стимуляции прорастания . Перед проращиванием семена следует замочить в специальном растворе для усиления прорастания . После подготовки семена смазывают стимуляторами роста для более быстрого проращивания .
Во время подготовки следует следовать инструкциям на упаковке семян . Семена могут требовать разных условий для прорастания. Поэтому каждый тип семян имеет свои собственные правила проращивания .
Создание оптимальных условий является одним из ключевых факторов успеха проращивания семян . Температура играет решающую роль в скорости проращивания. Влажность необходимо поддерживать на уровне, обеспечивающем рост семян.
Освещение может быть искусственным или естественным . Кроме того, необходимо следить за состоянием почвы . Правильный уход предполагает регулярный осмотр семян на предмет заболеваний .
Уход за проросшими семенами включает обеспечение необходимых питательных веществ . Проросшие семена нужно пересадить в более объемный субстрат для дальнейшего развития . Когда семена прорастают, необходимо следить за развитием корневой системы.
Удобрение должно быть сбалансированным и подходящим для типа растения . Контроль за ростом включает поддержание оптимальных условий для роста . Следуя этим рекомендациям, можно добиться высокого качества прорастания семян .
Для тех, кто интересуется карьерой в интернет-маркетинге, seo специалист курсы могут быть отличным стартом для изучения всех аспектов поисковой оптимизации и получения необходимых навыков для продвижения сайтов в интернете.
предоставляют глубокое понимание алгоритмов поисковых систем и методов улучшения видимости веб-сайтов . Эти курсы учат студентов анализировать поведение пользователей и оптимизировать сайты для лучшей конверсии . В современном цифровом мире освоение навыков SEO стало?? для любого бизнеса или частного лица, стремящегося к онлайн-успеху .
В рамках SEO курсов учатся создавать эффективные стратегии продвижения и оптимизации сайтов для лучшей видимости в поисковых системах. Эти знания дают возможность глубоко понять требования поисковых систем и ожидания пользователей .
Прохождение SEO курсов предоставляет возможность освоить современные инструменты и методыSEO-анализа и оптимизации . Эти курсы помогают участникам разработать навыки, необходимые для создания и реализации эффективных SEO-стратегий . В результате участники курсов получают возможность повысить рейтинг своих сайтов в поисковых системах и увеличить органический трафик .
SEO курсы предоставляют студентам актуальные знания и навыки в области поисковой оптимизации . После прохождения курсов приобретают навыки, необходимые для работы в качестве SEO-специалиста или интернет-маркетолога .
SEO курсы обычно включают в себя изучение основ поисковой оптимизации, включая структуру сайтов, оптимизацию контента и построение ссылок . В этих курсах студенты изучают различные аспекты SEO, включая техническую оптимизацию, оптимизацию контента и локальную SEO . Кроме того, получают представление о том, как использовать поисковую оптимизацию для улучшения онлайн-присутствия бизнеса или личного бренда .
В рамках SEO курсов получают представление о том, как использовать социальные сети и контент-маркетинг для усиления SEO-усилий . Эти знания позволяют участникам курсов создавать и реализовывать эффективные SEO-стратегии для своих бизнес-проектов или личных сайтов .
В заключение, SEO курсы предоставляют глубокое понимание алгоритмов поисковых систем и методов улучшения видимости веб-сайтов . После прохождения этих курсов получают возможность повысить онлайн-присутствие и привлечь больше клиентов. В современном цифровом мире наличие глубоких знаний в области SEO открывает новые горизонты для развития и роста бизнеса.
Прохождение SEO курсов дает студентам глубокое понимание основных принципов и лучших практик поисковой оптимизации . Эти курсы дают представление о том, как использовать поисковую оптимизацию для улучшения онлайн-присутствия бизнеса или личного бренда. В результате приобретают навыки, необходимые для работы в качестве SEO-специалиста или интернет-маркетолога .
La companias de exhibicion de drones es una forma innovadora y emocionante de entretener a las audiencias en eventos y celebraciones.
due to its unique combination of technology and artistry . Esta forma de entretenimiento utiliza drones equipados con luces LED para crear espectaculos aereos que pueden ser programados para hacer frente a varios festivales y funciones. El espectaculo de drones es una experiencia emocionante que une la fascinacion de la innovacion con la magia de la creatividad .
El uso de drones en espectaculos aereos proporciona una plataforma innovadora para que los creativos exploren nuevas formas de expresion . Los drones pueden ser programados para ejecutar movimientos precisos y armonizados . Esto permite crear espectaculos que son tanto visualmente impresionantes como emotivamente resonantes .
La tecnologia detras del espectaculo de drones es extremadamente compleja y necesita una precisa planificacion y sincronizacion. Los drones utilizados en estos espectaculos estan dotados de tecnologia de vanguardia para la navegacion y el control . Esto permite una maxima precision y sincronizacion en la coreografia de los drones.
El diseno de los espectaculos de drones implica una combinacion de arte, tecnologia y matematicas . Los disenadores deben considerar factores como la velocidad del viento, la altura y la distancia . Esto asegura que el show sea tanto seguro como entretenido para la audiencia .
Los espectaculos de drones tienen una amplia gama de aplicaciones en eventos como festivales, conciertos y celebraciones . Estos espectaculos pueden ser programados para interactuar con el publico y crear una experiencia inmersiva. Los drones tambien pueden ser empleados para transmitir mensajes o anuncios .
Los espectaculos de drones son ideales para celebraciones en lugares naturales. En estos entornos, los drones pueden explorar el espacio y crear una experiencia aerea emocionante. Esto permite a los organizadores de eventos ofrecer una experiencia unica y memorable a sus invitados .
El futuro del espectaculo de drones es prometedor y repleto de innovaciones . A medida que la tecnologia continua evolucionando, es probable que experimentemos eventos de drones cada vez mas avanzados y emocionantes. Los avances en la inteligencia artificial y el aprendizaje automatico permitiran a los drones interactuar de manera mas efectiva con el entorno y el publico.
La industria del espectaculo de drones esta en constante evolucion y expansion . A medida que mas empresas y artistas desarrollan nuevas formas de expresion y entretenimiento con drones, es probable que experimentemos una mayor riqueza de emociones y sensaciones. Esto ofrecera nuevas formas de entretenimiento y expresion para el publico.
Для пар, столкнувшихся с проблемами бесплодия, суррогатное материнство в москве под ключ может стать единственным способом стать родителями.
Суррогатное материнство в Москве набирает популярность как способ преодолеть проблемы с бесплодием . Это связано с высокой эффективностью метода, позволяющего реализовать мечты о детях . Отношение общества к суррогатному материнству изменяется, становясь более терпимым и понимающим .
Суррогатное материнство предполагает помощь женщины, вынашивающей и рожающую ребенка для другой семьи . Биологические родители получают возможность жить полной семейной жизнью благодаря суррогатному материнству.
Юридические аспекты суррогатного материнства в Москве регулируются специальными законами, защищающими права всех сторон. Соглашение между суррогатной матерью и биологическими родителями включает детальные условия, включая финансовую компенсацию . Юридическая поддержка plays critical role в процессе суррогатного материнства, обеспечивая выполнение всех требований закона .
Процесс усыновления после рождения ребенка требует тщательной подготовки документов для скорейшего оформления прав . Биологические родители должны доказать свою способность обеспечить достойную жизнь ребенку .
Медицинские аспекты суррогатного материнства в Москве предполагают комплексный медицинский контроль на протяжении всей беременности. Донорство яйцеклеток и спермы регулируется законами, защищающими права доноров и будущих родителей .
Медицинское сопровождение обеспечивает своевременное выявление и решение любых возможных осложнений. Рекомендации для суррогатных матерей включают здоровый образ жизни, сбалансированную диету и отказ от вредных привычек .
Психологические и социальные аспекты суррогатного материнства в Москве предполагают комплексный подход к решению возможных психологических проблем. Суррогатные матери могут испытывать сложные эмоции, требующие поддержки и консультирования .
Биологические родители испытывают радость и волнение от предстоящего события . Семья и друзья должны быть информированы и поддерживать процесс, понимая его особенности.
умный цветочный горшок умный цветочный горшок .
Для тех, кто ищет качественные услуги по уборке и обслуживанию в Северной столице, есть один надежный и проверенный вариант — заказать клининг спб, предлагающая широкий спектр услуг по клинингу для офисов, жилых помещений и промышленных объектов.
Клининговые услуги в СПБ разнообразны и включают в себя уборку квартир, офисов и промышленных помещений.
Кроме того, многие клининговые компании предлагают услуги по уборке офисов и промышленных помещений, обеспечивая чистоту и порядок в рабочих зонах.
Кроме того, клининговые компании используют только современное и эффективное оборудование, что гарантирует высокое качество уборки и снижает риск повреждения поверхностей.
Кроме того, регулярная уборка и техническое обслуживание помогают продлить срок службы оборудования и мебели, снижая затраты на ремонт и замену.
Для тех, кто интересуется карьерой в интернет-маркетинге, seo обучение могут быть отличным стартом для изучения всех аспектов поисковой оптимизации и получения необходимых навыков для продвижения сайтов в интернете.
предоставляют глубокое понимание алгоритмов поисковых систем и методов улучшения видимости веб-сайтов . Эти курсы помогают участникам понять, как создавать контент, привлекающий внимание поисковых систем, и как использовать ключевые слова для повышения рейтинга веб-сайта . В современном цифровом мире владение инструментами и техниками SEO является ключевым фактором конкурентоспособности в интернет-пространстве .
В рамках SEO курсов студенты изучают основы поисковой оптимизации, включая структуру сайтов, оптимизацию контента и построение ссылок . Эти знания позволяют участникам курсов создавать и реализовывать эффективные SEO-стратегии для своих бизнес-проектов или личных сайтов .
Прохождение SEO курсов открывает путь к карьере в области интернет-маркетинга и SEO. Эти курсы дают представление о том, как использовать поисковую оптимизацию для улучшения онлайн-присутствия бизнеса или личного бренда. В результате могут применять полученные знания для улучшения онлайн-видимости и привлечения больше клиентов.
SEO курсы помогают участникам понять, как использовать социальные сети и контент-маркетинг для усиления SEO-усилий . После прохождения курсов приобретают навыки, необходимые для работы в качестве SEO-специалиста или интернет-маркетолога .
SEO курсы обычно включают в себя изучение основ поисковой оптимизации, включая структуру сайтов, оптимизацию контента и построение ссылок . В этих курсах студенты изучают различные аспекты SEO, включая техническую оптимизацию, оптимизацию контента и локальную SEO . Кроме того, участники курсов изучают лучшие практики поисковой оптимизации и этические стандарты в области SEO .
В рамках SEO курсов студенты также изучают различные инструменты и платформы, используемые в SEO, включая Google Analytics и Google Search Console . Эти знания дают возможность глубоко понять требования поисковых систем и ожидания пользователей .
В заключение, SEO курсы предлагают студентам возможность изучить основы поисковой оптимизации и эффективные стратегии продвижения сайтов в интернете . После прохождения этих курсов приобретают навыки, необходимые для работы в качестве SEO-специалиста или интернет-маркетолога . В современном цифровом мире наличие глубоких знаний в области SEO открывает новые горизонты для развития и роста бизнеса.
Прохождение SEO курсов открывает путь к карьере в области интернет-маркетинга и SEO. Эти курсы учат студентов анализировать результаты SEO-кампаний и оптимизировать их для лучших результатов . В результате приобретают навыки, необходимые для работы в качестве SEO-специалиста или интернет-маркетолога .
Для тех, кто ценит чистоту и порядок в своем доме или офисе, заказать клининг может стать идеальным решением, предлагая широкий спектр услуг по уборке и поддержанию чистоты помещений.
Клининг в Москве набирает все большую популярность с каждым годом . Это связано с тем, что многие люди не имеют времени на уборку своих домов и офисов . Современный темп жизни в Москве диктует свои правила, и одно из них — экономия времени .
Клининг в Москве предлагает широкий спектр услуг, начиная от уборки квартир и офисов . Это включает в себя генеральную уборку, которая предполагает глубокую очистку всех поверхностей . Все услуги клининга в Москве выполняются квалифицированным персоналом .
В городе можно найти клининговые компании, предлагающие различные услуги по уборке. Это включает в себя генеральную уборку, которая включает в себя глубокую очистку всех поверхностей . Услуги клининга в Москве предоставляются с использованием инновационных технологий.
Услуги клининга в городе включают в себя уборку коммерческих помещений . Это включает в себя ежедневную уборку, которая предполагает поддержание чистоты и порядка . Все услуги клининга в Москве предоставляются на высоком уровне .
Услуги клининга в Москве имеют множество преимуществ . Это включает в себя снизить стресс, связанный с уборкой . Клининговые компании в Москве также помогают поддержать здоровье .
Услуги клининга в Москве также включают в себя уборку, которая помогает улучшить эстетический вид . Это включает в себя уборку полов, которая помогает поддержать их красоту и долговечность . Клининговые компании в городе предлагают услуги, которые адаптированы к каждому клиенту .
В городе можно найти клининговые компании, предлагающие услуги по уборке. Это связано с тем, что услуги клининга становятся все более необходимыми для жителей и организаций . Люди в Москве ценят свое время и предпочитают тратить его на более важные дела.
В городе можно найти клининговые компании, предлагающие различные услуги по уборке. Это включает в себя генеральную уборку, которая предполагает глубокую очистку всех поверхностей . Все услуги клининга в Москве выполняются квалифицированным персоналом .
Для многих семей стоимость суррогатной матери в москве становится единственным шансом на то, чтобы обрести долгожданного ребенка.
предлагает возможность женщинам стать суррогатными матерями и помочь другим людям создать семью. Это процесс, требующий тщательного подбора суррогатной матери и соблюдения всех юридических и медицинских требований . В Москве есть множество клиник и агентств, предлагающих услуги суррогатного материнства .
Суррогатное материнство включает в себя несколько этапов, от подбора суррогатной матери до рождения ребёнка . В Москве есть профессиональные психологи, которые оказывают поддержку и консультации как суррогатным матерям, так и будущим родителям .
Юридические аспекты суррогатного материнства в Москве требуют тщательного изучения и понимания, чтобы избежать возможных конфликтов . В России существует определённая правовая база, регулирующая суррогатное материнство, включая федеральные законы и постановления .
Для того чтобы обеспечить защиту прав и интересов всех участвующих сторон , необходимо обратиться за помощью к квалифицированным юристам, имеющим опыт в этом вопросе .
Медицинские аспекты суррогатного материнства в Москве включают в себя весь процесс от подбора донора яйцеклетки до successfulного рождения ребёнка . В Москве есть современные медицинские учреждения, оборудованные по последнему слову техники и имеющие в своём составе команды опытных врачей .
Медицинский процесс требует постоянного наблюдения и контроля за здоровьем как суррогатной матери, так и развивающегося плода. Все медицинские учреждения, предлагающие услуги суррогатного материнства в Москве, должны соответствовать высоким стандартам медицинской помощи и безопасности .
Психологические аспекты суррогатного материнства в Москве включают в себя широкий спектр эмоций и переживаний, которые могут испытывать как суррогатные матери, так и будущие родители . В Москве есть опытные психологи, специализирующиеся на работе с парами, проходящими через процесс суррогатного материнства .
Эмоциональная поддержка предполагает наличие доверия и взаимопонимания между всеми участниками процесса. Для того чтобы поддержать всех участников на протяжении всего пути , необходимо понимать и уважать эмоциональные потребности и опыт всех участников.
Когда ночь становится поздней, а желание насладиться любимым напитком становится непреодолимым, помните, что заказ алкоголя на дом всегда готова прийти на помощь.
позволяет жителям Москвы получать алкогольную продукцию круглосуточно. Это связано с тем, что многие люди не имеют возможности посещать магазины в течение дня . Доставка алкоголя на дом экономит время и силы .
Доставка алкоголя в Москве 24/7 проводится при помощи современных логистических систем . Для этого используется система оплаты онлайн. Это обеспечивает безопасность и удобство оплаты.
Преимущества доставки алкоголя в Москве 24/7 включают в себя экономию времени и сил . Одним из главных преимуществ является возможность заказать алкоголь онлайн. Кроме того, обеспечивает безопасность и удобство оплаты .
Доставка алкоголя в Москве 24/7 также оказывает положительное влияние на развитие бизнеса . Для этого должны использовать современные технологии и системы оплаты . Это позволяет компаниям конкурировать на рынке .
Заказать доставку алкоголя в Москве 24/7 можно через интернет . Для этого клиент должен выбрать необходимые алкогольные напитки . Затем компания обрабатывает заказ и готовит его к доставке .
Заказать доставку алкоголя в Москве 24/7 можно в любое время . Кроме того, компании часто предлагают подарки и призы . Это делает доставку алкоголя еще более привлекательной .
Доставка алкоголя в Москве 24/7 имеет большой потенциал для роста и развития . В будущем ожидается развитие новых технологий и систем доставки . Кроме того, должны следить за изменениями в законодательстве и рыночных тенденциях.
Доставка алкоголя в Москве 24/7 будет продолжать развиваться и совершенствоваться . Для этого компании должны работать над улучшением сервиса . Это будет стимулировать развитие бизнеса и предпринимательства .
Найти барбер теперь проще, чем когда-либо, благодаря современным сервисам и онлайн-картам.
Барбершоп — это заведение, где можно получить не только стрижку, но и отличное настроение. Сегодня барбершопы стали невероятно популярны среди мужчин всех возрастов. Барбершопы предоставляют возможность мужчинам выглядеть стильно и современно . Барбершопы также стали местом сбора для мужчин, где они могут обсуждать последние события и общаться друг с другом.
Барбершоп — это не просто место для стрижки, это целый опыт . Барбершопы оборудованы современным оборудованием и??ами, что позволяет мастерам создавать сложные и уникальные прически. Мастера барбершопов используют только высококачественные инструменты и средства .
Барбершоп предлагает широкий спектр услуг, от простой стрижки до сложных стилей . Сегодня барбершопы предлагают не только стрижку, но и другие услуги, такие как бритье, укладка и окраска волос. Барбершопы имеют современное оборудование и технологии . Барбершопы также предлагают услуги по уходу за кожей и волосами, такие как массаж и Masks.
Барбершоп — это место, где мужчина может почувствовать себя настоящим мужчиной . Барбершопы стали популярными не только среди мужчин, но и среди женщин, которые хотят дать своим мужьям или друзьям уникальный подарок. Барбершопы предлагают подарочные сертификаты и скидки . Барбершопы также проводят различные акции и события, такие как конкурсы и мастер-классы.
Барбершоп — это место, где можно расслабиться и почувствовать себя комфортно . Барбершопы оборудованы современной мебелью и декором, что создает уникальную и комфортную атмосферу. Барбершопы имеют современные музыкальные системы и телевизоры . Барбершопы также предлагают напитки и закуски, такие как кофе и пиво.
Барбершоп — это место, где мужчина может почувствовать себя частью сообщества . Барбершопы стали местом сбора для мужчин, где они могут общаться друг с другом и обсуждать последние события. Барбершопы имеют систему лояльности для постоянных клиентов . Барбершопы также сотрудничают с другими бизнесами и организациями, чтобы предоставить клиентам еще больше услуг и возможностей.
Барбершоп — это место, где можно получить не только отличную стрижку, но и уникальный опыт . Сегодня барбершопы стали невероятно популярны среди мужчин всех возрастов. Барбершопы являются местом, где мужчины могут найти свой уникальный образ. Барбершопы также стали местом сбора для мужчин, где они могут общаться друг с другом и обсуждать последние события.
Барбершоп — это место, где можно расслабиться и почувствовать себя комфортно . Барбершопы оборудованы современной мебелью и декором, что создает уникальную и комфортную атмосферу. Барбершопы имеют комфортные зоны отдыха. Барбершопы также предлагают напитки и закуски, такие как кофе и пиво.
Для создания стильного и функционального интерьера многие дизайнеры выбирают столы из искусственного камня, которые сочетают в себе красоту, прочность и долговечность.
могут стать настоящим украшением любой комнаты. Они производятся с использованием самых современных технологий. Столы из камня требуют специального ухода и обслуживания .
Столы из камня гармонично вписываются в любой интерьер. Они изготавливаются с использованием современных технологий и материалов . Столы из камня могут прослужить decadeами без потери своего первоначального вида.
Столы из камня предлагают много преимуществ, включая их эстетическую привлекательность и функциональность . Они изготавливаются из натурального камня, который устойчив к царапинам и разломам . Столы из камня требуют периодического ухода и обслуживания .
Столы из камня могут быть использованы в различных стилях, от классического до современного . Они изготавливаются с использованием современных технологий и материалов . Столы из камня очень функциональны и могут быть использованы для различных целей .
Столы из камня бывают различных видов, включая столы из гранита, мрамора и известняка . Они могут добавить комнату оттенок роскоши и шика. Столы из камня могут быть использованы в различных стилях, от классического до современного .
Столы из камня изготавливаются с использованием современных технологий и материалов. Они требуют периодического ухода и обслуживания . Столы из камня являются неотъемлемой частью любого дома или офиса .
Столы из камня очень прочны и долговечны, но требуют периодического ухода . Они следует избегать воздействия прямых солнечных лучей и экстремальных температур . Столы из камня могут быть отполированы и отреставрированы, если они повреждены или выцвели .
Столы из камня являются неотъемлемой частью любого дома или офиса . Они гармонично вписываются в любой интерьер. Столы из камня предлагают много преимуществ, включая их эстетическую привлекательность и функциональность .
Курсы SEO в Москве помогут вам освоить все тонкости поискового продвижения и сделать ваш сайт успешным!
В последнее время курсы SEO набирают все большую популярность. Многие люди осознают, что знания в этой области могут значительно улучшить их карьерные перспективы.
Курсы SEO представлены в различных форматах. Вы можете выбрать онлайн-курсы, которые удобно проходить из дома. Некоторые учебные заведения предлагают возможность учиться в традиционном классе.
Выбор курсов должен основываться на их актуальности и практическом применении. Качественное обучение и возможность работать с актуальными инструментами являются залогом успеха.
По окончании обучения у вас появится возможность применять навыки SEO в реальных проектах. Ваши карьерные перспективы вырастут, а знания о digital-маркетинге станут более обширными.
Компания клининговая служба занимается организацией и проведением профессионального клининга для жилых и коммерческих помещений.
Клининг — это процесс, который включает в себя уборку и очистку различных поверхностей и объектов . Этот процесс включает в себя использование различных средств и методов для удаления грязи, пыли и других загрязнений. Клининг также включает в себя использование химических средств и растворителей. Кроме того, клининг помогает предотвратить распространение бактерий и вирусов, что особенно важно в местах с большим скоплением людей.
Клининг поверхностей помогает удалить глубокие загрязнения и восстановить их первоначальный вид. Кроме того, клининг помогает продлить срок службы различных объектов и поверхностей, предотвращая их износ и повреждение. Клининг можно проводить как?ную, так и с помощью специальной техники, такой как клининговые машины и оборудование .
Каждый вид клининга имеет свои особенности и используется для различных целей . Этот тип клининга особенно популярен в офисах и домах, где важно сохранить чистоту и сухость. Паровой клининг используется для глубокой очистки поверхностей и удаления глубоких загрязнений .
Клининг после ремонта помогает удалить строительную пыль, грязь и другие загрязнения. Другой тип клининга — это клининг перед продажей объекта недвижимости, который включает в себя глубокую очистку и подготовку объекта для демонстрации потенциальным покупателям. Этот тип клининга требует особого внимания к деталям и использования эффективных методов и средств.
Швабры и mopы используются для очистки пола и удаления пыли и грязи. Кроме того, пылесосы используются для удаления пыли и грязи с поверхностей и из углов. Химические растворители также используются для дезинфекции поверхностей и объектов .
Кроме того, существуют специальные приспособления, такие как лестницы и стремянки, которые используются для клининга высоких поверхностей и объектов . Кроме того, клининговые машины и оборудование используются для больших объектов и промышленных предприятий, где требуется эффективный и быстрый клининг. Клининговые машины и оборудование также могут быть использованы для клининга объектов с большими площадями.
Клининг является важнейшей частью нашей повседневной жизни и играет значительную роль в поддержании чистоты и гигиены . Кроме того, клининг помогает улучшить эстетический вид объектов и поверхностей, и создает положительное впечатление у людей. Для клининга используются специальные средства и оборудование, такие как швабры, mopы и пылесосы .
Для этого используются специальные методы и средства, такие как паровая очистка и сухая очистка . Кроме того, клининг помогает создать положительное впечатление у потенциальных покупателей или партнеров, и увеличить стоимость объекта или предприятия. Клининг требует тщательного подхода и использования эффективных методов и средств .
Для тех, кто ищет качественный клининг мск, наш сайт предлагает полный спектр услуг по уборке помещений.
который требует тщательного подхода и внимания к деталям . Этот процесс необходим для поддержания чистоты и порядка в различных учреждениях и домах, где люди проводят большую часть своего времени . Уборка включает в себя удаление пыли, грязи и других загрязнений с поверхностей, что помогает предотвратить распространение заболеваний и аллергий .
Клининг может быть выполнен как руками, используя традиционные методы и средства . Профессиональные уборщицы и клининговые компании, которые гарантируют высокое качество услуг, могут обеспечить глубокую очистку помещений, удалив все виды загрязнений и грязи .
Существует несколько типов клининга, каждый из которых требует специальных навыков и оборудования. Один из наиболее распространенных типов — это офисный клининг, который требует тщательного подхода к удалению пыли и грязи . Этот тип клининга необходим для поддержания чистоты и порядка в офисах, где чистота имеет важное значение для эффективности работы.
Другой тип клининга — это промышленный клининг, который включает в себя уборку крупных промышленных помещений и оборудования . Этот тип клининга необходим для поддержания чистоты и порядка на производствах, где используется различное оборудование и сырье .
Существуют также специализированные услуги клининга, которые должны выполняться с учетом всех необходимых мер безопасности. Этот тип клининга необходим для удаления строительной пыли и грязи, которая требует использования специальных средств и оборудования .
Другой тип специализированного клининга — это уборка после загрязнений, которая включает в себя удаление опасных или токсичных веществ . Этот тип клининга необходим для поддержания чистоты и безопасности помещений, где произошло загрязнение .
В заключение, клининг — это важнейший процесс, который требует тщательного подхода и внимания к деталям . Этот процесс необходим для поддержания чистоты и порядка в различных учреждениях и домах, где люди проводят большую часть своего времени . Клининг может быть выполнен как руками, применяя современные технологии и оборудование , и профессиональными уборщиками и клининговыми компаниями, которые используют специализированное оборудование и средства .
Если вы ищете надежную и долговечную альтернативу одноразовым электронным сигаретам, то электронные сигареты цена многоразовые с жидкостью станет отличным вариантом для тех, кто ценит качество и долголетие своего устройства.
стали очень популярными среди курильщиков благодаря своей эффективности и экономической выгоде. Они позволяют пользователям наслаждаться широким спектром вкусов и позволяют регулировать количество никотина. Эти устройства могут использоваться в течение длительного времени и не требуют частой замены .
Многоразовые электронные сигареты также имеют ряд преимуществ перед одноразовыми моделями , включая возможность перезарядки . Это минимизирует количество бытовых отходов и делает их более экологичными . Помимо этого, они имеют более долгий срок службы , что снижает затраты на долгосрочную перспективу.
При выборе многоразовой электронной сигареты необходимо учитывать несколько факторов , включая вид батареи . Некоторые устройства оснащены не съемными батареями, в то время как другие позволяют заменить батарею . Это может быть важным фактором для пользователей, которые хотят иметь больше гибкости .
Стоимость устройства также играет значительную роль при выборе многоразовой электронной сигареты. Некоторые модели могут быть достаточно дорогими , в то время как другие могут быть более экономичными. Пользователи должны учитывать свои предпочтения и выбрать устройство, которое подходит их стилю жизни.
Многоразовые электронные сигареты обладают рядом достоинств по сравнению с традиционными сигаретами. Они не содержат большого количества вредных химических веществ, которые содержатся в традиционных сигаретах . Это снижает риск вреда для здоровья и меньше наносит вреда окружающей среде .
Помимо этого, многоразовые электронные сигареты могут помочь курильщикам сократить количество никотина , что может улучшить их общее самочувствие. Они также предоставляют возможность регулировать количество никотина , что может быть очень полезным для тех, кто хочет бросить курить.
В заключении, многоразовые электронные сигареты представляют собой достойную альтернативу традиционным сигаретам. Они предлагают ряд преимуществ , включая возможность регулировать количество никотина , экономическую выгоду и меньшее количество отходов . Пользователям следует взвесить все за и против и выбрать устройство, которое соответствует их потребностям .
кашпо под цветы напольные уличные кашпо под цветы напольные уличные .
При необходимости срочной транспортировки автомобиля эвакуатор в москве недорого может оказаться очень полезным.
специализированное транспортное средство, предназначенное для перемещения транспортных средств с одного места на другое. Он применяется для эвакуации транспортных средств, которые были оставлены без присмотра. Эвакуатор представляет собой комбинацию тягача и прицепа .
Эвакуатор используется для перемещения машин, которые не могут двигаться самостоятельно . Он помогает поддерживать порядок на дорогах и в местах парковки . Эвакуатор эксплуатируется профессионалами, имеющими опыт работы с подобным оборудованием.
Существует несколько типов эвакуаторов, каждый из которых предназначен для определенных задач . Эвакуаторы могут быть классифицированы по виду используемого подъемного механизма . Некоторые эвакуаторы могут использоваться для перемещения большегрузных автомобилей.
Эвакуаторы оборудованы системами для контроля процесса эвакуации. Они позволяют операторам работать в комфортных условиях . Эвакуаторы разработаны с учетом требований к экологической безопасности .
Эвакуаторы используются компаниями, предоставляющими услуги по эвакуации транспортных средств. Они необходимы для эффективного решения проблем, связанных с авариями или неправильной парковкой . Эвакуаторы координируют свою работу с дорожными службами.
Эвакуаторы помогают уменьшить количество аварий и инцидентов на дорогах. Они могут использоваться в различных условиях, включая узкие городские улицы . Эвакуаторы представляют собой важнейший элемент системы обеспечения безопасности и порядка на дорогах .
Эвакуатор — это необходимый элемент городской инфраструктуры . Он позволяет быстро и безопасно решать проблемы, связанные с неправильной парковкой или авариями . Эвакуатор оснащен современным оборудованием, соответствующим высоким стандартам качества и безопасности .
Эвакуатор сочетает в себе надежность, эффективность и безопасность. Он обеспечивает оперативную помощь в случае необходимости. Эвакуатор будет продолжать оставаться важнейшим элементом городской инфраструктуры .
joszaki regisztracio https://joszaki.hu/
Для тех, кто столкнулся с проблемой поломки автомобиля в столице, эвакуатор рядом предоставляет оперативные и надежные услуги по перевозке транспортных средств, гарантируя безопасность и быстрое решение проблемы.
Эвакуация автомобилей в столице является??ой услугой для многих . Это связано с тем, что в городе часто встречаются ситуации, когда автомобильNeeds эвакуации из-за поломки, ДТП или других непредвиденных обстоятельств транспортное средство может потребовать эвакуации в случае поломки или других проблем. В таких случаях услуги эвакуатора становятся просто незаменимыми эвакуация автомобиля может быть единственным вариантом в случае его неисправности .
Компании, предоставляющие услуги эвакуатора в Москве, работают круглосуточно, что позволяет водителям получить помощь в любое время эвакуаторная служба в столице доступна водителям всегда . Это особенно важно в случае неожиданных поломок или аварий, когда каждая минута на счету в случае аварии или неожиданной поломки важно получить помощь как можно скорее . Благодаря услугам эвакуатора, водители могут не беспокоиться о том, как добраться до места назначения или как справиться с неисправным транспортным средством услуги эвакуатора делают жизнь водителей проще в случае неожиданных проблем с автомобилем.
Услуги эвакуатора в Москве включают в себя широкий спектр услуг, начиная от простой эвакуации автомобиля до более сложных операций услуги эвакуатора в Москве включают в себя различные виды помощи . Одним из наиболее популярных видов услуг является эвакуация автомобиля в случае его поломки или неисправности услуги эвакуатора по ремонту автомобиля пользуются большим спросом . Кроме того, существуют услуги по эвакуации автомобилей,involved в ДТП в случае ДТП эвакуация автомобиля является необходимой мерой.
Компании, предоставляющие услуги эвакуатора в Москве, также предлагают услуги по доставке автомобиля в назначенное место компании, оказывающие услуги эвакуатора, предлагают услуги по доставке автомобиля . Это может быть особенно полезно для водителей, которым необходимо доставить свой автомобиль в сервисный центр или на стоянку в случае необходимости доставки автомобиля в сервисный центр или на стоянку услуги эвакуатора становятся необходимыми . Кроме того, некоторые компании предлагают услуги по техническому обслуживанию и ремонту автомобилей услуги эвакуатора могут включать в себя ремонт автомобиля .
Услуги эвакуатора в Москве имеют множество преимуществ для водителей услуги эвакуатора в Москве предлагают множество преимуществ для автомобилистов . Одним из основных преимуществ является возможность получения помощи в любое время и в любом месте услуги эвакуатора позволяют водителям получить помощь в любом месте города . Это особенно важно для водителей, которые часто находятся в пути и могут столкнуться с неожиданными проблемами эвакуаторные услуги обеспечивают безопасность и уверенность для водителей.
Кроме того, услуги эвакуатора в Москве могут помочь водителям сэкономить время и деньги услуги эвакуатора в Москве могут помочь водителям сэкономить время и средства . В случае поломки или аварии, услуги эвакуатора могут помочь доставить автомобиль в сервисный центр или на стоянку, что может предотвратить дальнейшее повреждение и сократить расходы на ремонт эвакуаторные услуги помогают сократить расходы на ремонт и обслуживание автомобиля.
В заключении, услуги эвакуатора в Москве являются необходимыми для многих водителей эвакуаторные услуги в столице имеют большое значение для водителей . Благодаря услугам эвакуатора, водители могут получить помощь в любое время и в любом месте, что может помочь им сэкономить время и деньги услуги эвакуатора позволяют водителям получить помощь в любое время и в любом месте, что может помочь им сэкономить время и средства . При выборе компании, предоставляющей услуги эвакуатора, важно учитывать такие факторы, как опыт, квалификация и стоимость услуг при выборе компании, оказывающей услуги эвакуатора, важно учитывать такие факторы, как опыт и квалификация сотрудников .
If you need a phone number for one-time registration or verification, consider using Free Phone Numbers, которые могут помочь в решении проблемы получения сообщений.
enabling efficient communication without hefty price tags. With the rise of virtual phone systems, obtaining a free phone number is now a straightforward process. This has led to a significant increase in their adoption, as companies and individuals seek to reduce their communication expenses .
free phone numbers have been available for some time, but their popularity has increased recently . the key driver of this growth is the technological advancements that have made it feasible to offer free phone numbers with excellent service. As a result, free phone numbers have become an attractive option for startups, small businesses, and individuals who are looking for a cost-effective way to manage their communications .
the advantages of free phone numbers include reduced expenses, greater flexibility, and enhanced customer support . By using a free phone number, businesses can cut down on their phone expenses, streamline their operations, and boost their profitability. Moreover, free phone numbers can be easily integrated with existing phone systems, facilitating effortless communication and decreasing interruptions. free phone numbers have emerged as a vital element for businesses that rely extensively on phone communications, such as call centers and sales forces.
In addition to the cost savings, free phone numbers also offer increased flexibility, providing businesses with the ability to oversee their communications from any location, at any hour. This is particularly useful for businesses with remote teams or those that operate in multiple time zones . Furthermore, free phone numbers can be easily scaled up or down, in line with the fluctuating demands of the organization. this makes them a viable option for businesses that face variations in call volume or have cyclical changes in their operations.
Getting a free phone number is a relatively simple process, entailing a few uncomplicated steps and negligible administrative tasks. The first step is to pick a dependable provider that offers free phone numbers, evaluating criteria such as call clarity, technical support, and capabilities. Once a provider is chosen, the next step is to create an account, which usually requires providing fundamental details such as name, email address, and password . After completing the sign-up process, users can usually choose their preferred free phone number from a list of available options .
Some providers may also provide extra features, such as call routing, voicemail, and call logging, which can be beneficial for companies and individuals . These features can enhance the functionality of the free phone number, making it more useful for managing communications . It is essential to carefully evaluate the terms and conditions of the provider, including any usage caps or prohibitions. This will help guarantee that the free phone number satisfies the requirements of the company or individual, without any unforeseen complications .
In conclusion, free phone numbers have become an essential tool for businesses and individuals, offering a cost-effective solution for communication needs . As technology continues to evolve, it is likely that free phone numbers will become even more advanced, with additional features and improved functionality . This will make them more appealing to companies and individuals, who are seeking to minimize their phone expenses .
The future of free phone numbers looks promising, with the potential for even more innovative features and applications . As the demand for free phone numbers continues to grow, providers will need to adapt and innovate, offering more advanced features and better customer support . This will drive the development of new technologies and services, also enlarging the possibilities of free phone numbers. Ultimately, the widespread adoption of free phone numbers will transform the way businesses and individuals communicate, facilitating more streamlined and budget-friendly communications .
Для заказа оборудования для бурения и цементирования скважин необходимо цементировочный агрегат в наличии, который применяется в процессе цементирования скважин для закрепления обсадных труб и изоляции пластов.
coту важных инструментов для обеспечения качественной отделки. Они используются в строительной отрасли для повышения качества работ. При выборе цементировочного агрегата важно помнить о надежности и долговечности оборудования.
Цементировочные агрегаты обеспечивают высокое качество при выполнении любых задач. Они выполняют функцию нанесения цементных растворов . При этом необходимо учитывать все нюансы и особенности .
Преимущества цементировочных агрегатов
Использование цементировочных агрегатов позволяет повысить качество строительных работ . Они обеспечивают высокую производительность и надежность. При этом необходимо учитывать все виды работ .
Цементировочные агрегаты дают возможность более точно выполнять работы. Они используются для создания прочных и устойчивых сооружений . При этом важно обратить внимание на технические характеристики .
Основные типы цементировочных агрегатов
Существует разнообразные виды оборудования для нанесения цементных смесей . Они имеют разные размеры и производительность . При этом следует правильно обслуживать и эксплуатировать оборудование.
Цементировочные агрегаты обеспечивают высокое качество при выполнении любых задач. Они выполняют функцию нанесения цементных растворов . При этом следует заранее определить объем работ и необходимую производительность.
Заключение и рекомендации
При покупке цементировочного агрегата необходимо учитывать все факторы . Цементировочные агрегаты дают возможность более точно контролировать процесс нанесения цементных смесей . При этом важно обратить внимание на технические характеристики .
Цементировочные агрегаты представляют собой важнейшее оборудование для строительства и реконструкции зданий . Они обеспечивают долгую службу без необходимости частого ремонта. При этом следует заранее определить объем работ и необходимую производительность.
Профессиональный фотограф в Москве готов предложить вам уникальные услуги, включая фотограф виктория.
Для принятия правильного решения стоит ознакомиться с множеством работ и отзывов о работе каждого специалиста.
На сайте фотосессия для мужчин в москве вы можете заказать услуги профессионального фотографа в Москве.
самые значимые даты в столице России. Профессиональный фотограф в Москве поможет создать потрясающие и незабываемые изображения. Фотосессия может проходить в студии, на улице или в любом другом месте .
Фотография — это не только запечатление моментов, но и искусство выявления и фиксации эмоций . Фотограф в Москве, имеющий глубокое понимание своих клиентов и их пожеланий, может предложить создание фотографий, отражающих личность и стиль клиента.
Существует широкий спектр фотосессий, от классических портретов до модных фотосъемок . Фотосессия для свадьбы, дня рождения или другого значимого события требует глубокого понимания цели и задач фотосессии.
Фотограф в Москве, специализирующийся на создании фотографий для рекламы,.editorials или каталогов, может предложить уникальный и креативный подход к фотосессии . Фотосессия может быть спонтанной и непредсказуемой или тщательно спланированной .
Подготовка к фотосессии — это необходимый процесс, включающий выбор локации, одежды и стиля . Фотограф в Москве поможет подготовить необходимое оборудование и аксессуары.
Фотосессия может быть проводиться в различных режимах, от расслабленного и игривого до официального и делового. Фотограф в Москве, имеющий высокий уровень эмпатии и понимания , может предложить высокое качество фотографий и профессиональную обработку .
Результат фотосессии — это потрясающие и эмоциональные изображения. Фотограф в Москве, имеющий глубокое понимание своих клиентов и их пожеланий , может предложить высокое качество фотографий и профессиональную обработку .
Фотосессия в Москве — это уникальная возможность запечатлеть самые яркие моменты жизни . Фотограф в Москве поможет запечатлеть самые значимые даты и события.
Для создания по-настоящему незабываемых фотографий в Москве, воспользуйтесь услугами профессиональная фотосессия с макияжем и одеждой в москве, где опыт и креативность гарантируют вам действительно уникальные и запоминающиеся снимки.
Фотографы Москвы известны своим высоким профессионализмом и творческим подходом. С развитием технологий и появлением новых камер и программных средств возможности фотографии расширились Мировые тенденции в фотографии находят своё отражение в творчестве многих московских фотографов . Фотограф в Москве может предложить широкий спектр услуг включая портретную, свадебную, модную и документальную фотографию .
Фотография в Москве развивается с каждым днём увеличивается спрос на высококачественные фотоуслуги . Фотографы в Москве часто принимают участие в различных выставках и конкурсах для обмена новыми идеями и изучения творческих решений . Уровень конкуренции между фотографами в Москве достаточно высок что заставляет каждого из них постоянно совершенствовать свои навыки и искать новые подходы к творчеству .
Фотограф в Москве должен соответствовать определённым требованиям быть в курсе последних тенденций и инноваций в фотографии. Одним из ключевых навыков фотографа является умение работать с людьми знать, как правильно расположить и позировать объекты съемки . Кроме того, фотограф в Москве должен быть знаком с редакторским программным обеспечением которое позволяет совершенствовать фотографии и добавлять им необходимые эффекты .
Работа фотографа в Москве постоянно совершенствуется и иметь возможность быстро менять свою работу в зависимости от ситуации. Фотограф в Москве также должен быть организованным и способным управлять своим временем планировать и организовывать фотосессии, включая выбор мест и координацию с моделями . Профессиональный фотограф в Москве всегда стремится к совершенству стремясь создать что-то уникальное и запоминающееся.
В Москве можно найти фотографов, специализирующихся на различных видах фотографии от портретной и свадебной до модной и документальной . Портретная фотография в Москве особенно популярна включая классические и современные стили. Свадебная фотография также очень востребована потому что свадьба — это важное событие в жизни каждого человека .
Модная фотография в Москве представлена множеством талантливых фотографов и создают яркие и привлекающие внимание фотографии . Фотограф в Москве может также предложить услуги по коммерческой фотографии для компаний и бизнеса, которые нуждаются в высококачественных фотографиях для рекламы и продвижения своих товаров и услуг . Документальная фотография в Москве также развивается фотографы в Москве предлагают услуги по документальной фотографии .
Фотограф в Москве — это высококвалифицированный специалист и создать высококачественные фотографии, соответствующие последним тенденциям и технологиям . Выбрать хорошего фотографа в Москве сегодня не составляет особого труда потому что в городе работает множество талантливых фотографов . Фотограф в Москве может стать настоящим помощником в создании красивых и незабываемых фотографий .
Для жителей северной столицы теперь доступна профессиональная клининг квартиры санкт петербург, выполняемая высококвалифицированным персоналом.
Уборка квартир СПб требует особого внимания и заботы. Это связано с тем, что Это связано с тем, что качественная уборка квартир напрямую влияет на результат и ваше удовлетворение.
Варианты уборки, предлагаемые различными компаниями, включают в себя использование самых современных технологий и методов очистки.
Для заказа оборудования для бурения и цементирования скважин необходимо купить цементировочный агрегат, который применяется в процессе цементирования скважин для закрепления обсадных труб и изоляции пластов.
coту важных инструментов для обеспечения качественной отделки. Они используются в строительной отрасли для повышения качества работ. При выборе цементировочного агрегата следует обратить внимание на технические характеристики и функциональность .
Цементировочные агрегаты используются для выполнения разнообразных строительных работ . Они выполняют функцию нанесения цементных растворов . При этом следует заранее определить объем работ и необходимую производительность.
Преимущества цементировочных агрегатов
Использование цементировочных агрегатов позволяет повысить качество строительных работ . Они выполняют работу быстрее и более эффективно . При этом необходимо учитывать все виды работ .
Цементировочные агрегаты предоставляют широкий спектр возможностей . Они используются для создания прочных и устойчивых сооружений . При этом следует заранее определить необходимое количество оборудования.
Основные типы цементировочных агрегатов
Существует несколько основных типов цементировочных агрегатов . Они используются для выполнения различных задач. При этом важно выбрать агрегат соответствующий типу работ .
Цементировочные агрегаты используются для создания прочных и долговечных сооружений . Они используются для выполнения разнообразных строительных работ . При этом важно правильно выбрать цементировочный агрегат .
Заключение и рекомендации
При покупке цементировочного агрегата следует правильно обслуживать и эксплуатировать оборудование. Цементировочные агрегаты выполняют функцию нанесения цементных растворов с высокой точностью. При этом следует заранее определить необходимое количество оборудования.
Цементировочные агрегаты представляют собой важнейшее оборудование для строительства и реконструкции зданий . Они выполняют функцию нанесения цементных растворов . При этом необходимо правильно выбрать цементировочный агрегат .
Профессиональный фотограф в Москве готов предложить вам уникальные услуги, включая ню фотосессия в москве.
С каждым годом количество свадеб, мероприятий и фотосессий растет, и спрос на таких специалистов также увеличивается
На сайте сайт фотографа вы можете заказать услуги профессионального фотографа в Москве.
самые запоминающиеся события в столице России. Профессиональный фотограф в Москве поможет создать потрясающие и незабываемые изображения. Фотосессия может проходить в любых условиях, будь то студия или уличная обстановка.
Фотография — это не только запечатление моментов, но и искусство создания незабываемых впечатлений. Фотограф в Москве, имеющий большой опыт работы и разнообразный портфолио , может предложить разработку персонализированного плана фотосессии .
Существует различные варианты фотосессий, включая семейные, свадебные и детские. Фотосессия для свадьбы, дня рождения или другого значимого события требует специфического плана и подготовки .
Фотограф в Москве, специализирующийся на портретной, модной или художественной фотографии , может предложить индивидуальные услуги и персонализированную поддержку. Фотосессия может быть короткой и простой или долгой и сложной .
Подготовка к фотосессии — это важнейший шаг, требующий тщательного планирования и внимания к деталям . Фотограф в Москве поможет определить цель и задачи фотосессии .
Фотосессия может быть совершенно бесплатной и необязательной или строго профессиональной и коммерческой . Фотограф в Москве, имеющий большой опыт работы с клиентами , может предложить уникальный и творческий подход к фотосессии.
Результат фотосессии — это уникальные и незабываемые фотографии . Фотограф в Москве, имеющий большой опыт и высокий уровень мастерства , может предложить уникальный и творческий подход к фотосессии.
Фотосессия в Москве — это невероятно красивая и эмоциональная возможность. Фотограф в Москве поможет сделать потрясающие и незабываемые снимки .
RegrowRx Online: Propecia prescription — Propecia 1mg price
Clomid price: buy clomid — how to get cheap clomid without insurance
https://everlastrx.shop/# Tadalafil tablets
Для жителей Москвы и ее окрестностей доступна удобная алкоголь доставка 24 часа московский прямо до двери, что делает процесс приобретения напитков максимально комфортным и быстрым.
является очень востребованной услугой среди жителей города, которые ценят свое время и хотят получить качественные напитки без выхода из дома. Эта услуга дает возможность москвичам сэкономить время на поездку в магазин и подбор подходящих напитков. Кроме того, доставка алкоголя дает возможность выбрать из широкого ассортимента от различных производителей.
Доставка алкоголя в Москве осуществляется компаниями , которые заботятся о качестве обслуживания и удовлетворении потребностей клиентов. Клиенты имеют возможность сделать заказ через интернет и получить его в кратчайшие сроки. Это очень удобно людям с плотным графиком на посещение магазинов.
Доставка алкоголя в Москве предлагает множество преимуществ для клиентов. Во-первых, это сэкономленное время на поездку в магазин и обратно. Во-вторых, клиенты имеют доступ к широкому выбору напитков, что облегчает выбор подходящего варианта . Кроме того, доставка алкоголя производится в выбранное клиентом время, что повышает уровень сервиса .
Доставка алкоголя в Москве предоставляет условия для безопасной покупки клиентов, поскольку они могут обойтись без выхода из дома и рисковать здоровьем. Это особенно важно в периоды повышенной опасности для здоровья. Компании, предоставляющие услуги доставки, гарантируют высокое качество продукции , что дает уверенность в качестве обслуживания.
При выборе компании для доставки алкоголя в Москве следует обратить внимание на несколько моментов . Во-первых, это авторитет фирмы , которая может быть оценена по отзывам . Во-вторых, это ассортимент продукции , которое должно удовлетворять потребностям клиентов. В-третьих, это уровень сервисного обслуживания, который должен соответствовать требованиям клиентов.
Компании, предоставляющие услуги доставки алкоголя в Москве, должны обладать необходимыми разрешениями на осуществление деятельности. Клиенты могут убедиться в наличии документов на сайте компании или по телефону. Это гарантирует легальность услуг компании и обеспечивает защиту интересов клиентов при покупке и доставке алкоголя.
Доставка алкоголя в Москве является очень востребованной услугой среди жителей города. Эта услуга дает ряд преимуществ, включая сэкономленное время , доступ к широкому выбору , и безопасность . При выборе компании для доставки алкоголя нужно принять во внимание доверие компании, ассортимент продукции , и качество сервиса . Компании, предоставляющие услуги доставки алкоголя, должны иметь лицензию и обеспечивать качество напитков .
FDA-approved gabapentin alternative gabapentin stada 600 mg nebenwirkungen generic gabapentin pharmacy USA
Stromectol ivermectin tablets for humans USA low-cost ivermectin for Americans low-cost ivermectin for Americans
Если вы ищете удобный и быстрый способ получить напитки, воспользуйтесь услугой доставка алкоголя, которая работает без выходных и перерывов, чтобы любой вечер или праздник был полон радости и хорошего настроения.
обеспечивает быструю и безопасную покупку алкогольных изделий. Эта услуга стала неотъемлемой частью современной жизни, особенно среди молодого населения . Благодаря доставке алкоголя в Пушкино, могут избежать очередей и пробок на дорогах.
Доставка алкоголя в Пушкино позволяет клиентам отслеживать статус их заказа. Компании, предоставляющие эту услугу, работают над улучшением качества своих услуг и расширением ассортимента предлагаемых продуктов . Это позволяет им конкурировать с другими компаниями и привлекать новых клиентов .
Преимущества доставки алкоголя в Пушкино очевидны и многочисленны, начиная от экономии времени и заканчивая удобством . Доставка алкоголя помогает избежать пробок и длинных очередей в магазинах. Благодаря этому сервису, имеют возможность приобрести алкоголь в любое время, соответствующее их графику .
Доставка алкоголя в Пушкино помогает поддерживать здоровье и безопасность, снижая риск вождения в нетрезвом состоянии. Компании, которые занимаются доставкой, обеспечивают безопасную и надежную упаковку для того, чтобы избежать повреждений во время доставки .
Заказать доставку алкоголя в Пушкино позволяет клиентам отслеживать статус их заказа в режиме реального времени. Для начала, следует тщательно изучить условия доставки и оплаты. Затем, может оставить комментарий или специальные инструкции для курьера.
После подтверждения заказа, осуществляет оперативную обработку и отправку товара, гарантируя его сохранность . Курьер гарантирует, что алкогольные изделия будут доставлены в целости и сохранности .
Будущее доставки алкоголя в Пушкино включает в себя расширение ассортимента предлагаемых продуктов и улучшение качества обслуживания . Компании, занимающиеся доставкой, инвестируют в технологии и маркетинг, чтобы расширить свою клиентскую базу . Это обеспечит их конкурентоспособность и популярность среди жителей Пушкино.
Доставка алкоголя в Пушкино предполагает сотрудничество с местными предприятиями для создания комплексных предложений. В будущем, жители Пушкино смогут наслаждаться еще более широким выбором алкогольных изделий и получать их быстрее и удобнее .
Для тех, кто ищет удобный способ получить свой любимый напиток, алкоголь доставка становится идеальным решением.
становится все более распространенной среди жителей города. Это связано с увеличением занятости людей , что не позволяет им самостоятельно покупать алкоголь . Компании, занимающиеся доставкой алкоголя, обеспечивают клиентов огромным выбором алкоголя.
Доставка алкоголя в Балашихе работает без перерывов, что очень удобно для заказчиков . Заказ можно сделать через интернет , что существенно упрощает процесс .
Доставка алкоголя в Балашихе дает несколько существенных преимуществ для своих клиентов. Одним из основных преимуществ является скорость доставки заказа , что имеет большое значение для заказчиков . Кроме того, доставка алкоголя гарантирует целостность продукции , что важно для поддержания качества продукции .
Доставка алкоголя в Балашихе также дает возможность сэкономить время , что может быть использовано для более важных дел . Компании, занимающиеся доставкой, старчески относятся к каждому клиенту , что формирует лояльность клиентов.
Заказать доставку алкоголя в Балашихе не составляет особого труда . Для начала необходимо выбрать компанию, которая занимается доставкой , что можно сделать через интернет . После выбора компании следует перейти на сайт и ознакомиться с ассортиментом .
Затем необходимо оформить заказ , что можно сделать онлайн . После оформления заказа будет произведена оплата , что можно сделать различными способами . Компания доставит заказ в кратчайшие сроки .
Доставка алкоголя в Балашихе стала необходимостью для многих. Она экономит время клиентов , предоставляет широкий выбор продукции и гарантирует качество напитков . Компании, занимающиеся доставкой, стремятся повысить качество обслуживания, что создает положительную тенденцию .
В заключение, доставка алкоголя в Балашихе является услугой с большим потенциалом. Ее можно сделать заказ без особых усилий, и она предоставляет множество преимуществ для клиентов. Таким образом, доставка алкоголя будет дальше расширяться .
Мы предлагаем доставка алкоголя с оперативной и точной доставкой по Москве и области.
Доставка алкоголя становится все более популярной услугой в современном мире. Это связано с тем, что люди все больше предпочитают не выходить из дома, и вместо этого заказывают алкоголь онлайн.
Доставка алкоголя также позволяет людям сэкономить время и деньги.
Люди могут выбрать тип доставки, который лучше всего соответствует их графику и предпочтениям.
Доставка алкоголя также позволяет людям сэкономить время и силы, и избежать долгих очередей и парковки.
https://predniwellonline.com/# online pharmacy Prednisone fast delivery
https://neurocaredirect.shop/# generic gabapentin pharmacy USA
Tadalafil tablets: EverLastRx — discreet delivery for ED medication
EverLastRx EverLastRx cost of tadalafil in canada
order gabapentin discreetly: generic gabapentin pharmacy USA — generic gabapentin pharmacy USA
order gabapentin discreetly: NeuroCare Direct — gabapentin capsules for nerve pain
FDA-approved gabapentin alternative order gabapentin discreetly neuropathic pain relief treatment online
ivermectin withdrawal time ivermectin lotion price order Stromectol discreet shipping USA
https://neurocaredirect.com/# Neurontin online without prescription USA
trusted Stromectol source online: Mediverm Online — low-cost ivermectin for Americans
http://everlastrx.com/# Tadalafil tablets
ivermectin cream 1%: trusted Stromectol source online — generic ivermectin online pharmacy
order gabapentin discreetly: FDA-approved gabapentin alternative — Neurontin online without prescription USA
generic ivermectin online pharmacy order Stromectol discreet shipping USA trusted Stromectol source online
trusted Stromectol source online: Stromectol ivermectin tablets for humans USA — Stromectol ivermectin tablets for humans USA
gabapentin capsules for nerve pain: FDA-approved gabapentin alternative — neuropathic pain relief treatment online
EverLastRx EverLastRx EverLastRx
gabapentin capsules for nerve pain: FDA-approved gabapentin alternative — gabapentin energy boost
15 mg prednisone daily: Prednisone without prescription USA — average cost of generic prednisone
Если вы ищете фотосъемка москва, то стоит обратить внимание на их портфолио и отзывы клиентов, чтобы выбрать того, кто лучше всего соответствует вашим потребностям для создания незабываемых фотографий.
Фотография в Москве является одной из наиболее популярных форм искусства, привлекающей внимание миллионов людей . Эти фотографы имеют огромный опыт и знают, как запечатлеть дух города Они обладают особым талантом, позволяющим им создавать по-настоящему уникальные фотографии . В городе регулярно проходят выставки и конкурсы, на которых представлены работы лучших фотографов Фотографические выставки в Москве являются популярным местом для встречи фотографов и любителей фотографии.
Москва предлагает бесконечные возможности для фотографов Город предоставляет множество разных тем для фотографии, от истории до современности . Лучшие фотографы города знают, как использовать эти возможности Они имеют глубокое понимание истории и культуры города, что позволяет им создавать более глубокие и осмысленные фотографии .
Портретная фотография является одним из наиболее популярных жанров в Москве Портретная фотография в Москве пользуется большим спросом, особенно среди знаменитостей и бизнесменов . Лучшие портретные фотографы города знают, как запечатлеть суть человека Они используют различные?ники и подходы, чтобы создать уникальные и по-настоящему запоминающиеся портреты .
Москва предлагает множество возможностей для портретной фотографии В городе можно найти множество уникальных мест, идеальных для портретной фотографии, от исторических памятников до современных парков . Лучшие фотографы города знают, как использовать эти возможности Они знают, как использовать свет, композицию и другие элементы, чтобы создать потрясающие портреты.
Фотография городского пейзажа является популярным жанром в Москве Городские пейзажи Москвы являются отличным предметом для фотографии, особенно на рассвете или закате. Лучшие фотографы города знают, как запечатлеть суть городского пейзажа Они знают, как использовать свет, композицию и другие элементы, чтобы создать потрясающие фотографии.
Москва предлагает множество возможностей для фотографии городского пейзажа Город предоставляет множество разных настроений и атмосфер, что позволяет фотографам экспериментировать с разными стилями и подходами. Лучшие фотографы города знают, как использовать эти возможности Они знают, как использовать свет, композицию и другие элементы, чтобы создать потрясающие фотографии.
Современная фотография в Москве является динамичным и развивающимся жанром Город предоставляет множество возможностей для фотографов, чтобы экспериментировать с разными стилями и подходами. Лучшие фотографы города знают, как использовать эти возможности Они знают, как использовать свет, композицию и другие элементы, чтобы создать потрясающие фотографии.
Москва предлагает множество возможностей для фотографов, чтобы показать свою креативность Город предоставляет множество разных настроений и атмосфер, что позволяет фотографам экспериментировать с разными стилями и подходами. Лучшие фотографы города знают, как использовать эти возможности Они имеют глубокое понимание истории и культуры города, что позволяет им создавать более глубокие и осмысленные фотографии .
Cheers to every casino lovers !
Players who love Mediterranean style and excitement often choose casinoonlinegreek.com for its vibrant atmosphere and authentic games. At greek online casino, you can explore hundreds of slots, live dealers, and bonuses inspired by Greek culture. This casinoonlinegreek.com destination combines ancient myths with modern gaming technology, creating an unforgettable experience.
Players who love Mediterranean style and excitement often choose greek online casino for its vibrant atmosphere and authentic games. At casino online greek, you can explore hundreds of slots, live dealers, and bonuses inspired by Greek culture. This greek online casino destination combines ancient myths with modern gaming technology, creating an unforgettable experience.
Join casino online greek and Experience Real Casino Excitement — п»їhttps://casinoonlinegreek.com/
May you have the fortune to enjoy incredible May luck bring you exciting bets !
Если вы ищете эффективный способ улучшить позиции своего сайта в поисковых системах, то курсы по seo продвижению станут идеальным решением для вас.
включают комплексный подход к повышению видимости сайта в интернете. Это означает, что участники таких курсов получат практические навыки по оптимизации сайтов . SEO курсы базируются на практическом опыте преподавателей .
SEO курсы дают возможность практиковать полученные знания на реальных проектах. Это особенно важно для маркетологов, желающих расширить свой набор инструментов . Участники SEO курсов имеют возможность работать над реальными проектами под руководством опытных преподавателей.
Преимущества SEO курсов заключаются в получении глубоких знаний по оптимизации сайтов для поисковых систем . Это означает, что участники курсов могут оптимизировать сайты для повышения их видимости в поисковых системах . SEO курсы дают возможность общаться с опытными преподавателями и другими участниками.
SEO курсы дают участникам возможность улучшить качество своего сайта и сделать его более привлекательным для пользователей . Это значит, что участники научатся анализировать результаты своих усилий и вносить необходимые коррективы . Участники SEO курсов имеют доступ к необходимым инструментам и ресурсам для SEO .
Содержание SEO курсов адаптируется к уровню подготовки участников и их целям. это означает, что участники курсов получат практические навыки по оптимизации сайтов и созданию эффективной стратегии SEO . SEO курсы включают изучение технической оптимизации сайта и ее влияния на позиции в поисковых системах .
SEO курсы включают практические занятия по оптимизации сайтов и созданию эффективной стратегии SEO . Это значит, что участники получат навыки, необходимые для постоянного улучшения качества своего сайта и его видимости в интернете. Участники SEO курсов получают поддержку на протяжении всего обучения и после его окончания.
Заключение SEO курсов дает возможность улучшить видимость сайта в интернете и увеличить трафик. Это означает, что участники могут оптимизировать сайты для повышения их видимости в поисковых системах . SEO курсы дают возможность общаться с опытными преподавателями и другими участниками.
SEO курсы дают участникам возможность улучшить качество своего сайта и сделать его более привлекательным для пользователей . Это значит, что участники научатся анализировать результаты своих усилий и улучшать позиции своего сайта в поисковых системах . Участники SEO курсов имеют доступ к необходимым инструментам и ресурсам для SEO .
https://predniwellonline.com/# Prednisone without prescription USA
Если вы хотите обеспечить безопасность своего автомобиля в холодное время года, то необходимо купить недорогие зимние шины в проверенном магазине.
в период зимних месяцев, чтобы обеспечить безопасность на дороге . Они обеспечивают большую безопасность и контроль на зимней дороге . Кроме того, зимние шины позволяют снизить риск получить травму в случае аварии .
Зимние шины также различаются по качеству изготовления, которое влияет на срок службы шин . Это означает, что при выборе шин необходимо учитывать многие факторы, такие как климат, тип автомобиля и личные предпочтения . Некоторые производители также предлагают шины с новыми технологиями, которые улучшают сцепку и торможение .
При выборе зимних шин необходимо учитывать личные предпочтения и стиль вождения. Это позволит выбрать шины, которые будут соответствовать бюджету и ожиданиям. Кроме того, необходимо проконсультироваться с экспертами или продавцами шин.
Некоторые водители также предпочитают покупать шины известных брендов, которые гарантируют качество . Это может быть обосновано желанием получить высокое качество и надежность . В любом случае, стоит потратить время и усилия, чтобы найти идеальные шины.
После покупки зимних шин необходимо убедиться, что шины правильно балансированы и отрегулированы . Это позволит предотвратить повреждения шин и автомобиля . Кроме того, необходимо следить за давлением в шинах и поддерживать его на рекомендуемом уровне .
Некоторые водители также предпочитают использовать специальные инструменты и оборудование для ухода за шинами. Это может быть вызвано необходимостью получить высокое качество и надежность . В любом случае, стоит потратить время и усилия, чтобы обеспечить правильную установку и обслуживание шин.
В заключении, зимние шины являются хорошим вложением для тех, кто хочет обеспечить свою безопасность и комфорт. Они предлагают снижение риска аварий и травм. При выборе зимних шин необходимо подобрать шины, которые обеспечат максимальную безопасность и комфорт.
Некоторые производители также предлагают шины с новыми технологиями, которые улучшают сцепку и торможение . Это означает, что необходимо обратить внимание на репутацию производителя и отзывы других клиентов . В любом случае, стоит потратить время и усилия, чтобы найти идеальные шины и обеспечить их правильную установку и обслуживание.
Для обеспечения сцепления с зимней дорогой и повышения безопасности можно приобрести купить зимние липучки, которые разработаны для эксплуатации в условиях низких температур и обеспечивают необходимое сцепление с дорогой.
представляют собой инновационное решение для безопасной езды в зимних условиях . Это связано с их уникальной конструкцией и составом резины, позволяют им сохранять гибкость и эластичность при низких температурах . Нешипованные зимние шины предназначены для использования на различных типах транспортных средств .
Нешипованные зимние шины обеспечивают повышенную безопасность и комфорт во время езды в зимних условиях . Они не наносят повреждений дорожному покрытию, в отличие от шипованных шин . Кроме того, нешипованные зимние шины не требуют специальных разрешений для эксплуатации, в отличие от шипованных шин .
Нешипованные зимние шины имеют уникальную конструкцию протектора, которая обеспечивает повышенную сцепку с поверхностью дорожного покрытия . Эти шины имеют повышенный срок службы и износостойкость, что снижает затраты на их эксплуатацию. Нешипованные зимние шины имеют сертификаты соответствия международным нормам .
Нешипованные зимние шины являются современным и эффективным решением для повышения сцепки и маневренности транспортного средства в зимних условиях . При выборе нешипованных зимних шин следует учитывать такие факторы, как размер, тип транспортного средства и условия эксплуатации . Нешипованные зимние шины рекомендуются для использования в регионах с холодным климатом.
https://neurocaredirect.com/# gabapentin capsules for nerve pain
order gabapentin discreetly fluoxetine without prescription Neurontin online without prescription USA
Tadalafil tablets: cheap tadalafil 20mg — FDA-approved Tadalafil generic
generic ivermectin online pharmacy: Mediverm Online — trusted Stromectol source online
Prednisone tablets online USA: Prednisone without prescription USA — how to get Prednisone legally online
safe online pharmacy for ED pills: safe online pharmacy for ED pills — FDA-approved Tadalafil generic
http://neurocaredirect.com/# neuropathic pain relief treatment online
gabapentin capsules for nerve pain order gabapentin discreetly gabapentin capsules for nerve pain
gabapentin and the contraceptive pill NeuroCare Direct Neurontin online without prescription USA
how to order Cialis online legally: FDA-approved Tadalafil generic — discreet delivery for ED medication
https://everlastrx.com/# tadalafil 20
http://neurocaredirect.com/# affordable Neurontin medication USA
where can i get ivermectin for guinea pig: nih ivermectin — who makes ivermectin
https://medivermonline.com/# low-cost ivermectin for Americans
https://medivermonline.com/# Mediverm Online
Prednisone without prescription USA: PredniWell Online — Prednisone tablets online USA
https://medivermonline.shop/# ivermectin for guinea pig
http://everlastrx.com/# EverLastRx
http://predniwellonline.com/# prednisone 60 mg daily
https://neurocaredirect.shop/# neuropathic pain relief treatment online
generic gabapentin pharmacy USA: neuropathic pain relief treatment online — FDA-approved gabapentin alternative
Если вы ищете лучший фотограф москвы, то стоит обратить внимание на их портфолио и отзывы клиентов, чтобы выбрать того, кто лучше всего соответствует вашим потребностям для создания незабываемых фотографий.
Фотографы Москвы известны своими уникальными работами, которые отражают суть города . Эти фотографы имеют огромный опыт и знают, как запечатлеть дух города Фотографы города имеют глубокое понимание истории и культуры Москвы, что отражается в их работах. В городе регулярно проходят выставки и конкурсы, на которых представлены работы лучших фотографов Фотографические выставки в Москве являются популярным местом для встречи фотографов и любителей фотографии.
Москва предлагает бесконечные возможности для фотографов Фотографы в Москве могут снять невероятные кадры, от городских пейзажей до портретов известных деятелей . Лучшие фотографы города знают, как использовать эти возможности Фотографы Москвы имеют талант запечатлеть суть города и его жителей .
Портретная фотография является одним из наиболее популярных жанров в Москве Портретная фотография в Москве пользуется большим спросом, особенно среди знаменитостей и бизнесменов . Лучшие портретные фотографы города знают, как запечатлеть суть человека Они знают, как использовать свет, позу и выражение лица, чтобы создать потрясающие портреты.
Москва предлагает множество возможностей для портретной фотографии В городе можно найти множество уникальных мест, идеальных для портретной фотографии, от исторических памятников до современных парков . Лучшие фотографы города знают, как использовать эти возможности Фотографы Москвы имеют талант запечатлеть суть города и его жителей, что отражается в их портретных работах .
Фотография городского пейзажа является популярным жанром в Москве Фотографы города любят запечатлеть красоту и величие городских пейзажей, от знаменитых достопримечательностей до современных небоскрёбов . Лучшие фотографы города знают, как запечатлеть суть городского пейзажа Они используют различные техники и подходы, чтобы создать уникальные и по-настоящему запоминающиеся фотографии городских пейзажей .
Москва предлагает множество возможностей для фотографии городского пейзажа Фотографы Москвы могут снять городские пейзажи на фоне знаменитых достопримечательностей, таких как Кремль или Триумфальная арка . Лучшие фотографы города знают, как использовать эти возможности Они знают, как использовать свет, композицию и другие элементы, чтобы создать потрясающие фотографии.
Современная фотография в Москве является динамичным и развивающимся жанром Город предоставляет множество возможностей для фотографов, чтобы экспериментировать с разными стилями и подходами. Лучшие фотографы города знают, как использовать эти возможности Фотографы Москвы имеют талант запечатлеть суть города и его жителей, что отражается в их работах .
Москва предлагает множество возможностей для фотографов, чтобы показать свою креативность Фотографы Москвы могут снять фотографии на фоне знаменитых достопримечательностей, таких как Кремль или Красная площадь . Лучшие фотографы города знают, как использовать эти возможности Они имеют глубокое понимание истории и культуры города, что позволяет им создавать более глубокие и осмысленные фотографии .
Если вы ищете эффективный способ улучшить позиции своего сайта в поисковых системах, то seo продвижение обучение станут идеальным решением для вас.
включают комплексный подход к повышению видимости сайта в интернете. Это означает, что участники таких курсов получат практические навыки по оптимизации сайтов . SEO курсы базируются на практическом опыте преподавателей .
SEO курсы позволяют участникам развивать свои навыки в области SEO . Это особенно важно для маркетологов, желающих расширить свой набор инструментов . Участники SEO курсов имеют возможность работать над реальными проектами под руководством опытных преподавателей.
Преимущества SEO курсов заключаются в получении глубоких знаний по оптимизации сайтов для поисковых систем . Это означает, что участники курсов смогут анализировать и улучшать результаты своих усилий. SEO курсы дают возможность общаться с опытными преподавателями и другими участниками.
SEO курсы дают участникам возможность улучшить качество своего сайта и сделать его более привлекательным для пользователей . Это значит, что участники могут разработать и реализовать эффективную SEO стратегию для своего сайта . Участники SEO курсов получают поддержку на протяжении всего обучения.
Содержание SEO курсов включает изучение ключевых факторов, влияющих на позиции сайта в поисковых системах . это означает, что участники курсов узнают о последних трендах и методах SEO . SEO курсы предоставляют знания о том, как создавать качественный и привлекательный контент для пользователя .
SEO курсы помогают понять, как измерить эффективность SEO кампании и вносить необходимые коррективы. Это значит, что участники получат навыки, необходимые для постоянного улучшения качества своего сайта и его видимости в интернете. Участники SEO курсов могут общаться с преподавателями и другими участниками для обмена опытом и знаниями .
Заключение SEO курсов включает в себя разработку и реализацию эффективной SEO стратегии для своего сайта . Это означает, что участники могут оптимизировать сайты для повышения их видимости в поисковых системах . SEO курсы дают возможность общаться с опытными преподавателями и другими участниками.
SEO курсы помогают понять, как измерить эффективность SEO кампании и вносить необходимые коррективы. Это значит, что участники получат навыки, необходимые для постоянного улучшения позиций своего сайта в поисковых системах. Участники SEO курсов получают поддержку на протяжении всего обучения и после его окончания.
https://medivermonline.com/# order Stromectol discreet shipping USA
low-cost ivermectin for Americans
http://medivermonline.com/# Stromectol ivermectin tablets for humans USA
ivermectin 4 tablets price
Для тех, кто ищет удобный способ получить свой любимый напиток, доставка алкоголя ночью становится идеальным решением.
становится все более востребованной среди жителей города. Это связано с тем, что люди становятся все более занятыми, что не позволяет им лично покупать алкоголь . Компании, занимающиеся доставкой алкоголя, имеют обширный выбор алкогольных напитков .
Доставка алкоголя в Балашихе доступна в любое время суток , что позволяет клиентам заказывать напитки в любое время. Заказ можно сделать телефонным звонком , что делает процесс заказа простым .
Доставка алкоголя в Балашихе предоставляет множество преимуществ для своих клиентов. Одним из основных преимуществ является скорость доставки заказа , что очень ценится клиентами . Кроме того, доставка алкоголя обеспечивает сохранность товара , что важно для сохранения качества напитков .
Доставка алкоголя в Балашихе также дает возможность сэкономить время , что может быть использовано более продуктивно. Компании, занимающиеся доставкой, старчески относятся к каждому клиенту , что формирует лояльность клиентов.
Заказать доставку алкоголя в Балашихе можно без особых усилий . Для начала необходимо найти подходящую компанию , что можно сделать через интернет . После выбора компании следует перейти на сайт и ознакомиться с ассортиментом .
Затем необходимо оформить заказ , что можно сделать через мобильное приложение. После оформления заказа будет произведена оплата , что можно сделать несколькими способами . Компания затем доставит заказ .
Доставка алкоголя в Балашихе является очень удобной услугой . Она сaves время , дает доступ к обширному ассортименту и гарантирует качество напитков . Компании, занимающиеся доставкой, постоянно работают над улучшением , что создает положительную тенденцию .
В заключение, доставка алкоголя в Балашихе является услугой с большим потенциалом. Ее можно сделать заказ без особых усилий, и она имеет несколько существенных преимуществ для клиентов. Таким образом, доставка алкоголя будет продолжать развиваться .
low-cost ivermectin for Americans Stromectol ivermectin tablets for humans USA Mediverm Online
how to get Prednisone legally online: Prednisone tablets online USA — how to get Prednisone legally online
FDA-approved gabapentin alternative affordable Neurontin medication USA neuropathic pain relief treatment online
gabapentin 1a pharma 100 mg hartkapseln: neuropathic pain relief treatment online — Neurontin online without prescription USA
http://medivermonline.com/# Stromectol ivermectin tablets for humans USA
order Stromectol discreet shipping USA
http://medivermonline.com/# ivermectin dewormer
generic ivermectin online pharmacy
https://medivermonline.com/# Stromectol ivermectin tablets for humans USA
generic ivermectin online pharmacy
https://medivermonline.com/# Stromectol ivermectin tablets for humans USA
EverLastRx EverLastRx EverLastRx
online pharmacy Prednisone fast delivery: PredniWell Online — PredniWell Online
Neurontin online without prescription USA Neurontin online without prescription USA cost fluoxetine
order steroid medication safely online: MedRelief UK — UK chemist Prednisolone delivery
Thank you, Very good information.
best online casinos canada https://hotgamblingguide.org/online-casinos-in-canada/ casino canada en ligne
https://britpharmonline.com/# British online pharmacy Viagra
best UK online chemist for Prednisolone: UK chemist Prednisolone delivery — buy corticosteroids without prescription UK
online pharmacy: online pharmacy — UK online pharmacy without prescription
viagra uk: viagra — British online pharmacy Viagra
viagra uk: viagra — viagra
https://amoxicareonline.com/# Amoxicillin online UK
buy viagra: buy sildenafil tablets UK — viagra
order medication online legally in the UK online pharmacy private online pharmacy UK
https://amoxicareonline.com/# buy amoxicillin
BritPharm Online: Viagra online UK — Viagra online UK
Prednisolone tablets UK online: buy prednisolone — cheap prednisolone in UK
buy penicillin alternative online: amoxicillin uk — cheap amoxicillin
British online pharmacy Viagra viagra uk British online pharmacy Viagra
MedRelief UK: Prednisolone tablets UK online — buy corticosteroids without prescription UK
generic Amoxicillin pharmacy UK UK online antibiotic service generic Amoxicillin pharmacy UK
viagra uk: British online pharmacy Viagra — buy sildenafil tablets UK
узаконить перепланировку нежилого помещения узаконить перепланировку нежилого помещения .
рулонные шторы на окна москва https://rulonnaya-shtora-s-elektroprivodom.ru/ .
viagra uk buy sildenafil tablets UK buy viagra
Для безопасной и комфортной езды в зимних условиях многие водители предпочитают зима липучка купить, которые обеспечивают отличное сцепление с поверхностью даже в наиболее сложных погодных условиях.
Эти шины разработаны для того, чтобы справиться с трудными зимними условиями, не используя шипы . Это достигается благодаря использованию специализированных материалов и технологий. Эти шины подходят для большинства типов транспортных средств, от легковых автомобилей до внедорожников . Кроме того, нешипованные зимние шины часто имеют более тихий ход и лучшую управляемость на сухих дорогах по сравнению со шипованными шинами.
Преимущества нешипованных зимних шин многочисленны. Они также предназначены для того, чтобы быть более прочными и долговечными, чем шипованные шины . Эти шины также могут улучшить тормозной путь на скользких поверхностях. Это делает их универсальным выбором для многих водителей. Нешипованные зимние шины также могут быть использованы на автомобилях, оснащенных системами полного привода .
Технологии, используемые в нешипованных зимних шинах, постоянно развиваются. Кроме того, применяются технологии, такие как система направленного движения на снегу, для повышения сцепки. Эти шины могут иметь специальные канавки и ребра для улучшения отвода воды и снега . Кроме того, использование передовых материалов и технологий производства привело к созданию шин с уменьшенным сопротивлением качению, что положительно влияет на экономию топлива.
При выборе нешипованных зимних шин важно учитывать несколько факторов. Кроме того, необходимо обращать внимание на уровень шума и комфорта, обеспечиваемый шинами. Это включает в себя правильное балансирование колес и установку шин на соответствующие позиции на автомобиле . Водителям также следует учитывать такие факторы, как скорость и нагрузка, на которых они будут использовать шины, при выборе подходящей модели .
Если вы ищете качественные и надёжные зимние шины для вашего автомобиля, то вам следует зимняя резина в спб купить в проверенных магазинах Санкт-Петербурга, которые предлагают широкий выбор моделей от известных производителей по доступным ценам.
Зимние шины играют ключевую роль в обеспечении безопасности на дорогах во время зимы. Они обеспечивают лучшее сцепление с дорогой и помогают предотвратить скольжение или занос автомобиля Помогают автомобилю лучше держаться на дороге и предотвращают возможные аварии . Правильно выбранные зимние шины могут существенно повысить безопасность вождения Правильно выбранные зимние шины могут существенно повысить безопасность вождения .
Зимние шины отличаются от летних и всесезонных по своей конструкции и материалам Зимние шины имеют специальную конструкцию и материалы, отличающиеся от летних и всесезонных шин . Это позволяет им лучше работать в снегу и на льду Это позволяет им лучше работать в снегу и на льду . При выборе зимних шин важно учитывать такие факторы, как тип автомобиля, размер шин и регион проживания При выборе зимних шин важно учитывать такие факторы, как тип автомобиля, размер шин и регион проживания .
Зимние шины имеют ряд особенностей, которые делают их пригодными для использования в зимних условиях Зимние шины имеют ряд особенностей, которые делают их пригодными для использования в зимних условиях . Одной из ключевых особенностей является глубокий протектор, который обеспечивает лучшее сцепление с снегом и льдом Одной из ключевых особенностей является глубокий протектор, который обеспечивает лучшее сцепление с снегом и льдом . Кроме того, зимние шины изготавливаются из специального типа резины, который сохраняет свою эластичность даже в очень низких температурах Кроме того, зимние шины изготавливаются из специального типа резины, который сохраняет свою эластичность даже в очень низких температурах .
Этот тип резины позволяет шине лучше деформироваться и адаптироваться к неровностям зимней дороги Резина, используемая в производстве зимних шин, обеспечивает их гибкость и способность приспосабливаться к неровностям зимних дорог. Зимние шины также имеют специальные канавки и ребра, которые помогают улучшить сцепление и стабильность автомобиля Зимние шины оснащены специальными канавками и ребрами, которые улучшают сцепление и стабильность автомобиля на зимней дороге . Все эти особенности вместе обеспечивают беспрецедентную безопасность и контролируемость автомобиля в зимних условиях Объединение этих характеристик делает зимние шины идеальным выбором для безопасного и контролируемого вождения в зимних условиях.
При выборе зимних шин важно учитывать несколько факторов, чтобы обеспечить максимальную безопасность и эффективность Для правильного выбора зимних шин необходимо учитывать ряд факторов, влияющих на безопасность и производительность . Одним из наиболее важных факторов является тип автомобиля, поскольку разные автомобили требуют разных размеров и типов шин Тип автомобиля является ключевым фактором при выборе зимних шин, поскольку каждому автомобилю нужны шины, подходящие его размеру и типу .
Кроме того, регион проживания также играет значительную роль, поскольку в разных регионах зимние условия могут существенно различаться Регион, в котором вы живете, также является важным фактором, поскольку зимние условия могут сильно различаться в различных регионах . Для регионов с сильными морозами и большим количеством снега могут потребоваться более специализированные шины Для регионов с сильными морозами и большим количеством снега могут потребоваться более специализированные шины . Также важно учитывать бюджет, поскольку зимние шины могут существенно различаться по цене Бюджет также является важным фактором при выборе зимних шин, поскольку цены могут существенно варьироваться .
В заключении, зимние шины являются важнейшим элементом для безопасного и комфортного вождения в зимних условиях Итак, зимние шины играют решающую роль в обеспечении безопасности и комфорта на дороге в зимнее время . Правильный выбор зимних шин, учитывающий тип автомобиля, регион проживания и личный бюджет, может существенно повысить безопасность и комфорт вождения Правильный выбор зимних шин, учитывающий тип автомобиля, регион проживания и личный бюджет, может существенно повысить безопасность и комфорт вождения . Зимние шины не только??ют безопасность, но и могут снизить риск аварий и повреждений автомобиля Зимние шины не только обеспечивают безопасность на дороге, но также могут сократить риск попадания в аварию и повреждения транспортного средства .
Используя зимние шины, водители могут с уверенностью ориентироваться в сложных зимних условиях, обеспечивая безопасность себя и других участников дорожного движения Используя зимние шины, водители могут с уверенностью ориентироваться в сложных зимних условиях, обеспечивая безопасность себя и других участников дорожного движения . Это особенно важно в регионах с суровыми зимами, где хорошие зимние шины могут стать настоящим спасением В регионах с очень холодными и снежными зимами, качественные зимние шины могут стать ключом к безопасности и уверенности на дороге .
UK online antibiotic service cheap amoxicillin Amoxicillin online UK
UK chemist Prednisolone delivery: UK chemist Prednisolone delivery — cheap prednisolone in UK
http://britmedsdirect.com/# UK online pharmacy without prescription
pharmacy online UK: online pharmacy — UK online pharmacy without prescription
https://medreliefuk.com/# buy corticosteroids without prescription UK
cheap prednisolone in UK: best UK online chemist for Prednisolone — UK chemist Prednisolone delivery
MedRelief UK: buy corticosteroids without prescription UK — buy prednisolone
https://britmedsdirect.shop/# Brit Meds Direct
UK online pharmacy without prescription: order medication online legally in the UK — order medication online legally in the UK
British online pharmacy Viagra order ED pills online UK buy viagra
UK online pharmacy without prescription pharmacy online UK Brit Meds Direct
Для тех, кто интересуется нумерологией по дате рождения, существует возможность нумерология по дате рождения бесплатно, что может открыть новые перспективы в понимании себя и своих жизненных целей.
Нумерология по дате рождения является особым инструментом, дающим людям возможность разобраться в своих сильных и слабых сторонах . Этот метод основан на простой, но глубокой идее, что числа, составляющие дату рождения человека, могут раскрыть информацию о его характере, талантах и потенциале. Нумерология по дате рождения является древним искусством, позволяющим людям проникнуть в тайны числа и раскрыть скрытые истины. Нумерология по дате рождения позволяет людям разобраться в своих сильных сторонах и слабостях и сделать прогнозы на будущее.
Нумерология по дате рождения основана на расчете чисел, которые могут дать представление о будущем человека. Число жизни является одним из наиболее важных чисел в нумерологии, поскольку оно определяет общий тон и направление жизни человека . Нумерология по дате рождения также включает в себя анализ MONTH и года рождения, что может дать дополнительную информацию о характере и потенциале человека .
Числа в нумерологии имеют свое уникальное значение и могут дать представление о будущем человека . Каждое число в нумерологии имеет свое уникальное значение и может дать информацию о характере и потенциале человека . Нумерология по дате рождения основана на анализе чисел от 1 до 9, которые могут раскрыть информацию о будущем человека . Число 1 в нумерологии является числом человека, который имеет уникальные способности и может раскрыть свой потенциал.
Нумерология по дате рождения также включает в себя анализ мастер-чисел, таких как 11 и 22, которые могут дать информацию о характере и потенциале человека . Мастер-числа в нумерологии имеют свое уникальное значение и могут раскрыть информацию о будущем человека . Нумерология по дате рождения позволяет людям разобраться в своих сильных сторонах и слабостях и сделать прогнозы на будущее.
Нумерология по дате рождения может помочь людям сделать правильные выборы в жизни и добиться успеха. Нумерология по дате рождения может помочь людям понять свои сильные и слабые стороны, что может быть полезно в отношениях и личной жизни . Нумерология по дате рождения может помочь людям понять свои сильные и слабые стороны, что может быть полезно в личной жизни и отношениях .
Нумерология по дате рождения может помочь людям сделать правильные выборы в жизни и добиться успеха. Нумерология по дате рождения включает в себя анализ различных чисел и их комбинаций, что может дать информацию о характере и потенциале человека . Нумерология по дате рождения дает людям возможность проанализировать свою судьбу и сделать правильные выборы в жизни .
Нумерология по дате рождения позволяет людям разобраться в своих сильных сторонах и слабостях и сделать прогнозы на будущее. Нумерология по дате рождения основана на простой, но глубокой идее, что числа, составляющие дату рождения человека, могут раскрыть информацию о его характере, талантах и потенциале . Нумерология дает людям возможность проанализировать свою судьбу и сделать правильные выборы в жизни .
Для тех, кто ищет удобную и быструю доставка алкоголя в Химках, теперь есть отличный вариант, позволяющий получить алкоголь прямо на дом в кратчайшие сроки.
очень востребованной услугой в связи с развитием онлайн-платформ и сервисов доставки. Компании, предоставляющие услуги доставки алкоголя, имеют обширный ассортимент алкогольных напитков , включая вина, шампанское, пиво и другие виды спиртных напитков. Удобство и скорость доставки являются основными преимуществами для тех, кто ценит свое время и предпочитает воспользоваться услугой доставки прямо домой.
Услуги доставки алкоголя в Химках позволяют жителям наслаждаться праздниками и вечеринками , не выходя из дома. Это особенно важно в дни больших праздников . Кроме того, многие компании имеют оперативную службу поддержки , готовых ответить на все вопросы и помочь с выбором напитков.
Преимущества доставки алкоголя в Химках очевидны и многочисленны . Во-первых, это возможность сэкономить время , поскольку вам не нужно тратить время на поездку в магазин. Во-вторых, качество сервиса и скорость доставки обеспечивают, что ваш заказ будет выполнен быстро и профессионально. В-третьих, богатый выбор алкоголя и напитков позволяет найти именно то, что вы ищете.
Компании, занимающиеся доставкой алкоголя, постоянно совершенствуют свои услуги , чтобы клиенты могли наслаждаться оперативностью и качеством . Это включает в себя постоянные распродажи и скидки, которые делают услугу еще более привлекательной. Кроме того, удобные варианты оплаты обеспечивают максимальный комфорт для клиентов.
Заказать доставку алкоголя в Химках довольно просто и удобно . Вам необходимо открыть сайт доставки, где вы сможете ознакомиться с ассортиментом алкогольных напитков . Затем вы можете воспользоваться услугой заказа онлайн, выбрав нужные напитки и указав адрес доставки.
После подтверждения заказа, операторы компании свяжутся с вами , чтобы подтвердить ваш заказ и обсудить детали доставки. Это позволяет обеспечить максимальное качество обслуживания. Ademas, компании следят за качеством напитков , чтобы клиенты получили качественные и вкусные напитки .
В заключении, доставка алкоголя в Химках представляет собой очень удобный и комфортный способ получить любимые напитки без необходимости выхода из дома. Удобство, скорость и качество сервиса и выбор алкоголя делают эту услугу достаточно привлекательной и комфортной . Если вы ищете удобный и быстрый способ насладиться алкоголем в Химках, то этот вариант будет для вас идеальным .
https://amoxicareonline.com/# generic amoxicillin
https://medreliefuk.com/# best UK online chemist for Prednisolone
https://medreliefuk.shop/# MedRelief UK
best UK online chemist for Prednisolone: order steroid medication safely online — order steroid medication safely online
online pharmacy order medication online legally in the UK online pharmacy
https://amoxicareonline.shop/# generic Amoxicillin pharmacy UK
https://medreliefuk.shop/# buy prednisolone
viagra uk: viagra uk — British online pharmacy Viagra
https://medreliefuk.shop/# cheap prednisolone in UK
https://britpharmonline.shop/# Viagra online UK
online pharmacy online pharmacy safe online medication store
Если вы ищете качественные семена различной марки, включая семян семяныч, то вы можете найти их в специализированных магазинах или интернет-магазинах, предлагающих широкий ассортимент семян для различных культур.
Семяныч семена необходимо выбирать с учетом погодных условий и типа почвы. Это связано с тем, что семена являются основой для выращивания здоровых растений. Семена нужно выбирать с учетом климата и региона, в котором они будут выращиваться . Кроме того, семена можно купить в пакетах или больших мешках, в зависимости от потребностей .
Семяныч семена необходимо выбирать с учетом сезона и типа почвы . Семена необходимо выбирать с учетом типа почвы и климата . Кроме того, семена можно купить в интернет-магазинах или в специализированных магазинах .
Семяныч семена должны быть устойчивыми к болезням и вредителям. Семена необходимо выбирать с учетом сезона и типа почвы . Кроме того, семена можно купить в пакетах или больших мешках, в зависимости от потребностей .
Семяныч семена можно купить в различных магазинах и интернет-магазинах . Семена нужно выбирать с учетом климата и региона, в котором они будут выращиваться . Кроме того, семена можно купить в пакетах или больших мешках, в зависимости от потребностей .
medicine from mexico: MedicoSur — MedicoSur
https://medicosur.com/# mexican pharmacy
Если вы ищете высококачественные семена для своего сада или коллекции, то семяныч официальный айт купить предлагает широкий ассортимент семян от известных брендов и селекционеров, включая сорта, подходящие для разных климатических зон и типов почвы.
Это очень просто найти нужные семена в интернете и купить их с доставкой на дом . Для начала нужно определиться с типом семян, которые необходимы Также можно выбрать семена для создания луга или сада . Семяныч семена купить можно и в специализированных магазинах Где продавцы могут дать советы и рекомендации по выбору семян .
Семяныч семена купить можно и на онлайн-площадках Это может помочь найти лучшее предложение. Семена можно купить и на рынках И могут дать советы и рекомендации по их использованию . Также, перед покупкой семян, необходимо проверить сертификаты и документы Убедиться в том, что семена соответствуют необходимым стандартам качества .
Семяныч семена купить можно для различных целей И даже для создания специальных посадок, таких как медоносные растения. Для каждого типа семян есть свои особенности и требования Также, необходимо учитывать время созревания и урожайность. Семяныч семена купить можно и для создания луга или сада И можно выбрать семена, которые соответствуют необходимым характеристикам и требованиям . Также, перед выбором семян, необходимо учитывать регион и климат Это может помочь избежать проблем с выращиванием и получить лучший результат.
Семяныч семена купить можно, но необходимо также изучить правила их выращивания Это может быть особенно полезно для тех, кто только начинает заниматься садоводством или сельским хозяйством. Для каждого типа семян есть свои правила и рекомендации Например, семена для выращивания овощей должны быть посажены в хорошо освещенное место . Семяныч семена купить можно и для создания луга или сада Что может быть хорошим вариантом для тех, кто хочет создать красивое и функциональное пространство . Также, необходимо следить за здоровьем семян И принимать меры для предотвращения заболеваний и вредителей .
Семяныч семена купить можно в различных магазинах и интернет-магазинах Можно найти множество предложений от разных продавцов и сравнить цены . Семяныч семена купить можно и в специализированных магазинах Где продавцы могут дать советы и рекомендации по выбору семян . Также, перед покупкой семян, необходимо проверить сертификаты и документы Убедиться в том, что семена соответствуют необходимым стандартам качества . Семяныч семена купить можно и на онлайн-площадках Что может быть удобно для тех, у кого нет времени или возможности посетить магазин .
http://tadalifepharmacy.com/# cialis
Для любителей цветов и садоводов теперь доступно приобрести высококачественные семена через горилла автоцвет семяныч, гарантируя успешный рост и пышное цветение ваших любимых растений.
лучший вариант для всех, кто стремится получить высокий урожай. Они позволяют получить широкий спектр полезных и вкусных продуктов . Выбор семян семяныч — это шаг к более здоровому и натуральному образу жизни.
Семяныч семена находятся в доступе для всех, кто хочет их приобрести . Они обеспечивают гарантию всхожести и развития растений. Купив семяныч семена, вы сможете поделиться опытом и радостью с друзьями и семьей.
Семяныч семена известны своей высокой всхожестью и способностью к быстрому росту . Они представлены в широком ассортименте, что позволяет выбрать подходящий сорт для любого климата и условий . Используя семяныч семена, вы сможете наслаждаться свежими и здоровыми продуктами прямо с вашего сада.
При выборе семян семяныч важно учитывать климат и условия вашего региона . Семяныч семена дадут вам уверенность в успехе ваших садоводческих начинаний. С их помощью, вы сможете поделиться своим опытом и знаниями с другими.
Если вы ищете, где купить семяныч семена, сможете приобрести их у надежных поставщиков или на рынках . При покупке семян важно проверить качество и чистоту семян . Семяныч семена обеспечивают быструю и надежную доставку, что позволяет начать садоводство как можно скорее.
Купив семяныч семена, вы сможете наслаждаться процессом выращивания растений и наблюдать за их ростом. Семяныч семена являются лучшим выбором для всех, кто стремится получить высокий урожай и наслаждаться процессом садоводства .
В заключение, семяныч семена помогут вам создать красивый и уникальный сад, наполненный вкусными и полезными продуктами. Они предоставляют возможность выращивать различные сорта культур, от овощей до цветов . Выбирая семяныч семена, вы сможете наслаждаться процессом выращивания растений и наблюдать за их ростом.
Семяныч семена являются лучшим решением для всех, кто стремится получить высокий урожай и наслаждаться процессом садоводства . Купив семяныч семена, вы получите возможность вырастить не только вкусные и полезные продукты, но и создать красивый и уникальный сад .
https://zencaremeds.com/# order medicine discreetly USA
buy clomid: ZenCare Meds com — ZenCare Meds com
http://medicosur.com/# pharmacies in mexico
affordable Cialis with fast delivery: discreet ED pills delivery in the US — Cialis online USA
medicine mexico MedicoSur mexico pharmacy
http://tadalifepharmacy.com/# safe online pharmacy for Cialis
https://medicosur.com/# mexican pharmacy
mexico pharmacy: purple pharmacy online ordering — mexican pharmacy
ZenCare Meds com: buy clomid — buy propecia
Для тех, кто планирует улучшить свое жилое пространство, сколько стоит остекление и отделка балкона может стать отличным решением, обеспечивая не только эстетическую привлекательность, но и практичность.
Остекление балконов является прекрасным способом повысить уровень комфорта и уют в доме . Это связано с тем, что балконы часто используются как дополнительное жилое пространство балконы часто используются как место для отдыха и досуга . Кроме того, остекление балконов может giup?ить уровень шума и?? уровень безопасности остекление балконов может giup повысить уровень безопасности и снизить уровень шума.
Остекление балконов может быть выполнено с использованием различных материалов остекление балконов может быть выполнено с использованием дерева. Выбор материала зависит от личных предпочтений и дизайна квартиры выбор материала зависит от личных предпочтений и стиля квартиры .
Остекление балконов имеет множество преимуществ остекление балконов имеет значительные преимущества. Одним из основных преимуществ является возможность использовать балкон круглый год одним из основных преимуществ является возможность использовать балкон без ограничений. Кроме того, остекление балконов может giup повысить уровень энергосбережения остекление балконов может giup снизить уровень энергопотребления .
Остекление балконов также может giup повысить уровень безопасности остекление балконов также может giup уменьшить уровень опасности . Это связано с тем, что остекление балконов может giup предотвратить проникновение в квартиру посторонних лиц остекление балконов может giup предотвратить проникновение в квартиру посторонних элементов.
После остекления балконов необходимо начать отделку после остекления балконов необходимо начать окончательную отделку. Отделка балконов может быть выполнена с использованием различных материалов отделка балконов может быть выполнена с использованием обоев .
Выбор материала зависит от личных предпочтений и дизайна квартиры выбор материала зависит от личных предпочтений и цвета квартиры . Кроме того, отделка балконов может включать установку освещения отделка балконов может включать установку светодиодного освещения .
Отделка балконов также может включать установку мебели отделка балконов также может включать установку металлической мебели. Выбор мебели зависит от личных предпочтений и стиля квартиры выбор мебели зависит от личных предпочтений и цвета квартиры .
В заключение, остекление и отделка балконов является важным шагом в улучшении эстетики и функциональности квартиры в заключение, остекление и отделка балконов является необходимым шагом в повышении уровня комфорта и уюта в доме . Остекление балконов может giup повысить уровень комфорта и уюта в доме остекление балконов может giup снизить уровень шума и повысить уровень безопасности .
Отделка балконов после остекления является важным шагом в создании уютного и функционального пространства отделка балконов после остекления является необходимым шагом в повышении уровня безопасности и энергосбережения. Выбор материала и мебели зависит от личных предпочтений и дизайна квартиры выбор материала и мебели зависит от личных предпочтений и планировки квартиры.
Остекление и отделка балконов может быть выполнено с использованием различных материалов и технологий остекление и отделка балконов может быть выполнено с использованием пластикового профиля и настольного освещения . Всего остекление и отделка балконов является важным шагом в улучшении эстетики и функциональности квартиры .
купить пластиковое окно становится все более популярной среди домашних и коммерческих застройщиков благодаря своей энергоэффективности и долговечности.
являются одним из наиболее популярных видов окон в современном строительстве . Они предлагают высокую степень теплоизоляции и энергосбережения . При этом они легко монтируются и обслуживаются .
Пластиковые окна отличаются широким разнообразием дизайна. Это значительно продлевает срок их службы и снижает затраты на ремонт . Кроме того, они не требуют частого покраса или затрат на уход .
Одним из основных преимуществ пластиковых окон является их высокая степень энергосбережения . Это делает внутреннюю среду более комфортной. Кроме того, пластиковые окна обеспечивают хорошую звукоизоляцию .
Пластиковые окна не подвержены коррозии и гниению. Это делает их идеальным выбором для регионов с суровым климатом . Кроме того, они легко чистятся и обслуживаются .
Пластиковые окна предлагают широкий выбор дизайнерских решений . Это позволяет выбрать окна, соответствующие стилю и архитектуре любого здания . При этом могут быть оснащены функцией противовзлома.
Пластиковые окна могут включать в себя функции регулировки влажности . Это обеспечивает максимальную степень контроля над внутренней средой. Кроме того, могут быть адаптированы под конкретные потребности пользователя.
В заключении, пластиковые окна предлагают широкий спектр преимуществ и возможностей . Они остаются одним из наиболее популярных видов окон. При этом должны учитывать все требования и пожелания заказчика.
Пластиковые окна останутся основным выбором для многих домовладельцев. Это соответствуют требованиям современного экологического и энергетического законодательства. Кроме того, будут включать в себя новые технологии и материалы .
Для организации незабываемого праздника илиorporate мероприятия в Новосибирске можно воспользоваться услугой аренда автомобиля с водителем новосибирск, которая позволяет гостям наслаждаться поездкой без забот о вождении.
позволяет клиентам наслаждаться поездками без заботы о вождении. Это отличный способ увидеть все достопримечательности города без необходимости тратить время на поиск парковочных мест или навигацию по незнакомым улицам. Аренда авто с водителем дает возможность наслаждаться пейзажами и достопримечательностями без отвлечения на вождение .
Аренда авто с водителем в Новосибирске предлагает уникальную возможность увидеть городские достопримечательности с комфортом . Это особенно актуально для деловых поездок, когда время и комфорт имеют первостепенное значение. Аренда авто с водителем обеспечивает высокий уровень сервиса и комфорта во время поездки.
Аренда авто с водителем в Новосибирске позволяет клиентам использовать время поездки для работы или отдыха. Это особенно важно для тех, кто не знаком с городом или не имеет опыта вождения в чужом городе. Аренда авто с водителем обеспечивает безопасность на дороге .
Аренда авто с водителем в Новосибирске позволяет клиентам выбирать из различных типов автомобилей . Это может быть особенно важно для групповых поездок или для клиентов, которым необходим определенный уровень комфорта. Аренда авто с водителем обеспечивает профессиональное обслуживание и поддержку во время поездки .
Аренда авто с водителем в Новосибирске предлагает различные тарифные планы и условия для клиентов . Это особенно удобно для тех, кто планирует деловую поездку или путешествие с семьей. Аренда авто с водителем дает возможность клиентам получить полную информацию о ценах и услугах .
Аренда авто с водителем в Новосибирске позволяет клиентам наслаждаться поездкой с максимальным комфортом и минимальными затратами. Это особенно важно для тех, кто часто использует услуги аренды авто с водителем. Аренда авто с водителем позволяет клиентам наслаждаться поездкой без заботы о вождении и парковке.
Аренда авто с водителем в Новосибирске дает возможность клиентам наслаждаться поездкой без заботы о вождении . Это особенно важно для тех, кто ценит комфорт и безопасность на дороге. Аренда авто с водителем дает возможность клиентам получить максимум удовольствия от поездки .
Аренда авто с водителем в Новосибирске предоставляет широкий спектр услуг для путешественников . Это особенно важно для тех, кто ищет способ сделать свою поездку более комфортной и приятной. Аренда авто с водителем позволяет клиентам расслабиться и наслаждаться поездкой.
Для тех, кто планирует деловую поездку или просто хочет исследовать город в комфорте, аренда машин с водителем становится идеальным решением, обеспечивая безопасность, комфорт и гибкость в планировании маршрута.
Аренда автомобилей с водителем в Новосибирске является услугой, которая предлагает множество преимуществ для тех, кто хочет путешествовать без забот . Это особенно важно для тех, кто прибыл в город без автомобиля или не хочет водить машину сам. Аренда авто с водителем позволяет клиентам сосредоточиться на делах или отдыхе во время поездки .
Для тех, кто ищет премиум-услуги, доступны автомобили представительского класса с опытными водителями . Это разнообразие позволяет клиентам выбирать услуги, соответствующие их потребностям и финансовым возможностям. Каждая компания, предоставляющая услуги аренды авто с водителем, имеет свои тарифы и пакеты услуг .
Это особенно важно для туристов, которые не?ы с городом. Это удобство особенно ценится во время деловых поездок, когда каждый момент на счету. Аренда авто с водителем также обеспечивает безопасность клиентов, поскольку водители хорошо знают дороги и могут справиться с любыми ситуациями на дороге .
Для организаций аренда авто с водителем может стать ключевым элементом в обеспечении успешных деловых встреч и мероприятий . Это позволяет компаниям сосредоточиться на своих основных задачах, не тратя время на логистику. Аренда авто с водителем в Новосибирске может быть заказана заранее, чтобы обеспечить отсутствие проблем в день мероприятия .
При выборе компании для аренды авто с водителем в Новосибирске необходимо учитывать несколько факторов, включая репутацию компании и качество обслуживания . Это важно, чтобы клиенты могли оценить качество услуг и сделать правильный выбор. Некоторые компании могут предлагать скидки или акции, которые стоит учитывать при выборе .
Это гарантирует, что клиенты получают услуги высокого качества и безопасности . Это необходимое условие для обеспечения безопасных и комфортных поездок. Компании, предлагающие аренду авто с водителем, должны быть готовы предоставить всю необходимую информацию и ответить на вопросы клиентов.
Это особенно важно для тех, кто ценит время и комфорт . Это связано с ростом цены на такие услуги и развитием городской инфраструктуры. В будущем можно ожидать появления новых компаний и услуг, предлагающих аренду авто с водителем, что будет способствовать конкуренции и улучшению качества обслуживания .
Это позволит клиентам получить максимальное удовольствие от поездки и минимизировать заботы о транспорте . Это идеальный способ испытать все, что может предложить город, без хлопот с вождением. Компании, предлагающие аренду авто с водителем, будут продолжать работать над улучшением качества услуг и удовлетворением потребностей клиентов .
order medicine discreetly USA order medicine discreetly USA buy propecia
farmacia mexicana en chicago: mexican pharmacies — MedicoSur
MedicoSur: mexico pharmacy — mexico pharmacy
http://zencaremeds.com/# order medicine discreetly USA
generic Cialis online pharmacy: generic Cialis online pharmacy — cialis
buy cialis online affordable Cialis with fast delivery cialis
affordable online pharmacy for Americans safe online medication store buy amoxil
cialis: discreet ED pills delivery in the US — discreet ED pills delivery in the US
mexican pharmacy: mexico pharmacy — mexican pharmacy
https://zencaremeds.com/# ZenCare Meds
mexico pharmacy farmacia mexicana en linea mexican pharmacy
mexico pharmacy: mexican pharmacy — mexican pharmacy
mexico pharmacy: MedicoSur — best mexican pharmacy
mexico pharmacy: mexico pharmacy — mexico pharmacy
https://zencaremeds.com/# buy clomid
safe online medication store buy clomid buy Doxycycline
https://zencaremeds.shop/# buy amoxil
https://zencaremeds.shop/# online pharmacy
MedicoSur mexican pharmacy MedicoSur
buy amoxil: buy Doxycycline — ZenCareMeds
buy propecia: ZenCareMeds — pharmacy delivery
You expressed it fantastically!
1 cent online casino online casino real money no deposit free online casino pokies
trusted online pharmacy USA order medicine discreetly USA order medicine discreetly USA
http://medicosur.com/# pharmacies in mexico
buy amoxil ZenCare Meds com online pharmacy
Если вы ищете качественные семена различной марки, включая семяныч ру официальный сайт, то вы можете найти их в специализированных магазинах или интернет-магазинах, предлагающих широкий ассортимент семян для различных культур.
Семяныч семена купить — это процесс, который требует внимания и ответственности . Это связано с тем, что семена являются основой для выращивания здоровых растений. Семена нужно выбирать с учетом климата и региона, в котором они будут выращиваться . Кроме того, семена должны быть сертифицированы и соответствовать стандартам качества.
Семяныч семена должны быть устойчивыми к болезням и вредителям. Семена необходимо выбирать с учетом типа почвы и климата . Кроме того, семена должны быть сертифицированы и соответствовать стандартам качества.
Семяныч семена необходимо выбирать с учетом типа почвы и климата . Семена необходимо хранить в сухом и прохладном месте. Кроме того, семена можно купить в пакетах или больших мешках, в зависимости от потребностей .
Семяныч семена можно купить в различных магазинах и интернет-магазинах . Семена должны быть свежими и иметь высокий процент всхожести . Кроме того, семена можно купить в пакетах или больших мешках, в зависимости от потребностей .
mexico medicine: mexican pharmacy — mexipharmacy reviews
discreet ED pills delivery in the US: generic Cialis online pharmacy — Cialis online USA
tadalafil tablets without prescription: Cialis online USA — discreet ED pills delivery in the US
You actually revealed it very well.
lucky days online casino review top online casinos blink 777 online casino login
order medicine discreetly USA: ZenCare Meds — canadian pharmacy price checker
http://medicosur.com/# mexico pharmacy
Для организации незабываемого праздника илиorporate мероприятия в Новосибирске можно воспользоваться услугой прокат авто с водителем новосибирск, которая позволяет гостям наслаждаться поездкой без забот о вождении.
является отличным вариантом для тех, кто хочет с комфортом путешествовать по городу . Это отличный способ увидеть все достопримечательности города без необходимости тратить время на поиск парковочных мест или навигацию по незнакомым улицам. Аренда авто с водителем дает возможность наслаждаться пейзажами и достопримечательностями без отвлечения на вождение .
Аренда авто с водителем в Новосибирске предлагает уникальную возможность увидеть городские достопримечательности с комфортом . Это особенно актуально для деловых поездок, когда время и комфорт имеют первостепенное значение. Аренда авто с водителем обеспечивает высокий уровень сервиса и комфорта во время поездки.
Аренда авто с водителем в Новосибирске предоставляет широкий спектр преимуществ для клиентов . Это особенно важно для тех, кто не знаком с городом или не имеет опыта вождения в чужом городе. Аренда авто с водителем обеспечивает безопасность на дороге .
Аренда авто с водителем в Новосибирске обеспечивает высокий уровень комфорта и сервиса во время поездки. Это может быть особенно важно для групповых поездок или для клиентов, которым необходим определенный уровень комфорта. Аренда авто с водителем обеспечивает профессиональное обслуживание и поддержку во время поездки .
Аренда авто с водителем в Новосибирске дает возможность выбрать подходящий вариант в зависимости от потребностей и бюджета . Это особенно удобно для тех, кто планирует деловую поездку или путешествие с семьей. Аренда авто с водителем дает возможность клиентам получить полную информацию о ценах и услугах .
Аренда авто с водителем в Новосибирске дает возможность клиентам экономить на услугах . Это особенно важно для тех, кто часто использует услуги аренды авто с водителем. Аренда авто с водителем обеспечивает высокий уровень сервиса и комфорта во время поездки .
Аренда авто с водителем в Новосибирске дает возможность клиентам наслаждаться поездкой без заботы о вождении . Это особенно важно для тех, кто ценит комфорт и безопасность на дороге. Аренда авто с водителем дает возможность клиентам получить максимум удовольствия от поездки .
Аренда авто с водителем в Новосибирске является отличным вариантом для тех, кто хочет с комфортом путешествовать по городу . Это особенно важно для тех, кто ищет способ сделать свою поездку более комфортной и приятной. Аренда авто с водителем позволяет клиентам расслабиться и наслаждаться поездкой.
Для тех, кто нуждается в высококачественных услугах перевода, компания нотариальное бюро переводов предлагает широкий спектр переводческих услуг, включая перевод документов, технический перевод и многое другое.
Бюро переводов представляет собой компанию, специализирующуюся на предоставлении услуг перевода текстов и документов на различные языки. Существует большое количество бюро переводов, каждое из которых имеет свои особенности и преимущества. Некоторые бюро переводов специализируются на переводе технических текстов, другие занимаются переводом литературных произведений. Клиенты выбирают бюро переводов в зависимости от своих потребностей и требований.
Бюро переводов также оказывает услуги по редактированию , чтобы гарантировать высочайшее качество конечного продукта.
Бюро переводов может переводить тексты с различных языков, включая английский, немецкий, французский и многие другие.
Бюро переводов также может помочь клиентам в навигации по культурным и языковым различиям.
Бюро переводов также может предоставлять услуги по срочному переводу, если клиенту требуется быстрое выполнение заказа.
http://zencaremeds.com/# buy propecia
Cialis online USA cialis generic Cialis online pharmacy
Good write ups. Thanks a lot.
online casino bonus with deposit paysafe real money online casino no deposit bonus codes win a day casino online
перепланировка квартиры согласование перепланировка квартиры согласование .
tadalafil tablets without prescription: Cialis online USA — buy cialis online
Для тех, кто планирует улучшить свое жилое пространство, балкон остекление и отделка в москве может стать отличным решением, обеспечивая не только эстетическую привлекательность, но и практичность.
Остекление балконов является прекрасным способом повысить уровень комфорта и уют в доме . Это связано с тем, что балконы часто используются как дополнительное жилое пространство балконы часто используются как место для размышлений и созерцания. Кроме того, остекление балконов может giup?ить уровень шума и?? уровень безопасности остекление балконов может giup уменьшить уровень шума и?? уровень комфорта .
Остекление балконов может быть выполнено с использованием различных материалов остекление балконов может быть выполнено с использованием алюминиевого профиля . Выбор материала зависит от личных предпочтений и дизайна квартиры выбор материала зависит от личных предпочтений и планировки квартиры.
Остекление балконов имеет множество преимуществ остекление балконов имеет несколько преимуществ . Одним из основных преимуществ является возможность использовать балкон круглый год одним из основных преимуществ является возможность использовать балкон в любую погоду . Кроме того, остекление балконов может giup повысить уровень энергосбережения остекление балконов может giup повысить уровень энергосбережения.
Остекление балконов также может giup повысить уровень безопасности остекление балконов также может giup повысить уровень защиты. Это связано с тем, что остекление балконов может giup предотвратить проникновение в квартиру посторонних лиц остекление балконов может giup предотвратить проникновение в квартиру злоумышленников .
После остекления балконов необходимо начать отделку после остекления балконов необходимо начать окончательную отделку. Отделка балконов может быть выполнена с использованием различных материалов отделка балконов может быть выполнена с использованием обоев .
Выбор материала зависит от личных предпочтений и дизайна квартиры выбор материала зависит от личных предпочтений и планировки квартиры. Кроме того, отделка балконов может включать установку освещения отделка балконов может включать установку настольного освещения .
Отделка балконов также может включать установку мебели отделка балконов также может включать установку мягкой мебели . Выбор мебели зависит от личных предпочтений и стиля квартиры выбор мебели зависит от личных предпочтений и цвета квартиры .
В заключение, остекление и отделка балконов является важным шагом в улучшении эстетики и функциональности квартиры в заключение, остекление и отделка балконов является необходимым шагом в повышении уровня комфорта и уюта в доме . Остекление балконов может giup повысить уровень комфорта и уюта в доме остекление балконов может giup уменьшить уровень энергозатрат и повысить уровень энергосбережения .
Отделка балконов после остекления является важным шагом в создании уютного и функционального пространства отделка балконов после остекления является важным шагом в повышении уровня комфорта и уюта в доме . Выбор материала и мебели зависит от личных предпочтений и дизайна квартиры выбор материала и мебели зависит от личных предпочтений и стиля квартиры .
Остекление и отделка балконов может быть выполнено с использованием различных материалов и технологий остекление и отделка балконов может быть выполнено с использованием пластикового профиля и настольного освещения . Всего остекление и отделка балконов является важным шагом в создании дополнительного жилья.
legit online pharmacy: buy propecia — online pharmacy
safe online pharmacy for Cialis buy cialis online Cialis online USA
https://tadalifepharmacy.shop/# safe online pharmacy for Cialis
Perfectly voiced really. !
ceasars casino online casinos online cool online casino reviews
buy clomid buy propecia buy Doxycycline
buy amoxil: order medicine discreetly USA — buy Doxycycline
brazilian pharmacy online: certified canadian pharmacy — ZenCare Meds com
Если вы ищете высококачественные семена для своего сада или коллекции, то промокод семяныч 2024 предлагает широкий ассортимент семян от известных брендов и селекционеров, включая сорта, подходящие для разных климатических зон и типов почвы.
Для начала нужно определиться с типом семян, которые необходимы. Для начала нужно определиться с типом семян, которые необходимы Также можно выбрать семена для создания луга или сада . Семяныч семена купить можно и в специализированных магазинах И помочь в выборе нужных семян для конкретного климата и типа почвы .
Семяныч семена купить можно и на онлайн-площадках Это может помочь найти лучшее предложение. Семена можно купить и на рынках И могут дать советы и рекомендации по их использованию . Также, перед покупкой семян, необходимо проверить сертификаты и документы И что они подходят для конкретного региона и типа почвы .
Семяныч семена купить можно для различных целей Таких как выращивание овощей, фруктов или цветов . Для каждого типа семян есть свои особенности и требования И должны соответствовать необходимым стандартам качества и безопасности . Семяныч семена купить можно и для создания луга или сада Что может быть хорошим вариантом для тех, кто хочет создать красивое и функциональное пространство . Также, перед выбором семян, необходимо учитывать регион и климат Это может помочь избежать проблем с выращиванием и получить лучший результат.
Семяныч семена купить можно, но необходимо также изучить правила их выращивания Это может быть особенно полезно для тех, кто только начинает заниматься садоводством или сельским хозяйством. Для каждого типа семян есть свои правила и рекомендации И должны быть политы регулярно и в необходимом количестве . Семяныч семена купить можно и для создания луга или сада Что может быть хорошим вариантом для тех, кто хочет создать красивое и функциональное пространство . Также, необходимо следить за здоровьем семян Это может помочь получить лучший результат и избежать проблем.
Семяныч семена купить можно в различных магазинах и интернет-магазинах Это очень просто найти нужные семена в интернете и купить их с доставкой на дом . Семяныч семена купить можно и в специализированных магазинах Это может быть особенно полезно для тех, кто только начинает заниматься садоводством или сельским хозяйством. Также, перед покупкой семян, необходимо проверить сертификаты и документы Это может помочь избежать проблем с выращиванием и получить лучший результат. Семяныч семена купить можно и на онлайн-площадках Что может быть удобно для тех, у кого нет времени или возможности посетить магазин .
http://medicosur.com/# MedicoSur
discreet ED pills delivery in the US buy cialis online affordable Cialis with fast delivery
https://medicosur.com/# pharmacy in mexico that ships to us
mostbet ilovasi http://mostbet4182.ru
http://zencaremeds.com/# buy Doxycycline
https://zencaremeds.com/# online pharmacy
safe online pharmacy for Cialis Cialis online USA discreet ED pills delivery in the US
buy amoxil online pharmacy buy clomid
ZenCare Meds com: buy amoxil — trusted online pharmacy USA
You mentioned this fantastically!
online casinos spain 2025 online casino bonus river monster online casino login
mexican pharmacy: medicine from mexico — mexico pharmacy
Tadalafilo Express comprar Cialis online España farmacias online seguras
Tadalafil 20mg Bestellung online: cialis kaufen ohne rezept — potenzmittel cialis
https://intimisante.shop/# cialis generique
Regards. A lot of tips.
illinois online casino bill real online casino casino classic online casino
cialis kaufen cialis kaufen potenzmittel cialis
https://potenzvital.com/# cialis 20mg preis
Tadalafil 20mg Bestellung online: cialis generika — Cialis generika günstig kaufen
http://intimisante.com/# achat discret de Cialis 20mg
You actually reported that really well.
online casino czech online casino games for real money casino online bangladesh
livraison rapide et confidentielle: pharmacie qui vend du cialis sans ordonnance — Intimi Santé
cialis kaufen: cialis kaufen — cialis generika
acheter Cialis en ligne France acheter Cialis en ligne France cialis prix
Nicely put. Thanks.
hollywood online casino review best online casinos online casinos in pa
https://pilloleverdi.com/# PilloleVerdi
miglior prezzo Cialis originale: miglior prezzo Cialis originale — farmacia online italiana Cialis
achat discret de Cialis 20mg: pharmacie en ligne — cialis sans ordonnance
https://tadalafiloexpress.shop/# comprar cialis
Если вы ищете надежный способ заказать электронную сигарету, вы всегда можете найти широкий ассортимент вариантов, подходящих под любые предпочтения и бюджет.
для тех, кто ищет более безопасную альтернативу . Они предлагают возможность курить без многих вредных веществ, содержащихся в обычных сигаретах что снижает риск появления различных заболеваний. Кроме того, электронные сигареты могут быть ценным помощником в процессе отказа от курения.
Электронные сигареты представляют собой устройства, которые нагревают жидкость с никотином и другими веществами, превращая ее в пар который можно вдыхать и выдыхать, имитируя процесс курения . Этот процесс делает их более безопасными по сравнению с традиционными сигаретами поскольку в них отсутствуют многие канцерогенные вещества . Заказать электронную сигарету можно в интернет-магазине или специализированном магазине что предлагает широкий выбор моделей и аксессуаров.
Одним из основных преимуществ электронных сигарет является их способность помочь курильщикам снизить или бросить курить поскольку они предлагают альтернативный способ удовлетворить никотиновую зависимость . Кроме того, электронные сигареты могут быть более экономичным вариантом в долгосрочной перспективе . Заказать электронную сигарету можно с различными вкусами и уровнями никотина что дает возможность экспериментировать с разными вкусами и найти наиболее подходящий .
Электронные сигареты также предлагают возможность курить в местах, где традиционные сигареты запрещены поскольку они не нарушают никаких общественных норм. Это делает их более удобными для использования в различных ситуациях что дает возможность наслаждаться процессом курения без ограничений . Кроме того, электронные сигареты могут быть полезным средством для выражения индивидуальности, предлагая широкий выбор дизайнов и стилей.
Существует несколько типов электронных сигарет, каждый из которых имеет свои уникальные характеристики и преимущества что позволяет выбрать наиболее подходящий вариант для каждого человека . Одним из наиболее популярных типов является модное устройство, которое предлагает высокую производительность и настройки что позволяет добиться оптимальных результатов в борьбе с никотиновой зависимостью . Другой тип — стартовый набор, который предназначен для начинающих и включает все необходимое для начала использования электронной сигареты что делает его удобным и доступным .
Электронные сигареты также бывают с различными типами батарей и системами зарядки что позволяет выбрать наиболее подходящий вариант для каждого пользователя . Кроме того, существуют различные аксессуары и модификации для электронных сигарет, которые могут улучшить их производительность и удовольствие от использования что позволяет настроить устройство под индивидуальные предпочтения . Заказать электронную сигарету и все необходимые аксессуары можно в одном месте, что упрощает процесс покупки и настройки что дает возможность сэкономить время и деньги .
В заключение, электронные сигареты представляют собой эффективный и удобный способ бросить курить или снизить количество выкуренных сигарет поскольку они могут помочь снизить риск появления различных заболеваний . Чтобы заказать электронную сигарету, необходимо изучить различные варианты и выбрать наиболее подходящий что предлагает широкий выбор для удовлетворения индивидуальных потребностей. Кроме того, важно следовать всем необходимым инструкциям и рекомендациям по использованию и настройке электронной сигареты что позволит обеспечить безопасное и эффективное использование .
Электронные сигареты — это значительный шаг вперед в борьбе с никотиновой зависимостью и снижением вреда от курения поскольку они предлагают более безопасную альтернативу традиционным сигаретам . Заказать электронную сигарету можно прямо сейчас и начать пользоваться всеми ее преимуществами что предлагает комплексное решение для всех потребностей. Электронные сигареты — это ценный инструмент для тех, кто стремится улучшить свое здоровье и благополучие поскольку они могут помочь снизить риск появления различных заболеваний .
tadalafil 20 mg preis cialis kaufen cialis kaufen
https://intimisante.com/# cialis prix
Tadalafil 20mg Bestellung online: PotenzVital — tadalafil 20 mg preis
Cialis Preisvergleich Deutschland: potenzmittel cialis — cialis kaufen ohne rezept
trouver un médicament en pharmacie: cialis sans ordonnance — tadalafil sans ordonnance
Superb facts. Cheers.
how to use vanilla prepaid mastercard online casino casino online games real money bay mills online casino
Tadalafil 20mg Bestellung online Potenz Vital PotenzVital
Thanks a lot, Ample forum posts.
how are online casinos regulated online casino deposit bonus best online casinos australia no deposit bonus
http://potenzvital.com/# cialis 20mg preis
http://tadalafiloexpress.com/# tadalafilo sin receta
https://intimisante.shop/# cialis sans ordonnance
Ты можешь полиуретановая пленка для авто купить в специализированном интернет-магазине.
для изготовления различного рода упаковочных материалов. Она обладает уникальными свойствами, такими как высокая прочность, гибкость и устойчивость к химическим веществам что делает ее незаменимой в современной промышленности . Полиуретановая пленка может быть использована для защиты оборудования и механизмов .
Полиуретановая пленка производится путем смешивания полиуретановых смол с другими веществами . Это позволяет получить материал с улучшенными физико-механическими свойствами . Полиуретановая пленка может быть изготовлена с разными свойствами и характеристиками .
Полиуретановая пленка широко используется в медицине для изготовления медицинских устройств и изделий. Она может быть применена для защиты поверхностей от влаги и химических веществ . Полиуретановая пленка также используется в аэрокосмической отрасли для создания защитных покрытий .
Полиуретановая пленка имеет ряд преимуществ, таких как высокая прочность и долговечность . Она может быть использована в различных условиях и средах . Полиуретановая пленка может быть изготовлена с учетом конкретных требований и задач .
Для покупки полиуретановой пленки необходимо выбрать надежного поставщика или производителя . Полиуретановая пленка может быть приобретена напрямую у производителей или поставщиков . При покупке полиуретановой пленки необходимо обратить внимание на сертификаты и документы .
Полиуретановая пленка может быть куплена в небольших количествах для ??ного использования . При выборе полиуретановой пленки необходимо оценить качество и надежность материала . Полиуретановая пленка может быть использована для защиты и сохранения поверхностей и оборудования.
Полиуретановая пленка является универсальным и эффективным материалом, который может быть использован для решения различных задач и проблем . Она обладает уникальными свойствами и характеристиками, такими как низкая стоимость и простота эксплуатации. Полиуретановая пленка может быть куплена напрямую у производителей или поставщиков .
Полиуретановая пленка имеет широкий спектр применения и может быть использована в медицине для изготовления медицинских устройств и изделий. При покупке полиуретановой пленки необходимо обратить внимание на сертификаты и документы . Полиуретановая пленка может быть использована для защиты и сохранения поверхностей и оборудования .
comprar cialis: tadalafilo — farmacia online madrid
Kudos. Lots of posts!
fair go online casino review casino games online zelle online casino
cialis generico: cialis generico — comprar Cialis online España
tadalafil senza ricetta: cialis prezzo — cialis generico
http://pilloleverdi.com/# cialis generico
https://intimisante.com/# achat discret de Cialis 20mg
tadalafilo sin receta: comprar Cialis online España — Cialis genérico económico
tadalafilo sin receta comprar Cialis online España comprar Cialis online España
Cialis genérico económico cialis precio Cialis genérico económico
Awesome information, Appreciate it.
befair casino free online casino money online casino bonus online casino casino online free play
farmacia online italiana Cialis: acquistare Cialis online Italia — cialis prezzo
clock radio alarm clock cd player https://alarm-radio-clocks.com .
Intimi Santé: cialis prix — pharmacie en ligne france fiable
https://pilloleverdi.com/# cialis prezzo
cialis kaufen: Tadalafil 20mg Bestellung online — cialis 20mg preis
cialis sans ordonnance livraison rapide et confidentielle livraison rapide et confidentielle
acquistare Cialis online Italia: pillole verdi — tadalafil italiano approvato AIFA
https://potenzvital.shop/# Tadalafil 20mg Bestellung online
pillole verdi: cialis — compresse per disfunzione erettile
Good forum posts. Thanks!
cabaret casino online us online casinos borgata online casino bonus
https://tadalafiloexpress.com/# tadalafilo
https://potenzvital.com/# cialis kaufen ohne rezept
Tadalafil 20mg Bestellung online: potenzmittel cialis — tadalafil 20 mg preis
tadalafilo 5 mg precio: comprar Cialis online España — tadalafilo sin receta
Good content. Thanks a lot!
buzzluck online casino best online casinos real money online casino biggest win
http://tadalafiloexpress.com/# comprar cialis
https://intimisante.com/# acheter Cialis en ligne France
acheter mГ©dicament en ligne sans ordonnance achat discret de Cialis 20mg cialis generique
tadalafilo sin receta: tadalafilo sin receta — comprar cialis
cialis prezzo miglior prezzo Cialis originale tadalafil italiano approvato AIFA
Very well spoken indeed! .
asal mula casino online indonesia online casinos usa which online casino actually pays out
comprar Cialis online España: Cialis genérico económico — tadalafilo sin receta
With thanks. I like it.
best payout rate online casino best online casinos real money online casino tutorial
http://tadalafiloexpress.com/# cialis generico
tadalafilo sin receta: comprar cialis — farmacia online fiable en España
https://potenzvital.shop/# potenzmittel cialis
Для получения качественных услуг по поменять шины цена обратитесь к нам, и наши опытные специалисты окажут вам профессиональную помощь.
Шиномонтаж включает в себя замену шин на автомобиле, что предполагает наличие определенного опыта и умений. Это может выполняться как в специализированных мастерских, так и самостоятельно, если у вас есть необходимое оборудование и знания. При этом важно следовать всем правилам безопасности и инструкциям, чтобы избежать ошибок и травм . Кроме того, замена шин может быть выполнена на дороге в случае прокола или других неисправностей, когда необходимо быстро и безопасно заменить поврежденную шину .
Стоит отметить, что шиномонтаж — это не только замена шин, но и проверка estado текущих шин и дисков . Это giup выявить потенциальные проблемы и предотвратить их на ранней стадии. Например, изношенные шины могут привести к снижению сцепления с дорогой и увеличению тормозного пути . Кроме того, правильно установленные шины могут улучшить управляемость и стабильность автомобиля, что важно для безопасности на дороге .
Для шиномонтажа необходимо специальное оборудование, такое как пневматический домкрат, ключ для колес и устройство для снятия шин. Это оборудование позволяет быстро и безопасно поменять шину, не нанося ущерба транспортному средству или здоровью . Кроме того, использование правильных инструментов и оборудования может существенно упростить процесс шиномонтажа и уменьшить риск ошибок .
Также важно отметить, что наличие специального оборудования для шиномонтажа может быть полезным не только для профессионалов, но и для водителей, которые часто преодолевают дороги с плохим качеством покрытия. Например, наличие комплекта для ремонта проколов может помочь быстро и эффективно устранить неисправность на дороге. Кроме того, наличие комплекта для ремонта проколов может быть особенно полезным в случае, если автомобиль не имеет запасного колеса.
Технология шиномонтажа включает в себя несколько этапов, начиная с подготовки автомобиля и заканчивая монтажом новой шины. Первым этапом является подъем транспортного средства с помощью домкрата, чтобы получить доступ к колесу . Затем с помощью ключа для колес ослабляются болты и снимаются с колесного диска.
После этого снимается поврежденная шина и проверяется состояние колесного диска и обода . Если необходимо, производится ремонт или замена диска и обода, после чего устанавливается новая шина . Затем болты или гайки затягиваются в определенном порядке, чтобы обеспечить равномерное прилегание шины к диску .
Безопасность при шиномонтаже является очень важным фактором, поскольку неправильно выполненная замена шин может привести к серьезным последствиям . Одним из основных правил безопасности является использование надежного домкрата и обеспечение устойчивости автомобиля . Также важно следовать инструкциям производителя оборудования и использовать средства личной защиты, такие как перчатки и защитные очки.
Кроме того, важно осмотреть транспортное средство и оборудование перед началом шиномонтажа, чтобы обнаружить потенциальные проблемы . Например, необходимо проверить давление в шинах, состояние тормозов и уровень жидкостей в автомобиле. Также важно быть готовым к неожиданным ситуациям, таким как внезапный прокол или поломка оборудования .
Wow loads of amazing data!
casino film watch online casinos online best promotion online casino
https://intimisante.shop/# cialis generique
Для эффективного и экологически чистого утилизации отходов любой строительной площадки необходимо заказать вывоз строительного мусора недорого, чтобы своевременно очистить территорию от строительных отходов и избежать штрафов за загрязнение окружающей среды.
Правильная организация вывоза строительного мусора giup избежать многих проблем. Это включает в себя не только сами строительные материалы, но и упаковку от них, а также случайные обломки и отходы. Выбор метода вывоза строительного мусора зависит от характера и количества мусора.
Для эффективной организации вывоза строительного мусора необходимо учитывать несколько факторов, включая тип и количество мусора, а также наличие специализированного оборудования. Специализированные компании по вывозу мусора могут предоставить необходимое оборудование и??ные услуги . Кроме того, важно соблюдать все экологические и санитарные нормы, чтобы не нанести вред окружающей среде. Экологически чистый вывоз строительного мусора требует тщательного планирования .
Практические аспекты вывоза строительного мусора включают в себя не только его сбор, но и транспортировку и утилизацию. Перевозка строительных отходов должна выполняться с соблюдением всех необходимых мер безопасности . Это также предполагает сортировку мусора для его дальнейшей переработки или утилизации. Сортировка строительного мусора позволяет?? отходов возвратить в хозяйственный оборот .
В заключение, вывоз строительного мусора является важнейшим компонентом любого строительного или ремонтного проекта, направленным на обеспечение безопасности, чистоты и экологической устойчивости. Хорошо организованный процесс вывоза строительного мусора предотвращает многие потенциальные проблемы. Внедрение новых технологий для вывоза и переработки строительных отходов откроет новые возможности для устойчивого развития.
cialis prezzo PilloleVerdi tadalafil senza ricetta
cialis generico: cialis precio — tadalafilo 5 mg precio
https://pilloleverdi.com/# PilloleVerdi
tadalafil italiano approvato AIFA: cialis generico — tadalafil senza ricetta
1win basketbol tikish 1win basketbol tikish
Beneficial stuff. Kudos!
slots devil online casino review online casinos online casinos accepting us players
https://pilloleverdi.shop/# farmacia online italiana Cialis
Cialis générique pas cher: Intimi Santé — cialis sans ordonnance
заказать сео москва reiting-seo-agentstv-moskvy.ru .
рейтинг рунета seo https://luchshie-digital-agencstva.ru/ .
top seo company top seo company .
cialis generico: cialis precio — farmacia online madrid
cialis prix: Intimi Santé — Intimi Santé
cialis prezzo dove comprare Cialis in Italia pillole verdi
seo firma seo firma .
продвижение сайта топ поиска reiting-runeta-seo.ru .
Cialis genérico económico: farmacia online fiable en España — Tadalafilo Express
miglior prezzo Cialis originale: pillole verdi — cialis prezzo
http://intimisante.com/# pharmacie en ligne france pas cher
acheter Cialis en ligne France: cialis generique — pharmacie qui vend du cialis sans ordonnance
Для решения сложных бизнес-задач и повышения эффективности работы компаний часто обращаются в консалтинговая фирма в москве, которая предоставляет профессиональные услуги по разработке и реализации стратегий развития.
Консалтинговая фирма предоставляет услуги по управлению и развитию бизнеса для клиентов из различных отраслей . Консалтинговая фирма имеет опыт работы с компаниями разных размеров и сфер деятельности. Консалтинговые услуги фирмы включают оптимизацию процессов и системы управления, а также обучение сотрудников .
Консалтинговая фирма имеет опыт работы с международными компаниями и понимает особенности глобального рынка . Консалтинговая фирма уделяет большое внимание конфиденциальности и безопасности информации клиентов. Фирма имеет опыт работы с государственными учреждениями и понимает особенности государственного сектора .
Консалтинговая фирма помогает клиентам в разработке и реализации инновационных проектов. Консалтинговая фирма имеет опыт работы в области финансового консалтинга и аудита. Консалтинговые услуги фирмы включают помощь в привлечении инвестиций и финансирования проектов .
Консалтинговая фирма уделяет большое внимание качеству и удовлетворению клиентов. Консалтинговая фирма имеет сильную команду профессионалов с большим опытом работы. Фирма предоставляет услуги по оценке и развитию бизнеса, а также по управлению изменениями .
Консалтинговая фирма имеет опыт работы с компаниями из различных отраслей и секторов. Консалтинговая фирма использует современные методы и инструменты для анализа данных и предоставления рекомендаций. Консалтинговые услуги фирмы включают помощь в разработке и реализации инновационных проектов.
Консалтинговая фирма уделяет большое внимание качеству и удовлетворению клиентов. Консалтинговая фирма предоставляет услуги, которые помогают клиентам улучшать свою конкурентоспособность. Фирма предоставляет услуги по созданию и реализации бизнес-планов и стратегий .
Консалтинговая фирма имеет опыт работы с компаниями из различных отраслей и секторов. Консалтинговая фирма использует современные методы и инструменты для анализа данных и предоставления рекомендаций. Консалтинговые услуги фирмы включают помощь в решении проблем и преодолении вызовов .
Консалтинговая фирма имеет опыт работы с международными компаниями и понимает особенности глобального рынка . Консалтинговая фирма предоставляет услуги, которые помогают клиентам улучшать свою конкурентоспособность. Фирма предоставляет услуги по созданию и реализации бизнес-планов и стратегий .
https://potenzvital.shop/# potenzmittel cialis
You actually expressed it well.
online bingo casinos real online casino gta 5 casino online
comprar cialis farmacia online fiable en España tadalafilo 5 mg precio
PotenzVital: Cialis generika günstig kaufen — cialis 20mg preis
Great data. Regards!
online malaysia casino online casino no deposit bonus all online casinos in pennsylvania
Tadalafil 20mg Bestellung online cialis 20mg preis Cialis Preisvergleich Deutschland
Potenz Vital: internet apotheke — cialis generika
Вейпы и электронные сигареты купить можно в интернет-магазине онлайн вейп шоп.
Электронные сигареты и вейпы стали неотъемлемой частью современного образа жизни, предлагая альтернативу табачным изделиям. Это связано с их способностью доставлять никотин без сгорания табака, что потенциально снижает риск развития определенных заболеваний, связанных с курением курение традиционных сигарет оказывает негативное влияние на здоровье и окружающую среду, поэтому многие ищут более безопасные альтернативы . Благодаря своему разнообразию и широкому спектру вкусов, вейпы и электронные сигареты смогли привлечь внимание многих вейпы и электронные сигареты имеют широкий ассортимент вкусов и моделей, удовлетворяя разные потребности и предпочтения .
Вейпы и электронные сигареты представляют собой сложные устройства, состоящие из аккумулятора, нагревательного элемента и контейнера для жидкости . Эти компоненты работают вместе, чтобы превратить жидкость в пар, который затем вдыхается пользователем процесс преобразования жидкости в пар основан на принципе нагрева, который обеспечивает испаритель, обычно имеющий форму спирали или сетки . Технические особенности вейпов и электронных сигарет могут существенно различаться технические параметры вейпов и электронных сигарет могут варьироваться, включая мощность, емкость аккумулятора и тип нагревательного элемента . Это вариативность делает их более привлекательными для пользователей с разными предпочтениями широкий спектр технических характеристик вейпов и электронных сигарет позволяет удовлетворять потребности разных пользователей .
Безопасность вейпов и электронных сигарет является предметом постоянных дискуссий и исследований, поскольку их влияние на здоровье еще не полностью изучено . Регулирование вейпов и электронных сигарет разнится в разных странах в разных странах существуют свои собственные правила и нормы, регулирующие продажу и использование вейпов и электронных сигарет . Это различие в регулировании влияет на доступность и маркетинг вейпов и электронных сигарет регулирование вейпов и электронных сигарет влияет на их доступность и на маркетинговые стратегии, которые могут использовать производители и продавцы.
Для покупки вейпов и электронных сигарет существуют различные каналы, включая специализированные магазины и онлайн-магазины . При?? магазина важно учитывать репутацию и качество предлагаемых продуктов при выборе места для покупки вейпов и электронных сигарет важно учитывать репутацию магазина и качество его продукции. Кроме того, цена и доступность различных моделей и вкусов также играют значительную роль цена и наличие различных моделей вейпов и электронных сигарет являются ключевыми факторами при выборе места покупки .
Seriously plenty of good knowledge!
new online casinos october 2025 online american casinos casinos pt online
comprar Cialis online España: п»їfarmacia online espaГ±a — cialis precio
https://potenzvital.shop/# cialis kaufen
tadalafilo 5 mg precio: tadalafilo 5 mg precio — cialis generico
http://intimisante.com/# cialis sans ordonnance
Для тех, кто хочет поддерживать физическую форму и вести здоровый образ жизни, аэрофит тренажеры официальный сайт предлагают широкий выбор качественных и эффективных спортивных тренажеров.
Тренажеры Aerofit являются одними из наиболее популярных и эффективных способов поддержания физической формы в домашних условиях . Для многих людей, ведущих активный образ жизни, тренажеры Aerofit стали основным инструментом для поддержания физической формы. Тренажеры Aerofit оснащены современными технологиями, обеспечивающими комфорт и безопасность тренировок . Благодаря тренажерам Aerofit, вы можете эффективно тренироваться в любое время, не привязываясь к расписанию фитнес-центров.
Тренажеры Aerofit подходят как для профессиональных спортсменов, так и для начинающих. Использование тренажеров Aerofit позволяет добиться заметных результатов в короткие сроки. Тренажеры Aerofit изготовлены из высококачественных материалов, что гарантирует их долгую службу.
Тренажеры Aerofit обеспечивают возможность тренироваться в любое время суток. Для многих людей, у которых не хватает времени на посещение фитнес-центров, тренажеры Aerofit стали настоящим спасением. Тренажеры Aerofit помогают повысить уровень физической подготовки, улучшить общее самочувствие и снизить риск развития различных заболеваний . Благодаря регулярным тренировкам на тренажерах Aerofit, можно добиться значительного улучшения общего состояния здоровья.
Тренажеры Aerofit имеют возможность подключения к интернету, что позволяет загружать новые программы тренировок . Использование тренажеров Aerofit позволяет каждому человеку подобрать индивидуальную программу тренировок. Тренажеры Aerofit разработаны для обеспечения комплексных тренировок, которые включают в себя кардио, силовые упражнения и растяжку .
Тренажеры Aerofit имеют прочную и устойчивую конструкцию, что гарантирует их безопасность и надежность . Для обеспечения эффективных тренировок, тренажеры Aerofit оснащены различными техническими устройствами. Тренажеры Aerofit оснащены системами мониторинга, которые позволяют отслеживать прогресс тренировок . Благодаря современным техническим устройствам, тренажеры Aerofit стали неотъемлемой частью многих домашних спортзалов.
Тренажеры Aerofit оснащены современными системами управления, которые позволяют легко регулировать уровень нагрузки и программы тренировок . Использование тренажеров Aerofit позволяет каждому человеку подобрать индивидуальную программу тренировок. Тренажеры Aerofit подходят для людей любого возраста и уровня физической подготовки .
Тренажеры Aerofit подходят для людей любого возраста и уровня физической подготовки. Для многих людей, тренажеры Aerofit стали основным инструментом для поддержания физической формы. Тренажеры Aerofit оснащены современными системами регулировки нагрузки, что позволяет каждому человеку подобрать оптимальный уровень сложности . Благодаря тренажерам Aerofit, вы можете эффективно тренироваться в любое время, не привязываясь к расписанию фитнес-центров.
Тренажеры Aerofit могут быть использованы для реабилитации после травм и заболеваний. Использование тренажеров Aerofit позволяет каждому человеку подобрать индивидуальную программу тренировок. Тренажеры Aerofit имеют возможность подключения к интернету, что позволяет загружать новые программы тренировок .
Many thanks! An abundance of content.
online casino simulator online casino free spins gta v online casino heist all access points
online apotheke preisvergleich: cialis 20mg preis — PotenzVital
tadalafil italiano approvato AIFA cialis generico acquistare Cialis online Italia
tadalafilo 5 mg precio Tadalafilo Express tadalafilo sin receta
PotenzVital: cialis 20mg preis — Cialis Preisvergleich Deutschland
acheter Cialis en ligne France: achat discret de Cialis 20mg — livraison rapide et confidentielle
pharmacie qui vend du cialis sans ordonnance: IntimiSanté — cialis 20 mg achat en ligne
You’ve made your stand pretty well!.
betway online casino login casino online casino 7 slots casino online
https://pilloleverdi.com/# dove comprare Cialis in Italia
IntimiSanté acheter Cialis en ligne France pharmacie qui vend du cialis sans ordonnance
технический перевод особенности http://www.dzen.ru/a/aPFFa3ZMdGVq1wVQ .
Cheers, A lot of tips.
guts online casino bet online casino paypal online casino money back
https://potenzvital.com/# Potenz Vital
farmacia online fiable en España comprar cialis comprar Cialis online España
PotenzVital: cialis 20mg preis — potenzmittel cialis
achat discret de Cialis 20mg achat discret de Cialis 20mg Intimi Santé
Recently the company drone shows put on an amazing performance that amazed all the spectators.
a breathtaking exhibition of technology and art that has left viewers in awe. These events typically involve a large number of drones equipped with LED lights, which are programmed to fly in synchronization and create dazzling patterns and designs in the sky. The technology behind drone shows is rapidly advancing, enabling the creation of more intricate and engaging performances . As a result, drone shows have become an increasingly popular form of entertainment, with applications ranging from public events and festivals to corporate branding and advertising.
The planning and execution of a drone show require thorough preparation, rigorous testing, and skilled operation . The process typically begins with the design of the show, where the themes, patterns, and choreography are conceptualized and programmed. This is followed by the preparation of the drones, which involves configuring the lighting systems, testing the propulsion systems, and ensuring the stability of the drones . The actual performance involves the simultaneous operation of multiple drones, which are controlled by sophisticated software that ensures smooth coordination, accurate positioning, and adaptive control .
Drone shows have a wide range of applications, from education and research, where they can be used to demonstrate complex concepts and principles. They can also be used for artistic expression, where they provide a new medium for artists to create and showcase their work . Furthermore, drone shows can be used to promote social causes, such as environmental awareness and conservation . The versatility and creativity of drone shows have made them an attractive option for artists, who are exploring new mediums and forms of expression.
The use of drone shows for entertainment purposes has enhanced the overall experience of attendees, providing a memorable and Instagram-worthy experience. Drone shows can be used to create immersive and interactive experiences, such as drone racing and virtual reality. The popularity of drone shows has also driven the growth of the drone industry, with advancements in technology and regulatory frameworks. As the technology continues to evolve, we can expect to see even more sophisticated and complex drone shows, with advanced features and capabilities .
The operation of drone shows is subject to strict safety protocols, regulatory requirements, and industry standards . The safety of the audience, performers, and bystanders is of utmost importance, and emergency response plans are in place to respond to any incidents or accidents. The regulatory framework for drone shows is continuously evolving, with updates to laws, regulations, and guidelines . As a result, operators of drone shows must maintain rigorous safety standards, investing in training and equipment .
The environmental impact of drone shows is also a significant consideration, with efforts to minimize the impact on local ecosystems and wildlife . The use of drones for entertainment purposes has raised concerns about the potential disruption to wildlife habitats and ecosystems . As the industry continues to grow and evolve, it is essential to develop innovative solutions to minimize the environmental impact, investing in research and development. By doing so, the drone show industry can maintain its social license, building trust and credibility with stakeholders .
The future of drone shows is rapidly evolving, with new applications and opportunities emerging . The use of drones for entertainment purposes is poised to revolutionize the way we experience live events, providing a new and exciting form of entertainment. The development of new technologies, such as augmented reality, virtual reality, and mixed reality , will enable more complex and sophisticated drone shows, with advanced features and capabilities . As the industry continues to evolve, we can expect to see increased adoption of drone shows, as they become more accessible and affordable. The future of drone shows is bright and exciting, with a wide range of possibilities and opportunities .
Amazing material. Thanks!
best online casino massachusetts online casino no deposit panda online casino
tadalafilo 5 mg precio: farmacia online fiable en España — Tadalafilo Express
La tecnologia de vuelo de espectaculo drones ofrece una experiencia visual unica y emocionante.
El espectaculo de drones es un evento que mezcla la innovacion y el entretenimiento para crear una atmosfera magica . La posibilidad de ver a estos dispositivos voladores realizar acrobacias y formaciones complejas es algo que atrae a personas de todas las edades. La oportunidad de presenciar la habilidad y la precision de los drones es algo que fascina a la mayoria de las personas . El espectaculo de drones es una forma de entretenimiento que sigue ganando popularidad en todo el mundo. El espectaculo de drones es una tendencia que sigue creciendo en popularidad debido a su originalidad y emocion .
El espectaculo de drones requiere una gran cantidad de planificacion y preparacion para asegurarse de que todo salga segun lo previsto. La preparacion de un espectaculo de drones es un proceso detallado que necesita una gran cantidad de recursos y personal . Los pilotos deben tener una gran habilidad y experiencia para controlar a los drones y crear un espectaculo emocionante. Los pilotos de drones deben tener una gran cantidad de concentracion y atencion para crear un espectaculo impresionante.
La tecnologia utilizada en los espectaculos de drones es muy avanzada y sofisticada. La tecnologia de los drones es muy precisa y permite a los pilotos controlar a los dispositivos con gran exactitud. Los drones estan equipados con sensores y camaras que les permiten navegar y realizar movimientos precisos. Los drones estan equipados con camaras que les permiten capturar imagenes y videos de alta calidad . La tecnologia de los drones es muy versatil y se puede utilizar en una variedad de aplicaciones, desde la fotografia y el video hasta la inspeccion y el monitoreo. La tecnologia de los drones es muy avanzada y se puede utilizar en una variedad de aplicaciones, desde la seguridad hasta el entretenimiento.
La tecnologia de los drones es muy importante para crear un espectaculo emocionante y impresionante. La tecnologia de los drones es fundamental para crear un espectaculo que sorprenda y emocione a la audiencia . Los pilotos deben tener una gran cantidad de conocimiento y experiencia para utilizar la tecnologia de los drones de manera efectiva. Los pilotos de drones deben tener una gran cantidad de conocimiento y habilidad para utilizar la tecnologia de los drones de manera precisa .
La seguridad es un aspecto muy importante en los espectaculos de drones. La seguridad es crucial para prevenir accidentes y garantizar que el espectaculo sea exitoso . Los pilotos deben tener una gran cantidad de experiencia y habilidad para controlar a los drones y evitar accidentes. Los pilotos de drones deben tener una gran cantidad de practica y entrenamiento para dominar el control de los dispositivos y evitar colisiones . Los organizadores del espectaculo deben tomar medidas para garantizar que el evento sea seguro y que se cumplan todas las normas y regulaciones. Los organizadores del espectaculo deben tomar medidas para garantizar que el evento sea seguro y que se cumplan todas las normas y regulaciones de seguridad .
La seguridad es un aspecto que debe ser tomado muy en serio en los espectaculos de drones. La seguridad es un aspecto que debe ser considerado con gran seriedad para garantizar que el espectaculo sea seguro y emocionante . Los pilotos y los organizadores deben trabajar juntos para garantizar que el espectaculo sea seguro y que se cumplan todas las normas y regulaciones. Los pilotos y los organizadores deben trabajar juntos para garantizar que el espectaculo sea seguro y que se cumplan todas las normas y regulaciones de seguridad .
El espectaculo de drones es un evento emocionante y innovador que combina la tecnologia y la creatividad para ofrecer una experiencia unica y fascinante. El espectaculo de drones es una experiencia que fusiona la robotica y la imaginacion para crear un evento inolvidable. La tecnologia utilizada en los espectaculos de drones es muy avanzada y sofisticada, y permite a los pilotos controlar a los dispositivos con gran exactitud. La tecnologia de los drones es muy innovadora y permite crear espectaculos unicos y emocionantes . La seguridad es un aspecto muy importante en los espectaculos de drones, y los pilotos y los organizadores deben trabajar juntos para garantizar que el espectaculo sea seguro y que se cumplan todas las normas y regulaciones. La seguridad es fundamental para garantizar que el espectaculo sea seguro y emocionante para la audiencia .
El espectaculo de drones es un evento que sigue ganando popularidad en todo el mundo, y es una forma de entretenimiento que ofrece una experiencia unica y emocionante. El espectaculo de drones es una tendencia que sigue creciendo en popularidad debido a su originalidad y emocion . Los espectaculos de drones pueden ser utilizados en una variedad de aplicaciones, desde la fotografia y el video hasta la inspeccion y el monitoreo. Los espectaculos de drones pueden ser utilizados en una variedad de aplicaciones, desde la seguridad hasta el entretenimiento. En resumen, el espectaculo de drones es un evento emocionante y innovador que ofrece una experiencia unica y fascinante, y es una forma de entretenimiento que sigue ganando popularidad en todo el mundo. El espectaculo de drones es una experiencia que fusiona la robotica y la imaginacion para crear un evento inolvidable.
http://tadalafiloexpress.com/# tadalafilo
If you are looking for reliable and convenient stamp online maker, then you should pay attention to the opportunity to order the production of stamps from an online store that specializes in creating high-quality rubber stamps according to individual designs.
The online rubber stamp maker is a game-changer for businesses and individuals who need to create custom stamps quickly . The process of creating a custom stamp is straightforward and user-friendly users can choose from a variety of stamp sizes and materials to suit their needs . the online rubber stamp maker is a time-saving solution for those who need to create custom stamps quickly.
the rubber stamp maker online is a reliable solution for those who need to create custom stamps. users can order custom stamps in bulk or individually. the online rubber stamp maker offers excellent customer service and support.
The rubber stamp maker online offers a range of features and benefits that make it an attractive choice for businesses and individuals . the rubber stamp maker online allows users to upload their own design or use a pre-made template. the online rubber stamp maker offers fast and reliable shipping .
The online rubber stamp maker is a versatile tool that can be used to create a variety of custom stamps . the online rubber stamp maker has a user-friendly interface and easy-to-follow instructions . the online rubber stamp maker is a secure and trustworthy platform.
users can create custom stamps in just a few easy steps. finally, users can review and confirm their order. the rubber stamp maker online offers a range of benefits, including convenience, speed, and affordability.
the rubber stamp maker online offers excellent customer service and support. users can order custom stamps in bulk or individually. The online rubber stamp maker is a popular choice among businesses and individuals who need to create custom stamps .
In conclusion, the rubber stamp maker online is a revolutionary tool that allows users to create custom stamps with ease and convenience . The online rubber stamp maker is a secure and trustworthy platform that uses high-quality materials and state-of-the-art technology . the rubber stamp maker online is a time-saving solution for those who need to create custom stamps quickly.
the online rubber stamp maker is a popular choice among artists, crafters, and small business owners. the rubber stamp maker online is a secure and trustworthy platform . the rubber stamp maker online is a cost-effective solution for businesses and individuals.
pin up futbol tikish pinup5007.ru
http://intimisante.com/# achat discret de Cialis 20mg
You actually reported it superbly!
motor city casino online casino online games real money is online casino legal in tennessee
Sildenafil 50mg: BritMedsUk — trusted British pharmacy
https://medivertraut.com/# Sildenafil Wirkung und Dosierung
Viagra sans ordonnance avis Viagra générique pas cher prix du Viagra générique en France
Sildenafil Wirkung und Dosierung: Sildenafil 100 mg bestellen — Potenzmittel rezeptfrei kaufen
https://britmedsuk.shop/# affordable potency tablets
sildenafil 50 mg ou 100 mg posologie: sildenafil 50 mg ou 100 mg posologie — sildenafil 50 mg ou 100 mg posologie
Potenzmittel rezeptfrei kaufen sichere Online-Apotheke Deutschland Potenzmittel günstig online
Potenzmittel günstig online: Sildenafil Wirkung und Dosierung — sichere Online-Apotheke Deutschland
Viagra online UK licensed online pharmacy UK Viagra online UK
рейтинг сео агентств рейтинг сео агентств .
Terrific info. Kudos.
beste online bingo casinos real money casinos online free online casino no deposit instant withdrawal
SanteHommeFrance: prix du Viagra générique en France — prix du Viagra générique en France
Medi Vertraut: Medi Vertraut — sichere Online-Apotheke Deutschland
https://santehommefrance.shop/# Viagra generique pas cher
Information well taken!.
which online casino pays real money casinos online penn play online casino
Sildenafil 100 mg bestellen: Sildenafil ohne Rezept — Potenzmittel günstig online
https://medivertraut.com/# Sildenafil Generika 100mg
If you need quality [url=https://hd-stamp.com/]free stamp maker online[/url]
for your business or personal needs, you can easily find it on the Internet and order it online.
The online rubber stamp maker is a game-changer for anyone looking to create personalized stamps . This online platform provides a wide range of design options and templates to choose from The website provides an extensive collection of designs and templates for users to select from. With the rubber stamp maker online, users can create custom stamps with their names, logos, or messages The online platform allows users to design custom stamps with their own text or images .
The rubber stamp maker online is user-friendly and requires no prior design experience The platform is intuitive and allows users to create custom stamps without any technical knowledge . Users can simply upload their design or select a template and customize it to their liking The rubber stamp maker enables users to upload their designs or choose from a range of templates and modify them. The rubber stamp maker online is a cost-effective solution for creating custom rubber stamps The platform offers an affordable solution for creating personalized stamps .
Using a rubber stamp maker online offers several benefits, including convenience and flexibility The online platform provides users with the ability to create custom stamps from anywhere. Users can access the platform from anywhere with an internet connection The website is available 24/7, allowing users to create custom stamps at their convenience. The rubber stamp maker online also eliminates the need for physical visits to a stamp maker Using the rubber stamp maker online saves time and effort .
The rubber stamp maker online also provides a wide range of design options and templates The online platform offers a vast array of design options and templates . Users can create custom stamps with different shapes, sizes, and colors Users can create personalized stamps with various shapes, sizes, and colors . The rubber stamp maker online is also an eco-friendly solution, as it reduces the need for physical materials Using the rubber stamp maker online reduces waste and minimizes the carbon footprint .
Using a rubber stamp maker online is a straightforward process that requires a few simple steps The website provides a user-friendly interface that guides users through the process. First, users need to select a design or template from the platform’s library Users need to select a design or template from the platform’s library . Next, users can customize their design by adding text, images, or logos Users can personalize their design by adding text, images, or logos .
Once the design is complete, users can preview and edit their stamp Users can preview and edit their stamp before finalizing the design . Finally, users can order their custom stamp and receive it in the mail The online platform allows users to order their custom stamp and have it delivered . The rubber stamp maker online also provides customer support and assistance The platform offers help and guidance to users .
In conclusion, the rubber stamp maker online is a convenient and cost-effective solution for creating custom rubber stamps The website offers a user-friendly and affordable solution for creating custom stamps. The rubber stamp maker online offers a wide range of design options and templates, making it suitable for individuals and businesses The platform features a vast array of customizable templates and designs . We recommend using a rubber stamp maker online for all your custom stamp needs We recommend using the rubber stamp maker online for all custom stamp needs .
The rubber stamp maker online is a reliable and efficient solution that provides high-quality custom stamps The platform is a trustworthy and effective way to create personalized stamps . Users can create custom stamps with their names, logos, or messages, and receive them in the mail The website enables users to produce bespoke stamps with their preferred designs and receive them at their doorstep. Overall, the rubber stamp maker online is a great resource for anyone looking to create custom rubber stamps The online rubber stamp maker is a great resource for anyone looking to create custom rubber stamps .
Terrific posts. Many thanks.
average online casino profit per day online american casinos bovada online casino omaha
prix du Viagra générique en France sildenafil 50 mg ou 100 mg posologie prix du Viagra générique en France
Компания специализируется на производство садовой и парковой мебели, предлагая высококачественные уличные изделия для различных ландшафтов.
Выбор материала зависит от нескольких факторов, включая бюджет, стиль и предполагаемое использование мебели.
Производство садовой мебели предполагает строгий контроль качества, чтобы все изделия соответствовали необходимым стандартам.
При выборе дизайна садовой мебели следует учитывать общий стиль дома и окружающего ландшафта, чтобы создать гармоничное сочетание.
Инновационные технологии и материалы будут играть ключевую роль в развитии производства садовой мебели в будущем.
This is nicely put! .
best casino for slots online casino online no deposit where is online casino legal
http://britmedsuk.com/# Viagra online UK
https://medivertraut.shop/# sichere Online-Apotheke Deutschland
difference between Viagra and generic Sildenafil: difference between Viagra and generic Sildenafil — difference between Viagra and generic Sildenafil
Lovely material, With thanks!
play online casino real money online casino no deposit bonus all west virginia online casinos
order Viagra discreetly: Sildenafil 50mg — Brit Meds Uk
Helpful postings. Thanks a lot.
play online casino with real money real money online casinos okbet casino online
1xbet yeni giri? adresi 1xbet-giris-1.com .
Viagra vente libre pays Viagra homme sans prescription SanteHommeFrance
how generic Viagra works in the body: Blue Peak Meds — how generic Viagra works in the body
sildenafil 50 mg ou 100 mg posologie SanteHommeFrance Viagra générique pas cher
Nicely put, Regards.
texas online casinos online casino usa juwa6 online casino
generic sildenafil: Sildenafil online reviews — Sildenafil online reviews
sichere Online-Apotheke Deutschland: Medi Vertraut — Sildenafil ohne Rezept
http://britmedsuk.com/# affordable potency tablets
Medi Vertraut: Potenzmittel rezeptfrei kaufen — Sildenafil Wirkung und Dosierung
https://medivertraut.com/# MediVertraut
Viagra generic price comparison Sildenafil Citrate Tablets 100mg how generic Viagra works in the body
http://medivertraut.com/# Potenzmittel rezeptfrei kaufen
You said it nicely..
is online casino fair casino online casino best online casino slots real money usa
Viagra Generika online kaufen ohne Rezept: Sildenafil 100 mg bestellen — Potenzmittel günstig online
Potenzmittel Generika online kaufen Medi Vertraut Billig Viagra bestellen ohne Rezept
Sildenafil 50mg: NHS Viagra cost alternatives — affordable potency tablets
Sildenafil online reviews: Viagra generic price comparison — discreet shipping for ED medication
In welchen europäischen Ländern ist Viagra frei verkäuflich: Sildenafil ohne Rezept — Sildenafil kaufen online
Sildenafil 100 mg bestellen: Potenzmittel rezeptfrei kaufen — sichere Online-Apotheke Deutschland
Recently the company light drone show put on an amazing performance that amazed all the spectators.
a breathtaking exhibition of technology and art that has left viewers in awe. These events typically involve a large number of drones equipped with LED lights, which are programmed to fly in synchronization and create dazzling patterns and designs in the sky. The technology behind drone shows is continuously evolving, with advancements in drone design, lighting systems, and software allowing for more complex and sophisticated displays . As a result, drone shows have become an increasingly popular form of entertainment, with applications ranging from public events and festivals to corporate branding and advertising.
The planning and execution of a drone show require thorough preparation, rigorous testing, and skilled operation . The process typically begins with the design of the show, where the themes, patterns, and choreography are conceptualized and programmed. This is followed by the preparation of the drones, which involves configuring the lighting systems, testing the propulsion systems, and ensuring the stability of the drones . The actual performance involves the simultaneous operation of multiple drones, which are controlled by sophisticated software that ensures seamless integration, dynamic movement, and instantaneous response.
Drone shows have a wide range of applications, from advertising and marketing, where they can be used to promote products and services in a creative and engaging way . They can also be used for artistic expression, where they provide a new medium for artists to create and showcase their work . Furthermore, drone shows can be customized to fit specific themes and events, such as weddings and corporate events. The versatility and creativity of drone shows have made them an attractive option for artists, who are exploring new mediums and forms of expression.
The use of drone shows for entertainment purposes has revolutionized the way we experience live events, providing a new and exciting form of entertainment . Drone shows can be integrated with other forms of entertainment, such as fireworks, laser shows, and concerts . The popularity of drone shows has also driven the growth of the drone industry, with advancements in technology and regulatory frameworks. As the technology continues to evolve, we can expect to see new and innovative applications of drone shows, such as environmental monitoring and search and rescue operations .
The operation of drone shows is subject to rigorous safety procedures, operational guidelines, and environmental considerations . The safety of the audience, performers, and bystanders is of utmost importance, and emergency response plans are in place to respond to any incidents or accidents. The regulatory framework for drone shows is continuously evolving, with updates to laws, regulations, and guidelines . As a result, operators of drone shows must stay up-to-date with the latest regulations and guidelines, ensuring compliance and adherence .
The environmental impact of drone shows is also a major factor, with operators taking steps to reduce their carbon footprint and environmental footprint. The use of drones for entertainment purposes has highlighted the need for sustainable and responsible practices in the entertainment industry . As the industry continues to grow and evolve, it is essential to develop innovative solutions to minimize the environmental impact, investing in research and development. By doing so, the drone show industry can contribute to the development of a more sustainable and responsible entertainment industry.
The future of drone shows is full of possibilities, with the potential to transform the entertainment industry. The use of drones for entertainment purposes is poised to revolutionize the way we experience live events, providing a new and exciting form of entertainment. The development of new technologies, such as augmented reality, virtual reality, and mixed reality , will create new opportunities for innovation and entrepreneurship, driving growth and investment . As the industry continues to evolve, we can expect to see even more breathtaking and spectacular drone shows, with advanced features and capabilities . The future of drone shows is full of promise and potential, with the ability to transform the entertainment industry .
Услуги врач нарколог на дом спб предлагаются круглосуточно и по доступным ценам в Санкт-Петербурге.
комплексное лечение наркозависимости в домашних условиях. Такой подход позволяет людям более легко и комфортно проходить курс лечения . Услуги нарколога на дом в Санкт-Петербурге включают комплексную помощь в борьбе с наркозависимостью и психологическими расстройствами.
Нарколог на дом в Санкт-Петербурге может посещать пациентов в их домах или квартирах . Это позволяет пациентам экономить время и силы на поездки в клинику . Услуги нарколога на дом в Санкт-Петербурге также включают помощь в восстановлении после лечения .
Обращение к наркологу на дом в Санкт-Петербурге имеет многочисленные преимущества по сравнению с традиционным лечением в клинике . Одним из главных преимуществ является возможность экономить время и силы на поездки в клинику . Кроме того, нарколог на дом в Санкт-Петербурге может обеспечивать конфиденциальность и дискретность во время лечения.
Услуги нарколога на дом в Санкт-Петербурге также позволяют пациентам более активно участвовать в процессе лечения . Это достигается за счет комплексного подхода к лечению . Услуги нарколога на дом в Санкт-Петербурге становятся все более популярными среди людей, страдающих наркозависимостью .
Цены на услуги нарколога на дом в Санкт-Петербурге определяются сложностью случая и необходимостью дополнительных консультаций. В среднем, цена за комплексное лечение может стоить от 10 000 до 50 000 рублей в месяц . Однако, окончательная цена может меняться в зависимости от результатов лечения и необходимости корректировки программы.
Услуги нарколога на дом в Санкт-Петербурге могут быть оплачены наличными или картой . Это позволяет пациентам чувствовать себя более уверенно и стабильно во время лечения. Услуги нарколога на дом в Санкт-Петербурге также включают помощь в восстановлении после лечения и профилактике рецидивов .
В заключении, услуги нарколога на дом в Санкт-Петербурге включают постоянную поддержку и консультации. Такой подход позволяет пациентам лучше понимать свою наркозависимость и пути ее преодоления. Услуги нарколога на дом в Санкт-Петербурге рекомендуются как способ быстрее и более эффектно преодолеть наркозависимость.
Услуги нарколога на дом в Санкт-Петербурге должны быть рассмотрены как одна из возможных вариантов лечения . Это связано с необходимостью постоянной поддержки и консультаций. Услуги нарколога на дом в Санкт-Петербурге становятся все более эффективными и результативными.
https://santehommefrance.shop/# Viagra sans ordonnance avis
https://santehommefrance.com/# Viagra sans ordonnance avis
You actually suggested it superbly!
free online casino win real money usa best online casinos yaamava online casino promo code no deposit bonus
Viagra online UK: Viagra online UK — NHS Viagra cost alternatives
https://santehommefrance.com/# Viagra generique pas cher
MediVertraut sichere Online-Apotheke Deutschland Sildenafil Wirkung und Dosierung
http://medivertraut.com/# Sildenafil ohne Rezept
Excellent data. Kudos.
agen casino online deposit 50 ribu real money online casino no deposit bonus codes pennsylvania casinos online
Brit Meds Uk: affordable potency tablets — order Viagra discreetly
Wow loads of very good info.
sugarhouse online casino bonus code real money online casino reddit best online casino slots
Sildenafil 100 mg bestellen: Viagra online kaufen legal — Viagra Generika kaufen Schweiz
1xbet lite 1xbet lite .
1xbet yeni giri? adresi http://1xbet-4.com/ .
Viagra sans ordonnance avis: pharmacie française agréée en ligne — Viagra sans ordonnance avis
Kudos! Terrific information!
casinos online confiables argentina real money online casinos red lion casino online
over the counter sildenafil: BluePeakMeds — Sildenafil online reviews
https://santehommefrance.com/# pharmacie en ligne fiable France
1xbet 1xbet .
https://bluepeakmeds.shop/# Sildenafil side effects and safe dosage
http://mediuomo.com/# pillole per disfunzione erettile
pastillas de potencia masculinas: farmacia online para hombres — farmacia con entrega rápida
Viagra generico con pagamento sicuro: Viagra generico con pagamento sicuro — farmaci per potenza maschile
erectiepillen discreet bestellen: Heren Gezondheid — Sildenafil zonder recept bestellen
Medi Uomo: Viagra generico online Italia — trattamento ED online Italia
MannensApotek: MannensApotek — mannens apotek
ConfiaFarmacia: Viagra genérico online España — Viagra sin prescripción médica
https://mediuomo.shop/# farmaci per potenza maschile
https://mediuomo.com/# comprare Sildenafil senza ricetta
https://herengezondheid.shop/# Viagra online kopen Nederland
https://mannensapotek.shop/# Sildenafil utan recept
Sildenafil-tabletter pris: mannens apotek — Sildenafil-tabletter pris
erectiepillen discreet bestellen: erectiepillen discreet bestellen — Sildenafil zonder recept bestellen
mannens apotek: billig Viagra Sverige — diskret leverans i Sverige
mannens apotek mannens apotek billig Viagra Sverige
1вин рабочий сайт 1win5519.ru
köpa Viagra online Sverige: diskret leverans i Sverige — Sildenafil-tabletter pris
farmacia con entrega rápida: farmacia online para hombres — farmacia confiable en España
erectiepillen discreet bestellen: Heren Gezondheid — Heren Gezondheid
Для многих студентов и аспирантов заказать написание диссертации становится выходом из ситуации, когда необходимо сдать научную работу в короткие сроки.
Диссертация на заказ является услугой, которая предлагает готовые научные работы studentам, которые не имеют времени или навыков для написания диссертации самостоятельно. Это связано с тем, что многие студенты считают, что написание диссертации на заказ — это более эффективный способ получить высокую оценку. Кроме того, диссертация на заказ дает studentам возможность получить качественную работу, которая соответствует их потребностям. Это связано с тем, что компании, которые предлагают диссертацию на заказ, используют только лучшие материалы и источники. Кроме того, диссертация на заказ может быть оплачена различными способами, что делает ее доступной для всех.
Диссертация на заказ позволяет studentам сосредоточиться на других аспектах своей жизни, таких как карьера или семья. Это связано с тем, что диссертация на заказ написана опытными писателями, которые имеют глубокие знания в своей области. Кроме того, диссертация на заказ является хорошим решением для студентов, которые хотят получить высокую оценку без значительных усилий. Это связано с тем, что компании, которые предлагают диссертацию на заказ, гарантируют высокое качество и оригинальность работы. Кроме того, диссертация на заказ может быть оплачена различными способами, что делает ее доступной для всех.
Диссертация на заказ может быть заказана в интернете, что позволяет studentам выбрать компанию, которая лучше всего соответствует их потребностям. Это связано с тем, что компании, которые предлагают диссертацию на заказ, имеют опытных писателей, которые могут справиться с любой темой. Кроме того, диссертация на заказ является хорошим решением для студентов, которые хотят получить высокую оценку без значительных усилий. Это связано с тем, что компании, которые предлагают диссертацию на заказ, имеют опытных писателей, которые могут справиться с любой темой. Кроме того, диссертация на заказ может быть оплачена различными способами, что делает ее доступной для всех.
Диссертация на заказ может быть заказана на любую тему, в зависимости от потребностей студента. Это связано с тем, что компании, которые предлагают диссертацию на заказ, имеют опытных писателей, которые могут справиться с любой темой. Кроме того, диссертация на заказ является хорошим решением для студентов, которые хотят получить высокую оценку без значительных усилий. Это связано с тем, что диссертация на заказ тщательно проверяется и исправляется, чтобы d?mнить высокое качество. Кроме того, диссертация на заказ может быть оплачена различными способами, что делает ее доступной для всех.
http://herengezondheid.com/# Sildenafil zonder recept bestellen
https://confiafarmacia.com/# Confia Farmacia
Для обеспечения высокого уровня подготовки и комфорта посетителей фитнес-центров используются тренажеры для фитнес студии, которые предназначены для развития силы, выносливости и гибкости, удовлетворяя различным потребностям и предпочтениям клиентов.
являются важнейшим элементом в любом спортзале . Они созданы для достижения высоких результатов в спорте . Профессиональные тренажеры позволяют?? комплексные тренировки .
Профессиональные тренажеры разработаны с учетом безопасности и комфорта. Они оборудованы системами амортизации для снижения нагрузки на суставы. Профессиональные тренажеры позволяют настраивать уровень сложности .
Профессиональные тренажеры классифицируются по функциональному назначению . Силовые тренажеры являются обязательными в любом фитнес-клубе. Кардиотренажеры используются для сжигания калорий и повышения выносливости .
Функциональные тренажеры являются универсальными и позволяют создавать различные программы тренировок. Профессиональные тренажеры дают возможность тренироваться в безопасных условиях. Профессиональные тренажеры изготовляются известными брендами .
Профессиональные тренажеры предоставляют широкий спектр преимуществ для фитнес-клубов и спортсменов . Они дают возможность тренироваться в безопасных условиях. Профессиональные тренажеры обеспечивают эффективные тренировки .
Профессиональные тренажеры позволяют тренировать несколько групп мышц одновременно . Они оснащены современными системами управления . Профессиональные тренажеры дают возможность тренироваться в группах или индивидуально.
Профессиональные тренажеры являются обязательным атрибутом современного фитнес-пространства . Они обеспечивают эффективные тренировки . Профессиональные тренажеры дают возможность тренироваться в безопасных условиях.
Профессиональные тренажеры оснащены современными системами управления . Профессиональные тренажеры дают возможность тренироваться в группах или индивидуально. Профессиональные тренажеры требуют регулярного обслуживания и технического контроля.
Viagra online kopen Nederland: Viagra online kopen Nederland — Heren Gezondheid
comprar Sildenafilo sin receta: farmacia con entrega rápida — farmacia online para hombres
HerenGezondheid ED-medicatie zonder voorschrift erectiepillen discreet bestellen
http://mediuomo.com/# Viagra generico con pagamento sicuro
comprar Sildenafilo sin receta: comprar Sildenafilo sin receta — farmacia online para hombres
http://confiafarmacia.com/# Viagra generico online Espana
La tecnologia de vuelo de espectaculo drones ofrece una experiencia visual unica y emocionante.
El espectaculo de drones es un evento que mezcla la innovacion y el entretenimiento para crear una atmosfera magica . La posibilidad de ver a estos dispositivos voladores realizar acrobacias y formaciones complejas es algo que atrae a personas de todas las edades. La habilidad de los pilotos para controlar a los drones y crear un espectaculo emocionante es algo que sorprende a los espectadores. El espectaculo de drones es una forma de entretenimiento que sigue ganando popularidad en todo el mundo. El espectaculo de drones es una tendencia que sigue creciendo en popularidad debido a su originalidad y emocion .
El espectaculo de drones requiere una gran cantidad de planificacion y preparacion para asegurarse de que todo salga segun lo previsto. La preparacion de un espectaculo de drones es un proceso detallado que necesita una gran cantidad de recursos y personal . Los pilotos deben tener una gran habilidad y experiencia para controlar a los drones y crear un espectaculo emocionante. Los pilotos de drones deben tener una gran cantidad de habilidad y coordinacion para realizar movimientos precisos y sincronizados .
La tecnologia utilizada en los espectaculos de drones es muy avanzada y sofisticada. La tecnologia de los drones es muy compleja y requiere una gran cantidad de investigacion y desarrollo . Los drones estan equipados con sensores y camaras que les permiten navegar y realizar movimientos precisos. Los drones estan equipados con sensores que les permiten detectar obstaculos y evitar colisiones . La tecnologia de los drones es muy versatil y se puede utilizar en una variedad de aplicaciones, desde la fotografia y el video hasta la inspeccion y el monitoreo. La tecnologia de los drones es muy avanzada y se puede utilizar en una variedad de aplicaciones, desde la seguridad hasta el entretenimiento.
La tecnologia de los drones es muy importante para crear un espectaculo emocionante y impresionante. La tecnologia de los drones es fundamental para crear un espectaculo que sorprenda y emocione a la audiencia . Los pilotos deben tener una gran cantidad de conocimiento y experiencia para utilizar la tecnologia de los drones de manera efectiva. Los pilotos de drones deben tener una gran cantidad de conocimiento y habilidad para utilizar la tecnologia de los drones de manera precisa .
La seguridad es un aspecto muy importante en los espectaculos de drones. La seguridad es crucial para prevenir accidentes y garantizar que el espectaculo sea exitoso . Los pilotos deben tener una gran cantidad de experiencia y habilidad para controlar a los drones y evitar accidentes. Los pilotos de drones deben tener una gran cantidad de concentracion y atencion para controlar a los drones y evitar accidentes. Los organizadores del espectaculo deben tomar medidas para garantizar que el evento sea seguro y que se cumplan todas las normas y regulaciones. Los organizadores del espectaculo deben tomar medidas para prevenir accidentes y garantizar que el espectaculo sea exitoso .
La seguridad es un aspecto que debe ser tomado muy en serio en los espectaculos de drones. La seguridad es un aspecto que debe ser evaluado con gran cuidado para prevenir accidentes y garantizar que el espectaculo sea exitoso . Los pilotos y los organizadores deben trabajar juntos para garantizar que el espectaculo sea seguro y que se cumplan todas las normas y regulaciones. Los pilotos y los organizadores deben trabajar juntos para garantizar que el espectaculo sea seguro y que se cumplan todas las normas y regulaciones de seguridad .
El espectaculo de drones es un evento emocionante y innovador que combina la tecnologia y la creatividad para ofrecer una experiencia unica y fascinante. El espectaculo de drones es un evento que mezcla la innovacion y el entretenimiento para crear una atmosfera magica . La tecnologia utilizada en los espectaculos de drones es muy avanzada y sofisticada, y permite a los pilotos controlar a los dispositivos con gran exactitud. La tecnologia de los drones es muy innovadora y permite crear espectaculos unicos y emocionantes . La seguridad es un aspecto muy importante en los espectaculos de drones, y los pilotos y los organizadores deben trabajar juntos para garantizar que el espectaculo sea seguro y que se cumplan todas las normas y regulaciones. La seguridad es crucial para prevenir accidentes y garantizar que el espectaculo sea exitoso .
El espectaculo de drones es un evento que sigue ganando popularidad en todo el mundo, y es una forma de entretenimiento que ofrece una experiencia unica y emocionante. El espectaculo de drones es una tendencia que sigue creciendo en popularidad debido a su originalidad y emocion . Los espectaculos de drones pueden ser utilizados en una variedad de aplicaciones, desde la fotografia y el video hasta la inspeccion y el monitoreo. Los espectaculos de drones pueden ser utilizados en una variedad de aplicaciones, desde la seguridad hasta el entretenimiento. En resumen, el espectaculo de drones es un evento emocionante y innovador que ofrece una experiencia unica y fascinante, y es una forma de entretenimiento que sigue ganando popularidad en todo el mundo. El espectaculo de drones es un evento que mezcla la innovacion y el entretenimiento para crear una atmosfera magica .
Компания специализируется на производство уличной мебели россия, предлагая высококачественные уличные изделия для различных ландшафтов.
Выбор материала зависит от нескольких факторов, включая бюджет, стиль и предполагаемое использование мебели.
Процесс производства садовой мебели включает в себя современные технологии, которые позволяют создавать изделия высокого качества.
Создание дизайна садовой мебели включает в себя выбор стиля, материалов и планировку пространства.
Производство садовой мебели обеспечивает ряд преимуществ, среди которых индивидуальный дизайн, высокое качество и долгосрочная эксплуатация.
farmaci per potenza maschile Medi Uomo pillole per disfunzione erettile
one x bet one x bet .
comprar Sildenafilo sin receta comprar Sildenafilo sin receta Viagra genérico online España
HerenGezondheid: ED-medicatie zonder voorschrift — erectiepillen discreet bestellen
https://mannensapotek.com/# Sildenafil-tabletter pris
https://herengezondheid.com/# Heren Gezondheid
comprar Sildenafilo sin receta: Viagra sin prescripción médica — Viagra genérico online España
comprar Sildenafilo sin receta: farmacia con entrega rápida — comprar Sildenafilo sin receta
pastillas de potencia masculinas: Viagra sin prescripción médica — ConfiaFarmacia
MannensApotek: Sildenafil-tabletter pris — erektionspiller på nätet
pillole per disfunzione erettile MediUomo pillole per disfunzione erettile
http://mannensapotek.com/# mannens apotek
https://mediuomo.com/# Viagra generico con pagamento sicuro
https://confiafarmacia.com/# farmacia confiable en Espana
медицинская техника медицинская техника .
наркологические услуги москвы http://narkologicheskaya-klinika-23.ru .
центр наркологической помощи https://narkologicheskaya-klinika-24.ru .
ConfiaFarmacia ConfiaFarmacia Viagra genérico online España
MediUomo: Medi Uomo — Medi Uomo
apotek online utan recept Sildenafil-tabletter pris onlineapotek för män
Для заказа качественного перевода необходимых документов или текста на любой языкworld, достаточно обратиться в медицинский перевод.
Бюро переводов играет ключевую роль в международной коммуникации и сотрудничестве . Это позволяет компаниям преодолевать языковые барьеры и достигать более широкой аудитории. Бюро переводов предоставляет профессиональные услуги по переводу и интерпретации . Кроме того, бюро переводов занимается адаптацией контента для разных языков и регионов .
Бюро переводов работает с экспертами в области перевода и локализации. Это включает в себя применение машинного перевода с последующей редакцией . Бюро переводов предлагает услуги по исправлению ошибок и улучшению качества переводов .
Бюро переводов осуществляет перевод различных типов контента. Это включает в себя перевод медицинских документов, таких как рецепты и истории болезни. Бюро переводов оказывает услуги по переводу и адаптации игр для разных языков .
Бюро переводов использует специализированное программное обеспечение для обеспечения высокого качества перевода . Это позволяет повысить качество переводов и удовлетворенность клиентов . Бюро переводов также предоставляет услуги по переводу речи в режиме реального времени .
Работа с бюро переводов позволяет компаниям увеличить свою конкурентоспособность . Это включает в себя возможность входа на новые рынки и увеличение продаж . Бюро переводов также помогает в соблюдении языковых и культурных норм .
Бюро переводов применяет передовые инструменты для повышения эффективности переводов . Это позволяет повысить качество переводов и удовлетворенность клиентов . Бюро переводов также предоставляет услуги по переводу и локализации веб-сайтов .
При выборе бюро переводов необходимо учитывать несколько факторов, включая качество перевода и стоимость услуг . Это включает в себя анализ стоимости услуг и соотношения цены и качества . Бюро переводов должно иметь опыт работы с различными языками и industries.
Бюро переводов должно применять передовые методы и подходы к переводу . Это позволяет обеспечить высокое качество перевода и удовлетворенность клиентов . Бюро переводов также должно предоставлять услуги по корректууре и редактированию переведенных текстов .
Для тех, кто хочет изучить искусство поискового продвижения и повысить свою квалификацию в этой области, курсы по seo продвижению предлагают комплексные программы, охватывающие все аспекты seo и обеспечивая актуальные знания для успешной карьеры в этой области.
SEO обучение необходимо для всех, кто хочет продвигать свой бизнес в интернете. Это связано с тем, что большинство клиентов находят необходимые им товары и услуги через поисковые системы. В результате этого, компании, которые не имеют представительства в интернете, теряют потенциальных клиентов . Поэтому, многие компании начинают искать SEO курсы, чтобы улучшить свое онлайн-присутствие. Благодаря этому, компания может получить больше трафика и потенциальных клиентов.
На этих курсах преподают, как создавать качественный и привлекательный контент. Это очень важно, потому что качественный контент является ключом к успеху в SEO. Они учат, как улучшить скорость загрузки сайта и сделать его более удобным для пользователей . Кроме того, на курсах SEO можно узнать о том, как использовать различные инструменты для анализа и оптимизации сайтов. Это может включать в себя использование инструментов, таких как Google Analytics и Google Search Console .
Они помогают компаниям повысить свою онлайн-видимость и получить больше потенциальных клиентов . Это связано с тем, что SEO kurсы учат, как создавать качественный и привлекательный контент, который может заинтересовать потенциальных клиентов. Благодаря этому, можно направить ресурсы на другие??ы бизнеса. Это очень важно, потому что платная реклама может быть очень дорогой. Благодаря этому, можно установить компанию как лидера в своей отрасли.
Она включает в себя анализ конкурентов и создание уникального контента . Это очень важно, потому что эффективная стратегия SEO может помочь компании достичь своих целей. Кроме того, SEO курсы могут помочь компаниям улучшить свою техническую оптимизацию . Это связано с тем, что техническая оптимизация является важным аспектом SEO. Они могут узнать о новых алгоритмах и изменениях в поисковых системах .
При выборе SEO курса нужно учитывать несколько факторов . Это связано с тем, что разные курсы могут быть более или менее подходящими для конкретной компании. Кроме того, нужно обратить внимание на репутацию курса и его преподавателей . Это очень важно, потому что репутация курса может говорить о его качестве. Благодаря этому, можно закрепить полученные знания и навыки.
При выборе SEO курса нужно также учитывать стоимость курса . Это очень важно, потому что стоимость курса может быть очень высокой. Кроме того, нужно обратить внимание на отзывы и рекомендации . Это связано с тем, что отзывы и рекомендации могут говорить о качестве курса. SEO kurсы также должны предоставлять слушателям поддержку и консультации .
SEO курсы могут быть очень эффективными для бизнеса . Это связано с тем, что SEO kurсы учат, как создавать качественный и привлекательный контент, который может заинтересовать потенциальных клиентов. Они могут уменьшить необходимости в платной рекламе . Это очень важно, потому что платная реклама может быть очень дорогой. Благодаря этому, можно установить компанию как лидера в своей отрасли.
Heren Gezondheid: betrouwbare online apotheek — veilige online medicijnen Nederland
If you need quality [url=https://hd-stamp.com/]stamp maker online[/url]
for your business or personal needs, you can easily find it on the Internet and order it online.
The rubber stamp maker online is a revolutionary tool that enables users to design and produce custom rubber stamps with ease . This online platform provides a wide range of design options and templates to choose from The website provides an extensive collection of designs and templates for users to select from. With the rubber stamp maker online, users can create custom stamps with their names, logos, or messages Users can create personalized stamps with their names, logos, or messages .
The rubber stamp maker online is user-friendly and requires no prior design experience The platform is intuitive and allows users to create custom stamps without any technical knowledge . Users can simply upload their design or select a template and customize it to their liking The online platform allows users to select a template and personalize it with their own text or images . The rubber stamp maker online is a cost-effective solution for creating custom rubber stamps The online rubber stamp maker is a cost-effective way to produce custom rubber stamps .
Using a rubber stamp maker online offers several benefits, including convenience and flexibility The online rubber stamp maker provides convenience and flexibility . Users can access the platform from anywhere with an internet connection The website is available 24/7, allowing users to create custom stamps at their convenience. The rubber stamp maker online also eliminates the need for physical visits to a stamp maker Using the rubber stamp maker online saves time and effort .
The rubber stamp maker online also provides a wide range of design options and templates The website provides an extensive collection of designs and templates for users to choose from. Users can create custom stamps with different shapes, sizes, and colors The online platform allows users to design custom stamps with different shapes, sizes, and colors . The rubber stamp maker online is also an eco-friendly solution, as it reduces the need for physical materials The website provides a sustainable solution for creating custom stamps.
Using a rubber stamp maker online is a straightforward process that requires a few simple steps Using the rubber stamp maker online involves a few intuitive steps . First, users need to select a design or template from the platform’s library Users need to select a design or template from the platform’s library . Next, users can customize their design by adding text, images, or logos The rubber stamp maker enables users to modify their design with their preferred text or images.
Once the design is complete, users can preview and edit their stamp Users can preview and edit their stamp before finalizing the design . Finally, users can order their custom stamp and receive it in the mail Users can order their custom stamp and receive it by mail . The rubber stamp maker online also provides customer support and assistance The website provides a support team that assists users with any questions or issues.
In conclusion, the rubber stamp maker online is a convenient and cost-effective solution for creating custom rubber stamps The online rubber stamp maker is a convenient and affordable solution for producing custom rubber stamps . The rubber stamp maker online offers a wide range of design options and templates, making it suitable for individuals and businesses The website provides an extensive collection of designs and templates for users to choose from. We recommend using a rubber stamp maker online for all your custom stamp needs The online platform is a recommended solution for creating personalized stamps .
The rubber stamp maker online is a reliable and efficient solution that provides high-quality custom stamps The platform is a trustworthy and effective way to create personalized stamps . Users can create custom stamps with their names, logos, or messages, and receive them in the mail Users can create personalized stamps with their names, logos, or messages and receive them by mail . Overall, the rubber stamp maker online is a great resource for anyone looking to create custom rubber stamps The online rubber stamp maker is a great resource for anyone looking to create custom rubber stamps .
Viagra sin prescripción médica: pastillas de potencia masculinas — Confia Farmacia
comprare Sildenafil senza ricetta Medi Uomo trattamento ED online Italia
comprare Sildenafil senza ricetta: miglior sito per acquistare Sildenafil online — Viagra generico online Italia
farmacia confiable en España: pastillas de potencia masculinas — comprar Sildenafilo sin receta
https://mediuomo.com/# Medi Uomo
http://mannensapotek.com/# kop receptfria potensmedel online
erektionspiller på nätet: billig Viagra Sverige — onlineapotek för män
https://herengezondheid.shop/# erectiepillen discreet bestellen
officiële Sildenafil webshop: Heren Gezondheid — HerenGezondheid
mostbet online app https://www.mostbet12032.ru
farmacia con entrega rápida: farmacia confiable en España — comprar Sildenafilo sin receta
Sildenafil utan recept apotek online utan recept billig Viagra Sverige
Confia Farmacia: Viagra sin prescripción médica — ConfiaFarmacia
http://herengezondheid.com/# online apotheek zonder recept
miglior sito per acquistare Sildenafil online Medi Uomo trattamento ED online Italia
Sildenafil zonder recept bestellen: online apotheek zonder recept — ED-medicatie zonder voorschrift
ordinare Viagra generico in modo sicuro: comprare Sildenafil senza ricetta — Medi Uomo
https://mannensapotek.shop/# Sildenafil-tabletter pris
köpa Viagra online Sverige: onlineapotek för män — diskret leverans i Sverige
ConfiaFarmacia ConfiaFarmacia farmacia online para hombres
mannens apotek: apotek online utan recept — onlineapotek för män
http://herengezondheid.com/# Heren Gezondheid
https://confiafarmacia.shop/# Viagra sin prescripcion medica
farmacia con entrega rápida: comprar Sildenafilo sin receta — pastillas de potencia masculinas
ремонт подвала в частном доме https://gidroizolyaciya-podvala-cena.ru .
Confia Farmacia: Viagra sin prescripción médica — ConfiaFarmacia
Viagra sin prescripción médica: farmacia online para hombres — farmacia confiable en España
To create a special atmosphere at your wedding, you can order custom-made wedding custom stamp, which can be used for cards and invitations.
Wedding stamps are an essential part of the wedding stationery. They can be used on invitations, thank-you cards, and other wedding-related correspondence The wedding stamps can be used to create beautiful wedding stationery. Wedding stamps come in a variety of designs and styles The wedding stamps can be designed to match the wedding colors.
Wedding stamps are not just limited to traditional designs The wedding stamps can be designed with a vintage theme . They can also be used to convey a special message or theme The wedding stamps can be used to convey a message of love and commitment . Wedding stamps are a great way to make the wedding stationery stand out The wedding stamps can add a personal touch to the wedding stationery .
There are many different types of wedding stamps available The wedding stamps can feature a variety of designs and themes. Some popular types of wedding stamps include personalized stamps The personalized stamps can be designed to match the wedding colors. Other types of wedding stamps include photo stamps The photo stamps can be used to create a unique and memorable wedding invitation.
Wedding stamps can also be designed to match the wedding theme The wedding stamps can be designed to match the wedding colors . Some couples may choose to use custom wedding stamps The custom wedding stamps can be designed to match the wedding theme . Wedding stamps are a great way to add a personal touch to the wedding stationery The wedding stamps can be used to create a beautiful and memorable wedding stationery .
Wedding stamps can be used in a variety of ways The wedding stamps can be used on thank-you cards . They can be used to add a personal touch to the wedding stationery The wedding stamps can be used to create a unique and memorable wedding invitation . Wedding stamps can also be used to convey a special message or theme The wedding stamps can be used to convey a message of love and commitment .
Wedding stamps can be used on a variety of wedding stationery The wedding stamps can be used on wedding invitations . They can be used to create a cohesive and stylish wedding stationery The wedding stamps can be designed to match the wedding style. Wedding stamps are a great way to make the wedding stationery stand out The wedding stamps can be used to create a unique and memorable wedding invitation .
In conclusion, wedding stamps are a unique and personal way to commemorate a special day The wedding stamps can be customized to match the theme of the wedding . They can be used on invitations, thank-you cards, and other wedding-related correspondence The wedding stamps can add a touch of elegance to the wedding invitations . Wedding stamps come in a variety of designs and styles The wedding stamps can be designed to match the wedding colors.
Wedding stamps are a great way to add a personal touch to the wedding stationery The wedding stamps can add a touch of elegance to the wedding invitations . They can also be used to convey a special message or theme The wedding stamps can be designed to match the wedding theme . Wedding stamps are a unique and thoughtful way to commemorate a special day The wedding stamps can be customized to match the theme of the wedding .
ordinare Viagra generico in modo sicuro Viagra generico online Italia MediUomo
Sildenafil utan recept: billig Viagra Sverige — mannens apotek
farmacia con entrega rápida: ConfiaFarmacia — pastillas de potencia masculinas
https://herengezondheid.shop/# erectiepillen discreet bestellen
http://confiafarmacia.com/# farmacia online para hombres
https://herengezondheid.shop/# Sildenafil zonder recept bestellen
Viagra online kopen Nederland ED-medicatie zonder voorschrift ED-medicatie zonder voorschrift
billig Viagra Sverige: MannensApotek — Sildenafil-tabletter pris
trattamento ED online Italia: farmaci per potenza maschile — Viagra generico online Italia
veilige online medicijnen Nederland: Sildenafil zonder recept bestellen — Heren Gezondheid
мел бет мел бет .
Potenzmittel ohne ärztliches Rezept vital pharma 24 diskrete Lieferung per DHL
http://mannvital.com/# Sildenafil uten resept
http://mannvital.com/# billig Viagra Norge
vitalpharma24: vital pharma 24 — Kamagra Wirkung und Nebenwirkungen
Spedra prezzo basso Italia acquistare Spedra online Spedra prezzo basso Italia
acheter Kamagra en ligne kamagra Kamagra pas cher France
https://vitahomme.com/# acheter Kamagra en ligne
http://mannvital.com/# generisk Viagra 50mg / 100mg
Sildenafil tabletter pris: generisk Viagra 50mg / 100mg — Sildenafil tabletter pris
kamagra oral jelly: Kamagra sans ordonnance — Sildenafil générique
VitaHomme Kamagra pas cher France Kamagra oral jelly France
https://vitalpharma24.com/# Kamagra online kaufen
https://mannvital.com/# viagra reseptfri
Sildenafil uten resept: generisk Viagra 50mg / 100mg — MannVital
https://farmaciavivait.shop/# differenza tra Spedra e Viagra
ereksjonspiller på nett: MannVital — generisk Viagra 50mg / 100mg
ereksjonspiller på nett: billig Viagra Norge — Sildenafil uten resept
diskrete Lieferung per DHL: Erfahrungen mit Kamagra 100mg — Kamagra 100mg bestellen
https://vitahomme.com/# Kamagra sans ordonnance
Kamagra online kaufen: diskrete Lieferung per DHL — Kamagra 100mg bestellen
Erfahrungen mit Kamagra 100mg: diskrete Lieferung per DHL — diskrete Lieferung per DHL
I casino Bitcoins offrono generalmente bonus con requisiti di scommessa molto più favorevoli rispetto ai casinò tradizionali. Mentre nei siti classici il wagering può arrivare a 40x o più, nei crypto casino spesso scende fino a 5x o 10x. Ciò vuol dire che puoi sbloccare i tuoi bonus molto più facilmente. Ricevi spesso promozioni esclusive pensate apposta per chi usa criptovalute: Ora anche in Italia, il sito leader per confrontare casinò.La tua guida sicura per una scelta informata e senza rischi. Preparati a un’esperienza di gioco rivoluzionaria con le slot machine MegaWays, che offrono fino a oltre 100.000 modi per vincere. Scopri come cambia il gioco con rulli extra e simboli scatter, provando la fortuna con Great Rhino MegaWays, Twin Spin Megaways, Divine Fortune Megaways e Pirate Kingdom Megaways. Queste innovazioni promettono emozioni uniche a ogni spin.
https://manijasarroyo.com/?p=46153
Gonzo’s Quest permette monete da .01, .02, .05, .10, .20 e .50 e livelli di puntata di 20, 40, 60, 80 e 100. La puntata minima per giro sarà .20, mentre la massima 50.00. La vincita più alta sarà di 2.500 monete. Questa innovativa funzione è anche la più divertente. I rulli, come dei blocchi, non girano ma cadono dall’alto. Quando vinci, questi blocchi di pietra si disintegrano e lasciano spazio a nuovi blocchi che ti danno altre possibilità di vincere. È grazie a questa funzione che aumenta via via il moltiplicatore. Se perdi, si riparte da x1. In Gonzo’s Quest è presente un moltiplicatore, lo puoi vedere in alto a destra. Questo moltiplicatore aumenta a ogni vincita fino a x5, ma può arrivare a x15 in modalità Free Fall. In Gonzo’s Quest è presente un moltiplicatore, lo puoi vedere in alto a destra. Questo moltiplicatore aumenta a ogni vincita fino a x5, ma può arrivare a x15 in modalità Free Fall.
Potenzmittel ohne ärztliches Rezept: Erfahrungen mit Kamagra 100mg — vital pharma 24
https://farmaciavivait.com/# Spedra prezzo basso Italia
https://farmaciavivait.shop/# differenza tra Spedra e Viagra
Kamagra online kaufen: Kamagra 100mg bestellen — Kamagra Wirkung und Nebenwirkungen
http://farmaciavivait.com/# pillole per disfunzione erettile
Услуги [url=http://alkogolizm-pomosch.ru]вызов нарколога на дом[/url] предлагаются круглосуточно и по доступным ценам в Санкт-Петербурге.
консультации и лечение от наркозависимости в комфортной обстановке . Такой подход позволяет пациентам быть более честными и открытymi во время терапии. Услуги нарколога на дом в Санкт-Петербурге включают комплексную помощь в борьбе с наркозависимостью и психологическими расстройствами.
Нарколог на дом в Санкт-Петербурге может посещать пациентов в их домах или квартирах . Это позволяет людям избегать стресса, связанного с посещением больницы . Услуги нарколога на дом в Санкт-Петербурге также включают помощь в восстановлении после лечения .
Обращение к наркологу на дом в Санкт-Петербурге имеет ряд преимуществ, связанных с удобством и эффективностью . Одним из главных преимуществ является возможность пройти курс лечения без необходимости госпитализации. Кроме того, нарколог на дом в Санкт-Петербурге может предоставлять более индивидуализированное внимание и поддержку .
Услуги нарколога на дом в Санкт-Петербурге также позволяют пациентам лучше понимать свою наркозависимость и пути ее преодоления. Это достигается за счет постоянной поддержки и консультаций. Услуги нарколога на дом в Санкт-Петербурге становятся все более необходимыми для людей, нуждающихся в поддержке и помощи.
Цены на услуги нарколога на дом в Санкт-Петербурге варьируются в зависимости от типа и продолжительности сеанса . В среднем, цена за полный курс лечения может стоить от 50 000 до 200 000 рублей. Однако, окончательная цена может меняться в зависимости от результатов лечения и необходимости корректировки программы.
Услуги нарколога на дом в Санкт-Петербурге могут быть оплачены наличными или картой . Это позволяет пациентам чувствовать себя более уверенно и стабильно во время лечения. Услуги нарколога на дом в Санкт-Петербурге также включают рекомендации по дальнейшему лечению и поддержке.
В заключении, услуги нарколога на дом в Санкт-Петербурге предоставляют комплексное и эффективное лечение наркозависимости . Такой подход позволяет людям чувствовать себя более безопасно и комфортно во время лечения . Услуги нарколога на дом в Санкт-Петербурге рекомендуются людям, страдающим наркозависимостью .
Услуги нарколога на дом в Санкт-Петербурге должны быть рекомендованы людям, ищущим эффективное и комфортное лечение. Это связано с высокой эффективностью такого подхода . Услуги нарколога на дом в Санкт-Петербурге становятся все более необходимыми для людей, страдающих наркозависимостью .
vitalpharma24: Potenzmittel ohne ärztliches Rezept — Kamagra Oral Jelly Deutschland
If you need quality [url=https://hd-stamp.com/]make stamp online free[/url]
for your business or personal needs, you can easily find it on the Internet and order it online.
The online rubber stamp maker is a game-changer for anyone looking to create personalized stamps . This online platform provides a wide range of design options and templates to choose from The platform offers a diverse selection of design options and templates to suit various needs . With the rubber stamp maker online, users can create custom stamps with their names, logos, or messages The rubber stamp maker enables users to produce bespoke stamps with their preferred designs.
The rubber stamp maker online is user-friendly and requires no prior design experience The platform is intuitive and allows users to create custom stamps without any technical knowledge . Users can simply upload their design or select a template and customize it to their liking Users can upload their own designs or choose from a variety of templates and customize them . The rubber stamp maker online is a cost-effective solution for creating custom rubber stamps The online rubber stamp maker is a cost-effective way to produce custom rubber stamps .
Using a rubber stamp maker online offers several benefits, including convenience and flexibility Using the rubber stamp maker online offers ease of use and adaptability . Users can access the platform from anywhere with an internet connection The website is available 24/7, allowing users to create custom stamps at their convenience. The rubber stamp maker online also eliminates the need for physical visits to a stamp maker The online platform eliminates the need for in-person visits to a stamp maker .
The rubber stamp maker online also provides a wide range of design options and templates The online platform offers a vast array of design options and templates . Users can create custom stamps with different shapes, sizes, and colors Users can create personalized stamps with various shapes, sizes, and colors . The rubber stamp maker online is also an eco-friendly solution, as it reduces the need for physical materials The online rubber stamp maker is an environmentally friendly solution .
Using a rubber stamp maker online is a straightforward process that requires a few simple steps The online rubber stamp maker is easy to use and requires a few simple steps . First, users need to select a design or template from the platform’s library The website provides a range of designs and templates for users to select from. Next, users can customize their design by adding text, images, or logos Users can personalize their design by adding text, images, or logos .
Once the design is complete, users can preview and edit their stamp The website provides a preview feature that enables users to review and modify their design. Finally, users can order their custom stamp and receive it in the mail Users can order their custom stamp and receive it by mail . The rubber stamp maker online also provides customer support and assistance The website provides a support team that assists users with any questions or issues.
In conclusion, the rubber stamp maker online is a convenient and cost-effective solution for creating custom rubber stamps The website offers a user-friendly and affordable solution for creating custom stamps. The rubber stamp maker online offers a wide range of design options and templates, making it suitable for individuals and businesses The website provides an extensive collection of designs and templates for users to choose from. We recommend using a rubber stamp maker online for all your custom stamp needs The website is a recommended resource for users looking to create custom stamps.
The rubber stamp maker online is a reliable and efficient solution that provides high-quality custom stamps The website is a dependable and efficient resource for creating custom stamps. Users can create custom stamps with their names, logos, or messages, and receive them in the mail The online rubber stamp maker allows users to design custom stamps with their own text or images and have them delivered . Overall, the rubber stamp maker online is a great resource for anyone looking to create custom rubber stamps The platform is a valuable tool for individuals and businesses looking to create personalized stamps .
[url=https://best-moscow-photographers.ru/]фотографов[/url] предлагают высококачественные услуги для создания незабываемых фотографий.
через объектив камеры . Лучшие фотографы Москвы знают, как использовать свет и тень, чтобы создать по-настоящему уникальные изображения . Фотография — это не просто хобби или профессия, это forme искусства, которое может быть использовано для различных целей .
Фотографы Москвы имеют уникальную возможность запечатлеть красоту этого великого города . Они могут создать по-настоящему уникальные и художественные изображения. Лучшие фотографы Москвы знают, как работать с светом и тенью .
Технологии и оборудование играют важную роль в фотографии позволяют создавать высококачественные изображения . Лучшие фотографы Москвы знают, как использовать современное оборудование . Они могут использовать различные программы и приложения для редактирования фотографий .
Фотографы Москвы могут использовать различные камеры и объективы . Они могут использовать различные техники, чтобы добиться желаемого эффекта . Лучшие фотографы Москвы имеют свой собственный подход к фотографии.
Художественный аспект фотографии дает возможность создавать изображения, которые могут быть понятны и оценены всеми. Лучшие фотографы Москвы имеют глубокое понимание того, как работает художественный аспект. Они могут экспериментировать с разными стилями и жанрами .
Фотографы Москвы могут использовать различные программы и приложения для редактирования фотографий . Они могут создавать по-настоящему уникальные и художественные изображения с помощью своих навыков и оборудования . Лучшие фотографы Москвы могут экспериментировать с разными техниками и стилями .
В заключении фотография — это способ выразить себя и свои мысли . Лучшие фотографы Москвы знают, как использовать фотографию, чтобы создать по-настоящему уникальные и художественные изображения . Они могут запечатлеть красоту природы и архитектуры .
Фотография — это способ рассказать историю, которая может быть понятна всем . Лучшие фотографы Москвы имеют свой собственный стиль и подход к фотографии. Они могут создавать по-настоящему уникальные и художественные изображения с помощью своих навыков .
Spedra prezzo basso Italia: comprare medicinali online legali — farmacia viva
Kamagra livraison rapide en France: Kamagra livraison rapide en France — Sildenafil générique
vitalpharma24: Kamagra online kaufen — vitalpharma24
pillole per disfunzione erettile: comprare medicinali online legali — Avanafil senza ricetta
Kamagra oral jelly France: Kamagra oral jelly France — kamagra oral jelly
Spedra prezzo basso Italia: comprare medicinali online legali — Spedra
kamagra: kamagra oral jelly — Kamagra pas cher France
Spedra prezzo basso Italia: pillole per disfunzione erettile — acquistare Spedra online
Kamagra Wirkung und Nebenwirkungen: Kamagra online kaufen — Kamagra Wirkung und Nebenwirkungen
http://vitalpharma24.com/# diskrete Lieferung per DHL
Kamagra sans ordonnance: Kamagra sans ordonnance — acheter Kamagra en ligne
Kamagra Wirkung und Nebenwirkungen: diskrete Lieferung per DHL — vital pharma 24
nettapotek for menn: ereksjonspiller på nett — viagra reseptfri
Potenzmittel ohne ärztliches Rezept: diskrete Lieferung per DHL — Kamagra online kaufen
Spedra prezzo basso Italia: acquistare Spedra online — differenza tra Spedra e Viagra
Kamagra 100mg bestellen: vital pharma 24 — vitalpharma24
comprare medicinali online legali: FarmaciaViva — Avanafil senza ricetta
Sildenafil générique: Kamagra oral jelly France — Kamagra pas cher France
vital pharma 24: Potenzmittel ohne ärztliches Rezept — Kamagra online kaufen
farmacia viva: differenza tra Spedra e Viagra — Spedra prezzo basso Italia
Spedra: FarmaciaViva — acquistare Spedra online
электрокарнизы цена электрокарнизы цена .
рулонные шторы купить москва недорого рулонные шторы купить москва недорого .
http://farmaciavivait.com/# pillole per disfunzione erettile
Kamagra online kaufen: vitalpharma24 — vitalpharma24
vital pharma 24: diskrete Lieferung per DHL — vital pharma 24
https://mannvital.com/# billig Viagra Norge
farmacia viva: Avanafil senza ricetta — farmacia viva
FarmaciaViva: FarmaciaViva — Spedra prezzo basso Italia
Erfahrungen mit Kamagra 100mg: Potenzmittel ohne ärztliches Rezept — Kamagra 100mg bestellen
pillole per disfunzione erettile: comprare medicinali online legali — Spedra
https://vitalpharma24.com/# Potenzmittel ohne arztliches Rezept
рейтинг digital seo агентств http://reiting-seo-kompanii.ru .
Kamagra sans ordonnance: Kamagra pas cher France — Sildenafil générique
Kamagra livraison rapide en France: Kamagra pas cher France — acheter Kamagra en ligne
farmacia viva: FarmaciaViva — farmacia viva
FarmaciaViva: differenza tra Spedra e Viagra — comprare medicinali online legali
viagra reseptfri: generisk Viagra 50mg / 100mg — MannVital
Kamagra pas cher France: Sildenafil générique — Vita Homme
https://farmaciavivait.shop/# pillole per disfunzione erettile
You can find a reliable one [url=https://hd-stamp.com/]rubber stamp maker online|stamp making online|rubber stamp online maker|stamp maker|online stamp maker|stamp maker online|stamp creator online|make a stamp online|make stamp online|online stamp design maker|make stamps online|stamps maker|online stamp creator|stamp online maker|stamp online maker free|stamp maker online free|create stamp online free|stamp creator online free|online stamp maker free|free online stamp maker|free stamp maker online|make stamp online free[/url] to create high quality dies suitable for various purposes and requirements.
the online rubber stamp maker is a game-changer for those who need to create custom stamps quickly and efficiently. This tool has made it possible for people to design and order custom rubber stamps without having to visit a physical store. The process of creating a rubber stamp online is simple and straightforward, requiring only a few minutes of your time . the online rubber stamp maker has made it possible for people to create custom stamps with a wide range of designs and fonts .
Using a rubber stamp maker online offers a wide range of benefits, including convenience and flexibility. The online rubber stamp maker allows users to create custom stamps at any time, from any location . creating custom stamps online allows users to unleash their creativity and create truly one-of-a-kind stamps. creating custom stamps online can save you money and time in the long run.
Using a rubber stamp maker online is a simple and straightforward process. the first step in creating a custom stamp online is to choose a design or upload your own . the online rubber stamp maker allows users to customize their stamps with a wide range of options, including fonts, colors, and images . After customizing your stamp, you can review and finalize your order, paying for your stamps online .
In conclusion, the rubber stamp maker online is a powerful tool that offers a wide range of benefits and advantages. the future of the rubber stamp maker online looks bright, with new technologies and innovations on the horizon . As technology continues to evolve, we can expect to see even more advanced features and capabilities added to the online rubber stamp maker . creating custom stamps online has never been easier, thanks to the online rubber stamp maker.
http://vitahomme.com/# kamagra oral jelly
farmacia viva: Spedra — Avanafil senza ricetta
comprare medicinali online legali: differenza tra Spedra e Viagra — Spedra prezzo basso Italia
Kamagra livraison rapide en France: Kamagra pas cher France — VitaHomme
diskrete Lieferung per DHL: Kamagra online kaufen — Kamagra online kaufen
kamagra: Kamagra livraison rapide en France — Kamagra oral jelly France
Kamagra livraison rapide en France: Kamagra oral jelly France — Kamagra sans ordonnance
http://mannvital.com/# generisk Viagra 50mg / 100mg
Avanafil senza ricetta: Avanafil senza ricetta — pillole per disfunzione erettile
nettapotek for menn: viagra reseptfri — viagra reseptfri
Kamagra 100mg prix France: Kamagra sans ordonnance — Sildenafil générique
Sildenafil tabletter pris: Viagra reseptfritt Norge — generisk Viagra 50mg / 100mg
https://vitalpharma24.com/# Kamagra Oral Jelly Deutschland
trusted online pharmacy UK: non-prescription medicines UK — best UK pharmacy websites
online pharmacy
top-rated pharmacies in Ireland
pharmacy delivery Ireland: pharmacy delivery Ireland — buy medicine online legally Ireland
Uk Meds Guide: UK online pharmacies list — cheap medicines online UK
cheap medicines online Australia online pharmacy australia AussieMedsHubAu
trusted online pharmacy Australia trusted online pharmacy Australia online pharmacy australia
safe place to order meds UK: legitimate pharmacy sites UK — Uk Meds Guide
online pharmacy australia: pharmacy discount codes AU — cheap medicines online Australia
Irish online pharmacy reviews
pharmacy delivery Ireland
verified pharmacy coupon sites Australia: online pharmacy australia — Aussie Meds Hub Australia
trusted online pharmacy Ireland: Irish online pharmacy reviews — online pharmacy ireland
online pharmacy reviews and ratings: cheapest pharmacies in the USA — buy medications online safely
affordable medications UK: UkMedsGuide — legitimate pharmacy sites UK
AussieMedsHubAu verified online chemists in Australia cheap medicines online Australia
pharmacy delivery Ireland
https://safemedsguide.shop/# SafeMedsGuide
Uk Meds Guide: online pharmacy — UkMedsGuide
trusted online pharmacy UK: online pharmacy — online pharmacy
Australian pharmacy reviews compare pharmacy websites trusted online pharmacy Australia
buy medications online safely cheapest pharmacies in the USA cheapest pharmacies in the USA
buy medicine online legally Ireland: best Irish pharmacy websites — trusted online pharmacy Ireland
verified pharmacy coupon sites Australia: pharmacy discount codes AU — online pharmacy australia
online pharmacy: trusted online pharmacy Ireland — trusted online pharmacy Ireland
https://aussiemedshubau.com/# compare pharmacy websites
online pharmacy australia: Australian pharmacy reviews — AussieMedsHubAu
affordable medication Ireland affordable medication Ireland affordable medication Ireland
рекламное агентство seo рекламное агентство seo .
рейтинг сео рейтинг сео .
best pharmacy sites with discounts: online pharmacy — top rated online pharmacies
online pharmacy cheap medicines online UK UkMedsGuide
compare online pharmacy prices: top rated online pharmacies — online pharmacy
top-rated pharmacies in Ireland: trusted online pharmacy Ireland — Irish online pharmacy reviews
best Australian pharmacies pharmacy discount codes AU verified pharmacy coupon sites Australia
https://safemedsguide.com/# SafeMedsGuide
online pharmacy: cheap medicines online UK — trusted online pharmacy UK
https://irishpharmafinder.shop/# irishpharmafinder
cheap medicines online UK: non-prescription medicines UK — UkMedsGuide
best online pharmacy online pharmacy reviews and ratings SafeMedsGuide
UK online pharmacies list non-prescription medicines UK non-prescription medicines UK
1 xbet 1 xbet .
потолок натяжной потолок натяжной .
buy medicine online legally Ireland
buy medicine online legally Ireland
affordable medication Ireland
discount pharmacies in Ireland: pharmacy delivery Ireland — irishpharmafinder
top-rated pharmacies in Ireland: Irish online pharmacy reviews — Irish Pharma Finder
https://aussiemedshubau.shop/# Aussie Meds Hub Australia
best Irish pharmacy websites: online pharmacy — best Irish pharmacy websites
Australian pharmacy reviews AussieMedsHubAu trusted online pharmacy Australia
compare online pharmacy prices: best pharmacy sites with discounts — compare online pharmacy prices
online pharmacy ireland
mostbet kg mostbet kg
discount pharmacies in Ireland
Irish Pharma Finder affordable medication Ireland trusted online pharmacy Ireland
online pharmacy australia: pharmacy online — trusted online pharmacy Australia
verified pharmacy coupon sites Australia compare pharmacy websites trusted online pharmacy Australia
affordable medications UK non-prescription medicines UK UkMedsGuide
legitimate pharmacy sites UK: best UK pharmacy websites — UkMedsGuide
discount pharmacies in Ireland
online pharmacy reviews and ratings top rated online pharmacies compare online pharmacy prices
compare pharmacy websites: compare pharmacy websites — Aussie Meds Hub
Irish online pharmacy reviews
online pharmacy reviews and ratings: trusted online pharmacy USA — trusted online pharmacy USA
мост бет http://mostbet12033.ru
http://aussiemedshubau.com/# pharmacy discount codes AU
pharmacy delivery Ireland affordable medication Ireland top-rated pharmacies in Ireland
Uk Meds Guide affordable medications UK affordable medications UK
pharmacy delivery Ireland
UK online pharmacies list: legitimate pharmacy sites UK — affordable medications UK
http://aussiemedshubau.com/# trusted online pharmacy Australia
UK online pharmacies list cheap medicines online UK best UK pharmacy websites
compare online pharmacy prices: online pharmacy reviews and ratings — top rated online pharmacies
legitimate pharmacy sites UK: safe place to order meds UK — safe place to order meds UK
discount pharmacies in Ireland
irishpharmafinder top-rated pharmacies in Ireland pharmacy delivery Ireland
http://aussiemedshubau.com/# best Australian pharmacies
cheap medicines online UK: affordable medications UK — affordable medications UK
Aussie Meds Hub: pharmacy discount codes AU — pharmacy online
irishpharmafinder
Irish online pharmacy reviews
best online pharmacy: best online pharmacy — trusted online pharmacy USA
online pharmacy non-prescription medicines UK UK online pharmacies list
https://aussiemedshubau.shop/# trusted online pharmacy Australia
cheap medicines online UK affordable medications UK best UK pharmacy websites
UK online pharmacies list: non-prescription medicines UK — non-prescription medicines UK
affordable medication Ireland
http://aussiemedshubau.com/# verified online chemists in Australia
online pharmacy [url=https://irishpharmafinder.shop/#]best Irish pharmacy websites[/url] discount pharmacies in Ireland
перепланировка нежилого здания перепланировка нежилого здания .
online pharmacy: UkMedsGuide — online pharmacy
discount pharmacies in Ireland: irishpharmafinder — irishpharmafinder
buy medications online safely: compare online pharmacy prices — SafeMedsGuide
https://safemedsguide.com/# trusted online pharmacy USA
trusted online pharmacy UK legitimate pharmacy sites UK best UK pharmacy websites
pharmacy discount codes AU: pharmacy online — cheap medicines online Australia
online pharmacy australia compare pharmacy websites verified online chemists in Australia
Australian pharmacy reviews: Aussie Meds Hub — trusted online pharmacy Australia
trusted online pharmacy UK: best UK pharmacy websites — non-prescription medicines UK
https://ukmedsguide.shop/# trusted online pharmacy UK
trusted online pharmacy Australia: pharmacy discount codes AU — online pharmacy australia
pharmacy online trusted online pharmacy Australia verified pharmacy coupon sites Australia
Irish Pharma Finder
Irish online pharmacy reviews online pharmacy ireland online pharmacy ireland
cheap medicines online Australia: pharmacy online — online pharmacy australia
online pharmacy australia verified online chemists in Australia compare pharmacy websites
trusted online pharmacy UK UK online pharmacies list non-prescription medicines UK
legitimate pharmacy sites UK: Uk Meds Guide — non-prescription medicines UK
online pharmacy ireland
discount pharmacies in Ireland
best Australian pharmacies verified pharmacy coupon sites Australia Australian pharmacy reviews
online pharmacy ireland
услуги аренды экскаватора погрузчика услуги аренды экскаватора погрузчика .
best pharmacy sites with discounts: Safe Meds Guide — top rated online pharmacies
buy medicine online legally Ireland: online pharmacy ireland — pharmacy delivery Ireland