Для управления и настройки мини компьютеров Raspberry Pi, Orange Pi или Banana Pi на базе ОС Linux, не всегда нужны монитор, мышь и клавиатура. Особенно когда мы используем эти платы в качестве серверов: Web, SVN, GIT, Tomcat и др.. Иногда подключение какой либо периферии физически не является возможным, тогда на помощь нам приходят протоколы SSH и SFTP.
Также можно подключиться и через USB в TTL последовательный кабель, иногда называемый консольным кабелем. Этот кабель позволяет вам получить доступ к командной строке вашего мини компьютера, подключив USB-конец к компьютеру, а другой конец — к определенным пинам GPIO на плате.
Из wikipedia: SSH — это сетевой протокол прикладного уровня, позволяющий производить удалённое управление операционной системой и туннелирование TCP-соединений (например, для передачи файлов). SSH происходит от английского термина Secure Shell и переводиться как «безопасная оболочка».
Данный протокол сходен по функциональности с протоколами Telnet и rlogin, но, в отличие от них, шифрует весь трафик, включая передаваемые пароли. SSH допускает выбор различных алгоритмов шифрования, позволяет безопасно передавать в незащищённой среде практически любой другой сетевой протокол.
Из wikipedia: SFTP — протокол прикладного уровня, предназначенный для копирования и выполнения других операций с файлами поверх надёжного и безопасного соединения. Протокол разработан группой IETF как расширение к SSH-2, однако SFTP допускает реализацию и с использованием иных протоколов сеансового уровня. SFTP происходит от английского термина SSH File Transfer Protocol.
Протокол предполагает, что он работает поверх установленного безопасного канала, что сервер уже аутентифицировал клиента и что идентификатор клиента доступен протоколу.
Сервер SFTP обычно использует порт 22.
SSH File Transfer Protocol не является протоколом FTP работающим поверх SSH — это другой, новый протокол. Также SFTP иногда путают с Simple File Transfer Protocol из-за совпадающего сокращения «SFTP».
Подключение по SSH и SFTP
Находим IP адрес
- Заходим по адресу http://192.168.0.1 или http://192.168.1.1 и вводим логин и пароль, обычно это admin/admin;
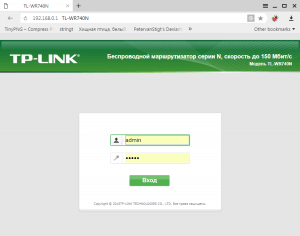
- Ищем список подключённых клиентов, в моём случае — это DHCP>Список клиентов DHCP. Здесь находим наш Orange Pi/Raspberry Pi/Banana Pi.
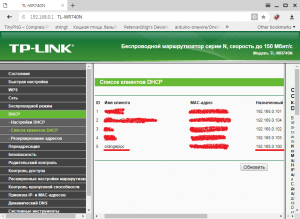
Подключение по SSH с помощью PuTTY
PuTTY — свободно распространяемый клиент для различных протоколов удалённого доступа, включая SSH, Telnet, rlogin. Также имеется возможность работы через последовательный порт. Программа в установке не нуждается, что делает её портативной.
- Запускаем PuTTY, из Category выбираем Session, тип соединения (Connection type) SSH, пишем IP адрес (Host Name (or IP address)), порт (Port, обычно это 22), в графе Saved Sessions указываем имя сессии и нажимаем на кнопку Save, чтобы сохранить параметры подключения и не набирать их в дальнейшем (не относится к логину и паролю). Теперь, чтобы подключиться нажимаем Open;
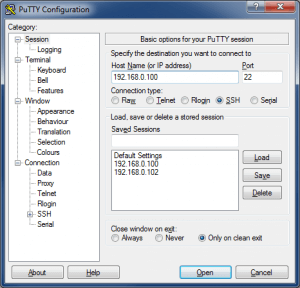
- В окне Putty Security Alert нажимаем на Yes, чтобы в дальнейшем не видеть этого предупреждения;
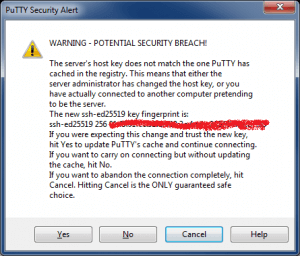
- Далее вводим логин и пароль. Также можно скопировать данные в буфер обмена, а потом вставить их кликом правой кнопки мышки;
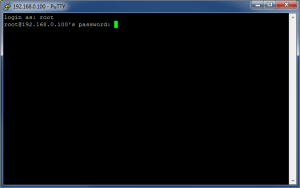
- Собственно вот так и осуществляется подключение по SSH в Putty. Примерно вот так выглядит «Рабочий стол» Armbian на Orange Pi PC:
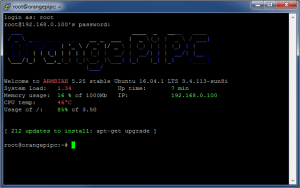
Подключение по SFTP с помощью WinSCP
WinSCP — это графический клиент SFTP (SSH File Transfer Protocol) для Windows с открытым исходным кодом. Он также поддерживает (устаревший) протокол SCP (Secure Copy Protocol). Предназначен для защищённого копирования файлов между компьютером и серверами, поддерживающими эти протоколы.
- Запускаем WinSCP и выбираем New Site, чтобы создать новое подключение;
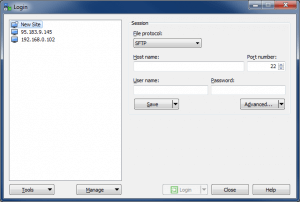
- Выбираем тип соединения (File protocol) SFTP, в графе Host name пишем имя хоста или, в моём случае, IP адрес, а в Port number — порт 22. Задаём имя пользователя (User name) и пароль (Password), если не хотите каждый раз при подключении вводить эти данные. Нажимаем Save;
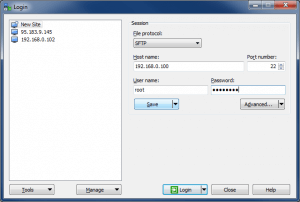
- В окне Save session as site сохраняем сессию. Если хотите сохранить и пароль, тогда ставим галочку напротив Save password (not recomended). Нажимаем OK;
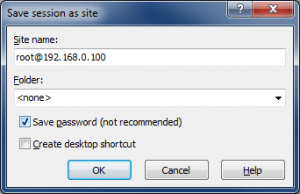
- Данные сохранены, теперь нажимаем Login для подключения;
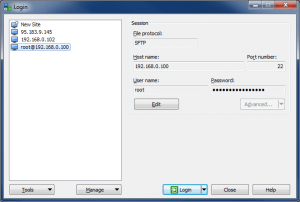
- В окне Warning нажимаем на Yes, чтобы в дальнейшем не видеть этого предупреждения;
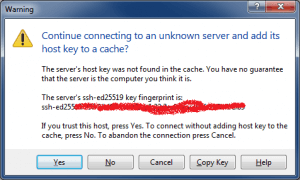
- Всё, теперь можно манипулировать файловой системой ОС Linux, в моём случае — это Armbian на Orange Pi PC.
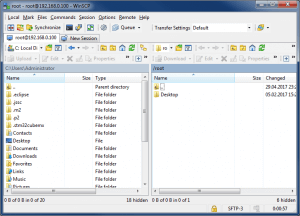
Подключение по UART
Последовательный порт представляет собой низкоуровневый способ для обмена данными между Raspberry Pi, Orange Pi или Banana Pi и другой компьютерной системой. UART подключение используется для доступа к консоли Linux. Это может помочь устранить проблемы во время загрузки ОС или просто войти в ОС платы, если видео и сеть недоступны.
Что понадобится для UART подключения
Для подключения к Raspberry Pi, Orange Pi или Banana Pi используя TTL последовательный порт (UART или Rx-Tx) нам понадобится USB-UART (USB-TTL) преобразователь. Но, перед тем, как подключиться к Raspberry Pi, убедитесь, что вы используете преобразователь с логикой 3.3 В или подключитесь через преобразователь логических уровней.
 Преобразователь USB-UART на базе PL2303HX работает на 3.3В, вот результат подключения вольтметра к Tx:
Преобразователь USB-UART на базе PL2303HX работает на 3.3В, вот результат подключения вольтметра к Tx:
 а вот CH340G показывает все 5В:
а вот CH340G показывает все 5В:
 но не стоит расстраиваться, у преобразователь USB-UART на базе CH340G есть одна маленькая фишка, его можно легко переделать, чтобы он работал на уровне 3.3 В. Для этого необходимо удалить перемычку с задней стороны с 5 В и припаять на 3.3 В (см. ниже). Я рекомендую использовать именно CH340G, так как с ним вы сможете программировать платы типа Arduino Pro Mini, благодаря пину DTR, которого PL2303HX не имеет.
но не стоит расстраиваться, у преобразователь USB-UART на базе CH340G есть одна маленькая фишка, его можно легко переделать, чтобы он работал на уровне 3.3 В. Для этого необходимо удалить перемычку с задней стороны с 5 В и припаять на 3.3 В (см. ниже). Я рекомендую использовать именно CH340G, так как с ним вы сможете программировать платы типа Arduino Pro Mini, благодаря пину DTR, которого PL2303HX не имеет.
А вот на Orange Pi и Banana Pi присутствует преобразователь логических уровней, а именно на ножке Rx, (см. ниже), так что смело можете использовать CH340G.
Внимание:
- Перед тем, как подключать 5-ти вольтовый преобразователь к Orange Pi или Banana Pi, убедитесь в наличии этого маленького транзистора на плате. Если его нет, тогда не стоит рисковать, так как можете убить процессор;
- Этот преобразователь логических уровней есть только на этом 3-х пиновом порту, на GPIO (40 пиновый) он отсутствует и использовать нужно только приборы работающие на 3.3 В.
Подключение по UART с помощью PuTTY
- Подключаем преобразователь USB-UART к Raspberry Pi, Orange Pi или Banana Pi (в моём случае это Banana Pi M3);

- Вставляем преобразователь в USB компьютера;

- Переходим в диспетчер устройств (Device Manager) и находим номер COM порта. В моём случае это COM12;
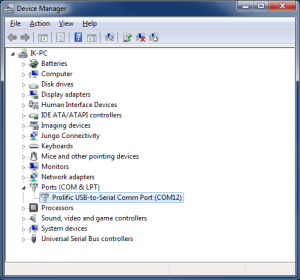
- Запускаем PuTTY, в Category выбираем Session, выбираем тип соединения (Connection type) Serial, пишем COM порт в Serial line и скорость передачи данных 115200 в Speed. Если хотите сохранить параметры подключения, тогда в графе Saved Sessions указываем имя сессии и нажимаем на кнопку Save. Теперь, чтобы подключиться нажимаем Open;
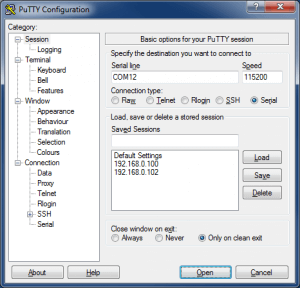
- Появляется чёрная консоль;
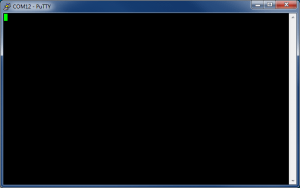
- Включаем плату (Raspberry Pi, Orange Pi или Banana Pi) и ждём авторизации, после чего вводим логин и пароль;
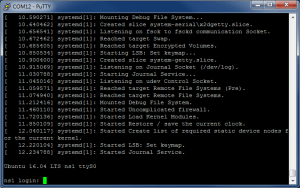
- Теперь можете вводить ваши любимые команды;
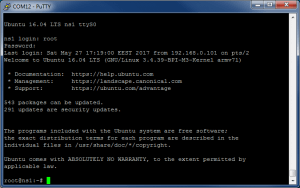
- Для проверки я запустил:
- htop — компьютерная программа, предназначенная для вывода на терминал списка запущенных процессов и информации о них (монитор процессов).;
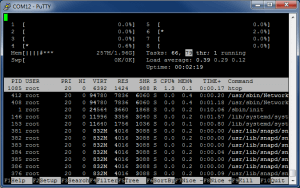
- mc (Midnight Commander) — один из файловых менеджеров с текстовым интерфейсом типа Norton Commander для UNIX-подобных операционных систем;
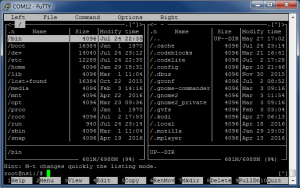
- gpio readall — команда чтения состояния GPIO;
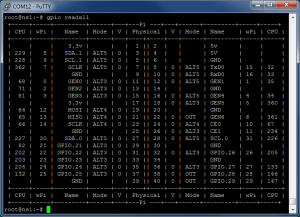
- htop — компьютерная программа, предназначенная для вывода на терминал списка запущенных процессов и информации о них (монитор процессов).;
Подключение по UART к Raspberry Pi
Итак, для подключение по UART к Raspberry Pi нам понадобятся следующие контакты:

- VCC — RPi пин 02 (5V питание) — через этот пин можете питать плату, однако рекомендуется использовать отдельный блок питания;
- GND — RPi пин 06 — общий контакт (земля);
- RXD — RPi пин 08 — подключается к TX USB-UART преобразователя;
- TXD — RPi пин 10 — подключается к RX USB-UART преобразователя.
Подключение по UART к Orange Pi и Banana Pi
Почти у всех моделей Orange Pi и Banana Pi, для подключение по UART к консоли Linux, есть отдельный 3-х пиновый разъём: GND-RXD-TXD. А USB-UART преобразователь подключается как обычно:
- GND — общий контакт (земля);
- RXD — подключается к TX USB-UART преобразователя;
- TXD — подключается к RX USB-UART преобразователя.
Подключение по UART к Orange Pi Zero
Так как Orange Pi Zero не имеет порта для видео-выхода (ни HDMI, ни аналогово), достучатся можно через сеть по SSH или через последовательный порт. Как и у своих собратьев, Orange Pi Zero имеет отдельный 3-х пиновый разъём для UART терминала и подключается также:
- GND — общий контакт (земля);
- RXD — подключается к TX USB-UART преобразователя;
- TXD — подключается к RX USB-UART преобразователя.
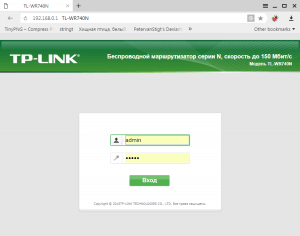
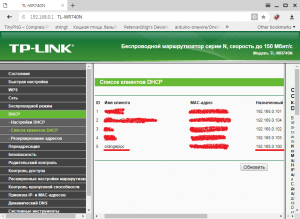
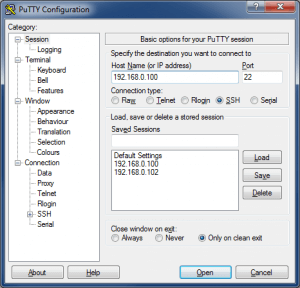
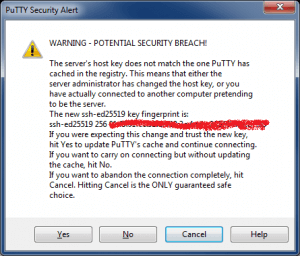
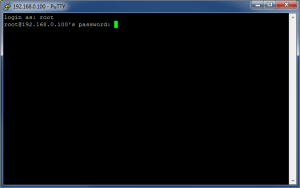
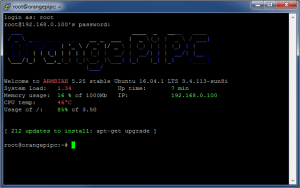
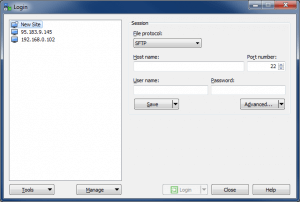
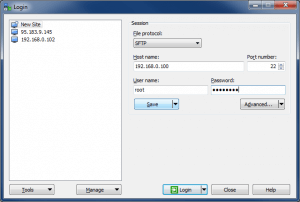
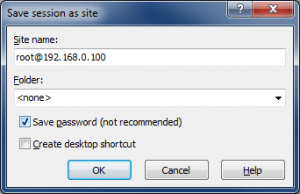
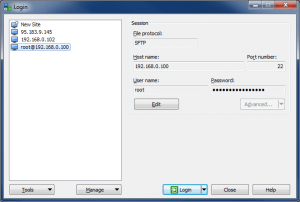
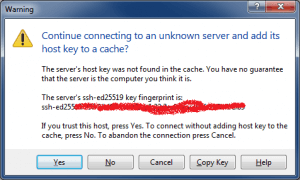
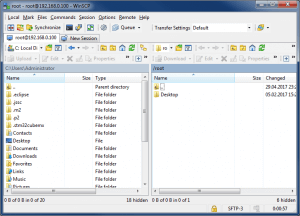





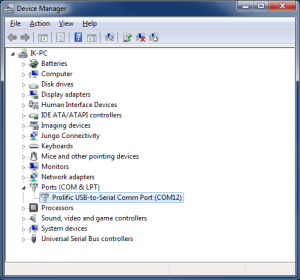
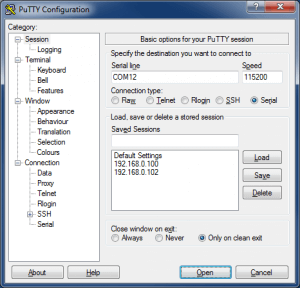
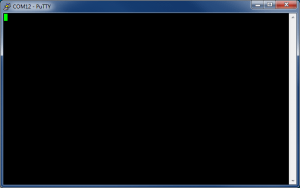
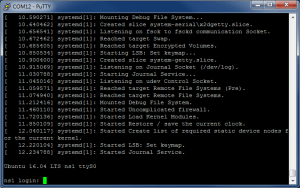
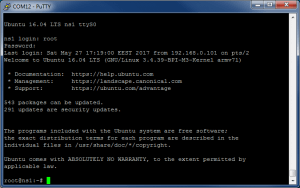
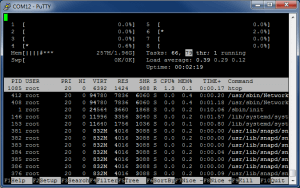
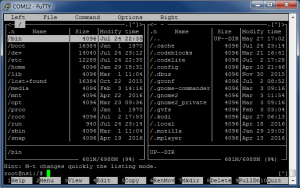
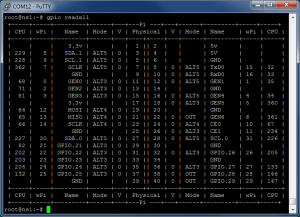
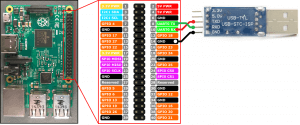


Если я Вас правильно понял, то нет необходимости устанавливать какой-либо FTP сервер на «Orange Pi PC/PC2 + Armbian» дополнительно.
Это так?
Есть немного глупый вопрос. т.к. отдельной темы нет по putty напишу тут.
Как убрать ограничение по количеству символов в строке?
При увеличении окна терминала по вертикали и горизонтали, количество строк увеличивается пропорционально окну, а вот количество символов набираемых с клавиатуры остается прежним.
терминал используется для подключения с обычного десктопа (Windows 10) к одноплатнику Orange PI (armambian)
при этом этот же putty используется и для подключения к серверам на основе CentOS и Ubuntu (с ними все в порядке по выше описанной проблеме)
похоже проблема в ttl-uart я использую CP2102.
В настройках SSH (Orange PI) нет ничего про размер терминала или разрешение.
Про-гуглил все но не как не могу найти нужное решение.
P.S. Подключаюсь к Orange PI через UART (через lan все в норме с этим вопросом)
overseas no rx drugs online
viagra plus
viagra sale
buy iphone 15 apple iphone pro
mostbet скачать mostbet скачать .
мостбет официальный сайт мостбет официальный сайт .
1 vin http://www.yamama.forum24.ru/?1-11-0-00000459-000-0-0-1742818616 .
1win официальный сайт скачать https://mymoscow.forum24.ru/?1-6-0-00026928-000-0-0 .
мостюет http://www.corgan.borda.ru/?1-0-0-00000265-000-0-0 .
mostbet скачать girikms.forum24.ru/?1-1-0-00000361-000-0-0-1742819287 .
motsbet http://alfatraders.borda.ru/?1-0-0-00004917-000-0-0-1743053068/ .
1win войти http://www.fanfiction.borda.ru/?1-0-0-00029708-000-0-0-1743051664 .
gorenje машинка ремонт мастер по ремонту стиральных машин
thc vape for sale in prague marijuana for sale in prague.
прокат авто в адлере цены без водителя аренда авто адлер 2025
снять машину сочи в аренду посуточно https://arenda-avtomobilya-sochi.ru
аренда авто без депозита аренда элитных авто
взять в аренду автомобиль во владивостоке arenda-avto-vladivostok.ru
cd player alarm cd clock radio
The best online slots rise of olympus slot in one place: classics, new releases, jackpots and themed machines. Play without registration, test the demo or make real bets with bonuses.
площадка для продажи аккаунтов marketplace-akkauntov-top.ru
spider comic comics HD online free
фильмы серии бесплатно ужасы 2025 смотреть онлайн HD
военные фильмы 2025 фильмы онлайн 2025 без подписки
маркетплейс для реселлеров магазин аккаунтов
продать аккаунт площадка для продажи аккаунтов
маркетплейс аккаунтов аккаунт для рекламы
buy sildenafil online
заработок на аккаунтах аккаунт для рекламы
салон лазерной эпиляции лазерная эпиляция волос
продать аккаунт продать аккаунт
стоимость печати плакатов печать плакатов а1
Account marketplace Guaranteed Accounts
Account Exchange Service Account Acquisition
Account Trading Platform Account Market
list of reputable canadian pharmacies
canada drug store
Account Purchase Secure Account Purchasing Platform
Sell accounts Buy accounts
account sale account trading service
account trading service guaranteed accounts
sell accounts website for selling accounts
account purchase secure account sales
открыть фирму в англии регистрация компании в британии
database of accounts for sale website for buying accounts
account trading platform accounts-marketplace.org
gaming account marketplace account trading platform
buy account account trading service
account selling platform gaming account marketplace
online account store account selling service
sell accounts account trading service
помощь курсовой помощь с курсовой работой
verified accounts for sale gaming account marketplace
account buying service sell account
secure account purchasing platform account selling platform
account sale account market
sell pre-made account accounts marketplace
купить курсовой проект курсовая работа сколько стоит
generic sildenafil
account market sell accounts
find accounts for sale https://accounts-offer.org
account trading service accounts marketplace
account trading platform https://social-accounts-marketplaces.live
verified accounts for sale account marketplace
buy accounts https://social-accounts-marketplace.xyz
find accounts for sale https://buy-accounts-shop.pro
sell account https://social-accounts-marketplace.live
продать аккаунт akkaunty-na-prodazhu.pro
магазин аккаунтов https://rynok-akkauntov.top/
магазин аккаунтов https://kupit-akkaunt.xyz
покупка аккаунтов https://akkaunty-market.live/
Francisk Skorina https://www.gsu.by Gomel State University. One of the leading academic and scientific-research centers of the Belarus. There are 12 Faculties at the University, 2 scientific and research institutes. Higher education in 35 specialities of the 1st degree of education and 22 specialities.
продать аккаунт https://online-akkaunty-magazin.xyz
маркетплейс аккаунтов соцсетей https://akkaunty-dlya-prodazhi.pro
Create vivid images with Promptchan — a powerful neural network for generating art based on text description. Support for SFW and NSFW modes, style customization, quick creation of visual content.
продажа аккаунтов https://kupit-akkaunt.online/
buy fb account https://buy-adsaccounts.work
buy facebook accounts for advertising https://buy-ad-accounts.click
facebook ad accounts for sale https://ad-account-buy.top
buy facebook account facebook ad account buy
Как зайти на сайт bs2best https://b2sbest.at
Вход bs-https://b2sbest.at
bs2best
bs2best at
bs2site
blacksprut
bs2site at
https bs2best at
https bs2site at
блекспрут
blacksprut ссылка
blacksprut com
blacksprut зеркала
blacksprut зеркало
blacksprut сайт
bs blacksprut
тор blacksprut
blacksprut официальный
bs2best at ссылка
tor blacksprut
blacksprut ссылка tor
blacksprut darknet
blacksprut сайт зеркало
blacksprut bs2tor nl
bs2site at ссылка
blacksprut blacksprut click
blacksprut официальный сайт
блекспрут bs2tor nl
рабочая blacksprut
blacksprut ссылка тор
bs2web
blacksprut com зеркало сайта
blacksprut вход
https bs2site at login
blacksprut onion
blacksprut com ссылка
как зайти на blacksprut
тор браузер blacksprut
blacksprut сегодня
ссылка на блекспрут
блекспрут сайт
blacksprut официальная ссылка
blacksprut актуальные
blacksprut ссылка bs2tor nl
блекспрут зеркало
блекспрут blacksprut
http blacksprut ссылки
blacksprut зеркало официальный
bs2web at
bs2site at не работает
blacksprut не работает
blacksprut ссылка зеркало
2fa blacksprut где взять
blacksprut зеркала tor
блэкспрут blacksprut
блекспрут com
blacksprut площадки
блекспрут blacksprut click
bs2site at зеркала
блекспрут bs2
blacksprut com официальный
blacksprut официальный сайт ссылка
blacksprut onion ссылка
блэкспрут blacksprut click
актуальная ссылка на blacksprut
bs2best at зеркала
как найти blacksprut
блекспрут 2fa
bs2best at бс сайт
bs2best at не работает
blacksprut ссылка на сайт
блэк спрут blacksprut click
blacksprut зеркала bs2tor nl
тор блекспрут
зеркало blacksprut darknet
bs2web run
blacksprut зеркало официальный сайт
как зайти на сайт blacksprut
blacksprut com вход
блекспрут вход
bs2web top
рабочее зеркало blacksprut
https bs2site at сайт
как зайти на блекспрут
как зайти через blacksprut
bs2best at регистрация
blacksprut поддержка
blacksprut onion зеркало
blacksprut com официальный сайт
blacksprut зеркала актуальные
bs2web nl
рабочая ссылка на blacksprut
blacksprut рулетка
bs2besd at
рабочая ссылка блекспрут
https bs2best at сайт
блекспрут официальный сайт
ссылка блекспрут тор
bs2web com
blacksprut онион
блекспрут бс сайт bs site biz
блекспрут bs2web
блекспрут com ссылка
blacksprut официальный bs site biz
blacksprut площадка зеркало
блекспрут онион
блекспрут актуальные ссылки
blacksprut войти
blacksprut зеркало работающее
blacksprut сайт bs2 best at
http blacksprut onion
блекспрут надежные ссылки
ссылка на блекспрут bs site biz
сайт блекспрут ссылки
blacksprut net официальный сайт
https bs2best at не работает
bs2web зеркало
блекспруте blacksprut me
как открыть ссылку bs2web at
buying facebook ad account https://ad-accounts-for-sale.work/
заказать реферат недорого реферат купить
buying facebook account https://buy-accounts.click
google ads accounts for sale https://buy-ads-invoice-account.top/
google ads account for sale https://buy-account-ads.work
google ads reseller google ads accounts
buy google adwords account https://ads-agency-account-buy.click/
facebook business account for sale fb bussiness manager
google ads agency account buy google ads account for sale
verified bm for sale https://buy-bm-account.org/
buy verified facebook business manager account https://buy-verified-business-manager-account.org/
verified facebook business manager for sale https://buy-business-manager-verified.org/
buy verified business manager facebook verified-business-manager-for-sale.org
tiktok ad accounts https://buy-tiktok-ads-account.org
buy tiktok ad account https://tiktok-ads-account-for-sale.org
tiktok ads account for sale https://tiktok-agency-account-for-sale.org
prescription drug costs
tiktok ad accounts https://buy-tiktok-ads-accounts.org
buy tiktok business account https://buy-tiktok-business-account.org
buy tiktok ad account https://buy-tiktok-ads.org
seo москва цена https://seoprocessoptimization.ru
шильды из латуни изготовление шильдов из латуни
типография недорого печати типография спб
печатная типография типография сколько
типография недорого типография спб недорого
Профессиональная типография полиграфия. Изготовим любые печатные материалы — от визиток до каталогов. Качественно, быстро, с гарантией. Закажите онлайн или приезжайте в офис в СПб.
Безболезненная лазерная эпиляция цена Удаление волос на любом участке тела. Работаем с чувствительной кожей, используем новейшие лазеры. Акции, абонементы, индивидуальный подход.
Профессиональная лазерная эпиляция. Эффективное удаление волос на любом участке тела, подход к любому фототипу. Сертифицированные специалисты, стерильность, скидки. Запишитесь прямо сейчас!
Удаление волос лазерная эпиляция удаление: гладкая кожа на долгое время. Аппараты последнего поколения, опытные мастера, комфортная обстановка. Эпиляция для женщин и мужчин. Онлайн-запись, гибкие цены, без лишнего стресса.
Избавьтесь от волос сеансы лазерной эпиляции навсегда — с помощью лазерной эпиляции. Эффективные процедуры на любом участке тела, минимальный дискомфорт, заметный результат уже после первого сеанса.
кабинет узи абакан узи абакан
медицинский центр абакан официальный номер клиники
Read the latest latest sports news: football, hockey, basketball, MMA, tennis and more. Insiders, forecasts, reports from the scene. Everything that is important for sports fans to know — in one place.
Качествени материи и модерна визия в новите дамски комплекти
евтини дамски комплекти http://komplekti-za-jheni.com/ .
Моделите дамски тениски, които никога не излизат от мода
интересни дамски тениски http://www.teniski-damski.com/ .
Изчистени линии и елегантна визия с дамски блузи за офиса
дамски блузи с къс ръкав https://bluzi-damski.com/ .
Создаём фирменную продукцию, которая работает на ваш бренд
изготовление сувенирной продукции http://www.suvenirnaya-produktsiya-s-logotipom-1.ru .
resumes engineering https://resumes-engineers.com
Прогулка вдоль Олимпийского парка: аренда яхты в Сочи
сочи аренда яхт arenda-yahty-sochi23.ru .
Jarvi — корм, который помогает сохранить здоровье и долголетие
jarvi корм для собак рейтинг монопротеиновых кормов https://www.ozon.ru/category/suhie-korma-dlya-sobak-12303/jarvi-elaman-100175853/review/ .
Отдых в Гаграх в сентябре — бархатный сезон и отсутствие толп
гагры цены https://otdyh-gagry.ru .
Duygusal film severler için etkileyici full hd film içerikleri
hd filmizle hd filmizle .
Все этапы поверки: от заявки до получения официального заключения
Услуги по поверке средств измерений https://poverka-si-msk.ru .
car transporting enclosed auto transport
Что входит в услугу «нарколог на дом»: диагностика, лечение, капельницы
нарколог на дом санкт петербург цены http://clinic-narkolog24.ru .
Алкоголь с доставкой — идеальное решение для вечера без лишних хлопот
доставка алкоголя москва 24 быстро как купить алкоголь с доставкой на дом .
Как правильно ухаживать за бокалами для вина, чтобы они служили долго
купить бокалы для вина bokaly-dlya-vina.neocities.org .
Профессиональное новейшее косметологическое оборудование для салонов красоты, клиник и частных мастеров. Аппараты для чистки, омоложения, лазерной эпиляции, лифтинга и ухода за кожей.
Императорский фарфор как элемент интерьера и украшение кухни
фарфоровый завод https://www.imperatorskiy-farfor.kesug.com .
мгновенно онлайн займ срочно https://zajmy-onlajn.ru
Футболки с корпоративной печатью — имидж компании в деталях
заказать футболки с принтом http://pechat-na-futbolkah777.ru/ .
Утеплённые деревянные дома под ключ с системой «умный дом»
деревянный дом под ключ проекты и цены http://www.derevyannye-doma-pod-klyuch-msk0.ru/ .
кейс защитный 1100 1000 410 https://plastcase.ru
диплом написать на заказ написать дипломную работу на заказ стоимость
Топ-10 клининговых компаний для уборки. Каждая из этих компаний предлагает уникальные услуги. Необходимо обратить внимание на несколько ключевых моментов перед выбором клининговой компании.
Первый аспект, который необходимо учесть, это имидж компании. Посмотрите отзывы клиентов, чтобы получить представление о качестве услуг. Не забудьте узнать, имеет ли компания все нужные лицензии и сертификаты.
Следующим важным аспектом является разнообразие предлагаемых услуг. Некоторые из них предлагают только уборку жилых помещений, а другие — офисов и торговых площадей. Убедитесь, что услуги компании соответствуют вашим ожиданиям.
Третий критерий, который стоит учесть, это стоимость услуг. Сравните расценки различных компаний, чтобы выбрать наиболее выгодное предложение. Учтите, что низкая стоимость может быть связана с низким качеством работы.
В заключение, тщательно выбирайте клининговую компанию, опираясь на эти критерии. Правильный выбор обеспечит вам качественную уборку и комфорт. Обратите внимание на рейтинг и отзывы, чтобы сделать правильный выбор.
клининг в москве рейтинг https://www.uborka22.ru .
займ онлайн zajmy-onlajn
Доставка мотоциклов jhl moto по всей России — быстро и удобно
jhl мотоциклы https://www.jhlmoto01.ru/ .
займ с просрочками без отказа http://zajm-bez-otkaza-1.ru/ .
Услуги клининга в Москве приобретают все большее значение. Из-за напряженного ритма жизни в Москве многие люди обращаются к профессионалам для уборки.
Компаниям, занимающимся клинингом, доступны разнообразные виды услуг. Среди этих задач можно выделить как регулярную уборку жилых помещений, так и специализированные услуги.
При выборе клининговой компании важно обратить внимание на опыт работы и отзывы клиентов. Профессиональный подход и соблюдение чистоты и порядка важно для обеспечения высокого качества услуг.
Таким образом, услуги клининга в Москве предоставляют возможность сэкономить время. Клиенты могут легко найти компанию, предоставляющую услуги клининга, для поддержания чистоты.
клининг на дом https://uborkaklining1.ru/ .
Поверка средств измерений проводится с использованием современного оборудования, при строгом соблюдении государственных стандартов. Подходит для организаций и частных заказов.
Проверка средств измерений является основополагающим шагом для обеспечения достоверности измерений в разных сферах. Данный процесс обеспечивает соответствие оборудования установленным нормам и стандартам качества.
Поверка включает несколько ключевых шагов, таких как анализ технического состояния измерительных приборов. Следующим шагом является выполнение контрольных измерений и их сравнение с эталонными показателями. При выявлении расхождений следует откалибровать прибор или, в случае необходимости, произвести его замену.
Необходимо учитывать, что поверка средств измерений должна происходить систематически для гарантирования точности данных. Также следует обращать внимание на сроки поверки, чтобы минимизировать риск получения некорректных данных.
Клининг коммерческих помещений: офисы, магазины, склады
клининг мск http://www.kliningovaya-kompaniya10.ru/ .
Лизинг коммерческого транспорта для ИП и юридических лиц без лишней бюрократии
грузовая техника в лизинг грузовая техника в лизинг .
Как мы добиваемся высокой энергоэффективности в каркасных домах
каркасный дом под ключ спб каркасный дом под ключ спб .
Как выбрать проект каркасного дома под свои нужды и бюджет
каркасный дом санкт петербург https://karkasnie-doma-pod-kluch06.ru/ .
Качественная печать на футболках в любом стиле и цвете
принт на футболку принт на футболку .
Посетите наш сайт и узнайте о стоимости услуг клининговой компании!
Клининговые услуги в Санкт-Петербурге востребованы как никогда. С каждым годом растет число организаций, предлагающих услуги по клинингу и уборке помещений.
Клиенты ценят качество и доступность таких услуг. Многие клининговые фирмы предлагают персонализированные решения для каждого клиента, принимая во внимание его желания.
Клининговые услуги включают в себя как регулярную уборку, так и разовые услуги
Деревянный дом под ключ — лучшее решение для дачи или постоянного проживания
дом деревянный под ключ цена https://www.derevyannye-doma-pod-klyuch-msk0.ru/ .
Уточните клининг в Москве цена — мы поможем рассчитать стоимость и подобрать подходящий день. Без скрытых условий и срочных доплат.
В последние годы клининг в Москве становится все более востребованным. Растущее число москвичей начинает доверять уборку своих объектов профессиональным клининговым компаниям.
Цены на клининг могут варьироваться в зависимости от специфики услуг. Цены на стандартную уборку квартиры в Москве колеблются от 1500 до 5000 рублей.
Кроме того, существуют дополнительные услуги, такие как мойка окон или химчистка. Стоимость дополнительных услуг может существенно сказаться на общей цене уборки.
Перед тем как выбрать клининговую компанию, стоит провести небольшой анализ рынка. Обращайте внимание на отзывы и рейтинг выбранной клининговой компании.
Народные приметы http://inforigin.ru .
Быстро, сытно, красиво — заказать суши теперь проще, чем когда-либо. Поддержка всегда на связи, а повара не подведут.
Заказ суши – это легкая задача. Существует множество способов сделать это: от онлайн-приложений до звонка в ресторан. Каждый вариант имеет свои преимущества и недостатки.
Отзывы о ресторане могут помочь сделать правильный выбор. Изучите мнения клиентов о качестве блюд и уровне сервиса. Это поможет избежать разочарований и выбрать надежное заведение.
Не забудьте обратить внимание на меню ресторана. Некоторые рестораны могут радовать вас необычными рецептами и комбинациями. Выбор уникальных и необычных позиций может сделать ваш вечер интереснее.
После оформления заказа не забудьте узнать время доставки. Уточнение времени доставки поможет избежать ожидания и обеспечит комфортное времяпрепровождение. Кроме того, уточните возможность доставки в ваш район.
Любимые роллы с отличным вкусом — роллы недорого СПб на каждый день. Большой выбор и всегда свежие продукты.
Вок-заказ стал популярным способом получения вкусной еды на дом. Существует множество причин, почему вок-заказ стал любимым среди людей.
Существует множество ресторанов, предлагающих вок-заказ. Каждое из этих заведений может предложить уникальное меню и специальные предложения.
Важно следить за мнениями клиентов, чтобы выбрать наилучший ресторан. Это поможет избежать разочарований и выбрать качественное заведение.
Следите за специальными предложениями, которые могут сделать ваш заказ более выгодным. Скидки на вок-блюда позволяют сэкономить деньги и попробовать что-то новенькое.
En la compañía de espectáculos de luces con drones, trabajamos con tecnología de vanguardia y creatividad ilimitada para ofrecer espectáculos visuales únicos. Adaptamos cada show a la identidad de tu evento con precisión milimétrica.
Los espectáculos de drones se han vuelto muy populares en la actualidad. Estos shows integran tecnología avanzada, creatividad y diversión. Las demostraciones de drones son frecuentemente vistas en festivales y celebraciones importantes.
Los drones que llevan luces crean diseños asombrosos en el cielo oscuro. Las audiencias suelen quedar asombradas por la combinación de luces y coreografías.
Varios organizadores deciden recurrir a compañías dedicadas a la producción de espectáculos de drones. Estas empresas cuentan con pilotos capacitados y equipos de última generación.
La seguridad representa un factor fundamental en la realización de estos eventos. Se establecen medidas estrictas para asegurar la seguridad del público. El porvenir de los espectáculos de drones es alentador, gracias a las constantes mejoras en la tecnología.
психолог н новгород психолог н новгород .
Geniş film arşivimizde her türden yapımı bulabilirsiniz. İster dram, ister komedi, en kaliteli haliyle 4k filmizle seçeneği sizi bekliyor.
Son yıllarda, yayın hizmetlerinin popülaritesi hızla arttı. En büyük trendlerden biri, özellikle Full HD ve 4K formatlarında yüksek kaliteli içeriğe olan talebin artmasıdır. Tüketiciler netlik ve detay sunan sürükleyici izleme deneyimleri arıyor.
1920×1080 piksel çözünürlükle Full HD filmler olağanüstü görsel kaliteyi beraberinde getirir. Büyük ekranlar bu çözünürlüğü gerçekten öne çıkararak detaylı bir izleme deneyimi sunar. Ancak, 4K filmler bu deneyimi daha da ileriye taşıyarak 3840×2160 piksel gibi çok daha yüksek bir çözünürlük sunar.
Yayın platformları bu trende kayıtsız kalmayarak şimdi geniş bir Full HD ve 4K film seçkisi sunuyor. Bu sayede izleyiciler en yüksek kalitede yeni çıkanlar ve klasik favorilere erişebiliyor. Bunun yanında, birçok yayın hizmeti yüksek çözünürlüklü formatlara özel orijinal içerik üretimine kaynak ayırıyor.
Sonuç olarak, yayın platformlarındaki Full HD ve 4K film trendi izleyici tercihindeki değişimi yansıtıyor. Teknolojik gelişmelerle birlikte, izleme deneyimlerimizde daha yenilikçi çözümler görmemiz muhtemeldir. Bu da şüphesiz sinema ve ev eğlencesinin geleceğini şekillendirecektir.
Официальный сайт наркологической клиники Петербург – ваш источник достоверной информации о лечении зависимостей. Удобная запись онлайн и консультации.
Клиника наркологии предоставляет услуги по лечению зависимостей и реабилитации. Здесь работают квалифицированные специалисты, готовые помочь каждому пациенту.
Одной из главных задач клиники является диагностика и лечение алкогольной и наркотической зависимости. Наркологическая клиника применяет различные методы, чтобы помочь пациентам преодолеть зависимость.
Клиника предлагает психотерапевтические сессии для укрепления решения пациента. Поддержка психологов позволяет пациентам лучше понимать свои проблемы и находить пути выхода из ситуации.
Длительность реабилитации варьируется в зависимости от индивидуальных особенностей пациента. Важно помнить, что процесс выздоровления требует времени, но результаты оправдают усилия.
iflow hikvision citadel-trade.ru .
Сравните стоимость разных вариантов размещения и сезонов. Наш сайт поможет найти лучшую абхазия отдых цены.
Абхазия — удивительное место для отдыха, полное красоты и уникальности. В этой стране моря, гор и сочных зелёных долин возможно найти всё для идеального отдыха.
Среди путешественников Абхазия пользуется большой популярностью благодаря своим природным богатствам. Здесь можно не только отдохнуть на пляже, но и заняться активными видами спорта.
Выбор жилья в Абхазии впечатляет: от уютных гостевых домов до современных гостиниц. Кроме того, здесь можно насладиться вкусной местной кухней и разнообразием культурных мероприятий.
Отдых в Абхазии позволит вам забыть о повседневной рутине и насладиться моментом. Абхазия ждёт вас с открытыми объятиями и множеством новых впечатлений.
Элегантный досуг на фоне закатного неба, шампанское и музыка — всё это возможно, если заранее снять яхту в сочи и организовать всё по своему вкусу.
Аренда яхты — это увлекательный способ провести время на воде. Поездка на яхте дает возможность отдохнуть и насладиться свежим воздухом.
Подбор яхты — ключевой момент, который стоит учитывать при планировании отдыха. Необходимо учитывать тип и размер яхты, чтобы она соответствовала вашим требованиям.
Перед подписанием контракта на прокат яхты обязательно ознакомьтесь с его условиями. Многие компании предоставляют возможность нанять капитана и экипаж для комфортного путешествия.
Также стоит уделить внимание планированию маршрута вашего плавания. Посетите популярные места, такие как уединенные бухты или живописные острова.
прогноз на спорт на сегодня от профессионалов прогноз на спорт на сегодня от профессионалов .
Los espectaculos con drones reemplazan los fuegos artificiales con elegancia y creatividad. Creamos figuras complejas en el cielo que emocionan y sorprenden por su belleza y precisión técnica.
La popularidad de los espectáculos de drones ha crecido exponencialmente en los últimos tiempos. Estos shows integran tecnología avanzada, creatividad y diversión. Las presentaciones de drones se han convertido en una atracción habitual en festivales y acontecimientos.
Los drones iluminados crean patrones impresionantes en el cielo nocturno. Los asistentes se sorprenden con la sincronización y el despliegue de luces en el aire.
Numerosos planificadores de eventos eligen contratar a empresas expertas para llevar a cabo estos shows. Estas organizaciones poseen pilotos entrenados y tecnología avanzada.
La seguridad es un aspecto crucial en estos espectáculos. Se siguen procedimientos detallados para prevenir riesgos durante estas exhibiciones. El porvenir de los espectáculos de drones es alentador, gracias a las constantes mejoras en la tecnología.
Вам нужна качественная помощь в борьбе с зависимостями? Обратитесь в наркология в спб и начните свой путь к здоровой жизни!
В наркологической клинике пациенты находят поддержку и лечение для преодоления зависимостей. В учреждении работают опытные врачи и консультанты, которые занимаются лечением зависимостей.
Клиника специализируется на лечении различных форм зависимостей, включая алкогольную и наркотическую. Лечение осуществляется с использованием сочетания медикаментозной терапии и психологической поддержки.
Клиника предлагает психотерапевтические сессии для укрепления решения пациента. Психологические занятия способствуют личностному росту и укреплению мотивации для изменений.
Каждый пациент проходит реабилитацию в своем темпе, что позволяет избежать стрессовых ситуаций. Несмотря на сложности, победа над зависимостью крайне ценна.
прогнозы и ставки на футбол прогнозы и ставки на футбол .
прогнозы на исходы хоккейных матчей http://www.luchshie-prognozy-na-khokkej1.ru/ .
mostbet idman mərcləri http://mostbet3041.ru
От романтических выходных до длительного семейного отпуска – создайте свой идеальный сценарий. Начните с выбора отдых в архипо осиповке на нашем сайте с множеством вариантов.
Архипо-Осиповка — это удивительное место для отдыха. Множество отдыхающих выбирает Архипо-Осиповку, чтобы насладиться солнечными днями и красотой природы.
Пляжи Архипо-Осиповки славятся своей чистотой и уютной атмосферой. Здесь можно не только купаться, но и заниматься различными видами водного спорта.
В этом курортном поселке можно найти различные варианты жилья на любой вкус и бюджет. Гостиницы и частные номера в Архипо-Осиповке подойдут как для романтического уикенда, так и для семейного отдыха.
Местные развлечения порадуют как детей, так и взрослых. Разнообразные экскурсии и культурные события позволят вам глубже узнать местную культуру.
canadian pharmacies online reviews
canadian pharmacy review
https://enclomiphenebestprice.shop/# enclomiphene for men
dietГ©tica central comprar farmaacia Farmacia Asequible
medicine prices
buy enclomiphene online: enclomiphene citrate — buy enclomiphene online
http://farmaciaasequible.com/# descuento mi farma
enclomiphene online: enclomiphene for sale — enclomiphene
https://farmaciaasequible.com/# farmacia comprar
1win usa https://1win3028.com/
indian pharmacy paypal: IndoMeds USA — india pharmacy
mostbet mobil giriş http://www.mostbet4048.ru
viagra european pharmacy: MediSmart Pharmacy — mexican pharmacy viagra online
1win togo https://1win3025.com
MexiMeds Express MexiMeds Express MexiMeds Express
Оптовые поставки для крупных логистических центров. Наша продажа ножничных подъемников включает специальные условия для оптовых покупателей.
Подъемник ножничного типа считается одним из самых востребованных механизмов для подъема. Данное устройство гарантирует безопасность и эффективность при подъеме людей и грузов.
Ножничные подъемники отличаются своей компактностью и способностью легко маневрировать в ограниченных пространствах. Это позволяет использовать их в помещениях с ограниченной высотой потолка и узкими проходами.
Следующий важный момент касается регулировки высоты, на которую можно поднять груз. Регулировка высоты обеспечивает гибкость в использовании данного оборудования для множества задач.
Применение ножничных подъемников охватывает множество отраслей, от строительства до сферы услуг. Безопасность и легкость в эксплуатации делают ножничные подъемники востребованными на рынке.
1win bonus casino http://1win3024.com/
online pharmacy no prescription viagra MediSmart Pharmacy xenical dubai pharmacy
https://indomedsusa.shop/# IndoMeds USA
allopurinol online pharmacy world rx pharmacy offshore pharmacy no prescription
Поставки как единичных экземпляров, так и партий оборудования. Наша продажа одномачтовых подъемников ориентирована на максимальное удовлетворение потребностей клиентов.
Одномачтовый подъемник пользуется большим спросом в различных сферах. Этот вид подъемника используется для выполнения множества задач.
Важно подчеркнуть, что одномачтовые подъемники очень мобильны. Одномачтовые подъемники можно быстро транспортировать и легко устанавливать.
Кроме того, компактные размеры подъемников делают их привлекательными для пользователей. Это позволяет использовать их в ограниченных пространствах.
Несмотря на преимущества, этот вид подъемников также имеет некоторые недостатки. Одно из ограничений – это малая грузоподъемность в сравнении с другими типами подъемников. Важно учитывать все характеристики при выборе подъемника.
https://medismartpharmacy.com/# over the counter online pharmacy
Компания Sport Records предлагает профессиональный пошив спортивной формы и одежды для команд, клубов, секций
и корпоративных мероприятий. Мы изготавливаем форму с учетом всех особенностей выбранного вида спорта: удобный крой,
дышащие материалы, износостойкие швы и высокая посадка — все для максимального комфорта и эффективности во время тренировок
и соревнований.
Работаем как с небольшими, так и с крупными тиражами. Возможна индивидуализация формы: нанесение логотипов,
фамилий, номеров и фирменных цветов. Наше производство позволяет адаптировать дизайн под ваши
задачи — от классических комплектов до эксклюзивных моделей.
Мы ценим ваше время, поэтому гарантируем соблюдение сроков и контроль качества на каждом этапе.
Пошив спортивной одежды от нас — это надежность, стиль и удобство.
Свяжитесь с нами и получите расчёт стоимости уже сегодня! .
indianpharmacy com IndoMeds USA IndoMeds USA
http://medismartpharmacy.com/# provigil generic online pharmacy
MexiMeds Express: MexiMeds Express — MexiMeds Express
MexiMeds Express best online pharmacies in mexico MexiMeds Express
cheap rx drugs
Распродажа ламината. Распродажа ламината. .
Мы предлагаем только проверенные профили. На портале представлены лучшие фотографы, которых выбирают за качество, стиль и надёжный подход к съёмке.
Выдающиеся фотографы занимают особое место в мире визуального искусства. В этой публикации мы обсудим ряд выдающихся фотографов, чьи снимки оставляют неизгладимое впечатление.
Первым стоит выделить имя, которое знакомо многим любителям искусства. Этот творец делает потрясающие снимки, которые передают атмосферу и эмоции.
Не менее талантливым является фотограф, известный своим мастерством в портретной фотографии. Картины этого мастера выделяются особым стилем и умением запечатлеть индивидуальность.
Финальным героем нашей статьи станет фотограф, известный своими великолепными пейзажами. Их работы вдохновляют многих и приглашают нас в мир красоты природы.
Мы знаем, как важно найти женщину, готовую пройти с вами этот путь. У нас регулярно публикуются новые суррогатное материнство объявления с актуальной информацией и проверенными данными.
Суррогатное материнство — это процесс, позволяющий создать семью для тех, кто не может стать родителем самостоятельно. Увеличение интереса к суррогатному материнству объясняется изменением общественного мнения и ростом технологий в области репродукции.
Суррогатное материнство делится на два основных типа, каждый из которых имеет свои преимущества и недостатки. При традиционном суррогатном материнстве яйцеклетка суррогатной матери оплодотворяется сперматозоидом партнера или донора. В отличие от этого, при гестационном суррогатном материнстве эмбрион создается с использованием яйцеклетки и сперматозоидов намеревающихся родителей.
Прежде чем обратиться к суррогатным матерям, следует взвесить все за и против данного шага. Пары должны быть готовыми к финансовым затратам, юридическим требованиям и эмоциональным вызовам, связанным с этим процессом. Важно также выбрать надежное агентство, которое поможет в организации всего процесса.
Суррогатное материнство — это не только медицинская процедура, но и важная социальная практика. Общественная поддержка и осведомленность о суррогатном материнстве помогают разрушить стереотипы и предвзятости. В итоге, суррогатное материнство предоставляет возможность стать родителями тем, кто не может иметь детей, если это происходит с соблюдением всех необходимых норм и правил.
https://indomedsusa.shop/# IndoMeds USA
IndoMeds USA: top 10 pharmacies in india — IndoMeds USA
Клеевая пробка напольная пробка замковая купить в Москве цена http://www.probkovoe-pokritie1.ru .
Цена на паркетную доску в Декор Экспо. http://parketnay-doska2.ru .
mostbet depozit bonusu http://www.mostbet4054.ru
best online pharmacy india IndoMeds USA IndoMeds USA
indian pharmacy online: buy medicines online in india — mail order pharmacy india
online pharmacy cellcept: MediSmart Pharmacy — cialis at tesco pharmacy
MexiMeds Express mexican rx online MexiMeds Express
navarro discount pharmacy store locator: online pharmacy viagra australia — vyvanse online pharmacy
MexiMeds Express: MexiMeds Express — MexiMeds Express
https://indomedsusa.com/# indian pharmacy online
online shopping pharmacy india indianpharmacy com IndoMeds USA
buy a facebook account buy pre-made account accounts marketplace
http://meximedsexpress.com/# pharmacies in mexico that ship to usa
MexiMeds Express buying prescription drugs in mexico buying prescription drugs in mexico online
ketoconazole online pharmacy: MediSmart Pharmacy — texas rx pharmacy
mostbet kazinosu mostbet4055.ru
accutane online pharmacy pharmacy support team viagra online pharmacy pain
http://indomedsusa.com/# best online pharmacy india
mexican pharmaceuticals online: п»їbest mexican online pharmacies — MexiMeds Express
online pharmacy fedex overnight shipping safeway pharmacy methotrexate error prozac overseas pharmacy
buy facebook advertising accounts accounts market account market
india pharmacy: online pharmacy india — IndoMeds USA
reputable indian online pharmacy world pharmacy india IndoMeds USA
what pharmacy has the best generic percocet: Aebgboype — Cytoxan
https://meximedsexpress.com/# MexiMeds Express
https://ordinasalute.shop/# clasteon 200
Instantly receive texts on a temporary phone number without disclosing your real identity. A secure and convenient option for short-term usage.
The receipt of SMS messages plays a significant role in today’s communication. They allow us to stay connected with friends, family, and colleagues.
In the digital age, SMS has become a primary mode of communication for many. From reminders to updates, SMS serves a variety of purposes.
Nonetheless, certain individuals encounter difficulties when receiving SMS. Issues can arise due to network problems, phone settings, or technical glitches.
To tackle these problems, individuals should verify their network connectivity and device settings. Keeping the device’s software up to date may enhance SMS performance.
tribulus terrestris en pharmacie sans ordonnance: ordonnance gratuite — baytril sans ordonnance
pantorc 40 prezzo diprosone lozione prezzo sildenafil teva prezzo
mascherine chirurgiche farmacia online: sofacor collirio a cosa serve — natecal d3 600 mg + 400 ui italfarmaco
трансформатор тм https://www.maslyanie-transformatory-kupit1.ru .
a farmacia online benfica: Clinica Galeno — clomifeno comprar sin receta
https://pharmadirecte.com/# bonbon pour maigrir
Компания Текстиль — это профессиональный пошив спортивной формы и одежды для команд, клубов, секций и корпоративных мероприятий.
Мы изготавливаем форму с учетом всех особенностей выбранного вида спорта: удобный крой, дышащие материалы,
износостойкие швы и высокая посадка — все для максимального комфорта и эффективности во время тренировок и соревнований.
Работаем как с небольшими, так и с крупными тиражами. Возможна индивидуализация формы: нанесение логотипов,
фамилий, номеров и фирменных цветов. Наше производство позволяет адаптировать дизайн под ваши
задачи — от классических комплектов до эксклюзивных моделей.
Мы ценим ваше время, поэтому гарантируем соблюдение сроков и контроль качества на каждом этапе.
Пошив спортивной одежды от нас — это надежность, стиль и удобство.
Свяжитесь с нами и получите расчёт стоимости уже сегодня! .
doxycycline sans ordonnance en pharmacie: viagra pour homme prix pharmacie — masque avene cleanance
anafranil 75 prezzo fexallegra prezzo frequil principio attivo
cupones descuento farmacia online: prisma 50 mg farmacia online — comprar xanax sin receta
доставка технической воды http://dostavka-tehnicheskoi-vodi.ru/ .
https://clinicagaleno.com/# donde comprar antibiГіtico sin receta
prix tadalafil 5mg: ordonnance ozempic — meilleure pharmacie en ligne sans ordonnance
egerian crema telfast 120 prezzo wellbutrin 150 mg prezzo
hvilken apotek er ГҐpen i dag: TryggMed — pimple patch apotek
http://zorgpakket.com/# apotheker medicatie
europese apotheek: MedicijnPunt — medicijnen op recept online bestellen
apotheek online nederland: farma — online medicijnen bestellen apotheek
online apotheek zonder recept ervaringen medicijen medicijnen bestellen bij apotheek
https://tryggmed.shop/# kviser på rumpa apotek
billiga hГ¶rapparater: SnabbApoteket — povidone iodine apotek
tabeletter: Trygg Med — teknisk sprit apotek
Идеи вашего дома. Информация о дизайне и архитектуре.
Syndyk – это место, где каждый день вы можете увидеть много различных дизайнерских решений,
деталей для вашей квартиры, проектов домов, лучшая сантехника.
Если вы дизайнер или архитектор, то мы с радостью разместим ваш проект на Сундуке.
На сайте можно и даже нужно обмениваться мнениями и информацией о дизайне и архитектуре.
Сайт: syndyk.by
apotheker medicatie: medicijnen apotheek — apotek online
прогноз на футбол прогноз на футбол .
hallux valgus apotek: SnabbApoteket — cederolja apotek
belgische online apotheek: medicatie apotheker review — apotheker medicatie
https://zorgpakket.com/# online drugstore netherlands
nГ¤sspray barn 1 ГҐr: Snabb Apoteket — inositol apotek
vilka sjukdomar ger gratis tandvård ekologiska blöjor omeprazol apotek
ставки букмекеров на хоккей http://www.prognozy-na-khokkej-segodnya1.ru .
https://tryggmed.shop/# oksalsyre apotek
Sinemet: ExpressCareRx — Seroflo
mostbet mobile http://mostbet4073.ru/
https://expresscarerx.org/# misoprostol at pharmacy
https://medimexicorx.com/# MediMexicoRx
Предлагаем строительство каркасных домов спб с применением проверенных технологий и долговечных материалов. Отличное соотношение цены и качества.
Каркасные дома набирают популярность среди застройщиков. Каркасные дома имеют множество плюсов, включая короткий срок постройки и отличные теплоизоляционные свойства.
Экономия средств — это одно из главных достоинств каркасного дома. Строительство каркасного дома снижает общие затраты как на материалы, так и на трудозатраты.
Также каркасные дома могут быть легко настроены под любые климатические условия. С их помощью вы сможете создать комфортное жильё как в холодных, так и в тёплых регионах.
Тем не менее, каркасные дома не лишены недостатков, о которых стоит помнить. Например, по сравнению с кирпичными домами, каркасные имеют меньшую огнестойкость. Эти факторы стоит учитывать, принимая решение о строительстве.
mostbet apk android mostbet apk android .
Malegra FXT plus: tesco pharmacy propecia — pharmacy store window
indian pharmacy online india pharmacy mail order indian pharmacy
Оптимизируйте знания и навыки с помощью курсы оптимизации и продвижения сайта, где каждое занятие построено на разборе актуальных кейсов и успешных стратегий.
Увеличение интереса к курсам SEO наблюдается среди множества бизнесменов. Эти курсы помогают освоить основные принципы продвижения сайтов в поисковых системах.
Базовые знания по SEO — это первый шаг к успешной оптимизации. В рамках обучения рассматриваются вопросы выбора ключевых слов, написания контента и формирования ссылочной массы.
Участие в практических заданиях помогает закрепить теоретические сведения. Участники курсов работают с реальными проектами, что помогает им лучше подготовиться к будущей работе.
После завершения курсов студенты могут получить сертификаты, которые подтверждают их квалификацию. Данные сертификаты помогут им выделиться на фоне других соискателей в области digital.
https://expresscarerx.online/# provigil internet pharmacy
http://medimexicorx.com/# reputable mexican pharmacies online