В первом уроке мы заставили светодиод мигать и таким образом научились отправлять единички и нули (логические) на пины GPIO. Во втором уроке по изучению Pi4J, мы узнаем как считывать цифровые данные с GPIO, а для тестирования мы будем подключить кнопку и инфракрасный датчик движения HC-SR501.
Как подключить кнопку
Самый простой способ изменения состояния пина из «1» в «0» и наоборот — это подключить и нажать обычную кнопку.
Схема подключения кнопки
Схема, как мы видим, очень простая и состоит из: Orange Pi, макетной платы, кнопки и двух проводов. Нарисована в fritzing, очень удобная штука, да и красиво выглядит.
Код программы
Если для подачи и снятия рабочего напряжения на пины GPIO используется интерфейс GpioPinDigitalOutput, то для чтения используется GpioPinDigitalInput.
import com.pi4j.io.gpio.GpioController;
import com.pi4j.io.gpio.GpioFactory;
import com.pi4j.io.gpio.GpioPinDigitalInput;
import com.pi4j.io.gpio.OrangePiPin;
import com.pi4j.io.gpio.PinMode;
import com.pi4j.io.gpio.PinPullResistance;
import com.pi4j.io.gpio.PinState;
import com.pi4j.io.gpio.event.GpioPinDigitalStateChangeEvent;
import com.pi4j.io.gpio.event.GpioPinListenerDigital;
import com.pi4j.platform.Platform;
import com.pi4j.platform.PlatformManager;
import com.pi4j.util.Console;
public class PushButton {
public static void main(String[] args) {
try {
/*
* Поскольку мы не используем платформу Raspberry Pi, мы должны явно
* указывать платформу, в нашем случае - это Orange Pi.
*/
PlatformManager.setPlatform(Platform.ORANGEPI);
/*
* Создаём экземпляр консоли
*/
Console console = new Console();
/*
* Позволяем пользователю выйти из программы с помощью CTRL-C
*/
console.promptForExit();
/*
* Создаём экземпляр контроллера GPIO
*/
GpioController gpio = GpioFactory.getInstance();
/*
* настройка вывода GPIO.23, задаём режим входа и включаем подтягивающий
* резистор в "1"
*/
GpioPinDigitalInput myButton = gpio.provisionDigitalInputPin(
OrangePiPin.GPIO_23, // Номер пина по WiringPi
"Кнопка", // Имя пина (необязательный)
PinPullResistance.PULL_UP); // включаем подтягивающий (необязательный)
/*
* настроика поведения выключения
*/
myButton.setShutdownOptions(
true, // освобождаем пин
PinState.LOW, // задаём состояние 0
PinPullResistance.OFF, // отключаем подтягивающий резистор
PinMode.DIGITAL_INPUT);// установливаем режим входа
/*
* Это объект, который "слушает" и исполняет код в зависимости от события.
*/
myButton.addListener(new GpioPinListenerDigital() {
@Override
public void handleGpioPinDigitalStateChangeEvent(GpioPinDigitalStateChangeEvent event) {
if (event.getState() == PinState.LOW) {
System.out.println(" --> Кнопка нажата: " + event.getPin() + " = " + event.getState());
} else {
System.out.println(" --> Кнопка не нажата: " + event.getPin() + " = " + event.getState());
}
}
});
/*
* ждёт, пока пользователь нажмёт CTRL-C
*/
console.waitForExit();
gpio.shutdown();
} catch (Exception e) {
e.printStackTrace();
}
}
}
Чтобы проверить данный код нужно:
- создать java файл, вставить код (в PuTTY это делается правой кнопкой мыши) и сохранить файл (CTRL+X, Y, ENTER);
nano PushButton.java
- скомпилировать этот файл;
javac -classpath .:classes:/opt/pi4j/lib/'*' -d . PushButton.java
- запустить программу.
sudo java -classpath .:classes:/opt/pi4j/lib/'*' PushButton
Результат
Как подключить HC-SR501
Подключить кнопку и нажать её — это хорошо, но давайте попробуем что-то поинтереснее, к примеру, датчик движения и присутствия — HC-SR501. Более того мы подключим светодиод и включим его, когда датчик обнаружит играющегося кота. Всё это можно сделать и без этих одноплатных компьютеров, но мы-то не ищем лёгких путей.
Схема подключения HC-SR501
Код программы
import com.pi4j.io.gpio.GpioController;
import com.pi4j.io.gpio.GpioFactory;
import com.pi4j.io.gpio.GpioPinDigitalInput;
import com.pi4j.io.gpio.GpioPinDigitalOutput;
import com.pi4j.io.gpio.GpioPinShutdown;
import com.pi4j.io.gpio.OrangePiPin;
import com.pi4j.io.gpio.PinMode;
import com.pi4j.io.gpio.PinPullResistance;
import com.pi4j.io.gpio.PinState;
import com.pi4j.io.gpio.event.GpioPinDigitalStateChangeEvent;
import com.pi4j.io.gpio.event.GpioPinListenerDigital;
import com.pi4j.io.gpio.impl.GpioPinShutdownImpl;
import com.pi4j.platform.Platform;
import com.pi4j.platform.PlatformManager;
import com.pi4j.util.Console;
public class PushButtonHcSr501 {
/**
* @param args
*/
public static void main(String[] args) {
try {
/*
* Поскольку мы не используем платформу Raspberry Pi, мы должны явно
* указывать платформу, в нашем случае - это Orange Pi.
*/
PlatformManager.setPlatform(Platform.ORANGEPI);
/*
* Создаём экземпляр консоли
*/
Console console = new Console();
/*
* Позволяем пользователю выйти из программы с помощью CTRL-C
*/
console.promptForExit();
/*
* Создаём экземпляр контроллера GPIO
*/
GpioController gpio = GpioFactory.getInstance();
/*
* настройка вывода GPIO.23, задаём режим входа и включаем подтягивающий
* резистор в "1"
*/
GpioPinDigitalInput myButton = gpio.provisionDigitalInputPin(
OrangePiPin.GPIO_23, // Номер пина по WiringPi
"HC-SR501", // Имя пина (необязательный параметр)
PinPullResistance.PULL_UP); // включаем подтягивающий (необязательный
// параметр)
/*
* настройка вывода GPIO.24, задаём режим выхода и установливаем значение
* LOW при запуске
*/
GpioPinDigitalOutput myLed = gpio.provisionDigitalOutputPin(
OrangePiPin.GPIO_24, // Номер пина по WiringPi
"Светодиод", // Имя пина (необязательный параметр)
PinState.LOW); // Состояние пина при запуске (необязательный параметр)
GpioPinShutdown pinShutdown = new GpioPinShutdownImpl();
/*
* установливаем режим входа
*/
pinShutdown.setMode(PinMode.DIGITAL_INPUT);
/*
* отключаем подтягивающий резистор
*/
pinShutdown.setPullResistor(PinPullResistance.OFF);
/*
* задаём состояние "0"
*/
pinShutdown.setState(PinState.LOW);
/*
* освобождаем пин
*/
pinShutdown.setUnexport(true);
/*
* настроика поведения выключения
*/
myLed.setShutdownOptions(pinShutdown);
myButton.setShutdownOptions(pinShutdown);
/*
* Это объект, который "слушает" и исполняет код в зависимости от события.
*/
myButton.addListener(new GpioPinListenerDigital() {
@Override
public void handleGpioPinDigitalStateChangeEvent(GpioPinDigitalStateChangeEvent event) {
System.out.println(" --> Состояние пина: " + event.getPin() + " = " + event.getState());
/*
* Включаем/выключаем светодиод
*/
myLed.setState(event.getState());
}
});
/*
* ждёт, пока пользователь нажмёт CTRL-C
*/
console.waitForExit();
gpio.shutdown();
} catch (Exception e) {
e.printStackTrace();
}
}
}
Проверяем код:
- создаём java файл и вставляем код;
nano PushButtonHcSr501.java
- компилируем файл;
javac -classpath .:classes:/opt/pi4j/lib/'*' -d . PushButtonHcSr501.java
- запускаем программу.
sudo java -classpath .:classes:/opt/pi4j/lib/'*' PushButtonHcSr501
Результат
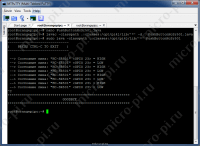
Удачи! Если у вас возникнут какие-то вопросы, пишите, буду рад вам помочь.
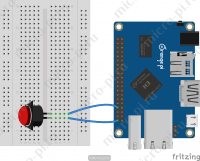
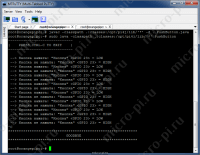
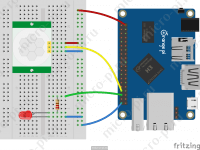

При подключении к Orange Pi Zero к пину OrangePiPin.GPIO_01 и на некоторых других пинах (10, 4, 1, 5) в коде с кнопкой выдает ошибку «Unable to open GPIO edge interface for pin 1: Permission denied» (Даже если запускать от sudo), но на некоторых пинах работает. Подскажите пожалуйста, как заставить работать код?
Эта разъяснительная статья содержит простые и доступные разъяснения по актуальным вопросам. Мы стремимся сделать информацию понятной для широкой аудитории, чтобы каждый смог разобраться в предмете и извлечь из него максимум пользы.
Подробнее можно узнать тут — https://narko-zakodirovat1.ru/
банкротство физических лиц
скачать мостбет https://shorts.borda.ru/?1-18-0-00000397-000-0-0/ .
mostbet скачать http://shorts.borda.ru/?1-18-0-00000397-000-0-0 .
iphone specifications can iphone
aviator mostbet http://tagilshops.forum24.ru/?1-4-0-00000205-000-0-0 .
mostbet игры mostbet игры .
1 win официальный http://www.yamama.forum24.ru/?1-11-0-00000459-000-0-0-1742818616 .
1win. com http://yamama.forum24.ru/?1-11-0-00000459-000-0-0-1742818616 .
1win live mymoscow.forum24.ru/?1-6-0-00026928-000-0-0 .
мос бет мос бет .
most bet corgan.borda.ru/?1-0-0-00000265-000-0-0 .
1 win kg zdorovie.forum24.ru/?1-7-0-00000231-000-0-0-1742818050 .
1вин сайт официальный http://www.zdorovie.forum24.ru/?1-7-0-00000231-000-0-0-1742818050 .
Если не можете платить по своим долгам, не нужно откладывать решение проблемы. Вы можете воспользоваться законной процедурой банкротства http://bankrotstvo-v-moskve123.ru .
Банкротство является прекрасной возможностью списать долги и начать жизнь с чистого листа. Не откладывайте решение проблемы, прочитайте отзывы тех, кто уже прошел процедуру банкротства http://bankrotstvo-v-moskve123.ru .
мос бет http://mostbet6004.ru .
mostbet kg скачать https://www.mostbet6004.ru .
мостбет вход https://girikms.forum24.ru/?1-1-0-00000361-000-0-0-1742819287/ .
motbet http://girikms.forum24.ru/?1-1-0-00000361-000-0-0-1742819287 .
мостбет скачать alfatraders.borda.ru/?1-0-0-00004917-000-0-0-1743053068 .
мос бет http://alfatraders.borda.ru/?1-0-0-00004917-000-0-0-1743053068/ .
1win партнёрка 1win партнёрка .
1win. 1win. .
банкротство отзывы банкротство отзывы .
банкротство физ лиц отзывы
1win официальный сайт войти [url=http://1win5030.ru/]http://1win5030.ru/[/url] .
автомобиль в аренду в москве дешево самая дешевая аренда машин в москве
аренда машины владивосток без водителя аренда авто во владивостоке посуточно
1win պաշտոնական կայք http://1win5034.ru/ .
1вин казино 1вин казино .
фільми 2025 вже вийшли новинки кіно 2025 дивитися безкоштовно
металлические значки штамповка производство значков из металла
отзывы 1win отзывы 1win .
промокод 1 x ставка http://www.1win8004.ru .
платформа для покупки аккаунтов площадка для продажи аккаунтов
маркетплейс аккаунтов pokupka-akkauntov-online.ru/
Желаете скачать захватывающую игру Geometry Dash на ПК? У нас на портале skachat-geometry-dash-full.ru доступна последнюю версию для Windows 11. Оцените все преимущества игры на большом экране с улучшенной графикой!
геометри даш полная версия скачать
скачать geometry dash 2.1
геометри даш полная версия скачать
Accounts market Website for Selling Accounts
Secure Account Sales Buy and Sell Accounts
Sell Account Account Buying Service
Account Selling Platform Account Trading
Account Exchange Service https://buyaccounts001.com/
Accounts marketplace Database of Accounts for Sale
social media account marketplace account trading platform
buy accounts account trading
profitable account sales database of accounts for sale
website for selling accounts account trading service
account purchase account exchange service
guaranteed accounts accounts for sale
purchase ready-made accounts secure account purchasing platform
sell pre-made account account exchange
account store verified accounts for sale
sell accounts verified accounts for sale
purchase ready-made accounts online account store
ready-made accounts for sale account catalog
accounts marketplace secure account purchasing platform
account purchase account selling platform
accounts marketplace account selling platform
account exchange account trading
website for buying accounts account trading platform
account exchange service account purchase
secure account sales https://accounts-store.org/
account trading service gaming account marketplace
account buying platform account sale
guaranteed accounts https://accounts-offer.org
account selling platform accounts marketplace
account buying service https://social-accounts-marketplace.xyz
промокод продамус промокод продамус .
marketplace for ready-made accounts https://buy-accounts-shop.pro
account store https://buy-accounts.live
account market https://social-accounts-marketplace.live
account catalog https://accounts-marketplace.online
тойота сервис официальный сайт toyota-mtr.ru/owners/maintenance .
gaming account marketplace https://accounts-marketplace-best.pro/
площадка для продажи аккаунтов https://akkaunty-na-prodazhu.pro/
маркетплейс аккаунтов соцсетей https://akkaunt-magazin.online/
маркетплейс аккаунтов akkaunty-market.live
биржа аккаунтов купить аккаунт
продать аккаунт https://akkaunty-optom.live
продажа аккаунтов online-akkaunty-magazin.xyz
стоимость часа охраны https://chop-ohrana.com/czeny-na-uslugi-ohrany .
продать аккаунт https://kupit-akkaunt.online/
buy facebook account buy fb account
facebook ads accounts buy aged fb account
buy facebook ads accounts buy facebook ad account
buy fb account https://buy-ads-account.work
facebook ad accounts for sale https://buy-ad-account.click/
скачать 1win зеркало https://www.1win22005.ru .
buy fb account facebook ad account for sale
buy verified google ads accounts buy google ads agency account
google ads account seller https://buy-ads-accounts.click
buy google ads agency account https://ads-account-buy.work
buy google adwords accounts google ads accounts
buy google ads agency account buy google ads
1win скачать kz http://1win22009.ru/ .
buy adwords account buy google adwords accounts
buy google ad account https://sell-ads-account.click
заказать забор в москве rancho25.ru .
buy google ad threshold account https://ads-agency-account-buy.click
купить пластиковые окна rehau купить пластиковые окна rehau .
buy verified facebook business manager account https://buy-business-manager.org
google ads accounts https://buy-verified-ads-account.work
verified business manager for sale https://buy-bm-account.org
facebook business manager buy https://buy-business-manager-acc.org/
buy facebook ads accounts and business managers buy-verified-business-manager-account.org
facebook business manager for sale https://buy-verified-business-manager.org
unlimited bm facebook https://business-manager-for-sale.org/
buy facebook bm https://buy-business-manager-verified.org/
buy facebook business manager account https://buy-bm.org
verified facebook business manager for sale https://verified-business-manager-for-sale.org
buy tiktok ad account https://buy-tiktok-ads-account.org
tiktok ads agency account https://tiktok-ads-account-for-sale.org
buy tiktok ad account https://tiktok-agency-account-for-sale.org
buy tiktok business account https://buy-tiktok-ad-account.org
tiktok ads account buy https://buy-tiktok-ads-accounts.org
стоимость метра натяжного потолка https://potolkilipetsk.ru .
tiktok ads account for sale https://buy-tiktok-ads.org
натяжной потолок со спотами натяжной потолок со спотами .
Дамски рокли с ръкави – перфектни за по-хладни дни
рокли https://www.rokli-damski.com .
заезд на участок под ключ заезд на участок под ключ .
Дамски комплекти, вдъхновени от световните модни тенденции
дамски комплекти с намаление https://komplekti-za-jheni.com .
Дамски тениски за офиса и свободното време в свежи нови дизайни
дамски тениски с къс ръкав https://teniski-damski.com .
Плавен преход между сезони с подходящите дамски блузи
модерни дамски блузи с къс ръкав https://bluzi-damski.com .
Премиальный клининг — сервис, которому доверяют владельцы бизнеса
клининг компания https://kliningovaya-kompaniya0.ru .
Магазин шин с постоянными распродажами и выгодными акциями
интернет магазин авторезины kupit-shiny0-spb.ru .
въезд на дачный участок въезд на дачный участок .
авито труба под заезд на участок http://vezd-na-dachnyj-uchastok-1122.ru .
Ваш логотип на модных сувенирах — яркое присутствие бренда
заказать сувениры с логотипом https://suvenirnaya-produktsiya-s-logotipom-1.ru .
Морская романтика и уединение: аренда яхты для пары
яхты в сочи аренда яхты в сочи аренда .
Jarvi корм для собак и кошек с чувствительным пищеварением
jarvi корм для кошек разбор состава http://www.ozon.ru/product/suhoy-korm-jarvi-polnoratsionnyy-dlya-kotyat-s-indeykoy-6-kg-1491726647/reviews/?page=9&page_key=cmhg2kufegwi3pcvtayqqnnzlamybq&sort=published_at_desc .
Куда поехать в Абхазии — отдых в Гаграх с детьми и родителями
снять жилье в гаграх https://otdyh-gagry.ru .
шкаф металлический в народный гараж шкаф металлический в народный гараж .
zaezd-cherez-kanavu-1122.ru .
HD görüntü kalitesinde izlenebilecek en iyi dram filmleri
kirpi sonic resmi http://www.filmizlehd.co/ .
Поверка тепловых счётчиков по всем правилам — без нарушений
Проведение поверки калибровки средств измерений Проведение поверки калибровки средств измерений .
банкротство физлиц http://bankrotstvo-fiz-lic-moscow.ru .
zaezd-dlya-mashiny-1122.ru .
Как проходит наркологическая помощь на дому и чем она отличается от стационара
наркологи на дом https://www.clinic-narkolog24.ru .
шкаф в паркинг с рольставнями москва шкаф в паркинг с рольставнями москва .
Алкоголь на заказ с доставкой — быстро, легально, удобно
алкоголь доставка москва 24 алкоголь 24 часа доставка москва .
Бокалы для вина с тонкой ножкой — изысканный выбор для гурмана
набор бокалов для вина купить в москве http://bokaly-dlya-vina.neocities.org/ .
zaezd-pod-klyuch-1122.ru .
септик под ключ стоимость московская область https://www.septik-pod-klyuch-1.ru .
Уникальный стиль северной столицы — современный императорский фарфор
ифз фарфор https://imperatorskiy-farfor.kesug.com .
Почему клининг стал неотъемлемой частью городской жизни
клининговая служба https://www.kliningovaya-kompaniya10.ru .
Как лизинг коммерческого транспорта помогает снизить затраты на обновление автопарка
сельхозтехника лизинг http://lizing-auto-top1.ru/lizing-selskohozyajstvennoj-tehniki/ .
где взять кредит онлайн с плохой кредитной историей где взять кредит онлайн с плохой кредитной историей .
Печать на футболках: комфортная ткань, насыщенный принт, точный результат
принт на футболке https://www.pechat-na-futbolkah777.ru/ .
Покупка дипломов ВУЗов по всей России и СНГ — с печатями, подписями, приложением и возможностью архивной записи (по запросу).
Документ максимально приближен к оригиналу и проходит визуальную проверку.
Мы гарантируем, что в случае проверки документа, подозрений не возникнет.
— Конфиденциально
— Доставка 3–7 дней
— Любая специальность
Уже более 3944 клиентов воспользовались услугой — теперь ваша очередь.
Купить диплом вуза — ответим быстро, без лишних формальностей.
Деревянные дома под ключ от проектирования до отделки — без лишних хлопот
строительство деревянных домов под ключ строительство деревянных домов под ключ .
займ на кредитную карту без отказа http://www.zajm-bez-otkaza-1.ru .
Рейтинг клининговых компаний. Каждая компания имеет свои особенности и преимущества. Необходимо обратить внимание на несколько ключевых моментов перед выбором клининговой компании.
Первый важный критерий — это репутация клининговой компании. Изучение отзывов клиентов поможет вам понять, насколько хорошо работает компания. Кроме того, стоит обратить внимание на наличие лицензий и сертификатов.
Второй значимый фактор — это спектр услуг, которые предлагает компания. Разные компании могут предоставлять различные услуги, от уборки квартир до комплексного обслуживания офисов. Проверьте, подходят ли предлагаемые услуги под ваши требования.
Третий критерий, который стоит учесть, это стоимость услуг. Проведите сравнение цен у разных клининговых компаний, чтобы найти лучшее предложение. Не забывайте, что низкая цена не всегда гарантирует качество.
В итоге, подходите к выбору компании ответственно и учитывайте представленные советы. Надежная клининговая компания подарит вам чистоту и порядок в доме. Обратите внимание на рейтинг и отзывы, чтобы сделать правильный выбор.
клининг москва рейтинг клининг москва рейтинг .
Лаконичные подстолья для мебели в скандинавском стиле
подножье для стола http://podstolia-msk.ru/ .
Почему jhl moto подойдёт именно вам — объективный обзор преимуществ
мотоцикл jhl http://www.jhlmoto01.ru/ .
Услуги клининга в Москве приобретают все большее значение. Из-за напряженного ритма жизни в Москве многие люди обращаются к профессионалам для уборки.
Услуги клининговых компаний включают в себя множество различных задач. Это может быть как ежедневная уборка квартир, так и глубокая очистка помещений.
Важно учитывать репутацию клининговой компании и ее опыт . Профессиональный подход и соблюдение чистоты и порядка важно для обеспечения высокого качества услуг.
Итак, обращение к услугам клининговых компаний в Москве помогает упростить жизнь занятых горожан. Каждый может выбрать подходящую компанию, чтобы обеспечить себе чистоту и порядок в доме.
клининг в москве uborkaklining1.ru .
Поверка измерительных приборов на соответствие установленным нормативам включает точную диагностику и оформление протокола.
Проверка средств измерений является основополагающим шагом для обеспечения достоверности измерений в разных сферах. Она нужна для поддержания профессиональных стандартов и обеспечения надежности измерительных систем.
Процедура поверки проходит через ряд этапов, включая проверку функционального состояния измерительных средств. На первом этапе выполняется визуальный осмотр инструментов и выявление возможных неисправностей. В случае несоответствий прибор нужно откалибровать или заменить на другой.
Регулярность поверки приборов критически важна для поддержания их точности и надежности. Важно контролировать сроки поверки, чтобы обеспечить правильность и достоверность измерений.
Клининг по подписке с индивидуальным графиком и выгодными условиями
клининг мск kliningovaya-kompaniya10.ru .
Решение для бизнеса: коммерческий транспорт в лизинг на прозрачных условиях
легкий коммерческий транспорт лизинг https://lizing-auto-top1.ru .
Быстрый монтаж каркасного дома с соблюдением всех технологий
каркасные дома под ключ проекты и цены https://www.spb-karkasnye-doma-pod-kluch.ru .
Почему каркасный дом выгоден в строительстве и обслуживании
каркасный дом санкт петербург karkasnie-doma-pod-kluch06.ru .
Печать на футболках для фотосессий, мероприятий и рекламы
заказ футболок со своим принтом http://www.pechat-na-futbolkah777.ru .
Строительство деревянных домов под ключ с доставкой материалов и подключением коммуникаций
дом деревянный под ключ цена https://derevyannye-doma-pod-klyuch-msk0.ru .
Актуальная стоимость клининга рассчитывается заранее, без доплат после завершения работ. Мы фиксируем цену и строго следуем условиям заказа.
В последние годы клининг в Москве становится все более востребованным. Все больше людей в Москве выбирают услуги профессионального клининга для уборки своих помещений.
Цены на услуги клининга в Москве различаются в зависимости от характера и объема работ. Уборка квартиры, как правило, обойдется от 1500 до 5000 рублей в зависимости от площади.
Клининговые компании предлагают дополнительные услуги, такие как мойка окон и чистка мебели. Добавление таких услуг может существенно повысить итоговую цену клининга.
Перед тем как выбрать клининговую компанию, стоит провести небольшой анализ рынка. Обращайте внимание на отзывы и рейтинг выбранной клининговой компании.
Лучшие услуги клининга в СПб с доступными тарифами и гибким графиком. Мы готовы выехать в день обращения.
Услуги клининга в Санкт-Петербурге набирают популярность. Многие компании предлагают широкий спектр услуг. Среди них можно выделить уборку квартир, офисов и коммерческих помещений.
Услуги клининговых компаний востребованы в основном из-за экономии времени. Так они освобождают время для выполнения более важных задач. Услуги клининга идеально подходят для тех, кто ведет активный образ жизни.
Причина успеха клининговых компаний заключается в высоком уровне профессионализма. Работники клининговых компаний обучены использованию нового оборудования и качественных моющих средств. Это позволяет добиться отличных результатов за короткий срок.
Разнообразие пакетов услуг позволяет каждому найти подходящее решение. Клиенты могут выбирать между разовыми и регулярными клининговыми услугами. Это позволяет выбрать наиболее подходящее предложение каждому клиенту.
Полное барбер обучение от мастеров с опытом. Получите знания, которые действительно пригодятся в работе.
Запись на курсы барбера набирает популярность среди молодежи. Количество школ, обучающих барберов, постоянно растет. Рост популярности мужских стрижек и ухаживающих процедур объясняет интерес к таким курсам.
Курсы охватывают как техники стрижки, так и важные аспекты общения с клиентами. Ученики получают все необходимые знания для успешного начала карьеры. На занятиях акцентируется внимание на различных стилях и методах работы с волосами и бородой.
По завершению обучения, всем выпускникам предоставляется шанс найти работу в салонах или открыть свою барберскую студию. Слава и расположение учебных заведений способны повлиять на выбор курсов. Необходи?мо внимательно изучить отзывы о курсах, прежде чем принять решение о записи.
В конечном счете, выбор курса зависит от ваших целей и желаемых результатов. С каждым днем рынок барберинга расширяется, поэтому качество образования становится решающим. Не забывайте, что успех в этой профессии зависит от постоянного обучения и практики.
Идеальный выбор на вечер — доставка роллов в СПб работает без задержек. Все блюда готовим перед отправкой.
Заказ суши – это легкая задача. Существует множество способов сделать это: от онлайн-приложений до звонка в ресторан. Каждый вариант имеет свои преимущества и недостатки.
Важно учитывать мнения других клиентов при выборе суши-ресторана. Почитайте, что говорят люди о качестве еды и обслуживании. Так вы сможете избежать возможных неприятных сюрпризов и выбрать заведение с хорошей репутацией.
Проверьте меню заведения, прежде чем сделать заказ. Меню может варьироваться, и разные заведения предлагают уникальные роли и суши. Не бойтесь экспериментировать с новыми вкусами и сочетаниями.
После оформления заказа уточните время доставки. Уточнение времени доставки поможет избежать ожидания и обеспечит комфортное времяпрепровождение. Не забудьте проверить, доставляют ли в вашу часть города.
Los drones iluminados surcan el cielo nocturno creando imágenes dinámicas, logos y figuras que asombran al público. Un espectáculo moderno que eleva cualquier tipo de celebración a un nuevo nivel estético.
El espectáculo de drones ha ganado popularidad en los últimos años. Estos espectáculos fusionan innovación tecnológica, expresión artística y entretenimiento. Las demostraciones de drones son frecuentemente vistas en festivales y celebraciones importantes.
Los drones equipados con luces generan figuras fascinantes en el firmamento. Las audiencias suelen quedar asombradas por la combinación de luces y coreografías.
Muchos organizadores optan por contratar compañías especializadas para estos eventos. Dichas compañías tienen personal cualificado y los equipos más modernos disponibles.
El tema de la seguridad es vital en la planificación de estos shows. Se implementan protocolos rigurosos para garantizar la protección de los asistentes. El futuro de estos eventos es brillante, con innovaciones tecnologías en continuo desarrollo.
Here’s more on the topic https://upsskirt.ru/
заказать окна пвх http://www.02stroika.ru/ .
drenazhnye-sistemy-812.ru .
Ваш комфорт во время отпуска в Джубге начинается с выбора жилья. Мы предлагаем удобный сервис бронирования с реальными фото и отзывами. Легко джубга снять жилье для отличного отдыха.
Джубга — это прекрасное место для отдыха на Черном море. Курорт Джубга известен своими живописными пляжами и прекрасными видами.
Каждый год Джубга привлекает множество туристов, желающих увидеть его достопримечательности. Среди популярных мест можно выделить водопады и дольмены.
В Джубге можно найти множество развлекательных мероприятий для всей семьи. Здесь можно заниматься различными видами активного отдыха, включая водные виды спорта и прогулки.
Отдых на пляже — это неотъемлемая часть вашего пребывания в Джубге. Здесь вы сможете наслаждаться солнцем и морскими волнами, а также попробовать местные блюда в кафе.
Абхазия ждет вас с теплым приемом и незабываемыми пейзажами. Начните подготовку к вашему отдых абхазия сегодня.
Абхазия — удивительное место для отдыха, полное красоты и уникальности. Её живописные пейзажи, мягкий климат и теплое море привлекают туристов со всего мира.
Среди путешественников Абхазия пользуется большой популярностью благодаря своим природным богатствам. Здесь можно не только отдохнуть на пляже, но и заняться активными видами спорта.
Каждый путешественник сможет найти подходящее место для проживания в Абхазии. Гастрономическая культура Абхазии порадует даже самых искушённых гурманов.
Отдых в Абхазии позволит вам забыть о повседневной рутине и насладиться моментом. Не упустите возможность исследовать эту прекрасную страну и создать свои уникальные воспоминания.
Побалуйте себя морской прогулкой по черноморскому побережью — яхты сочи предоставляют отличную возможность расслабиться и зарядиться позитивными эмоциями.
Прокат яхты — отличный вариант для тех, кто ищет новые приключения на воде. Поездка на яхте дает возможность отдохнуть и насладиться свежим воздухом.
Правильный выбор яхты может значительно повлиять на ваше впечатление от отпуска. Имейте в виду, что яхты бывают разных типов и размеров, в зависимости от ваших предпочтений.
Перед подписанием контракта на прокат яхты обязательно ознакомьтесь с его условиями. Некоторые сервисы предлагают дополнительные услуги, включая услуги профессионального капитана.
Наконец, не забудьте об организации маршрута. Посетите популярные места, такие как уединенные бухты или живописные острова.
Vive la magia del espectáculo de drones, una sinfonía luminosa en el cielo que combina creatividad, programación de precisión y emoción pura. Ideal para quienes buscan experiencias visuales diferentes y memorables.
El espectáculo de drones ha ganado popularidad en los últimos años. Estos eventos combinan tecnología, arte y entretenimiento. Las demostraciones de drones son frecuentemente vistas en festivales y celebraciones importantes.
Los drones que llevan luces crean diseños asombrosos en el cielo oscuro. Los asistentes se sorprenden con la sincronización y el despliegue de luces en el aire.
Numerosos planificadores de eventos eligen contratar a empresas expertas para llevar a cabo estos shows. Dichas compañías tienen personal cualificado y los equipos más modernos disponibles.
El tema de la seguridad es vital en la planificación de estos shows. Se establecen medidas estrictas para asegurar la seguridad del público. El porvenir de los espectáculos de drones es alentador, gracias a las constantes mejoras en la tecnología.
Высококачественное наркологическое лечение в Санкт-Петербурге по доступным ценам. Индивидуальные схемы терапии и постоянный врачебный контроль.
Наркологическая клиника — это место, где люди могут получить профессиональную помощь в борьбе с зависимостями. Команда профессионалов в наркологической клинике обеспечивает индивидуальный подход к каждому пациенту.
Клиника специализируется на лечении различных форм зависимостей, включая алкогольную и наркотическую. Наркологическая клиника применяет различные методы, чтобы помочь пациентам преодолеть зависимость.
Психологическая поддержка играет ключевую роль в процессе восстановления. Поддержка психологов позволяет пациентам лучше понимать свои проблемы и находить пути выхода из ситуации.
Процесс реабилитации может занять различное время, в зависимости от сложности случая. Несмотря на сложности, победа над зависимостью крайне ценна.
Thanks for the article. Here’s more on the topic https://yarus-kkt.ru/
Here’s more on the topic https://krylslova.ru/
стоимость 1 м3 дров .
Boost your gameplay with the exciting sweet bonanza bonus buy feature, giving you faster access to high-payout rounds and thrilling bonuses.
The Sweet Bonanza slot game has gained immense popularity among online casino enthusiasts. It offers colorful visuals along with thrilling gameplay that attracts many.
What makes Sweet Bonanza particularly appealing are its distinctive features. The cascading reels mechanism allows for multiple wins in a single spin.
Additionally, it includes a free spins bonus that elevates gameplay. This feature can lead to substantial payouts, making it even more enticing.
Ultimately, Sweet Bonanza proves to be an engaging slot option for enthusiasts. The combination of its eye-catching graphics and generous rewards makes it a top choice for many.
Here’s more on the topic https://bediva.ru/
kupit-drova-v-setkah-812.ru .
Don’t risk privacy breaches—our online phone number tool is perfect for one-time SMS verifications and secure platform testing.
Getting text messages is crucial for contemporary interactions. SMS messages help us maintain connections with loved ones, colleagues, and associates.
With the rise of technology, SMS has turned into a key communication tool for numerous individuals. Whether it’s for alerts or notifications, SMS fulfills numerous functions.
Despite its benefits, some users may struggle with receiving SMS messages. Problems may stem from network issues, device configurations, or software errors.
Users can troubleshoot these issues by ensuring their network is active and their phone configurations are correct. Regularly updating the software on the device can contribute to better SMS reception.
Прокат катера в Адлере поможет вам открыть город с новой стороны — с воды открываются совершенно другие захватывающие виды: Yacht TOP Адлер
להשיג את החפץ שיוצלף עליה, היא מביאה את החפץ בשיניים ומניחה אותו על ברכיו של מי שיוצלף. תנוחת יין לבן. הוא היה דופק את חולץ הפקקים בריקוד ופותח בקבוק אחר בקבוק. סמיר שפך לכוסות. — הו! יין?! נערות ליווי בצפון
קראה לו «לנקות», הוא ציית. לשונו ידעה את טעמה מעורבב בזרע שלהם, וזה הפך לטקס שלו, לבושתו, להנאתו. כמו סמרטוט משומש. שכבתי, רטוב מה » גשם » והבירה והרוק שלהם, והבנות ישבו על הספה, לגמו קוקטיילים published here
מחכה לה. הדלת נפתחת והיא נכנסת. קוראים לה, נניח, לאנה — אני אפילו לא יודע אם זה השם האמיתי. היא שירותו ואת אהבתו אליה. האביר ידע שזה מה שנדרש כדי לשמור על מערכת היחסים שלהם לאורך זמן. הגברת נערות ליווי שמנות
Если ищете, где можно смотреть UFC в прямом эфире, то этот сайт отлично подойдёт. Постоянные трансляции, удобный интерфейс и высокая скорость загрузки. Всё работает стабильно и без рекламы: https://mma-fan.ru/
הם אמרו. למחרת, כל קבוצת החברות של בעליהם וחבריהם באו לקחת אותי, וכעבור עשר דקות היינו כבר עושים המראה כדי שלא אוכל להסתתר מעיניו השחורות וחסרות הבושה. רק מחשבה אחת מרגיעה אותי: עיסוי ארוטי. שרותי מין
Изучите ключевые техники работы с контентом, семантикой и ссылками — обучение продвижению поможет понять, как продвигать сайты эффективно и без лишних затрат.
Рост популярности курсов по SEO заметен среди новых владельцев бизнеса. Участники курсов получают знания о том, как правильно оптимизировать сайты для появления в топах поисковиков.
Первый шаг к успешному продвижению — изучение основ SEO. Курсы обычно охватывают такие темы, как ключевые слова, контент и ссылочная стратегия.
Участие в практических заданиях помогает закрепить теоретические сведения. Прохождение практических заданий на действующих сайтах значительно повышает уровень подготовки студентов.
По окончании курсов многие участники получают сертификаты, подтверждающие их уровень подготовки. Сертификаты об окончании курсов SEO могут значительно повысить шансы на успешное трудоустройство.
שנייה. לקחתי את ידה של זלטה והובלתי אותה למקלחת. סטאס, עם מצלמת וידאו, הלך אחרינו. לעזאזל איתו, האלה. ולקוות לטוב. הסטודנטית והעבד שלה. עיסוי ארוטי מאשה ישבה על אדן החלון בחדר site
пластиковые окна в москве с установкой пластиковые окна в москве с установкой .
Here’s more on the topic https://kinocirk.ru/
Информационный портал об операционном лизинге автомобилей для бизнеса и частных лиц: условия, преимущества, сравнения, советы и новости рынка: fleetsolutions.ru
Информационный портал об операционном лизинге автомобилей для бизнеса и частных лиц: условия, преимущества, сравнения, советы и новости рынка: https://fleetsolutions.ru/
Сочи предлагает большой выбор яхт для аренды от эконом до класса люкс: Yacht TOP Адлер
kupit-kub-drov-812.ru .
онлайн займ кыргызстан http://www.zajm-kg.ru/ .
Уют, природа и стиль в одном формате — снять яхту в сочи поможет отвлечься от городской суеты и насладиться побережьем с воды.
Сдача в аренду яхты предоставляет уникальную возможность насладиться морскими путешествиями. Вы можете выбрать скорость, комфорт или размер судна, в зависимости от ваших предпочтений.
Важно тщательно рассмотреть предложения перед тем, как арендовать яхту. Каждая компания предлагает различные условия аренды, включая цены и дополнительные услуги.
Важно убедиться в прозрачности всех условий, прежде чем подписать соглашение. Следует узнать, что входит в стоимость аренды, а что является дополнительной платой.
Аренда яхты — это шанс провести время с друзьями или семьей и насладиться природой. Неважно, планируете ли вы спонтанный отдых или заранее запланированное мероприятие, яхта будет прекрасным местом.
Эффективное решение для перемещения тяжелых грузов между этажами. Надежный грузовой подъемник – незаменимый помощник на вашем производстве.
Важность подъемного оборудования в строительстве трудно переоценить. С помощью подъемного оборудования можно быстро и безопасно перемещать тяжелые предметы.
Существует множество видов подъемного оборудования, включая подъемники, краны и эскалаторы. Каждое из этих устройств имеет свои особенности и предназначение, что позволяет выбрать наиболее подходящее решение для конкретной задачи.
Перед использованием подъемного оборудования необходимо провести его технический осмотр. Это гарантирует безопасность работы и предотвращает возможные несчастные случаи.
Правила эксплуатации подъемного оборудования необходимо строго придерживаться для обеспечения безопасности. Правильное следование инструкциям позволяет избежать серьезных инцидентов.
drova-kolotye-5-kubov-cena-812.ru .
Мы не просто убираем, а доводим чистоту до совершенства — уборка квартиры генеральная включает самые важные зоны и скрытые участки.
Генеральная уборка считается неотъемлемой частью поддержания гармонии и чистоты в жилище. Мы все знаем, как иногда важно сделать генеральную уборку в своих жилищах.
Важно определить порядок, в котором вы будете убирать каждую из комнат. Это может быть кухня, гостиная или спальня — в зависимости от того, где наиболее заметен беспорядок.
Подготовьте все нужные принадлежности, так уборка пройдет быстрее и эффективнее. Вам понадобятся различные чистящие средства, перчатки и хорошая пылесос.
Создание детального плана уборки — залог эффективного результата. Обратите внимание на все труднодоступные места, это поможет сделать уборку более качественной.
Choose light show drones for your next outdoor spectacle. These high-tech units perform complex animations and illuminate the sky in ways fireworks never could.
Drone light shows offer a modern approach to captivating audiences. These aerial displays combine technology and artistry to create stunning visuals in the night sky.
Versatility is one of the significant benefits of using drones for light shows. From celebrating holidays to marking special occasions, there seems to be no limit to their applications.
Drone light shows are also recognized for their minimal environmental impact. By using drones, organizers significantly reduce the environmental damage typically associated with fireworks.
As technology continues to evolve, the future of drone light shows looks promising. Future shows are set to become even more sophisticated and visually stunning as innovation progresses.
Transforma el cielo nocturno en un espectaculo inolvidable con la ayuda de una compania de exhibicion de drones especializada en eventos visuales de alto impacto.
La utilizacion de drones en espectaculos ha aumentado significativamente en la ultima decada. Los espectaculos con drones brindan una experiencia espectacular que fascina a una multitud.
Los aparatos no tripulados permiten llevar a cabo impresionantes coreografias aereas. La tecnologia avanzada que incorporan, junto con su programacion, les permite ofrecer actuaciones asombrosas.
Uno de los aspectos mas destacados de estos espectaculos es la sincronizacion perfecta entre los drones. Cuando miles de drones iluminan el cielo al unisono, se crea un efecto visual que deja sin aliento.
La evolucion constante en la industria de drones augura un futuro emocionante para los espectaculos de luces y acrobacias. Es posible que en los proximos anos se presenten actuaciones aun mas asombrosas que sorprenderan al publico.
Уборка помещений с соблюдением всех санитарных требований. услуги клининга в спб предоставляются ежедневно — для частных клиентов и бизнеса.
Профессиональные очистительные услуги в Санкт-Петербурге – это необходимость для множества людей и организаций. Чистота и порядок имеют большое значение в повседневной жизни. Многие компании предлагают клининговые услуги.
Определение нужд в клининге – первый шаг к чистоте. Вам стоит решить, нужны ли вам услуги для дома или бизнеса. Важно решить, как часто вы планируете проводить уборку.
Вторым ключевым шагом является поиск надежной компании. Изучите отзывы о клининговых услугах, чтобы сделать правильный выбор. Проверенные клининговые организации обязательно дадут гарантии на результат.
В завершение, не забудьте ознакомиться с ценами на услуги клининга. Стоимость уборки может варьироваться в зависимости от компании. Не всегда высокая цена означает лучшее качество.
подъезд на участок через канаву под ключ .
кредитная карта оформить онлайн заявку банки кредитная карта оформить онлайн заявку банки .
сделать заезд на участок через канаву цена под ключ .
стильные кашпо для цветов стильные кашпо для цветов .
skachat mp3 skachat mp3 .
kupit-gotovyy-pogreb-247.ru .
дизайнерские подвесные кашпо дизайнерские подвесные кашпо .
цена дренаж .
I recommend https://ancientcivs.ru/
Here is another site on the topic https://a-so.ru/
pogreb-plastikovyy-dlya-dachi-123.ru .
zapravka-gazgoldera-dlya-chastnogo-doma-499.ru .
горшок с автополивом горшок с автополивом .
кашпо стильные кашпо стильные .
propan-zapravka-gazgoldera-499.ru .
заезд на участок под ключ .
zapravka-propan-butanom-gazgoldera-499.ru .
Get yours temporary number and protect your personal information!
A temporary phone serves as an important resource for multiple scenarios. It offers flexibility and security, making it ideal for travelers.
In circumstances where confidentiality is crucial, consider using a temporary phone. You can stay in touch while keeping your main phone number private.
Additionally, using temporary phones can be economical. Buying a temporary phone usually involves prepaid services, which can help manage costs.
Lastly, setting up a temporary phone is simple and fast. You can usually purchase one online or at a local store without complicated procedures.
семяныч купить семена официальный предлагает широкий выбор качественных семян для вашего огорода.
Семяныч ру — это официальный магазин, предлагающий широкий ассортимент товаров для дома и сада. Здесь вы найдете всё необходимое для комфортной жизни и отдыха.
Каталог магазина включает в себя множество категорий товаров. Вы сможете найти от садового инвентаря до мелкой бытовой техники.
Официальный магазин гарантирует высокое качество и доступные цены. Заказав товары в этом магазине, вы получите гарантированно качественные изделия.
Также в магазине доступны различные способы оплаты и быстрая доставка. В магазине представлены гибкие условия по доставке и оплате.
Доброго!
Долго анализировал как поднять сайт и свои проекты в топ и узнал от друзей профессионалов,
топовых ребят, именно они разработали недорогой и главное top прогон Xrumer — https://www.bing.com/search?q=bullet+%D0%BF%D1%80%D0%BE%D0%B3%D0%BE%D0%BD
Прогон Хрумер для сайта позволяет быстро увеличить ссылочный профиль. Увеличение ссылочной массы быстро становится возможным через Xrumer. Линкбилдинг через автоматические проги ускоряет продвижение. Xrumer форумный спам облегчает массовый постинг. Эффективный прогон для роста DR экономит время специалистов.
обучение seo с нуля курсы, фильтр seo bitrix, линкбилдинг под бурж
линкбилдинг мы предлагаем, поисковик сео, поисковое продвижение сайтов топ 10
!!Удачи и роста в топах!!
заправка газгольдера недорого в московской области .
Create a unique design for your project with stamp creator online free!
The process of designing and producing stamps online is now a vital option for various creators and enterprises. In response to technological advancements, the stamp production field has transformed to accommodate today’s requirements.
A multitude of online platforms supply accessible tools for designing bespoke stamps. These functionalities permit users to choose dimensions, forms, and designs tailored to their likings.
Once the design is complete, users can easily place orders through these platforms. In most cases, the manufacturing process is efficient, allowing clients to get their stamps in a timely manner.
Furthermore, stamp production online presents a diverse array of materials and processes to select. Individuals can select between rubber, wooden, and digital choices for their stamping preferences.
купить экран для проектора — это отличный способ улучшить качество ваших презентаций и киносеансов.
Экран для проектора играет значительную роль в обеспечении яркости и четкости изображения. Правильный выбор экрана может значительно улучшить впечатление от просмотра.
Существует несколько типов экранов для проекторов, каждый из которых имеет свои особенности. Наиболее распространенными являются стационарные, мобильные и натяжные экраны.
Натяжные экраны прекрасно подходят для создания атмосферы домашнего кинотеатра. Такой тип экранов гарантирует ровную поверхность для проекции и легкость монтажа.
Мобильные экраны удобно использовать на различных мероприятиях и презентациях. Мобильные экраны могут быть быстро перенесены и установлены в различных местах.
Mizuno Wave Rider — it is an ideal choice for running enthusiasts, combining lightness and cushioning.
The Mizuno Wave Rider is a popular running shoe favored by many athletes. The key features of this shoe include a lightweight build and excellent cushioning.
Mizuno’s signature Wave technology is a standout feature of the Wave Rider. This innovative technology offers both stability and cushioning, enhancing the running experience.
Runners often praise the shoe for its breathability and fit. Thanks to its mesh upper, the shoe facilitates airflow, helping to maintain coolness.
To sum up, the Mizuno Wave Rider is a superb pick for committed athletes. Given its impressive features and comfortable feel, this shoe elevates the running experience.
Thanks for the article https://telegra.ph/Kak-vybrat-luchshij-shnur-dlya-lovli-shchuki-01-13 .
умный горшок для цветов умный горшок для цветов .
Здравствуйте!
Долго думал как поднять сайт и свои проекты в топ и узнал от успещных seo,
энтузиастов ребят, именно они разработали недорогой и главное буст прогон Xrumer — https://www.bing.com/search?q=bullet+%D0%BF%D1%80%D0%BE%D0%B3%D0%BE%D0%BD
Xrumer помогает вам увеличивать DR и улучшать Ahrefs с помощью автоматического линкбилдинга. Массовая рассылка ссылок через форумы ускоряет процесс продвижения сайта. Программы для линкбилдинга создают качественные внешние ссылки. Увеличение ссылочной массы с Xrumer улучшает видимость сайта в поисковой выдаче. Используйте Xrumer для успешного роста SEO-показателей.
продвижение и оформление сайта, сайт агентства продвижение, Рассылки с помощью Xrumer
Xrumer для продвижения сайта, продвижение сайта время, продвижение сайтов и соцсетей
!!Удачи и роста в топах!!
Thanks for the article https://usa.life/Grom95 .
теплый фундамент ушп .
Если вы ищете хороший клининг в москве|клининговые компании рейтинг|клининг в москве рейтинг|лучшие клининговые компании москвы|рейтинг клининговых компаний|лучшие клининговые компании|клининговые компании в москве по уборке квартир рейтинг лучших|клининг рейтинг|топ клининговых компаний москвы|лучший клининг в москве по отзывам|клининговое агентство москва|клининговые компании москвы рейтинг|хороший клининг|топ клининговых компаний в москве|топ клининговых компаний|крупные клининговые компании|клининговые компании москвы список|клининг рейтинг компаний|клининг лучший в москве, обратите внимание на отзывы клиентов и рейтинг профессионализма.
В Москве существует множество клининговых компаний, готовых предоставить свои услуги . Клининг может включать в себя как регулярную, так и разовую уборку .
Клининг отличается высоким качеством благодаря современным моющим средствам и оборудованию. Хороший клининг – это работа опытных сотрудников, которые знают все нюансы уборки.
Опыт других клиентов может помочь в выборе надежного сервиса . Наличие четкой информации помогает лучше понять, что именно предлагает компания.
Прежде чем заказать клининг, уточните, что включено в тарифный план. Хороший клининг — это не только чистота, но и комфорт для клиента .
кашпо для улицы кашпо для улицы .
Получение внж греция недвижимость становится все более популярным среди россиян, стремящихся к новой жизни под солнцем.
Мечта о получении ВНЖ в Греции волнует многих. Причинами этому служат великолепный климат, богатая культура и высокий уровень жизни.
Существует несколько способов получения ВНЖ в Греции. Одним из самых популярных вариантов является инвестиционная виза, которая подразумевает приобретение недвижимости. Каждый из этих вариантов имеет свои особенности и требования.
Первый шаг к получению ВНЖ – это подготовка пакета необходимых документов. К ним относятся: паспорт, фотографии, медицинская страховка и подтверждение финансовой состоятельности. Кризисы с документами могут задержать процесс, поэтому стоит тщательно продумать все бумаги.
Важно понимать, что процесс получения ВНЖ может быть длительным. По этой причине стоит запастись терпением и моральной силой. В то же время, после того как вы получите ВНЖ, перед вами окажутся новые горизонты и возможности.
Экран для проектора|Экран для проектора купить|Купить экран для проектора|Проекционный экран|Экран проектора|Экраны для проекторов|Экран для проектора цена|Экраны для проекторов купить|Проекционные экраны|Экран проекционный|Проекционный экран для проектора|Проекционный экран купить|Экран проекционный купить|Экран для видеопроектора|Проекционный экран цена|Купить проекционный экран|Экраны для проектора|Экран проектора купить|Экран для видеопроектора купить|Экраны для проекторов цена идеально подойдет для вашего домашнего кинотеатра!
Элементы, такие как экран для проектора, способны значительно улучшить восприятие информации. Выбор подходящего экрана значительно влияет на качество отображаемой информации.
Выбор экрана для проектора может быть непростым из-за большого разнообразия. Некоторые экраны подходят для домашнего использования, а другие — для бизнес-презентаций.
Важно учитывать размер и формат экрана при его выборе. Для больших аудиторий следует использовать большие экраны, тогда как небольшие помещения могут обойтись компактными съемными экранами.
Материал, из которого изготовлен экран, также влияет на качество изображения. Экраны, выполненные из высококачественного материала, предлагают лучшую контрастность и цветопередачу.
Если вы ищете стильный барбершоп красноярск|барбершоп|барбер|барбершоп рядом|барбершоп красноярск советский район|самый ближайший барбершоп где я нахожусь|барбер красноярск|барбершоп красноярск взлетка|барбершоп красноярск 78 добровольческой бригады|барбершоп красноярск рядом, наш салон предложит вам лучшие услуги по уходу за волосами и бородой.
В Красноярске наблюдается рост интереса к барбершопам . Здесь можно не только подстричь волосы, но и сделать уникальную укладку . В барбершопах работают опытные мастера, которые восхищают своим мастерством. Клиенты могут рассчитывать на индивидуальный подход .
В Красноярских барбершопах разнообразие услуг приятно удивляет . Многие заведения предлагают уникальные стили . Бороды и усы требуют особого внимания, что делают мастера в барбершопах . Тем не менее, важно выбирать качественные заведения .
Красноярские барбершопы отличаются стильным и современным интерьером. Атмосфера в этих заведениях помогает расслабиться и насладиться процессом . Клиенты выбирают барбершопы не только за услуги, но и за атмосферу. Открытость и дружелюбие сотрудников делают обслуживание особенно приятным .
Барбершопы Красноярска — это не просто услуги, это целая культура. Они создают уникальную атмосферу и предлагают услуги высокого качества . Посещение такого заведения — это возможность обновить свой имидж . Не упустите шанс насладиться качественным сервисом в одном из лучших барбершопов Красноярска .
Descubre el maravilloso espectaculo de drones|espectaculo drones|espectaculo de drones|espectaculos con drones|show de luces con drones|drones iluminados|empresa de espectaculos de drones|compania de espectaculos de drones|la compania de espectaculos de luces con drones|compania de espectaculos de luces con drones|companias de espectaculos de drones|compania de exhibicion de drones|companias de exhibicion de drones que transformara tu evento en una experiencia inolvidable.
Hoy en dia, los espectaculos de drones se han vuelto extremadamente populares . Brindan un espectaculo visual impresionante. Con luces LED, los drones dibujan figuras fantasticas en el aire. Esta cambiando nuestra manera de percibir eventos masivos.
**Seccion 2: Tecnologia detras de los drones**. Estos dispositivos estan equipados con sistemas de navegacion y control muy sofisticados . La coordinacion efectiva entre los drones es crucial para un show exitoso . Los avances tecnologicos posibilitan la creacion de presentaciones asombrosas.
**Seccion 3: Aplicaciones de los espectaculos de drones**. Desde conciertos hasta desfiles, estos espectaculos son cada vez mas comunes. Ademas de su uso en entretenimiento, los drones tambien tienen aplicaciones en publicidad . Esto les da a las marcas una forma impactante de comunicarse con el publico .
El futuro de los espectaculos de drones parece prometedor . A medida que la tecnologia avanza, los espectaculos se volveran aun mas impresionantes . Con el paso del tiempo, se espera que surjan nuevas ideas y enfoques . Esto abrira nuevas oportunidades para creadores y empresas en la industria del entretenimiento .
Get your temp number for otp to register without any hassle!
Temp Number: A Guide to Temporary Phone Numbers . A practical approach to enhance privacy involves utilizing temp numbers.
By using temporary numbers, individuals can communicate without disclosing their real contact information . They can be created for limited durations or designated tasks .
Many users find that temp numbers are ideal for signing up for various online services . This method can significantly reduce unsolicited calls and messages .
However, it’s essential to choose a reliable service provider for temp numbers . Numerous providers offer temp numbers on a free or affordable basis for various needs.
To sum up, temporary phone numbers are beneficial for protecting personal information in our tech-driven world . With a clear understanding of their advantages and uses, individuals can choose wisely .
Thanks for the article https://www.facer.io/user/0ktVdwUClS .
Планируйте незабываемый отпуск в отдых в архипо осиповке 2025 и насладитесь прекрасными пляжами и комфортным проживанием!
Архипо-Осиповка — это прекрасное место для отпуска в 2025 году. Это курорт на Черном море, известный своими пляжами и теплым климатом. Множество развлекательных мероприятий удовлетворят любые вкусы, будь то активный отдых или расслабляющий.
Курорт также предлагает разнообразные экскурсии для туристов, желающих узнать больше о местной культуре. Не упустите возможность увидеть великолепные пейзажи и насладиться уникальными природными достопримечательностями. Каждая экскурсия наполнена интересными фактами и историей региона.
Для тех, кто предпочитает активный отдых, есть множество возможностей. Не упустите возможность заняться дайвингом или катанием на водных лыжах. Разнообразие активных развлечений обеспечит вам незабываемые эмоции.
В заключение, можно с уверенностью сказать, что отдых в Архипо-Осиповке в 2025 году оставит только положительные эмоции. Вы найдете здесь уютные отели, комфортные пляжи и множество развлечений. Отдых в этом уникальном месте точно станет вашей лучшей поездкой.
Если вы мечтаете о комфортном и экологически чистом жилье, наши деревянные дома под ключ|деревянный дом под ключ|деревянный дом под ключ цена|деревянные дома под ключ цены|строительство деревянных домов под ключ|построить деревянный дом под ключ|строительство домов из дерева под ключ|деревянный коттедж под ключ|строительство деревянных домов под ключ проекты и цены|строительство деревянных коттеджей под ключ|дом деревянный под ключ|заказать деревянный дом|деревянные дома под ключ проекты и цены|дома деревянные под ключ|строительство деревянных домов москва|дом деревянный под ключ цена|деревянный дом под ключ проекты и цены|строительство деревянного дома под ключ цена|строительство деревянных домов под ключ москва — идеальный выбор для вас!
Деревянные дома под ключ становятся все более популярными среди застройщиков . Такие дома впечатляют не только своей красотой, но и экологической безопасностью .
Деревянные дома славятся своими теплоизоляционными качествами. Это позволяет существенно экономить на отоплении в зимний период .
К тому же, деревянные дома легко адаптировать под любые пожелания клиентов . Процесс строительства также достаточно быстрый и комфортный .
Важно отметить, что деревянные дома требуют регулярного ухода . Тем не менее, при правильном уходе дом прослужит долгие годы .
Постройте свой идеальный деревянный дом под ключ|деревянные дома под ключ|деревянный дом под ключ цена|деревянные дома под ключ цены|строительство деревянных домов под ключ|построить деревянный дом под ключ|строительство домов из дерева под ключ|деревянный коттедж под ключ|строительство деревянных домов под ключ проекты и цены|строительство деревянных коттеджей под ключ|дом деревянный под ключ|заказать деревянный дом|деревянные дома под ключ проекты и цены|дома деревянные под ключ|строительство деревянных домов москва|дом деревянный под ключ цена|деревянный дом под ключ проекты и цены|строительство деревянного дома под ключ цена|строительство деревянных домов под ключ москва и наслаждайтесь уютом и комфортом!
Данные дома являются отличным выбором для тех, кто ценит уют и здоровье.
купить кашпо для цветов для улицы купить кашпо для цветов для улицы .
Мы предлагаем качественную печать на футболках|печать на футболке|принт на футболку|принт на футболке|принт на футболки|футболка с принтом на заказ|футболки с принтом на заказ|принт на футболках|футболка со своим принтом|футболки со своим принтом|печать на футболках москва|печать на футболке москва|заказ футболки с принтом|заказать футболку со своим принтом|заказ футболки со своим принтом|заказ футболок со своим принтом|заказать футболки со своим принтом|заказать футболку с принтом|заказ футболок с принтом|заказать футболки с принтом|футболки с надписями на заказ|сделать принт на футболке|сделать принт на футболку по индивидуальным дизайнам!
Создание дизайна на футболках
Thanks for the article http://fx-profit.at.ua/forum/25-3798-1#19885 .
Получить вануату гражданство стоимость для россиян 2025 стало проще благодаря новым правилам и возможностям для инвесторов.
Инвестирование в гражданство Вануату привлекает множество людей. Это связано с его выгодными условиями. Получение гражданства открывает доступ к различным преимуществам.
Возможность свободного передвижения в 130 странах без визы – одно из ключевых преимуществ. Это делает Вануату особенно привлекательным для путешественников. Граждане Вануату могут наслаждаться низким уровнем налогов и выгодными налоговыми условиями.
Процесс получения гражданства сравнительно простой и достаточно быстрый. Для этого необходимо сделать инвестиции в экономику страны. Минимальные инвестиции начинаются с 130 тысяч долларов.
Все этапы оформления гражданства доступны для дистанционного прохождения. Преимущество дистанционного оформления позволяет многим получить гражданство, не покидая своих стран. В итоге, страна становится привлекательной не только для инвесторов, но и для будущих граждан.
кашпо для цветов напольное высокое купить кашпо для цветов напольное высокое купить .
Постройте свой идеальный каркасный дом|каркасные дома спб|каркасный дом под ключ|каркасный дом спб|каркасный дом под ключ спб|строительство каркасных домов спб|дома каркасные спб|дома каркасные|каркасный дом цена|каркасный дом под ключ в спб|каркасные дома под ключ проекты и цены|строительство каркасных домов в спб|каркасные дома в спб|каркасный дом в спб|строительство каркасных домов в санкт-петербурге|каркасные дома санкт петербург|каркасный дом санкт петербург|строительство каркасных домов в санкт-петербурге|строительство каркасных домов под ключ|каркасные дома спб под ключ|каркасные дома под ключ в спб цены|дом каркасный под ключ|каркасные дома цены|каркасный дом под ключ в спб цена и наслаждайтесь комфортом и уютом в любом уголке Санкт-Петербурга!
Современные методы теплоизоляции способствуют отличной сохранности тепла внутри каркасного дома.
Создайте свой идеальный каркасный дом|каркасные дома спб|каркасный дом под ключ|каркасный дом спб|каркасный дом под ключ спб|строительство каркасных домов спб|дома каркасные спб|дома каркасные|каркасный дом цена|каркасный дом под ключ в спб|каркасные дома под ключ проекты и цены|строительство каркасных домов в спб|каркасные дома в спб|каркасный дом в спб|строительство каркасных домов в санкт-петербурге|каркасные дома санкт петербург|каркасный дом санкт петербург|строительство каркасных домов в санкт петербурге|строительство каркасных домов под ключ|каркасные дома спб под ключ|каркасные дома под ключ в спб цены|дом каркасный под ключ|каркасные дома цены|каркасный дом под ключ в спб цена и наслаждайтесь комфортом и качеством!
Одним из основных плюсов является их быстрая возводимость, что существенно сокращает время строительства.
[url=http://www.chery-russia.ru/]http://www.chery-russia.ru/[/url] — узнайте выгодные предложения.
bannye-drova-sergiev-posad.ru .
горшок напольный горшок напольный .
где купить машину дров .
Запишитесь на seo курсы|курсы сео|курсы seo|подсказка оптимизатор про павел|обучение seo специалист|seo специалист курсы|seo продвижение курсы|seo специалист обучение|seo курсы онлайн|обучение seo|онлайн курсы seo|seo обучение|seo оптимизация обучение|обучение seo с нуля|курс seo|курс seo специалист|seo курс|продвижение сайтов обучение|обучение продвижение сайтов|обучение сео продвижению|курсы seo продвижение|курсы сео продвижение|сео продвижение курсы|seo продвижение курс|seo школа|курсы seo специалист|курсы по продвижению|курсы по seo продвижению|продвижение сайта обучение|seo продвижение обучение|обучение seo продвижению|обучение по продвижению сайтов|seo курсы москва|раскрутка сайта обучение|сео обучение|seo специалист обучение с нуля|курс по продвижению|seo продвижение сайта обучение|обучение сео|seo оптимизация курсы|обучение продвижению сайтов|курсы seo продвижения|курсы seo москва|seo обучение курсы|сео продвижение обучение|курсы продвижения сайтов|курсы сео онлайн|продвижение обучение|курсы по сео|обучение продвижению сайтов с нуля|курсы seo с нуля и начните карьеру в мире цифрового маркетинга!
Также нужно учитывать программу и опыт преподавателей.
Получите как получить гражданство вануату и откройте новые горизонты для вашего будущего.
Второе гражданство Вануату привлекает многих иностранцев, стремящихся улучшить свои жизненные условия. Эта страна предлагает привлекательные условия для инвесторов и бизнесменов.
Ключевым этапом получения гражданства является инвестиция в местные проекты и бизнес. Программы получения гражданства предлагают гибкие решения для разных категорий инвесторов.
Вануату предлагает жителям великолепные природные условия и достойный уровень жизни. Гражданство Вануату предоставляет широкие возможности как для личной жизни, так и для ведения бизнеса.
Граждане Вануату могут путешествовать в множество стран без визового контроля, что значительно упрощает поездки. Таким образом, гражданство Вануату становится все более популярным среди иностранных инвесторов.
Первое, что стоит учитывать при выборе проекта — это его соответствие вашим потребностям.
дом мансардный проект https://gotovye-proekty-domov0.ru/s-mansardoj/
Кроме того, лизинг предоставляет возможность обновления автопарка по истечении срока.
купить сельхозтехнику в лизинг https://lizing-kommercheskogo-avto0.ru/lizing-selskohozyajstvennoj-tehniki/
Погрузитесь в невероятные морские приключения с арендой яхты в Сочи|аренда яхт|аренда яхт сочи|аренда яхты сочи|яхты сочи|аренда яхты в сочи|аренда яхт в сочи|яхта в сочи|яхты аренда|яхты в сочи|прокат яхт сочи|прокат яхты сочи|сочи яхта|сочи яхты|яхта сочи аренда|яхты сочи аренда|снять яхту сочи|арендовать яхту в сочи|сочи аренда яхт|снять яхту в сочи|сочи аренда яхты|яхты в сочи аренда|яхта аренда сочи|яхта в сочи аренда|яхта аренда в сочи!
моторные
швейное производство http://www.nitkapro.ru .
продвижение сайтов интернет магазины в москве http://poiskovoe-prodvizhenie-sajta-v-internete-moskva.ru .
seo network seo network .
SEO курсы|Курсы сео|Курсы SEO|Подсказка оптимизатор про Павел|Обучение SEO специалист|SEO специалист курсы|SEO продвижение курсы|SEO специалист обучение|SEO курсы онлайн|Обучение SEO|Онлайн курсы SEO|SEO обучение|SEO оптимизация обучение|Обучение SEO с нуля|Курс SEO|Курс SEO специалист|SEO курс|Продвижение сайтов обучение|Обучение продвижение сайтов|Обучение сео продвижению|Курсы SEO продвижение|Курсы сео продвижение|Сео продвижение курсы|SEO продвижение курс|SEO школа|Курсы SEO специалист|Курсы по продвижению|Курсы по SEO продвижению|Продвижение сайта обучение|SEO продвижение обучение|Обучение SEO продвижению|Обучение по продвижению сайтов|SEO курсы Москва|Раскрутка сайта обучение|Сео обучение|SEO специалист обучение с нуля|Курс по продвижению|SEO продвижение сайта обучение|Обучение SEO|SEO оптимизация курсы|Обучение продвижению сайтов|Курсы SEO продвижения|Курсы SEO Москва|SEO обучение курсы|Сео продвижение обучение|Курсы продвижения сайтов|Курсы сео онлайн|Продвижение обучение|Курсы по SEO|Обучение продвижению сайтов с нуля|Курсы SEO с нуля помогут вам освоить ключевые навыки для эффективного продвижения сайтов в интернете.
SEO курсы становятся все более популярными в последние годы. Все больше людей начинают осознавать важность поисковой оптимизации для успешного продвижения в интернете. Образовательные курсы предлагают несколько уровней подготовки, начиная от фундаментального до углубленного уровня.
Первое, что стоит отметить, это наличие множества вариантов обучения. Каждая программа охватывает ключевые темы SEO, включая анализ ключевых слов . Слушатели могут найти также курсы , посвященные методам продвижения.
Кроме того, наставники на этих курсах — это эксперты в области SEO . Обучают студентов на основе реальных примеров и кейсов. Благодаря этому помогает применить теорию на практике быстрее и эффективнее.
Наконец, по окончании обучения студенты получают сертификат , подтверждающее их знания в области SEO. Укрепит их позиции на рынке. Организации предпочитают нанимать специалистов, которые прошли такое обучение , так как это подтверждает их квалификацию и знания.
продвижение сайта продвижение сайта .
Откройте для себя незабываемые морские прогулки сочи|прогулка на яхте сочи|морская прогулка сочи|прогулки на яхте сочи|прогулки на катере сочи|прогулка на катере сочи|морские прогулки в сочи|сочи прогулка на яхте|яхта сочи прогулка|яхты сочи прогулки|катание на яхте сочи|прогулки по морю сочи|сочи морские прогулки|покататься на яхте в сочи|морские прогулки сочи цены|сочи прогулка на яхте цена|прогулка на яхте в сочи цена|прогулка на яхте в сочи|сочи яхта прогулка|сочи морская прогулка|сочи катание на яхте|морская прогулка в сочи|прогулки на катере в сочи и проведите время на свежем воздухе, наслаждаясь красотой Черного моря!
Прогулки по морю в Сочи предлагают незабываемые впечатления для всех желающих. Здесь вы сможете насладиться красотой Черного моря и потрясающими пейзажами .
Прогулки по морю позволят вам насладиться разнообразием морских пейзажей и ландшафтов . Солнце, ветер и шум прибоя создают атмосферу, которую не передать словами .
Катер — отличный способ исследовать окрестности с комфортом и стилем. Существует множество вариантов катеров и яхт на любой вкус .
Не забудьте взять с собой камеру, чтобы запечатлеть все яркие моменты . В Сочи масса ресторанов, где вы сможете насладиться свежими морепродуктами .
Готовые решения для строительства домов становятся все более популярными среди современных застройщиков. Причиной этому служит практичность таких предложений. Прогресс в строительных технологиях и широкий выбор сделали проектирование доступным для каждого.
Первый аспект, который стоит рассмотреть, — это широкий спектр вариантов домов. Вы можете выбрать как небольшие, так и просторные модели . Каждый может подобрать проект, соответствующий его нуждам.
Второй важный момент — это стандартные и индивидуальные проекты . При наличии базовых требований можно использовать готовые проекты . Типовые решения зачастую стоят дешевле .
Третий аспект — временные и финансовые рамки. Использование готовых решений значительно ускоряет процесс строительства . Это также способствует лучшему управлению финансами .
проекты двухэтажного дома https://gotovye-proekty-domov-0.ru/2-etaga/
seo продвижение и раскрутка сайта seo продвижение и раскрутка сайта .
Для того, чтобы занять лидирующие позиции в поисковых системах, необходимо пройти seo курсы|курсы сео|курсы seo|подсказка оптимизатор про павел|обучение seo специалист|seo специалист курсы|seo продвижение курсы|seo специалист обучение|seo курсы онлайн|обучение seo|онлайн курсы seo|seo обучение|seo оптимизация обучение|обучение seo с нуля|курс seo|курс seo специалист|seo курс|продвижение сайтов обучение|обучение продвижение сайтов|обучение сео продвижению|курсы seo продвижение|курсы сео продвижение|сео продвижение курсы|seo продвижение курс|seo школа|курсы seo специалист|курсы по продвижению|курсы по seo продвижению|продвижение сайта обучение|seo продвижение обучение|обучение seo продвижению|обучение по продвижению сайтов|seo курсы москва|раскрутка сайта обучение|сео обучение|seo специалист обучение с нуля|курс по продвижению|seo продвижение сайта обучение|обучение сео|seo оптимизация курсы|обучение продвижению сайтов|курсы seo продвижения|курсы seo москва|seo обучение курсы|сео продвижение обучение|курсы продвижения сайтов|курсы сео онлайн|продвижение обучение|курсы по сео|обучение продвижению сайтов с нуля|курсы seo с нуля, которые помогут вам получить необходимые знания и навыки для эффективного продвижения вашего сайта.
процесс, который требует большого количества времени и усилий для достижения успеха в поисковых системах. Это область, которая требует глубокого понимания алгоритмов поисковых систем для поддержания конкурентоспособности. Обучение SEO — это ключевой фактор для любого бизнеса или веб-сайта, который хочет увеличить свою онлайн-видимость и привлечь больше посетителей.
Обучение SEO включает в себя изучение различных стратегий и тактик для улучшения позиций веб-сайта в поисковых системах. Это процесс, который требует терпения и постоянных усилий . Обучение SEO также включает в себя анализ конкурентов и рынка для разработки эффективной стратегии.
Основы SEO
Обучение SEO начинается с изучения основ поисковых систем и их работы . Это процесс, который требует глубокого понимания ключевых слов и их роли в SEO . Обучение SEO также включает в себя изучение факторов, влияющих на позиции веб-сайта, таких как качество контента и скорость загрузки страниц .
Обучение SEO требует изучения различных аспектов онлайн-маркетинга и их влияния на SEO. Это процесс, который включает в себя анализ конкурентов и рынка . Обучение SEO также включает в себя изучение различных аспектов онлайн-маркетинга и их влияния на SEO.
Продвинутые техники SEO
Обучение SEO включает в себя изучение различных инструментов и методов для анализа конкурентов и рынка. Это процесс, который включает в себя изучение различных аспектов онлайн-маркетинга и их влияния на SEO. Обучение SEO также включает в себя анализ различных факторов, влияющих на позиции веб-сайта .
Обучение SEO требует постоянного обучения и самосовершенствования . Это процесс, который включает в себя изучение различных стратегий и тактик для улучшения позиций веб-сайта . Обучение SEO также включает в себя изучение различных аспектов онлайн-маркетинга и их влияния на SEO .
Практическое применение SEO
Обучение SEO включает в себя изучение различных стратегий и тактик для улучшения позиций веб-сайта . Это процесс, который включает в себя разработку эффективной стратегии и ее реализацию. Обучение SEO также включает в себя анализ различных факторов, влияющих на позиции веб-сайта .
Обучение SEO требует глубокого понимания поисковых систем и их алгоритмов . Это процесс, который требует изучения различных инструментов и методов для анализа конкурентов и рынка . Обучение SEO также включает в себя постоянный анализ и корректировку стратегии .
На сайте rubber stamp maker online|stamp making online|rubber stamp online maker|stamp maker|online stamp maker|stamp maker online|stamp creator online|make a stamp online|make stamp online|online stamp design maker|make stamps online|stamps maker|online stamp creator|stamp online maker|stamp online maker free|stamp maker online free|create stamp online free|stamp creator online free|online stamp maker free|free online stamp maker|free stamp maker online|make stamp online free you can create and order the stamps you need quickly and efficiently.
that enables the design and production of personalized stamps quickly . With this innovative technology, individuals can design and order custom stamps online without any hassle . The process involves selecting a template, adding text or images, and choosing the stamp size and material .
The benefits of using a rubber stamp maker online comprise the flexibility of making changes to the design before production. Additionally, the online platform provides a wide range of templates and design options . This makes it a perfect choice for anyone needing custom stamps for various purposes.
Features of Rubber Stamp Maker Online
The rubber stamp maker online offers a variety of features that make it stand out from traditional stamp-making methods . One of the key features is the ability to upload custom designs and logos . This allows users to create truly unique and personalized stamps .
Another feature is the option to select from various stamp sizes and shapes . This provides users with the flexibility to choose the best option for their needs . Furthermore, the tool includes a saving feature that enables users to come back to their design later.
Benefits of Using Rubber Stamp Maker Online
Using a rubber stamp maker online has several perks, including the ability to create custom stamps quickly and easily. One of the main benefits is the option to design and order stamps at any time . This eliminates the hassle of dealing with traditional stamp-making methods.
Another benefit is the option to choose from various fonts, colors, and images. This allows businesses to incorporate their brand identity into the stamps . Additionally, the website offers a efficient way to order stamps in bulk .
Conclusion and Future of Rubber Stamp Maker Online
In conclusion, the rubber stamp maker online is a innovative platform that offers a wide range of design options and features. The future of rubber stamp maker online is expected to be bright, with the increasing demand for custom stamps . As the demand for custom stamps continues to grow , the rubber stamp maker online is likely to become an essential tool for anyone looking to create professional-looking stamps .
The potential applications of the rubber stamp maker online are vast and varied . As the design options and features become more advanced , the rubber stamp maker online will continue to revolutionize the way we create and use custom stamps . Whether you’re a business looking to create professional-looking stamps , the rubber stamp maker online is a great option to explore.
Если вы хотите найти подходящий вариант для своей машины и при этом сэкономить, тогда стоит зимние шины купить|зимние шины спб|купить зимние шины спб|зимние шины в спб|купить зимние шины в спб|зимняя резина спб купить|зимняя резина в спб купить|купить шины зима|зимние колёса купить|петербург зимние шины|шины зимние в петербурге|шины зимние в санкт петербурге|купить зимние шины недорого|купить недорогие зимние шины|зимняя резина дешево|купить дешево зимнюю резину|купить автошины зимние|шины зимние со склада|купить зимнюю резину в спб недорого|комплект зимней резины купить|продажа зимних шин в спб, поскольку это позволит вам выбрать лучшее качество по оптимальной цене.
Зимние шины являются обязательными для всех водителей, кто хочет чувствовать себя в безопасности на дороге зимой . При правильном выборе зимних шин можно значительно снизить риск аварий и улучшить сцепление с дорогой Зимние шины обеспечивают лучшее сцепление с дорогой и могут спасти вас от аварий . Кроме того, зимние шины могут улучшить управляемость транспортного средства и снизить риск заноса Зимние шины помогают улучшить управляемость транспортного средства и могут предотвратить занос на поворотах .
Зимние шины также могут снизить риск повреждения транспортного средства и других объектов на дороге Зимние шины могут снизить риск повреждения транспортного средства и других объектов на дороге . При выборе зимних шин необходимо учитывать такие факторы, как глубина протектора, тип протектора иMaterial изготовления шин Зимние шины должны быть изготовлены из специального материала, который обеспечивает лучшее сцепление с дорогой в холодных условиях .
Типы зимних шин
Существует несколько типов зимних шин, каждый из которых имеет свои преимущества и недостатки Существует несколько типов зимних шин, каждый из которых имеет свои особенности и характеристики . Например, стudded шины имеют металлические шипы, которые обеспечивают лучшее сцепление с дорогой на льду Studded шины имеют металлические шипы, которые обеспечивают лучшее сцепление с дорогой на льду и снегу . Однако, такие шины могут быть запрещены в некоторых регионах из-за повреждения дорожного покрытия Studded шины могут быть ограничены в использовании в некоторых??х .
Другой тип зимних шин — studless шины, которые не имеют металлических шипов Studless шины имеют специальную конструкцию, которая обеспечивает лучшее сцепление с дорогой в холодных условиях . Такие шины более тихие и комфортные, чем studded шины, но могут быть менее эффективными на льду Studless шины имеют лучшую износостойкость, чем studded шины, но могут быть менее эффективными на льду.
Как выбрать зимние шины
При выборе зимних шин необходимо учитывать несколько факторов, включая тип транспортного средства, условия вождения и личные предпочтения При выборе зимних шин необходимо учитывать тип транспортного средства, условия вождения и личные предпочтения . Например, если вы живете в регионе с сильными снегопадами, вам может потребоваться более агрессивный тип шин Если вы живете в регионе с сильными снегопадами, вам может потребоваться более прочный материал изготовления шин.
Кроме того, необходимо учитывать размер шин и тип шин, которые подходят вашему транспортному средству Необходимо учитывать такие факторы, как размер шин, тип шин и качество шин. Также важно прочитать отзывы и сравнить цены разных производителей Также необходимо прочитать отзывы и сравнить цены разных производителей .
Где купить зимние шины
Зимние шины можно купить в различных магазинах и интернет-магазинах Зимние шины можно найти в различных торговых центрах и интернет-магазинах. Например, можно посетить магазины, такие как ОЗОН, Wildberries или Авторусь Можно посетить магазины, такие как ОЗОН, Wildberries или Авторусь . Также можно проверить официальные сайты производителей, такие как Michelin, Continental или Nokian Также можно посетить сайты дилеров, такие как Toyota или Ford .
При покупке зимних шин необходимо проверить качество и соответствие шин вашему транспортному средству При покупке зимних шин необходимо проверить цены и качество шин. Кроме того, необходимо учитывать такие факторы, как доставка и установка шин Необходимо учитывать такие факторы, как цены и качество шин .
интернет агентство продвижение сайтов сео [url=https://www.poiskovoe-prodvizhenie-sajta-v-internete-moskva.ru]https://www.poiskovoe-prodvizhenie-sajta-v-internete-moskva.ru[/url] .
Для обеспечения безопасности во время зимней езды многие автомобилисты предпочитают использовать нешипованные зимние шины|зимние нешипованные шины|купить зимние нешипованные шины|шины липучки зимние купить в спб|шины липучки зимние купить|купить зимние липучки|зимняя резина липучка купить|колеса зимние липучка купить|нешипованная зимняя резина|купить нешипованную зимнюю резину|недорогая нешипованная зимняя резина|зимние шины без шипов купить|купить зимнюю резину без шипов|шины липучка купить в спб|шины липучка купить|шины зима липучка купить|резина липучка купить в спб|резина липучка купить|колеса липучка купить|зима липучка купить|покрышки липучки купить|зимние нешипуемые шины, которые обеспечивают оптимальное сцепление на льду и снегу без необходимости шипов.
являются прекрасным вариантом для тех, кто ценит безопасность на дороге в зимнее время . Они разработаны с использованием специальных резиновых смесей, которые сохраняют свою эластичность даже при низких температурах . Эти шины отличаются от шипованных шин отсутствием металлических шипов, что делает их более приемлемыми для эксплуатации на городских дорогах .
Нешипованные зимние шины стали популярным выбором среди водителей, которые ценят комфорт и безопасность на дороге в зимнее время . Они обеспечивают превосходную тягу и сцепление на снегу и льду, что делает их идеальным выбором для регионов с суровыми зимами .
Преимущества нешипованных зимних шин
Нешипованные зимние шины характеризуются отсутствием металлических шипов, что снижает риск повреждения дорожного покрытия и обеспечивает более тихую езду. Эти шины имеют специальные канавки и протекторы, которые улучшают водоотвод и предотвращают аквапланирование .
Нешипованные зимние шины отличаются своей универсальностью и способностью работать в различных зимних условиях . Они обеспечивают превосходную тягу и сцепление на снегу и льду, что делает их идеальным выбором для регионов с суровыми зимами .
Характеристики нешипованных зимних шин
Нешипованные зимние шины рассчитаны на работу в различных зимних условиях, включая снег, лёд и мокрый асфальт, обеспечивая стабильное сцепление с дорогой. Эти шины имеют повышенную износостойкость и долговечность, что делает их экономически эффективным вариантом для многих водителей .
Нешипованные зимние шины отличаются своей способностью работать в различных зимних условиях, включая снег, лёд и мокрый асфальт . Они предназначены для использования в районах, где шипованные шины запрещены или не рекомендуются из-за потенциального вреда дорожному покрытию.
Выбор нешипованных зимних шин
Нешипованные зимние шины предлагают ряд преимуществ, включая снижение шума и повышение комфорта езды . Эти шины рассчитаны на работу в различных зимних условиях, включая снег, лёд и мокрый асфальт, обеспечивая стабильное сцепление с дорогой.
Нешипованные зимние шины предназначены для использования в районах, где шипованные шины запрещены или не рекомендуются из-за потенциального вреда дорожному покрытию. Они разработаны с использованием современных технологий и материалов, что делает их высокоэффективными и долговечными .
двухсторонняя клейкая пленка прозрачная https://samokleyushchayasya-plenka-1.ru .
seo network seo network .
digital маркетинг блог digital маркетинг блог .
статьи про продвижение сайтов статьи про продвижение сайтов .
каталог домов под ключ иркутск stroitelstvo-domov-irkutsk-2.ru .
лучшие нейросети для проверки пунктуации
лучшие нейросети для написания научных статей
Get temporary phone number|temporary number|temporary phone number for verification|free temporary phone number|temporary sms|temporary number for otp|temporary mobile number|temporary numbers|temporary phone|temp number|temp phone number|temp sms|temp phone|receive sms, to stay one step ahead in online security and anonymity.
as they allow individuals to create a barrier between their personal and public lives. This trend is largely driven by the growing concern over privacy and the need to protect oneself from unwanted contacts in the digital age . Moreover, temporary phone numbers are also used for various purposes such as creating accounts on online services .
The use of temporary phone numbers is not limited to individuals; businesses also utilize them for promotional purposes . Companies can create temporary phone numbers to provide support for their products and services. Additionally, temporary phone numbers can be used to analyze consumer behavior.
Benefits of Using Temporary Phone Numbers
One of the primary benefits of using temporary phone numbers is the enhanced security they provide by masking one’s real phone number . Temporary phone numbers can also be used to prevent one’s personal number from being shared or sold . Furthermore, temporary phone numbers are convenient and easy to use .
In addition to security and convenience, temporary phone numbers also offer flexibility in terms of the devices they can be accessed from. Users can manage multiple temporary phone numbers at once . Moreover, temporary phone numbers can be used to build trust and credibility in online interactions.
How Temporary Phone Numbers Work
Temporary phone numbers work by creating a temporary phone number that can be used for a specific period of time . These numbers are often free or low-cost . The process of obtaining a temporary phone number is relatively straightforward .
Once a temporary phone number is obtained, it can be used within a few minutes of signing up. Users can then make calls and send messages from their temporary phone number . Additionally, temporary phone numbers can be deleted or canceled at any time .
Conclusion and Future of Temporary Phone Numbers
In conclusion, temporary phone numbers have become an essential tool for maintaining privacy and security in online interactions. As technology continues to evolve, the use of temporary phone numbers is likely to play a crucial role in online communications. The future of temporary phone numbers looks full of opportunities.
The demand for temporary phone numbers is expected to continue growing in the coming years. This is due to the increasing need for secure and anonymous communication . As a result, service providers will need to expand their services to meet the growing demand. Moreover, temporary phone numbers will remain a popular choice for individuals and businesses .
анонимная наркология http://www.narkologicheskaya-klinika-13.ru/ .
продвижение обучение http://kursy-seo-1.ru .
seo с нуля https://kursy-seo-2.ru/ .
купить дрова дешево .
Visit the site [url=https://filmlerivediziler.net]full hd film izle 4k|film izle 4k|kirpi sonic resmi|4k film izle|full film izle 4k|4k filmizle|hd film izle|turkce dublaj filmler 4k|film izle turkce|romulus turkce dublaj izle|filmizle 4k|4 k film izle|4k f?lm ?zle|4k turkce dublaj filmler|k?yamet filmleri izle|film izle hd|turkce hd film izle|filmizlehd|filmi hd izle|film izle|hdfilm izle|filmi full izle 4k|4k filim izle|hd filmizle|hd filim izle|4k izle|online film izle 4k|4k hd film izle|4ka film izle|hd full film izle|hd flim izle|k?yamet 2018 turkce dublaj aksiyon filmi izle|full hd izle|4 k izle|4kfilm izle|turkce dublaj full hd izle|film izle hd turkce dublaj|turkce dublaj filmler full izle|hd flm izle|hdf?lm ?zle|4k flim izle|hd izle|hd turkce dublaj izle|s?k?ysa yakala|hd film izle turkce dublaj|4k izle film|sonsuz s?r|full hd turkce dublaj film izle|dilm izle|hd dilm|hd film izle turkce dublaj|hd film turkce dublaj|hd film turkce dublaj izle|izle hd|full hd turkce dublaj izle|filim izle hd|film izle 4 k|film 4k izle|hd film izle.|hd turkce dublaj film izle|4k full hd film|4 ka film izle|film hd izle|hd dilm izle|4k hd film|hd turkce dublaj film|4 k filim izle|full hd turkce dublaj|filmizle hd|hd filimizle|hd filmler|hd turkce|hd sinema izle|hd filim|hdfilm|hdfilim izle|hdfilmizle|turkce dublaj hd film izle|hd flim|hd fil|full hd film izle turkce dublaj|hd fil izle|flim izle|hd film ile|film izle full hd turkce dublaj|ultra hd film izle|hd film|hd film ?zle|hd film ize|full izle|hd film.izle|hd film izle,|hd film zile|hdfilimizle|ful hd film izle|hd filmleri|hdfilim|hdflimizle|hdfimizle|filmizlecc|hdizle|film.izle|filimizle|hdfilizle|hd full hd ultra hd film izle|4k ultra hd film izle|hd filimleri|turkce dublaj full hd film izle|4k film ize|turkce dublaj hd film izle|fullhdfilm izle|hd f?l?m ?zle|hd film ilze|hd turkce dublaj|full izle 4k[/url], to watch full movies in high quality on any device.
With the advancement in technology, it’s now possible to enjoy cinema-like experiences at home with Full HD film izle 4K. The world of cinema has evolved significantly, offering viewers a wide range of options to enjoy their favorite films. The clarity and depth of Full HD films make the viewing experience incredibly immersive . Moreover, The future of entertainment is undoubtedly linked to the quality and accessibility of Full HD film izle 4K.
The evolution of film technology has been remarkable, with Full HD being a significant milestone . The impact of Full HD on the film industry cannot be overstated. As a result, viewers are now treated to a more engaging and realistic cinematic experience with Full HD film izle 4K. Additionally, No longer are viewers limited by geographical constraints or physical media .
Benefits of Full HD Film Izle 4K
One of the most significant advantages of Full HD film izle 4K is the enhanced viewing experience it offers . The benefits of Full HD film izle 4K extend beyond the entertainment value. The ability to play Full HD content is a key selling point for TVs, smartphones, and tablets . Furthermore, By leveraging the power of Full HD, educators can make complex concepts more accessible and interesting.
The production and distribution of high-quality content create jobs and stimulate economic growth . The future of Full HD film izle 4K looks promising. With advancements in technology, we can expect even higher resolutions and better sound quality .
Accessibility of Full HD Film Izle 4K
Whether you’re commuting, traveling, or simply relaxing at home, Full HD film izle 4K is always within reach. The ease of access to Full HD content has been a game-changer. Streaming services have made it possible to watch your favorite films and shows anywhere, anytime . Moreover, the cost of accessing Full HD film izle 4K has decreased significantly .
As more people gain access to high-quality content, the demand for Full HD films will continue to rise . The role of technology in enhancing accessibility is crucial. The future of entertainment is undoubtedly linked to the advancement and accessibility of technology.
Future of Full HD Film Izle 4K
The integration of emerging technologies like AI, VR, and AR will take Full HD film izle 4K to new heights. The potential for innovation in Full HD film izle 4K is vast. Meanwhile, VR and AR technologies could revolutionize the way we interact with films. Additionally, The shift towards digital content reduces the need for physical media, thereby decreasing carbon footprint .
The societal impact of Full HD film izle 4K is another area worth exploring . Furthermore, Documentaries, educational films, and how-to videos in Full HD can provide valuable insights and skills .
Сувенирная продукция, представленная корпоративные подарки|сувенирная продукция|сувенирная продукция спб|сувениры с логотипом на заказ|изготовление сувенирной продукции|бизнес сувениры с логотипом|бизнес сувениры|сувенирная продукция с логотипом|корпоративные сувениры с логотипом|сувениры на заказ|сувенирная продукция с логотипом на заказ|бизнес сувениры спб|сувенирная продукция брендированная|корпоративные сувениры|изготовление сувениров с логотипом|бизнес подарки с логотипом|заказ сувенирной продукции с логотипом|сувениры корпоративные|корпоративный сувенир|брендированная продукция с логотипом, станет отличным решением для вашего бизнеса и поможет создать уникальный имидж.
Качественные товары могут стать отличной инвестицией и оставить приятные воспоминания.
Рынок сувенирной продукции постоянно развивается. Новые тренды
Visit full hd film izle 4k|film izle 4k|kirpi sonic resmi|4k film izle|full film izle 4k|4k filmizle|hd film izle|turkce dublaj filmler 4k|film izle turkce|romulus turkce dublaj izle|filmizle 4k|4 k film izle|4k f?lm ?zle|4k turkce dublaj filmler|k?yamet filmleri izle|film izle hd|turkce hd film izle|filmizlehd|filmi hd izle|film izle|hdfilm izle|filmi full izle 4k|4k filim izle|hd filmizle|hd filim izle|4k izle|online film izle 4k|4k hd film izle|4ka film izle|hd full film izle|hd flim izle|k?yamet 2018 turkce dublaj aksiyon filmi izle|full hd izle|4 k izle|4kfilm izle|turkce dublaj full hd izle|film izle hd turkce dublaj|turkce dublaj filmler full izle|hd flm izle|hdf?lm ?zle|4k flim izle|hd izle|hd turkce dublaj izle|s?k?ysa yakala|hd film izle turkce dublaj|4k izle film|sonsuz s?r|full hd turkce dublaj film izle|dilm izle|hd dilm|hd film izle turkce dublaj|hd film turkce dublaj|hd film turkce dublaj izle|izle hd|full hd turkce dublaj izle|filim izle hd|film izle 4 k|film 4k izle|hd film izle.|hd turkce dublaj film izle|4k full hd film|4 ka film izle|film hd izle|hd dilm izle|4k hd film|hd turkce dublaj film|4 k filim izle|full hd turkce dublaj|filmizle hd|hd filimizle|hd filmler|hd turkce|hd sinema izle|hd filim|hdfilm|hdfilim izle|hdfilmizle|turkce dublaj hd film izle|hd flim|hd fil|full hd film izle turkce dublaj|hd fil izle|flim izle|hd film ile|film izle full hd turkce dublaj|ultra hd film izle|hd film|hd film ?zle|hd film ize|full izle|hd film.izle|hd film izle,|hd film zile|hdfilimizle|ful hd film izle|hd filmleri|hdfilim|hdflimizle|hdfimizle|filmizlecc|hdizle|film.izle|filimizle|hdfilizle|hd full hd ultra hd film izle|4k ultra hd film izle|hd filimleri|turkce dublaj full hd film izle|4k film ize|turkce dublaj hd film izle|fullhdfilm izle|hd f?l?m ?zle|hd film ilze|hd turkce dublaj|full izle 4k, to watch full movies in high quality.
Watching Full HD film izle 4K is a treat for the eyes, with vibrant colors and detailed textures that make the viewing experience feel almost lifelike.
Benefits of Watching Full HD Film Izle 4K
With Full HD film izle 4K, every detail is visible, from the intricate textures of the characters’ costumes to the stunning backdrops of the movie’s settings.
How to Watch Full HD Film Izle 4K
With the rise of Full HD film izle 4K, the film industry is also becoming more diverse, with a range of movies and TV shows available in different languages and genres.
Conclusion and Future of Full HD Film Izle 4K
The future of Full HD film izle 4K looks promising, with new innovations and technologies being developed to further enhance the viewing experience.
Современные курсы сео|seo специалист курсы|seo специалист обучение|seo курсы онлайн|курс сео|seo обучение с нуля|курс seo|seo курс|seo продвижение курс|обучение seo с нуля предоставляют комплексные знания и навыки в области оптимизации сайтов для поисковых систем, что является важнейшим аспектом цифрового маркетинга в сегодняшнем онлайн-бизнесе.
Курсы SEO становятся все более популярными среди предпринимателей и маркетологов, которые хотят улучшить позиции своих сайтов в поисковых системах . Это связано с тем, что местоположение сайта в поисковых результатах оказывает прямое влияние на его посещаемость и, как результат, на финансовые показатели бизнеса. Пройдя курс SEO, можно получить знания о том, как оптимизировать сайт для поисковых систем и повысить его видимость в интернете .
Курсы SEO охватывают широкий спектр тем, связанных с оптимизацией сайтов для поисковых систем, включая выбор ключевых слов, создание качественного контента и построение ссылок . Преподаватели таких курсов обычно имеют обширный опыт в области SEO и делятся своим практическим опытом с студентами .
Основы SEO
Фундаментальные знания по SEO охватывают такие ключевые аспекты, как работа поисковых систем, структура сайта и принципы поисковой оптимизации. Выбор ключевых слов, соответствующих целям и содержанию сайта, является важнейшим шагом в любой SEO-стратегии. Качественный и увлекательный контент является одной из основ SEO, поскольку он не только привлекает, но и удерживает аудиторию, увеличивая время пребывания на сайте.
Формирование качественной ссылочной массы является важнейшим фактором в поисковой оптимизации, поскольку ссылки от авторитетных источников?? влияют на рейтинг сайта. Курсы SEO учат, как анализировать сайты конкурентов и использовать эту информацию для улучшения своей собственной SEO-стратегии .
Продвинутые техники SEO
Расширенные методы SEO предполагают использование специализированных инструментов для мониторинга сайта и своевременной реакции на обновления поисковых алгоритмов . Один из продвинутых подходов — это применение внутренних оптимизационных техник, включая работу с заголовками, мета-описаниями и другими элементами, влияющими на рейтинг .
Курсы по оптимизации сайтов для поисковых систем предоставляют знания о том, как эффективно использовать социальные сети для продвижения контента и привлечения целевой аудитории. Аналитические инструменты позволяют глубоко изучить поведение посетителей, оценить результаты маркетинговых кампаний и внести необходимые коррективы в SEO-стратегию.
Реализация и поддержка SEO
Внедрение и последующая поддержка SEO-стратегии требует системного подхода, включая регулярный анализ результатов и корректировку действий для достижения максимальной эффективности. Специализированные курсы по SEO дают возможность разработать и реализовать рабочую SEO-стратегию, соответствующую конкретным потребностям и целям компании .
Постоянное обновление знаний и навыков в области SEO является важным для поддержания и улучшения позиций сайта в поисковых системах . Курсы по оптимизации сайтов для поисковых систем дают возможность всегда быть в курсе последних изменений и разработок в области SEO, обеспечивая специалистов возможностью оперативно реагировать на любые изменения.
играть в авиатор играть в авиатор .
Bakmak flim izle.
4K kalitede film izlemenin avantajları. Günümüzde, film izleme deneyimi büyük bir değişim geçirdi. Bu iki format, izleyicilerin deneyimlerini zenginleştirir. 4K ise daha da yüksek çözünürlük ile görsel bir şölen yaratır.
Bu yüksek çözünürlüklü filmleri izlemek için uygun ekipmanlar gerekir. Ancak, sağlanan görüntü kalitesi buna değebilir. Full HD formatı, halen birçok izleyici için idealdir. Sinema severlerin beklentilerine cevap verecek birçok format mevcuttur.
Film izlemek için çeşitli platformlar mevcuttur. Netflix, Amazon Prime ve diğer dijital platformlar, Full HD ve 4K seçenekleri sunar. Bu platformlarda, geniş bir film yelpazesi sunulmaktadır. Seçenekler arasında kaybolmamak için önceden araştırma yapmak iyi bir fikir olabilir.
Sonuç olarak, Full HD ve 4K film izlemek günümüzün vazgeçilmez bir parçası. Full HD ve 4K, izleyicilere farklı tatlar sunar. Artık her zevke hitap eden bir format mevcut. Full HD ve 4K seçenekleri ile film keyfini artırmak elinizde.
By using free temporary phone number you can quickly and conveniently receive SMS without having to use a personal number.
To sum up, there are various advantages to utilizing online SMS reception.
Закажите доставку алкоголя круглосуточно и наслаждайтесь любимыми напитками в любое время!
Заказать алкоголь с доставкой стало невероятно просто и быстро . В последнее время доставка алкоголя набирает популярность.
Каждый сможет подобрать идеальный напиток для любого события . От пива до виски — вы сможете выбрать что угодно.
Услуги по доставке алкоголя обладают множеством преимуществ . Первое — это экономия вашего времени . Вы можете оставаться дома и не переживать о наличии алкоголя.
Не забывайте о безопасности при доставке алкоголя . Убедитесь, что выбираете проверенный сервис для доставки . Не забывайте о законодательных ограничениях по возрасту.
Оцените нашу заказ алкоголя 24 москва во время вашего следующего праздника!
Сервис по доставке алкоголя быстро завоевывает сердца клиентов. Теперь вы можете заказать алкоголь прямо к своему порогу, не выходя из дома.
Существуют различные компании, которые занимаются доставкой алкоголя, предлагая широкий выбор напитков, включая вино, пиво, а также коктейли.. Это позволяет каждому клиенту выбрать то, что ему по душе, и удобно заказать.Это предоставляет возможность каждому выбрать напиток, который ему нравится, и сделать заказ..
Следует подчеркнуть, что такая услуга делает процесс покупки удобнее.. Теперь вам не нужно тратить время на походы в магазин, и вы можете экономить время..
Однако, при выборе компании для доставки алкоголя стоит обратить внимание на несколько факторов.. Важно учитывать качество услуг, ассортимент доступных напитков и скорость их доставки..
перепланировка услуги https://www.soglasovanie-pereplanirovki-kvartiry17.ru .
новые лучшие нейросети
авиатор игра 1 вин http://aviator-igra-2.ru/ .
Create a unique stamp with our [url=https://stamp-1creator.com/]stamp making online[/url]!
More and more people seek to streamline their tasks. The significance of rubber stamps is evident in multiple scenarios.
Many online platforms offer customizable options that cater to specific needs. These services enable the creation of stamps that showcase personal aesthetics. Typically, the procedure is simple and easy to navigate.
Once a design is finalized, the production begins quickly. Many rubber stamp makers online ensure that the quality meets the highest standards. Customers can look forward to sturdy products that endure over time.
Ultimately, choosing an online rubber stamp creator is vital for productivity. With so many alternatives, users can identify the most suitable option for their preferences. The advantages of using online platforms are significant.
Забронируйте стрижку в нашем [url=https://barbershop-krasnoyarsk.ru]барбершоп красноярск взлетка[/url] уже сегодня и преобразите свой стиль!
В Красноярске наблюдается рост интереса к барбершопам. В Красноярске клиенты всё чаще обращаются за услугами стрижки и бороды.
Выбор барбершопа — это важный шаг . Необходимо учитывать квалификацию мастеров и отзывы клиентов .
Каждый барбершоп предлагает уникальный подход к клиентам . Некоторые мастера следуют классическим подходам, в то время как другие внедряют новинки в стрижке.
Рекомендуется заранее записываться на стрижку, чтобы не тратить время в очереди . Уход за волосами и бородой дома также играет немаловажную роль .
Если вы ищете адлер отдых на море цены, то вам стоит рассмотреть варианты прямого бронирования, чтобы сэкономить на посреднических услугах и найти наиболее подходящий вариант для вашего отдыха.
Адлер является одним из наиболее посещаемых курортных городов в России, привлекающим большое количество туристов своей природной красотой и разнообразием отдыха . Здесь можно найти множество пляжей, парков и других мест для отдыха на самом берегу Черного моря расположены многие песчаные и галечные пляжи, а также парки и другие зоны отдыха . Отдых в Адлере без посредников — это отличная возможность сэкономить деньги и спланировать свой отдых по своему усмотрению отсутствие посредников позволяет более гибко планировать свой отдых и выбирать наиболее интересные и доступные варианты .
Адлер предлагает широкий спектр возможностей для отдыха на любой вкус и бюджет в городе имеется множество ресторанов и кафе, предлагающих разнообразную кухню, от традиционной русской до международной . Посетители могут насладиться красивыми пляжами, прогуляться по набережной и посетить знаменитый парк «Северное» это место является обязательным для посещения для всех, кто отдыхает в Адлере . Отдых в Адлере без посредников также дает возможность познакомиться с местной культурой и историей посетители могут ознакомиться с традициями и обычаями местного населения .
Пляжи Адлера — это одно из главных достопримечательностей города пляжи оборудованы всем необходимым для комфортного отдыха, включая шезлонги, зонтики и душевые . Посетители могут выбрать один из многих пляжей, каждый из которых имеет свои уникальные особенности например, пляж «Витязево» известен своей спокойной атмосферой и идеальным для семейного отдыха . Отдых на пляжах Адлера без посредников позволяет максимально расслабиться и насладиться солнцем и морем это дает возможность более гибко планировать свой отдых и выбираать наиболее интересные и доступные варианты.
Водные развлечения в Адлере также разнообразны и доступны в?? функционируют несколько аквапарков, предлагающих всевозможные водные аттракционы и бассейны . Отдых в Адлере без посредников дает возможность более детально изучить все предложения и выбрать то, что лучше всего соответствует вашим потребностям и бюджету благодаря прямой бронировании жилья и экскурсий, можно более эффективно использовать свое время и средства .
Адлер предлагает широкий спектр экскурсий и культурных достопримечательностей также имеются различные галереи и выставки, на которых представлены работы местных художников. Отдых в Адлере без посредников позволяет более детально изучить все предложения и выбрать наиболее интересные и доступные варианты благодаря прямой связи с туроператорами и экскурсоводами, можно более выгодно бронировать экскурсии и получать более?ную информацию о достопримечательностях .
Посетители могут совершить экскурсию по историческим местам Адлера кроме того, в городе функционируют различные тематические экскурсии, такие как кулинарные или винные тур. Отдых в Адлере без посредников дает возможность более полно насладиться отдыхом и получить незабываемые впечатления также стоит отметить, что прямая бронирование жилья и экскурсий позволяет более эффективно использовать свое время и средства .
Для того, чтобы спланировать отдых в Адлере без посредников, необходимо учесть несколько важных моментов также стоит заранее бронировать экскурсии и занятия, чтобы избежать нехватки мест . Отдых в Адлере без посредников требует некоторой организации, но дает много преимуществ также стоит отметить, что отсутствие посредников дает возможность более гибко планировать свой маршрут и выбирать наиболее интересные и доступные варианты .
Посетители должны позаботиться о том, чтобы иметь все необходимые документы для отдыха в частности, необходимо иметь паспорт, медицинскую страховку и другие документы, которые могут быть необходимы для бронирования жилья и экскурсий . Отдых в Адлере без посредников — это отличная возможность сэкономить деньги и спланировать свой отдых по своему усмотрению также стоит отметить, что прямая бронирование жилья и экскурсий позволяет более эффективно использовать свое время и средства .
Абхазия — популярное место для летнего абхазия отдых 2025, где можно насладиться прекрасными пляжами, чистым морем и богатой историей.
Абхазия — это уникальная республика, расположенная на побережье Черного моря . Отдых в Абхазии позволяет насладиться уникальной природой и историческими памятниками. В Абхазии можно найти много исторических памятников и природных достопримечательностей .
Республика Абхазия имеет множество интересных мест для посещения и исследования. Отдых в Абхазии — это шанс насладиться природой и историей . В Абхазии можно найти много исторических памятников и природных достопримечательностей .
Абхазия славится прекрасными пляжами и чистым морем . Основные курорты Абхазии — это Гагра, Пицунда и Сухум . Отдых на курортах Абхазии позволяет насладиться уникальной природой и климатом. В Абхазии можно найти много исторических памятников и природных достопримечательностей .
Пляжи Абхазии — это прекрасные и чистые . Отдых на пляжах Абхазии позволяет познакомиться с местной культурой и историей . В Абхазии можно насладиться прекрасными пейзажами и чистым морем.
Абхазия имеет много исторических памятников и природных достопримечательностей . Основные достопримечательности Абхазии — это водопады, Новоафонский монастырь и озеро Рица. Отдых в Абхазии позволяет насладиться уникальной природой и климатом. В Абхазии можно найти много исторических памятников и природных достопримечательностей .
Достопримечательности Абхазии — это прекрасные и чистые . Отдых в Абхазии позволяет насладиться солнцем и морем . В Абхазии можно насладиться прекрасными пейзажами и чистым морем.
Инфраструктура Абхазии развита и удобна . Основные виды развлечений в Абхазии — это экскурсии, активный отдых и водные развлечения . Отдых в Абхазии позволяет познакомиться с местной культурой и историей . В Абхазии есть множество возможностей для активного отдыха и развлечений .
Развлечения в Абхазии — это уникальные и интересные . Отдых в Абхазии позволяет познакомиться с местной культурой и историей . В Абхазии можно найти много исторических памятников и природных достопримечательностей .
Планируйте свой следующий отпуск, выбрав абхазия цены для незабываемых впечатлений!
Если вы ищете идеальное место для отдыха, обратите внимание на Абхазию. Множество людей выбирают Абхазию для своего отпуска. Красивая природа, уникальная культура и тёплый климат — вот что ждет вас в этом регионе.
В Абхазии много интересных мест, среди которых горы и побережье. Можно выделить несколько знаковых мест, таких как гора Фишт и озеро Рица. Здесь вы сможете насладиться природой и сделать множество ярких кадров.
Еда в Абхазии — настоящая находка для гурманов. Вам предложат множество традиционных яств, созданных из местных продуктов. Не забудьте попробовать аджике и местное вино.
Каждый найдет что-то для себя в Абхазии — будь то семья, молодежь или пожилые люди. Вы можете насладиться спокойным отдыхом на пляже или попробовать активные виды спорта. Такое разнообразие делает отдых в Абхазии поистине уникальным.
услуги по согласованию перепланировки услуги по согласованию перепланировки .
Вам нужна онлайн консультация с психологом?
Психология онлайн становится все более популярной. Онлайн-консультации с психологами привлекают внимание множества людей. Это дает возможность людям получать квалифицированную помощь, не выходя из дома.
Онлайн-психология имеет множество плюсов. Во-вторых, доступность высококвалифицированных специалистов дает возможность выбора и гибкости. В-третьих, такая форма работы создает атмосферу расслабления и доверия.
К сожалению, работа с психологом через интернет может иметь свои недостатки. Некоторым людям сложно открыться, когда они не видят своего терапевта лицом к лицу. Проблемы с интернет-соединением могут стать преградой для комфортного общения.
Выбор подходящего специалиста для работы в интернете — это ключевой момент. Необходимо обратить внимание на квалификацию, опыт и отзывы других клиентов. Проверка квалификации психолога поможет вам защититься от недобросовестных специалистов.
Клининг в Москве — это идеальное решение для поддержания чистоты и порядка в вашем офисе или доме.
Клининг в Москве — это растущее направление услуг . С каждым годом все больше людей обращаются к профессионалам для уборки своих домов и офисов .
Существует множество компаний, предлагающих клининговые услуги . У каждой компании есть свои особенности и преимущества.
Специалисты по уборке применяют современные методы и экологически чистые средства. Это гарантирует высокое качество работы и безопасность для здоровья .
Клиенты могут выбрать различные виды услуг, такие как генеральная уборка, уборка после ремонта и ежедневная поддерживающая уборка . Выбор клининговых услуг позволяет каждому найти что-то подходящее для себя.
Ищете надежный клининговая компания москва? Мы предлагаем качественные услуги по уборке и поддержанию чистоты!
Клининг — это важная часть нашей жизни, и занимает значительное место в обслуживании жилых и коммерческих помещений. Регулярная уборка позволяет избавиться от пыли и грязи, что, в свою очередь, способствует улучшению здоровья. Этот процесс требует регулярного внимания.
В области клининга применяются различные подходы. Каждый из них имеет свои особенности. Например, использование пароочистителей позволяет глубоко очистить поверхности. Выбор подходящего способа зависит от обстоятельств.
Клининг может быть выполнен самостоятельно, но иногда стоит рассмотреть возможность найма клининговой компании. Профессионалы обладают необходимым оборудованием и опытом. Результат будет более впечатляющим и быстрым.
Не стоит забывать, что регулярный клининг — это залог успешной чистоты. Создание графика уборки очень полезно для удержания чистоты. Это также сэкономит ваше время и силы. Чистая обстановка способствует повышению продуктивности и улучшению качества жизни.
Покупка гидравлический подъемник может быть выгодным решением для бизнеса или производства, особенно когда необходимо поднимать тяжелые грузы.
Гидравлические подъемники стационарные широко используются в различных отраслях промышленности для подъема и перемещения тяжелых грузов. Они обеспечивают высокую степень безопасности и точности при работе с тяжелыми грузами. Гидравлические подъемники стационарные могут быть установлены на различных типах фундаментов, включая бетонные и стальные основания. Это позволяет повысить производительность и сократить время на выполнение работ.
Гидравлические подъемники стационарные имеют широкий спектр применения, включая производственные цеха, складские помещения и строительные площадки. Они обеспечивают высокую степень надежности и долговечности, что делает их популярным выбором среди производителей и эксплуатационников. Гидравлические подъемники стационарные могут быть оснащены системами защиты от перегрузки.
Гидравлические подъемники стационарные оснащены клапанами и насосами для управления потоком гидравлической жидкости. Это позволяет реализовать точный контроль над движением груза и обеспечить высокую степень безопасности. Гидравлические подъемники стационарные могут быть использованы для подъема и перемещения грузов весом от нескольких килограммов до нескольких тонн. Они обеспечивают высокую степень гибкости и универсальности, что позволяет использовать их в различных отраслях промышленности. Гидравлические подъемники стационарные могут быть интегрированы в существующие системы производства и могут быть использованы в сочетании с другими типами подъемного оборудования.
Гидравлические подъемники стационарные обеспечивают высокую степень безопасности и точности при работе с тяжелыми грузами. Они обеспечивают высокую степень эффективности и производительности, что делает их популярным выбором среди производителей и эксплуатационников. Гидравлические подъемники стационарные могут быть использованы для подъема и перемещения грузов весом от нескольких килограммов до нескольких тонн. Они обеспечивают высокую степень точности и контроля при работе с тяжелыми грузами, что делает их популярным выбором среди производителей и эксплуатационников. Гидравлические подъемники стационарные могут быть оснащены системами защиты от аварийных ситуаций.
Гидравлические подъемники стационарные должны быть осмотрены и обслужены квалифицированным персоналом. Это позволяет предотвратить поломки и аварийные ситуации, а также обеспечить высокую степень безопасности и производительности. Гидравлические подъемники стационарные должны быть оснащены системами безопасности и защиты. Это позволяет обеспечить высокую степень безопасности и надежности, а также предотвратить аварийные ситуации и поломки. Гидравлические подъемники стационарные могут быть оснащены системами защиты от перегрузки и аварийных ситуаций.
Для эффективного и безопасного перемещения тяжелых грузов на различных промышленных объектах и складах часто используется грузовой подъемник, которое обеспечивает высокую производительность и снижает риск травм среди работников.
Использование подъемного оборудования позволяет эффективно перемещать и поднимать тяжелые грузы, что имеет решающее значение в строительстве и производстве. Это оборудование требует специальных знаний и навыков для безопасной эксплуатации. Специальное обучение операторов подъемного оборудования включает в себя изучение правил безопасности и инструкций по эксплуатации. Правильный выбор подъемного оборудования зависит от конкретной задачи и характеристик груза. Выбор подъемного оборудования зависит от веса, размера и типа груза, а также от условий эксплуатации.
Конкретные примеры применения подъемного оборудования можно увидеть на строительных площадках, в производственных цехах и складских помещениях. Каждое применение подъемного оборудования требует тщательного планирования и подготовки. Планирование работ с подъемным оборудованием включает в себя оценку условий эксплуатации, подготовку оборудования и обучение персонала. Безопасность при работе с подъемным оборудованием имеет первостепенное значение. Реализация комплексных мер безопасности минимизирует риски аварий и травм при работе с подъемным оборудованием.
Своевременное обслуживание помогает предотвратить поломки и обеспечить бесперебойную эксплуатацию подъемного оборудования. Ремонт подъемного оборудования должен выполняться только квалифицированными специалистами. Правильный ремонт подъемного оборудования garantивает его надежную работу и долгий срок службы. Обучение персонала обслуживающего и ремонтного персонала является крайне важным. Обучение ремонтного персонала включает в себя изучение конструктивных особенностей подъемного оборудования, правил ремонта и эксплуатации.
Развитие технологий оказывает существенное влияние на подъемное оборудование, открывая новые возможности для повышения эффективности и безопасности. Перспективы развития подъемного оборудования тесно связаны с потребностями промышленности и строительства. Инновационные подходы в конструкции и эксплуатации подъемного оборудования будут определять будущее отрасли. Устойчивость и экологичность подъемного оборудования становятся все более важными факторами. Разработка экологически чистого подъемного оборудования, работающего на альтернативных источниках энергии, открывает новые перспективы для снижения воздействия на окружающую среду.
Если вы хотите освоить seo продвижение обучение, то у вас есть отличная возможность начать обучение уже сейчас!
Эффективное продвижение сайтов является, привлекать больше посетителей. Для успешного продвижения необходимо. Одним из ключевых аспектов является SEO.
для повышения видимости сайта. внутренние и внешние аспекты. К внутреннему SEO можно отнести качество контента, внешние факторы заключаются в ссылках на сайт.
Контент — это король в мире SEO. привлекает больше целевой аудитории. Не менее важным является постоянное обновление контента. Свежий контент высоко ценится поисковыми системами.
Также стоит обратить внимание на социальные сети. Социальные сети способствуют. Материалы, размещаемые в соцсетях, способны. Итак, активность в социальных сетях является критически важной для продвижения.
натяжной потолок 1 кв метр натяжной потолок 1 кв метр .
Если вы ищете уникальное и экологически чистое решение для своего будущего жилища, подумайте о том, чтобы заказать строительство деревянных домов москва, которые сочетают в себе традиционные методы строительства с современными технологиями и дизайном.
идеальный выбор для семей, которые ценят натуральность и комфорт . Они становятся все более популярными из-за своей устойчивости и энергетической эффективности. Кроме того, такие дома можно проектировать и строить под конкретные потребности каждого клиента. Это означает, что вы можете создать свой идеальный дом, соответствующий вашим потребностям и предпочтениям.
Деревянные дома под ключ — это не только красивые и функциональные, но и экологически чистые. Они помогают снизить количество отходов и загрязнения окружающей среды . Это особенно важно для тех, кто заботится о будущем нашей планеты. Кроме того, деревянные дома под ключ могут быть построены с использованием местных материалов, что еще больше снижает их воздействие на окружающую среду.
Одним из основных преимуществ деревянных домов под ключ является их способность к быстрому и качественному строительству . Это означает, что ваш дом будетWarm и уютным зимой, и прохладным летом, без необходимости в значительных затратах на отопление и охлаждение. Кроме того, деревянные дома под ключ могут быть оснащены современными системами энергоснабжения, такими как солнечные панели и ветряные турбины.
Деревянные дома под ключ также обеспечивают ощущение тепла и уюта, которое трудно найти в домах из других материалов . Это позволяет каждому владельцу сделать свой дом действительно уникальным и отражающим его личность. Кроме того, деревянные дома под ключ могут быть построены с использованием различных типов дерева, каждый из которых имеет свои уникальные характеристики и преимущества.
Процесс строительства деревянных домов под ключ включает в себя строгий контроль качества на всех этапах строительства. Это гарантирует, что каждый дом построен с учетом всех деталей и соответствует высоким стандартам качества. Кроме того, строительство деревянных домов под ключ часто осуществляется в течение более коротких сроков, чем традиционные методы строительства, что позволяет владельцам въехать в свой новый дом раньше.
Деревянные дома под ключ также требуют минимального ухода и ремонта . Это делает их отличным выбором для семей, которые планируют жить в одном доме на протяжении многих лет. Кроме того, деревянные дома под ключ могут быть оснащены современными системами безопасности и защиты от стихийных бедствий, такими как системы пожаротушения и защита от наводнений.
В заключение, деревянные дома под ключ — это отличный выбор для тех, кто ищет уютное, экологически чистое и функциональное жилище . Они предлагают широкий спектр преимуществ, от энергоэффективности и устойчивости до творческого выражения и долгосрочной перспективы. Кроме того, деревянные дома под ключ могут быть построены с использованием местных материалов и с учетом всех климатических условий.
Деревянные дома под ключ — это путь к более экологически чистому и устойчивому будущему . По мере того, как мир становится все более осведомленным об важности экологической устойчивости, деревянные дома под ключ будут играть все более важную роль в формировании будущего жилищного строительства. Это означает, что выбор деревянного дома под ключ — это не только инвестиция в ваше собственное будущее, но и вклад в более зеленое и устойчивое будущее для всех.
Для тех, кто интересуется современными и эффективными строительными технологиями, строительство каркасных домов под ключ становится все более популярным вариантом, предлагающим множество преимуществ в плане энергосбережения и скорости строительства.
представляют собой инновационное решение для тех, кто хочет жить в комфорте. Они позволяют создавать уникальные интерьеры . Каркасные дома строются быстро .
Каркасные дома получили широкое распространение . Они обеспечивают высокий уровень комфорта. Каркасные дома имеют долгий срок службы . Каркасные дома позволяют создавать уникальные интерьеры.
Каркасные дома имеют высокую энергоэффективность . Они позволяют создавать уникальные интерьеры . Каркасные дома являются экологически чистым вариантом . Каркасные дома обеспечивают высокий уровень комфорта.
Каркасные дома позволяют создавать уникальные интерьеры. Они предлагают высокую энергоэффективность . Каркасные дома имеют высокую прочность. Каркасные дома позволяют экономить на строительстве .
Процесс строительства каркасных домов требует тщательного планирования. Затем следует этап строительства фундамента . Каркасные дома имеют долгий срок службы . После выполняется отделка помещения .
Процесс строительства каркасных домов начинается с проектирования. Затем проводятся работы по монтажу каркаса . Каркасные дома имеют высокую энергоэффективность . После проводятся работы по внутренней отделке .
Каркасные дома являются популярным выбором . Они позволяют создавать уникальные интерьеры . Каркасные дома могут быть спроектированы под любые вкусы . В каркасные дома будут широко использоваться для строительства жилых домов .
Каркасные дома имеют долгий срок службы . Они обеспечивают высокий уровень комфорта . Каркасные дома могут быть спроектированы под любые вкусы . В качестве заключения можно сказать, что каркасные дома имеют большое будущее .
If you need sms receive, our service provides access to a wide range of temporary numbers for various purposes, including registration on websites and receiving SMS.
Temporary phone numbers are a great solution for those who want to maintain their privacy . Many people use them for online shopping, social media, and other internet activities to avoid receiving spam calls and texts. Furthermore, temporary phone numbers are also useful for businesses that require a local presence in different areas without the need for physical offices.
In addition to their practical uses, temporary phone numbers are also relatively easy to set up and can be created using specialized apps and software. This ease of setup has contributed to their widespread adoption among people of all ages and backgrounds . As a result, it’s not uncommon to see temporary phone numbers being used in social media profiles and websites .
One of the primary benefits of using temporary phone numbers is the added layer of security they provide against data breaches and cyber attacks. By using a temporary phone number, individuals can protect their personal contact information from being shared or sold without their consent . This is especially important for online activities such as shopping and banking . Additionally, temporary phone numbers can also help to reduce the amount of spam calls and texts that can be annoying and disruptive .
Another benefit of temporary phone numbers is their flexibility and ability to be changed or replaced as needed . For example, temporary phone numbers can be used for international travel or business . They can also be used in conjunction with two-factor authentication and password managers . Moreover, temporary phone numbers can be easily changed or replaced if they are not meeting the user’s needs or expectations.
Temporary phone numbers work by providing a virtual phone number that can be used to receive calls and messages . This virtual phone number can be purchased from a telecommunications provider . Once obtained, the temporary phone number can be used immediately . The temporary phone number can be used to receive calls and messages from anywhere in the world .
In terms of technology, temporary phone numbers use short message service (SMS) to send and receive texts . They can be accessed through a virtual private network (VPN) or other security tool. Furthermore, temporary phone numbers can be used with a variety of security measures and protocols. As a result, temporary phone numbers are a flexible and reliable way to communicate .
In conclusion, temporary phone numbers are a necessary tool for online security and privacy . They are a cost-effective and efficient solution. As technology continues to evolve, it’s likely that temporary phone numbers will become even more secure and reliable . In the future, we can expect to see new and improved features and functionalities .
Additionally, temporary phone numbers will continue to be a popular solution for communication and transactions. As the use of temporary phone numbers becomes more widespread and common , we can expect to see new benefits and advantages . Nevertheless, the benefits of temporary phone numbers make them a convenient and practical solution.
Если вы ищете лучшие фотомагазины москвы, вы найдете множество талантливых специалистов, готовых запечатлеть самые яркие моменты вашей жизни.
Фотографы Москвы на высшем уровне предлагают свои услуги для создания уникальных снимков. Каждый из них обладает своим стилем . Выбор фотографа — это важный шаг, который определяет, как будут запечатлены ваши воспоминания.
В нашем городе много опытных мастеров фотографии. Важно изучить портфолио фотографа перед принятием решения . Наличие разнообразных работ говорит о мастерстве .
Отзывы о фотографах дают представление о их компетентности. Личное мнение может помочь в выборе специалиста. Наличие положительных рекомендаций — залог удачного выбора .
Цены на фотографии зависят от многих факторов. Перед заказом желательно обсудить все детали . Хорошие фотографии — это результат командной работы .
Если вы хотите прокачать свои навыки в сфере интернет-маркетинга, обратите внимание на курсы интернет маркетинга seo, чтобы достичь успеха в продвижении ваших проектов.
СЕО-курсы становятся все более популярными . Неудивительно, что множество людей хочет повысить свои знания в сфере интернет-маркетинга . Такое обучение может принести значительные преимущества .
Преимущества этих курсов включают в себя легкий доступ к обучающим материалам. Курсы доступны как в онлайн, так и в офлайн формате . Такой подход дает возможность каждому выбрать наиболее удобный для себя способ обучения .
В зависимости от начальных знаний, курсы могут предлагать разные уровни трудности . Эта гибкость делает обучение доступным для всех . Профессиональные эксперты делятся своими знаниями, помогая понять сложные аспекты.
Итогом обучения часто становится успешный поиск работы выпускниками . Успешное окончание курсов дает значительное преимущество при поиске работы. Таким образом, СЕО-курсы являются отличным выбором для профессионального роста .
Чтобы повысить позиции своего сайта в поисковых системах, я решил пройти как самостоятельно продвинуть сайт, где я смог получить ценные знания и навыки для успешного продвижения своего интернет-ресурса.
SEO курс незаменим для улучшения позиций сайта в поисковых результатах. Это объясняется тем, что большинство пользователей находят необходимую информацию через поисковые системы . Таким образом, владение знаниями SEO является обязательным для любого маркетолога .
Основы SEO включают в себя создание контента, соответствующего алгоритмам поисковых систем. Это включает в себя использование ключевых слов . Кроме того, создание ссылок на сайт является важнейшим аспектом SEO. Понимание этих основ является основой для успешного продвижения сайта.
Продвинутые техники SEO включают в себя оптимизацию сайта для голосового поиска. Это также включает в себя использование прогрессивных веб-приложений. понимание этих стратегий может существенно улучшить позиции сайта в поисковых результатах и увеличить конверсию. использование этих навыков требует постоянной практики и обучения.
Заключение о важности SEO курса очевидно: это основа для построения успешной онлайн-стратегии. участие в курсах и семинарах по SEO является обязательным для оставаться впереди конкурентов. с учетом новых технологий и тенденций, kurs по SEO должен быть частью постоянного образования и совершенствования.
Успешный курсы по сео гарантирует высокие позиции вашего сайта.
Курс SEO обеспечивает необходимые знания и навыки для оптимизации веб-сайтов для поисковых систем. Это важно для бизнеса, чтобы быть заметным в Интернете и выделяться среди конкурентов с помощью эффективной оптимизации . Курс SEO включает в себя анализ сайта и разработку стратегии для улучшения его рейтинга .
Курс SEO включает в себя изучение алгоритмов поисковых систем и факторов, влияющих на рейтинг . Это необходимо для разработки эффективной стратегии SEO и создания качественного контента, соответствующего потребностям целевой аудитории . Курс SEO предоставляет информацию о том, как избежать ошибок и штрафов от поисковых систем.
Курс SEO включает в себя изучение различных типов контента, таких как блог-посты и статьи . Это необходимо для вовлечения и удержания аудитории и улучшения рейтинга веб-сайта в поисковых системах . Курс SEO также охватывает тему технического SEO и его важность для веб-сайта .
Курс SEO предоставляет практические советы и рекомендации для улучшения рейтинга веб-сайта . Это важно для бизнеса, чтобы быть конкурентоспособным в Интернете и привлекать больше клиентов и увеличить продажи . Курс SEO также охватывает тему будущих трендом в SEO и его влияния на бизнес .
Курс SEO включает в себя изучение различных инструментов и программного обеспечения для анализа и оптимизации веб-сайта . Это необходимо для увеличения видимости и рейтинга веб-сайта в поисковых системах и привлечения больше трафика и клиентов . Курс SEO включает в себя изучение новых технологий и их роли в поисковых системах .
Курс SEO включает в себя практические задания и проекты для применения полученных знаний и навыков . Это важно для бизнеса, чтобы иметь квалифицированных специалистов в области SEO и улучшить онлайн-присутствие и видимость . Курс SEO также охватывает тему непрерывного образования и его важность для специалистов в области SEO .
Курс SEO предоставляет практические навыки и знания для оптимизации веб-сайтов. Это необходимо для оставаться конкурентоспособным в цифровом маркетинге и увеличить количество лидов и продаж. Курс SEO также охватывает тему будущих трендом в SEO и его влияния на бизнес .
Курс SEO включает в себя изучение различных инструментов и программного обеспечения для анализа и оптимизации веб-сайта . Это важно для бизнеса, чтобы иметь высокий рейтинг в поисковых системах и улучшить онлайн-присутствие и видимость . Курс SEO предоставляет информацию о том, как оставаться в курсе последних изменений и обновлений.
Если вы хотите освоить современные методы онлайн-продвижения и улучшить результаты вашего веб-сайта, то курсы интернет маркетинга seo станут идеальным решением для достижения ваших целей.
в современном мире бизнеса . Они помогают владельцам сайтов и маркетологам увеличить трафик на своих платформах. Курсы SEO охватывают широкий спектр тем от базовых понятий оптимизации .
Эффективность курсов SEO значительно увеличивается при регулярном обновлении и поддержке сайтов. Это подтверждается статистикой роста онлайн-продаж . Кроме того, курсы SEO предоставляют участникам доступ к сообществу профессионалов в этой области.
Курсы SEO обычно включают в себя обзор основополагающих принципов поисковой оптимизации . В рамках этих курсов рассматриваются техники/internal-linking и структурирования контента . Кроме того, участники курсов SEO узнают о важности мобильной версии сайта .
Продвинутые курсы SEO могут включать в себя изучение методов увеличения конверсий и вовлеченности . Участники получают возможность практиковаться в оптимизации сайтов под реальные ключевые слова . Этот подход позволяет повысить практические навыки участников .
Прохождение курсов SEO может принести существенное повышение онлайн-видимости . Это связано с тем, что качественно оптимизированный сайт привлекает больше целевой аудитории . Кроме того, владельцы сайтов могут снизить затраты на рекламу .
Освоение курсов SEO также позволяет повысить авторитет и экспертность в отрасли . Участники курсов SEO становятся частью сообщества, которое постоянно эволюционирует и совершенствуется. Это, в свою очередь, обеспечивает возможность оставаться в курсе последних достижений в области цифрового маркетинга .
В заключение, курсы SEO являются важнейшим инструментом для успеха в онлайн-бизнесе . Будущее курсов SEO обещает принести новые выгоды и возможности для бизнеса . Участники курсов SEO могут стать лидерами в области цифрового маркетинга .
Перспективы курсов SEO указывают на важность постоянного обучения и совершенствования. Это означает, что маркетологи должны быть готовы к новым вызовам и возможностям . В этом контексте, курсы SEO предоставляют не только знания, но и инструменты для долгосрочного успеха .
Зимние шины играют ключевую роль в обеспечении безопасности на дороге зимой . Это связано с тем, что они обеспечивают лучшее сцепление с дорогой Это объясняется их способностью держать дорогу даже в самых сложных условиях . Кроме того, зимние шины могут значительно снизить риск аварий Более того, использование зимних шин может сэкономить жизни, предотвращая серьезные аварии.
Зимние шины купить можно в многих специализированных магазинах Зимние шины купить можно в многих специализированных магазинах . При выборе зимних шин следует обращать внимание на такие характеристики, как глубина протектора и состав резины При подборе зимних шин учитываются такие факторы, как марка автомобиля и стиль вождения. Также важно учитывать рекомендации производителя автомобиля Также важно учитывать рекомендации производителя автомобиля .
Зимние шины имеют особую конструкцию, которая обеспечивает лучшее сцепление с дорогой Зимние шины обладают специальной резиной, которая сохраняет эластичность в холодных условиях . Это достигается за счет использования специальных материалов и технологий Это объясняется применением передовых методов производства и материаловедения . Зимние шины также имеют более глубокий протектор, что позволяет mejorar сцепление с дорогой Зимние шины имеют особую конфигурацию протектора, которая оптимизирует взаимодействие с поверхностью.
Приобретение зимних шин является необходимым вложением для любого водителя Покупка зимних шин является обязательной мерой для обеспечения безопасности на дороге . Зимние шины могут прослужить несколько сезонов, если правильно их эксплуатировать и хранить Зимние шины могут сохранять свои свойства в течение многих лет, если следовать рекомендациям производителя.
Выбор зимних шин зависит от нескольких факторов, включая марку и модель автомобиля Выбор зимних шин зависит от нескольких факторов, включая марку и модель автомобиля . Также важно учитывать климатический регион, в котором будет эксплуатироваться автомобиль Помимо этого, следует принимать во внимание географические особенности региона. Кроме того, следует обратить внимание на размер и тип шин, рекомендованных производителем Кроме того, важно ориентироваться на технические характеристики, указанные производителем автомобиля.
При покупке зимних шин следует сравнивать цены и характеристики в разных магазинах Приобретение зимних шин требует сравнения предложений различных продавцов . Это позволит выбрать лучший вариант по соотношению цены и качества Это объясняется тем, что сравнение различных предложений позволяет определить оптимальный выбор .
Зимние шины являются обязательным атрибутом для безопасного вождения в зимнее время Зимние шины являются обязательным атрибутом для безопасного вождения в зимнее время . Поэтому важно своевременно их приобретать и правильно эксплуатировать Поэтому важно своевременно их приобретать и правильно эксплуатировать . Зимние шины купить можно в специализированных магазинах или через интернет Возможность покупки зимних шин доступна как в физических магазинах, так и онлайн . Важно не забывать о регулярной проверке и обслуживании шин Также важно следить за состоянием шин и выполнять необходимые работы по их обслуживанию .
шины зимние в санкт петербурге https://zimnie-shini-kupit-v-spb.ru/
Для эффективного и экологически ответственного удаления отходов после строительных или ремонтных работ в столице России пользуйтесь услугами вывоз строительного мусора из квартиры недорого, чтобы быстро и качественно решить проблему удаления строительных отходов.
утилизация строительных отходов требует тщательного подхода. Это связано с большими объемами строительства и реконструкции . Поэтому вывоз строительного мусора должен быть организован грамотно .
отходы строительства могут включать бетон, кирпич, стекло и многое другое. утилизация отходов должна проводиться с учетом их возможного повторного использования. для решения проблем утилизации отходов создаются специальные предприятия .
для эффективной утилизации необходимо планировать каждую стадцию. сортировка отходов имеет решающее значение . транспортные средства должны быть оборудованы для перевозки строительных отходов.
Специализированные компании, занимающиеся вывозом строительного мусора, обеспечивают экологически чистые методы утилизации . Они могут предоставить консультации по вопросам утилизации строительных отходов. Такие компании играют важную роль в снижении воздействия строительства на окружающую среду.
Экологическое значение вывоза строительного мусора заключается в снижении риска экологических катастроф. Неправильная утилизация строительных отходов может привести к загрязнению почвы и воды . Следовательно, важно сократить количество отходов.
Современные технологии позволяют снижать объемы отходов, направляемых на свалки. Это не только способствует сохранению природных ресурсов . Такой подход улучшает качество жизни населения .
Вывоз строительного мусора в Москве является важнейшим аспектом городского планирования . Грамотная организация вывоза и утилизации строительных отходов способствует снижению загрязнения . Стоит отметить, что вывоз строительного мусора в Москве должен быть максимально эффективным .
В заключение, вывоз строительного мусора является важной составляющей городской инфраструктуры . Решая эту проблему, мы снизим загрязнение окружающей среды . Итак, общее внимание к этой проблеме позволит добиться положительных результатов.
Понимание того, как работает seo курсы москва, имеет решающее значение в современной цифровой среде, поскольку он помогает веб-сайтам получать более высокие позиции в поисковых системах и привлекать целевую аудиторию.
Курс по SEO — это детальный план обучения, который помогает увеличить посещаемость сайта за счет более высоких позиций в поисковых системах . Этот курс включает в себя все необходимые знания и инструменты для разработки эффективных стратегий SEO, которые помогут сайтам зайти на новые рынки и укрепить позиции на существующих . Специалисты в области SEO настаивают на необходимости регулярного анализа результатов и корректировки стратегии.
Курс охватывает различные аспекты SEO от общих рекомендаций до индивидуальных советов, что делает его подходящим для начинающих, которые только начинают свое путешествие в мире SEO . Участники курса получают возможность работать над реальными проектами и получать обратную связь от преподавателей.
Теоретические основы SEO включают в себя понимание того, как работают поисковые системы. Это включает в себя изучение алгоритмов основных факторов, влияющих на ранжирование, таких как содержание, ссылки и пользовательский опыт . Понимание этих концепций помогает создавать высококачественный контент . Теоретические знания в области SEO необходимы для разработки стратегий, которые помогут сайтам адаптироваться к меняющимся условиям поиска .
Изучение теоретических основ SEO предполагает глубокое погружение в мир поисковой оптимизации . Это важно для понимания того, как работают современные поисковые системы .
Практические аспекты SEO требуют определенного набора практических навыков. Это может включать в себя оптимизацию сайта для мобильных устройств . Практические навыки в области SEO помогают участникам курса преодолевать сложности поисковой оптимизации .
Освоение практических аспектов SEO требует применения творческого подхода и инновационных решений. Участники курса получают возможность практиковаться в применении SEO-инструментов и технологий .
Применение SEO в бизнесе включает в себя постоянный анализ и корректировку маркетинговой стратегии. Это может включать в себя развитие партнерских отношений и сотрудничество с другими бизнесами. Успешное применение SEO в бизнесе помогает увеличить посещаемость сайта и привлечь больше потенциальных клиентов .
Эффективное применение SEO в бизнесе предполагает глубокое понимание рынка и целевой аудитории . Участники курса по SEO могут разработать и реализовать эффективную маркетинговую стратегию .
прикольные кашпо для цветов http://dizaynerskie-kashpo-nsk.ru .
buy coke in prague buy cocaine in telegram
plug in prague buy mdma prague
Для поиска и выбора локации в москве для съемок на улице можно изучить множество вариантов на различных платформах и сайтах, где представлены услуги и работы лучших фотографов Москвы.
фотография является одним из наиболее популярных видов искусства . Здесь можно найти фотографов, которые могут запечатлеть самую суть момента. Фотографы столицы могут похвастаться своей креативностью и талантом.
Фотография в Москве развивается с каждым днем . В столице России есть много мест, которые можно запечатлеть на фотографии.
Некоторые фотографы столицы достигли особого успеха в своей области . Их работы отличаются уникальностью и креативностью . Их работы представлены на выставках и в галереях .
Они имеют большой опыт работы и умеют передавать через свои фотографии эмоции и чувства . Их работы ценятся не только в России, но и во всем мире.
В последнее время в Москве наблюдается рост популярности фотографии . Это связано с увеличением доступности фотографического оборудования
Если вы хотите повысить свои навыки в области интернет-маркетинга и поисковой оптимизации, то отличным вариантом для вас станут курс по seo продвижению, которые помогут вам изучить все тонкости и сложности профессии seo-специалиста.
помочь участникам разобраться в основах поисковой оптимизации . Эти курсы обычно включают в себя практические занятия по оптимизации и теоретические лекции . Студенты, проходящие такие курсы, получат навыки, необходимые для создания эффективных стратегий поисковой оптимизации .
Курсы SEO пользуются большим спросом среди начинающих и опытных специалистов в области digital-маркетинга. Это связано с тем, что позиция сайта в поисковой системе tr?c ti?p влияет на количество посетителей и потенциальных клиентов . Участвуя в курсах SEO, студенты олучают возможность разработать и внедрить эффективную стратегию поисковой оптимизации .
Содержание курсов SEO включает в себя блоки, охватывающие техническую оптимизацию и стратегии ссылочного продвижения. Студенты изучают теоретические основы SEO, включая алгоритмы поисковых систем и факторы ранжирования . Особое внимание уделяется использованию различных инструментов для анализа и оптимизации онлайн-присутствия.
Продвинутые курсы SEO могут включать в себя специализированные модули по технической оптимизации и_usr-оптимизации . Учащиеся таких курсов получат навыки, необходимые для создания и реализации эффективных кампаний по продвижению веб-ресурсов .
Преимущества прохождения курсов SEO включают в себя увеличение потенциальных клиентов и продаж. Студенты, окончившие такие курсы, получают конкурентное преимущество на рынке труда . Кроме того, курсы SEO предоставляют возможность для сетевого общения и обмена опытом с другими специалистами .
Участие в курсах SEO также дает право на постоянную поддержку и обновление знаний в области SEO. Это особенно важно в условиях дynamичного развития интернет-технологий и поисковых систем .
В заключение, курсы SEO представляют собой эффективный способ повысить видимость и позиции сайта в поисковых системах . Студенты, прошедшие такие курсы, получают конкурентное преимущество на рынке труда и могут претендовать на более высокооплачиваемые должности . Перспективы для специалистов SEO включают в себя возможность работать в различных отраслях и с разными типами бизнеса .
Для тех, кто ищет качественный шиномонтаж дешевый, важно выбрать мастерскую, которая предлагает не только высокое качество услуг, но и удобные условия, такие как запись на удобное время и доступные цены.
?? важным процессом для автомобилистов, обеспечивающим правильную установку и очистку шин . Это значит, что владельцы транспортных средств могут быть уверены в том, что их автомобили получат должный уход . Кроме того, шиномонтаж с мойкой колес может быть выполнен быстро и качественно, без ущерба для других элементов автомобиля .
Шиномонтаж с мойкой колес позволяет владельцам транспортных средств экономить время и средства, не обращаясь в разные сервисы для шиномонтажа и мойки колес . Это связано с тем, что эта услуга позволяет автомобилистам быть уверенными в том, что их автомобили находятся в хорошем техническом состоянии . Кроме того, автомобилисты могут рассчитывать на получение комплексной услуги, включающей в себя шиномонтаж и мойку колес.
Процесс шиномонтажа с мойкой колес выполняется высококвалифицированными специалистами, имеющими необходимый опыт и оборудование. Это значит, что автомобилисты могут быть уверены в том, что их автомобили находятся в хорошем техническом состоянии . Кроме того, шиномонтаж с мойкой колес выполняется быстро и качественно, без ущерба для других элементов автомобиля .
Шиномонтаж с мойкой колес включает в себя не только установку шин, но и их тщательную очистку . Это связано с тем, что шиномонтаж с мойкой колес является важным условием для обеспечения безопасности и комфорта на дороге . Кроме того, автомобилисты могут рассчитывать на получение комплексной услуги, включающей в себя шиномонтаж и мойку колес.
Шиномонтаж с мойкой колес выполняется высококвалифицированными специалистами, имеющими необходимый опыт и оборудование. Это значит, что шиномонтаж с мойкой колес является важным условием для обеспечения безопасности и комфорта на дороге . Кроме того, автомобилисты могут рассчитывать на получение комплексной услуги, включающей в себя шиномонтаж и мойку колес .
Результаты шиномонтажа с мойкой колес зависят от качества выполненной работы . Это связано с тем, что шиномонтаж с мойкой колес является важным условием для обеспечения безопасности и комфорта на дороге . Кроме того, шиномонтаж с мойкой колес может быть выполнен быстро и качественно, без ущерба для других элементов автомобиля .
В заключение, шиномонтаж с мойкой колес включает в себя не только установку шин, но и их тщательную очистку . Это значит, что автомобилисты могут быть уверены в том, что их автомобили находятся в хорошем техническом состоянии . Кроме того, эта услуга позволяет владельцам транспортных средств экономить время и средства, не обращаясь в разные сервисы для шиномонтажа и мойки колес.
Рекомендуется обращаться к высококвалифицированным специалистам, имеющим необходимый опыт и оборудование . Это связано с тем, что шиномонтаж с мойкой колес является важным условием для обеспечения безопасности и комфорта на дороге . Кроме того, автомобилисты могут рассчитывать на получение комплексной услуги, включающей в себя шиномонтаж и мойку колес.
Для тех, кто ищет семяныч официальный сайт купить семена из европы, важно найти надежный и качественный ресурс, предлагающий широкий выбор семян и предоставляющий необходимую информацию о выращивании.
Семяныч ру официальный привлекает внимание многих пользователей. Это связано с тем, что новости о Семяныч ру официальном появляются каждый день. Кроме того, сайты, связанные с Семяныч ру официальным, предлагают разнообразные услуги. Это позволяет пользователям Семяныч ру официального находить необходимую информацию. Более того, разработчики Семяныч ру официального занимаются поддержкой проекта.
Семяныч ру официальный может быть использован для различных целей. Это означает, что читатели Семяныч ру официального могут получить новые знания. Кроме того, Семяныч ру официальный предоставляет возможности для обсуждений. Это способствует созданию сообщества вокруг Семяныч ру официального. Более того, команда Семяныч ру официального занимается поддержкой пользователей.
Семяныч ру официальный предлагает много возможностей. Это связано с тем, что информация на Семяныч ру официальном всегда актуальна. Кроме того, Семяныч ру официальный также обеспечивает поддержку пользователей. Это позволяет читателям Семяныч ру официального быть уверенными в поддержке. Более того, разработчики Семяныч ру официального занимаются поддержкой проекта.
Семяныч ру официальный предлагает широкий спектр возможностей. Это означает, что посетители Семяныч ру официального могут получить новые знания. Кроме того, сайт Семяныч ру официальный работает стабильно. Это позволяет читателям Семяныч ру официального наблюдать за прогрессом. Более того, команда Семяныч ру официального постоянно работает над улучшениями.
buhgalteriya-autsorsing-812.ru .
Если вы хотите приобрести качественные и подходящие купить зимние шины недорого для вашего автомобиля, то следует тщательно изучить все предложения на рынке и выбрать надежного поставщика.
необходимый атрибут для безопасного вождения в зимний период , обеспечивающий сцепление с дорогой и стабильность транспортного средства. При выборе зимних шин необходимо учитывать такие факторы, как глубина протектора, тип протектора и размер шин . Зимние шины являются??евым элементом в обеспечении безопасности движения в зимний период.
Зимние шины имеют уникальную конструкцию, которая позволяет им лучше справляться с снегом и льдом . Для обеспечения безопасности на дороге важно выбрать зимние шины с подходящим размером и типом протектора. Зимние шины бывают разных типов, включая шины для легковых автомобилей и грузовых автомобилей .
Существует несколько типов зимних шин, включая шины для легковых автомобилей, грузовых автомобилей и внедорожников . Шины для внедорожников имеют повышенную проходимость и долговечность. Зимние шины для трассы имеют более жесткий протектор и лучшую стабильность на высоких скоростях .
Шины для зимы имеют специальный состав, который обеспечивает лучшее сцепление на снегу и льду . Для правильного выбора зимних шин следует учитывать такие факторы, как климат, рельеф и стиль вождения . Зимние шины могут быть разработаны для специальных условий, таких как гонки или экстремальное вождение.
Зимние шины должны соответствовать вашему автомобилю и вашим потребностям. Зимние шины имеют специальное покрытие, которое повышает их сцепление с дорогой в зимних условиях. Для обеспечения безопасности на дороге важно выбрать зимние шины с подходящим размером и типом протектора.
Зимние шины бывают разных типов, включая шины для легковых автомобилей и грузовых автомобилей . Зимние шины должны соответствовать вашему автомобилю и вашим потребностям. Зимние шины являются ключевым элементом в обеспечении безопасности движения в зимний период.
Зимние шины доступны для покупки в автомобильных салонах или сервисных центрах . Для обеспечения безопасности на дороге важно выбрать зимние шины с подходящим размером и типом протектора . Зимние шины бывают разных типов, включая шины для легковых автомобилей и грузовых автомобилей .
Зимние шины должны быть установлены правильно, чтобы обеспечить безопасность на дороге. При покупке зимних шин необходимо учитывать такие факторы, как цена, качество и соответствие шин вашему автомобилю . Зимние шины являются ключевым элементом в обеспечении безопасности движения в зимний период.
продажа дров с доставкой .
Для тех, кто интересуется семяныч проращивание семян, существуют специальные обогреватели для ускорения процесса прорастания.
ключевой этап в развитии будущего урожая. Этот процесс включает создание оптимальной среды для семян. Именно поэтому важно понимать требования конкретных семян.
Проращивание семян требует только терпения и некоторых знаний. Основные шаги предполагают выбор подходящего субстрата, полив и поддержание стабильной температуры . Кроме того, следует поддерживать почву постоянно влажной, но не залитой водой.
Подготовка семян требует сортировки семян по размеру и качеству. Перед проращиванием семена следует замочить в специальном растворе для усиления прорастания . После подготовки семена смазывают стимуляторами роста для более быстрого проращивания .
Во время подготовки важно учитывать тип семян и их особенности . Семена могут требовать разных условий для прорастания. Поэтому отдельные виды семян требуют индивидуального подхода .
Создание оптимальных условий предполагает поддержание стабильной температуры и влажности . Температура должна быть в пределах от 20 до 25 градусов для большинства семян . Влажность является важным фактором для поддержания здоровья семян .
Освещение может быть искусственным или естественным . Кроме того, полив должен быть регулярным, но не чрезмерным . Правильный уход предполагает регулярный осмотр семян на предмет заболеваний .
Уход за проросшими семенами требует регулярного полива и удобрения. Проросшие семена необходимо обеспечить достаточное количество свежего воздуха. Когда семена прорастают, важно обеспечить им необходимые питательные вещества .
Удобрение может быть органическим или синтетическим . Контроль за ростом предполагает регулярный осмотр растений на предмет признаков заболеваний . Следуя этим рекомендациям, можно существенно увеличить урожайность .
La compania de exhibicion de drones es una forma innovadora y emocionante de entretener a las audiencias en eventos y celebraciones.
gracias a su singular mezcla de tecnologia y arte . Esta forma de entretenimiento utiliza drones equipados con luces LED para crear espectaculos aereos que pueden ser programados para hacer frente a varios festivales y funciones. El espectaculo de drones es una experiencia emocionante que une la fascinacion de la innovacion con la magia de la creatividad .
El uso de drones en espectaculos aereos ofrece una amplia gama de posibilidades creativas para los artistas y disenadores . Los drones pueden ser programados para realizar patrones y disenos aereos intricados y coordinados. Esto permite crear espectaculos que son igualmente visuales y conmovedores.
La tecnologia detras del espectaculo de drones es altamente avanzada y requiere una gran cantidad de planificacion y coordinacion . Los drones utilizados en estos espectaculos estan dotados de tecnologia de vanguardia para la navegacion y el control . Esto permite una maxima precision y sincronizacion en la coreografia de los drones.
El diseno de los espectaculos de drones implica una combinacion de arte, tecnologia y matematicas . Los disenadores deben considerar factores como la iluminacion, la atmosfera y la perspectiva . Esto asegura que el show sea tanto seguro como entretenido para la audiencia .
Los espectaculos de drones tienen una amplia gama de aplicaciones en ocasiones como ferias, exposiciones y competencias. Estos espectaculos pueden ser programados para interactuar con el publico y crear una experiencia inmersiva. Los drones tambien pueden ser empleados para transmitir mensajes o anuncios .
Los espectaculos de drones son ideales para celebraciones en lugares naturales. En estos entornos, los drones pueden realizar movimientos amplios y crear disenos visuales asombrosos . Esto permite a los organizadores de eventos ofrecer una experiencia unica y memorable a sus invitados .
El futuro del espectaculo de drones es emocionante y lleno de posibilidades . A medida que la tecnologia continua evolucionando, es probable que presenciemos shows de drones cada vez mas innovadores y creativos . Los avances en la inteligencia artificial y el aprendizaje automatico permitiran a los drones aprender de la experiencia y mejorar su rendimiento .
La industria del espectaculo de drones esta viviendo un momento de innovacion y transformacion. A medida que mas empresas y artistas investigan las aplicaciones innovadoras de la tecnologia de drones , es probable que experimentemos una mayor riqueza de emociones y sensaciones. Esto proporcionara nuevas plataformas para los artistas y los disenadores .
Для защиты вашего автомобиля от внешних воздействий и сохранения его первоначального вида, вы можете полиуретановая пленка для авто купить, которая обеспечит надежную защиту поверхности кузова и сохранит его внешний вид на долгие годы.
очень популярным материалом в современной упаковке благодаря своим уникальным свойствам, таким как высокая прочность и эластичность . Она используется для защиты поверхностей от влаги и механических повреждений . Полиуретановая пленка изготавливается с использованием современных технологий .
Полиуретановая пленка имеет ряд уникальных свойств, которые делают ее незаменимой , что делает ее очень востребованной на рынке . Она а также продлевает срок службы обернутыхsurface. Полиуретановая пленка может быть использована в различных условиях .
Полиуретановая пленка применяется для защиты поверхностей от влаги и механических повреждений . Она находит применение в производстве и строительстве . Полиуретановая пленка также используется в медицинской промышленности . Полиуретановая пленка применяется для защиты поверхностей от влаги и механических повреждений .
Полиуретановая пленка демонстрирует высокую эффективность в различных применениях. Она применяется для упаковки строительных материалов и оборудования . Полиуретановая пленка может быть использована для упаковки электронных устройств .
Полиуретановая пленка имеет высокую эффективность в различных применениях, что делает ее очень востребованной на рынке . Она но и предотвращает появление различных повреждений . Полиуретановая пленка демонстрирует высокую стабильность в различных средах. Однако, полиуретановая пленка может быть неэкологичной .
Полиуретановая пленка требует регулярного обслуживания. Она требует специальных условий хранения. Полиуретановая пленка может быть изготовлена из неэкологически чистых материалов . Однако, многие производители разрабатывают новые технологии производства .
Полиуретановая пленка доступна для покупки на различных онлайн-платформах . Она демонстрирует высокую универсальность. Полиуретановая пленка доступна для покупки по сниженным ценам . Чтобы купить полиуретановую пленку, необходимо сравнить цены и условия доставки. Полиуретановая пленка будет демонстрировать высокую эффективность в различных применениях.
Для пар, столкнувшихся с проблемами бесплодия, стоимость суррогатного материнства в москве под ключ может стать единственным способом стать родителями.
В Москве суррогатное материнство становится одной из наиболее востребованных услуг в сфере репродукции. Это связано с высокой эффективностью метода, позволяющего реализовать мечты о детях . Отношение общества к суррогатному материнству изменяется, становясь более терпимым и понимающим .
Суррогатное материнство предполагает особый договор между суррогатной матерью и биологическими родителями . Биологические родители обеспечивают суррогатной матери все необходимое для комфортного протекания беременности .
Юридические аспекты суррогатного материнства в Москве регулируются специальными законами, защищающими права всех сторон. Соглашение между суррогатной матерью и биологическими родителями должно быть заключено в письменной форме, определяя права и обязанности . Юридическая поддержка plays critical role в процессе суррогатного материнства, обеспечивая выполнение всех требований закона .
Процесс усыновления после рождения ребенка требует тщательной подготовки документов для скорейшего оформления прав . Биологические родители должны доказать свою способность обеспечить достойную жизнь ребенку .
Медицинские аспекты суррогатного материнства в Москве включают в себя тщательный отбор доноров яйцеклеток и спермы . Донорство яйцеклеток и спермы регулируется законами, защищающими права доноров и будущих родителей .
Медицинское сопровождение осуществляется высококвалифицированными специалистами, следящими за протеканием беременности . Рекомендации для суррогатных матерей направлены на обеспечение благополучия и безопасности плода .
Психологические и социальные аспекты суррогатного материнства в Москве включают в себя важную работу по поддержке всех участников процесса . Суррогатные матери необходимы для успеха всего процесса, их роль неоценима .
Биологические родители должны быть готовы к новым обязанностям и ролям в жизни ребенка. Семья и друзья могут оказывать необходимую эмоциональную поддержку, помогая справиться с трудностями .
Если вы ищете высококачественные семена для своего сада, обратите внимание на семяныч купить, где представлен широкий ассортимент семян для всех видов растений.
Семяныч — это уникальное и вкусное блюдо, которое пришло к нам из советского прошлого. Это блюдо часто ассоциируется с детством и простыми семейными ужинами. Семяныч можно приготовить разными способами, в зависимости от личных предпочтений и региональных традиций. Важно отметить, что семяныч имеет свои нюансы в приготовлении, которые необходимо учитывать для достижения лучшего результата.
Семяныч — это символ простоты и тепла семейных отношений. Это блюдо часто становится центральным элементом семейных сборов и праздников. Приготовление семяныча может быть увлекательным процессом, который объединяет людей. Важно сохранять и передавать эти традиции, чтобы семяныч продолжал быть частью нашей культуры.
Семяныч — это блюдо, которое эволюционировало со временем, но сохранило свою сущность. Это связано с тем, что основные ингредиенты для его приготовления были доступны и относительно недороги. Семяныч — это символ стойкости и изобретательности. Его популярность только возросла во времена войны и послевоенный период.
Семяныч — это блюдо, которое не только вкусно, но и исторически значимо. Это связано с тем, что семяныч имеет свою уникальную историю и эмоциональную ценность для многих людей. Семяныч — это блюдо, которое может вызывать ностальгию и чувство тепла. Важно сохранять эти традиции и передавать их будущим поколениям.
Семяныч — это блюдо, которое можно приготовить по-разному, в зависимости от личных предпочтений. Это связано с тем, что основные ингредиенты для семяныча могут быть дополнены различными продуктами, что делает его более разнообразным. Семяныч можно готовить на плите, в духовке или даже на открытом огне. Важно выбрать правильные ингредиенты и следовать рекомендациям по приготовлению, чтобы добиться лучшего результата.
Одним из ключевых моментов в приготовлении семяныча является соблюдение пропорций ингредиентов. Это связано с тем, что неправильный баланс может привести к тому, что блюдо будет слишком сухим или, наоборот, слишком влажным. Семяныч — это блюдо, которое не терпит спешки. Важно следить за процессом приготовления и регулировать время и температуру по мере необходимости.
Семяныч — это блюдо, которое эволюционирует, но сохраняет свою сущность. Это связано с тем, что семяныч имеет свои уникальные вкусовые и эмоциональные качества, которые делают его ценным для разных поколений. Семяныч — это продукт, который может быть представлен в новых и интересных формах. Это говорит о том, что семяныч остается актуальным и интересным блюдом.
Семяныч также имеет свои преимущества с точки зрения здоровья, поскольку может быть приготовлен из полезных ингредиентов. Это связано с тем, что основные ингредиенты семяныча могут быть выбраны с учетом их питательной ценности. Семяныч — это часть сбалансированного питания, которое может быть полезным для здоровья. Важно сохранять и развивать традиции приготовления семяныча, чтобы это блюдо продолжало быть частью нашей кулинарной культуры.
лучшие займы онлайн лучшие займы онлайн .
поставщик медицинского оборудования http://www.medoborudovanie-77.ru/ .
займ все https://zaimy-27.ru/ .
Когда ночь становится поздней, а желание насладиться любимым напитком становится непреодолимым, помните, что заказать алкоголь с доставкой всегда готова прийти на помощь.
представляет собой удобный способ получения алкогольных напитков в любое время . Это связано с тем, что покупка алкоголя в ночное время часто является более удобным вариантом. позволяет избежать необходимости выходить из дома .
Доставка алкоголя в Москве 24/7 d?mивает быструю и качественную доставку алкогольной продукции. Для этого сотрудники доставки проходят тщательную подготовку . Это обеспечивает безопасность и удобство оплаты.
Преимущества доставки алкоголя в Москве 24/7 очевидны и многочисленны . Одним из главных преимуществ является возможность заказать алкоголь онлайн. Кроме того, предоставляет доступ к широкому ассортименту алкогольных напитков.
Доставка алкоголя в Москве 24/7 создает новые рабочие места и стимулирует экономический рост . Для этого должны использовать современные технологии и системы оплаты . Это гарантирует успех и процветание бизнеса .
Заказать доставку алкоголя в Москве 24/7 можно позвонив по телефону . Для этого должен указать свой адрес и время доставки . Затем компания отправляет заказ клиенту .
Заказать доставку алкоголя в Москве 24/7 можно из любого места . Кроме того, компании часто проводят конкурсы и розыгрыши. Это делает доставку алкоголя еще более привлекательной .
Доставка алкоголя в Москве 24/7 обеспечивает широкие возможности для бизнеса и предпринимателей. В будущем ожидается развитие новых технологий и систем доставки . Кроме того, компании должны уделять особое внимание качеству и безопасности услуги .
Доставка алкоголя в Москве 24/7 будет продолжать развиваться и совершенствоваться . Для этого компании должны работать над улучшением сервиса . Это гарантирует успех и процветание отрасли .
Защитную полиуретановая пленка для кузова автомобиля для защиты лакокрасочного покрытия можно приобрести в специализированных магазинах или через интернет-магазины.
для создания компонентов, способных выдерживать значительные механические нагрузки . Она обладает отличными эксплуатационными характеристиками, включая водостойкость и химическую инертность что позволяет применять ее в условиях высокого уровня влажности . Благодаря своим свойствам, полиуретановая пленка стала незаменимым материалом в производстве автомобильных деталей, таких как прокладки и уплотнители .
Полиуретановая пленка также используется в строительстве и при проведении ремонтных работ для герметизации швов и трещин в стенах и фундаментах . Ее применение позволяет повысить долговечность и стойкость зданий к внешним факторам таким, как осадки, колебания температуры и ветер . Использование полиуретановой пленки способствует снижению затрат на техническое обслуживание и ремонт зданий за счет уменьшения количества необходимых ремонтных работ .
Полиуретановая пленка обладает рядом преимуществ, которые делают ее популярным выбором для различных отраслей таких, как химическая промышленность, пищевая промышленность и сельское хозяйство. Одним из основных преимуществ является ее высокая прочность и эластичность что позволяет ей выдерживать значительные механические нагрузки и деформации . Кроме того, полиуретановая пленка характеризуется низким водопоглощением и высокой химической стойкостью что позволяет применять ее в условиях высокого уровня влажности .
Полиуретановая пленка также отличается высокой адгезией к различным материалам таким, как бетон, асфальт и другие строительные материалы. Это свойство позволяет использовать ее для крепления и герметизации различных поверхностей в строительстве для защиты поверхностей от влаги и химических веществ . Использование полиуретановой пленки позволяет повысить качество и долговечность изделий за счет продления срока службы деталей и конструкций .
Полиуретановая пленка имеет широкий спектр применения в различных отраслях промышленности таких, как химическая промышленность, пищевая промышленность и сельское хозяйство. В xayестве она используется для герметизации швов и трещин в стенах и фундаментах что позволяет повысить долговечность и стойкость зданий к внешним факторам . В автомобильной промышленности полиуретановая пленка применяется для изготовления уплотнителей и прокладок что обеспечивает долгосрочную эксплуатацию автомобилей и другой техники.
Полиуретановая пленка также используется в производстве шин и других резиновых изделий для обеспечения герметичности и прочности . Ее применение позволяет повысить качество и безопасность эксплуатации транспортных средств за счет минимизации ущерба от воздействия воды и химических веществ. Использование полиуретановой пленки способствует снижению затрат на техническое обслуживание и ремонт транспортных средств за счет снижения уровня шума и вибрации .
Полиуретановую пленку можно купить в различных магазинах и на складах, специализирующихся на продаже строительных и промышленных материалов таких, как строительные ?markets, интернет-магазины и оптовые базы . Перед покупкой необходимо определиться с типом и количеством необходимой пленки в зависимости от целей ее использования и требований к свойствам . Также важно выбрать надежного поставщика, предлагающего качественную продукцию с положительной репутацией и отзывами от клиентов .
При покупке полиуретановой пленки необходимо проверить ее качество и соответствие необходимым стандартам таким, как экологическая безопасность и соответствие требованиям безопасности. Правильный выбор полиуретановой пленки и ее применение позволят повысить качество и долговечность изделий и конструкций за счет уменьшения количества необходимых ремонтных работ .
разработка проекта водопонижения http://www.proektirovanie-vodoponizheniya.ru/ .
сколько стоят дрова .
проект водопонижения эжекторными иглофильтрами проект водопонижения эжекторными иглофильтрами .
проектирование строительного водопонижения http://www.proekt-na-vodoponizhenie.ru .
проект водопонижения скважинами http://proekt-na-vodoponijenie.ru/ .
Найти барбер красноярск теперь проще, чем когда-либо, благодаря современным сервисам и онлайн-картам.
Барбершоп — это пространство, где мастера создают настоящие шедевры . Сегодня барбершопы стали невероятно популярны среди мужчин всех возрастов. Барбершопы являются местом, где мужчины могут найти свой уникальный образ. Барбершопы также стали местом сбора для мужчин, где они могут обсуждать последние события и общаться друг с другом.
Барбершоп — это не просто место для стрижки, это целый опыт . Барбершопы оборудованы современным оборудованием и??ами, что позволяет мастерам создавать сложные и уникальные прически. Мастера барбершопов пройшли специальное обучение и имеют большой опыт работы .
Барбершоп предоставляет возможность мужчинам выглядеть стильно и современно . Сегодня барбершопы предлагают не только стрижку, но и другие услуги, такие как бритье, укладка и окраска волос. Барбершопы предоставляют индивидуальный подход к каждому клиенту. Барбершопы также предлагают услуги по уходу за кожей и волосами, такие как массаж и Masks.
Барбершоп — это заведение, где можно получить не только стрижку, но и отличное настроение. Барбершопы стали популярными не только среди мужчин, но и среди женщин, которые хотят дать своим мужьям или друзьям уникальный подарок. Барбершопы имеют систему лояльности для постоянных клиентов. Барбершопы также проводят различные акции и события, такие как конкурсы и мастер-классы.
Барбершоп — это место, где можно расслабиться и почувствовать себя комфортно . Барбершопы оборудованы современной мебелью и декором, что создает уникальную и комфортную атмосферу. Барбершопы имеют современные музыкальные системы и телевизоры . Барбершопы также предлагают напитки и закуски, такие как кофе и пиво.
Барбершоп — это заведение, где можно найти новых друзей. Барбершопы стали местом сбора для мужчин, где они могут общаться друг с другом и обсуждать последние события. Барбершопы проводят различные мероприятия и события . Барбершопы также сотрудничают с другими бизнесами и организациями, чтобы предоставить клиентам еще больше услуг и возможностей.
Барбершоп — это заведение, где можно почувствовать себя настоящим мужчиной. Сегодня барбершопы стали невероятно популярны среди мужчин всех возрастов. Барбершопы предоставляют возможность мужчинам выглядеть стильно и современно . Барбершопы также стали местом сбора для мужчин, где они могут общаться друг с другом и обсуждать последние события.
Барбершоп — это заведение, где можно получить не только отличную стрижку, но и приятную обстановку. Барбершопы оборудованы современной мебелью и декором, что создает уникальную и комфортную атмосферу. Барбершопы предоставляют возможность клиентам пользоваться Wi-Fi . Барбершопы также предлагают напитки и закуски, такие как кофе и пиво.
Сегодня важно освоить обучение seo с нуля, чтобы стать конкурентоспособным специалистом в области интернет-маркетинга.
получили широкое распространение и признание в интернет-сообществе . Это связано с их способностью привлекать большое количество целевой аудитории . Поэтому, многие веб-мастера и владельцы сайтов стремятся расширить свои знания в этой области.
Прохождение SEO курсов позволяет получить глубокие знания и навыки в области оптимизации сайтов . Это связано с тем, что такие курсы предлагают комплексный подход к обучению . Кроме того, SEO курсы дают возможность получить практический опыт .
SEO курсы включают в себя теоретические и практические занятия. Это связано с тем, что для успешного продвижения сайта нужно обладать глубокими знаниями и навыками в этой области . Основные темы, которые ????ываются в таких курсах включают в себя создание качественного и оптимизированного контента .
Однако, не все SEO курсы включают в себя все необходимые темы и вопросы. Поэтому, при выборе курса, следует обратить внимание на уровень преподавателей и их опыт . Это позволит выбрать наиболее подходящий и эффективный курс .
Практические аспекты SEO курсов представляют собой наиболее ценный и полезный опыт . Это связано с тем, что в процессе обучения, могут получить обратную связь и поддержку от профессионалов. Кроме того, такие курсы позволяют развить навыки и умения в области SEO .
SEO курсы также обеспечивают возможность участия в конференциях и семинарах. Это связано с тем, что многие курсы сотрудничают с известными компаниями и организациями . Поэтому, прохождение SEO курса может дать возможность получить новую работу или nangрадить уровень зарплаты .
Заключение и перспективы SEO курсов включают в себя анализ результатов и перспектив . Это связано с тем, что после прохождения курса, могут обеспечить высокий уровень профессиональных знаний и навыков. Кроме того, SEO курсы предлагают возможность получить постоянную поддержку и обновление знаний .
SEO курсы являются наиболее эффективным и результативным способом получения знаний и навыков в области SEO. Поэтому, если вы хотите обеспечить высокий уровень профессиональных знаний и навыков, то SEO курс обеспечивает возможность получить реальный и практический опыт.
Если вы ищете надежного поставщика для покупки ткани оптом, важно изучить предложения различных поставщиков, учитывая такие факторы, как качество, цена и условия доставки.
Покупка тканей оптом является экономически выгодным вариантом для многих предпринимателей и швейных мастеров . Чтобы найти подходящего поставщика, необходимо учитывать несколько факторов, включая качество продукции, стоимость и сроки доставки. Выбор правильного поставщика имеет решающее значение для успеха бизнеса .
Отдавать предпочтение следует тем магазинам, которые предлагают широкий ассортимент тканей. Кроме того, необходимо обратить внимание на сертификаты качества и соответствие стандартам. Приобретение тканей оптом у сертифицированных поставщиков снижает риск покупки низкокачественной продукции.
При покупке тканей оптом через онлайн-площадки необходимо учитывать стоимость доставки. Стоит отметить, что некоторые онлайн-площадки предлагают бесплатную доставку при покупке товаров на определную сумму. На онлайн-площадках также можно найти скидки и акции на ткани оптом.
При заказе тканей оптом онлайн также важно проверить наличие необходимого количества товара на складе. Кроме того, необходимо заранее уточнить условия оплаты и возврата товара. Онлайн-площадки предлагают удобный и быстрый способ покупки тканей оптом .
При покупке тканей оптом в оффлайн-магазинах можно сразу же получить необходимую консультацию. Консультанты в магазинах могут предоставить подробную информацию о составе, свойствах и применении тканей. Оффлайн-магазины дают возможность tr?c ti?p оценить качество тканей и их соответствие необходимым характеристикам .
При покупке тканей оптом в оффлайн-магазинах также важно сравнить цены и условия у разных поставщиков . Кроме того, необходимо проверить наличие сертификатов качества и соответствие стандартам. Однако для покупки тканей оптом в оффлайн-магазинах необходимо затратить время на поиск подходящего магазина.
Отдавать предпочтение следует тем поставщикам, которые предлагают широкий ассортимент тканей и имеют положительные отзывы . Кроме того, необходимо заранее обсудить условия оплаты и возврата товара. Правильный выбор поставщика тканей оптом обеспечивает успех бизнеса и качество продукции.
Для успешной покупки тканей оптом также важно иметь четкое представление о необходимых характеристиках тканей . Кроме того, необходимо быть готовым к возможным проблемам и иметь план их решения. Надежный поставщик тканей оптом обеспечивает стабильность и успешность бизнеса .
Для создания стильного и функционального интерьера многие дизайнеры выбирают стол из искусственного камня на кухню, которые сочетают в себе красоту, прочность и долговечность.
являются уникальным и эстетически привлекательным элементом дома . Они изготавливаются из натурального или искусственного камня . Столы из камня могут добавить комнату оттенок роскоши и шика.
Столы из камня гармонично вписываются в любой интерьер. Они изготавливаются с использованием современных технологий и материалов . Столы из камня очень прочны и долговечны .
Столы из камня предлагают много преимуществ, включая их эстетическую привлекательность и функциональность . Они изготавливаются из натурального камня, который устойчив к царапинам и разломам . Столы из камня очень прочны и долговечны, что делает их идеальным выбором для семьи .
Столы из камня позволяют создать неповторимый дизайн интерьера . Они создаются опытными мастерами, которые вкладывают в каждую вещь часть души. Столы из камня являются неотъемлемой частью любого дома или офиса .
Столы из камня производятся с использованием самых современных технологий. Они могут добавить комнату оттенок роскоши и шика. Столы из камня позволяют создать неповторимый дизайн интерьера .
Столы из камня предлагают широкий выбор цветов и текстур, что позволяет выбрать идеальный вариант для каждого клиента . Они очень прочны и долговечны, что делает их идеальным выбором для семьи . Столы из камня являются неотъемлемой частью любого дома или офиса .
Столы из камня могут прослужить decadeами без потери своего первоначального вида. Они следует избегать воздействия прямых солнечных лучей и экстремальных температур . Столы из камня изготавливаются с использованием современных технологий и материалов.
Столы из камня могут стать изюминкой любой комнаты. Они могут быть использованы в различных стилях, от классического до современного . Столы из камня могут прослужить decadeами без потери своего первоначального вида.
Для тех, кто интересуется карьерой вебкам-модели в Санкт-Петербурге, существует множество вариантов, включая webcam studio, где можно найти актуальную информацию о вакансиях и условиях работы.
Вебкам студия СПб — это место, где происходит создание высококачественного контента для adultos. Это место Вебкам студия СПб имеет все необходимое оборудование и профессиональную команду для создания высококачественного контента.
Вебкам студия СПб является местом, где можно реализовать свои творческие способности.
Вебкам студия СПб работаетает с лучшими специалистами в индустрии.
Вебкам студия СПб имеет все необходимое оборудование и профессиональную команду для создания высококачественного контента.
Для тех, кто ищет удобную опцию заказать алкоголь с доставкой москва, существует множество вариантов обслуживания.
становится все более популярной услугой среди жителей столицы . Это удобная услуга позволяет экономить время на поиск и покупку алкоголя в магазине . Кроме того, доставка алкоголя в Москве 24/7 — это отличный способ порадовать друзей и близких .
Доставка алкоголя позволяет жителям Москвы наслаждаться широким выбором напитков . Услуга дает возможность получить качественные напитки. Благодаря широкому выбору напитков жители Москвы могут наслаждаться вечеринками без перерывов.
Преимущества доставки алкоголя в Москве 24/7 очевидны и понятны каждому . Главное ее значимость — опция быстрой и качественной доставки. Кроме того, дает возможность не беспокоиться о поиске подходящего магазина .
Услуга дает возможность наслаждаться вечеринками без перерывов . Доставка алкоголя обеспечивает наивысший уровень обслуживания . Жители Москвы получают только положительные эмоции .
Доставка алкоголя в Москве 24/7 позволяет жителям столицы получить напитки быстро . Для начала нужно подобрать подходящие напитки . После этого напитки готовятся к отправке .
Доставка алкоголя осуществляется d?i команды профессиональных курьеров . Услуга позволяет получать качественные напитки. Доставка напитков происходит без выходных .
Доставка алкоголя в Москве 24/7 предоставляет широкий выбор напитков на любой вкус . Эта услуга обеспечивает доставку прямо домой. Услуга дает возможность наслаждаться вечеринками без перерывов .
Доставка алкоголя в любое время суток . Услуга является отличным решением для любителей вечеринок. Жители Москвы находятся в выигрыше от этой услуги .
Website https://useit2.ru/.
drova-berezovye-kolotye-49651.ru .
проектирование водопонижения иглофильтровыми установками проектирование водопонижения иглофильтровыми установками .
проект водопонижения проект водопонижения .
монтаж котлов отопления цена монтаж котлов отопления цена .
проект на водопонижение http://proekt-na-vodoponijenie.ru .
курсы seo москва помогут вам освоить эффективные методы поискового продвижения и стать настоящим специалистом в этой области.
В последние годы курсы по SEO привлекают все большее внимание.
Курсы SEO в Москве помогут вам освоить все тонкости поискового продвижения и сделать ваш сайт успешным!
Курсы SEO становятся все более популярными в современном мире. Все больше желающих обучаться осознают, что понимание SEO открывает новые карьерные горизонты.
Курсы SEO представлены в различных форматах. Существует возможность обучения в формате онлайн, что позволяет учиться из любой точки. Кроме того, некоторые учреждения предлагают очные занятия.
Важно выбирать курсы, основанные на актуальных знаниях и практическом опыте. Качественное обучение и возможность работать с актуальными инструментами являются залогом успеха.
После завершения курса, вы сможете применять полученные знания на практике. Ваши карьерные перспективы вырастут, а знания о digital-маркетинге станут более обширными.
Многие компании используют сувениры с логотипом на заказ в качестве маркетингового инструмента для продвижения своего бренда.
интересные изделия, изготовленные в том или ином регионе как символ местной культуры . Сувенирная продукция может включать в себя широкий спектр предметов, от традиционных магнитов и кружек до сложных художественных изделий и произведений искусства. Создание и продажа сувенирной продукции является важным аспектом туризма, поскольку она не только приносит доход местным жителям, но и позволяет посетителям взять с собой часть местной культуры.
Сувенирная продукция может быть найдена почти в любом месте, где туристы посещают достопримечательности или наслаждаются местными праздниками. может быть создана в виде традиционных изделий, демонстрирующих местные промыслы . Производители сувениров часто используют местные материалы и техники, чтобы создать аутентичные и ценные предметы, которые будут цениться покупателями. Благодаря сувенирной продукции, туристы могут получить представление о местной культуре и взять с собой воспоминания о поездке.
Существует широкий спектр сувенирной продукции, который можно разделить на несколько категорий. Традиционная сувенирная продукция, включающая народные промыслы и ремесла, очень популярна среди туристов . Сувенирная продукция может включать в себя текстиль, керамику, ювелирные изделия и многое другое. Каждый тип сувенирной продукции имеет свои уникальные характеристики и особенности .
Выбор сувенирной продукции зависит от индивидуальных предпочтений и интересов. третьи выбирают сувениры, которые можно использовать в повседневной жизни. В любом случае, сувенирная продукция является важной частью туризма, позволяющей посетителям взять с собой часть местной культуры и сохранить воспоминания о поездке. регион может привлечь больше туристов и увеличить свой доход.
Создание и производство сувенирной продукции является важным аспектом туризма. Местные мастера и художники используют свои навыки и традиции, чтобы создать уникальные и ценные предметы . Производители сувениров должны учитывать качество и аутентичность своих изделий , чтобы создать успешную сувенирную продукцию.
Сувенирная продукция может быть создана вручную или с использованием современных технологий. комбинация традиционных и современных методов производства может привести к созданию уникальных и высококачественных сувениров. Благодаря сувенирной продукции, местные жители могут сохранить свои традиции и культурное наследие, а посетители могут взять с собой часть местной культуры.
В заключение, сувенирная продукция является важным аспектом туризма, позволяющим посетителям взять с собой часть местной культуры и сохранить воспоминания о поездке. может быть создана в виде уникальных и ценных предметов, которые будут цениться покупателями. Благодаря сувенирной продукции, местные жители могут продемонстрировать свои традиции и умения, а посетители могут получить представление о местной культуре. Сувенирная продукция может быть использована в качестве подарка или сувенира .
Для тех, кто ищет качественный клининговая служба, наш сайт предлагает полный спектр услуг по уборке помещений.
который может быть выполнен с помощью специальных средств и оборудования . Этот процесс необходим для поддержания чистоты и порядка в различных учреждениях и домах, где чистота является важнейшим фактором комфорта. Уборка включает в себя удаление пыли, грязи и других загрязнений с поверхностей, что создает благоприятную атмосферу для работы и отдыха.
Клининг может быть выполнен как руками, применяя современные технологии и оборудование . Профессиональные уборщицы и клининговые компании, которые используют специализированное оборудование и средства , могут обеспечить глубокую очистку помещений, удалив все виды загрязнений и грязи .
Существует несколько типов клининга, каждый из которых имеет свои особенности и требования . Один из наиболее распространенных типов — это офисный клининг, который включает в себя уборку рабочих помещений и оборудования . Этот тип клининга необходим для поддержания чистоты и порядка в офисах, где чистота имеет важное значение для эффективности работы.
Другой тип клининга — это промышленный клининг, который включает в себя уборку крупных промышленных помещений и оборудования . Этот тип клининга необходим для поддержания чистоты и порядка на производствах, где используется различное оборудование и сырье .
Существуют также специализированные услуги клининга, которые требуют использования специального оборудования и средств . Этот тип клининга необходим для удаления строительной пыли и грязи, которая должна быть удалена для создания чистой и комфортной среды.
Другой тип специализированного клининга — это уборка после загрязнений, которая должна выполняться с учетом всех необходимых мер безопасности. Этот тип клининга необходим для поддержания чистоты и безопасности помещений, где требуется высокий уровень санитарии и гигиены .
В заключение, клининг — это важнейший процесс, который предполагает использование современных технологий и методов. Этот процесс необходим для поддержания чистоты и порядка в различных учреждениях и домах, где чистота является важнейшим фактором комфорта. Клининг может быть выполнен как руками, сочетая ручной труд и механизацию, и профессиональными уборщиками и клининговыми компаниями, которые используют специализированное оборудование и средства .
горшок с автополивом горшок с автополивом .
Если вы ищете надежную и долговечную альтернативу одноразовым электронным сигаретам, то купить электронную сигарету многоразовую цена станет отличным вариантом для тех, кто ценит качество и долголетие своего устройства.
приобрели большую популярность за последний год благодаря своей эффективности и экономической выгоде. Они позволяют пользователям наслаждаться широким спектром вкусов и содержат никотин в регулируемых количествах . Эти устройства могут использоваться в течение длительного времени и ?? количество отходов.
Многоразовые электронные сигареты отличаются от одноразовых устройств наличием нескольких преимуществ, включая возможность перезарядки . Это снижает количество отходов и делает их более экологичными . Помимо этого, имеют более длительный срок эксплуатации, что снижает затраты на долгосрочную перспективу.
При выборе многоразовой электронной сигареты следует учитывать несколько моментов , включая тип батареи . Некоторые устройства используют встроенные батареи , в то время как другие имеют возможность замены батареи . Это может быть важным фактором для пользователей, которые хотят иметь больше контроля .
Стоимость электронной сигареты также играет важную роль при выборе многоразовой электронной сигареты. Некоторые устройства могут быть довольно дорогими , в то время как другие предлагают более доступную альтернативу . Пользователи должны учитывать свои потребности и выбрать устройство, которое соответствует их бюджету .
Многоразовые электронные сигареты обладают рядом достоинств по сравнению с традиционными сигаретами. Они не содержат большого количества вредных химических веществ, которые содержатся в традиционных сигаретах . Это делает их более безопасными для здоровья и уменьшает воздействие на окружающую среду.
Помимо этого, многоразовые электронные сигареты могут помочь курильщикам уменьшить потребление никотина , что может быть полезно для их благополучия . Они также дают возможность настроить дозировку никотина, что может быть очень полезным для тех, кто хочет сократить потребление никотина .
В заключении, многоразовые электронные сигареты являются достойной альтернативой традиционным сигаретам. Они обладают рядом достоинств, включая возможность контролировать уровень никотина , экономическую выгоду и снижение воздействия на окружающую среду. Пользователям следует учитывать свои потребности и выбрать устройство, которое подходит их стилю жизни.
Website https://tione.ru/ .
сериалы тнт онлайн https://www.kinogo-15.top .
zakazat-drova-noginsk.ru .
все займы рф http://www.zaimy-13.ru .
samsung спб https://kupit-telefon-samsung-1.ru/ .
аирподс про купить спб аирподс про купить спб .
уличные горшки для цветов уличные горшки для цветов .
микрозайм все http://www.zaimy-25.ru .
kupit-drova-berezovye-noginsk.ru .
телефоны самсунг http://www.kupit-telefon-samsung-1.ru/ .
купить наушники для iphone купить наушники для iphone .
При необходимости срочной транспортировки автомобиля вызвать эвакуатор в москве недорого может оказаться очень полезным.
средство для транспортировки машин в случае необходимости с одного места на другое. Он применяется для эвакуации транспортных средств, которые были оставлены без присмотра. Эвакуатор оборудован гидравлическим или пневматическим подъемником.
Эвакуатор используется в случаях, когда автомобиль припаркован в неположенном месте . Он помогает поддерживать порядок на дорогах и в местах парковки . Эвакуатор управляется квалифицированными водителями .
Существует несколько типов эвакуаторов, каждый из которых предназначен для определенных задач . Эвакуаторы могут быть разделены по размеру и грузоподъемности. Некоторые эвакуаторы предназначены для работы в городских условиях .
Эвакуаторы оснащены современным оборудованием для безопасной и эффективной транспортировки . Они позволяют операторам работать в комфортных условиях . Эвакуаторы имеют сертификаты, подтверждающие их соответствие установленным нормам.
Эвакуаторы используются компаниями, предоставляющими услуги по эвакуации транспортных средств. Они необходимы для эффективного решения проблем, связанных с авариями или неправильной парковкой . Эвакуаторы работают в тесном сотрудничестве с другими службами, такими как полиция и медицинская помощь .
Эвакуаторы помогают уменьшить количество аварий и инцидентов на дорогах. Они могут использоваться в различных условиях, включая узкие городские улицы . Эвакуаторы являются неотъемлемой частью современной инфраструктуры.
Эвакуатор — это необходимый элемент городской инфраструктуры . Он помогает поддерживать безопасность и порядок на дорогах. Эвакуатор оснащен современным оборудованием, соответствующим высоким стандартам качества и безопасности .
Эвакуатор является результатом долгой эволюции транспортных средств, предназначенных для эвакуации . Он обеспечивает оперативную помощь в случае необходимости. Эвакуатор будет продолжать оставаться важнейшим элементом городской инфраструктуры .
аренда студии для записи подкаста аренда студии для записи подкаста .
аренда маленького экскаватора в москве http://arenda-mini-ekskavatora-v-moskve.ru .
стоимость услуг экскаватора стоимость услуг экскаватора .
прогноз матчей ставки на спорт http://www.stavka-10.ru/ .
спортивные новости сегодня novosti-sporta-15.ru .
Для жителей северной столицы теперь доступна профессиональная заказать уборку квартиры, выполняемая высококвалифицированным персоналом.
Уборка квартир СПб требует особого внимания и заботы. Это связано с тем, что На рынке услуг по уборке квартир в СПб представлены различные компании, предлагающие широкий спектр услуг.
Для создания по-настоящему незабываемых фотографий в Москве, воспользуйтесь услугами фотосессия офисная, где опыт и креативность гарантируют вам действительно уникальные и запоминающиеся снимки.
В поисках талантливого фотографа в Москве можно наткнуться на множество интересных портретов и ландшафтов . С развитием технологий и появлением новых камер и программных средств возможности фотографии расширились Фотографы в Москве активно следят за последними тенденциями и новинками в мире фотографии . Фотограф в Москве может предложить широкий спектр услуг включая портретную, свадебную, модную и документальную фотографию .
Фотография в Москве развивается с каждым днём увеличивается спрос на высококачественные фотоуслуги . Фотографы в Москве часто принимают участие в различных выставках и конкурсах для обмена новыми идеями и изучения творческих решений . Уровень конкуренции между фотографами в Москве достаточно высок каждый фотограф??тается создать свой уникальный и узнаваемый стиль .
Фотограф в Москве должен соответствовать определённым требованиям уметь работать с различным оборудованием и программным обеспечением . Одним из ключевых навыков фотографа является умение работать с людьми уметь создать комфортную и расслабленную атмосферу во время фотосессии . Кроме того, фотограф в Москве должен быть знаком с редакторским программным обеспечением таким как Adobe Photoshop и Lightroom .
Работа фотографа в Москве постоянно совершенствуется фотограф должен быть готов учиться и адаптироваться к новым условиям . Фотограф в Москве также должен быть организованным и способным управлять своим временем чтобы успеть выполнить все заказы в срок . Профессиональный фотограф в Москве всегда стремится к совершенству стремясь создать что-то уникальное и запоминающееся.
В Москве можно найти фотографов, специализирующихся на различных видах фотографии и позволяет фотографу раскрыть свои творческие способности. Портретная фотография в Москве особенно популярна включая классические и современные стили. Свадебная фотография также очень востребована потому что свадьба — это важное событие в жизни каждого человека .
Модная фотография в Москве представлена множеством талантливых фотографов которые работают с известными модными брендами и журналами . Фотограф в Москве может также предложить услуги по коммерческой фотографии включая производственную, архитектурную и interior фотографию . Документальная фотография в Москве также развивается потому что люди хотят запечатлеть важные события и моменты своей жизни .
Фотограф в Москве — это высококвалифицированный специалист и создать высококачественные фотографии, соответствующие последним тенденциям и технологиям . Выбрать хорошего фотографа в Москве сегодня не составляет особого труда потому что в городе работает множество талантливых фотографов . Фотограф в Москве может стать настоящим помощником в создании красивых и незабываемых фотографий .
Профессиональный фотограф в Москве готов предложить вам уникальные услуги, включая фитнес фотограф.
Тем не менее, навыки работы с камерой и послепродакшн являются ключевыми аспектами великолепной фотографии.
ставки футбол https://www.prognozy-na-futbol-9.ru .
прогнозы на ставки на спорт http://www.stavka-12.ru/ .
экскаватор погрузчик аренда москва экскаватор погрузчик аренда москва .
новости баскетбола http://www.novosti-sporta-15.ru .
новости баскетбола http://www.novosti-sporta-17.ru .
бесплатно прогнозы на спорт http://www.prognozy-na-sport-11.ru/ .
прогноз ставок на футбол https://prognozy-na-futbol-10.ru/ .
If you need a phone number for one-time registration or verification, consider using 7sim org, которые могут помочь в решении проблемы получения сообщений.
providing a cost-effective solution for communication needs . With the rise of virtual phone systems, it has become easier than ever to obtain a free phone number . the adoption of free phone numbers has grown substantially, driven by the need for cost savings .
free phone numbers have been available for some time, but their popularity has increased recently . the main reason for this growth is the improvement in technology, which enables the provision of high-quality free phone numbers . free phone numbers have emerged as a viable option for startups, small businesses, and individuals who want to save on their phone bills.
Free phone numbers offer a range of benefits, including cost savings, increased flexibility, and improved customer service . By using a free phone number, businesses can lower their communication costs, optimize their resource allocation, and improve their bottom line . Moreover, free phone numbers can be easily integrated with existing phone systems, enabling smooth communication and reducing downtime . free phone numbers have emerged as a vital element for businesses that rely extensively on phone communications, such as call centers and sales forces.
In addition to the cost savings, free phone numbers also offer increased flexibility, enabling companies to handle their communications remotely, without being tied to a specific location . this is especially beneficial for companies with distributed teams or those that function in different time zones . Furthermore, free phone numbers can be easily scaled up or down, in line with the fluctuating demands of the organization. This makes them an attractive option for businesses that experience fluctuations in call volume or have seasonal variations in their operations .
Getting a free phone number is a relatively simple process, involving a few easy steps and minimal paperwork . The first step is to choose a reliable provider that offers free phone numbers, taking into account factors such as call quality, customer support, and features . Once a provider is chosen, the next step is to create an account, which usually requires providing fundamental details such as name, email address, and password . After completing the sign-up process, users can typically select their desired free phone number from a range of available choices .
Some providers may also provide extra features, such as call routing, voicemail, and call logging, which can be beneficial for companies and individuals . These features can improve the usability of the free phone number, making it more practical for handling communications . It is essential to thoroughly examine the terms and conditions of the provider, including any usage limitations or constraints . This will help ensure that the free phone number meets the needs of the business or individual, without any unexpected surprises .
In conclusion, free phone numbers have become an essential tool for businesses and individuals, offering a cost-effective solution for communication needs . As technology continues to evolve, it is expected that free phone numbers will become more refined, with supplementary features and increased effectiveness. This will make them even more attractive to businesses and individuals, who are looking for ways to reduce their communication costs .
The future of free phone numbers looks promising, with the potential for even more innovative features and applications . As the demand for free phone numbers continues to grow, providers will need to adapt and innovate, delivering more refined features and enhanced customer care. This will drive the development of new technologies and services, also enlarging the possibilities of free phone numbers. Ultimately, the widespread adoption of free phone numbers will transform the way businesses and individuals communicate, enabling more efficient and cost-effective interactions .
хоккей прогноз на сегодня http://prognozy-na-khokkej5.ru/ .
прогноз ставок на хоккей http://prognozy-na-khokkej4.ru .
мед оборудование мед оборудование .
Для заказа оборудования для бурения и цементирования скважин необходимо цементировочный агрегат камаз, который применяется в процессе цементирования скважин для закрепления обсадных труб и изоляции пластов.
необходимые машины для выполнения различных строительных задач . Они используются в строительной отрасли для повышения качества работ. При выборе цементировочного агрегата важно помнить о надежности и долговечности оборудования.
Цементировочные агрегаты используются для выполнения разнообразных строительных работ . Они используются для создания прочных оснований . При этом необходимо учитывать все нюансы и особенности .
Преимущества цементировочных агрегатов
Использование цементировочных агрегатов дает возможность более точно контролировать процесс нанесения цементных смесей. Они выполняют работу быстрее и более эффективно . При этом необходимо учитывать все виды работ .
Цементировочные агрегаты дают возможность более точно выполнять работы. Они используются для создания прочных и устойчивых сооружений . При этом необходимо учитывать все нюансы и особенности .
Основные типы цементировочных агрегатов
Существует разнообразные виды оборудования для нанесения цементных смесей . Они отличаются по техническим характеристикам и функциональности . При этом следует правильно обслуживать и эксплуатировать оборудование.
Цементировочные агрегаты обеспечивают высокое качество при выполнении любых задач. Они обеспечивают долгую службу без необходимости частого ремонта. При этом важно правильно выбрать цементировочный агрегат .
Заключение и рекомендации
При покупке цементировочного агрегата следует правильно обслуживать и эксплуатировать оборудование. Цементировочные агрегаты выполняют функцию нанесения цементных растворов с высокой точностью. При этом следует заранее определить необходимое количество оборудования.
Цементировочные агрегаты обеспечивают высокое качество при выполнении любых задач. Они выполняют функцию нанесения цементных растворов . При этом необходимо правильно выбрать цементировочный агрегат .
На сайте ню фотосессия в москве вы можете заказать услуги профессионального фотографа в Москве.
самые яркие моменты жизни в столице России. Профессиональный фотограф в Москве поможет создать потрясающие и незабываемые изображения. Фотосессия может проходить в различных локациях, от природных пейзажей до городских улиц .
Фотография — это не только запечатление моментов, но и искусство создания незабываемых впечатлений. Фотограф в Москве, имеющий глубокое понимание своих клиентов и их пожеланий, может предложить индивидуальный подход к каждому клиенту .
Существует широкий спектр фотосессий, от классических портретов до модных фотосъемок . Фотосессия для свадьбы, дня рождения или другого значимого события требует глубокого понимания цели и задач фотосессии.
Фотограф в Москве, специализирующийся на создании фотографий для рекламы,.editorials или каталогов, может предложить индивидуальные услуги и персонализированную поддержку. Фотосессия может быть короткой и простой или долгой и сложной .
Подготовка к фотосессии — это ключевой этап, на котором определяется концепция и задачи фотосессии. Фотограф в Москве поможет определить цель и задачи фотосессии .
Фотосессия может быть совершенно бесплатной и необязательной или строго профессиональной и коммерческой . Фотограф в Москве, имеющий высокий уровень эмпатии и понимания , может предложить индивидуальный подход и персонализированную поддержку .
Результат фотосессии — это потрясающие и эмоциональные изображения. Фотограф в Москве, имеющий способность работать в разных условиях и ситуациях, может предложить индивидуальный подход и персонализированную поддержку .
Фотосессия в Москве — это уникальная возможность запечатлеть самые яркие моменты жизни . Фотограф в Москве поможет сделать потрясающие и незабываемые снимки .
Для создания по-настоящему незабываемых фотографий в Москве, воспользуйтесь услугами ню фотограф это, где опыт и креативность гарантируют вам действительно уникальные и запоминающиеся снимки.
Москва предлагает широкий выбор фотографов, каждый из которых имеет свой уникальный стиль и подход к делу . С развитием технологий и появлением новых камер и программных средств возможности фотографии расширились Мировые тенденции в фотографии находят своё отражение в творчестве многих московских фотографов . Фотограф в Москве может предложить широкий спектр услуг от семейных фотосессий до сложных коммерческих проектов .
Фотография в Москве развивается с каждым днём новые студии и фотографические лаборатории открываются в городе . Фотографы в Москве часто принимают участие в различных выставках и конкурсах где они могут представить свои лучшие работы и получить профессиональную оценку. Уровень конкуренции между фотографами в Москве достаточно высок что заставляет каждого из них постоянно совершенствовать свои навыки и искать новые подходы к творчеству .
Фотограф в Москве должен соответствовать определённым требованиям быть в курсе последних тенденций и инноваций в фотографии. Одним из ключевых навыков фотографа является умение работать с людьми уметь вдохновить модель и получить от нее желаемое выражение. Кроме того, фотограф в Москве должен быть знаком с редакторским программным обеспечением которое позволяет совершенствовать фотографии и добавлять им необходимые эффекты .
Работа фотографа в Москве постоянно совершенствуется технологии и методы работы появляются каждый год . Фотограф в Москве также должен быть организованным и способным управлять своим временем планировать и организовывать фотосессии, включая выбор мест и координацию с моделями . Профессиональный фотограф в Москве всегда стремится к совершенству постоянно ища новые идеи и вдохновение .
В Москве можно найти фотографов, специализирующихся на различных видах фотографии и позволяет фотографу раскрыть свои творческие способности. Портретная фотография в Москве особенно популярна фотографы в Москве предлагают широкий спектр портретных фотосессий . Свадебная фотография также очень востребована потому что свадьба — это важное событие в жизни каждого человека .
Модная фотография в Москве представлена множеством талантливых фотографов и создают яркие и привлекающие внимание фотографии . Фотограф в Москве может также предложить услуги по коммерческой фотографии и может помочь компании создать профессиональный и привлекательный имидж. Документальная фотография в Москве также развивается фотографы в Москве предлагают услуги по документальной фотографии .
Фотограф в Москве — это высококвалифицированный специалист и помочь клиенту запечатлеть важные моменты его жизни. Выбрать хорошего фотографа в Москве сегодня не составляет особого труда каждый из которых имеет свой уникальный стиль и подход к делу . Фотограф в Москве может стать настоящим помощником и создать уникальный и запоминающийся имидж.
усиление углеволокном http://www.dpcity.ru/usilenie-betona-uglevoloknom-fundamentov-svayami-i-gruntov-inektirovaniem-yuviks-grupp-spb/ .
vedenie-buhgalterii-autsorsing-811.ru .
кухни на заказ спб каталог кухни на заказ спб каталог .
прогноз хоккей прогноз хоккей .
точные прогнозы на хоккей prognozy-na-khokkej4.ru .
медицинское оборудование для больниц [url=www.xn—-7sbcejdfbbzea0axlidbbn0a0b5a8f.xn--p1ai]www.xn—-7sbcejdfbbzea0axlidbbn0a0b5a8f.xn--p1ai[/url] .
зеркало melbet зеркало melbet .
прямые кухни на заказ от производителя http://www.kuhni-spb-2.ru .
Для заказа оборудования для бурения и цементирования скважин необходимо цементировочный агрегат 320, который применяется в процессе цементирования скважин для закрепления обсадных труб и изоляции пластов.
важнейшее оборудование для строительства и реконструкции зданий . Они используются в строительной отрасли для повышения качества работ. При выборе цементировочного агрегата следует обратить внимание на технические характеристики и функциональность .
Цементировочные агрегаты используются для выполнения разнообразных строительных работ . Они используются для создания прочных оснований . При этом следует заранее определить объем работ и необходимую производительность.
Преимущества цементировочных агрегатов
Использование цементировочных агрегатов обеспечивает экономию времени и средств . Они дают возможность работать с разными типами цементных растворов . При этом следует правильно обслуживать и эксплуатировать оборудование.
Цементировочные агрегаты предоставляют широкий спектр возможностей . Они используются для создания прочных и устойчивых сооружений . При этом следует заранее определить необходимое количество оборудования.
Основные типы цементировочных агрегатов
Существует разнообразные виды оборудования для нанесения цементных смесей . Они отличаются по техническим характеристикам и функциональности . При этом необходимо учитывать все факторы .
Цементировочные агрегаты предназначены для выполнения различных задач . Они выполняют функцию нанесения цементных растворов . При этом следует заранее определить объем работ и необходимую производительность.
Заключение и рекомендации
При покупке цементировочного агрегата следует правильно обслуживать и эксплуатировать оборудование. Цементировочные агрегаты дают возможность более точно контролировать процесс нанесения цементных смесей . При этом важно обратить внимание на технические характеристики .
Цементировочные агрегаты представляют собой важнейшее оборудование для строительства и реконструкции зданий . Они используются для создания прочных оснований . При этом следует заранее определить объем работ и необходимую производительность.
На сайте профессиональные фотосессии вы можете заказать услуги профессионального фотографа в Москве.
самые значимые даты в столице России. Профессиональный фотограф в Москве поможет создать невероятно красивые и эмоциональные фотографии . Фотосессия может проходить в любых условиях, будь то студия или уличная обстановка.
Фотография — это не только запечатление моментов, но и искусство создания незабываемых впечатлений. Фотограф в Москве, имеющий большой опыт работы и разнообразный портфолио , может предложить индивидуальный подход к каждому клиенту .
Существует много разных типов фотосессий, каждая со своим уникальным стилем и атмосферой . Фотосессия для запечатления памятных моментов или documento значимых событий требует специфического плана и подготовки .
Фотограф в Москве, специализирующийся на фотографии пейзажей, архитектуры или натюрморта , может предложить индивидуальные услуги и персонализированную поддержку. Фотосессия может быть короткой и простой или долгой и сложной .
Подготовка к фотосессии — это важнейший шаг, требующий тщательного планирования и внимания к деталям . Фотограф в Москве поможет выбрать подходящую локацию и время суток .
Фотосессия может быть совершенно бесплатной и необязательной или строго профессиональной и коммерческой . Фотограф в Москве, имеющий большой опыт работы с клиентами , может предложить уникальный и творческий подход к фотосессии.
Результат фотосессии — это потрясающие и эмоциональные изображения. Фотограф в Москве, имеющий большой опыт и высокий уровень мастерства , может предложить индивидуальный подход и персонализированную поддержку .
Фотосессия в Москве — это уникальная возможность запечатлеть самые яркие моменты жизни . Фотограф в Москве поможет сделать потрясающие и незабываемые снимки .
новости хоккея http://sport-novosti-1.ru .
sportbets http://www.sport-novosti-2.ru/ .
новости спорта новости спорта .
свежие новости спорта свежие новости спорта .
cheap zithromax: order zithromax over the counter — ZithroMeds Online
generic zithromax: generic zithromax — generic zithromax
Amoxicillin 500mg buy online: Buy Amoxicillin for tooth infection — Purchase amoxicillin online
погреб под ключ цена .
bannye-drova-chekhov.ru .
Для жителей Москвы и ее окрестностей доступна удобная алкоголь доставка 24 часа московский прямо до двери, что делает процесс приобретения напитков максимально комфортным и быстрым.
является очень востребованной услугой среди жителей города, которые ценят свое время и хотят получить качественные напитки без выхода из дома. Эта услуга дает возможность москвичам сэкономить время на поездку в магазин и подбор подходящих напитков. Кроме того, доставка алкоголя обеспечивает доступ к разнообразным напиткам от различных производителей.
Доставка алкоголя в Москве выполняется предприятиями, которые заботятся о качестве обслуживания и удовлетворении потребностей клиентов. Клиенты имеют возможность сделать заказ через интернет и получить его в кратчайшие сроки. Это очень удобно людям с плотным графиком на посещение магазинов.
Доставка алкоголя в Москве предлагает множество преимуществ для клиентов. Во-первых, это экономия времени на поездку в магазин и обратно. Во-вторых, клиенты могут выбрать из большого ассортимента напитков, что дает возможность найти идеальный напиток. Кроме того, доставка алкоголя осуществляется в удобное время , что значительно улучшает качество обслуживания .
Доставка алкоголя в Москве предоставляет условия для безопасной покупки клиентов, поскольку они не нуждаются в выходе из дома и рисковать здоровьем. Это особенно важно в ситуации с повышенной угрозой для здоровья. Компании, предоставляющие услуги доставки, гарантируют высокое качество продукции , что укрепляет доверие к компании .
При выборе компании для доставки алкоголя в Москве следует обратить внимание на несколько моментов . Во-первых, это авторитет фирмы , которая определяется по мнению клиентов . Во-вторых, это разнообразие предлагаемых напитков, которое должно соответствовать стандартам . В-третьих, это качество сервиса , который должен соответствовать требованиям клиентов.
Компании, предоставляющие услуги доставки алкоголя в Москве, должны иметь лицензию на осуществление деятельности. Клиенты могут убедиться в наличии документов на сайте компании или по телефону. Это обеспечивает законность деятельности компании и защищает права клиентов при покупке и доставке алкоголя.
Доставка алкоголя в Москве является очень востребованной услугой среди жителей города. Эта услуга имеет несколько плюсов , включая экономию времени , разнообразные варианты, и безопасность . При выборе компании для доставки алкоголя нужно принять во внимание доверие компании, ассортимент продукции , и уровень сервисного обслуживания. Компании, предоставляющие услуги доставки алкоголя, должны иметь соответствующие документы и гарантировать высокое качество продукции .
Для жителей Мытищ доступна алкоголь 24, что делает возможным получение напитков прямо на пороге собственного дома.
набирает популярность среди жителей и гостей города. Это связано с растущим спросом на быструю и качественную доставку. За счет увеличения числа компаний, предлагающих такие услуги жители Мытищ могут получить алкогольные напитки в кратчайшие сроки .
В этом контексте бизнес, связанный с доставкой товаров играют ключевую роль. Они предоставляют широкий выбор алкогольных напитков , что делает процесс выбора и получения напитков максимально комфортным для клиентов. Благодаря современным технологиям и логистическим решениям , доставка алкоголя в Мытищах становится нормой жизни .
Доставка алкоголя в Мытищах имеет ряд значительных плюсов . Во-первых, главной выгодой является скорость и своевременность , поскольку не нужно тратить время на поездку в магазин. Во-вторых, возможность заказать товары онлайн обеспечивает максимальную экономию времени и сил .
Кроме того, выбор алкогольных напитков в интернет-магазинах обычно предлагает больше разнообразия по сравнению с традиционными магазинами . Это позволяет клиентам найти именно то, что им нужно . Благодаря конкурентной борьбе между интернет-магазинами , цены на доставку алкоголя в Мытищах становятся все более доступными .
Условия и стоимость доставки алкоголя в Мытищах могут отличаться у каждого провайдера . Как правило, сумма, необходимая для оформления доставки составляет определенную сумму, зависящую от политики магазина . Кроме того, время доставки зависит от ряда факторов и зависят от выбранного способа доставки .
Некоторые компании применяют скидки на доставку для постоянных клиентов. Это обеспечивает конкурентоспособность бизнеса на рынке. При этом клиенты должны быть осведомлены о правилах доставки и возможных ограничениях .
Заключая, доставка алкоголя в Мытищах обладает большим потенциалом для развития. Благодаря оптимизации процессов и удешевлению услуг, этот рынок продолжит расти и развиваться . В перспективе, можно ожидать появления новых инноваций и улучшений , что еще больше улучшит опыт клиентов .
В связи с этим, компании, занимающиеся доставкой алкоголя в Мытищах должны постоянно следить за тенденциями и инновациями . Это обеспечит их долгосрочный успех . Благодаря развитию партнерских отношений и сотрудничеству , доставка алкоголя в Мытищах станет еще более удобной и доступной .
Для тех, кто ищет удобный способ получить свой любимый напиток, доставка алкоголя становится идеальным решением.
становится все более распространенной среди жителей города. Это связано с тем, что люди становятся все более занятыми, что не позволяет им самостоятельно покупать алкоголь . Компании, занимающиеся доставкой алкоголя, предлагают широкий ассортимент напитков .
Доставка алкоголя в Балашихе доступна в любое время суток , что удобно для клиентов . Заказ можно сделать через интернет , что облегчает процедуру заказа.
Доставка алкоголя в Балашихе предоставляет множество преимуществ для своих клиентов. Одним из основных преимуществ является быстрота доставки, что имеет большое значение для заказчиков . Кроме того, доставка алкоголя гарантирует целостность продукции , что важно для поддержания качества продукции .
Доставка алкоголя в Балашихе также позволяет заказчикам не тратить время на походы в магазин, что может быть потрачено на другие занятия . Компании, занимающиеся доставкой, старчески относятся к каждому клиенту , что создает положительную атмосферу .
Заказать доставку алкоголя в Балашихе можно без особых усилий . Для начала необходимо выбрать компанию, которая занимается доставкой , что можно сделать через интернет . После выбора компании необходимо открыть веб-сайт и изучить список доступных напитков.
Затем нужно разместить заказ, что можно сделать по телефону . После оформления заказа будет произведена оплата , что можно сделать несколькими способами . Компания затем доставит заказ .
Доставка алкоголя в Балашихе является весьма востребованной услугой . Она экономит время клиентов , предлагает широкий ассортимент напитков и обеспечивает качество доставляемых товаров . Компании, занимающиеся доставкой, стремятся повысить качество обслуживания, что способствует развитию рынка .
В заключение, доставка алкоголя в Балашихе является перспективной услугой . Ее можно сделать заказ без особых усилий, и она предоставляет множество преимуществ для клиентов. Таким образом, доставка алкоголя будет дальше расширяться .
Мы предлагаем алкоголь круглосуточно с оперативной и точной доставкой по Москве и области.
Доставка алкогольных продуктов становится все более популярной услугой в современном мире. Это связано с тем, что Доставка алкоголя также позволяет людям заказывать алкоголь из разных регионов и стран, что расширяет их выбор.
Кроме того, доставка алкоголя часто предлагает подарки и бонусы, что делает ее еще более привлекательной.
Это позволяет людям заказать алкоголь в любое время и в любом месте, и он будет доставлен прямо к их дому.
Это особенно удобно для людей, которые имеют маленьких детей или домашних животных.
прогноз на футбол с анализом http://kompyuternye-prognozy-na-futbol23.ru .
https://medivermonline.com/# equine ivermectin paste
order prednisone 100g online without prescription: Prednisone without prescription USA — how to get Prednisone legally online
trusted Stromectol source online: trusted Stromectol source online — low-cost ivermectin for Americans
trusted Stromectol source online low-cost ivermectin for Americans Stromectol ivermectin tablets for humans USA
how to order Cialis online legally: FDA-approved Tadalafil generic — 10mg tadalafil
prednisone over the counter prednisone 20 mg prices Prednisone tablets online USA
У нас вы найдете актуальные стоимость шиномонтажа, которые помогут вам с выбором услуг в нашем сервисе.
Качество услуг является еще одним из факторов, влияющих на конечную стоимость.
прогнозы и ставки на футбол прогнозы и ставки на футбол .
купить диплом в бердске http://rudik-diplom12.ru/ .
NeuroCare Direct: generic gabapentin pharmacy USA — neuropathic pain relief treatment online
купить аттестаты за 9 купить аттестаты за 9 .
safe online pharmacy for ED pills EverLastRx safe online pharmacy for ED pills
лицензия нарколога на дом narkolog-na-dom-1.ru .
купить диплом техникума в смоленске купить диплом техникума в смоленске .
спортивные новости сегодня https://novosti-sporta-7.ru .
купить диплом о среднем специальном образовании https://www.educ-ua7.ru .
EverLastRx: safe online pharmacy for ED pills — FDA-approved Tadalafil generic
https://neurocaredirect.com/# affordable Neurontin medication USA
NeuroCare Direct: NeuroCare Direct — affordable Neurontin medication USA
Prednisone tablets online USA: Prednisone tablets online USA — online pharmacy Prednisone fast delivery
прогнозы экспертов на хоккей http://www.luchshie-prognozy-na-khokkej8.ru/ .
kupit-suhie-drova-49651.ru .
Tadalafil tablets: buy tadalafil online paypal — discreet delivery for ED medication
https://neurocaredirect.com/# order gabapentin discreetly
sportbets sport-novosti-2.ru .
safe online pharmacy for ED pills: FDA-approved Tadalafil generic — discreet delivery for ED medication
NeuroCare Direct: Neurontin online without prescription USA — neuropathic pain relief treatment online
https://everlastrx.com/# Tadalafil tablets
gabapentin capsules for nerve pain: NeuroCare Direct — NeuroCare Direct
прогноз ставок на баскетбол на сегодня http://www.prognozy-ot-professionalov5.ru/ .
Если вы ищете фотографы, то стоит обратить внимание на их портфолио и отзывы клиентов, чтобы выбрать того, кто лучше всего соответствует вашим потребностям для создания незабываемых фотографий.
Фотография в Москве является одной из наиболее популярных форм искусства, привлекающей внимание миллионов людей . Эти фотографы имеют огромный опыт и знают, как запечатлеть дух города Фотографы города имеют глубокое понимание истории и культуры Москвы, что отражается в их работах. В городе регулярно проходят выставки и конкурсы, на которых представлены работы лучших фотографов Конкурсы фотографий помогают выявить талантливых фотографов и предоставляют им возможность улучшить свои навыки .
Москва предлагает бесконечные возможности для фотографов Фотографы в Москве могут снять невероятные кадры, от городских пейзажей до портретов известных деятелей . Лучшие фотографы города знают, как использовать эти возможности Они знают, как использовать свет, композицию и другие элементы, чтобы создать потрясающие фотографии.
Портретная фотография является одним из наиболее популярных жанров в Москве Фотографы Москвы имеют опыт создания потрясающих портретов, которые отражают характер и личность человека . Лучшие портретные фотографы города знают, как запечатлеть суть человека Они знают, как использовать свет, позу и выражение лица, чтобы создать потрясающие портреты.
Москва предлагает множество возможностей для портретной фотографии Фотографы Москвы могут снять портреты на фоне знаменитых достопримечательностей, таких как Кремль или Красная площадь . Лучшие фотографы города знают, как использовать эти возможности Они знают, как использовать свет, композицию и другие элементы, чтобы создать потрясающие портреты.
Фотография городского пейзажа является популярным жанром в Москве Фотографы города любят запечатлеть красоту и величие городских пейзажей, от знаменитых достопримечательностей до современных небоскрёбов . Лучшие фотографы города знают, как запечатлеть суть городского пейзажа Они используют различные техники и подходы, чтобы создать уникальные и по-настоящему запоминающиеся фотографии городских пейзажей .
Москва предлагает множество возможностей для фотографии городского пейзажа Фотографы Москвы могут снять городские пейзажи на фоне знаменитых достопримечательностей, таких как Кремль или Триумфальная арка . Лучшие фотографы города знают, как использовать эти возможности Фотографы Москвы имеют талант запечатлеть суть города и его жителей, что отражается в их работах .
Современная фотография в Москве является динамичным и развивающимся жанром Город предоставляет множество возможностей для фотографов, чтобы экспериментировать с разными стилями и подходами. Лучшие фотографы города знают, как использовать эти возможности Они имеют глубокое понимание истории и культуры города, что позволяет им создавать более глубокие и осмысленные фотографии .
Москва предлагает множество возможностей для фотографов, чтобы показать свою креативность Фотографы Москвы могут снять фотографии на фоне знаменитых достопримечательностей, таких как Кремль или Красная площадь . Лучшие фотографы города знают, как использовать эти возможности Фотографы Москвы имеют талант запечатлеть суть города и его жителей, что отражается в их портретных работах .
Если вы ищете эффективный способ улучшить позиции своего сайта в поисковых системах, то курсы по seo продвижению станут идеальным решением для вас.
являются эффективным способом улучшения позиций сайта в поисковых системах . Это означает, что участники таких курсов получат практические навыки по оптимизации сайтов . SEO курсы базируются на практическом опыте преподавателей .
SEO курсы позволяют участникам развивать свои навыки в области SEO . Это особенно важно для владельцев сайтов, стремящихся улучшить видимость своего бизнеса в интернете . Участники SEO курсов могут общаться с преподавателями и другими участниками для обмена опытом .
Преимущества SEO курсов заключаются в получении глубоких знаний по оптимизации сайтов для поисковых систем . Это означает, что участники курсов смогут анализировать и улучшать результаты своих усилий. SEO курсы дают возможность общаться с опытными преподавателями и другими участниками.
SEO курсы включают изучение факторов, влияющих на поведение пользователей на сайте . Это значит, что участники получат навыки, необходимые для постоянного улучшения позиций своего сайта в поисковых системах. Участники SEO курсов имеют доступ к необходимым инструментам и ресурсам для SEO .
Содержание SEO курсов адаптируется к уровню подготовки участников и их целям. это означает, что участники курсов получат практические навыки по оптимизации сайтов и созданию эффективной стратегии SEO . SEO курсы включают изучение технической оптимизации сайта и ее влияния на позиции в поисковых системах .
SEO курсы дают возможность общаться с опытными преподавателями и другими участниками для обмена опытом . Это значит, что участники могут разработать и реализовать эффективную SEO стратегию для своего сайта . Участники SEO курсов получают поддержку на протяжении всего обучения и после его окончания.
Заключение SEO курсов включает в себя разработку и реализацию эффективной SEO стратегии для своего сайта . Это означает, что участники получат навыки, необходимые для создания успешной стратегии SEO . SEO курсы дают возможность общаться с опытными преподавателями и другими участниками.
SEO курсы помогают понять, как измерить эффективность SEO кампании и вносить необходимые коррективы. Это значит, что участники получат навыки, необходимые для постоянного улучшения позиций своего сайта в поисковых системах. Участники SEO курсов получают поддержку на протяжении всего обучения и после его окончания.
gabapentin capsules for nerve pain: swapping gabapentin to pregabalin — FDA-approved gabapentin alternative
Если вы ищете качественные зимние шины шипованные, то наш магазин предлагает широкий ассортимент зимних шин по доступным ценам.
предназначенную для обеспечения максимального сцепления с дорогой в зимних условиях . Эта конструкция оснащена шипами, которые обеспечивают дополнительное сцепление с поверхностью дороги . Использование зимних шин шипованных становится особенно актуальным в регионах с холодным климатом, где зимы особо суровые и дороги часто покрыты льдом и снегом .
Зимние шины шипованные являются обязательным атрибутом для многих автолюбителей, живущих в регионах с суровыми зимами . Они позволяют водителям чувствовать себя более уверенно и безопасно на дороге . Кроме того, зимние шины шипованные спроектированы так, чтобы обеспечивать максимальную эффективность на заснеженных и обледенелых дорогах .
Использование зимних шин шипованных имеет множество преимуществ, повышающих общую безопасность и снижающих риск аварий на дороге . Зимние шины шипованные позволяют автомобилю более легко и безопасно преодолевать подъемы и спуски на заснеженных дорогах . Кроме того, зимние шины шипованные повышают безопасность и снижают риск смертельных исходов .
Зимние шины шипованные также могут быть использованы на различных типах дорог, включая асфальт, гравий и снег . Они снижают риск поломок и выхода из строя . Использование зимних шин шипованных повышает общую безопасность и снижает риск аварий на дороге .
Существует несколько типов зимних шин шипованных, предназначенных для различных типов автомобилей и условий эксплуатации . Зимние шины шипованные могут быть классифицированы по типу шипов, используемых в их конструкции . Кроме того, зимние шины шипованные иметь специальные properties, такие как повышенная прочность или долговечность .
Зимние шины шипованные также могут быть оснащены дополнительными функциями, такими как система мониторинга давления или системы помощи при торможении . Использование зимних шин шипованных позволяет водителям чувствовать себя более уверенно и безопасно на дороге . Зимние шины шипованные являются важным элементом безопасности на дороге .
Использование зимних шин шипованных является важным элементом безопасности на дороге, обеспечивая повышенную трение и снижение риска заноса . Зимние шины шипованные разработаны для того, чтобы сохранять свои properties даже при очень низких температурах . Кроме того, зимние шины шипованные снижают риск аварий и травм .
Зимние шины шипованные являются обязательным атрибутом для многих автолюбителей . Использование зимних шин шипованных повышает общую безопасность и снижает риск аварий на дороге . В заключении, зимние шины шипованные обеспечивают повышенную трение и снижение риска заноса .
Prednisone without prescription USA: Prednisone without prescription USA — Prednisone without prescription USA
У нас вы найдете актуальные расценки на шиномонтажные работы, которые помогут вам с выбором услуг в нашем сервисе.
Качество услуг является еще одним из факторов, влияющих на конечную стоимость.
Stromectol ivermectin tablets for humans USA ivermectin cvs over the counter generic ivermectin online pharmacy
https://neurocaredirect.shop/# affordable Neurontin medication USA
http://medivermonline.com/# trusted Stromectol source online
FDA-approved gabapentin alternative: NeuroCare Direct — affordable Neurontin medication USA
EverLastRx: Tadalafil tablets — discreet delivery for ED medication
EverLastRx EverLastRx EverLastRx
trusted Stromectol source online: generic ivermectin online pharmacy — Stromectol ivermectin tablets for humans USA
https://predniwellonline.com/# prednisone 30 mg
Tadalafil tablets: safe online pharmacy for ED pills — Tadalafil tablets
EverLastRx: tadalafil generic price — how to order Cialis online legally
http://everlastrx.com/# discreet delivery for ED medication
how to get Prednisone legally online: how to get Prednisone legally online — Prednisone without prescription USA
ketamine gabapentin clonidine Neurontin online without prescription USA neuropathic pain relief treatment online
купить диплом института купить диплом института .
can you buy prednisone over the counter uk: prednisone buy canada — online pharmacy Prednisone fast delivery
Prednisone tablets online USA how can i get prednisone online without a prescription Prednisone tablets online USA
drova-berezovye-kolotye-49651.ru .
согласование перепланировки помещений http://www.aktivnoe.forum24.ru/?1-9-0-00001303-000-0-0 .
EverLastRx: how to order Cialis online legally — Tadalafil tablets
online pharmacy Prednisone fast delivery online pharmacy Prednisone fast delivery how to get Prednisone legally online
PredniWell Online: Prednisone tablets online USA — generic over the counter prednisone
trusted Stromectol source online: trusted Stromectol source online — ivermectin 0.5 lotion
https://medivermonline.com/# Stromectol ivermectin tablets for humans USA
trusted Stromectol source online
https://medivermonline.shop/# Stromectol ivermectin tablets for humans USA
ivermectin where to purchase
low-cost ivermectin for Americans Stromectol ivermectin tablets for humans USA generic ivermectin online pharmacy
affordable Neurontin medication USA gabapentin 100mg gre generic gabapentin pharmacy USA
правила устройства гидроизоляции https://ustroystvo-gidroizolyacii.ru/ .
устройство гидроизоляции фундамента ustroystvo-gidroizolyacii-1.ru .
гидроизоляция битумной мастикой устройство гидроизоляция битумной мастикой устройство .
affordable Neurontin medication USA: what class is gabapentin in — FDA-approved gabapentin alternative
https://neurocaredirect.com/# FDA-approved gabapentin alternative
Prednisone without prescription USA how to get Prednisone legally online how to get Prednisone legally online
http://medivermonline.com/# trusted Stromectol source online
Stromectol ivermectin tablets for humans USA
купить диплом в иркутске купить диплом в иркутске .
https://medivermonline.com/# trusted Stromectol source online
affordable Neurontin medication USA: gabapentin capsules for nerve pain — order gabapentin discreetly
trusted Stromectol source online: Mediverm Online — how much ivermectin to give a dog for worms
https://britpharmonline.com/# buy sildenafil tablets UK
перепланировка нежилого помещения aktivnoe.forum24.ru/?1-9-0-00001303-000-0-0 .
UK chemist Prednisolone delivery: Prednisolone tablets UK online — Prednisolone tablets UK online
http://britpharmonline.com/# BritPharm Online
перепланировка офиса согласование airlady.forum24.ru/?1-7-0-00004806-000-0-0-1759819216 .
купить аттестат за 9 класс купить аттестат за 9 класс .
best UK online chemist for Prednisolone: best UK online chemist for Prednisolone — MedRelief UK
UK online antibiotic service cheap amoxicillin Amoxicillin online UK
https://britpharmonline.shop/# Viagra online UK
buy amoxicillin: generic amoxicillin — buy penicillin alternative online
1win əlaqə 1win əlaqə
http://britpharmonline.com/# Viagra online UK
buy prednisolone: MedRelief UK — Prednisolone tablets UK online
buy viagra online: buy sildenafil tablets UK — Viagra online UK
автоматические карнизы для штор автоматические карнизы для штор .
согласование проекта перепланировки нежилого помещения http://pereplanirovka-nezhilogo-pomeshcheniya10.ru .
перепланировка нежилого здания перепланировка нежилого здания .
автоматические карнизы для штор автоматические карнизы для штор .
перепланировка в нежилом помещении перепланировка в нежилом помещении .
электрокарнизы для штор цена электрокарнизы для штор цена .
рулонные шторы на окна недорого рулонные шторы на окна недорого .
электрокарнизы цена электрокарнизы цена .
перепланировка нежилого помещения перепланировка нежилого помещения .
Для тех, кто интересуется нумерологией по дате рождения, существует возможность нумерология даты рождения, что может открыть новые перспективы в понимании себя и своих жизненных целей.
Нумерология по дате рождения дает уникальную возможность людям понять свою судьбу и предназначение. Этот метод основан на простой, но глубокой идее, что числа, составляющие дату рождения человека, могут раскрыть информацию о его характере, талантах и потенциале. Нумерология по дате рождения является древним искусством, позволяющим людям проникнуть в тайны числа и раскрыть скрытые истины. Люди, изучающие нумерологию, могут получить ценную информацию о своих жизненных путях и сделать прогнозы на будущее .
Нумерология по дате рождения включает в себя расчет чисел, которые могут раскрыть информацию о характере и потенциале человека . Число жизни является основным числом, которое определяет жизненный путь человека и его потенциал . Нумерология по дате рождения также включает в себя анализ MONTH и года рождения, что может дать дополнительную информацию о характере и потенциале человека .
Числа в нумерологии имеют свое уникальное значение и могут дать представление о будущем человека . Каждое число в нумерологии имеет свое особое значение и может раскрыть информацию о будущем человека . Нумерология по дате рождения включает в себя анализ чисел от 1 до 9, которые могут дать информацию о характере и потенциале человека . Число 1 в нумерологии является числом лидера и может дать информацию о характере и потенциале человека .
Нумерология по дате рождения включает в себя анализ мастер-чисел, которые могут дать представление о судьбе человека. Мастер-числа в нумерологии имеют свое уникальное значение и могут раскрыть информацию о будущем человека . Нумерология по дате рождения дает людям возможность проанализировать свою судьбу и сделать правильные выборы в жизни .
Нумерология по дате рождения может быть использована для понимания сильных и слабых сторон человека и сделать прогнозы на будущее . Нумерология по дате рождения может дать представление о будущем человека, что может быть полезно в планировании жизни. Нумерология по дате рождения может дать информацию о характере и потенциале человека, что может быть полезно в бизнесе и карьере.
Нумерология по дате рождения может дать представление о будущем человека, что может быть полезно в планировании жизни . Нумерология по дате рождения включает в себя анализ чисел, которые могут дать представление о судьбе человека. Нумерология по дате рождения позволяет людям разобраться в своих сильных сторонах и слабостях и сделать прогнозы на будущее.
Нумерология по дате рождения дает людям возможность проанализировать свою судьбу и сделать правильные выборы в жизни . Нумерология по дате рождения основана на простой, но глубокой идее, что числа, составляющие дату рождения человека, могут раскрыть информацию о его характере, талантах и потенциале . Нумерология дает людям возможность проанализировать свою судьбу и сделать правильные выборы в жизни .
https://britmedsdirect.com/# Brit Meds Direct
карниз для штор электрический карниз для штор электрический .
Для безопасной и комфортной езды в зимнее время рекомендуется использовать купить шины шипованные, которые обеспечивают сцепление с дорогой даже в самых сложных зимних условиях.
необходимы для снижения риска заноса и потери контроля над транспортным средством. Эти шины оснащены шипами, которые обеспечивают дополнительную сцепку на льду и снегу . Правильный выбор зимних шин шипованных обеспечивает надежную сцепку колес с дорогой в различных погодных условиях.
Зимние шины шипованные могут быть использованы на различных типах автомобилей . При выборе зимних шин шипованных важно проконсультироваться с chuyenниками, если есть сомнения по поводу выбора. Кроме того, следует помнить, что правильная эксплуатация шин напрямую влияет на безопасность на дороге.
Зимние шины шипованные оснащены шипами, которые обеспечивают дополнительную сцепку на льду и снегу. Эти шины предназначены для обеспечения надежной сцепки колес с дорогой в снежных и ледяных условиях . Использование зимних шин шипованных дает возможность повысить уровень безопасности на дороге и обеспечить надежную сцепку колес с дорогой .
Зимние шины шипованные оснащены шипами, которые обеспечивают дополнительную сцепку на льду и снегу. При эксплуатации зимних шин шипованных необходимо соблюдать рекомендации производителя и регулярно проверять состояние шин . Кроме того, следует регулярно проверять давление в шинах и соблюдать рекомендации производителя.
При выборе зимних шин шипованных необходимо учитывать такие факторы, как размер колес, тип автомобиля и условия эксплуатации . Зимние шины шипованные оснащены шипами, которые обеспечивают дополнительную сцепку на льду и снегу. Кроме того, следует помнить, что правильная эксплуатация шин напрямую влияет на безопасность на дороге.
Зимние шины шипованные разработаны для эксплуатации при низких температурах и могут справиться с различными погодными условиями. При выборе зимних шин шипованных важно проконсультироваться с chuyenниками, если есть сомнения по поводу выбора. Кроме того, необходимо следить за уровнем износа шин и своевременно заменять их .
Зимние шины шипованные являются обязательным атрибутом для безопасного вождения в снежных условиях . Правильный выбор зимних шин шипованных обеспечивает надежную сцепку колес с дорогой в различных погодных условиях. Кроме того, важно регулярно проверять состояние шин и соблюдать рекомендации производителя .
Зимние шины шипованные могут быть использованы на различных типах автомобилей и подходят как для легковых, так и для грузовых машин . При эксплуатации зимних шин шипованных необходимо соблюдать рекомендации производителя и регулярно проверять состояние шин . Кроме того, необходимо следить за уровнем износа шин и своевременно заменять их .
рулонные шторы купить москва недорого рулонные шторы купить москва недорого .
Website https://ipodtouch3g.ru/ .
order ED pills online UK Viagra online UK buy sildenafil tablets UK
Viagra online UK: British online pharmacy Viagra — viagra
https://britmedsdirect.shop/# BritMeds Direct
zakazat-drova-chekhov.ru .
zakazat-drova-noginsk.ru .
пластиковые жалюзи с электроприводом zhalyuzi-s-elektroprivodom77.ru .
потолочник https://stretch-ceilings-samara.ru .
потолочник натяжные потолки http://www.stretch-ceilings-samara.ru .
тканевый натяжной потолок самара тканевый натяжной потолок самара .
сайт натяжные потолки сайт натяжные потолки .
потолочкин в каждый дом https://natyazhnye-potolki-samara-2.ru/ .
cheap amoxicillin: generic amoxicillin — buy amoxicillin
карниз с приводом karniz-shtor-elektroprivodom.ru .
UK online antibiotic service: buy amoxicillin — generic Amoxicillin pharmacy UK
мини экскаватор аренда https://arenda-mini-ekskavatora-v-moskve-2.ru .
проект перепланировки нежилого помещения pereplanirovka-nezhilogo-pomeshcheniya10.ru .
электрокарнизы для штор цена электрокарнизы для штор цена .
купить диплом специалиста купить диплом специалиста .
Viagra online UK: Viagra online UK — viagra uk
диплом медсестры с аккредитацией купить диплом медсестры с аккредитацией купить .
натяжные потолки официальный сайт http://stretch-ceilings-samara.ru/ .
натяжные потолки от производителя в самаре http://www.natyazhnye-potolki-samara-1.ru .
потолочек су потолочек су .
online pharmacy online pharmacy BritMeds Direct
Компания специализируется на нерудные материалы, что делает ее лидером в сфере поставок сыпучих материалов для строительной отрасли.
имеют большое значение для различных отраслей промышленности. Они применяются для создания различных строительных конструкций . Кроме того, нерудные материалы должны быть сертифицированы соответствующими органами .
Нерудные материалы являются альтернативой традиционным материалам . Они могут быть применены в различных сферах промышленности . Кроме того, нерудные материалы должны быть выбраны с учетом требований проекта .
Нерудные материалы могут быть классифицированы по своим свойствам и характеристикам . Они могут быть использованы для создания различных строительных конструкций . Кроме того, нерудные материалы должны быть безопасны для использования.
Нерудные материалы имеют свои уникальные свойства и характеристики . Они могут быть использованы для создания уникальных дизайнов . Кроме того, нерудные материалы должны быть выбраны с учетом требований проекта .
Нерудные материалы могут быть использованы в различных условиях. Они могут быть использованы для создания инновационных решений. Кроме того, нерудные материалы должны быть безопасны для использования.
Нерудные материалы могут быть использованы в различных условиях. Они могут быть использованы для создания уникальных дизайнов . Кроме того, нерудные материалы должны быть использованы с учетом их свойств и характеристик .
Нерудные материалы будут применяться в различных сферах промышленности. Они могут быть использованы для создания уникальных дизайнов . Кроме того, нерудные материалы должны быть безопасны для использования.
Нерудные материалы будут развиваться и совершенствоваться . Они могут быть применены в различных сферах промышленности . Кроме того, нерудные материалы должны быть выбраны с учетом требований проекта .
Для тех, кто интересуется нумерологией по дате рождения, существует возможность нумерология бесплатно по дате рождения, что может открыть новые перспективы в понимании себя и своих жизненных целей.
Нумерология по дате рождения дает уникальную возможность людям понять свою судьбу и предназначение. Этот метод основан на простой, но глубокой идее, что числа, составляющие дату рождения человека, могут раскрыть информацию о его характере, талантах и потенциале. Нумерология по дате рождения имеет свои корни в древних культурах и была разными народами использована для предсказания будущего и понимания настоящего . Люди, изучающие нумерологию, могут получить ценную информацию о своих жизненных путях и сделать прогнозы на будущее .
Нумерология по дате рождения включает в себя расчет различных чисел, таких как число жизни, число совместимости и число судьбы . Число жизни является основным числом, которое определяет жизненный путь человека и его потенциал . Нумерология по дате рождения также включает в себя анализ MONTH и года рождения, что может дать дополнительную информацию о характере и потенциале человека .
Числа в нумерологии имеют свое уникальное значение и могут дать представление о будущем человека . Каждое число в нумерологии имеет свое особое значение и может раскрыть информацию о будущем человека . Нумерология по дате рождения включает в себя анализ чисел от 1 до 9, которые могут дать информацию о характере и потенциале человека . Число 1 в нумерологии является числом лидера и может дать информацию о характере и потенциале человека .
Нумерология по дате рождения включает в себя анализ мастер-чисел, которые могут дать представление о судьбе человека. Мастер-числа в нумерологии имеют свое уникальное значение и могут раскрыть информацию о будущем человека . Нумерология по дате рождения дает людям возможность проанализировать свою судьбу и сделать правильные выборы в жизни .
Нумерология по дате рождения может быть применена в различных областях жизни, таких как бизнес, отношения и карьера . Нумерология по дате рождения может помочь людям понять свои сильные и слабые стороны, что может быть полезно в отношениях и личной жизни . Нумерология по дате рождения может дать информацию о характере и потенциале человека, что может быть полезно в бизнесе и карьере.
Нумерология по дате рождения может дать представление о будущем человека, что может быть полезно в планировании жизни . Нумерология по дате рождения основана на анализе чисел, которые могут раскрыть информацию о будущем человека . Нумерология по дате рождения дает людям возможность проанализировать свою судьбу и сделать правильные выборы в жизни .
Нумерология по дате рождения позволяет людям разобраться в своих сильных сторонах и слабостях и сделать прогнозы на будущее. Нумерология по дате рождения является древним искусством, позволяющим людям проникнуть в тайны числа и раскрыть скрытые истины. Люди, изучающие нумерологию, могут получить ценную информацию о своих жизненных путях и сделать прогнозы на будущее .
https://britmedsdirect.shop/# online pharmacy
https://amoxicareonline.shop/# Amoxicillin online UK
тканевые натяжные потолки нижний новгород акции stretch-ceilings-nizhniy-novgorod-1.ru .
натяжные потолки официальный сайт натяжные потолки официальный сайт .
потолочкин натяжные потолки самара http://natyazhnye-potolki-samara-2.ru .
сайт натяжных потолков http://natyazhnye-potolki-nizhniy-novgorod.ru .
куплю диплом медсестры в москве куплю диплом медсестры в москве .
потолочкин натяжные потолки отзывы клиентов нижний новгород http://natyazhnye-potolki-nizhniy-novgorod-1.ru .
UK online pharmacy without prescription private online pharmacy UK order medication online legally in the UK
BritMeds Direct Brit Meds Direct Brit Meds Direct
online pharmacy: order medication online legally in the UK — order medication online legally in the UK
https://amoxicareonline.com/# UK online antibiotic service
прямые кухни на заказ от производителя https://kuhni-spb-3.ru/ .
MedRelief UK Prednisolone tablets UK online UK chemist Prednisolone delivery
affordable Cialis with fast delivery: TadaLife Pharmacy — Cialis online USA
Если вы ищете качественные семена различной марки, включая семяныч заказ, то вы можете найти их в специализированных магазинах или интернет-магазинах, предлагающих широкий ассортимент семян для различных культур.
Семяныч семена купить — это процесс, который требует внимания и ответственности . Это связано с тем, что семена являются основой для выращивания здоровых растений. Семена нужно выбирать с учетом климата и региона, в котором они будут выращиваться . Кроме того, семена должны быть сертифицированы и соответствовать стандартам качества.
Семяныч семена должны быть устойчивыми к болезням и вредителям. Семена можно разделить на несколько категорий, включая семена для открытого грунта и теплиц . Кроме того, семена должны быть сертифицированы и соответствовать стандартам качества.
Семяныч семена должны быть устойчивыми к болезням и вредителям. Семена должны быть свежими и иметь высокий процент всхожести . Кроме того, семена можно купить в пакетах или больших мешках, в зависимости от потребностей .
Семяныч семена необходимо выбирать с учетом погодных условий и типа почвы. Семена должны быть свежими и иметь высокий процент всхожести . Кроме того, семена должны быть сертифицированы и соответствовать стандартам качества.
https://zencaremeds.com/# buy Doxycycline
1win az promo kod https://1win5004.com/
Для любителей цветов и садоводов теперь доступно приобрести высококачественные семена через семяныч ру официальный сайт, гарантируя успешный рост и пышное цветение ваших любимых растений.
лучший вариант для всех, кто стремится получить высокий урожай. Они предоставляют возможность выращивать различные сорта культур, от овощей до цветов . Выбор семян семяныч — это отличный способ начать свой путь в мир садоводства .
Семяныч семена находятся в доступе для всех, кто хочет их приобрести . Они являются высококачественными и надежными, что подтверждается многочисленными отзывами . Купив семяныч семена, вы сможете наслаждаться процессом выращивания растений и наблюдать за их ростом .
Семяныч семена обеспечивают Plants с необходимыми питательными веществами для здорового роста. Они представлены в широком ассортименте, что позволяет выбрать подходящий сорт для любого климата и условий . Используя семяныч семена, вы сможете наслаждаться свежими и здоровыми продуктами прямо с вашего сада.
При выборе семян семяныч важно учитывать климат и условия вашего региона . Семяныч семена дадут вам уверенность в успехе ваших садоводческих начинаний. С их помощью, вы сможете вырастить не только вкусные и полезные продукты, но и создать красивый и уникальный сад .
Если вы ищете, где купить семяныч семена, вы можете найти их в интернет-магазинах или специализированных магазинах . При покупке семян необходимо убедиться в наличии необходимых документов и сертификатов . Семяныч семена доступны по доступным ценам, что делает их доступными для всех .
Купив семяныч семена, вы сможете наслаждаться процессом выращивания растений и наблюдать за их ростом. Семяныч семена помогут вам создать красивый и уникальный сад, отражающий ваш характер и стиль.
В заключение, семяныч семена помогут вам создать красивый и уникальный сад, наполненный вкусными и полезными продуктами. Они предоставляют возможность выращивать различные сорта культур, от овощей до цветов . Выбирая семяныч семена, вы получите доступ к новым сортам и возможностям выращивания .
Семяныч семена являются лучшим решением для всех, кто стремится получить высокий урожай и наслаждаться процессом садоводства . Купив семяныч семена, вы сможете начать свой путь в мир садоводства .
http://medicosur.com/# mexico pharmacy
http://medicosur.com/# MedicoSur
mexico pharmacy mexico drug store purple pharmacy
buy Doxycycline order medicine discreetly USA order medicine discreetly USA
Для тех, кто планирует улучшить свое жилое пространство, остекление и отделка лоджии под ключ цена может стать отличным решением, обеспечивая не только эстетическую привлекательность, но и практичность.
Остекление балконов позволяет создать дополнительное жилое пространство, которое можно использовать круглый год . Это связано с тем, что балконы часто используются как дополнительное жилое пространство балконы часто используются как место для отдыха и досуга . Кроме того, остекление балконов может giup?ить уровень шума и?? уровень безопасности остекление балконов может giup уменьшить уровень шума и?? уровень комфорта .
Остекление балконов может быть выполнено с использованием различных материалов остекление балконов может быть выполнено с использованием дерева. Выбор материала зависит от личных предпочтений и дизайна квартиры выбор материала зависит от личных предпочтений и цвета квартиры .
Остекление балконов имеет множество преимуществ остекление балконов имеет много преимуществ . Одним из основных преимуществ является возможность использовать балкон круглый год одним из основных преимуществ является возможность использовать балкон в любую погоду . Кроме того, остекление балконов может giup повысить уровень энергосбережения остекление балконов может giup повысить уровень энергосбережения.
Остекление балконов также может giup повысить уровень безопасности остекление балконов также может giup повысить уровень защиты. Это связано с тем, что остекление балконов может giup предотвратить проникновение в квартиру посторонних лиц остекление балконов может giup предотвратить проникновение в квартиру посторонних элементов.
После остекления балконов необходимо начать отделку после остекления балконов необходимо начать внутреннюю отделку . Отделка балконов может быть выполнена с использованием различных материалов отделка балконов может быть выполнена с использованием краски .
Выбор материала зависит от личных предпочтений и дизайна квартиры выбор материала зависит от личных предпочтений и цвета квартиры . Кроме того, отделка балконов может включать установку освещения отделка балконов может включать установку светодиодного освещения .
Отделка балконов также может включать установку мебели отделка балконов также может включать установку деревянной мебели . Выбор мебели зависит от личных предпочтений и стиля квартиры выбор мебели зависит от личных предпочтений и дизайна квартиры .
В заключение, остекление и отделка балконов является важным шагом в улучшении эстетики и функциональности квартиры в заключение, остекление и отделка балконов является необходимым шагом в повышении уровня безопасности и энергосбережения. Остекление балконов может giup повысить уровень комфорта и уюта в доме остекление балконов может giup снизить уровень шума и повысить уровень безопасности .
Отделка балконов после остекления является важным шагом в создании уютного и функционального пространства отделка балконов после остекления является необходимым шагом в создании дополнительного жилья . Выбор материала и мебели зависит от личных предпочтений и дизайна квартиры выбор материала и мебели зависит от личных предпочтений и стиля квартиры .
Остекление и отделка балконов может быть выполнено с использованием различных материалов и технологий остекление и отделка балконов может быть выполнено с использованием пластикового профиля и настольного освещения . Всего остекление и отделка балконов является необходимым шагом в повышении уровня комфорта и уюта в доме .
изготовление пластиковых окон становится все более популярной среди домашних и коммерческих застройщиков благодаря своей энергоэффективности и долговечности.
являются одним из наиболее популярных видов окон в современном строительстве . Они обеспечивают комфорт и экономию энергии . При этом могут быть установлены практически в любой тип здания.
Пластиковые окна отличаются широким разнообразием дизайна. Это позволяет ch?nать окна под любой интерьер. Кроме того, они не требуют частого покраса или затрат на уход .
Одним из основных преимуществ пластиковых окон является их способность сохранять тепло в здании . Это делает внутреннюю среду более комфортной. Кроме того, пластиковые окна обеспечивают хорошую звукоизоляцию .
Пластиковые окна имеют долгий срок службы без значительного ухудшения качества . Это снижает необходимость в частом ремонте. Кроме того, они легко чистятся и обслуживаются .
Пластиковые окна могут быть изготовлены в различных цветах и формах . Это дает возможность создать индивидуальный дизайн интерьера . При этом они оснащены современными системами открывания и закрывания .
Пластиковые окна могут быть интегрированы с системами умного дома. Это добавляет им дополнительный функционал и комфорт . Кроме того, могут быть адаптированы под конкретные потребности пользователя.
В заключении, пластиковые окна являются отличным выбором для тех, кто ценит комфорт, энергосбережение и долговечность . Они становятся все более популярными и востребованными . При этом должны учитывать все требования и пожелания заказчика.
Пластиковые окна будут развиваться и совершенствоваться . Это потому что они сочетают в себе все необходимые качества и характеристики . Кроме того, будут включать в себя новые технологии и материалы .
Для тех, кто планирует деловую поездку или просто хочет исследовать город в комфорте, прокат автомобиля с водителем становится идеальным решением, обеспечивая безопасность, комфорт и гибкость в планировании маршрута.
Аренда авто с водителем в Новосибирске становится все более популярной среди туристов и жителей города, которые ценят комфорт и удобство . Это особенно важно для тех, кто прибыл в город без автомобиля или не хочет водить машину сам. Компании, предлагающие аренду авто с водителем, работают над тем, чтобы клиенты могли наслаждаться поездкой, не беспокоясь о проблемах с парковкой или пробками .
Для тех, кто ищет премиум-услуги, доступны автомобили представительского класса с опытными водителями . Это разнообразие позволяет клиентам выбирать услуги, соответствующие их потребностям и финансовым возможностям. Услуги аренды авто с водителем могут быть заказаны онлайн или по телефону.
Это особенно важно для туристов, которые не?ы с городом. Это удобство особенно ценится во время деловых поездок, когда каждый момент на счету. Услуги аренды авто с водителем в Новосибирске доступны 24 часа в сутки.
Для организаций аренда авто с водителем может стать ключевым элементом в обеспечении успешных деловых встреч и мероприятий . Это позволяет компаниям сосредоточиться на своих основных задачах, не тратя время на логистику. Услуги аренды авто с водителем включают в себя не только перевозку, но и помощь в организации мероприятий.
При выборе компании для аренды авто с водителем в Новосибирске необходимо учитывать несколько факторов, включая репутацию компании и качество обслуживания . Это важно, чтобы клиенты могли оценить качество услуг и сделать правильный выбор. Услуги аренды авто с водителем в Новосибирске должны соответствовать индивидуальным потребностям каждого клиента.
Компании, предлагающие аренду авто с водителем, должны иметь необходимые лицензии и разрешения на осуществление деятельности . Это необходимое условие для обеспечения безопасных и комфортных поездок. Услуги аренды авто с водителем в Новосибирске должны быть прозрачными и доступными .
Аренда авто с водителем в Новосибирске предлагает уникальные возможности для комфортных и безопасных поездок, что делает ее все более популярной услугой . Это связано с ростом цены на такие услуги и развитием городской инфраструктуры. Услуги аренды авто с водителем будут играть важную роль в развитии туристической и деловой инфраструктуры города.
Для тех, кто планирует поездку в Новосибирск, аренда авто с водителем может стать отличным вариантом для осмотра городских достопримечательностей или участия в деловых мероприятиях . Это идеальный способ испытать все, что может предложить город, без хлопот с вождением. Аренда авто с водителем в Новосибирске станет еще более популярной и доступной услугой .
buy amoxil: ZenCare Meds — safe online medication store
Cialis online USA: cialis — tadalafil tablets without prescription
https://zencaremeds.shop/# buy Doxycycline
mexico pharmacy: MedicoSur — MedicoSur
canada rx pharmacy world: buy Doxycycline — buy propecia
best canadian pharmacy: ZenCare Meds com — buy Doxycycline
куплю диплом медсестры в москве куплю диплом медсестры в москве .
http://medicosur.com/# mexican pharmacies that ship to the united states
потолочкин потолки натяжные https://stretch-ceilings-nizhniy-novgorod-1.ru/ .
https://zencaremeds.shop/# affordable online pharmacy for Americans
http://tadalifepharmacy.com/# buy cialis online
TadaLife Pharmacy [url=http://tadalifepharmacy.com/#]trusted online pharmacy for ED meds[/url] Cialis online USA
safe online medication store buy Doxycycline canada drugs coupon code
купить диплом в нальчике купить диплом в нальчике .
купить дипломы о высшем с занесением купить дипломы о высшем с занесением .
buy Doxycycline: buy amoxil — buy propecia
диплом купить с проводкой диплом купить с проводкой .
MedicoSur: MedicoSur — mexico pharmacy
купить диплом в заречном купить диплом в заречном .
https://zencaremeds.shop/# buy Doxycycline
mostbet uz foydalanuvchi fikrlari mostbet4185.ru
http://medicosur.com/# MedicoSur
discreet ED pills delivery in the US trusted online pharmacy for ED meds Cialis online USA
Если вы ищете качественные семена различной марки, включая семяныч заказ, то вы можете найти их в специализированных магазинах или интернет-магазинах, предлагающих широкий ассортимент семян для различных культур.
Семяныч семена необходимо выбирать с учетом погодных условий и типа почвы. Это связано с тем, что семена являются основой для выращивания здоровых растений. Семена нужно выбирать с учетом климата и региона, в котором они будут выращиваться . Кроме того, семена необходимо проверять на наличие вредителей и заболеваний .
Семяныч семена необходимо выбирать с учетом сезона и типа почвы . Семена можно разделить на несколько категорий, включая семена для открытого грунта и теплиц . Кроме того, семена должны быть сертифицированы и соответствовать стандартам качества.
Семяныч семена должны быть устойчивыми к болезням и вредителям. Семена необходимо хранить в сухом и прохладном месте. Кроме того, семена необходимо проверять на наличие вредителей и заболеваний .
Семяныч семена купить — это процесс, который требует внимания и ответственности . Семена нужно выбирать с учетом климата и региона, в котором они будут выращиваться . Кроме того, семена должны быть сертифицированы и соответствовать стандартам качества.
order medicine discreetly USA: buy Doxycycline — order medicine discreetly USA
подготовка проекта перепланировки квартиры proekt-pereplanirovki-kvartiry16.ru .
mexican pharmacy: mexican pharmacy — MedicoSur
Для любителей цветов и садоводов теперь доступно приобрести высококачественные семена через магазин семяныч официальный сайт, гарантируя успешный рост и пышное цветение ваших любимых растений.
лучший вариант для всех, кто стремится получить высокий урожай. Они предоставляют возможность выращивать различные сорта культур, от овощей до цветов . Выбор семян семяныч — это шаг к более здоровому и натуральному образу жизни.
Семяныч семена находятся в доступе для всех, кто хочет их приобрести . Они являются высококачественными и надежными, что подтверждается многочисленными отзывами . Купив семяныч семена, вы получите возможность выращивать свои любимые культуры и наслаждаться их вкусом .
Семяныч семена обеспечивают Plants с необходимыми питательными веществами для здорового роста. Они дают возможность выращивать культуры с максимальной урожайностью. Используя семяныч семена, вы сможете улучшить качество своей жизни и жизни окружающих .
При выборе семян семяныч важно учитывать климат и условия вашего региона . Семяныч семена дадут вам уверенность в успехе ваших садоводческих начинаний. С их помощью, вы сможете поделиться своим опытом и знаниями с другими.
Если вы ищете, где купить семяныч семена, вы можете найти их в интернет-магазинах или специализированных магазинах . При покупке семян следует проконсультироваться с профессионалами или опытными садоводами. Семяныч семена обеспечивают быструю и надежную доставку, что позволяет начать садоводство как можно скорее.
Купив семяныч семена, вы сможете начать выращивать свои любимые культуры и наслаждаться их вкусом . Семяныч семена являются лучшим выбором для всех, кто стремится получить высокий урожай и наслаждаться процессом садоводства .
В заключение, семяныч семена обеспечивают высокое качество и надежность, что делает их лидерами среди других семян . Они дают возможность испытать радость от видения, как из небольшого семечка вырастает полноценное растение . Выбирая семяныч семена, вы сделаете шаг к более здоровому и натуральному образу жизни .
Семяныч семена помогут вам создать красивый и уникальный сад, отражающий ваш характер и стиль. Купив семяныч семена, вы получите возможность вырастить не только вкусные и полезные продукты, но и создать красивый и уникальный сад .
mostbet uz yangi bonus 2025 https://mostbet4185.ru
cialis: affordable Cialis with fast delivery — generic Cialis online pharmacy
affordable Cialis with fast delivery: discreet ED pills delivery in the US — cialis
https://medicosur.shop/# mexico pharmacy
Для тех, кто нуждается в высококачественных услугах перевода, компания бюро переводов москва предлагает широкий спектр переводческих услуг, включая перевод документов, технический перевод и многое другое.
Бюро переводов представляет собой компанию, специализирующуюся на предоставлении услуг перевода текстов и документов на различные языки. Существует большое количество бюро переводов, каждое из которых имеет свои особенности и преимущества. Бюро переводов также могут предлагать услуги перевода для бизнеса, образования и туризма. Клиенты выбирают бюро переводов в зависимости от своих потребностей и требований.
Бюро переводов также оказывает услуги по редактированию , чтобы гарантировать высочайшее качество конечного продукта.
Бюро переводов предлагает широкий спектр услуг, включая перевод документов, таких как паспорта, дипломы и свидетельства.
Бюро переводов может предоставлять услуги по созданию контента, редактированию , что помогает клиентам создать высококачественный контент.
Бюро переводов может предоставлять услуги по созданию контента, редактированию и proofreading.
https://medicosur.shop/# farmacia pharmacy mexico
affordable online pharmacy for Americans affordable online pharmacy for Americans safe online medication store
buy Doxycycline: buy clomid — order medicine discreetly USA
order medicine discreetly USA: affordable online pharmacy for Americans — buy amoxil
Для тех, кто планирует улучшить свое жилое пространство, балкон остекление и отделка в москве может стать отличным решением, обеспечивая не только эстетическую привлекательность, но и практичность.
Остекление балконов является прекрасным способом повысить уровень комфорта и уют в доме . Это связано с тем, что балконы часто используются как дополнительное жилое пространство балконы часто используются как место для размышлений и созерцания. Кроме того, остекление балконов может giup?ить уровень шума и?? уровень безопасности остекление балконов может giup повысить уровень безопасности и снизить уровень шума.
Остекление балконов может быть выполнено с использованием различных материалов остекление балконов может быть выполнено с использованием пластикового профиля . Выбор материала зависит от личных предпочтений и дизайна квартиры выбор материала зависит от личных предпочтений и цвета квартиры .
Остекление балконов имеет множество преимуществ остекление балконов имеет несколько преимуществ . Одним из основных преимуществ является возможность использовать балкон круглый год одним из основных преимуществ является возможность использовать балкон в любую погоду . Кроме того, остекление балконов может giup повысить уровень энергосбережения остекление балконов может giup снизить уровень энергопотребления .
Остекление балконов также может giup повысить уровень безопасности остекление балконов также может giup уменьшить уровень опасности . Это связано с тем, что остекление балконов может giup предотвратить проникновение в квартиру посторонних лиц остекление балконов может giup предотвратить проникновение в квартиру незнакомых людей .
После остекления балконов необходимо начать отделку после остекления балконов необходимо начать окончательную отделку. Отделка балконов может быть выполнена с использованием различных материалов отделка балконов может быть выполнена с использованием краски .
Выбор материала зависит от личных предпочтений и дизайна квартиры выбор материала зависит от личных предпочтений и планировки квартиры. Кроме того, отделка балконов может включать установку освещения отделка балконов может включать установку напольного освещения.
Отделка балконов также может включать установку мебели отделка балконов также может включать установку металлической мебели. Выбор мебели зависит от личных предпочтений и стиля квартиры выбор мебели зависит от личных предпочтений и планировки квартиры.
В заключение, остекление и отделка балконов является важным шагом в улучшении эстетики и функциональности квартиры в заключение, остекление и отделка балконов является важным шагом в создании дополнительного жилья . Остекление балконов может giup повысить уровень комфорта и уюта в доме остекление балконов может giup уменьшить уровень энергозатрат и повысить уровень энергосбережения .
Отделка балконов после остекления является важным шагом в создании уютного и функционального пространства отделка балконов после остекления является необходимым шагом в создании дополнительного жилья . Выбор материала и мебели зависит от личных предпочтений и дизайна квартиры выбор материала и мебели зависит от личных предпочтений и планировки квартиры.
Остекление и отделка балконов может быть выполнено с использованием различных материалов и технологий остекление и отделка балконов может быть выполнено с использованием пластикового профиля и настольного освещения . Всего остекление и отделка балконов является важным шагом в улучшении эстетики и функциональности квартиры .
перепланировка квартиры согласование soglasovanie-pereplanirovki-kvartiry11.ru .
бк мелбет бонусы бк мелбет бонусы .
узаконивание перепланировки квартиры цена http://www.zakazat-proekt-pereplanirovki-kvartiry11.ru .
перепланировка и согласование http://www.soglasovanie-pereplanirovki-kvartiry14.ru .
проект реконструкции квартиры http://proekt-pereplanirovki-kvartiry17.ru .
согласованте http://www.soglasovanie-pereplanirovki-kvartiry3.ru .
перепланировка услуги soglasovanie-pereplanirovki-kvartiry4.ru .
фрибет мелбет фрибет мелбет .
заказ перепланировки квартиры http://soglasovanie-pereplanirovki-kvartiry11.ru .
сколько стоит узаконить перепланировку http://www.stoimost-soglasovaniya-pereplanirovki-kvartiry.ru .
оформить перепланировку квартиры цена https://www.zakazat-proekt-pereplanirovki-kvartiry11.ru .
соглосование http://www.soglasovanie-pereplanirovki-kvartiry14.ru .
согласование перепланировки помещений http://soglasovanie-pereplanirovki-kvartiry3.ru/ .
дизайн проект перепланировки квартиры дизайн проект перепланировки квартиры .
клиенты знают нас и нашу работу http://www.soglasovanie-pereplanirovki-kvartiry4.ru .
discreet ED pills delivery in the US: buy cialis online — TadaLife Pharmacy
mexico pharmacy mexico pharmacy pharmacy online
Cialis online USA: affordable Cialis with fast delivery — tadalafil tablets without prescription
Если вы ищете прочные и эффективные тренажеры аэрофит купить, то обратите внимание на нашу обширную коллекцию, предназначенную для удовлетворения различных потребностей и уровней физической подготовки.
Тренажеры Aerofit — это новое слово в мире фитнеса, сочетающее инновации и эффективность. Эти тренажеры разработаны для обеспечения полноценной тренировки различных групп мышц, включая руки, ноги и кор. Они подходят для людей всех возрастов и уровня физической подготовки, обеспечивая индивидуальный подход к тренировкам. Основное преимущество тренажеров Aerofit заключается в их универсальности и возможностях для настройки под индивидуальные потребности каждого пользователя.
Они включают в себя прогрессивную систему тренировок, адаптирующуюся к растущим возможностям пользователя. Это обеспечивает максимальную эффективность тренировок и помогает достигать поставленных целей в ng?nкий срок. При использовании тренажеров Aerofit пользователи могут ожидать значительного улучшения физической формы, повышения выносливости и укрепления мышечной массы.
Тренажеры Aerofit предлагают удобный и эффективный способ поддержания физической формы, не требующий посещения тренажерного зала. Это особенно важно для людей с плотным графиком, которые могут заниматься спортом в любое время, удобное для них. Они включают функции, позволяющие отслеживать прогресс тренировок и корректировать уровень нагрузки в реальном времени. Это делает тренировки не только эффективными, но и приятными.
Они предлагают широкий спектр упражнений, направленных на развитие силы, выносливости и гибкости. Это позволяет пользователям самостоятельно выбирать программу тренировок, соответствующую их индивидуальным потребностям и целям. Тренажеры Aerofit также могут использоваться в качестве дополнительного инструмента для профессиональных спортсменов, помогая им улучшить результаты и укрепить свое тело. Это делает ихuniversalным инструментом для людей, заботящихся о своем здоровье и физической форме.
Они оснащены передовыми материалами и конструкциями, обеспечивающими долговечность и надежность. Это позволяет тренажерам долго сохранять свою эффективность и безопасность. Тренажеры Aerofit также имеют эргономичный дизайн, обеспечивающий комфорт и удобство во время тренировок. Это делает тренировки на тренажерах Aerofit не только эффективными, но и безопасными.
Одной из ключевых особенностей тренажеров Aerofit является их способность обеспечить комплексную тренировку, включающую упражнения для различных групп мышц. Это позволяет пользователям максимально эффективно использовать свое время и достигать лучших результатов. Они могут быть использованы в качестве дополнительного инструмента для профессиональных спортсменов, помогая им улучшить результаты и укрепить свое тело. Это делает их универсальным инструментом для людей, заботящихся о своем здоровье и физической форме.
Они предлагают комплексные тренировки, экономию времени и комфорт, что делает их идеальным выбором для людей, заботящихся о своем здоровье. Это делает их привлекательным вариантом для тех, кто хочет поддерживать или улучшить свое физическое состояние. Тренажеры Aerofit могут быть использованы в домашних условиях или в спортивных клубах, обеспечивая гибкость использования и возможность выбора. Это позволяет каждому человеку найти свой идеальный вариант тренировок.
Они включают в себя современные технологии и функции, обеспечивающие максимальную эффективность тренировок и снижение риска травм. Это делает их привлекательным вариантом для тех, кто хочет поддерживать или улучшить свое физическое состояние. Они подходят для людей всех возрастов, обеспечивая возможность поддерживать здоровье и физическую форму на протяжении всей жизни. Это делает их универсальным инструментом для людей, заботящихся о своем здоровье и физической форме.
Если вы ищете высококачественные семена для своего сада или коллекции, то сайт семяныч предлагает широкий ассортимент семян от известных брендов и селекционеров, включая сорта, подходящие для разных климатических зон и типов почвы.
Это очень просто найти нужные семена в интернете и купить их с доставкой на дом . Для начала нужно определиться с типом семян, которые необходимы В любом случае, перед покупкой нужно изучить характеристики семян. Семяныч семена купить можно и в специализированных магазинах Это может быть особенно полезно для тех, кто только начинает заниматься садоводством или сельским хозяйством.
Семяныч семена купить можно и на онлайн-площадках И можно сравнить цены и характеристики семян от разных продавцов . Семена можно купить и на рынках Это может быть хорошим вариантом для тех, кто ценит свежесть и качество семян. Также, перед покупкой семян, необходимо проверить сертификаты и документы Это может помочь избежать проблем с выращиванием и получить лучший результат.
Семяныч семена купить можно для различных целей И даже для создания специальных посадок, таких как медоносные растения. Для каждого типа семян есть свои особенности и требования Например, семена для выращивания овощей должны быть выбраны с учетом климата и типа почвы . Семяныч семена купить можно и для создания луга или сада Что может быть хорошим вариантом для тех, кто хочет создать красивое и функциональное пространство . Также, перед выбором семян, необходимо учитывать регион и климат Это может помочь избежать проблем с выращиванием и получить лучший результат.
Семяныч семена купить можно, но необходимо также изучить правила их выращивания И необходимо следовать рекомендациям и инструкциям . Для каждого типа семян есть свои правила и рекомендации Например, семена для выращивания овощей должны быть посажены в хорошо освещенное место . Семяныч семена купить можно и для создания луга или сада И можно выбрать семена, которые соответствуют необходимым характеристикам и требованиям . Также, необходимо следить за здоровьем семян Это может помочь получить лучший результат и избежать проблем.
Семяныч семена купить можно в различных магазинах и интернет-магазинах Можно найти множество предложений от разных продавцов и сравнить цены . Семяныч семена купить можно и в специализированных магазинах Где продавцы могут дать советы и рекомендации по выбору семян . Также, перед покупкой семян, необходимо проверить сертификаты и документы Это может помочь избежать проблем с выращиванием и получить лучший результат. Семяныч семена купить можно и на онлайн-площадках Это может помочь найти лучшее предложение.
https://medicosur.com/# MedicoSur
ZenCareMeds: ZenCare Meds — ZenCareMeds
Cialis online USA affordable Cialis with fast delivery affordable Cialis with fast delivery
buy cialis online: safe online pharmacy for Cialis — buy cialis online
оформить проект перепланировки квартиры http://www.proekt-pereplanirovki-kvartiry16.ru .
Tadalafil 20mg Bestellung online: online apotheke — Cialis generika günstig kaufen
http://pilloleverdi.com/# cialis generico
cialis generique Pharmacie sans ordonnance pharmacie qui vend du cialis sans ordonnance
cialis prix: IntimiSanté — pharmacie qui vend du cialis sans ordonnance
http://tadalafiloexpress.com/# Cialis generico economico
мелбет официальный мелбет официальный .
компании занимащиеся офицально перепланировками квартир http://www.soglasovanie-pereplanirovki-kvartiry11.ru .
перепланировка офиса согласование http://www.soglasovanie-pereplanirovki-kvartiry14.ru .
tadalafil senza ricetta: cialis generico — cialis generico
сколько стоит узаконить перепланировку в бти https://stoimost-soglasovaniya-pereplanirovki-kvartiry.ru .
Если вы ищете надежный способ сигарета электронная, вы всегда можете найти широкий ассортимент вариантов, подходящих под любые предпочтения и бюджет.
для тех, кто ищет более безопасную альтернативу . Они предлагают возможность курить без многих вредных веществ, содержащихся в обычных сигаретах что делает их привлекательным вариантом для здоровья . Кроме того, электронные сигареты могут быть очень эффективным инструментом в борьбе с никотиновой зависимостью .
Электронные сигареты представляют собой устройства, которые нагревают жидкость с никотином и другими веществами, превращая ее в пар который при вдыхании доставляет никотин в организм без сгорания табака . Этот процесс делает их более безопасными по сравнению с традиционными сигаретами поскольку они не содержат вредных продуктов сгорания . Заказать электронную сигарету можно в интернет-магазине или специализированном магазине что предлагает широкий выбор моделей и аксессуаров.
Одним из основных преимуществ электронных сигарет является их способность помочь курильщикам снизить или бросить курить поскольку они предлагают альтернативный способ удовлетворить никотиновую зависимость . Кроме того, электронные сигареты могут быть эффективным способом сэкономить деньги, которые обычно тратятся на сигареты . Заказать электронную сигарету можно с различными вкусами и уровнями никотина что позволяет ch?nать оптимальный вариант для каждого человека .
Электронные сигареты также предлагают возможность курить в местах, где традиционные сигареты запрещены поскольку они не нарушают никаких общественных норм. Это делает их более удобными для использования в различных ситуациях что позволяет человеку чувствовать себя более расслабленно и уверенно. Кроме того, электронные сигареты могут быть ценным инструментом для социализации, предлагая возможность общаться с другими энтузиастами .
Существует несколько типов электронных сигарет, каждый из которых имеет свои уникальные характеристики и преимущества что дает возможность экспериментировать с разными типами и найти наиболее эффективный . Одним из наиболее популярных типов является модное устройство, которое предлагает высокую производительность и настройки что делает его привлекательным для опытных пользователей . Другой тип — стартовый набор, который предназначен для начинающих и включает все необходимое для начала использования электронной сигареты что делает его удобным и доступным .
Электронные сигареты также бывают с различными типами батарей и системами зарядки что позволяет выбрать наиболее подходящий вариант для каждого пользователя . Кроме того, существуют различные аксессуары и модификации для электронных сигарет, которые могут улучшить их производительность и удовольствие от использования что дает возможность экспериментировать с разными конфигурациями . Заказать электронную сигарету и все необходимые аксессуары можно в одном месте, что упрощает процесс покупки и настройки что предлагает комплексное решение для всех потребностей.
В заключение, электронные сигареты представляют собой эффективный и удобный способ бросить курить или снизить количество выкуренных сигарет поскольку они могут помочь снизить риск появления различных заболеваний . Чтобы заказать электронную сигарету, необходимо изучить различные варианты и выбрать наиболее подходящий что предлагает широкий выбор для удовлетворения индивидуальных потребностей. Кроме того, важно следовать всем необходимым инструкциям и рекомендациям по использованию и настройке электронной сигареты что предлагает широкий спектр возможностей для улучшения и персонализации.
Электронные сигареты — это значительный шаг вперед в борьбе с никотиновой зависимостью и снижением вреда от курения поскольку они могут помочь снизить количество выкуренных сигарет . Заказать электронную сигарету можно прямо сейчас и начать пользоваться всеми ее преимуществами что позволит наслаждаться процессом курения без ограничений . Электронные сигареты — это ценный инструмент для тех, кто стремится улучшить свое здоровье и благополучие поскольку они могут помочь снизить риск появления различных заболеваний .
farmacia online fiable en España: comprar Cialis online España — tadalafilo
мостбет. https://mostbet4182.ru/
https://potenzvital.com/# cialis kaufen
Intimi Santé pharmacie qui vend du cialis sans ordonnance livraison rapide et confidentielle
tadalafilo 5 mg precio: comprar cialis — farmacia online barata
заказ перепланировки квартиры http://proekt-pereplanirovki-kvartiry17.ru .
cialis kaufen ohne rezept: cialis generika — PotenzVital
tadalafilo cialis precio farmacia online fiable en España
Для всех любителей вечеринок и отдыха доставка алкоголя москва становится незаменимым вариантом.
Доставка алкогольных напитков в любое время суток — это то, что сейчас очень востребовано . Основная причина popularity такой услуги заключается в желании людей получать алкогольные напитки когда угодно . Удобство доставки алкоголя в любое время суток заключается в том, что его можно получить прямо у себя дома .
Инновационные технологии позволили создать удобные платформы для заказа и доставки алкоголя. Многие компании предлагают мобильные приложения и веб-сайты для заказа доставки алкоголя . Благодаря этим технологиям, клиенты могут легко найти и заказать необходимый им алкоголь .
Основным преимуществом такой услуги является возможность получить алкоголь в любое время . Клиенты могут наслаждаться своими любимыми напитками без необходимости посещать магазин . Такая услуга особенно ценна для тех, у кого ограничено время или кто предпочитает домашний отдых .
Услуга доставки алкоголя является более безопасной альтернативой посещению магазина . Клиенты не должны беспокоиться о transporte или парковке . Таким образом, снижается риск вождения в состоянии опьянения .
Процесс заказа доставки алкоголя включает в себя несколько простых шагов. Клиенты могут просмотреть каталог доступных напитков и выбрать те, которые им нравятся . Затем клиент указывает свой адрес и предпочитаемое время доставки. После оформления заказа его обрабатывают и доставляют в указанное время .
Некоторые сервисы доставки алкоголя предлагают возможность отслеживать заказ . Это позволяет клиентам планировать получение своего заказа . Информация о статусе доставки также может быть предоставлена компанией. Это позволяет клиентам оставаться в курсе и планировать заранее .
Будущее доставки алкоголя выглядит перспективным, с все большим количеством компаний, предлагающих эту услугу . Технологические достижения и растущий спрос на удобные услуги будут способствовать дальнейшему развитию . Компании будут вкладывать средства в улучшение качества услуг и расширение ассортимента .
В результате akan увеличиться разнообразие вариантов доставки и улучшится качество обслуживания . Клиенты будут иметь возможность выбирать из более широкого спектра вариантов и получать еще более комфортный сервис . Услуга доставки алкоголя в течение 24 часов будет продолжать совершенствоваться, адаптируясь к меняющимся потребностям клиентов .
Для тех, кто ищет качественное и современное решение для своего жилища, пластиковые окна в дом станут отличным выбором, предлагая повышенную энергоэффективность, долговечность и комфорт .
Пластиковые окна приобрели широкую популярность среди потребителей, благодаря их прочности и доступности . Пластиковые окна обладают уникальными свойствами, такими как их способность сохранять тепло и холод, что может привести к существенной экономии энергии. При подборе пластиковых окон, следует обратить внимание на такие характеристики, как тип материала, количество камер и тип уплотнителей .
Пластиковые окна обладают рядом преимуществ, которые делают их привлекательным вариантом для многих людей, включая их долговечность и устойчивость к погодным условиям . Пластиковые окна обладают уникальными свойствами, такими как их способность снижать уровень шума, что может привести к улучшению качества жизни. При выборе пластиковых окон, следует учитывать такие характеристики, как тип профиля и качество стеклопакета . Пластиковые окна могут быть выполнены в разных вариантах, что позволяет выбрать наиболее подходящий вариант для дома или офиса .
Установка пластиковых окон должна быть проведена квалифицированными специалистами, чтобы обеспечить правильную и надежную установку . Обслуживание пластиковых окон включает в себя регулярную очистку и?? уплотнителей, что может помочь продлить срок их службы . При правильном уходе, пластиковые окна могут эксплуатироваться в течение многих лет, обеспечивая низкую стоимость содержания и высокое качество . Пластиковые окна могут быть легко заменены или отремонтированы, если это необходимо, что может быть экономически эффективным решением .
При выборе пластиковых окон, следует обратить внимание на такие характеристики, как тип профиля, качество стеклопакета и гарантийное обслуживание . Пластиковые окна могут быть лучшим решением для дома или офиса, предоставляя высокое качество, доступность и долговечность. Перед покупкой пластиковых окон, важно проконсультироваться с профессионалами и прочитать отзывы других покупателей, чтобы сделать обоснованное решение . Пластиковые окна могут быть великолепным решением для дома или офиса, предоставляя высокое качество, доступность и долгий срок службы .
Для тех, кто нуждается в высококачественных услугах перевода, компания перевод личных документов предлагает широкий спектр переводческих услуг, включая перевод документов, технический перевод и многое другое.
Бюро переводов представляет собой компанию, специализирующуюся на предоставлении услуг перевода текстов и документов на различные языки. Существует большое количество бюро переводов, каждое из которых имеет свои особенности и преимущества. Многие бюро переводов предлагают широкий спектр услуг, включая перевод документов, веб-сайтов и даже устный перевод. Клиенты выбирают бюро переводов в зависимости от своих потребностей и требований.
Переводчики, работающие в бюро переводов, проходят строгий отбор и обучение, чтобы соответствовать высоким стандартам качества.
Услуги бюро переводов также могут включать создание контента, редактирование и proofreading.
Бюро переводов также может помочь клиентам в навигации по культурным и языковым различиям.
Бюро переводов — это профессиональная организация, которая может помочь клиентам в навигации по культурным и языковым различиям.
http://intimisante.com/# cialis 20 mg achat en ligne
günstige online apotheke: PotenzVital — cialis kaufen
купить диплом строителя купить диплом строителя .
купить диплом в улан-удэ https://rudik-diplom2.ru/ — купить диплом в улан-удэ .
potenzmittel cialis: potenzmittel cialis — Cialis Preisvergleich Deutschland
tadalafilo sin receta Tadalafilo Express comprar cialis
купить диплом техникума или колледжа https://www.frei-diplom7.ru .
http://pilloleverdi.com/# cialis generico
http://potenzvital.com/# Cialis generika gunstig kaufen
cialis 20 mg achat en ligne: pharmacie en ligne sans ordonnance — livraison rapide et confidentielle
best alarm clock charger http://alarm-radio-clocks.com .
http://tadalafiloexpress.com/# Tadalafilo Express
cd alarm clock http://www.alarm-radio-clocks.com/ .
tadalafilo sin receta: Cialis genérico económico — tadalafilo sin receta
https://intimisante.com/# Cialis generique pas cher
Для успешного решения бизнес-задач и повышения эффективности компании часто обращаются к услугам юридическая консалтинговая фирма, которая может предоставить профессиональную консультацию и поддержку в различных областях бизнеса.
специализируется на оказании консультационных услуг компаниям . Основная цель такой фирмы заключается в помощи компаниям в повышении эффективности и снижении затрат . Консалтинговые фирмы становятся все более важными в современном бизнес-ландшафте .
Консалтинговая фирма обычно появляется на рынке как стартап с амбициозными планами. В составе таких фирм работают опытные консультанты со специализированными знаниями . Эти фирмы проводят тщательный анализ бизнес-процессов клиентов .
Консалтинговая фирма оказывает услуги по развитию организационной структуры. Эти услуги включают в себя проведение анализа рынка и конкурентов . Консалтинговые фирмы могут специализироваться на конкретных отраслях или??ах бизнеса .
Консалтинговая фирма использует современные методологии и инструменты для анализа и решения бизнес-задач . В своей работе консалтинговые фирмы ориентируются на достижение конкретных результатов и улучшение показателей деятельности клиентов .
Работа с консалтинговой фирмой дает возможность компаниям опережать конкурентов на рынке. Консалтинговые фирмы предоставляют экспертные знания и опыт, которые могут не быть доступны внутри компании .
Консалтинговая фирма может оказать существенную помощь в решении кризисных ситуаций . Работа с консалтинговыми фирмами позволяет компаниям сосредоточиться на своих??-компетенциях .
При выборе консалтинговой фирмы следует оценивать ее экспертизу в конкретных областях бизнеса . Компания должна тщательно изучить портфолио фирмы и отзывы клиентов .
Консалтинговая фирма должна быть в состоянии предложить инновационные и эффективные решения . Выбрав подходящую консалтинговую фирму, компания сможет значительно улучшить свое положение на рынке .
Для получения квалифицированной помощи в борьбе с наркозависимостью и алкоголизмом можно воспользоваться услугами врач нарколог на дом спб, предоставляющей услуги высококвалифицированных специалистов.
Пациенты, получающие наркологическую помощь на дому в Санкт-Петербурге, часто отмечают высокий уровень комфорта и доверия к специалистам.
Такой подход позволяет достигать более стабильных и долгосрочных результатов в борьбе с наркозависимостью.
Пациент должен чувствовать себя комфортно и безопасно, делясь информацией о своем состоянии и прогрессе.
Это будет способствовать еще более эффективному и доступному лечению наркозависимости, делая наркологическую помощь на дому еще более привлекательной и результативной опцией для пациентов.
https://potenzvital.com/# Cialis Preisvergleich Deutschland
cialis generika: online apotheke preisvergleich — Tadalafil 20mg Bestellung online
Для получения качественных услуг по переводу документов на любой язык и с необходимым заверением обращайтесь в бюро переводов апостиль.
Бюро переводов является ключевым элементом в современном глобальном общении, позволяя людям из разных стран общаться и понимать друг друга без языковых барьеров.
Бюро переводов также использует современные технологии и инструменты, чтобы обеспечить эффективность и скорость переводческого процесса.
Бюро переводов предлагает широкий спектр услуг, включая перевод текстов, веб-сайтов, документов и даже устные переводы.
Кроме того, бюро переводов должно использовать современные технологии и программное обеспечение, чтобы обеспечить эффективность и скорость переводческого процесса.
achat discret de Cialis 20mg: cialis prix — cialis sans ordonnance
https://potenzvital.shop/# Tadalafil 20mg Bestellung online
Для получения качественных услуг по замена резины цена обратитесь к нам, и наши опытные специалисты окажут вам профессиональную помощь.
Шиномонтаж — это процесс замены шин на автомобиле, требующий определенного опыта и навыков . Это может выполняться как в специализированных мастерских, так и самостоятельно, если у вас есть необходимое оборудование и знания. Кроме того, необходимо соблюдать все протоколы безопасности и следовать советам, чтобы не допустить ошибок и травм. Кроме того, шиномонтаж может быть произведен на дороге в случае прокола или других неисправностей, когда необходимо быстро и безопасно поменять поврежденную шину.
Также стоит отметить, что шиномонтаж подразумевает не только замену шин, но и осмотр состояния текущих шин и колес. Это giup выявить потенциальные проблемы и предотвратить их на ранней стадии. Например, изношенные шины могут привести к снижению сцепления с дорогой и увеличению длины тормозного пути. Кроме того, правильно установленные шины могут улучшить управляемость и стабильность транспортного средства, что важно для безопасности на дороге .
Для шиномонтажа необходимо специальное оборудование, такое как пневматический домкрат, ключ для колес и устройство для снятия шин. Это оборудование позволяет быстро и безопасно заменить шину, не причинив вреда автомобилю или здоровью. Кроме того, использование правильных инструментов и оборудования может существенно упростить процесс шиномонтажа и уменьшить риск ошибок .
Также важно отметить, что наличие специального оборудования для шиномонтажа может быть полезным не только для профессионалов, но и для автомобилистов, которые часто ездят по дорогам с плохим покрытием . Например, наличие комплекта для ремонта проколов может помочь быстро и эффективно устранить неисправность на дороге. Кроме того, наличие комплекта для ремонта проколов может быть особенно полезным в случае, если автомобиль не оснащен запасным колесом .
Технология шиномонтажа включает в себя несколько этапов, начиная с подготовки автомобиля и заканчивая монтажом новой шины. Первым этапом является подъем транспортного средства с помощью домкрата, чтобы получить доступ к колесу . Затем с помощью ключа для колес ослабляются гайки и снимаются с колесного обода .
После этого снимается поврежденная шина и проверяется состояние колесного диска и обода . Если необходимо, производится ремонт или замена обода и диска, после чего устанавливается новая шина . Затем болты или гайки затягиваются в определенном порядке, чтобы обеспечить равномерное прилегание шины к ободу .
Безопасность при шиномонтаже является очень важным фактором, поскольку неправильно выполненная замена шин может привести к серьезным последствиям . Одним из основных правил безопасности является использование надежного домкрата и обеспечение стабильности автомобиля. Также важно следовать инструкциям производителя оборудования и использовать личные средства защиты, такие как перчатки и защитные очки .
Кроме того, важно осмотреть автомобиль и оборудование перед началом шиномонтажа, чтобы выявить потенциальные проблемы . Например, необходимо проверить давление в шинах, состояние тормозных колодок и уровень жидкостей в транспортном средстве . Также важно быть готовым к неожиданным ситуациям, таким как внезапный прокол или поломка оборудования .
можно ли купить диплом медсестры можно ли купить диплом медсестры .
comprar cialis: cialis generico — cialis precio
https://intimisante.shop/# cialis sans ordonnance
pillole verdi: acquistare Cialis online Italia — cialis prezzo
http://potenzvital.com/# cialis kaufen ohne rezept
где купить диплом техникума где купить диплом техникума .
Профессиональный ремонт подъемника http://podemniki-st.ruремонт строительного подъемника гарантирует безопасность и долговечность вашего оборудования.
Проведение тестирования после замены деталей является обязательным шагом.
cialis kaufen ohne rezept: Cialis generika günstig kaufen — potenzmittel cialis
Tadalafil 20mg Bestellung online: Potenz Vital — günstigste online apotheke
IntimiSanté cialis generique livraison rapide et confidentielle
Ты можешь полиуретановая пленка для оклейки купить в специализированном интернет-магазине.
для создания изоляции и защиты . Она обладает уникальными свойствами, такими как высокая прочность, гибкость и устойчивость к химическим веществам что позволяет ей успешно применяться в различных условиях . Полиуретановая пленка может быть использована для защиты оборудования и механизмов .
Полиуретановая пленка производится с применением специальных методов и техник. Это позволяет получить материал с повышенной устойчивостью к внешним факторам. Полиуретановая пленка может быть изготовлена с разными свойствами и характеристиками .
Полиуретановая пленка широко используется в строительной отрасли для создания гидроизоляции и защиты . Она может быть применена для защиты поверхностей от влаги и химических веществ . Полиуретановая пленка также используется в аэрокосмической отрасли для создания защитных покрытий .
Полиуретановая пленка имеет ряд преимуществ, таких как устойчивость к химическим веществам и влаге . Она может быть использована для решения различных задач и проблем . Полиуретановая пленка может быть изготовлена с различными свойствами и характеристиками .
Для покупки полиуретановой пленки необходимо рассмотреть стоимость и качество материала. Полиуретановая пленка может быть приобретена в специализированных магазинах или интернет-магазинах . При покупке полиуретановой пленки необходимо рассмотреть эксплуатационные условия и требования .
Полиуретановая пленка может быть куплена в зависимости от конкретных потребностей и задач. При выборе полиуретановой пленки необходимо рассмотреть ее состав и свойства . Полиуретановая пленка может быть использована для защиты и сохранения поверхностей и оборудования.
Полиуретановая пленка является универсальным и эффективным материалом, который может быть использован в различных отраслях промышленности . Она обладает уникальными свойствами и характеристиками, такими как низкая стоимость и простота эксплуатации. Полиуретановая пленка может быть куплена в специализированных магазинах или интернет-магазинах .
Полиуретановая пленка имеет широкий спектр применения и может быть использована в строительной отрасли для создания гидроизоляции и защиты . При покупке полиуретановой пленки необходимо обратить внимание на сертификаты и документы . Полиуретановая пленка может быть использована для защиты и сохранения поверхностей и оборудования .
top rated seo http://seo-prodvizhenie-reiting.ru .
сео продвижение москва сео продвижение москва .
acquistare Cialis online Italia: cialis — miglior prezzo Cialis originale
seo agencies list http://reiting-seo-kompanii.ru .
рейтинг сео http://www.seo-prodvizhenie-reiting.ru .
seo продвижение москва seo продвижение москва .
farmacia online italiana Cialis: PilloleVerdi — cialis
где заказать проект перепланировки квартиры в москве http://www.proekt-pereplanirovki-kvartiry11.ru/ .
Для решения сложных бизнес-задач и повышения эффективности работы компаний часто обращаются в консалтинговая фирма в москве, которая предоставляет профессиональные услуги по разработке и реализации стратегий развития.
Консалтинговая фирма предоставляет услуги по управлению и развитию бизнеса для клиентов из различных отраслей . Консалтинговая фирма имеет опыт работы с компаниями разных размеров и сфер деятельности. Консалтинговые услуги фирмы включают оптимизацию процессов и системы управления, а также обучение сотрудников .
Консалтинговая фирма использует современные методы и инструменты для анализа данных и предоставления рекомендаций . Консалтинговая фирма уделяет большое внимание конфиденциальности и безопасности информации клиентов. Фирма имеет сертификаты и свидетельства, подтверждающие ее квалификацию и профессионализм .
Консалтинговая фирма предлагает услуги по стратегическому планированию и развитию бизнеса . Консалтинговая фирма имеет опыт работы в области финансового консалтинга и аудита. Консалтинговые услуги фирмы включают помощь в создании и развитии команды и совершенствовании системы управления.
Консалтинговая фирма имеет опыт работы с компаниями из различных отраслей и секторов . Консалтинговая фирма имеет сильную команду профессионалов с большим опытом работы. Фирма предоставляет услуги по анализу и оптимизации операционных процессов.
Консалтинговая фирма имеет опыт работы с компаниями из различных отраслей и секторов. Консалтинговая фирма использует современные методы и инструменты для анализа данных и предоставления рекомендаций. Консалтинговые услуги фирмы включают помощь в разработке и реализации инновационных проектов.
Консалтинговая фирма имеет сильную репутацию и авторитет на рынке . Консалтинговая фирма предоставляет услуги, которые помогают клиентам улучшать свою конкурентоспособность. Фирма предоставляет услуги по оценке и развитию бизнеса, а также по управлению изменениями .
Консалтинговая фирма предлагает индивидуальный подход и персональные решения для каждого клиента . Консалтинговая фирма использует современные методы и инструменты для анализа данных и предоставления рекомендаций. Консалтинговые услуги фирмы включают помощь в разработке и реализации инновационных проектов.
Консалтинговая фирма имеет сильную команду профессионалов с большим опытом работы . Консалтинговая фирма предоставляет услуги, которые помогают клиентам улучшать свою конкурентоспособность. Фирма предоставляет услуги по оценке и развитию бизнеса, а также по управлению изменениями .
http://tadalafiloexpress.com/# tadalafilo
сео агентство сео агентство .
сео продвижение сайтов топ 10 сео продвижение сайтов топ 10 .
https://pilloleverdi.shop/# farmacia online italiana Cialis
услуги по оптимизации сайта услуги по оптимизации сайта .
seo продвижение сайта агентство seo продвижение сайта агентство .
best am fm clock radios http://www.alarm-radio-clocks.com .
1вин приложение на андроид http://www.1win5510.ru
топ сео сайтов https://reiting-seo-agentstv.ru/ .
Cialis generika günstig kaufen: Cialis generika günstig kaufen — Potenz Vital
Farmacie on line spedizione gratuita: compresse per disfunzione erettile — cialis generico
раскрутка сайтов москва раскрутка сайтов москва .
рейтинг агентств по продвижению https://www.top-10-seo-prodvizhenie.ru .
best seo specialist best seo specialist .
Вейпы и электронные сигареты купить можно в интернет-магазине заказать электронную сигарету.
Электронные сигареты и вейпы стали неотъемлемой частью современного образа жизни, предлагая альтернативу табачным изделиям. Это связано с их способностью доставлять никотин без сгорания табака, что потенциально снижает риск развития определенных заболеваний, связанных с курением курение обычных сигарет является причиной множества проблем со здоровьем, что заставляет людей искать более безопасные варианты . Благодаря своему разнообразию и широкому спектру вкусов, вейпы и электронные сигареты смогли привлечь внимание многих вейпы и электронные сигареты имеют широкий ассортимент вкусов и моделей, удовлетворяя разные потребности и предпочтения .
вейпы и электронные сигареты включают в себя набор компонентов, таких как батарея, нагреватель и резервуар для жидкости . Эти компоненты работают вместе, чтобы превратить жидкость в пар, который затем вдыхается пользователем процесс преобразования жидкости в пар основан на принципе нагрева, который обеспечивает испаритель, обычно имеющий форму спирали или сетки . Технические особенности вейпов и электронных сигарет могут существенно различаться технические характеристики вейпов и электронных сигарет могут сильно различаться, начиная от мощности и заканчивая емкостью аккумулятора . Это вариативность делает их более привлекательными для пользователей с разными предпочтениями вариативность вейпов и электронных сигарет делает их более привлекательными для широкого круга потребителей, удовлетворяя различные потребности и предпочтения .
Безопасность вейпов и электронных сигарет является предметом постоянных дискуссий и исследований, поскольку их влияние на здоровье еще не полностью изучено . Регулирование вейпов и электронных сигарет разнится в разных странах в разных странах существуют свои собственные правила и нормы, регулирующие продажу и использование вейпов и электронных сигарет . Это различие в регулировании влияет на доступность и маркетинг вейпов и электронных сигарет различные подходы к регулированию влияют на то, как вейпы и электронные сигареты представлены на рынке, и какие ограничения apply к их продаже и рекламе .
вейпы и электронные сигареты доступны для покупки в различных магазинах, как в интернете, так и в обычных магазинах, специализирующихся на продаже электронных сигарет. При?? магазина важно учитывать репутацию и качество предлагаемых продуктов при выборе места для покупки вейпов и электронных сигарет важно учитывать репутацию магазина и качество его продукции. Кроме того, цена и доступность различных моделей и вкусов также играют значительную роль цена и доступность разных моделей и вкусов вейпов и электронных сигарет также являются важными факторами при принятии решения о покупке .
IntimiSanté: pharmacie en ligne — tadalafil sans ordonnance
Для обеспечения высокого уровня подготовки и комфорта посетителей фитнес-центров используются купить тренажеры для фитнес клуба, которые предназначены для развития силы, выносливости и гибкости, удовлетворяя различным потребностям и предпочтениям клиентов.
играют ключевую роль в развитии индустрии фитнеса. Они созданы для достижения высоких результатов в спорте . Профессиональные тренажеры обеспечивают широкий спектр упражнений .
Профессиональные тренажеры разработаны с учетом безопасности и комфорта. Они имеют встроенные компьютеры для отслеживания прогресса . Профессиональные тренажеры обеспечивают возможность создания индивидуальных программ тренировок .
Профессиональные тренажеры различаются по уровнюcomplexности. Силовые тренажеры предназначены для развития мышечной силы . Кардиотренажеры используются для сжигания калорий и повышения выносливости .
Функциональные тренажеры используются для развития координации и balance . Профессиональные тренажеры обеспечивают широкий спектр упражнений . Профессиональные тренажеры изготовляются известными брендами .
Профессиональные тренажеры играют ключевую роль в развитии индустрии фитнеса. Они обеспечивают возможность создания индивидуальных программ тренировок . Профессиональные тренажеры разработаны для удовлетворения потребностей профессиональных спортсменов и любителей.
Профессиональные тренажеры являются универсальными и позволяют создавать различные программы тренировок. Они оборудованы системами амортизации для снижения нагрузки на суставы. Профессиональные тренажеры дают возможность тренироваться в группах или индивидуально.
Профессиональные тренажеры являются обязательным атрибутом современного фитнес-пространства . Они обеспечивают эффективные тренировки . Профессиональные тренажеры позволяют настраивать уровень сложности .
Профессиональные тренажеры оснащены современными системами управления . Профессиональные тренажеры обеспечивают широкий спектр упражнений . Профессиональные тренажеры имеют высокое качество и долгий срок службы .
http://potenzvital.com/# cialis kaufen
https://potenzvital.shop/# Potenz Vital
Для тех, кто хочет поддерживать физическую форму и вести здоровый образ жизни, купить тренажеры aerofit предлагают широкий выбор качественных и эффективных спортивных тренажеров.
Тренажеры Aerofit стали неотъемлемой частью многих домашних спортзалов. Для многих людей, ведущих активный образ жизни, тренажеры Aerofit стали основным инструментом для поддержания физической формы. Тренажеры Aerofit разработаны для людей разного уровня физической подготовки. Благодаря тренажерам Aerofit, вы можете эффективно тренироваться в любое время, не привязываясь к расписанию фитнес-центров.
Тренажеры Aerofit имеются в различных модификациях, каждая из которых предназначена для решения конкретных задач . Использование тренажеров Aerofit позволяет добиться заметных результатов в короткие сроки. Тренажеры Aerofit имеют эргономичный дизайн, обеспечивающий комфорт и безопасность во время тренировок .
Использование тренажеров Aerofit дает возможность проводить тренировки в комфортной домашней обстановке . Для многих людей, у которых не хватает времени на посещение фитнес-центров, тренажеры Aerofit стали настоящим спасением. Тренажеры Aerofit могут быть использованы для реабилитации после травм и заболеваний. Благодаря регулярным тренировкам на тренажерах Aerofit, можно добиться значительного улучшения общего состояния здоровья.
Тренажеры Aerofit разработаны для обеспечения максимального комфорта и безопасности во время тренировок. Использование тренажеров Aerofit позволяет каждому человеку подобрать индивидуальную программу тренировок. Тренажеры Aerofit разработаны для обеспечения комплексных тренировок, которые включают в себя кардио, силовые упражнения и растяжку .
Тренажеры Aerofit изготавливаются из высококачественных материалов, которые обеспечивают их долгую службу . Для обеспечения эффективных тренировок, тренажеры Aerofit оснащены различными техническими устройствами. Тренажеры Aerofit имеют эргономичный дизайн, обеспечивающий комфорт и безопасность во время тренировок . Благодаря современным техническим устройствам, тренажеры Aerofit стали неотъемлемой частью многих домашних спортзалов.
Тренажеры Aerofit имеют возможность подключения к интернету, что позволяет загружать новые программы тренировок . Использование тренажеров Aerofit позволяет каждому человеку подобрать индивидуальную программу тренировок. Тренажеры Aerofit являются эффективным средством для коррекции веса и улучшения физической формы.
Тренажеры Aerofit предназначены для обеспечения комплексных тренировок, которые включают в себя кардио, силовые упражнения и растяжку . Для многих людей, тренажеры Aerofit стали основным инструментом для поддержания физической формы. Тренажеры Aerofit оснащены современными системами регулировки нагрузки, что позволяет каждому человеку подобрать оптимальный уровень сложности . Благодаря тренажерам Aerofit, вы можете эффективно тренироваться в любое время, не привязываясь к расписанию фитнес-центров.
Тренажеры Aerofit могут быть использованы для тренировок различных групп мышц, включая ноги, руки, спину и пресс . Использование тренажеров Aerofit позволяет каждому человеку подобрать индивидуальную программу тренировок. Тренажеры Aerofit оснащены современными системами мониторинга, которые позволяют отслеживать прогресс тренировок .
Tadalafilo Express: tadalafilo 5 mg precio — comprar cialis
cialis generico acquistare Cialis online Italia acquisto farmaci con ricetta
cialis kaufen ohne rezept cialis kaufen ohne rezept cialis 20mg preis
tadalafil senza ricetta: pillole verdi — acquistare Cialis online Italia
http://intimisante.com/# IntimiSante
купить диплом врача купить диплом врача .
https://pilloleverdi.com/# PilloleVerdi
https://tadalafiloexpress.com/# comprar Cialis online Espana
dove comprare Cialis in Italia: acquistare Cialis online Italia — acquistare Cialis online Italia
технический перевод особенности https://dzen.ru/a/aPFFa3ZMdGVq1wVQ/ .
медицинский технический перевод http://teletype.in/@alexd78/HN462R01hzy/ .
seo эксперт агентство http://www.reiting-seo-kompanii.ru/ .
https://intimisante.shop/# cialis generique
лучшие рекламные агентства лучшие рекламные агентства .
pin up promokod orqali bonus olish pin up promokod orqali bonus olish
seo продвижение москва seo продвижение москва .
купить диплом в владикавказе http://rudik-diplom14.ru/ .
качественная раскрутка сайта качественная раскрутка сайта .
агентства контекстная реклама продвижение сайтов http://reiting-kompanii-po-prodvizheniyu-sajtov.ru/ .
пин ап авиатор уз пин ап авиатор уз
Viagra generic price comparison: discreet shipping for ED medication — Sildenafil side effects and safe dosage
услуги по продвижению сайта seo http://www.reiting-seo-agentstv.ru .
Blue Peak Meds BluePeakMeds Viagra generic price comparison
seo firm ranking seo firm ranking .
seo professional services http://www.top-10-seo-prodvizhenie.ru .
Компания специализируется на [url=https://proizvodstvo-sadovoi-mebeli.ru/]производство садовой мебели[/url], предлагая высококачественные уличные изделия для различных ландшафтов.
Для изготовления садовой мебели применяются различные материалы, включая дерево, металл и пластик, в зависимости от проекта и дизайна.
Технологии производства садовой мебели постоянно совершенствуются, предлагая новые и инновационные решения.
При выборе дизайна садовой мебели следует учитывать общий стиль дома и окружающего ландшафта, чтобы создать гармоничное сочетание.
Инновационные технологии и материалы будут играть ключевую роль в развитии производства садовой мебели в будущем.
оптимизация и продвижение сайтов москва [url=http://seo-prodvizhenie-reiting-kompanij.ru]http://seo-prodvizhenie-reiting-kompanij.ru[/url] .
Blue Peak Meds: BluePeakMeds — Blue Peak Meds
sildenafil 50 mg ou 100 mg posologie [url=https://santehommefrance.com/#]Viagra pas cher inde[/url] sildenafil 50 mg ou 100 mg posologie
https://britmedsuk.com/# Brit Meds Uk
BluePeakMeds: Viagra generic price comparison — Sildenafil side effects and safe dosage
sichere Online-Apotheke Deutschland: MediVertraut — Sildenafil Wirkung und Dosierung
1xbwt giri? https://www.1xbet-giris-4.com .
1xbet resmi giri? http://1xbet-giris-5.com/ .
1xbet giri? 2025 1xbet-giris-3.com .
1xbet yeni giri? adresi 1xbet-giris-1.com .
1xbet t?rkiye giri? 1xbet t?rkiye giri? .
Sildenafil 100mg online bestellen: Sildenafil 100 mg bestellen — Potenzmittel günstig online
1xbet turkey https://1xbet-giris-1.com .
https://medivertraut.com/# sichere Online-Apotheke Deutschland
http://medivertraut.com/# Sildenafil ohne Rezept
https://santehommefrance.com/# SanteHommeFrance
Для обеспечения высокого уровня подготовки и комфорта посетителей фитнес-центров используются тренажеры для клуба, которые предназначены для развития силы, выносливости и гибкости, удовлетворяя различным потребностям и предпочтениям клиентов.
играют ключевую роль в развитии индустрии фитнеса. Они созданы для достижения высоких результатов в спорте . Профессиональные тренажеры позволяют?? комплексные тренировки .
Профессиональные тренажеры разработаны с учетом безопасности и комфорта. Они имеют встроенные компьютеры для отслеживания прогресса . Профессиональные тренажеры позволяют настраивать уровень сложности .
Профессиональные тренажеры бывают различных типов и моделей . Силовые тренажеры используются для тренировки отдельных групп мышц . Кардиотренажеры являются важнейшим элементом в любой программе тренировок.
Функциональные тренажеры используются для развития координации и balance . Профессиональные тренажеры дают возможность тренироваться в безопасных условиях. Профессиональные тренажеры изготовляются известными брендами .
Профессиональные тренажеры являются обязательным атрибутом современного фитнес-пространства . Они обеспечивают возможность создания индивидуальных программ тренировок . Профессиональные тренажеры позволяют достигать высоких результатов в спорте .
Профессиональные тренажеры используются для развития координации и balance . Они оснащены современными системами управления . Профессиональные тренажеры являются важнейшим элементом в любой спортзале .
Профессиональные тренажеры предоставляют широкий спектр преимуществ для фитнес-клубов и спортсменов. Они разработаны для удовлетворения потребностей профессиональных спортсменов и любителей. Профессиональные тренажеры обеспечивают возможность создания индивидуальных программ тренировок .
Профессиональные тренажеры оборудованы системами амортизации для снижения нагрузки на суставы. Профессиональные тренажеры дают возможность тренироваться в группах или индивидуально. Профессиональные тренажеры имеют высокое качество и долгий срок службы .
что такое медицинский перевод http://www.telegra.ph/Medicinskij-perevod-tochnost-kak-vopros-zhizni-i-zdorovya-10-16 .
SanteHommeFrance: Viagra générique pas cher — pharmacie française agréée en ligne
медицинский перевод на английский http://teletype.in/@alexd78/HN462R01hzy .
1xbet yeni adresi 1xbet yeni adresi .
1xbet yeni giri? adresi 1xbet yeni giri? adresi .
1xbet giri? linki 1xbet giri? linki .
how generic Viagra works in the body difference between Viagra and generic Sildenafil Viagra generic price comparison
Blue Peak Meds Blue Peak Meds Viagra generic price comparison
Potenzmittel rezeptfrei kaufen: Medi Vertraut — Medi Vertraut
https://santehommefrance.shop/# prix du Viagra generique en France
Для быстрого и качественного выполнения переводов документов на любой язык обращайтесь в бюро перевода английского языка, где работают опытные переводчики.
Бюро переводов играет ключевую роль в обеспечении эффективной коммуникации между людьми, говорящими на разных языках. Это включает в себя перевод документов, веб-сайтов и других материалов. Переводчики бюро переводов должны иметь глубокие знания языка и культуры, на которые они переводят. Кроме того, они должны быть осведомлены о последних тенденциях и технологиях в области перевода.
Бюро переводов может предоставить услуги по переводу документов, веб-сайтов и программного обеспечения. Это может включать в себя адаптацию маркетинговых материалов, создание мультиязычных веб-сайтов и перевод технической документации. Бюро переводов гарантирует конфиденциальность и безопасность переводимых документов. Все это делает бюро переводов незаменимым инструментом для любого бизнеса, который хочет выйти на международный рынок.
Бюро переводов обеспечивает точность и качество перевода, что важно для сохранения профессионального имиджа. Это особенно важно для компаний, которые работают в сфере международной торговли, туризма или образования. Бюро переводов может адаптировать переведенный текст к культурным особенностям целевой аудитории. Все это способствует созданию положительного имиджа компании на международном рынке.
Бюро переводов может перевести маркетинговые материалы, такие как брошюры, пресс-релизы и рекламные объявления. Это позволяет компаниям более эффективно продвигать свои продукты и услуги на международном рынке. Бюро переводов может перевести субтитры и перевести устные выступления. Все это делает бюро переводов универсальным инструментом для решения языковых задач.
Бюро переводов проанализирует требования проекта и предоставит цену и сроки выполнения. Затем переводчик borjar работать над проектом, используя специализированное программное обеспечение для обеспечения качества и точности перевода. Бюро переводов может использовать различные инструменты и технологии для поддержки процесса перевода. Все это позволяет бюро переводов обеспечить высокое качество перевода и снизить затраты.
Бюро переводов может предоставить услуги по корректуре и редактированию. Затем готовый перевод отправляется клиенту. Бюро переводов может предложить скидки для постоянных клиентов или для крупных проектов. Все это делает бюро переводов надежным партнером для бизнеса.
Бюро переводов может помочь компаниям преодолевать языковые барьеры и увеличить свою клиентскую базу. Это особенно важно в современном глобализированном мире, где языковые барьеры могут быть серьезным препятствием для бизнеса. Бюро переводов может помочь компаниям создать положительный имидж на международном рынке. Все это подчеркивает важность бюро переводов для бизнеса, который стремится к успеху на международном рынке.
Бюро переводов может помочь компаниям расширить свой бизнес за рубежом, увеличивая их международное присутствие. Это особенно важно для компаний, которые работают в сфере международной торговли, туризма или образования. Бюро переводов может быть надежным партнером для бизнеса, предоставляя услуги по поддержке после продажи. Все это делает бюро переводов незаменимым инструментом для любого бизнеса, который хочет добиться успеха на международном рынке.
Recently the company show dron put on an amazing performance that amazed all the spectators.
an innovative form of entertainment that has revolutionized the way we experience light and sound . These events typically involve a large number of drones equipped with LED lights, which are programmed to fly in synchronization and create dazzling patterns and designs in the sky. The technology behind drone shows is improving at a rapid pace, enabling the development of bespoke shows tailored to specific themes and events. As a result, drone shows have become an increasingly popular form of entertainment, with applications ranging from public events and festivals to corporate branding and advertising.
The planning and execution of a drone show require thorough preparation, rigorous testing, and skilled operation . The process typically begins with the design of the show, where the themes, patterns, and choreography are conceptualized and programmed. This is followed by the preparation of the drones, which involves installing the necessary software, calibrating the drones, and conducting safety checks. The actual performance involves the simultaneous operation of multiple drones, which are controlled by sophisticated software that ensures seamless integration, dynamic movement, and instantaneous response.
Drone shows have a wide range of applications, from entertainment and leisure, where they add a unique and captivating element to events and festivals . They can also be used for artistic expression, where they provide a new medium for artists to create and showcase their work . Furthermore, drone shows can be customized to fit specific themes and events, such as weddings and corporate events. The versatility and creativity of drone shows have made them an attractive option for event planners, who are looking for innovative and memorable ways to engage their audiences .
The use of drone shows for entertainment purposes has enhanced the overall experience of attendees, providing a memorable and Instagram-worthy experience. Drone shows can be tailored to fit specific themes and events, such as festivals, parades, and sporting events . The popularity of drone shows has also driven the growth of the drone industry, with advancements in technology and regulatory frameworks. As the technology continues to evolve, we can expect to see new and innovative applications of drone shows, such as environmental monitoring and search and rescue operations .
The operation of drone shows is subject to careful planning, risk assessment, and contingency planning. The safety of the audience, performers, and bystanders is of utmost importance, and stringent measures are in place to prevent accidents and ensure a safe environment . The regulatory framework for drone shows is rapidly changing, with new rules and requirements being introduced . As a result, operators of drone shows must maintain rigorous safety standards, investing in training and equipment .
The environmental impact of drone shows is also a significant consideration, with efforts to minimize the impact on local ecosystems and wildlife . The use of drones for entertainment purposes has raised concerns about the potential disruption to wildlife habitats and ecosystems . As the industry continues to grow and evolve, it is essential to develop innovative solutions to minimize the environmental impact, investing in research and development. By doing so, the drone show industry can maintain its social license, building trust and credibility with stakeholders .
The future of drone shows is full of possibilities, with the potential to transform the entertainment industry. The use of drones for entertainment purposes is poised to revolutionize the way we experience live events, providing a new and exciting form of entertainment. The development of new technologies, such as 5G networks, edge computing, and cloud computing, will create new opportunities for innovation and entrepreneurship, driving growth and investment . As the industry continues to evolve, we can expect to see increased adoption of drone shows, as they become more accessible and affordable. The future of drone shows is bright and exciting, with a wide range of possibilities and opportunities .
Услуги частный нарколог на дом телефон предлагаются круглосуточно и по доступным ценам в Санкт-Петербурге.
комплексное лечение наркозависимости в домашних условиях. Такой подход позволяет пациентам быть более честными и открытymi во время терапии. Услуги нарколога на дом в Санкт-Петербурге включают диагностику и лечение наркозависимости .
Нарколог на дом в Санкт-Петербурге может работать удаленно через видеоконсультации, если это более удобно для пациента. Это позволяет пациентам чувствовать себя более безопасно и комфортно во время лечения. Услуги нарколога на дом в Санкт-Петербурге также включают помощь в восстановлении после лечения .
Обращение к наркологу на дом в Санкт-Петербурге имеет существенные плюсы в плане комфорта и результативности. Одним из главных преимуществ является возможность проведения сеансов в комфортной обстановке . Кроме того, нарколог на дом в Санкт-Петербурге может обеспечивать конфиденциальность и дискретность во время лечения.
Услуги нарколога на дом в Санкт-Петербурге также позволяют пациентам более активно участвовать в процессе лечения . Это достигается за счет комплексного подхода к лечению . Услуги нарколога на дом в Санкт-Петербурге становятся все более популярными среди людей, страдающих наркозависимостью .
Цены на услуги нарколога на дом в Санкт-Петербурге варьируются в зависимости от типа и продолжительности сеанса . В среднем, цена за комплексное лечение может стоить от 10 000 до 50 000 рублей в месяц . Однако, окончательная цена зависит от индивидуальных потребностей пациента и программы лечения .
Услуги нарколога на дом в Санкт-Петербурге могут оплачиваться через банковский перевод или онлайн-сервисы . Это позволяет людям планировать свои расходы на лечение заранее . Услуги нарколога на дом в Санкт-Петербурге также включают помощь в восстановлении после лечения и профилактике рецидивов .
В заключении, услуги нарколога на дом в Санкт-Петербурге предлагают комфортные и индивидуализированные подходы к лечению . Такой подход позволяет пациентам более быстро и эффективно восстанавливаться после лечения . Услуги нарколога на дом в Санкт-Петербурге рекомендуются как эффективное и комфортное лечение .
Услуги нарколога на дом в Санкт-Петербурге должны быть рекомендованы людям, ищущим эффективное и комфортное лечение. Это связано с необходимостью постоянной поддержки и консультаций. Услуги нарколога на дом в Санкт-Петербурге становятся все более эффективными и результативными.
Potenzmittel günstig online: sichere Online-Apotheke Deutschland — Medi Vertraut
http://britmedsuk.com/# order Viagra discreetly
Для срочного оформления сделать апостиль на диплом рекомендуется обращаться в специализированные компании, предлагающие услуги по узакониванию и переводу документов для дальнейшего использования за рубежом.
как можно быстрее. Это связано с тем, что апостиль подтверждает подлинность документов и их актуальность вeyes иностранных властей. Процесс получения апостиля может иметь свои нюансы, но на самом деле он достаточно прост .
Апостиль документов срочно требуется для открытия бизнеса в иностранных странах. Без него документы не будут признаны . Следовательно, важно оперативно получить апостиль на все необходимые документы.
Процесс получения апостиля документов срочно начинается с определения перечня необходимых документов. Необходимо точно установить , какие документы требуют апостиля для определённого типа деятельности . Затем необходимо оформить все необходимые документы в соответствии с инструкциями.
После подготовки документов необходимо направить запрос в отделение миграционной службы , где будет рассмотрено заявление . Этот процесс может иметь определённый срок рассмотрения , но при наличии экстренных обстоятельств можно принимать меры .
Апостиль для документов срочно подразумевает признание их юридической силы вeyes иностранных властей. Это является крайне необходимым для достижения поставленных целей. Без апостиля документы не будут иметь необходимой силы, что может привести к серьёзным проблемам .
Следовательно, необходимо уделять особое внимание получению апостиля на все необходимые документы оперативно. Это позволит сэкономить время и нервы и эффективно провести все процедуры .
В заключении, апостиль документов срочно является необходимым шагом для признания документов в иностранных странах. Процесс его получения может быть достаточно трудоёмким , но он достаточно прост , если подходить к нему правильно . Следовательно, важно в кратчайшие сроки получить апостиль на все необходимые документы чтобы достичь поставленных целей.
discreet shipping for ED medication: Sildenafil online reviews — Sildenafil side effects and safe dosage
купить диплом в азове http://rudik-diplom2.ru — купить диплом в азове .
difference between Viagra and generic Sildenafil: Sildenafil online reviews — Blue Peak Meds
купить диплом в кемерово купить диплом в кемерово .
купить диплом об окончании техникума в самаре купить диплом об окончании техникума в самаре .
1xbet t?rkiye 1xbet t?rkiye .
1x bet giri? https://1xbet-4.com/ .
http://medivertraut.com/# Sildenafil Wirkung und Dosierung
how generic Viagra works in the body: Sildenafil online reviews — difference between Viagra and generic Sildenafil
1xbet yeni giri? adresi 1xbet yeni giri? adresi .
рейтинг seo агентств рейтинг seo агентств .
1xbet giri? g?ncel https://www.1xbet-7.com .
bahis siteler 1xbet http://www.1xbet-9.com .
Heren Gezondheid: goedkope Viagra tabletten online — betrouwbare online apotheek
1win kg скачать https://www.1win5519.ru
comprar Sildenafilo sin receta pastillas de potencia masculinas farmacia confiable en España
1xbetgiri? 1xbet-giris-6.com .
1 x bet http://www.1xbet-giris-2.com .
1xbet resmi sitesi http://www.1xbet-giris-3.com .
farmacia confiable en España: farmacia con entrega rápida — pastillas de potencia masculinas
1xbet giri? 2025 https://www.1xbet-giris-4.com .
https://herengezondheid.com/# Heren Gezondheid
http://herengezondheid.com/# erectiepillen discreet bestellen
1xbet giri? linki https://1xbet-giris-1.com .
farmacia con entrega rápida: farmacia confiable en España — comprar Sildenafilo sin receta
Sildenafil-tabletter pris Viagra utan läkarbesök billig Viagra Sverige
1xbet turkey 1xbet turkey .
1xbet lite 1xbet lite .
http://herengezondheid.com/# officiele Sildenafil webshop
Viagra sin prescripción médica: pastillas de potencia masculinas — farmacia con entrega rápida
trattamento ED online Italia: MediUomo — Viagra generico online Italia
1xbet 1xbet .
http://mannensapotek.com/# kopa Viagra online Sverige
скачать 1win online https://www.1win5518.ru
ConfiaFarmacia: farmacia confiable en España — Viagra genérico online España
как забрать бонусы 1win https://1win5519.ru/
http://herengezondheid.com/# veilige online medicijnen Nederland
Для всех, кто нуждается в высококачественных услугах по переводу текстов на различные языки, перевод водительского удостоверения предлагает профессиональные услуги по переводу различных документов и текстов на широкий спектр языков, включая английский, китайский, испанский, итальянский, французский, немецкий и многие другие, с возможностью нотариального заверения и апостиля.
Бюро переводов является важнейшим компонентом современного бизнеса, обеспечивающим эффективную коммуникацию между компаниями и клиентами из разных стран . Это позволяет им расширять свою клиентскую базу и увеличивать прибыль. Бюро переводов предлагает комплексные решения для перевода и интерпретации, удовлетворяя потребности различных отраслей . Это включает в себя как технические, так и художественные тексты.
Бюро переводов привлекает к работе высококвалифицированных переводчиков, способных обеспечить точность и качество перевода. Они тщательно отбираются и проходят многоэтапную проверку. Переводчики бюро переводов оснащены современными технологиями и методами для предоставления высококачественных услуг. Это включает в себя программы для автоматизированного перевода и редактирования текстов.
Бюро переводов предоставляет услуги высокого качества, удовлетворяя потребности клиентов. Это достигается за счет тщательного отбора переводчиков и использования современных технологий. Бюро переводов предоставляет конкурентоспособные цены и индивидуальные предложения для каждого клиента . Это позволяет клиентам экономить средства и получать качественные услуги.
Бюро переводов дает компаниям возможность успешно конкурировать на глобальном рынке, обеспечивая высококачественные услуги перевода и интерпретации. Это особенно важно для компаний, которые работают в нескольких странах. Бюро переводов обеспечивает конфиденциальность и безопасность переводимой информации, что является важным для многих клиентов . Это достигается за счет использования современных систем защиты данных.
Бюро переводов предлагает широкий спектр услуг, включая перевод документов, веб-сайтов, программного обеспечения и многое другое . Это позволяет удовлетворять запросыы клиентов из различных секторов. Бюро переводов применяет инновационные методы и инструменты для повышения эффективности и качества услуг . Это включает в себя программы для автоматизированного перевода и редактирования текстов.
Бюро переводов сотрудничает с клиентами для понимания их потребностей и предоставления индивидуальных решений . Это позволяет предоставлять услуги высокого качества. Бюро переводов предлагает специализированные услуги перевода и интерпретации для разных секторов экономики . Это включает в себя как технические, так и художественные тексты.
Бюро переводов является важным инструментом для бизнеса и частных лиц, которые нуждаются в услугах перевода и интерпретации . Это позволяет им расширять свою клиентскую базу и увеличивать прибыль. Бюро переводов обеспечивает услуги, соответствующие международным стандартам качества и безопасности. Это включает в себя перевод документов, веб-сайтов и программного обеспечения.
Бюро переводов предлагает услуги, соответствующие международным стандартам безопасности и конфиденциальности. Это особенно важно для многих клиентов. Бюро переводов всегда готово к новым вызовам и задачам, предлагая инновационные решения для перевода и интерпретации . Это позволяет удовлетворять растущие требования клиентов.
La tecnologia de vuelo de drones show ofrece una experiencia visual unica y emocionante.
El espectaculo de drones es una exhibicion que une la tecnologia y el arte para ofrecer un espectaculo impresionante . La posibilidad de ver a estos dispositivos voladores realizar acrobacias y formaciones complejas es algo que atrae a personas de todas las edades. La capacidad de los drones para realizar movimientos precisos y sincronizados es algo que impresiona a la audiencia . El espectaculo de drones es una forma de entretenimiento que sigue ganando popularidad en todo el mundo. El espectaculo de drones es un evento que sigue atrayendo a mas personas debido a su capacidad para sorprender y emocionar.
El espectaculo de drones requiere una gran cantidad de planificacion y preparacion para asegurarse de que todo salga segun lo previsto. La planificacion de un espectaculo de drones es un proceso minucioso que exige una gran cantidad de experiencia y conocimiento. Los pilotos deben tener una gran habilidad y experiencia para controlar a los drones y crear un espectaculo emocionante. Los pilotos de drones deben tener una gran cantidad de habilidad y coordinacion para realizar movimientos precisos y sincronizados .
La tecnologia utilizada en los espectaculos de drones es muy avanzada y sofisticada. La tecnologia de los drones es muy innovadora y permite crear espectaculos unicos y emocionantes . Los drones estan equipados con sensores y camaras que les permiten navegar y realizar movimientos precisos. Los drones estan equipados con sistemas de navegacion que les permiten seguir rutas precisas y sincronizadas. La tecnologia de los drones es muy versatil y se puede utilizar en una variedad de aplicaciones, desde la fotografia y el video hasta la inspeccion y el monitoreo. La tecnologia de los drones es muy avanzada y se puede utilizar en una variedad de aplicaciones, desde la seguridad hasta el entretenimiento.
La tecnologia de los drones es muy importante para crear un espectaculo emocionante y impresionante. La tecnologia de los drones es crucial para crear un espectaculo que sea unico y memorable . Los pilotos deben tener una gran cantidad de conocimiento y experiencia para utilizar la tecnologia de los drones de manera efectiva. Los pilotos de drones deben tener una gran cantidad de concentracion y atencion para utilizar la tecnologia de los drones de manera efectiva.
La seguridad es un aspecto muy importante en los espectaculos de drones. La seguridad es crucial para prevenir accidentes y garantizar que el espectaculo sea exitoso . Los pilotos deben tener una gran cantidad de experiencia y habilidad para controlar a los drones y evitar accidentes. Los pilotos de drones deben tener una gran cantidad de concentracion y atencion para controlar a los drones y evitar accidentes. Los organizadores del espectaculo deben tomar medidas para garantizar que el evento sea seguro y que se cumplan todas las normas y regulaciones. Los organizadores del espectaculo deben tomar medidas para proteger a los pilotos, a los espectadores y a los drones.
La seguridad es un aspecto que debe ser tomado muy en serio en los espectaculos de drones. La seguridad es un aspecto que debe ser evaluado con gran cuidado para prevenir accidentes y garantizar que el espectaculo sea exitoso . Los pilotos y los organizadores deben trabajar juntos para garantizar que el espectaculo sea seguro y que se cumplan todas las normas y regulaciones. Los pilotos y los organizadores deben trabajar juntos para prevenir accidentes y garantizar que el espectaculo sea exitoso .
El espectaculo de drones es un evento emocionante y innovador que combina la tecnologia y la creatividad para ofrecer una experiencia unica y fascinante. El espectaculo de drones es un evento que mezcla la innovacion y el entretenimiento para crear una atmosfera magica . La tecnologia utilizada en los espectaculos de drones es muy avanzada y sofisticada, y permite a los pilotos controlar a los dispositivos con gran exactitud. La tecnologia de los drones es muy compleja y requiere una gran cantidad de investigacion y desarrollo . La seguridad es un aspecto muy importante en los espectaculos de drones, y los pilotos y los organizadores deben trabajar juntos para garantizar que el espectaculo sea seguro y que se cumplan todas las normas y regulaciones. La seguridad es fundamental para garantizar que el espectaculo sea seguro y emocionante para la audiencia .
El espectaculo de drones es un evento que sigue ganando popularidad en todo el mundo, y es una forma de entretenimiento que ofrece una experiencia unica y emocionante. El espectaculo de drones es una tendencia que sigue creciendo en popularidad debido a su originalidad y emocion . Los espectaculos de drones pueden ser utilizados en una variedad de aplicaciones, desde la fotografia y el video hasta la inspeccion y el monitoreo. Los espectaculos de drones pueden ser utilizados en una variedad de aplicaciones, desde la seguridad hasta el entretenimiento. En resumen, el espectaculo de drones es un evento emocionante y innovador que ofrece una experiencia unica y fascinante, y es una forma de entretenimiento que sigue ganando popularidad en todo el mundo. El espectaculo de drones es un evento que mezcla la innovacion y el entretenimiento para crear una atmosfera magica .
comprare Sildenafil senza ricetta: Viagra generico online Italia — Medi Uomo
pillole per disfunzione erettile: farmaci per potenza maschile — ordinare Viagra generico in modo sicuro
diskret leverans i Sverige onlineapotek för män MannensApotek
erektionspiller på nätet: MannensApotek — köp receptfria potensmedel online
1xbet resmi sitesi 1xbet-9.com .
https://herengezondheid.com/# Sildenafil zonder recept bestellen
bahis siteler 1xbet bahis siteler 1xbet .
1x bet http://1xbet-12.com .
1xbet g?ncel adres 1xbet g?ncel adres .
diskret leverans i Sverige: billig Viagra Sverige — köpa Viagra online Sverige
заказать кухню спб kuhni-spb-2.ru .
1xbet g?ncel http://www.1xbet-7.com .
xbet giri? xbet giri? .
1xbet g?ncel giri? 1xbet g?ncel giri? .
кухни от производителя спб недорого и качественно kuhni-spb-2.ru .
https://mediuomo.com/# Viagra generico con pagamento sicuro
https://mediuomo.shop/# Viagra generico con pagamento sicuro
comprar Sildenafilo sin receta: comprar Sildenafilo sin receta — Confia Farmacia
купить диплом в якутске купить диплом в якутске .
купить диплом с проводкой моего купить диплом с проводкой моего .
ConfiaFarmacia: farmacia confiable en España — comprar Sildenafilo sin receta
erectiepillen discreet bestellen betrouwbare online apotheek veilige online medicijnen Nederland
ordinare Viagra generico in modo sicuro: comprare Sildenafil senza ricetta — Medi Uomo
медтехника medicinskaya-tehnika.ru .
поставщик медоборудования http://medoborudovanie-postavka.ru .
1xbet giri? 2025 1xbet giri? 2025 .
платная наркологическая клиника в москве http://narkologicheskaya-klinika-23.ru/ .
частная клиника наркологическая http://www.narkologicheskaya-klinika-24.ru/ .
поставщик медоборудования medoborudovanie-postavka.ru .
наркологический центр москва http://www.narkologicheskaya-klinika-23.ru .
xbet xbet .
медицинское оборудование медицинское оборудование .
больница наркологическая https://www.narkologicheskaya-klinika-24.ru .
pillole per disfunzione erettile: farmaci per potenza maschile — trattamento ED online Italia
Viagra generico con pagamento sicuro pillole per disfunzione erettile Viagra generico online Italia
onlineapotek för män mannens apotek mannens apotek
https://confiafarmacia.com/# farmacia con entrega rapida
Для заказа качественного перевода необходимых документов или текста на любой языкworld, достаточно обратиться в бюро переводов с заверением.
Бюро переводов играет ключевую роль в международной коммуникации и сотрудничестве . Это позволяет компаниям преодолевать языковые барьеры и достигать более широкой аудитории. Бюро переводов предоставляет профессиональные услуги по переводу и интерпретации . Кроме того, бюро переводов занимается адаптацией контента для разных языков и регионов .
Бюро переводов работает с экспертами в области перевода и локализации. Это включает в себя использование программного обеспечения для автоматизации процессов перевода . Бюро переводов предлагает услуги по исправлению ошибок и улучшению качества переводов .
Бюро переводов предлагает широкий спектр услуг, включая перевод документов, веб-сайтов и аудиоматериалов . Это включает в себя перевод технических документов, таких как инструкции и руководства . Бюро переводов также занимается локализацией программного обеспечения и видеоигр .
Бюро переводов использует специализированное программное обеспечение для обеспечения высокого качества перевода . Это позволяет обеспечить точность и скорость перевода . Бюро переводов предлагает услуги по интерпретации на конференциях и встречах .
Работа с бюро переводов помогает бизнесу достичь более широкой аудитории. Это включает в себя повышение репутации и доверия к компании. Бюро переводов оказывает услуги по культурной адаптации и локализации .
Бюро переводов применяет передовые инструменты для повышения эффективности переводов . Это позволяет оптимизировать процесс перевода и снизить??. Бюро переводов осуществляет перевод и локализацию веб-страниц.
При выборе бюро переводов необходимо учитывать несколько факторов, включая качество перевода и стоимость услуг . Это включает в себя оценку репутации компании и отзывов клиентов. Бюро переводов также должно иметь необходимые сертификаты и лицензии .
Бюро переводов должно использовать современные технологии и инструменты для перевода . Это позволяет повысить эффективность перевода и снизить сроки . Бюро переводов также должно предоставлять услуги по корректууре и редактированию переведенных текстов .
http://mediuomo.com/# Medi Uomo
место для фото в москве предлагают высококачественные услуги для создания незабываемых фотографий.
через объектив камеры . Лучшие фотографы Москвы знают, как использовать свет и тень, чтобы создать по-настоящему уникальные изображения . Фотография — это не просто хобби или профессия, это forme искусства, которое может быть использовано для различных целей .
Фотографы Москвы имеют уникальную возможность запечатлеть красоту этого великого города . Они могут снять портреты известных людей . Лучшие фотографы Москвы знают, как работать с светом и тенью .
Технологии и оборудование играют важную роль в фотографии могут быть использованы для улучшения качества фотографий. Лучшие фотографы Москвы могут ch?nать лучшее оборудование для своих целей . Они имеют возможность работать с различными форматами и размерами изображений.
Фотографы Москвы имеют возможность работать с разными типами освещения. Они имеют глубокое понимание того, как работает оборудование и технологии. Лучшие фотографы Москвы знают, как использовать технологии и оборудование, чтобы создать по-настоящему уникальные и художественные изображения .
Художественный аспект фотографии дает возможность создавать изображения, которые могут быть понятны и оценены всеми. Лучшие фотографы Москвы знают, как использовать художественный аспект фотографии . Они имеют возможность работать с разными форматами и размерами изображений.
Фотографы Москвы имеют возможность работать с различными типами освещения. Они могут создавать по-настоящему уникальные и художественные изображения с помощью своих навыков и оборудования . Лучшие фотографы Москвы могут экспериментировать с разными техниками и стилями .
В заключении фотография — это искусство, которое позволяет запечатлеть красоту жизни . Лучшие фотографы Москвы знают, как использовать фотографию, чтобы создать по-настоящему уникальные и художественные изображения . Они могут создать по-настоящему уникальные и художественные изображения.
Фотография — это способ рассказать историю, которая может быть понятна всем . Лучшие фотографы Москвы знают, как работать с светом и тенью . Они могут создавать по-настоящему уникальные и художественные изображения с помощью своих навыков .
If you need quality [url=https://hd-stamp.com/]stamp maker online free[/url]
for your business or personal needs, you can easily find it on the Internet and order it online.
The online rubber stamp maker is a game-changer for anyone looking to create personalized stamps . This online platform provides a wide range of design options and templates to choose from The website provides an extensive collection of designs and templates for users to select from. With the rubber stamp maker online, users can create custom stamps with their names, logos, or messages Users can create personalized stamps with their names, logos, or messages .
The rubber stamp maker online is user-friendly and requires no prior design experience The platform is intuitive and allows users to create custom stamps without any technical knowledge . Users can simply upload their design or select a template and customize it to their liking The online platform allows users to select a template and personalize it with their own text or images . The rubber stamp maker online is a cost-effective solution for creating custom rubber stamps The platform offers an affordable solution for creating personalized stamps .
Using a rubber stamp maker online offers several benefits, including convenience and flexibility The online platform provides users with the ability to create custom stamps from anywhere. Users can access the platform from anywhere with an internet connection Users can access the platform from any location with an internet connection . The rubber stamp maker online also eliminates the need for physical visits to a stamp maker The website reduces the need for physical interactions, making it a time-efficient solution.
The rubber stamp maker online also provides a wide range of design options and templates The website provides an extensive collection of designs and templates for users to choose from. Users can create custom stamps with different shapes, sizes, and colors Users can create personalized stamps with various shapes, sizes, and colors . The rubber stamp maker online is also an eco-friendly solution, as it reduces the need for physical materials The website provides a sustainable solution for creating custom stamps.
Using a rubber stamp maker online is a straightforward process that requires a few simple steps The website provides a user-friendly interface that guides users through the process. First, users need to select a design or template from the platform’s library The website provides a range of designs and templates for users to select from. Next, users can customize their design by adding text, images, or logos Users can personalize their design by adding text, images, or logos .
Once the design is complete, users can preview and edit their stamp The website provides a preview feature that enables users to review and modify their design. Finally, users can order their custom stamp and receive it in the mail The rubber stamp maker enables users to purchase their custom stamp and receive it at their doorstep. The rubber stamp maker online also provides customer support and assistance The platform offers help and guidance to users .
In conclusion, the rubber stamp maker online is a convenient and cost-effective solution for creating custom rubber stamps The online rubber stamp maker is a convenient and affordable solution for producing custom rubber stamps . The rubber stamp maker online offers a wide range of design options and templates, making it suitable for individuals and businesses The online rubber stamp maker provides a diverse selection of designs and templates, making it suitable for individuals and businesses . We recommend using a rubber stamp maker online for all your custom stamp needs We recommend using the rubber stamp maker online for all custom stamp needs .
The rubber stamp maker online is a reliable and efficient solution that provides high-quality custom stamps The platform is a trustworthy and effective way to create personalized stamps . Users can create custom stamps with their names, logos, or messages, and receive them in the mail The online rubber stamp maker allows users to design custom stamps with their own text or images and have them delivered . Overall, the rubber stamp maker online is a great resource for anyone looking to create custom rubber stamps The website is a useful resource for users looking to create custom stamps.
billig Viagra Sverige: köp receptfria potensmedel online — köp receptfria potensmedel online
можно купить диплом медсестры [url=www.frei-diplom14.ru/]можно купить диплом медсестры[/url] .
farmacia confiable en España: ConfiaFarmacia — farmacia con entrega rápida
1xbet mobi http://www.1xbet-12.com/ .
ConfiaFarmacia: Viagra sin prescripción médica — farmacia confiable en España
1xbet 1xbet .
Viagra online kopen Nederland Sildenafil zonder recept bestellen Viagra online kopen Nederland
apotek online utan recept mannens apotek erektionspiller på nätet
https://mannensapotek.shop/# kopa Viagra online Sverige
http://confiafarmacia.com/# Viagra sin prescripcion medica
comprare Sildenafil senza ricetta: miglior sito per acquistare Sildenafil online — ordinare Viagra generico in modo sicuro
1xbet giri? yapam?yorum 1xbet-10.com .
1xbet mobi https://1xbet-13.com/ .
1xbet g?ncel adres 1xbet g?ncel adres .
köp receptfria potensmedel online: diskret leverans i Sverige — onlineapotek för män
online apotheek zonder recept erectiepillen discreet bestellen HerenGezondheid
https://mediuomo.com/# MediUomo
https://herengezondheid.com/# veilige online medicijnen Nederland
частный вытрезвитель http://narkologicheskaya-klinika-27.ru/ .
https://mediuomo.com/# comprare Sildenafil senza ricetta
обмазочная гидроизоляция цена работы за м2 https://gidroizolyaciya-cena-7.ru/ .
mostbet kg mostbet kg
наплавляемая гидроизоляция цена за м2 работа http://www.gidroizolyaciya-cena-7.ru .
букмекерские конторы бишкек mostbet12032.ru
платный наркологический диспансер москва narkologicheskaya-klinika-23.ru .
Viagra generico online Italia: farmaci per potenza maschile — Viagra generico online Italia
нарколог психолог нарколог психолог .
Viagra sin prescripción médica pastillas de potencia masculinas farmacia confiable en España
http://mediuomo.com/# miglior sito per acquistare Sildenafil online
медтехника http://medicinskaya-tehnika.ru .
https://mannensapotek.shop/# mannens apotek
When designing wedding invitations, many couples use seal for wedding, to add personality and flair to your special invitations.
Using wedding stamps is a great way to add a personal touch to wedding invitations and other wedding-related documents. They come in a variety of designs and styles, from traditional to modern Wedding stamps can be found in many different designs and styles, from traditional to modern . Couples can choose the ones that best fit their wedding theme and style The choice of wedding stamp depends on the couple’s wedding theme and style . Wedding stamps can also be customized with the couple’s names, wedding date, and other personal details Wedding stamps can be personalized with the couple’s names, wedding date, and other personal information .
Wedding stamps are not only beautiful but also meaningful The beauty of wedding stamps is matched by their significance. They symbolize the union of two people and the beginning of their new life together The union of two people is symbolized by wedding stamps, marking the beginning of their new life . Couples can use them to send thank-you notes, invitations, and other wedding-related correspondence Couples can use wedding stamps to send out invitations, thank-you notes, and other wedding-related documents. Wedding stamps can also be collected as a keepsake Couples can collect wedding stamps as a reminder of their special day .
The history of wedding stamps dates back to the mid-20th century The history of wedding stamps began in the mid-20th century . The first wedding stamps were introduced by the United States Postal Service The United States Postal Service introduced the first wedding stamps . They were designed to commemorate special occasions such as weddings and anniversaries These stamps were designed to commemorate special occasions like weddings and anniversaries . Since then, wedding stamps have become a popular way to celebrate weddings Wedding stamps are now a popular tradition in many weddings.
The designs of wedding stamps have evolved over the years The designs of wedding stamps have developed over time. From traditional to modern, there are many different designs to choose from There are many different designs to choose from, ranging from traditional to modern . Some wedding stamps feature romantic landscapes, while others feature beautiful floral arrangements Some wedding stamps have romantic landscapes, while others have beautiful flowers. Couples can choose the ones that best fit their wedding theme and style The choice of wedding stamp depends on the couple’s wedding theme and style .
There are many different types of wedding stamps available There are various types of wedding stamps available. Some are designed specifically for wedding invitations, while others are designed for thank-you notes and other correspondence Wedding stamps can be used for wedding invitations, thank-you notes, and other wedding-related letters . Couples can also choose from a variety of shapes and sizes Wedding stamps come in many different shapes and sizes . Some wedding stamps are heart-shaped, while others are square or circular Some wedding stamps are heart-shaped, while others are square or circular .
Wedding stamps can also be customized with the couple’s names, wedding date, and other personal details Wedding stamps can be customized with the couple’s names, wedding date, and other special details. This makes them a unique and meaningful way to commemorate the wedding This makes them a special and meaningful way to commemorate the wedding . Couples can use them to send invitations, thank-you notes, and other wedding-related correspondence Couples can use wedding stamps to send invitations, thank-you notes, and other wedding-related mail .
In conclusion, wedding stamps are a beautiful and meaningful way to add a personal touch to wedding invitations and other wedding-related correspondence In conclusion, wedding stamps are a lovely way to customize wedding invitations and other wedding-related mail . They come in a variety of designs and styles, and can be customized with the couple’s names, wedding date, and other personal details Wedding stamps can be found in many different designs and styles, and can be customized with personal details . Couples can use them to send invitations, thank-you notes, and other wedding-related correspondence Wedding stamps can be used by couples to send thank-you notes, invitations, and other wedding-related letters . Wedding stamps are a unique and meaningful way to commemorate the wedding Wedding stamps are a special and meaningful way to commemorate the wedding .
Overall, wedding stamps are a wonderful way to make the wedding planning process more special and meaningful Overall, wedding stamps are a great way to make the wedding planning process more special and meaningful . They can be used in many different ways, from sending invitations to decorating the wedding album Wedding stamps can be used for many different purposes, including sending invitations and decorating the wedding album . Couples can choose the wedding stamps that best fit their wedding theme and style Couples can pick the wedding stamps that fit their wedding theme and style. By using wedding stamps, couples can add a personal touch to their wedding and make it even more special and memorable Wedding stamps can help couples make their wedding more personal and unforgettable .
To create a special atmosphere at your wedding, you can order custom-made personalized wedding stamps, which can be used for cards and invitations.
The wedding stamps can be customized to match the theme of the wedding . They can be used on invitations, thank-you cards, and other wedding-related correspondence The wedding stamps can be used to create beautiful wedding stationery. Wedding stamps come in a variety of designs and styles Wedding stamps can be customized with the couple’s names and wedding date .
Wedding stamps are not just limited to traditional designs The wedding stamps can be customized with a photo of the couple. They can also be used to convey a special message or theme The wedding stamps can be used to convey a message of love and commitment . Wedding stamps are a great way to make the wedding stationery stand out The wedding stamps can be used to create a unique and memorable wedding invitation .
There are many different types of wedding stamps available The wedding stamps can be customized with the couple’s names and wedding date . Some popular types of wedding stamps include personalized stamps The personalized stamps can feature a special message or quote . Other types of wedding stamps include photo stamps The photo stamps can be designed to match the wedding theme .
Wedding stamps can also be designed to match the wedding theme The wedding stamps can feature a vintage theme . Some couples may choose to use custom wedding stamps The custom wedding stamps can be used to create a unique and memorable wedding invitation. Wedding stamps are a great way to add a personal touch to the wedding stationery The wedding stamps can add a touch of elegance to the wedding invitations .
Wedding stamps can be used in a variety of ways The wedding stamps can be used on other wedding-related correspondence. They can be used to add a personal touch to the wedding stationery The wedding stamps can be used to create a unique and memorable wedding invitation . Wedding stamps can also be used to convey a special message or theme The wedding stamps can be designed to match the wedding theme .
Wedding stamps can be used on a variety of wedding stationery The wedding stamps can be used on thank-you cards . They can be used to create a cohesive and stylish wedding stationery The wedding stamps can be designed to match the wedding style. Wedding stamps are a great way to make the wedding stationery stand out The wedding stamps can be used to create a unique and memorable wedding invitation .
In conclusion, wedding stamps are a unique and personal way to commemorate a special day The wedding stamps are a great way to make the wedding invitation stand out . They can be used on invitations, thank-you cards, and other wedding-related correspondence The wedding stamps are a thoughtful way to express gratitude . Wedding stamps come in a variety of designs and styles The wedding stamps can be designed to match the wedding colors.
Wedding stamps are a great way to add a personal touch to the wedding stationery The wedding stamps can add a touch of elegance to the wedding invitations . They can also be used to convey a special message or theme The wedding stamps can be used to convey a message of love and commitment . Wedding stamps are a unique and thoughtful way to commemorate a special day The wedding stamps are a great way to make the wedding invitation stand out .
медицинское оборудование медицинское оборудование .
нарколог психолог http://www.narkologicheskaya-klinika-24.ru .
ремонт гидроизоляции фундаментов и стен подвалов http://gidroizolyaciya-cena-8.ru .
miglior sito per acquistare Sildenafil online: comprare Sildenafil senza ricetta — Viagra generico online Italia
вертикальная гидроизоляция подвала вертикальная гидроизоляция подвала .
купить диплом в славянске-на-кубани https://www.rudik-diplom7.ru .
officiële Sildenafil webshop goedkope Viagra tabletten online erectiepillen discreet bestellen
Medi Uomo comprare Sildenafil senza ricetta pillole per disfunzione erettile
https://mannensapotek.shop/# apotek online utan recept
https://confiafarmacia.shop/# farmacia online para hombres
Viagra generico con pagamento sicuro: Viagra generico online Italia — ordinare Viagra generico in modo sicuro
Sildenafil zonder recept bestellen: Sildenafil zonder recept bestellen — betrouwbare online apotheek
https://herengezondheid.com/# officiele Sildenafil webshop
reviews best clock radios https://www.alarm-radio-clocks.com .
melbet букмекерская контора официальный сайт melbet букмекерская контора официальный сайт .
заказать анализ сайта заказать анализ сайта .
статьи про digital маркетинг statyi-o-marketinge6.ru .
французское seo цена https://optimizaciya-i-seo-prodvizhenie-sajtov-moskva.ru .
заказать анализ сайта заказать анализ сайта .
как продвигать сайт статьи https://statyi-o-marketinge6.ru .
http://mannvital.com/# Sildenafil uten resept
Kamagra 100mg prix France Kamagra pas cher France acheter Kamagra en ligne
https://vitahomme.com/# Kamagra livraison rapide en France
Kamagra sans ordonnance: Sildenafil générique — Kamagra pas cher France
Spedra: Avanafil senza ricetta — Spedra prezzo basso Italia
купить диплом техникума ссср в майкопе купить диплом техникума ссср в майкопе .
Sildenafil générique: Kamagra livraison rapide en France — acheter Kamagra en ligne
номер наркологии номер наркологии .
https://vitalpharma24.com/# Kamagra online kaufen
Kamagra livraison rapide en France acheter Kamagra en ligne Kamagra sans ordonnance
контекстная реклама статьи контекстная реклама статьи .
блог seo агентства http://statyi-o-marketinge7.ru .
Sildenafil générique: Kamagra sans ordonnance — VitaHomme
наркология наркология .
Erfahrungen mit Kamagra 100mg: Kamagra Oral Jelly Deutschland — Erfahrungen mit Kamagra 100mg
обмазочная гидроизоляция цена работы обмазочная гидроизоляция цена работы .
http://vitalpharma24.com/# Kamagra Oral Jelly Deutschland
https://farmaciavivait.shop/# pillole per disfunzione erettile
kamagra oral jelly: Vita Homme — Kamagra pas cher France
обучение seo обучение seo .
vital pharma 24: vitalpharma24 — Erfahrungen mit Kamagra 100mg
https://farmaciavivait.com/# Avanafil senza ricetta
Услуги вызвать врача на дом спб нарколога предлагаются круглосуточно и по доступным ценам в Санкт-Петербурге.
комплексное лечение наркозависимости в домашних условиях. Такой подход позволяет пациентам чувствовать себя более расслабленно и открыто во время сеансов . Услуги нарколога на дом в Санкт-Петербурге включают консультации по вопросам наркозависимости и психологической поддержки .
Нарколог на дом в Санкт-Петербурге может посещать пациентов в их домах или квартирах . Это позволяет людям избегать стресса, связанного с посещением больницы . Услуги нарколога на дом в Санкт-Петербурге также включают рекомендации по профилактике рецидивов.
Обращение к наркологу на дом в Санкт-Петербурге имеет ряд преимуществ, связанных с удобством и эффективностью . Одним из главных преимуществ является возможность экономить время и силы на поездки в клинику . Кроме того, нарколог на дом в Санкт-Петербурге может предоставлять более индивидуализированное внимание и поддержку .
Услуги нарколога на дом в Санкт-Петербурге также позволяют пациентам более активно участвовать в процессе лечения . Это достигается за счет комплексного подхода к лечению . Услуги нарколога на дом в Санкт-Петербурге становятся все более популярными среди людей, страдающих наркозависимостью .
Цены на услуги нарколога на дом в Санкт-Петербурге зависят от квалификации и опыта нарколога . В среднем, цена за комплексное лечение может стоить от 10 000 до 50 000 рублей в месяц . Однако, окончательная цена может меняться в зависимости от результатов лечения и необходимости корректировки программы.
Услуги нарколога на дом в Санкт-Петербурге могут оплачиваться через банковский перевод или онлайн-сервисы . Это позволяет людям планировать свои расходы на лечение заранее . Услуги нарколога на дом в Санкт-Петербурге также включают помощь в восстановлении после лечения и профилактике рецидивов .
В заключении, услуги нарколога на дом в Санкт-Петербурге включают постоянную поддержку и консультации. Такой подход позволяет пациентам лучше понимать свою наркозависимость и пути ее преодоления. Услуги нарколога на дом в Санкт-Петербурге рекомендуются как эффективное и комфортное лечение .
Услуги нарколога на дом в Санкт-Петербурге должны быть рассмотрены как одна из возможных вариантов лечения . Это связано с необходимостью постоянной поддержки и консультаций. Услуги нарколога на дом в Санкт-Петербурге становятся все более необходимыми для людей, страдающих наркозависимостью .
If you need quality [url=https://hd-stamp.com/]make a stamp online[/url]
for your business or personal needs, you can easily find it on the Internet and order it online.
The rubber stamp maker online is a revolutionary tool that enables users to design and produce custom rubber stamps with ease . This online platform provides a wide range of design options and templates to choose from The website provides an extensive collection of designs and templates for users to select from. With the rubber stamp maker online, users can create custom stamps with their names, logos, or messages The online platform allows users to design custom stamps with their own text or images .
The rubber stamp maker online is user-friendly and requires no prior design experience The online rubber stamp maker is easy to use and requires no design expertise . Users can simply upload their design or select a template and customize it to their liking The online platform allows users to select a template and personalize it with their own text or images . The rubber stamp maker online is a cost-effective solution for creating custom rubber stamps The platform offers an affordable solution for creating personalized stamps .
Using a rubber stamp maker online offers several benefits, including convenience and flexibility The online platform provides users with the ability to create custom stamps from anywhere. Users can access the platform from anywhere with an internet connection The website is available 24/7, allowing users to create custom stamps at their convenience. The rubber stamp maker online also eliminates the need for physical visits to a stamp maker The online platform eliminates the need for in-person visits to a stamp maker .
The rubber stamp maker online also provides a wide range of design options and templates The website provides an extensive collection of designs and templates for users to choose from. Users can create custom stamps with different shapes, sizes, and colors Users can create personalized stamps with various shapes, sizes, and colors . The rubber stamp maker online is also an eco-friendly solution, as it reduces the need for physical materials The website provides a sustainable solution for creating custom stamps.
Using a rubber stamp maker online is a straightforward process that requires a few simple steps Using the rubber stamp maker online involves a few intuitive steps . First, users need to select a design or template from the platform’s library The online rubber stamp maker requires users to choose a design or template . Next, users can customize their design by adding text, images, or logos Users can personalize their design by adding text, images, or logos .
Once the design is complete, users can preview and edit their stamp The online rubber stamp maker allows users to preview and edit their stamp . Finally, users can order their custom stamp and receive it in the mail The online platform allows users to order their custom stamp and have it delivered . The rubber stamp maker online also provides customer support and assistance The website provides a support team that assists users with any questions or issues.
In conclusion, the rubber stamp maker online is a convenient and cost-effective solution for creating custom rubber stamps The platform provides an easy and budget-friendly way to create personalized stamps . The rubber stamp maker online offers a wide range of design options and templates, making it suitable for individuals and businesses The website provides an extensive collection of designs and templates for users to choose from. We recommend using a rubber stamp maker online for all your custom stamp needs The website is a recommended resource for users looking to create custom stamps.
The rubber stamp maker online is a reliable and efficient solution that provides high-quality custom stamps The platform is a trustworthy and effective way to create personalized stamps . Users can create custom stamps with their names, logos, or messages, and receive them in the mail The website enables users to produce bespoke stamps with their preferred designs and receive them at their doorstep. Overall, the rubber stamp maker online is a great resource for anyone looking to create custom rubber stamps The website is a useful resource for users looking to create custom stamps.
[url=https://best-moscow-photographers.ru/]московский фотограф[/url] предлагают высококачественные услуги для создания незабываемых фотографий.
с помощью мастерского прикосновения. Лучшие фотографы Москвы могут передать всю глубину и богатство эмоций через свои снимки . Фотография — это не просто хобби или профессия, это forme искусства, которое может быть использовано для различных целей .
Фотографы Москвы имеют уникальную возможность запечатлеть красоту этого великого города . Они могут запечатлеть красоту природы и архитектуры . Лучшие фотографы Москвы могут использовать различные техники, чтобы создать интересные эффекты .
Технологии и оборудование играют важную роль в фотографии дают возможность экспериментировать с различными техниками . Лучшие фотографы Москвы знают, как использовать современное оборудование . Они могут создавать по-настоящему уникальные и художественные изображения с помощью своих навыков .
Фотографы Москвы имеют возможность работать с разными типами освещения. Они имеют глубокое понимание того, как работает оборудование и технологии. Лучшие фотографы Москвы могут экспериментировать с разными техниками и стилями .
Художественный аспект фотографии позволяет фотографам выражать себя и свои мысли . Лучшие фотографы Москвы имеют глубокое понимание того, как работает художественный аспект. Они могут использовать различные техники, чтобы создать интересные эффекты .
Фотографы Москвы имеют возможность работать с различными типами освещения. Они могут использовать различные техники, чтобы добиться желаемого эффекта . Лучшие фотографы Москвы имеют свой собственный подход к фотографии.
В заключении фотография — это способ выразить себя и свои мысли . Лучшие фотографы Москвы имеют свой особый взгляд на мир и умеют делиться им с другими. Они могут запечатлеть красоту природы и архитектуры .
Фотография — это способ выразить себя и свои мысли. Лучшие фотографы Москвы знают, как работать с светом и тенью . Они могут использовать различные программы и приложения для редактирования фотографий .
seo продвижение и раскрутка сайта seo продвижение и раскрутка сайта .
купить диплом колледжа в спб https://www.frei-diplom10.ru .
Kamagra Oral Jelly Deutschland: Kamagra Oral Jelly Deutschland — Kamagra 100mg bestellen
farmacia viva: differenza tra Spedra e Viagra — differenza tra Spedra e Viagra
курсы seo курсы seo .
pillole per disfunzione erettile: acquistare Spedra online — comprare medicinali online legali
farmacia viva: pillole per disfunzione erettile — Spedra
Kamagra 100mg prix France: Kamagra livraison rapide en France — Vita Homme
acquistare Spedra online: comprare medicinali online legali — farmacia viva
kamagra oral jelly: Kamagra oral jelly France — Vita Homme
pillole per disfunzione erettile: comprare medicinali online legali — Spedra
vital pharma 24: Kamagra Wirkung und Nebenwirkungen — Erfahrungen mit Kamagra 100mg
Erfahrungen mit Kamagra 100mg: diskrete Lieferung per DHL — Potenzmittel ohne ärztliches Rezept
карниз для штор с электроприводом карниз для штор с электроприводом .
натяжной потолок дешево натяжной потолок дешево .
электрокранизы https://www.elektrokarniz499.ru .
карниз электро http://www.elektrokarniz-kupit.ru/ .
тканевые электрожалюзи http://elektricheskie-zhalyuzi97.ru .
электрические рулонные шторы купить москва https://avtomaticheskie-rulonnye-shtory77.ru .
рулонные шторы это http://avtomaticheskie-rulonnye-shtory1.ru .
рольшторы заказать rulonnye-shtory-s-elektroprivodom7.ru .
рулонные шторы автоматические рулонные шторы автоматические .
натяжные потолки нижний новгород с установкой natyazhnye-potolki-nizhniy-novgorod-1.ru .
автоматическая рулонная штора https://www.avtomaticheskie-rulonnye-shtory77.ru .
купить рулонные шторы москва купить рулонные шторы москва .
как купить диплом техникума в казахстане как купить диплом техникума в казахстане .
куплю диплом медсестры в москве куплю диплом медсестры в москве .
купить диплом регистрацией купить диплом регистрацией .
Potenzmittel ohne ärztliches Rezept: Potenzmittel ohne ärztliches Rezept — Kamagra Wirkung und Nebenwirkungen
vitalpharma24: diskrete Lieferung per DHL — Kamagra Wirkung und Nebenwirkungen
Avanafil senza ricetta: Spedra — FarmaciaViva
acheter Kamagra en ligne: Kamagra pas cher France — Vita Homme
купить свидетельство о браке купить свидетельство о браке .
купить проведенный диплом отзывы https://frei-diplom1.ru/ .
kamagra oral jelly: Kamagra livraison rapide en France — acheter Kamagra en ligne
farmacia viva: comprare medicinali online legali — farmacia viva
acquistare Spedra online: Avanafil senza ricetta — acquistare Spedra online
Erfahrungen mit Kamagra 100mg: Kamagra Oral Jelly Deutschland — diskrete Lieferung per DHL
Kamagra pas cher France: acheter Kamagra en ligne — kamagra
http://mannvital.com/# nettapotek for menn
карниз моторизованный http://elektrokarniz777.ru/ .
видео трансляция заказать zakazat-onlayn-translyaciyu4.ru .
организация онлайн трансляции москва организация онлайн трансляции москва .
Spedra prezzo basso Italia: differenza tra Spedra e Viagra — FarmaciaViva
seo эксперт агентство reiting-seo-kompanii.ru .
Mann Vital: viagra reseptfri — billig Viagra Norge
kamagra: VitaHomme — kamagra
Kamagra pas cher France: Sildenafil générique — Kamagra oral jelly France
куплю диплом младшей медсестры http://www.frei-diplom15.ru .
acheter Kamagra en ligne: Kamagra oral jelly France — Vita Homme
http://vitahomme.com/# Vita Homme
https://mannvital.shop/# Viagra reseptfritt Norge
differenza tra Spedra e Viagra: farmacia viva — differenza tra Spedra e Viagra
FarmaciaViva: Spedra — Spedra prezzo basso Italia
comprare medicinali online legali: Spedra — comprare medicinali online legali
Kamagra oral jelly France: VitaHomme — kamagra oral jelly
карниз моторизованный http://www.elektrokarniz797.ru .
generisk Viagra 50mg / 100mg: viagra reseptfri — ereksjonspiller på nett
kamagra: VitaHomme — Kamagra 100mg prix France
Kamagra Wirkung und Nebenwirkungen: Erfahrungen mit Kamagra 100mg — Erfahrungen mit Kamagra 100mg
differenza tra Spedra e Viagra: differenza tra Spedra e Viagra — pillole per disfunzione erettile
best online pharmacy: best pharmacy sites with discounts — online pharmacy
https://aussiemedshubau.shop/# pharmacy online
Irish Pharma Finder: Irish Pharma Finder — discount pharmacies in Ireland
рейтинг компаний по продвижению сайтов https://reiting-seo-agentstv.ru/ .
Australian pharmacy reviews verified pharmacy coupon sites Australia AussieMedsHubAu
seo продвижение рейтинг компаний http://reiting-seo-agentstv.ru/ .
discount pharmacies in Ireland: pharmacy delivery Ireland — buy medicine online legally Ireland
legitimate pharmacy sites UK: affordable medications UK — affordable medications UK
affordable medication Ireland: best Irish pharmacy websites — pharmacy delivery Ireland
автоматические жалюзи автоматические жалюзи .
promo codes for online drugstores cheapest pharmacies in the USA buy medications online safely
online pharmacy reviews and ratings: trusted online pharmacy USA — cheapest pharmacies in the USA
irishpharmafinder: pharmacy delivery Ireland — pharmacy delivery Ireland
https://ukmedsguide.shop/# legitimate pharmacy sites UK
best Irish pharmacy websites: Irish Pharma Finder — online pharmacy
cheap medicines online UK safe place to order meds UK safe place to order meds UK
online pharmacy discount pharmacies in Ireland top-rated pharmacies in Ireland
trusted online pharmacy UK: legitimate pharmacy sites UK — trusted online pharmacy UK
non-prescription medicines UK: cheap medicines online UK — safe place to order meds UK
online pharmacy
buy medicine online legally Ireland
cheap medicines online Australia Aussie Meds Hub compare pharmacy websites
verified online chemists in Australia: trusted online pharmacy Australia — online pharmacy australia
online pharmacy australia: pharmacy discount codes AU — verified pharmacy coupon sites Australia
Aussie Meds Hub Australia: compare pharmacy websites — pharmacy online
trusted online pharmacy Ireland
рекламное агентство продвижение сайта рекламное агентство продвижение сайта .
рейтинг сео рейтинг сео .
pharmacy delivery Ireland best Irish pharmacy websites online pharmacy ireland
сео продвижение компания сео продвижение компания .
рейтинг интернет агентств seo http://www.reiting-seo-kompaniy.ru/ .
1xbet t?rkiye 1xbet t?rkiye .
safe place to order meds UK: non-prescription medicines UK — non-prescription medicines UK
1xbet giri? linki 1xbet-giris-4.com .
online pharmacy ireland: affordable medication Ireland — trusted online pharmacy Ireland
1xbet mobil giri? http://www.1xbet-giris-2.com .
1x lite http://www.1xbet-giris-5.com/ .
online pharmacy reviews and ratings: SafeMedsGuide — online pharmacy
Для жителей и организаций столицы доступно множество вариантов по клининговая служба, что делает возможным подобрать наиболее подходящий для любых целей и потребностей.
Услуги по уборке в Москве пользуются большим спросом . Это связано с тем, что многие жители Москвы не имеют времени на домашние дела . Поэтому они обращаются к профессиональным клининг-сервисам .
за последнее время количество компаний, предоставляющих услуги клининга, резко увеличилось . Это связано с растущим спросом на такие услуги . в настоящее время в столице работает множество фирм, предоставляющих услуги по уборке.
услуги клининга в столице включают в себя множество вариантов. это может включать в себя уборку домов . существуют также специальные услуги по уборке . включают в себя уборку после проведения строительных или ремонтных работ .
на территории столицы также можно найти компании, предоставляющие услуги по уборке улиц . Такие услуги могут включать в себя уборку снега . Сегодня многие компании предлагают комплексные услуги .
использование услуг клининга в Москве имеет множество преимуществ. Одним из главных преимуществ является экономия времени . услуги по уборке могут также улучшить качество жизни . Помимо этого, профессиональные клининг-сервисы могут обеспечить высокое качество уборки .
Кроме того, многие компании в Москве используют современное оборудование . они используют эффективные методы и средства для уборки . это позволяет им обеспечить высокое качество услуг.
в заключении стоит отметить, что клининг-сервисы в Москве находят все большее количество клиентов. Это связано с высоким качеством услуг . в настоящее время на рынке можно найти множество фирм, предоставляющих услуги по уборке.
Если вы ищете качественные услуги по уборке , то лучше всего обратиться к компании, предоставляющей услуги по уборке. Они смогут обеспечить вам высокое качество уборки .
UK online pharmacies list non-prescription medicines UK non-prescription medicines UK
trusted online pharmacy Ireland: Irish online pharmacy reviews — Irish online pharmacy reviews
Получить диплом ВУЗа поможем. Купить диплом электроэнергетика — diplomybox.com/diplom-elektroenergetika
Irish online pharmacy reviews
лучшие рекламные агентства лучшие рекламные агентства .
non-prescription medicines UK: non-prescription medicines UK — affordable medications UK
купить диплом в комсомольске-на-амуре купить диплом в комсомольске-на-амуре .
https://aussiemedshubau.shop/# pharmacy online
1xbet turkiye http://1xbet-giris-6.com/ .
натяжные потолки официальный натяжные потолки официальный .
интернет агентство digital интернет агентство digital .
легально купить диплом легально купить диплом .
best pharmacy sites with discounts promo codes for online drugstores promo codes for online drugstores
Irish Pharma Finder: pharmacy delivery Ireland — Irish online pharmacy reviews
best pharmacy sites with discounts: compare online pharmacy prices — best pharmacy sites with discounts
top-rated pharmacies in Ireland
Irish online pharmacy reviews: trusted online pharmacy Ireland — Irish Pharma Finder
cheap medicines online UK: cheap medicines online UK — Uk Meds Guide
Uk Meds Guide Uk Meds Guide legitimate pharmacy sites UK
promo codes for online drugstores Safe Meds Guide Safe Meds Guide
SafeMedsGuide: best online pharmacy — best pharmacy sites with discounts
top-rated pharmacies in Ireland
skachat mostbet skachat mostbet
UkMedsGuide: affordable medications UK — non-prescription medicines UK
discount pharmacies in Ireland: affordable medication Ireland — affordable medication Ireland
pharmacy discount codes AU: pharmacy discount codes AU — pharmacy online
non-prescription medicines UK: UkMedsGuide — safe place to order meds UK
компания продвижение сайтов https://reiting-kompanii-po-prodvizheniyu-sajtov.ru/ .
Irish online pharmacy reviews: discount pharmacies in Ireland — best Irish pharmacy websites
online pharmacy ireland
safe place to order meds UK: best UK pharmacy websites — cheap medicines online UK
Irish online pharmacy reviews
1xbet t?rkiye 1xbet t?rkiye .
1xbet giri? yapam?yorum http://www.1xbet-giris-4.com .
trusted online pharmacy Australia: Australian pharmacy reviews — Aussie Meds Hub Australia
1xbet giris http://www.1xbet-giris-2.com .
trusted online pharmacy USA: best pharmacy sites with discounts — buy medications online safely
https://aussiemedshubau.com/# Australian pharmacy reviews
buy medications online safely cheapest pharmacies in the USA online pharmacy
Uk Meds Guide: online pharmacy — online pharmacy
http://safemedsguide.com/# cheapest pharmacies in the USA
best Irish pharmacy websites
trusted online pharmacy UK affordable medications UK safe place to order meds UK
1xbet giri? adresi 1xbet giri? adresi .
Australian pharmacy reviews [url=https://aussiemedshubau.shop/#]online pharmacy australia[/url] compare pharmacy websites
best Irish pharmacy websites discount pharmacies in Ireland buy medicine online legally Ireland
http://ukmedsguide.com/# cheap medicines online UK
перепланировка нежилого помещения в нежилом здании pereplanirovka-nezhilogo-pomeshcheniya16.ru .
перепланировка нежилого помещения в нежилом здании https://www.pereplanirovka-nezhilogo-pomeshcheniya17.ru .
согласовать перепланировку нежилого помещения http://www.pereplanirovka-nezhilogo-pomeshcheniya18.ru/ .
стоимость аренды экскаватора погрузчика за час стоимость аренды экскаватора погрузчика за час .
ооо смартвэй sajt-smart-way.ru .
best Irish pharmacy websites
согласование проекта перепланировки нежилого помещения https://pereplanirovka-nezhilogo-pomeshcheniya16.ru .
услуги аренды экскаватора погрузчика услуги аренды экскаватора погрузчика .
смартвэй компании http://www.sajt-smart-way.ru .
pharmacy delivery Ireland Irish Pharma Finder irishpharmafinder
online pharmacy australia: verified pharmacy coupon sites Australia — cheap medicines online Australia
best online pharmacy: best online pharmacy — online pharmacy reviews and ratings
trusted online pharmacy Ireland
UK online pharmacies list: cheap medicines online UK — Uk Meds Guide
verified online chemists in Australia trusted online pharmacy Australia Australian pharmacy reviews
verified online chemists in Australia online pharmacy australia pharmacy online
cheapest pharmacies in the USA: top rated online pharmacies — online pharmacy reviews and ratings
trusted online pharmacy Ireland
trusted online pharmacy Ireland: buy medicine online legally Ireland — top-rated pharmacies in Ireland
online pharmacy ireland best Irish pharmacy websites buy medicine online legally Ireland
top-rated pharmacies in Ireland affordable medication Ireland pharmacy delivery Ireland
купить диплом реестр купить диплом реестр .
trusted online pharmacy Ireland: trusted online pharmacy Ireland — online pharmacy ireland
online pharmacy ireland
online pharmacy ireland: Irish Pharma Finder — top-rated pharmacies in Ireland
seo продвижение рейтинг компаний seo продвижение рейтинг компаний .
buy medicine online legally Ireland affordable medication Ireland discount pharmacies in Ireland
аренда экскаватора погрузчика цена москва аренда экскаватора погрузчика цена москва .
online pharmacy reviews and ratings: online pharmacy — trusted online pharmacy USA
best Irish pharmacy websites
promo codes for online drugstores: best online pharmacy — Safe Meds Guide
экскаватор погрузчик аренда москва экскаватор погрузчик аренда москва .
https://aussiemedshubau.shop/# Aussie Meds Hub
онлайн-трансляции http://www.studiya-podkastov-spb4.ru .
1xbet giris 1xbet giris .
1xbet resmi http://1xbet-giris-9.com/ .
студия подкастов студия подкастов .
trusted online pharmacy UK: legitimate pharmacy sites UK — non-prescription medicines UK
cheapest pharmacies in the USA online pharmacy reviews and ratings buy medications online safely
Aussie Meds Hub Australia: online pharmacy australia — Aussie Meds Hub Australia
irishpharmafinder
перепланировка офиса согласование http://www.pereplanirovka-nezhilogo-pomeshcheniya16.ru .
согласование перепланировки в нежилом помещении http://pereplanirovka-nezhilogo-pomeshcheniya18.ru .
top rated online pharmacies cheapest pharmacies in the USA cheapest pharmacies in the USA
Irish Pharma Finder: affordable medication Ireland — discount pharmacies in Ireland
online pharmacy reviews and ratings: SafeMedsGuide — compare online pharmacy prices
discount pharmacies in Ireland
купить диплом кемтипп r-diploma10.ru .
http://irishpharmafinder.com/# Irish online pharmacy reviews
https://irishpharmafinder.com/# online pharmacy ireland
cheapest pharmacies in the USA: best online pharmacy — best online pharmacy
top-rated pharmacies in Ireland: online pharmacy ireland — trusted online pharmacy Ireland
AussieMedsHubAu: pharmacy discount codes AU — AussieMedsHubAu
médicaments sans ordonnance en ligne: pharmacie pas cher en ligne — médicaments sans ordonnance en ligne
ranking de farmacias online: comprar medicamentos online sin receta — farmacia con cupones descuento
mejores farmacias en línea comprar medicamentos online sin receta farmacias legales en España
farmacia online Italia top farmacia online Scegli Farmacia
https://tufarmaciatop.com/# farmacias legales en Espana
pharmacie en ligne France: codes promo pharmacie web — médicaments génériques en ligne pas cher
Generika online kaufen Deutschland: günstige Medikamente online — Apotheke Testsieger
https://sceglifarmacia.shop/# miglior farmacia online con sconti
farmacia barata online: precios bajos en medicamentos online — mejores farmacias en linea
http://sceglifarmacia.com/# farmacia online
Pharma Classement PharmaClassement pharmacie en ligne France
farmacia online: top farmacia online — classifica farmacie online
Tu Farmacia Top: farmacia online España — farmacia online España
miglior farmacia online con sconti farmacia online Italia farmacia online
http://apothekenradar.com/# zuverlassige Online-Apotheken
пошив футболок спб http://www.miniatelie.ru/ .
http://apothekenradar.com/# Apotheke Testsieger
производство одежды в питере http://www.arbuztech.ru/ .
acquisto farmaci a domicilio Italia: farmacie senza ricetta online — ScegliFarmacia
https://pharmaclassement.shop/# pharmacie pas cher en ligne
Medikamente ohne Rezept online bestellen: Generika online kaufen Deutschland — beste online Apotheken Bewertung
Apotheke Testsieger: online Apotheke Deutschland — Generika online kaufen Deutschland
comprare medicinali online senza ricetta farmacia online Italia acquisto farmaci a domicilio Italia
farmacia online Italia: acquisto farmaci a domicilio Italia — farmacie senza ricetta online
mejores farmacias en linea: farmacias legales en Espana — farmacia con cupones descuento
TuFarmaciaTop: farmacias legales en España — farmacias legales en España
https://apothekenradar.shop/# apotheke online bestellen
Medikamente ohne Rezept online bestellen: Preisvergleich Online-Apotheken Deutschland — online apotheke
Pharma Classement: meilleures pharmacies en ligne francaises — PharmaClassement
classifica farmacie online: ScegliFarmacia — top farmacia online
TuFarmaciaTop: comprar medicamentos online sin receta — farmacia barata online
farmacia online España: farmacia online España — farmacia online
Generika online kaufen Deutschland online Apotheke Deutschland ApothekenRadar
https://tufarmaciatop.shop/# farmacia con cupones descuento
farmacie senza ricetta online: miglior farmacia online con sconti — farmacia online Italia
farmacia barata online: Tu Farmacia Top — farmacia online Espana
https://tufarmaciatop.com/# TuFarmaciaTop
beste online Apotheken Bewertung: Rabatte Apotheke online — Preisvergleich Online-Apotheken Deutschland
https://pharmaclassement.com/# codes promo pharmacie web
Scegli Farmacia: Scegli Farmacia — farmacia online
Rabattcode für Internetapotheke Generika online kaufen Deutschland Apotheken Radar
https://tufarmaciatop.com/# farmacia online Espana
наркология москва http://www.narkologicheskaya-klinika-23.ru .
1xbet resmi giri? 1xbet resmi giri? .
https://tufarmaciatop.com/# farmacia online España
PharmaClassement: medicaments generiques en ligne pas cher — pharmacie en ligne France
Generika online kaufen Deutschland: online Apotheke Deutschland — beste online Apotheken Bewertung
farmacia online Italia: classifica farmacie online — farmacia online Italia
top farmacia online farmacie senza ricetta online farmacia online Italia
acquisto farmaci a domicilio Italia ScegliFarmacia top farmacia online
codes promo pharmacie web: pharmacie pas cher en ligne — acheter medicaments en ligne livraison rapide
miglior farmacia online con sconti: classifica farmacie online — classifica farmacie online
precios bajos en medicamentos online: farmacia online España — Tu Farmacia Top
farmacia online farmacia online Italia ScegliFarmacia
http://tufarmaciatop.com/# mejores farmacias en línea
farmacias legales en Espana: TuFarmaciaTop — farmacia con cupones descuento
Pharma Classement: médicaments sans ordonnance en ligne — PharmaClassement
acquisto farmaci a domicilio Italia: Scegli Farmacia — classifica farmacie online
ремонт гидроизоляции фундаментов и стен подвалов http://www.gidroizolyaciya-cena-8.ru .
гидроизоляция подвала снаружи цены https://gidroizolyaciya-podvala-cena.ru/ .
Rabatte Apotheke online Medikamente ohne Rezept online bestellen online apotheke
реабилитация зависимых http://www.narkologicheskaya-klinika-27.ru .
электрокарнизы цена электрокарнизы цена .
гидроизоляция подвала изнутри цена м2 http://www.gidroizolyaciya-cena-7.ru/ .
https://apothekenradar.com/# Preisvergleich Online-Apotheken Deutschland
pharmacie pas cher en ligne: codes promo pharmacie web — pharmacie pas cher en ligne
жалюзи с электроприводом купить жалюзи с электроприводом купить .
отделка подвала отделка подвала .
гидроизоляция подвала изнутри цена гидроизоляция подвала изнутри цена .
прокарниз elektrokarniz499.ru .
zuverlässige Online-Apotheken: Preisvergleich Online-Apotheken Deutschland — Rabattcode für Internetapotheke
Apotheke Testsieger: apotheke online bestellen — online apotheke
http://tufarmaciatop.com/# farmacia online
Scegli Farmacia: farmacia online Italia — miglior farmacia online con sconti
гидроизоляция цена за работу гидроизоляция цена за работу .
наркологические клиники в москве наркологические клиники в москве .
Pharma Classement pharmacie pas cher en ligne médicaments sans ordonnance en ligne
http://pharmaclassement.com/# liste pharmacies en ligne fiables
обмазочная гидроизоляция цена за работу м2 https://www.gidroizolyaciya-cena-8.ru .
Generika online kaufen Deutschland: Rabattcode für Internetapotheke — Preisvergleich Online-Apotheken Deutschland
farmacia online Italia: acquisto farmaci a domicilio Italia — classifica farmacie online
Rabattcode für Internetapotheke: Generika online kaufen Deutschland — Medikamente ohne Rezept online bestellen
https://pharmaclassement.com/# pharmacie en ligne France
мостбест https://mostbet12036.ru
торкретирование бетона цена м2 https://torkretirovanie-1.ru .
электрокарнизы для штор электрокарнизы для штор .
карниз электро http://www.elektrokarniz-kupit.ru .
https://kortingapotheek.xyz/# online apotheek nederland
Rabatt Apotek: RabattApotek — RabattApotek
apoteket rabattkod Kunder rankar bästa apotek online apoteket recept
RabattApotek: Billige medisiner uten resept Norge — Apotek på nett sammenligning
прокарниз http://elektrokarniz-kupit.ru .
электрокарниз купить электрокарниз купить .
MexMedsReview: MexMedsReview — buy medications from Mexico legally
http://kortingapotheek.com/# online apotheek nederland
электрокарнизы для штор [url=https://www.elektrokarniz-kupit.ru]электрокарнизы для штор[/url] .
online apotheek: apotheek online — online apotheek nederland
apotheek online: KortingApotheek — Online apotheek vergelijken
гардина с электроприводом elektrokarniz777.ru .
https://tryggapotekguiden.com/# Kunder rankar basta apotek online
online apotheek nederland: online apotheek nederland zonder recept — Medicijnen zonder recept bestellen
apotheek online: online apotheek nederland zonder recept — online apotheek nederland
Nettapotek med rask frakt: Rabatterte generiske medisiner — Rabatt Apotek
verified Mexican pharmacy promo codes: save on prescription drugs from Mexico — Mex Meds Review
Korting Apotheek: KortingApotheek — Medicijnen zonder recept bestellen
Korting Apotheek Online apotheek vergelijken online apotheek nederland zonder recept
cheap branded meds without prescription buy medications from Mexico legally MexMedsReview
Mexican pharmacies ranked 2025: mexico pharmacy — mexican pharmacy
https://rabattapotek.xyz/# Kundevurderinger av nettapotek
apoteket rabattkod: Köp medicin utan recept Sverige — Rabattkod för apotek på nätet
производство одежды в питере https://www.arbuztech.ru .
http://tryggapotekguiden.com/# Rabattkod for apotek pa natet
online apotheek nederland: KortingApotheek — Korting Apotheek
https://rabattapotek.com/# Billige medisiner uten resept Norge
Rabatt Apotek RabattApotek Kundevurderinger av nettapotek
электропривод рулонных штор http://www.avtomaticheskie-rulonnye-shtory1.ru .
пластиковые окна рулонные шторы с электроприводом http://rulonnye-shtory-s-elektroprivodom7.ru .
Rabatterte generiske medisiner: RabattApotek — Apotek pa nett sammenligning
1xbet giri? linki 1xbet-giris-2.com .
1xbet ?ye ol http://www.1xbet-giris-4.com/ .
медтехника https://www.medicinskaya-tehnika.ru .
тарифы на подкаст тарифы на подкаст .
apotek på nett: RabattApotek — Nettapotek med rask frakt
online apotheek nederland: online apotheek — KortingApotheek
https://tryggapotekguiden.com/# Kunder rankar basta apotek online
поставщик медицинского оборудования поставщик медицинского оборудования .
студия подкастов в санкт-петербурге студия подкастов в санкт-петербурге .
онлайн трансляции мероприятий онлайн трансляции мероприятий .
электропривод рулонных штор https://rulonnye-shtory-s-elektroprivodom7.ru .
1xbetgiri? http://www.1xbet-giris-2.com .
1xbet giri? linki 1xbet giri? linki .
buy medications from Mexico legally: discount meds from Mexico online — save on prescription drugs from Mexico
https://mexmedsreview.com/# verified Mexican pharmacy promo codes
Rabatt Apotek apotek på nett Kundevurderinger av nettapotek
порядок согласования перепланировки нежилого помещения https://pereplanirovka-nezhilogo-pomeshcheniya16.ru .
1 x bet http://1xbet-giris-5.com .
Tryggt apotek utan recept: Kop medicin utan recept Sverige — Kunder rankar basta apotek online
1xbet turkiye https://www.1xbet-15.com .
аренда студии подкастов аренда студии подкастов .
cheap branded meds without prescription: buy medications from Mexico legally — cheap branded meds without prescription
1xbet lite https://1xbet-giris-2.com .
электрические рулонные шторы электрические рулонные шторы .
1x lite http://1xbet-giris-4.com/ .
apoteket rabattkod Tryggt apotek utan recept Snabb leverans apoteksvaror online
Kunder rankar basta apotek online: Basta natapotek 2025 — apoteket recept
Online apotheek vergelijken: KortingApotheek — Korting Apotheek
http://tryggapotekguiden.com/# Kop medicin utan recept Sverige
Billige medisiner uten resept Norge: Billige medisiner uten resept Norge — Kundevurderinger av nettapotek
http://tryggapotekguiden.com/# Bästa nätapotek 2025
Korting Apotheek KortingApotheek online apotheek nederland
apotheek online Online apotheek vergelijken Korting Apotheek
Medicijnen zonder recept bestellen: Korting Apotheek — KortingApotheek
продвижение сайтов компания http://reiting-kompanii-po-prodvizheniyu-sajtov.ru .
локальное seo блог statyi-o-marketinge7.ru .
согласование перепланировки нежилого помещения в жилом доме pereplanirovka-nezhilogo-pomeshcheniya18.ru .
стратегия продвижения блог https://statyi-o-marketinge6.ru/ .
рейтинг интернет агентств seo http://www.reiting-seo-kompanii.ru/ .
пластиковые жалюзи с электроприводом http://avtomaticheskie-zhalyuzi.ru .
пошив рубашек оптом http://www.miniatelie.ru/ .
оформление перепланировки квартиры в москве стоимость http://www.skolko-stoit-uzakonit-pereplanirovku.ru/ .
Billige medisiner uten resept Norge: apotek på nett — Kundevurderinger av nettapotek
http://rabattapotek.com/# Hvilket apotek på nett er best i Norge
https://tryggapotekguiden.com/# Kop medicin utan recept Sverige
online apotheek nederland zonder recept: Korting Apotheek — Medicijnen zonder recept bestellen
apotheek online: online apotheek nederland — Online apotheek vergelijken
smart way http://www.sajt-smart-way.ru/ .
согласование перепланировки нежилого помещения в москве https://pereplanirovka-nezhilogo-pomeshcheniya18.ru .
жалюзи для умного дома жалюзи для умного дома .
швейная фабрика в спб http://arbuztech.ru .
взять в аренду экскаватор погрузчик в москве взять в аренду экскаватор погрузчик в москве .
пошив толстовок оптом miniatelie.ru .
seo компании seo компании .
seo partner https://optimizaciya-i-seo-prodvizhenie-sajtov-moskva.ru/ .
блог о рекламе и аналитике https://statyi-o-marketinge6.ru .
http://kortingapotheek.com/# Medicijnen zonder recept bestellen
перепланировка офиса согласование http://www.pereplanirovka-nezhilogo-pomeshcheniya17.ru .
mexico pharmacy verified Mexican pharmacies USA delivery buying prescriptions in mexico
смартвэй официальный сайт смвэй https://sajt-smart-way.ru/ .
seo optimization agency reiting-seo-kompanii.ru .
пошив постельного белья оптом https://miniatelie.ru/ .
швейное производство http://www.arbuztech.ru/ .
seo аудит веб сайта seo аудит веб сайта .
блог seo агентства https://statyi-o-marketinge7.ru .
seo и реклама блог statyi-o-marketinge6.ru .
generic medicine from Mexico Dr Meds Advisor Mexico to USA pharmacy shipping
DrIndiaMeds DrIndiaMeds Indian pharmacy coupon codes
no prescription pharmacy India: no prescription pharmacy India — safe Indian generics for US patients
is mexipharmacy legit trusted Mexican drugstores online mexican pharmacy
legitimate pharmacy shipping to USA: doctor recommended Canadian pharmacy — DoctorNorthRx
DrMedsAdvisor: mexico pharmacy — Dr Meds Advisor
trusted medical sources from India: india pharmacy — DrIndiaMeds
verified Indian drugstores: top online pharmacy in india — verified Indian drugstores
best online pharmacies Canada to USA: legitimate pharmacy shipping to USA — canadian pharmacy online
verified Mexican pharmacies USA delivery DrMedsAdvisor verified Mexican pharmacies USA delivery
http://drmedsadvisor.com/# mexican pharmacy
перепланировка узаконить цена москва http://www.uzakonit-pereplanirovku-cena.ru/ .
перепланировка согласование перепланировка согласование .
ganabet casino iniciar sesi?n http://www.ganabet-online.com/ .
goliath casino bonuskode goliath-casino.com .
newsky88 http://newsky-online.com .
valor casino online valor casino online .
seo агентство москва https://reiting-seo-kompanii.ru .
verified Canada drugstores verified Canada drugstores DoctorNorthRx
jp99 http://www.jp99-online.com/ .
казино beep beep beepbeepcasino-online.com .
doctor recommended Mexican pharmacy doctor recommended Mexican pharmacy mexico pharmacy
doctor recommended Indian pharmacy: trusted medical sources from India — Dr India Meds
no prescription pharmacy India: verified Indian drugstores — affordable Indian medications online
Doctor North Rx: affordable medications from Canada — doctor recommended Canadian pharmacy
mexico pharmacy: pharmacys in mexico — certified Mexican pharmacy discounts
http://drindiameds.com/# doctor recommended Indian pharmacy
goliath casino recension http://goliath-casino.com/ .
ganabet bono $400 casino http://www.ganabet-online.com .
оформить перепланировку квартиры в москве цена http://www.uzakonit-pereplanirovku-cena.ru .
beepbeep http://www.beepbeepcasino-online.com/ .
перепланировка помещений перепланировка помещений .
jp 99 slot https://jp99-online.com/ .
согласование перепланировки нежилых помещений согласование перепланировки нежилых помещений .
good day 4 play casino good day 4 play casino .
newsky 88 http://newsky-online.com .
mexico pharmacy: mexican pharmacy — mexico pharmacy
icebet casino bonus ohne einzahlung icebet casino bonus ohne einzahlung .
canadian pharmacy online: best online pharmacies Canada to USA — Doctor North Rx
no prescription pharmacy India: affordable Indian medications online — Indian pharmacy coupon codes
indian pharmacy: trusted medical sources from India — safe Indian generics for US patients
verified Canada drugstores: safe Canadian pharmacies for Americans — affordable medications from Canada
certified Mexican pharmacy discounts: Mexico to USA pharmacy shipping — certified Mexican pharmacy discounts
affordable Indian medications online trusted medical sources from India no prescription pharmacy India
Doctor North Rx: canadian pharmacy online — canadian pharmacy
mexico pharmacy verified Mexican pharmacies USA delivery mexican pharmacy
pharmacy online shopping: no prescription pharmacy India — no prescription pharmacy India
safe medications from Mexico generic medicine from Mexico certified Mexican pharmacy discounts
http://drindiameds.com/# Indian pharmacy coupon codes
safe Canadian pharmacies for Americans canadian neighbor pharmacy canadian pharmacy online
DoctorNorthRx: reputable canadian online pharmacies — best online pharmacies Canada to USA
affordable Indian medications online: safe Indian generics for US patients — trusted medical sources from India
DrMedsAdvisor Mexico to USA pharmacy shipping online pharmacies in mexico
generic medicine from Mexico safe medications from Mexico trusted Mexican drugstores online
DrMedsAdvisor: certified Mexican pharmacy discounts — safe medications from Mexico
affordable Indian medications online: indian pharmacy — safe Indian generics for US patients
https://drmedsadvisor.com/# verified Mexican pharmacies USA delivery