P14J предоставляет серию триггеров, которые могут выполнять действия на пины GPIO на основе изменения состояния другого пина. Триггеры также предоставляют расширяемый интерфейс, который позволяет расширять и создавать собственные пользовательские триггеры.
Триггеры GpioBlinkStateTrigger и GpioBlinkStopStateTrigger
Триггеры GpioBlinkStateTrigger и GpioBlinkStopStateTrigger используются для включения и, соответственно, выключения мигания на пины GPIO. К примеру, мы хотим подключить датчик движения (к примеру HC-SR501) и светодиод, мигать им, когда датчик обнаружит движение и выключить мигание в противном случае.
Схема подключения
Код программы
В этом примере кода показано, как настроить и использовать мигающие триггеры GpioBlinkStateTrigger и GpioBlinkStopStateTrigger для контактов GPIO на Orange Pi. Триггер GpioBlinkStateTrigger мигает светодиодом «myLed» с интервалом в 100 мс, когда на пин «myButton» меняется состояние из «0» в «1», а GpioBlinkStopStateTrigger отключает мигание, когда состояние переходит из «1» в «0».
import com.pi4j.io.gpio.GpioController;
import com.pi4j.io.gpio.GpioFactory;
import com.pi4j.io.gpio.GpioPinDigitalInput;
import com.pi4j.io.gpio.GpioPinDigitalOutput;
import com.pi4j.io.gpio.OrangePiPin;
import com.pi4j.io.gpio.PinMode;
import com.pi4j.io.gpio.PinPullResistance;
import com.pi4j.io.gpio.PinState;
import com.pi4j.io.gpio.trigger.GpioBlinkStateTrigger;
import com.pi4j.io.gpio.trigger.GpioBlinkStopStateTrigger;
import com.pi4j.platform.Platform;
import com.pi4j.platform.PlatformManager;
import com.pi4j.util.Console;
public class PushButtonGpioBlinkStateTrigger {
public static void main(String[] args) {
try {
/*
* Поскольку мы не используем платформу Raspberry Pi, мы должны явно
* указывать платформу, в нашем случае - это Orange Pi.
*/
PlatformManager.setPlatform(Platform.ORANGEPI);
/*
* Создаём экземпляр консоли
*/
Console console = new Console();
/*
* Позволяем пользователю выйти из программы с помощью CTRL-C
*/
console.promptForExit();
/*
* Создаём экземпляр контроллера GPIO
*/
GpioController gpio = GpioFactory.getInstance();
/*
* настройка вывода GPIO.22, задаём режим входа и включаем подтягивающий
* резистор в "1"
*/
GpioPinDigitalInput myButton = gpio.provisionDigitalInputPin(
OrangePiPin.GPIO_23, // Номер пина по WiringPi
"HC-SR501", // Имя пина (необязательный)
PinPullResistance.PULL_UP);
/*
* настроика поведения выключения
*/
myButton.setShutdownOptions(
true, // освобождаем пин
PinState.LOW, // задаём состояние 0
PinPullResistance.OFF, // отключаем подтягивающий резистор
PinMode.DIGITAL_INPUT);// установливаем режим входа
/*
* настройка вывода GPIO.24, задаём режим выхода и установливаем значение
* LOW при запуске
*/
GpioPinDigitalOutput myLed = gpio.provisionDigitalOutputPin(
OrangePiPin.GPIO_24, // Номер пина по WiringPi
"Светодиод", // Имя пина (необязательный)
PinState.LOW); // Состояние пина при запуске (необязательный)
/*
* настроика поведения выключения
*/
myLed.setShutdownOptions(
true, // освобождаем пин
PinState.LOW, // задаём состояние 0
PinPullResistance.OFF, // отключаем подтягивающий резистор
PinMode.DIGITAL_INPUT);// установливаем режим входа
/*
* добавляем триггер, который мигает светодиодом "myLed" с интервалом в
* 100 мс. Триггер срабатывает, когда на пин myButton меняется состояние
* из "0" в "1"
*/
myButton.addTrigger(new GpioBlinkStateTrigger(PinState.HIGH, myLed, 100));
/*
* добавляем триггер, который отключает мигание. Триггер срабатывает,
* когда на пин myButton меняется состояние из "1" в "0"
*/
myButton.addTrigger(new GpioBlinkStopStateTrigger(PinState.LOW, myLed));
/*
* ждёт, пока пользователь нажмёт CTRL-C
*/
console.waitForExit();
gpio.shutdown();
} catch (Exception e) {
e.printStackTrace();
}
}
}
Проверяем код:
- создаём java файл и вставляем код;
nano PushButtonGpioBlinkStateTrigger.java
- компилируем файл;
javac -classpath .:classes:/opt/pi4j/lib/'*' PushButtonGpioBlinkStateTrigger.java
- запускаем программу.
sudo java -classpath .:classes:/opt/pi4j/lib/'*' PushButtonGpioBlinkStateTrigger
Результат
Триггер GpioToggleStateTrigger
Триггер GpioToggleStateTrigger используется для изменения состояния GPIO пинов на противоположное. Если выходной пин в состоянии «1», при срабатывании триггера (к примеру нажали на кнопку) состояние пина меняется в лог. «0» и на оборот, если пин в состоянии «0» — тогда менится в лог. «1». Срабатывание триггера GpioToggleStateTrigger можно настроить тремя способами:
- при переходе из «1» в «0» —
new GpioToggleStateTrigger(PinState.LOW, myLed); - при переходе из «0» в «1» —
new GpioToggleStateTrigger(PinState.HIGH, myLed); - любое изменение состояния —
new GpioToggleStateTrigger(myLed);
Чтобы проверить как GpioToggleStateTrigger работает, мы можем подключить кнопку и светодиод как показано на схеме ниже и выполнить приведённый код программы.
Схема подключения
Код программы
В этом примере показано, как настроить и использовать триггер GpioToggleStateTrigger. Триггер включает и выключает светодиод если нажимать на кнопку, т.е. когда пин «myButton» меняет состояние из «1» в «0».
import com.pi4j.io.gpio.GpioController;
import com.pi4j.io.gpio.GpioFactory;
import com.pi4j.io.gpio.GpioPinDigitalInput;
import com.pi4j.io.gpio.GpioPinDigitalOutput;
import com.pi4j.io.gpio.OrangePiPin;
import com.pi4j.io.gpio.PinMode;
import com.pi4j.io.gpio.PinPullResistance;
import com.pi4j.io.gpio.PinState;
import com.pi4j.io.gpio.trigger.GpioToggleStateTrigger;
import com.pi4j.platform.Platform;
import com.pi4j.platform.PlatformManager;
import com.pi4j.util.Console;
public class PushButtonGpioToggleStateTrigger {
public static void main(String[] args) {
try {
/*
* Поскольку мы не используем платформу Raspberry Pi, мы должны явно
* указывать платформу, в нашем случае - это Orange Pi.
*/
PlatformManager.setPlatform(Platform.ORANGEPI);
/*
* Создаём экземпляр консоли
*/
Console console = new Console();
/*
* Позволяем пользователю выйти из программы с помощью CTRL-C
*/
console.promptForExit();
/*
* Создаём экземпляр контроллера GPIO
*/
GpioController gpio = GpioFactory.getInstance();
/*
* настройка вывода GPIO.22, задаём режим входа и включаем подтягивающий
* резистор в "1"
*/
GpioPinDigitalInput myButton = gpio.provisionDigitalInputPin(
OrangePiPin.GPIO_22, // Номер пина по WiringPi
"Кнопка", // Имя пина (необязательный)
PinPullResistance.PULL_UP);
/*
* настроика поведения выключения
*/
myButton.setShutdownOptions(
true, // освобождаем пин
PinState.LOW, // задаём состояние 0
PinPullResistance.OFF, // отключаем подтягивающий резистор
PinMode.DIGITAL_INPUT);// установливаем режим входа
/*
* настройка вывода GPIO.24, задаём режим выхода и установливаем значение
* LOW при запуске
*/
GpioPinDigitalOutput myLed = gpio.provisionDigitalOutputPin(
OrangePiPin.GPIO_24, // Номер пина по WiringPi
"Светодиод", // Имя пина (необязательный)
PinState.LOW); // Состояние пина при запуске (необязательный)
/*
* настроика поведения выключения
*/
myLed.setShutdownOptions(
true, // освобождаем пин
PinState.LOW, // задаём состояние 0
PinPullResistance.OFF, // отключаем подтягивающий резистор
PinMode.DIGITAL_INPUT);// установливаем режим входа
/*
* добавляем триггер, который включает и отключает светодиодом "myLed".
* Триггер срабатывает при нажатии кнопки (когда на пин "myButton"
* меняется состояние из "1" в "0")
*/
myButton.addTrigger(new GpioToggleStateTrigger(PinState.LOW, myLed));
/*
* ждёт, пока пользователь нажмёт CTRL-C
*/
console.waitForExit();
gpio.shutdown();
} catch (Exception e) {
e.printStackTrace();
}
}
}
Проверяем код:
- создаём java файл и вставляем код;
nano PushButtonGpioToggleStateTrigger.java
- компилируем файл;
javac -classpath .:classes:/opt/pi4j/lib/'*' PushButtonGpioToggleStateTrigger.java
- запускаем программу.
sudo java -classpath .:classes:/opt/pi4j/lib/'*' PushButtonGpioToggleStateTrigger
Результат
Триггеры GpioSyncStateTrigger и GpioInverseSyncStateTrigger
Триггеры GpioSyncStateTrigger (также называется «follow-me») и GpioInverseSyncStateTrigger можно использовать для синхронизации и, соответственно, обратной синхронизации состояния одного пина с другим. GpioSyncStateTrigger работает по принципу «делай как я», т.е. если на входном пине менится состояние из «1» в «0», на выходном также менится. GpioInverseSyncStateTrigger работает по принципу «делай наоборот», если на входном пине состояние менится из «0» в «1», на выходном менится из «1» в «0».
Схема подключения
Код программы
Следующий пример демонстрирует простую реализацию триггера «follow-me» (следи за мной). При нажатии кнопки загорается синий светодиод, а при отжатии — красный.
import com.pi4j.io.gpio.GpioController;
import com.pi4j.io.gpio.GpioFactory;
import com.pi4j.io.gpio.GpioPinDigitalInput;
import com.pi4j.io.gpio.GpioPinDigitalOutput;
import com.pi4j.io.gpio.OrangePiPin;
import com.pi4j.io.gpio.PinMode;
import com.pi4j.io.gpio.PinPullResistance;
import com.pi4j.io.gpio.PinState;
import com.pi4j.io.gpio.trigger.GpioSyncStateTrigger;
import com.pi4j.io.gpio.trigger.GpioInverseSyncStateTrigger;
import com.pi4j.platform.Platform;
import com.pi4j.platform.PlatformManager;
import com.pi4j.util.Console;
public class PushButtonGpioInverseSyncStateTrigger {
public static void main(String[] args) {
try {
/*
* Поскольку мы не используем платформу Raspberry Pi, мы должны явно
* указывать платформу, в нашем случае - это Orange Pi.
*/
PlatformManager.setPlatform(Platform.ORANGEPI);
/*
* Создаём экземпляр консоли
*/
Console console = new Console();
/*
* Позволяем пользователю выйти из программы с помощью CTRL-C
*/
console.promptForExit();
/*
* Создаём экземпляр контроллера GPIO
*/
GpioController gpio = GpioFactory.getInstance();
/*
* настройка вывода GPIO.22, задаём режим входа и включаем подтягивающий
* резистор в "1"
*/
GpioPinDigitalInput myButton = gpio.provisionDigitalInputPin(
OrangePiPin.GPIO_22, // Номер пина по WiringPi
"Кнопка", // Имя пина (необязательный)
PinPullResistance.PULL_UP);
/*
* настроика поведения выключения
*/
myButton.setShutdownOptions(
true, // освобождаем пин
PinState.LOW, // задаём состояние 0
PinPullResistance.OFF, // отключаем подтягивающий резистор
PinMode.DIGITAL_INPUT);// установливаем режим входа
/*
* настройка вывода GPIO.24, задаём режим выхода и установливаем значение
* LOW при запуске
*/
GpioPinDigitalOutput redLed = gpio.provisionDigitalOutputPin(
OrangePiPin.GPIO_24, // Номер пина по WiringPi
"Светодиод", // Имя пина (необязательный)
PinState.LOW); // Состояние пина при запуске (необязательный)
/*
* настроика поведения выключения
*/
redLed.setShutdownOptions(
true, // освобождаем пин
PinState.LOW, // задаём состояние 0
PinPullResistance.OFF, // отключаем подтягивающий резистор
PinMode.DIGITAL_INPUT);// установливаем режим входа
/*
* настройка вывода GPIO.23, задаём режим выхода и установливаем значение
* LOW при запуске
*/
GpioPinDigitalOutput blueLed = gpio.provisionDigitalOutputPin(
OrangePiPin.GPIO_23, // Номер пина по WiringPi
"Светодиод", // Имя пина (необязательный)
PinState.LOW); // Состояние пина при запуске (необязательный)
/*
* настроика поведения выключения
*/
blueLed.setShutdownOptions(
true, // освобождаем пин
PinState.LOW, // задаём состояние 0
PinPullResistance.OFF, // отключаем подтягивающий резистор
PinMode.DIGITAL_INPUT);// установливаем режим входа
/*
* добавляем триггер, который синхронизирует состояние пина GPIO.24 с
* обратным состоянием пина GPIO.22
*/
myButton.addTrigger(new GpioSyncStateTrigger(redLed));
/*
* добавляем триггер, который синхронизирует состояние пина GPIO.23 с
* состоянием пина GPIO.22
*/
myButton.addTrigger(new GpioInverseSyncStateTrigger(blueLed));
/*
* ждёт, пока пользователь нажмёт CTRL-C
*/
console.waitForExit();
gpio.shutdown();
} catch (Exception e) {
e.printStackTrace();
}
}
}
Проверяем код:
- создаём java файл и вставляем код;
nano PushButtonGpioInverseSyncStateTrigger.java
- компилируем файл;
javac -classpath .:classes:/opt/pi4j/lib/'*' PushButtonGpioInverseSyncStateTrigger.java
- запускаем программу.
sudo java -classpath .:classes:/opt/pi4j/lib/'*' PushButtonGpioInverseSyncStateTrigger
Результат
Триггер GpioPulseStateTrigger
Триггер GpioPulseStateTrigger используются для отправки импульсов на пины GPIO на определённое время. Срабатывание триггера GpioPulseStateTrigger можно настроить тремя способами:
- при переходе из «1» в «0» —
new GpioPulseStateTrigger(PinState.LOW, myLed, 1000); - при переходе из «0» в «1» —
new GpioPulseStateTrigger(PinState.HIGH, myLed, 1000); - любое изменение состояния —
new GpioPulseStateTrigger(myLed, 1000);
Схема подключения
Код программы
В этом примере я добавил два триггера GpioPulseStateTrigger, чтобы при нажатии на кнопку (переход из «1» в «0») загорелся красный светодиод, а при отжатии (переход из «0» в «1») — синий. Оба светодиода будут гореть по 1000 мс.
import com.pi4j.io.gpio.GpioController;
import com.pi4j.io.gpio.GpioFactory;
import com.pi4j.io.gpio.GpioPinDigitalInput;
import com.pi4j.io.gpio.GpioPinDigitalOutput;
import com.pi4j.io.gpio.OrangePiPin;
import com.pi4j.io.gpio.PinMode;
import com.pi4j.io.gpio.PinPullResistance;
import com.pi4j.io.gpio.PinState;
import com.pi4j.io.gpio.trigger.GpioPulseStateTrigger;
import com.pi4j.platform.Platform;
import com.pi4j.platform.PlatformManager;
import com.pi4j.util.Console;
public class PushButtonGpioPulseStateTrigger {
public static void main(String[] args) {
try {
/*
* Поскольку мы не используем платформу Raspberry Pi, мы должны явно
* указывать платформу, в нашем случае - это Orange Pi.
*/
PlatformManager.setPlatform(Platform.ORANGEPI);
/*
* Создаём экземпляр консоли
*/
Console console = new Console();
/*
* Позволяем пользователю выйти из программы с помощью CTRL-C
*/
console.promptForExit();
/*
* Создаём экземпляр контроллера GPIO
*/
GpioController gpio = GpioFactory.getInstance();
/*
* настройка вывода GPIO.22, задаём режим входа и включаем подтягивающий
* резистор в "1"
*/
GpioPinDigitalInput myButton = gpio.provisionDigitalInputPin(
OrangePiPin.GPIO_22, // Номер пина по WiringPi
"Кнопка", // Имя пина (необязательный)
PinPullResistance.PULL_UP);
/*
* настроика поведения выключения
*/
myButton.setShutdownOptions(
true, // освобождаем пин
PinState.LOW, // задаём состояние 0
PinPullResistance.OFF, // отключаем подтягивающий резистор
PinMode.DIGITAL_INPUT);// установливаем режим входа
/*
* настройка вывода GPIO.24, задаём режим выхода и установливаем значение
* LOW при запуске
*/
GpioPinDigitalOutput redLed = gpio.provisionDigitalOutputPin(
OrangePiPin.GPIO_24, // Номер пина по WiringPi
"Светодиод", // Имя пина (необязательный)
PinState.LOW); // Состояние пина при запуске (необязательный)
/*
* настроика поведения выключения
*/
redLed.setShutdownOptions(
true, // освобождаем пин
PinState.LOW, // задаём состояние 0
PinPullResistance.OFF, // отключаем подтягивающий резистор
PinMode.DIGITAL_INPUT);// установливаем режим входа
/*
* настройка вывода GPIO.23, задаём режим выхода и установливаем значение
* LOW при запуске
*/
GpioPinDigitalOutput blueLed = gpio.provisionDigitalOutputPin(
OrangePiPin.GPIO_23, // Номер пина по WiringPi
"Светодиод", // Имя пина (необязательный)
PinState.LOW); // Состояние пина при запуске (необязательный)
/*
* настроика поведения выключения
*/
blueLed.setShutdownOptions(
true, // освобождаем пин
PinState.LOW, // задаём состояние 0
PinPullResistance.OFF, // отключаем подтягивающий резистор
PinMode.DIGITAL_INPUT);// установливаем режим входа
/*
* добавляем триггер, который включает красный светодиодом "redLed" на
* 1000 мс. Триггер срабатывает, когда пин "myButton" меняет состояние из
* "1" в "0"
*/
myButton.addTrigger(new GpioPulseStateTrigger(PinState.LOW, redLed, 1000));
/*
* добавляем триггер, который включает синий светодиодом "blueLed" на 1000
* мс. Триггер срабатывает, когда пин "myButton" меняет состояние из "0" в
* "1"
*/
myButton.addTrigger(new GpioPulseStateTrigger(PinState.HIGH, blueLed, 1000));
/*
* ждёт, пока пользователь нажмёт CTRL-C
*/
console.waitForExit();
gpio.shutdown();
} catch (Exception e) {
e.printStackTrace();
}
}
}
Проверяем код:
- создаём java файл и вставляем код;
nano PushButtonGpioPulseStateTrigger.java
- компилируем файл;
javac -classpath .:classes:/opt/pi4j/lib/'*' PushButtonGpioPulseStateTrigger.java
- запускаем программу.
sudo java -classpath .:classes:/opt/pi4j/lib/'*' PushButtonGpioPulseStateTrigger
Результат
Триггер GpioSetStateTrigger
С помощью триггера GpioSetStateTrigger можно задать состояние GPIO пинам. Его можно настроить, чтобы срабатывал при переходе из лог. «0» в лог. «1» (и наоборот) и задал «0» или «1» (PinState.LOW или PinState.HIGH) на другой пин.
Схема подключения
Код программы
В этом примере я добавил два триггера GpioSetStateTrigger, чтобы при нажатии на кнопку светодиод включился, а при отжатии — отключился.
import com.pi4j.io.gpio.GpioController;
import com.pi4j.io.gpio.GpioFactory;
import com.pi4j.io.gpio.GpioPinDigitalInput;
import com.pi4j.io.gpio.GpioPinDigitalOutput;
import com.pi4j.io.gpio.OrangePiPin;
import com.pi4j.io.gpio.PinMode;
import com.pi4j.io.gpio.PinPullResistance;
import com.pi4j.io.gpio.PinState;
import com.pi4j.io.gpio.trigger.GpioSetStateTrigger;
import com.pi4j.platform.Platform;
import com.pi4j.platform.PlatformManager;
import com.pi4j.util.Console;
public class PushButtonGpioSetStateTrigger {
public static void main(String[] args) {
try {
/*
* Поскольку мы не используем платформу Raspberry Pi, мы должны явно
* указывать платформу, в нашем случае - это Orange Pi.
*/
PlatformManager.setPlatform(Platform.ORANGEPI);
/*
* Создаём экземпляр консоли
*/
Console console = new Console();
/*
* Позволяем пользователю выйти из программы с помощью CTRL-C
*/
console.promptForExit();
/*
* Создаём экземпляр контроллера GPIO
*/
GpioController gpio = GpioFactory.getInstance();
/*
* настройка вывода GPIO.22, задаём режим входа и включаем подтягивающий
* резистор в "1"
*/
GpioPinDigitalInput myButton = gpio.provisionDigitalInputPin(
OrangePiPin.GPIO_22, // Номер пина по WiringPi
"Кнопка", // Имя пина (необязательный)
PinPullResistance.PULL_UP);
/*
* настроика поведения выключения
*/
myButton.setShutdownOptions(
true, // освобождаем пин
PinState.LOW, // задаём состояние 0
PinPullResistance.OFF, // отключаем подтягивающий резистор
PinMode.DIGITAL_INPUT);// установливаем режим входа
/*
* настройка вывода GPIO.24, задаём режим выхода и установливаем значение
* LOW при запуске
*/
GpioPinDigitalOutput redLed = gpio.provisionDigitalOutputPin(
OrangePiPin.GPIO_24, // Номер пина по WiringPi
"Светодиод", // Имя пина (необязательный)
PinState.LOW); // Состояние пина при запуске (необязательный)
/*
* настроика поведения выключения
*/
redLed.setShutdownOptions(
true, // освобождаем пин
PinState.LOW, // задаём состояние 0
PinPullResistance.OFF, // отключаем подтягивающий резистор
PinMode.DIGITAL_INPUT);// установливаем режим входа
/*
* добавляем триггер, который включает красный светодиодом "redLed".
* Триггер срабатывает, когда пин "myButton" меняет состояние из "0" в "1"
*/
myButton.addTrigger(new GpioSetStateTrigger(PinState.LOW, redLed, PinState.LOW));
/*
* добавляем триггер, который отключает красный светодиодом "redLed".
* Триггер срабатывает, когда пин "myButton" меняет состояние из "1" в "0"
*/
myButton.addTrigger(new GpioSetStateTrigger(PinState.HIGH, redLed, PinState.HIGH));
/*
* ждёт, пока пользователь нажмёт CTRL-C
*/
console.waitForExit();
gpio.shutdown();
} catch (Exception e) {
e.printStackTrace();
}
}
}
Проверяем код:
- создаём java файл и вставляем код;
nano PushButtonGpioSetStateTrigger.java
- компилируем файл;
javac -classpath .:classes:/opt/pi4j/lib/'*' PushButtonGpioSetStateTrigger.java
- запускаем программу.
sudo java -classpath .:classes:/opt/pi4j/lib/'*' PushButtonGpioSetStateTrigger
Результат
Триггер GpioCallbackTrigger
Если вам нужно выполнять какую-то задачу при нажатии кнопки, тогда вы можете использовать триггер GpioCallbackTrigger. Срабатывание триггера можно настроить тремя способами:
- при переходе из «1» в «0»
new GpioCallbackTrigger(PinState.LOW, new Callable<Void>() { public Void call() throws Exception { System.out.println(" --> GPIO 0 "); return null; } }); - при переходе из «0» в «1»
new GpioCallbackTrigger(PinState.HIGH, new Callable<Void>() { public Void call() throws Exception { System.out.println(" --> GPIO 1 "); return null; } }); - любое изменение состояния
new GpioCallbackTrigger(new Callable<Void>() { public Void call() throws Exception { System.out.println(" --> GPIO 0 | 1 "); return null; } });
Схема подключения
Код программы
Этот пример выводит в консоль текст при нажатии/отжатии кнопки.
import java.util.concurrent.Callable;
import com.pi4j.io.gpio.GpioController;
import com.pi4j.io.gpio.GpioFactory;
import com.pi4j.io.gpio.GpioPinDigitalInput;
import com.pi4j.io.gpio.OrangePiPin;
import com.pi4j.io.gpio.PinMode;
import com.pi4j.io.gpio.PinPullResistance;
import com.pi4j.io.gpio.PinState;
import com.pi4j.io.gpio.trigger.GpioCallbackTrigger;
import com.pi4j.platform.Platform;
import com.pi4j.platform.PlatformManager;
import com.pi4j.util.Console;
public class PushButtonGpioCallbackTrigger {
public static void main(String[] args) {
try {
/*
* Поскольку мы не используем платформу Raspberry Pi, мы должны явно
* указывать платформу, в нашем случае - это Orange Pi.
*/
PlatformManager.setPlatform(Platform.ORANGEPI);
/*
* Создаём экземпляр консоли
*/
Console console = new Console();
/*
* Позволяем пользователю выйти из программы с помощью CTRL-C
*/
console.promptForExit();
/*
* Создаём экземпляр контроллера GPIO
*/
GpioController gpio = GpioFactory.getInstance();
/*
* настройка вывода GPIO.22, задаём режим входа и включаем подтягивающий
* резистор в "1"
*/
GpioPinDigitalInput myButton = gpio.provisionDigitalInputPin(
OrangePiPin.GPIO_22, // Номер пина по WiringPi
"Кнопка", // Имя пина (необязательный)
PinPullResistance.PULL_UP);
/*
* настроика поведения выключения
*/
myButton.setShutdownOptions(
true, // освобождаем пин
PinState.LOW, // задаём состояние 0
PinPullResistance.OFF, // отключаем подтягивающий резистор
PinMode.DIGITAL_INPUT);// установливаем режим входа
/*
* добавляем триггер, который выполняет задачу, когда на пин "myButton"
* меняется состояние из "0" в "1"
*/
myButton.addTrigger(new GpioCallbackTrigger(PinState.HIGH, new Callable<Void>() {
public Void call() throws Exception {
System.out.println(" --> GPIO 1 ");
return null;
}
}));
/*
* добавляем триггер, который выполняет задачу, когда на пин "myButton"
* меняется состояние из "1" в "0"
*/
myButton.addTrigger(new GpioCallbackTrigger(PinState.LOW, new Callable<Void>() {
public Void call() throws Exception {
System.out.println(" --> GPIO 0 ");
return null;
}
}));
/*
* добавляем триггер, который выполняет задачу, когда на пин "myButton"
* меняется состояние
*/
myButton.addTrigger(new GpioCallbackTrigger(new Callable<Void>() {
public Void call() throws Exception {
System.out.println(" --> GPIO 0 | 1 ");
return null;
}
}));
/*
* ждёт, пока пользователь нажмёт CTRL-C
*/
console.waitForExit();
gpio.shutdown();
} catch (Exception e) {
e.printStackTrace();
}
}
}
Проверяем код:
- создаём java файл и вставляем код;
nano PushButtonGpioCallbackTrigger.java
- компилируем файл;
javac -classpath .:classes:/opt/pi4j/lib/'*' PushButtonGpioCallbackTrigger.java
- запускаем программу.
sudo java -classpath .:classes:/opt/pi4j/lib/'*' PushButtonGpioCallbackTrigger
Результат
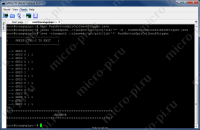
Надеюсь данные примеры будут вам полезны. Если возникнут какие-то вопросы, пишите, буду рад вам помочь.
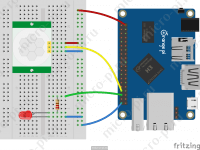
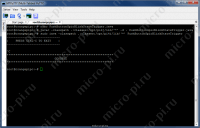
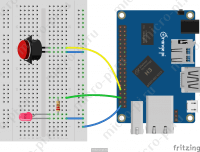
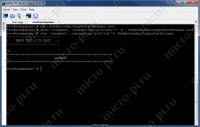
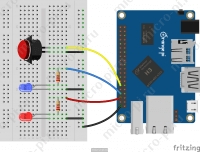
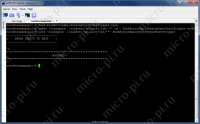
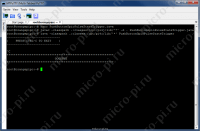
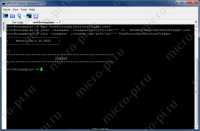
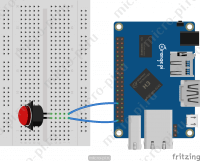

To maximize the benefits of these workout routines, it is
essential to use correct kind techniques. This contains keeping the shoulders slightly in entrance
of the barbell during the deadlift, and aggressively
hinging from the hips during the Romanian deadlift.
Common faults in the Romanian deadlift include locking the knees,
bending the knees too much, going down too far, and not
keeping the bar on the thighs. By utilizing proper type and incorporating these workouts right
into a well-rounded training program, individuals can construct muscle mass and strength, improve bone mineral density,
and reduce the risk of injury. In this article, we are going to explore the shape, benefits,
and variations between deadlift and Romanian deadlift.
Deadlifts and Romanian deadlifts, which require using multiple muscle groups,
could be effective in selling bone health. Nonetheless,
you will need to consult with a healthcare professional before beginning any new exercise program, significantly if you have a historical past of
osteoporosis or different bone-related conditions. By coaching the
physique to take care of stability and stability underneath different situations, people can improve their
general performance in strength coaching and day by day actions.
Enhancing physique consciousness, coordination, and balance is a crucial side of any
energy coaching program, as research have shown that resistance coaching can improve stability by up to
45%. To correctly execute these workouts, you will need to perceive the
differences in vary of motion between the two
variations. Whereas these are both deadlifts, the biomechanics differ drastically.
This is seen in a few variables, including hip flexion, knee flexion, and vary of movement.
Whether you perform the motion with dumbbells, a kettlebell or a
barbell, all of them deserve a spot in your workout routine.
RDLs develop the energy of the posterior chain muscles, together with the erector spinae, glutes, hamstrings and
adductors. The RDL is a superb accent movement used to strengthen a lifter’s conventional deadlift.
Now you’ve worked on your kind, and you would possibly be ready for that heavy deadlift.
Remember to take the identical precautions whereas finishing a Romanian deadlift as
you would for the standard deadlift. The primary and secondary muscles used in the Romanian deadlift are similar
to the deadlift. The deadlift works some muscle tissue directly
(primary), and others are serving to to stabilize (secondary).
The shoulders within the deadlift are stored barely
in front of the barbell, whereas the shoulders within the Romanian deadlift are a lot additional in front of the barbell.
Romanian deadlifts are the most secure choice for folks with low back pain.
And with a bar shaft that’s balanced, floor, polished, and examined, you’ll
all the time have the right quantity of fluid, flexing motion through your raise.
Plus, a shiny zinc coating protects towards scratches and
corrosion, whereas bronze bushings between the shaft and sleeve provide a easy and consistent roll.
Let’s break down the differences between these two important lifts—and how to choose between them
for your coaching. You will be in a position to raise more weight with the deadlift vs Romanian deadlift.
The Romanian deadlift was rated as one of my top deadlift progressions to take
your lift from a newbie to advanced stage.
Rounding your decrease back throughout heavy deadlifts puts
uneven pressure on your backbone. At All Times carry with a
neutral decrease back, permitting for the pure inward curve of your decrease backbone.
Both the standard and Romanian Deadlifts are great
energy and muscle constructing exercises.
In this text we are going to concentrate on the difference between the Romanian Deadlift and commonplace deadlifts.
It is carried out by standing with your feet hip-width aside, knees slightly bent, and again straight.
You will then lower your torso by bending at the hips, keeping your again straight and core engaged.
Decrease the weight until you’re feeling a stretch in your hamstrings, then return to the beginning place.
When comparing the two workout routines,
you will want to think about individual goals, coaching focus,
and biomechanics.
Deadlifts and Romanian deadlifts are both wonderful workout routines for
building strength and muscle mass. The best exercise for you
is determined by your particular person fitness goals and desires.
If you want to construct power in the again, legs, and glutes,
then each deadlifts and Romanian deadlifts are good
choices. However, if you are seeking to specifically goal the
hamstrings and glutes, then the Romanian deadlift may be a more smart choice.
Basically, if your goal is maximal strength and powerlifting efficiency, typical deadlifts should be your go-to.
References:
what does steroids do to the body (https://choose-for-me.com/)
перепродажа аккаунтов гарантия при продаже аккаунтов
площадка для продажи аккаунтов профиль с подписчиками
Purchase Ready-Made Accounts Account Selling Service
Account market Buy Pre-made Account
Secure Account Purchasing Platform Account marketplace
Accounts market Accounts for Sale
ready-made accounts for sale sell accounts
account trading account exchange
secure account sales sell account
online account store account trading platform
buy pre-made account account exchange service
purchase ready-made accounts account marketplace
profitable account sales secure account sales
buy and sell accounts website for selling accounts
account purchase buy accounts
account catalog gaming account marketplace
gaming account marketplace guaranteed accounts
account marketplace buy and sell accounts
sell accounts buy and sell accounts
account trading platform https://accounts-marketplace.xyz/
find accounts for sale https://social-accounts-marketplaces.live/
online account store https://accounts-marketplace-best.pro
продать аккаунт https://akkaunt-magazin.online
facebook ad accounts for sale buy facebook account for ads
cheap facebook account cheap facebook accounts
buy google ads verified account https://buy-ads-invoice-account.top/
buy verified google ads account buy-account-ads.work
buy verified facebook business manager https://buy-bm-account.org/
buy bm facebook business-manager-for-sale.org
buy tiktok ads accounts https://tiktok-ads-account-for-sale.org
tiktok ads account for sale https://buy-tiktok-ads-accounts.org
levaquin pharmacy: RxFree Meds — viagra cialis online pharmacy
http://farmaciaasequible.com/# Farmacia Asequible
RxFree Meds one rx pharmacy viagra pharmacy cost
Farmacia Asequible: Farmacia Asequible — Farmacia Asequible
https://rxfreemeds.com/# RxFree Meds
cГіmo llegar a parque alcosa: farmacias portugal online — comprar cialis online opiniones
enclomiphene price: enclomiphene best price — buy enclomiphene online
RxFree Meds online pharmacy germany best online international pharmacies
enclomiphene for sale enclomiphene for men enclomiphene buy
https://farmaciaasequible.shop/# Farmacia Asequible
rx one pharmacy: online pharmacy certification — RxFree Meds
https://enclomiphenebestprice.com/# enclomiphene for men
enclomiphene online: enclomiphene online — enclomiphene for sale
https://farmaciaasequible.com/# farmacias direct opiniones
compra farmacia farmacia opiniones productos farmacia
lamotrigine pharmacy prices: RxFree Meds — RxFree Meds
movicol que es ozempic insomnio Farmacia Asequible
medication from mexico pharmacy mexico drug stores pharmacies MexiMeds Express
MexiMeds Express: MexiMeds Express — mexico drug stores pharmacies
https://meximedsexpress.shop/# medication from mexico pharmacy
https://indomedsusa.com/# best online pharmacy india
http://indomedsusa.com/# indian pharmacies safe
indian pharmacy online IndoMeds USA IndoMeds USA
https://medismartpharmacy.com/# peoples pharmacy austin store hours
mexican border pharmacies shipping to usa MexiMeds Express mexico pharmacies prescription drugs
IndoMeds USA: indianpharmacy com — cheapest online pharmacy india
https://indomedsusa.com/# india pharmacy
world pharmacy india: IndoMeds USA — IndoMeds USA
MexiMeds Express MexiMeds Express mexico drug stores pharmacies
https://meximedsexpress.shop/# mexican online pharmacies prescription drugs
MexiMeds Express: medicine in mexico pharmacies — MexiMeds Express
Online medicine home delivery: buy medicines online in india — best online pharmacy india
reputable mexican pharmacies online mexico drug stores pharmacies buying prescription drugs in mexico online
https://medismartpharmacy.shop/# viagra spanish pharmacy
mexico pharmacies prescription drugs MexiMeds Express MexiMeds Express
MexiMeds Express: mexico drug stores pharmacies — mexican pharmaceuticals online
https://meximedsexpress.shop/# MexiMeds Express
diflucan online pharmacy digoxin pharmacy protocol viagra muscat pharmacy
india pharmacy mail order: indianpharmacy com — reputable indian pharmacies
pharmacy online tadalafil complete online pharmacy Fluoxetine
birth control: Fulvicin — cheapest pharmacy to fill prescriptions with insurance
https://medismartpharmacy.shop/# men’s health
MexiMeds Express MexiMeds Express best online pharmacies in mexico
https://indomedsusa.shop/# buy prescription drugs from india
IndoMeds USA IndoMeds USA indian pharmacy paypal
https://indomedsusa.com/# IndoMeds USA
mexico pharmacies prescription drugs: MexiMeds Express — buying prescription drugs in mexico online
MexiMeds Express MexiMeds Express MexiMeds Express
https://indomedsusa.com/# IndoMeds USA
cheapest online pharmacy india: india pharmacy mail order — IndoMeds USA
acyclovir target pharmacy: online pharmacy uk doxycycline — tadalafil online us pharmacy
MexiMeds Express MexiMeds Express MexiMeds Express
https://indomedsusa.com/# IndoMeds USA
simvastatin target pharmacy: MediSmart Pharmacy — п»їlipitor copay card participating pharmacy
canada pharmacy online: MediSmart Pharmacy — canadian drug pharmacy
https://meximedsexpress.shop/# reputable mexican pharmacies online
eckerd pharmacy store locator Levitra Professional generic viagra online pharmacy review
https://indomedsusa.com/# buy prescription drugs from india
https://indomedsusa.shop/# indian pharmacies safe
MexiMeds Express: pharmacies in mexico that ship to usa — MexiMeds Express
IndoMeds USA: indian pharmacies safe — IndoMeds USA
buying from online mexican pharmacy: MexiMeds Express — MexiMeds Express
https://meximedsexpress.com/# mexican drugstore online
canadian pharmacy reviews: inhouse pharmacy domperidone — buy prescription drugs from canada cheap
tetracycline online pharmacy: levitra pharmacy coupon — indian pharmacy
target pharmacy zocor: MediSmart Pharmacy — how much does lortab cost at pharmacy
MexiMeds Express mexican mail order pharmacies MexiMeds Express
https://meximedsexpress.com/# MexiMeds Express
http://medismartpharmacy.com/# levitra uk pharmacy
bupropion xl pharmacy: MediSmart Pharmacy — Zithromax
https://medismartpharmacy.com/# a new grocery store features a bank a pharmacy a flower shop
mexican pharmaceuticals online best online pharmacies in mexico mexican border pharmacies shipping to usa
https://medismartpharmacy.shop/# online pharmacy scams
https://meximedsexpress.com/# MexiMeds Express
MexiMeds Express MexiMeds Express buying from online mexican pharmacy
indian pharmacies safe: top 10 pharmacies in india — top 10 online pharmacy in india
https://meximedsexpress.shop/# medication from mexico pharmacy
facebook ads accounts sell accounts account market
https://meximedsexpress.com/# MexiMeds Express
lorazepam pharmacy online: preferred plus pharmacy ibuprofen — pharmacy rx one coupon
Neurontin: MediSmart Pharmacy — online pharmacy cialis generic
https://meximedsexpress.shop/# mexican mail order pharmacies
pharmacie viagra generique: PharmaDirecte — tramadol sans ordonnance pharmacie
farmacia shop online milano: OrdinaSalute — hederix plan gocce
https://ordinasalute.com/# zitromax sciroppo bambini
https://clinicagaleno.shop/# farmacia online mascherine ffp3
https://clinicagaleno.shop/# farmacia viГ±amata granollers online
vardenafil prezzo OrdinaSalute lenzetto spray prezzo
diprosone lotion sans ordonnance: pyralvex solution — viagra sans ordonnance 24h pharmacie
sildenafil 100mg prezzo: farmacia online tamponi rapidi — prednicortone 20 mg prezzo
https://ordinasalute.shop/# breva principio attivo
se puede comprar metformina en espaГ±a sin receta: Clinica Galeno — farmacia online mas barata 2018
infection urinaire mГ©dicaments sans ordonnance PharmaDirecte spravato achat en ligne sans ordonnance
mГ©dicaments pour infection urinaire sans ordonnance monuril sans ordonnance 2022 aturgyl sans ordonnance
flixotide 50: OrdinaSalute — clenil spray puff
ballon gastrique en pharmacie sans ordonnance: acheter condyline sans ordonnance — inhalation pharmacie sans ordonnance
aderma epitheliale ah duo: cialis 10 mg — tadalafil achat
https://pharmadirecte.com/# durex sensation
froben sciroppo 5 mg clexane 4000 spiriva respimat prezzo
http://ordinasalute.com/# farmacia espaГ±a online
trittico contramid sirdalud compresse prezzo suspiria gocce
puedo comprar lidocaina sin receta donde comprar omeprazol sin receta se puede comprar cialis sin receta en farmacia en andorra
somnifere sans ordonnance pharmacie: roger cavailles savon — acheter cialis sans ordonnance pharmacie
se puede comprar espidifen sin receta mГ©dica: Clinica Galeno — condrosan farmacia online
farmacia online sicilia OrdinaSalute effetti collaterali cortisone cane
suprax sans ordonnance en pharmacie amoxicilline enfant sans ordonnance ordonnance medicament
farmacia online madrid test covid: farmacia online cordoba argentina — farmacia en andorra comprar online
http://pharmadirecte.com/# viagra homme prix en pharmacie
http://ordinasalute.com/# online farmacia italy
https://clinicagaleno.shop/# farmacia la buena online
https://tryggmed.com/# vakt apotek
sГ¶mntabletter apotek: nackkrage apotek — antigentest apotek
billigt solskydd sjukhuset apotek klorhexidin schampo hund apotek
https://tryggmed.com/# ingefærolje apotek
https://snabbapoteket.com/# finasteride apotek
farmacie online: recepta online — medicijnen aanvragen
tandblekning apotek: Snabb Apoteket — varmvattenflaska apotek
https://zorgpakket.shop/# verzorgingsproducten apotheek
Гёke forbrenning apotek: kolloidalt sГёlv apotek — apotek glidemiddel
medicijnen bestellen zonder recept pharmacy nederlands medicijnen online bestellen
apotek viktminskning SnabbApoteket drick yoghurt
https://zorgpakket.shop/# inloggen apotheek
quercetin apotek: mariatistel apotek — covid vaksine pГҐ apotek
medicijn online bestellen: apteka nl — recept online
https://zorgpakket.shop/# online apotheek nederland
https://snabbapoteket.shop/# billigt apotek på nätet
energidrikk apotek: Trygg Med — tetreolje apotek
http://snabbapoteket.com/# svamp tassar hund apotek
onlineapotheek: Medicijn Punt — online pharmacy nl
http://zorgpakket.com/# online apotheek zonder recept ervaringen
apotheek online nl Medicijn Punt apotheek online
apotheker online: Medicijn Punt — holandia apteka internetowa
polyetylenglykol apotek: Trygg Med — apotek retinol
online medicijnen kopen: Medicijn Punt — apteka amsterdam
https://snabbapoteket.shop/# tandpasta apotek
https://zorgpakket.shop/# medicijnen online
sГҐrlim apotek apotek pГҐ nett norge fargelinser apotek
http://snabbapoteket.com/# helgöppet apotek
https://zorgpakket.com/# mijn medicijnkosten
IndiaMedsHub IndiaMedsHub IndiaMedsHub
http://indiamedshub.com/# indianpharmacy com
ExpressCareRx: ExpressCareRx — Mobic
modafinil mexico online buy cialis from mexico mexican pharmacy for americans
https://indiamedshub.shop/# indian pharmacy paypal
Sporanox online pharmacy no perscription online pharmacy fedex overnight shipping
river pharmacy revia: singulair pharmacy coupon — total rx pharmacy
https://medimexicorx.shop/# mexican online pharmacies prescription drugs
http://expresscarerx.org/# pharmacy first fluconazole
http://indiamedshub.com/# top 10 online pharmacy in india
п»їmexican pharmacy MediMexicoRx MediMexicoRx