В первом уроке мы заставили светодиод мигать и таким образом научились отправлять единички и нули (логические) на пины GPIO. Во втором уроке по изучению Pi4J, мы узнаем как считывать цифровые данные с GPIO, а для тестирования мы будем подключить кнопку и инфракрасный датчик движения HC-SR501.
Как подключить кнопку
Самый простой способ изменения состояния пина из «1» в «0» и наоборот — это подключить и нажать обычную кнопку.
Схема подключения кнопки
Схема, как мы видим, очень простая и состоит из: Orange Pi, макетной платы, кнопки и двух проводов. Нарисована в fritzing, очень удобная штука, да и красиво выглядит.
Код программы
Если для подачи и снятия рабочего напряжения на пины GPIO используется интерфейс GpioPinDigitalOutput, то для чтения используется GpioPinDigitalInput.
import com.pi4j.io.gpio.GpioController;
import com.pi4j.io.gpio.GpioFactory;
import com.pi4j.io.gpio.GpioPinDigitalInput;
import com.pi4j.io.gpio.OrangePiPin;
import com.pi4j.io.gpio.PinMode;
import com.pi4j.io.gpio.PinPullResistance;
import com.pi4j.io.gpio.PinState;
import com.pi4j.io.gpio.event.GpioPinDigitalStateChangeEvent;
import com.pi4j.io.gpio.event.GpioPinListenerDigital;
import com.pi4j.platform.Platform;
import com.pi4j.platform.PlatformManager;
import com.pi4j.util.Console;
public class PushButton {
public static void main(String[] args) {
try {
/*
* Поскольку мы не используем платформу Raspberry Pi, мы должны явно
* указывать платформу, в нашем случае - это Orange Pi.
*/
PlatformManager.setPlatform(Platform.ORANGEPI);
/*
* Создаём экземпляр консоли
*/
Console console = new Console();
/*
* Позволяем пользователю выйти из программы с помощью CTRL-C
*/
console.promptForExit();
/*
* Создаём экземпляр контроллера GPIO
*/
GpioController gpio = GpioFactory.getInstance();
/*
* настройка вывода GPIO.23, задаём режим входа и включаем подтягивающий
* резистор в "1"
*/
GpioPinDigitalInput myButton = gpio.provisionDigitalInputPin(
OrangePiPin.GPIO_23, // Номер пина по WiringPi
"Кнопка", // Имя пина (необязательный)
PinPullResistance.PULL_UP); // включаем подтягивающий (необязательный)
/*
* настроика поведения выключения
*/
myButton.setShutdownOptions(
true, // освобождаем пин
PinState.LOW, // задаём состояние 0
PinPullResistance.OFF, // отключаем подтягивающий резистор
PinMode.DIGITAL_INPUT);// установливаем режим входа
/*
* Это объект, который "слушает" и исполняет код в зависимости от события.
*/
myButton.addListener(new GpioPinListenerDigital() {
@Override
public void handleGpioPinDigitalStateChangeEvent(GpioPinDigitalStateChangeEvent event) {
if (event.getState() == PinState.LOW) {
System.out.println(" --> Кнопка нажата: " + event.getPin() + " = " + event.getState());
} else {
System.out.println(" --> Кнопка не нажата: " + event.getPin() + " = " + event.getState());
}
}
});
/*
* ждёт, пока пользователь нажмёт CTRL-C
*/
console.waitForExit();
gpio.shutdown();
} catch (Exception e) {
e.printStackTrace();
}
}
}
Чтобы проверить данный код нужно:
- создать java файл, вставить код (в PuTTY это делается правой кнопкой мыши) и сохранить файл (CTRL+X, Y, ENTER);
nano PushButton.java
- скомпилировать этот файл;
javac -classpath .:classes:/opt/pi4j/lib/'*' -d . PushButton.java
- запустить программу.
sudo java -classpath .:classes:/opt/pi4j/lib/'*' PushButton
Результат
Как подключить HC-SR501
Подключить кнопку и нажать её — это хорошо, но давайте попробуем что-то поинтереснее, к примеру, датчик движения и присутствия — HC-SR501. Более того мы подключим светодиод и включим его, когда датчик обнаружит играющегося кота. Всё это можно сделать и без этих одноплатных компьютеров, но мы-то не ищем лёгких путей.
Схема подключения HC-SR501
Код программы
import com.pi4j.io.gpio.GpioController;
import com.pi4j.io.gpio.GpioFactory;
import com.pi4j.io.gpio.GpioPinDigitalInput;
import com.pi4j.io.gpio.GpioPinDigitalOutput;
import com.pi4j.io.gpio.GpioPinShutdown;
import com.pi4j.io.gpio.OrangePiPin;
import com.pi4j.io.gpio.PinMode;
import com.pi4j.io.gpio.PinPullResistance;
import com.pi4j.io.gpio.PinState;
import com.pi4j.io.gpio.event.GpioPinDigitalStateChangeEvent;
import com.pi4j.io.gpio.event.GpioPinListenerDigital;
import com.pi4j.io.gpio.impl.GpioPinShutdownImpl;
import com.pi4j.platform.Platform;
import com.pi4j.platform.PlatformManager;
import com.pi4j.util.Console;
public class PushButtonHcSr501 {
/**
* @param args
*/
public static void main(String[] args) {
try {
/*
* Поскольку мы не используем платформу Raspberry Pi, мы должны явно
* указывать платформу, в нашем случае - это Orange Pi.
*/
PlatformManager.setPlatform(Platform.ORANGEPI);
/*
* Создаём экземпляр консоли
*/
Console console = new Console();
/*
* Позволяем пользователю выйти из программы с помощью CTRL-C
*/
console.promptForExit();
/*
* Создаём экземпляр контроллера GPIO
*/
GpioController gpio = GpioFactory.getInstance();
/*
* настройка вывода GPIO.23, задаём режим входа и включаем подтягивающий
* резистор в "1"
*/
GpioPinDigitalInput myButton = gpio.provisionDigitalInputPin(
OrangePiPin.GPIO_23, // Номер пина по WiringPi
"HC-SR501", // Имя пина (необязательный параметр)
PinPullResistance.PULL_UP); // включаем подтягивающий (необязательный
// параметр)
/*
* настройка вывода GPIO.24, задаём режим выхода и установливаем значение
* LOW при запуске
*/
GpioPinDigitalOutput myLed = gpio.provisionDigitalOutputPin(
OrangePiPin.GPIO_24, // Номер пина по WiringPi
"Светодиод", // Имя пина (необязательный параметр)
PinState.LOW); // Состояние пина при запуске (необязательный параметр)
GpioPinShutdown pinShutdown = new GpioPinShutdownImpl();
/*
* установливаем режим входа
*/
pinShutdown.setMode(PinMode.DIGITAL_INPUT);
/*
* отключаем подтягивающий резистор
*/
pinShutdown.setPullResistor(PinPullResistance.OFF);
/*
* задаём состояние "0"
*/
pinShutdown.setState(PinState.LOW);
/*
* освобождаем пин
*/
pinShutdown.setUnexport(true);
/*
* настроика поведения выключения
*/
myLed.setShutdownOptions(pinShutdown);
myButton.setShutdownOptions(pinShutdown);
/*
* Это объект, который "слушает" и исполняет код в зависимости от события.
*/
myButton.addListener(new GpioPinListenerDigital() {
@Override
public void handleGpioPinDigitalStateChangeEvent(GpioPinDigitalStateChangeEvent event) {
System.out.println(" --> Состояние пина: " + event.getPin() + " = " + event.getState());
/*
* Включаем/выключаем светодиод
*/
myLed.setState(event.getState());
}
});
/*
* ждёт, пока пользователь нажмёт CTRL-C
*/
console.waitForExit();
gpio.shutdown();
} catch (Exception e) {
e.printStackTrace();
}
}
}
Проверяем код:
- создаём java файл и вставляем код;
nano PushButtonHcSr501.java
- компилируем файл;
javac -classpath .:classes:/opt/pi4j/lib/'*' -d . PushButtonHcSr501.java
- запускаем программу.
sudo java -classpath .:classes:/opt/pi4j/lib/'*' PushButtonHcSr501
Результат
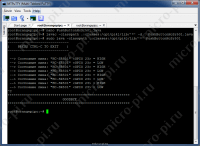
Удачи! Если у вас возникнут какие-то вопросы, пишите, буду рад вам помочь.
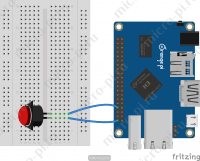
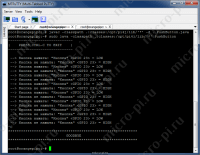
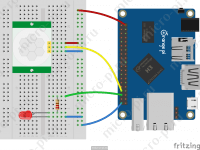

При подключении к Orange Pi Zero к пину OrangePiPin.GPIO_01 и на некоторых других пинах (10, 4, 1, 5) в коде с кнопкой выдает ошибку «Unable to open GPIO edge interface for pin 1: Permission denied» (Даже если запускать от sudo), но на некоторых пинах работает. Подскажите пожалуйста, как заставить работать код?
Эта разъяснительная статья содержит простые и доступные разъяснения по актуальным вопросам. Мы стремимся сделать информацию понятной для широкой аудитории, чтобы каждый смог разобраться в предмете и извлечь из него максимум пользы.
Подробнее можно узнать тут — https://narko-zakodirovat1.ru/
магазин аккаунтов площадка для продажи аккаунтов
банкротство физических лиц
1win. http://www.pboarders.borda.ru/?1-11-0-00000929-000-0-0-1742818701 .
скачать мостбет https://shorts.borda.ru/?1-18-0-00000397-000-0-0/ .
1 win вход 1 win вход .
mostbet скачать http://shorts.borda.ru/?1-18-0-00000397-000-0-0 .
iphone specifications can iphone
интернет магазин аккаунтов маркетплейс готовых аккаунтов
скачать 1win официальный сайт boardwars.forum24.ru/?1-10-0-00000406-000-0-0 .
aviator mostbet http://tagilshops.forum24.ru/?1-4-0-00000205-000-0-0 .
mostbet игры mostbet игры .
mostbet kg https://www.kharkovbynight.forum24.ru/?1-15-0-00003047-000-0-0-1742814422 .
1 win официальный http://www.yamama.forum24.ru/?1-11-0-00000459-000-0-0-1742818616 .
мостбет скачать на андроид мостбет скачать на андроид .
1win. com http://yamama.forum24.ru/?1-11-0-00000459-000-0-0-1742818616 .
мостбет казино https://maksipolinovtsu.forum24.ru/?1-1-0-00000194-000-0-0-1742815870/ .
мотбет https://maksipolinovtsu.forum24.ru/?1-1-0-00000194-000-0-0-1742815870/ .
1win live mymoscow.forum24.ru/?1-6-0-00026928-000-0-0 .
1win ваучер http://dogzz.forum24.ru/?1-10-0-00000155-000-0-0-1742818537 .
мос бет мос бет .
most bet corgan.borda.ru/?1-0-0-00000265-000-0-0 .
1вин войти https://dogzz.forum24.ru/?1-10-0-00000155-000-0-0-1742818537/ .
мостбет кг ashapiter0.forum24.ru/?1-19-0-00001444-000-0-0-1742819001 .
1 win kg zdorovie.forum24.ru/?1-7-0-00000231-000-0-0-1742818050 .
мостбет скачать на андроид мостбет скачать на андроид .
1вин сайт официальный http://www.zdorovie.forum24.ru/?1-7-0-00000231-000-0-0-1742818050 .
Если не можете платить по своим долгам, не нужно откладывать решение проблемы. Вы можете воспользоваться законной процедурой банкротства http://bankrotstvo-v-moskve123.ru .
Банкротство является прекрасной возможностью списать долги и начать жизнь с чистого листа. Не откладывайте решение проблемы, прочитайте отзывы тех, кто уже прошел процедуру банкротства http://bankrotstvo-v-moskve123.ru .
1win официальный сайт скачать https://knowledge.forum24.ru/?1-0-0-00000101-000-0-0-1742817704/ .
мос бет http://mostbet6004.ru .
1win вход на сайт https://www.knowledge.forum24.ru/?1-0-0-00000101-000-0-0-1742817704 .
mostbet kg скачать https://www.mostbet6004.ru .
мостбет вход https://girikms.forum24.ru/?1-1-0-00000361-000-0-0-1742819287/ .
1win online http://belbeer.borda.ru/?1-6-0-00001583-000-0-0/ .
motbet http://girikms.forum24.ru/?1-1-0-00000361-000-0-0-1742819287 .
mostbet http://www.hiend.borda.ru/?1-16-0-00000259-000-0-0-1743052953 .
мостбет скачать alfatraders.borda.ru/?1-0-0-00004917-000-0-0-1743053068 .
mosbet hiend.borda.ru/?1-16-0-00000259-000-0-0-1743052953 .
мос бет http://alfatraders.borda.ru/?1-0-0-00004917-000-0-0-1743053068/ .
мостбет вход cah.forum24.ru/?1-3-0-00000096-000-0-0-1743053764 .
1win партнёрка 1win партнёрка .
motbet http://cah.forum24.ru/?1-3-0-00000096-000-0-0-1743053764 .
1win. 1win. .
ванвин ванвин .
1win скачать kg https://balashiha.myqip.ru/?1-12-0-00000437-000-0-0-1743258848/ .
банкротство отзывы банкротство отзывы .
мостбет промокод https://www.svstrazh.forum24.ru/?1-18-0-00000136-000-0-0-1743260517 .
банкротство физ лиц отзывы
1 win.pro 1win6051.ru .
mostbet kg отзывы http://mostbet6029.ru .
1win http://1win5010.ru .
1 ван вин 1win6008.ru .
скачать мостбет http://mostbet6011.ru .
wan win wan win .
1 win kg 1 win kg .
1win официальный сайт войти [url=http://1win5030.ru/]http://1win5030.ru/[/url] .
автомобиль в аренду в москве дешево самая дешевая аренда машин в москве
mostbet kg mostbet kg .
аренда машины владивосток без водителя аренда авто во владивостоке посуточно
прокат авто в спб водителя дешево https://prokat-avto2.ru/
Hello folks!
I came across a 103 awesome platform that I think you should browse.
This platform is packed with a lot of useful information that you might find interesting.
It has everything you could possibly need, so be sure to give it a visit!
https://lodz-hostel.pl/gry-kasynowe/popularne-gry-i-loterie-liczbowe-jako-hazard/
Hello pals!
I came across a 103 very cool platform that I think you should browse.
This tool is packed with a lot of useful information that you might find valuable.
It has everything you could possibly need, so be sure to give it a visit!
http://methodsclusters.ca/gambling-tricks/the-psychology-of-the-casino-how-interiors-are-designed-to-keep-you-playing/
1win online https://www.1win7004.ru .
1win metode de plată 1win5026.ru .
1 вин про https://1win7017.ru .
1win casino http://www.1win18.com.ng .
most bet http://1win5028.ru/ .
1-win https://1win7018.ru .
казино 1win казино 1win .
1вин. http://www.1win7007.ru .
мостбет скачать андроид https://www.mostbet5009.ru .
motsbet https://mostbet5010.ru .
aviator mostbet aviator mostbet .
1вин онлайн https://1win7012.ru .
1 win регистрация 1win7010.ru .
mostbet промокод http://mostbet7006.ru .
мостбет скачать андроид https://mostbet7007.ru/ .
ставки на спорт бишкек онлайн http://mostbet6041.ru .
поддержка мостбет https://mostbet6040.ru/ .
1win պաշտոնական կայք http://1win5034.ru/ .
1 вин http://1win706.ru/ .
mosbet https://www.mostbet6042.ru .
1вин казино 1вин казино .
фільми 2025 вже вийшли новинки кіно 2025 дивитися безкоштовно
1вин официальный сайт мобильная https://1win8003.ru/ .
1хставка скачать на андроид https://www.1win8006.ru .
на карту сбербанка» на карту сбербанка» .
1 win md https://1win5050.ru/ .
мелбет http://melbet1004.ru/ .
1win metode de plată 1win metode de plată .
mostbet sayti http://mostbet3024.ru/ .
мостбет приложение https://www.mostbet8006.ru .
металлические значки штамповка производство значков из металла
motbet motbet .
отзывы 1win отзывы 1win .
1win комиссия на вывод 1win8010.ru .
промокод 1 x ставка http://www.1win8004.ru .
игра plinko отзывы http://1win8019.ru .
мелбет кыргызстан мелбет кыргызстан .
mostbet uz https://mostbet3027.ru/ .
1win 500% https://1win10001.ru/ .
игра lucky jet на деньги скачать http://1win10017.ru .
1win букмекерская контора скачать на андроид https://www.1win10002.ru .
1win casino https://www.1win1016.top .
платформа для покупки аккаунтов площадка для продажи аккаунтов
официальный сайт мостбет скачать http://www.mostbet10006.ru .
маркетплейс аккаунтов pokupka-akkauntov-online.ru/
Желаете скачать захватывающую игру Geometry Dash на ПК? У нас на портале skachat-geometry-dash-full.ru доступна последнюю версию для Windows 11. Оцените все преимущества игры на большом экране с улучшенной графикой!
геометри даш полная версия скачать
скачать geometry dash 2.1
геометри даш полная версия скачать
¡Hola aventureros de la fortuna !
Aprovecha los giros gratis sin depГіsito EspaГ±a para jugar tГtulos populares sin arriesgar. Una forma segura de comenzar en el mundo del casino online. ВЎTotalmente gratis!
Slots con 100 gratis spins sin inversiГіn — 100 gratis spins.
¡Que tengas magníficas recompensas fantásticas !
Accounts market Website for Selling Accounts
Secure Account Sales Buy and Sell Accounts
Sell Account Account Buying Service
1 win промокод https://1win10027.ru/ .
1win зеркало вход https://www.1win10030.ru .
Account Selling Platform Account Trading
Account Exchange Service https://buyaccounts001.com/
Accounts marketplace Database of Accounts for Sale
мостбет ком вход mostbet10008.ru .
1win ставки на спорт россия https://www.1win10063.ru .
social media account marketplace account trading platform
buy accounts account trading
скачать приложение mostbet http://mostbet10010.ru .
profitable account sales database of accounts for sale
website for selling accounts account trading service
account purchase account exchange service
guaranteed accounts accounts for sale
один вин один вин .
purchase ready-made accounts secure account purchasing platform
почта 1win https://1win10070.ru/ .
плинко казино скачать http://1win10071.ru .
sell pre-made account account exchange
account store verified accounts for sale
sell accounts verified accounts for sale
purchase ready-made accounts online account store
melbet сайт https://melbet1012.ru/ .
ready-made accounts for sale account catalog
accounts marketplace secure account purchasing platform
account purchase account selling platform
бонусный счет 1win как использовать http://www.1win10079.ru .
онлайн бк с минимальным пополнением http://1win10081.ru .
accounts marketplace account selling platform
account exchange account trading
website for buying accounts account trading platform
account exchange service account purchase
mostbet casino mostbet casino .
secure account sales https://accounts-store.org/
account trading service gaming account marketplace
account buying platform account sale
1вин как потратить бонусы казино 1win10009.ru .
1win скачать android http://1win10010.ru/ .
guaranteed accounts https://accounts-offer.org
account selling platform accounts marketplace
как зарегистрироваться в мостбет http://mostbet10014.ru .
account buying service https://social-accounts-marketplace.xyz
1win http://1win1032.top/ .
мелбет казино скачать melbet1011.ru .
промокод продамус промокод продамус .
marketplace for ready-made accounts https://buy-accounts-shop.pro
account store https://buy-accounts.live
account market https://social-accounts-marketplace.live
account catalog https://accounts-marketplace.online
тойота сервис официальный сайт toyota-mtr.ru/owners/maintenance .
¡Hola entusiastas del entretenimiento !
Jugar sin licencia es perfectamente posible en casinos sin verificaciГіn. Accedes desde tu mГіvil o PC sin problemas. Nadie te pide datos.
Los crypto casino no KYC permiten depГіsitos y retiros ultrarrГЎpidos. No necesitas compartir datos personales. casinosinkyc.guru
¡Que tengas maravillosas ganancias memorables !
gaming account marketplace https://accounts-marketplace-best.pro/
1wim app http://1win5069.ru .
мелбет.кж https://www.melbet1011.ru .
площадка для продажи аккаунтов https://akkaunty-na-prodazhu.pro/
melbet kg скачать https://www.melbet1017.ru .
маркетплейс аккаунтов соцсетей https://akkaunt-magazin.online/
маркетплейс аккаунтов akkaunty-market.live
биржа аккаунтов купить аккаунт
1win online games http://www.1win1024.top .
1win run http://1win1029.top .
продать аккаунт https://akkaunty-optom.live
продажа аккаунтов online-akkaunty-magazin.xyz
стоимость часа охраны https://chop-ohrana.com/czeny-na-uslugi-ohrany .
продать аккаунт https://kupit-akkaunt.online/
1win скачать на андроид бесплатно с официального сайта http://1win22002.ru/ .
buy facebook account buy fb account
facebook ads accounts buy aged fb account
buy facebook ads accounts buy facebook ad account
1вин 1вин .
1win app http://1win5079.ru .
buy fb account https://buy-ads-account.work
facebook ad accounts for sale https://buy-ad-account.click/
скачать 1win зеркало https://www.1win22005.ru .
1win бонус казино https://1win22006.ru/ .
1win зеркало 1win зеркало .
buy fb account facebook ad account for sale
buy verified google ads accounts buy google ads agency account
google ads account seller https://buy-ads-accounts.click
мостбет скачать приложение на андроид бесплатно http://www.mostbet22005.ru .
buy google ads agency account https://ads-account-buy.work
1win ставки на спорт россия http://www.1win22022.ru .
buy google adwords accounts google ads accounts
buy google ads agency account buy google ads
1win скачать kz http://1win22009.ru/ .
buy adwords account buy google adwords accounts
1win ссылка 1win ссылка .
скачать лаки джет на андроид скачать лаки джет на андроид .
buy google ad account https://sell-ads-account.click
onewin https://1win22008.ru/ .
заказать забор в москве rancho25.ru .
как забрать бонусы 1win https://1win22023.ru .
buy google ad threshold account https://ads-agency-account-buy.click
купить пластиковые окна rehau купить пластиковые окна rehau .
buy verified facebook business manager account https://buy-business-manager.org
google ads accounts https://buy-verified-ads-account.work
mostbet скачать 2024 mostbet скачать 2024 .
verified business manager for sale https://buy-bm-account.org
facebook business manager buy https://buy-business-manager-acc.org/
buy facebook ads accounts and business managers buy-verified-business-manager-account.org
facebook business manager for sale https://buy-verified-business-manager.org
1win регистрация верификация 1win регистрация верификация .
мостбет бк вход http://mostbet22011.ru .
unlimited bm facebook https://business-manager-for-sale.org/
buy facebook bm https://buy-business-manager-verified.org/
speed cash 1win отзывы speed cash 1win отзывы .
buy facebook business manager account https://buy-bm.org
verified facebook business manager for sale https://verified-business-manager-for-sale.org
buy tiktok ad account https://buy-tiktok-ads-account.org
зарегистрироваться в 1win http://1win22029.ru/ .
tiktok ads agency account https://tiktok-ads-account-for-sale.org
buy tiktok ad account https://tiktok-agency-account-for-sale.org
buy tiktok business account https://buy-tiktok-ad-account.org
tiktok ads account buy https://buy-tiktok-ads-accounts.org
1win нужен ли паспорт 1win нужен ли паспорт .
1win расмий сайты 1win расмий сайты .
1win официальный букмекер http://www.1win22066.ru .
стоимость метра натяжного потолка https://potolkilipetsk.ru .
как работает бонусный счет 1win как работает бонусный счет 1win .
tiktok ads account for sale https://buy-tiktok-ads.org
¡Saludos, aventureros de la fortuna !
Chile casino es sinГіnimo de entretenimiento seguro y regulado.
Juegos de casino online con dinero real Chile para principiantes — п»їhttps://www.youtube.com/watch?v=CRuk1wy6nA0
Casinos online son ideales para quienes buscan comodidad y variedad. Puedes jugar desde tu telГ©fono o computadora. AdemГЎs, ofrecen promociones constantemente.
¡Que disfrutes de botes impresionantes !
как играть на бонусы казино в 1win [url=www.1win22073.ru]как играть на бонусы казино в 1win[/url] .
имеют больше шансов имеют больше шансов
lucky jet вывод денег lucky jet вывод денег .
натяжной потолок со спотами натяжной потолок со спотами .
mostbet скачать 2024 mostbet22037.ru .
1win футбол https://1win22072.ru .
1win регистрация и вход на сайт https://www.1win22074.ru .
мостбет сайт бк https://mostbet22042.ru/ .
mostbet игры https://mostbet22045.ru .
регистрация 1вин https://1win14002.ru .
игра 1вин https://www.1win22079.ru .
накрутка просмотров в тг бесплатно накрутка просмотров в тг бесплатно
https://pharmau24.shop/# Pharm Au24
https://eropharmfast.com/# cheap ed meds online
http://eropharmfast.com/# ed treatments online
https://biotpharm.com/# buy antibiotics
http://ciasansordonnance.com/# acheter Cialis sans ordonnance
1win apk download latest version 1win apk download latest version .
https://ciasansordonnance.shop/# commander Cialis en ligne sans prescription
http://ciasansordonnance.com/# Cialis generique sans ordonnance
https://pharmsansordonnance.shop/# Achat mГ©dicament en ligne fiable
http://kampascher.com/# vente de mГ©dicament en ligne
https://viasansordonnance.com/# livraison rapide Viagra en France
Дамски рокли с ръкави – перфектни за по-хладни дни
рокли https://www.rokli-damski.com .
заезд на участок под ключ заезд на участок под ключ .
Дамски комплекти, вдъхновени от световните модни тенденции
дамски комплекти с намаление https://komplekti-za-jheni.com .
Дамски тениски за офиса и свободното време в свежи нови дизайни
дамски тениски с къс ръкав https://teniski-damski.com .
Плавен преход между сезони с подходящите дамски блузи
модерни дамски блузи с къс ръкав https://bluzi-damski.com .
https://farmaciasubito.com/# montegen 10 mg prezzo
сайт стоматологии сайт стоматологии .
Премиальный клининг — сервис, которому доверяют владельцы бизнеса
клининг компания https://kliningovaya-kompaniya0.ru .
http://pharmacieexpress.com/# collyre antibiotique sans ordonnance
Магазин шин с постоянными распродажами и выгодными акциями
интернет магазин авторезины kupit-shiny0-spb.ru .
въезд на дачный участок въезд на дачный участок .
http://pharmacieexpress.com/# gГ©nГ©rique amoxicilline sans ordonnance
авито труба под заезд на участок http://vezd-na-dachnyj-uchastok-1122.ru .
Ваш логотип на модных сувенирах — яркое присутствие бренда
заказать сувениры с логотипом https://suvenirnaya-produktsiya-s-logotipom-1.ru .
накрутить просмотры рилс накрутить просмотры рилс
https://inpharm24.com/# indian pharmacy
Морская романтика и уединение: аренда яхты для пары
яхты в сочи аренда яхты в сочи аренда .
https://pharmexpress24.shop/# fluconazole online pharmacy
¡Hola, conocedores del casino !
AsГ mГЎs jugadores pueden entender todo sin problemas.
Casinos fuera de espaГ±a con promociones para torneos y eventos especiales — https://casinofueradeespana.xyz
Muchos operadores ofrecen demos gratuitas sin necesidad de registrarse. Esto te permite probar juegos antes de apostar dinero real. Es ideal para conocer la dinГЎmica sin riesgo.
¡Que disfrutes de botes extraordinarios !
https://inpharm24.com/# medicine online india
удаление зуба лечение stomatologiya-vladimir-2.ru .
https://inpharm24.com/# buy drugs from india
https://pharmexpress24.com/# domperidone from inhouse pharmacy
https://pharmexpress24.com/# ed medications
Jarvi корм для собак и кошек с чувствительным пищеварением
jarvi корм для кошек разбор состава http://www.ozon.ru/product/suhoy-korm-jarvi-polnoratsionnyy-dlya-kotyat-s-indeykoy-6-kg-1491726647/reviews/?page=9&page_key=cmhg2kufegwi3pcvtayqqnnzlamybq&sort=published_at_desc .
https://vgrsources.com/# places to buy viagra
https://vgrsources.com/# viagra over the counter in usa
https://vgrsources.com/# viagra cost in mexico
https://vgrsources.com/# viagra over the counter mexico
Куда поехать в Абхазии — отдых в Гаграх с детьми и родителями
снять жилье в гаграх https://otdyh-gagry.ru .
https://vgrsources.com/# buy viagra online mexico
шкаф металлический в народный гараж шкаф металлический в народный гараж .
zaezd-cherez-kanavu-1122.ru .
кухни фото и цены кухни фото и цены .
https://vgrsources.com/# price for sildenafil 100 mg
https://vgrsources.com/# buy viagra fast shipping
HD görüntü kalitesinde izlenebilecek en iyi dram filmleri
kirpi sonic resmi http://www.filmizlehd.co/ .
https://vgrsources.com/# viagra tablets for sale
Поверка тепловых счётчиков по всем правилам — без нарушений
Проведение поверки калибровки средств измерений Проведение поверки калибровки средств измерений .
https://vgrsources.com/# female viagra in india online purchase
банкротство физлиц http://bankrotstvo-fiz-lic-moscow.ru .
https://vgrsources.com/# viagra pills online
https://vgrsources.com/# viagra online us
zaezd-dlya-mashiny-1122.ru .
https://lipipharm.shop/# LipiPharm
Как проходит наркологическая помощь на дому и чем она отличается от стационара
наркологи на дом https://www.clinic-narkolog24.ru .
http://lipipharm.com/# LipiPharm
https://lipipharm.com/# п»їBuy Lipitor without prescription USA
шкаф в паркинг с рольставнями москва шкаф в паркинг с рольставнями москва .
Алкоголь на заказ с доставкой — быстро, легально, удобно
алкоголь доставка москва 24 алкоголь 24 часа доставка москва .
http://prednipharm.com/# PredniPharm
https://prednipharm.shop/# cheap prednisone 20 mg
http://crestorpharm.com/# rosuvastatin cheap
шкаф в паркинг с рольставнями москва цена шкаф в паркинг с рольставнями москва цена .
https://semaglupharm.com/# Semaglu Pharm
Бокалы для вина с тонкой ножкой — изысканный выбор для гурмана
набор бокалов для вина купить в москве http://bokaly-dlya-vina.neocities.org/ .
https://prednipharm.com/# buy prednisone tablets online
zaezd-pod-klyuch-1122.ru .
экспресс деньги займ экспресс деньги займ
http://lipipharm.com/# Online statin drugs no doctor visit
септик под ключ стоимость московская область https://www.septik-pod-klyuch-1.ru .
Уникальный стиль северной столицы — современный императорский фарфор
ифз фарфор https://imperatorskiy-farfor.kesug.com .
http://prednipharm.com/# PredniPharm
https://crestorpharm.shop/# crestor 20 mg used for
где взять займ с плохой ки где взять займ с плохой ки
can crestor cause insomnia crestor 10 mg vs lipitor 20 mg Buy statins online discreet shipping
price of lipitor: Order cholesterol medication online — Lipi Pharm
prednisone 10mg canada Predni Pharm PredniPharm
CrestorPharm: crestor 5 mg tablet — CrestorPharm
https://semaglupharm.com/# Semaglu Pharm
http://crestorpharm.com/# generic name of crestor
Почему клининг стал неотъемлемой частью городской жизни
клининговая служба https://www.kliningovaya-kompaniya10.ru .
Discreet shipping for Lipitor can atorvastatin and omeprazole be taken together LipiPharm
buy prednisone without a prescription best price: Predni Pharm — prednisone 40 mg rx
¡Saludos, apasionados del azar !
Casino sin registro con acceso anГіnimo total — п»їcasinossinlicenciaenespana.es https://casinossinlicenciaenespana.es/
¡Que vivas sesiones inolvidables !
canadian pharmacy service: Canada Pharm Global — canadapharmacyonline
http://canadapharmglobal.com/# onlinecanadianpharmacy
canadian pharmacy near me canadian pharmacy king canadian drug pharmacy
https://canadapharmglobal.com/# reliable canadian pharmacy
https://canadapharmglobal.com/# cheap canadian pharmacy
legitimate canadian mail order pharmacy: Canada Pharm Global — canadian online pharmacy reviews
reputable indian online pharmacy: India Pharm Global — online shopping pharmacy india
Meds From Mexico mexican mail order pharmacies mexican online pharmacies prescription drugs
canadian pharmacy ratings Canada Pharm Global trusted canadian pharmacy
buy medicines online in india: India Pharm Global — buy medicines online in india
https://canadapharmglobal.com/# medication canadian pharmacy
India Pharm Global: buy prescription drugs from india — India Pharm Global
canadian pharmacy online: Canada Pharm Global — canadian pharmacy store
https://canadapharmglobal.com/# the canadian drugstore
https://indiapharmglobal.shop/# india online pharmacy
Каркасные дома в скандинавском стиле — минимализм, комфорт, функциональность
каркасные дома цены karkasnie-doma-pod-kluch06.ru .
canadian pharmacy 24h com safe: ed meds online canada — safe canadian pharmacy
https://medsfrommexico.com/# mexico drug stores pharmacies
Meds From Mexico Meds From Mexico mexican rx online
Приобрести диплом об образовании. Покупка документа о высшем образовании через надежную компанию дарит ряд плюсов. Это решение дает возможность сэкономить время и серьезные финансовые средства. orikdok-v-gorode-krasnoyarsk-24.online
Meds From Mexico: Meds From Mexico — reputable mexican pharmacies online
India Pharm Global India Pharm Global online shopping pharmacy india
India Pharm Global: India Pharm Global — best india pharmacy
Meds From Mexico: Meds From Mexico — pharmacies in mexico that ship to usa
mexico drug stores pharmacies Meds From Mexico pharmacies in mexico that ship to usa
Online medicine order India Pharm Global India Pharm Global
Как лизинг коммерческого транспорта помогает снизить затраты на обновление автопарка
сельхозтехника лизинг http://lizing-auto-top1.ru/lizing-selskohozyajstvennoj-tehniki/ .
https://canadapharmglobal.shop/# the canadian pharmacy
top online pharmacy india: world pharmacy india — Online medicine home delivery
canadian medications Canada Pharm Global canadian pharmacy world
https://canadapharmglobal.shop/# best online canadian pharmacy
http://canadapharmglobal.com/# canadian pharmacy antibiotics
best canadian online pharmacy: Canada Pharm Global — canadian pharmacy 24
http://canadapharmglobal.com/# precription drugs from canada
где взять кредит онлайн с плохой кредитной историей где взять кредит онлайн с плохой кредитной историей .
https://indiapharmglobal.com/# India Pharm Global
indian pharmacies safe: indian pharmacy — indian pharmacies safe
п»їlegitimate online pharmacies india indian pharmacies safe indian pharmacy paypal
India Pharm Global: India Pharm Global — India Pharm Global
Приобрести диплом университета по невысокой цене вы сможете, обращаясь к надежной специализированной компании. Мы оказываем услуги по производству и продаже документов об окончании любых университетов РФ. Заказать диплом о высшем образовании— boltushka.flybb.ru/viewtopic.php?f=14&t=2413
India Pharm Global: India Pharm Global — India Pharm Global
https://indiapharmglobal.com/# India Pharm Global
medicine in mexico pharmacies: Meds From Mexico — best online pharmacies in mexico
https://medsfrommexico.com/# Meds From Mexico
India Pharm Global India Pharm Global buy medicines online in india
прикольные горшки http://www.dizaynerskie-kashpo1.ru .
India Pharm Global: buy prescription drugs from india — India Pharm Global
https://indiapharmglobal.shop/# india pharmacy
¡Saludos, cazadores de riquezas !
Lista top de casinos extranjeros sin bloqueo en EspaГ±a — https://www.casinoextranjerosenespana.es/# п»їcasinos online extranjeros
¡Que disfrutes de éxitos excepcionales !
http://canadapharmglobal.com/# canadian pharmacy com
Meds From Mexico: mexican border pharmacies shipping to usa — medicine in mexico pharmacies
https://efarmaciait.com/# migliori pannolini per neonati forum
Svenska Pharma: Svenska Pharma — vilken apotek Г¤r Г¶ppet nu
Rask Apotek: Гёrevoks fjerner apotek — Rask Apotek
Заказать диплом института по выгодной цене вы можете, обращаясь к надежной специализированной фирме. Заказать документ университета вы сможете в нашей компании в Москве. orikdok-2v-gorode-cheboksary-21.ru
EFarmaciaIt: olio di vitamina e puro in farmacia — ibuprofene 600 prezzo senza ricetta
Готовые проекты каркасных домов от 50 до 200 м? — выберите свой
строительство каркасных домов в санкт петербурге http://spb-karkasnye-doma-pod-kluch.ru/ .
Приобрести диплом о высшем образовании!
Мы изготавливаем дипломы любых профессий по приятным ценам— diplom45.ru
Печать на футболках: комфортная ткань, насыщенный принт, точный результат
принт на футболке https://www.pechat-na-futbolkah777.ru/ .
http://efarmaciait.com/# EFarmaciaIt
a cosa serve la crema locoidon: vermox 500 prezzo — EFarmaciaIt
диплом о высшем образовании купить https://www.arus-diplom3.ru .
https://efarmaciait.shop/# normix ai cani
EFarmaciaIt: recensioni armolipid plus — EFarmaciaIt
http://raskapotek.com/# Rask Apotek
Rask Apotek: Rask Apotek — detox kur apotek
body cream significato: dr. max.it — EFarmaciaIt
http://svenskapharma.com/# sexleksaker apotek
https://papafarma.shop/# citrafleet no hace efecto
difmetre pastiglie: EFarmaciaIt — pillola novadien recensioni
farmacia 24 EFarmaciaIt cistalgan bustine
Rask Apotek: apotek munnskyll — Rask Apotek
https://svenskapharma.shop/# vitamin c apotek
Papa Farma: mycostatin precio con receta — como hacer mini sobres
https://svenskapharma.shop/# billiga ägglossningstest
Rask Apotek: ingefГ¦r te apotek — Rask Apotek
Rask Apotek bakteriell vaginose apotek tannstein fjerner apotek
Papa Farma: farmacia bara — isdin antibiotico
lubricante durex opiniones: Papa Farma — farmacia central lugo
Svenska Pharma tandblekning apotek Svenska Pharma
Svenska Pharma: апотека — paracetamol apotek
Покупка дипломов ВУЗов по всей России и СНГ — с печатями, подписями, приложением и возможностью архивной записи (по запросу).
Документ максимально приближен к оригиналу и проходит визуальную проверку.
Мы гарантируем, что в случае проверки документа, подозрений не возникнет.
— Конфиденциально
— Доставка 3–7 дней
— Любая специальность
Уже более 3944 клиентов воспользовались услугой — теперь ваша очередь.
Купить диплом вуза — ответим быстро, без лишних формальностей.
https://papafarma.shop/# bepanthol precio españa
Svenska Pharma gravid test apotek apotek Г¶ppet annandag jul
farmacia online sin receta: Papa Farma — Papa Farma
Деревянные дома под ключ от проектирования до отделки — без лишних хлопот
строительство деревянных домов под ключ строительство деревянных домов под ключ .
http://papafarma.com/# Papa Farma
Papa Farma [url=https://papafarma.shop/#]elocom pomada opiniones[/url] Papa Farma
come prendere cistalgan: semaglutide vendita online — EFarmaciaIt
https://efarmaciait.com/# EFarmaciaIt
doptest apotek: apotek sweden — Rask Apotek
https://raskapotek.shop/# Rask Apotek
¡Hola, usuarios de sitios de apuestas !
Casinos extranjeros ideales para jugadores frecuentes — https://www.casinoextranjero.es/# mejores casinos online extranjeros
¡Que vivas botes deslumbrantes!
займ на кредитную карту без отказа http://www.zajm-bez-otkaza-1.ru .
linea oral: farmacia malaga — on farmacia
Svenska Pharma: antikroppstest apotek — Svenska Pharma
https://papafarma.com/# Papa Farma
vilka dammsugarpГҐsar passar: pipett apotek — apotek Г¶ppet juldagen
Svenska Pharma: glycerin apotek — apotek faktura
Rask Apotek: ffp2 munnbind apotek — mГҐle blodprosent apotek
https://efarmaciait.shop/# EFarmaciaIt
Svenska Pharma: tuggben hund bГ¤st i test — kolla fГ¶delsemГ¤rken apotek
https://raskapotek.com/# korona test apotek
EFarmaciaIt EFarmaciaIt EFarmaciaIt
Papa Farma: farmacia portuguesa — compra venta farmacias
https://svenskapharma.shop/# Svenska Pharma
https://papafarma.com/# parque alcosa sevilla como llegar
Svenska Pharma: Svenska Pharma — antigen test apotek
Рейтинг клининговых компаний. Каждая компания имеет свои особенности и преимущества. Необходимо обратить внимание на несколько ключевых моментов перед выбором клининговой компании.
Первый важный критерий — это репутация клининговой компании. Изучение отзывов клиентов поможет вам понять, насколько хорошо работает компания. Кроме того, стоит обратить внимание на наличие лицензий и сертификатов.
Второй значимый фактор — это спектр услуг, которые предлагает компания. Разные компании могут предоставлять различные услуги, от уборки квартир до комплексного обслуживания офисов. Проверьте, подходят ли предлагаемые услуги под ваши требования.
Третий критерий, который стоит учесть, это стоимость услуг. Проведите сравнение цен у разных клининговых компаний, чтобы найти лучшее предложение. Не забывайте, что низкая цена не всегда гарантирует качество.
В итоге, подходите к выбору компании ответственно и учитывайте представленные советы. Надежная клининговая компания подарит вам чистоту и порядок в доме. Обратите внимание на рейтинг и отзывы, чтобы сделать правильный выбор.
клининг москва рейтинг клининг москва рейтинг .
http://svenskapharma.com/# Svenska Pharma
http://medicijnpunt.com/# MedicijnPunt
online pharmacy review: allmed rx specialty pharmacy — PharmaConnectUSA
https://medicijnpunt.com/# apotheker medicatie
MedicijnPunt medicatie apotheker review medicijnlijst apotheek
versandapotheke gГјnstig: Pharma Jetzt — medizin bestellen
https://pharmaconfiance.shop/# ibuprofene covid migraine
Pharma Connect USA PharmaConnectUSA clomid online pharmacy
obline apotheke: apothe online — apotheke germany
https://pharmaconnectusa.com/# PharmaConnectUSA
MedicijnPunt: MedicijnPunt — apteka online holandia
MedicijnPunt: medicijnen bestellen bij apotheek — Medicijn Punt
apotheke germany online spotheke Pharma Jetzt
Pharma Confiance Pharma Confiance Pharma Confiance
Pharma Confiance: Pharma Confiance — Pharma Confiance
https://pharmajetzt.shop/# online apotheke germany
Pharma Confiance: Pharma Confiance — pharmacie des drakkard
Pharma Jetzt online apo 0nline apotheke
https://medicijnpunt.com/# digitale apotheek
Лаконичные подстолья для мебели в скандинавском стиле
подножье для стола http://podstolia-msk.ru/ .
doliprane pour chien avis Pharma Confiance la pharmacie la moins chГЁre de paris
http://medicijnpunt.com/# pharmacy online netherlands
Почему jhl moto подойдёт именно вам — объективный обзор преимуществ
мотоцикл jhl http://www.jhlmoto01.ru/ .
ed pills online PharmaConnectUSA Pharma Connect USA
acheter saxenda en france pharmacie des grands hommes prescription en ligne
http://medicijnpunt.com/# MedicijnPunt
Pharma Confiance: Pharma Confiance — pharmacie consultation mГ©dicale
frenadol kopen in nederland: apotheek on line — Medicijn Punt
Услуги клининга в Москве приобретают все большее значение. Из-за напряженного ритма жизни в Москве многие люди обращаются к профессионалам для уборки.
Услуги клининговых компаний включают в себя множество различных задач. Это может быть как ежедневная уборка квартир, так и глубокая очистка помещений.
Важно учитывать репутацию клининговой компании и ее опыт . Профессиональный подход и соблюдение чистоты и порядка важно для обеспечения высокого качества услуг.
Итак, обращение к услугам клининговых компаний в Москве помогает упростить жизнь занятых горожан. Каждый может выбрать подходящую компанию, чтобы обеспечить себе чистоту и порядок в доме.
клининг в москве uborkaklining1.ru .
Pharma Confiance achat cialis france Pharma Confiance
Medicijn Punt: MedicijnPunt — apohteek
http://medicijnpunt.com/# MedicijnPunt
Medicijn Punt: pharmacy online netherlands — Medicijn Punt
pharmacy usa store boots pharmacy xenical PharmaConnectUSA
http://medicijnpunt.com/# MedicijnPunt
https://medicijnpunt.shop/# medicijnen online bestellen
Medicijn Punt: Medicijn Punt — recept online
https://medicijnpunt.com/# Medicijn Punt
Pharma Jetzt: versandapotheke deutschland — gГјnstiger apotheke
Pharma Connect USA: proventil inhaler online pharmacy — australian pharmacy viagra
viagra, cialis prix: pharmacie gravenchon — Pharma Confiance
https://pharmaconfiance.shop/# Pharma Confiance
Pharma Connect USA: offshore pharmacy no prescription — PharmaConnectUSA
Поверка измерительных приборов на соответствие установленным нормативам включает точную диагностику и оформление протокола.
Проверка средств измерений является основополагающим шагом для обеспечения достоверности измерений в разных сферах. Она нужна для поддержания профессиональных стандартов и обеспечения надежности измерительных систем.
Процедура поверки проходит через ряд этапов, включая проверку функционального состояния измерительных средств. На первом этапе выполняется визуальный осмотр инструментов и выявление возможных неисправностей. В случае несоответствий прибор нужно откалибровать или заменить на другой.
Регулярность поверки приборов критически важна для поддержания их точности и надежности. Важно контролировать сроки поверки, чтобы обеспечить правильность и достоверность измерений.
https://medicijnpunt.com/# apothekers
bupropion xl pharmacy: marketplace oak harbor wa pharmacy store number — PharmaConnectUSA
https://pharmajetzt.shop/# sanicare apotheke online bestellen
https://pharmajetzt.shop/# PharmaJetzt
https://pharmajetzt.com/# internet apotheken
¡Bienvenidos, participantes del desafío !
Casino fuera de EspaГ±a sin impuestos adicionales — https://casinofueraespanol.xyz/# casinofueraespanol.xyz
¡Que vivas increíbles rondas emocionantes !
MedicijnPunt MedicijnPunt MedicijnPunt
apotheke online versandkostenfrei: medikamente online kaufen — nutrim kapseln erfahrungen
Клининг по подписке с индивидуальным графиком и выгодными условиями
клининг мск kliningovaya-kompaniya10.ru .
Pharma Confiance: Pharma Confiance — meilleur viagra
Medicijn Punt: Medicijn Punt — nieuwe pharma
MedicijnPunt: MedicijnPunt — MedicijnPunt
Решение для бизнеса: коммерческий транспорт в лизинг на прозрачных условиях
легкий коммерческий транспорт лизинг https://lizing-auto-top1.ru .
https://medicijnpunt.com/# pharmacy online netherlands
united kingdom pharmacy online colchicine pharmacy mexican viagra pharmacy
participating lipitor pharmacy: veterinary online pharmacy — PharmaConnectUSA
https://pharmajetzt.shop/# PharmaJetzt
PharmaJetzt: Pharma Jetzt — apotheeke
http://pharmaconnectusa.com/# best online pharmacy generic cialis
rx health mart pharmacy imiquimod cream pharmacy cetirizine pharmacy
online-apotheke versandkostenfrei ab 10 euro: aporheke — apotal online shop
https://pharmaconfiance.shop/# Pharma Confiance
pieds de carton et jambes de bois: Pharma Confiance — Pharma Confiance
Быстрый монтаж каркасного дома с соблюдением всех технологий
каркасные дома под ключ проекты и цены https://www.spb-karkasnye-doma-pod-kluch.ru .
sam’s club pharmacy: PharmaConnectUSA — Pharma Connect USA
https://pharmaconnectusa.com/# PharmaConnectUSA
Pharma Connect USA accredo pharmacy viagra online australian pharmacy
Почему каркасный дом выгоден в строительстве и обслуживании
каркасный дом санкт петербург karkasnie-doma-pod-kluch06.ru .
Pharma Confiance: grande pharmacie de l’europe — Pharma Confiance
https://medicijnpunt.com/# Medicijn Punt
viagra utah pharmacy: pharmacy viagra price — Pharma Connect USA
PharmaConnectUSA viagra-american trust pharmacy which pharmacy is cheaper
https://pharmaconfiance.shop/# Pharma Confiance
best india pharmacy: online pharmacy viagra review — Pharma Connect USA
shoop apotheke Pharma Jetzt Pharma Jetzt
Печать на футболках для фотосессий, мероприятий и рекламы
заказ футболок со своим принтом http://www.pechat-na-futbolkah777.ru .
MedicijnPunt: Medicijn Punt — apotheke online
MedicijnPunt mijn apotheek medicijnen MedicijnPunt
https://pharmajetzt.shop/# Pharma Jetzt
MedicijnPunt: Medicijn Punt — Medicijn Punt
Hello protectors of healthy air !
Best Air Purifier for Smoke – Powerful & Affordable — https://bestairpurifierforcigarettesmoke.guru/# bestairpurifierforcigarettesmoke.guru
May you experience remarkable unmatched comfort !
Pharma Jetzt: online versandapotheke — internetapotheke
Строительство деревянных домов под ключ с доставкой материалов и подключением коммуникаций
дом деревянный под ключ цена https://derevyannye-doma-pod-klyuch-msk0.ru .
Pharma Jetzt: shop apoth — PharmaJetzt
sam’s club pharmacy hours Pharma Connect USA new zealand pharmacy domperidone
http://medicijnpunt.com/# Medicijn Punt
https://medicijnpunt.com/# apotheker online
Medicijn Punt: Medicijn Punt — pharmacy nl
http://pharmaconnectusa.com/# PharmaConnectUSA
Pharma Connect USA: PharmaConnectUSA — cialis cost pharmacy
apotecke Pharma Jetzt Pharma Jetzt
PharmaConnectUSA: provigil india pharmacy — PharmaConnectUSA
israel pharmacy online Pharma Connect USA domperidone mexican pharmacy
apotheken internet: online aphoteke — online medikamente bestellen
Medicijn Punt: apotheek online nl — Medicijn Punt
Medicijn Punt: MedicijnPunt — Medicijn Punt
http://pharmaconnectusa.com/# PharmaConnectUSA
https://medicijnpunt.shop/# medicijnen kopen
Medicijn Punt: uw apotheek — apotheek producten
Medicijn Punt medicijnen kopen met ideal apotheken in holland
medikamente online gГјnstig: online apotek — Pharma Jetzt
Pharma Confiance: peut on prendre 2 cialis 20 mg — magasin de matГ©riel mГ©dical autour de moi
Актуальная стоимость клининга рассчитывается заранее, без доплат после завершения работ. Мы фиксируем цену и строго следуем условиям заказа.
В последние годы клининг в Москве становится все более востребованным. Все больше людей в Москве выбирают услуги профессионального клининга для уборки своих помещений.
Цены на услуги клининга в Москве различаются в зависимости от характера и объема работ. Уборка квартиры, как правило, обойдется от 1500 до 5000 рублей в зависимости от площади.
Клининговые компании предлагают дополнительные услуги, такие как мойка окон и чистка мебели. Добавление таких услуг может существенно повысить итоговую цену клининга.
Перед тем как выбрать клининговую компанию, стоит провести небольшой анализ рынка. Обращайте внимание на отзывы и рейтинг выбранной клининговой компании.
https://pharmajetzt.com/# Pharma Jetzt
versand apotheke online: apotheke online — online apotheke shop
https://pharmaconfiance.com/# Pharma Confiance
Pharma Jetzt online apotheke ohne versandkosten PharmaJetzt
Лучшие услуги клининга в СПб с доступными тарифами и гибким графиком. Мы готовы выехать в день обращения.
Услуги клининга в Санкт-Петербурге набирают популярность. Многие компании предлагают широкий спектр услуг. Среди них можно выделить уборку квартир, офисов и коммерческих помещений.
Услуги клининговых компаний востребованы в основном из-за экономии времени. Так они освобождают время для выполнения более важных задач. Услуги клининга идеально подходят для тех, кто ведет активный образ жизни.
Причина успеха клининговых компаний заключается в высоком уровне профессионализма. Работники клининговых компаний обучены использованию нового оборудования и качественных моющих средств. Это позволяет добиться отличных результатов за короткий срок.
Разнообразие пакетов услуг позволяет каждому найти подходящее решение. Клиенты могут выбирать между разовыми и регулярными клининговыми услугами. Это позволяет выбрать наиболее подходящее предложение каждому клиенту.
MedicijnPunt: nieuwe pharma — Medicijn Punt
internetapotheek spanje: farma — holandia apteka internetowa
MedicijnPunt: internet apotheek — Medicijn Punt
https://pharmaconnectusa.shop/# online pharmacy certification
Полное барбер обучение от мастеров с опытом. Получите знания, которые действительно пригодятся в работе.
Запись на курсы барбера набирает популярность среди молодежи. Количество школ, обучающих барберов, постоянно растет. Рост популярности мужских стрижек и ухаживающих процедур объясняет интерес к таким курсам.
Курсы охватывают как техники стрижки, так и важные аспекты общения с клиентами. Ученики получают все необходимые знания для успешного начала карьеры. На занятиях акцентируется внимание на различных стилях и методах работы с волосами и бородой.
По завершению обучения, всем выпускникам предоставляется шанс найти работу в салонах или открыть свою барберскую студию. Слава и расположение учебных заведений способны повлиять на выбор курсов. Необходи?мо внимательно изучить отзывы о курсах, прежде чем принять решение о записи.
В конечном счете, выбор курса зависит от ваших целей и желаемых результатов. С каждым днем рынок барберинга расширяется, поэтому качество образования становится решающим. Не забывайте, что успех в этой профессии зависит от постоянного обучения и практики.
Pharma Jetzt gГјnstig online apotheke Pharma Jetzt
online pharmacy netherlands: mediceinen — apotek online
https://pharmaconfiance.shop/# ordonnance pour viagra
https://pharmaconnectusa.com/# rx warehouse pharmacy
tabletten bestellen Pharma Jetzt Pharma Jetzt
Medicijn Punt: Medicijn Punt — bestellen apotheek
apotheek on line: MedicijnPunt — medicijnen kopen
https://pharmajetzt.com/# apotheke internet versandkostenfrei
commander du cialis en toute sГ©curitГ© Pharma Confiance pharmacie du marche
http://medicijnpunt.com/# landelijke apotheek
ketoprofene durГ©e traitement: Pharma Confiance — Pharma Confiance
http://medicijnpunt.com/# medicatie apotheek
bestellen apotheek: Medicijn Punt — medicijnen op recept online bestellen
https://pharmajetzt.com/# medikamente deutschland
achat ventoline en ligne: Pharma Confiance — allergie au calcaire
Pharma Jetzt: apotheke artikel — PharmaJetzt
shop aphotheke: Pharma Jetzt — medi apotheke
MedicijnPunt: apotheek webshop — medicijnen zonder recept kopen
recept medicijnen MedicijnPunt online medicijnen
shop apitheke: apothke online — luitpold apotheke selbitz
pharmacy 365 kamagra: rite aid pharmacy viagra — PharmaConnectUSA
PharmaConnectUSA: Pharma Connect USA — watch tour de pharmacy online free
viagra indian pharmacy: Pharma Connect USA — PharmaConnectUSA
Pharma Confiance pharmacie de garde montpellier aujourd’hui nez de marche dorГ©
tetracycline pharmacy: the drug store — PharmaConnectUSA
apotheek webshop: MedicijnPunt — internetapotheek nederland
demain beauty avis: prix pilule slinda — amoxicilline et dГ©but de grossesse
medikamenten preisvergleich: Pharma Jetzt — PharmaJetzt
https://pharmaconnectusa.shop/# avandia specialty pharmacy
Pharma Jetzt: PharmaJetzt — aphoteke online
http://pharmaconnectusa.com/# Pharma Connect USA
Идеальный выбор на вечер — доставка роллов в СПб работает без задержек. Все блюда готовим перед отправкой.
Заказ суши – это легкая задача. Существует множество способов сделать это: от онлайн-приложений до звонка в ресторан. Каждый вариант имеет свои преимущества и недостатки.
Важно учитывать мнения других клиентов при выборе суши-ресторана. Почитайте, что говорят люди о качестве еды и обслуживании. Так вы сможете избежать возможных неприятных сюрпризов и выбрать заведение с хорошей репутацией.
Проверьте меню заведения, прежде чем сделать заказ. Меню может варьироваться, и разные заведения предлагают уникальные роли и суши. Не бойтесь экспериментировать с новыми вкусами и сочетаниями.
После оформления заказа уточните время доставки. Уточнение времени доставки поможет избежать ожидания и обеспечит комфортное времяпрепровождение. Не забудьте проверить, доставляют ли в вашу часть города.
http://medicijnpunt.com/# online medicijnen bestellen zonder recept
apotal online shop: versand apotheken — Pharma Jetzt
https://medicijnpunt.com/# apohteek
minuteur d’eau douche: Pharma Confiance — parapharmacie en ligne pas cher
Pharma Confiance: Pharma Confiance — cialis pharmacie
online pharmacy ambien overnight: zofran pharmacy — PharmaConnectUSA
https://medicijnpunt.com/# MedicijnPunt
MedicijnPunt: apotheek webshop — MedicijnPunt
MedicijnPunt: mijn apotheek online — Medicijn Punt
http://pharmajetzt.com/# Pharma Jetzt
¡Bienvenidos, participantes de retos emocionantes !
Casinos sin registro que aceptan Tether — https://www.mejores-casinosespana.es/ mejores-casinosespana.es
¡Que experimentes maravillosas triunfos legendarios !
netherlands pharmacy online: apotheek online nl — apotheker medicatie
malarone sirop: porte gel douche pour douche — metronidazole comment le prendre
http://pharmajetzt.com/# PharmaJetzt
PharmaJetzt: shop apot — PharmaJetzt
https://medicijnpunt.com/# Medicijn Punt
Los drones iluminados surcan el cielo nocturno creando imágenes dinámicas, logos y figuras que asombran al público. Un espectáculo moderno que eleva cualquier tipo de celebración a un nuevo nivel estético.
El espectáculo de drones ha ganado popularidad en los últimos años. Estos espectáculos fusionan innovación tecnológica, expresión artística y entretenimiento. Las demostraciones de drones son frecuentemente vistas en festivales y celebraciones importantes.
Los drones equipados con luces generan figuras fascinantes en el firmamento. Las audiencias suelen quedar asombradas por la combinación de luces y coreografías.
Muchos organizadores optan por contratar compañías especializadas para estos eventos. Dichas compañías tienen personal cualificado y los equipos más modernos disponibles.
El tema de la seguridad es vital en la planificación de estos shows. Se implementan protocolos rigurosos para garantizar la protección de los asistentes. El futuro de estos eventos es brillante, con innovaciones tecnologías en continuo desarrollo.
MedicijnPunt: belgische online apotheek — apotek online
acheter produit vГ©tГ©rinaire en espagne: Pharma Confiance — viagra vente libre paris
beste online apotheek: medicijne — Medicijn Punt
MedicijnPunt: MedicijnPunt — Medicijn Punt
http://pharmaconfiance.com/# Pharma Confiance
MedicijnPunt: Medicijn Punt — Medicijn Punt
https://medicijnpunt.shop/# viata online apotheek
Medicijn Punt: Medicijn Punt — medicijnen bestellen zonder recept
belgische online apotheek: Medicijn Punt — MedicijnPunt
online pharmacy no prescription lortab: PharmaConnectUSA — PharmaConnectUSA
ongle en gel Г 14 ans: pharmaci — Pharma Confiance
https://pharmaconnectusa.shop/# PharmaConnectUSA
pharmacy prices estradiol: PharmaConnectUSA — tesco pharmacy sildenafil
apteka internetowa nl: frenadol kopen in nederland — MedicijnPunt
https://medicijnpunt.com/# MedicijnPunt
pille danach online bestellen: PharmaJetzt — Pharma Jetzt
Medicijn Punt: medicatie kopen — Medicijn Punt
MedicijnPunt: medicijnen online — Medicijn Punt
IndiMeds Direct online shopping pharmacy india indian pharmacy paypal
http://indimedsdirect.com/# top 10 online pharmacy in india
IndiMeds Direct: IndiMeds Direct — buy prescription drugs from india
IndiMeds Direct: cheapest online pharmacy india — IndiMeds Direct
indian pharmacy best online pharmacy india IndiMeds Direct
http://tijuanameds.com/# TijuanaMeds
vipps approved canadian online pharmacy: CanRx Direct — pet meds without vet prescription canada
http://indimedsdirect.com/# IndiMeds Direct
https://canrxdirect.shop/# canada discount pharmacy
canadian pharmacy 24 com CanRx Direct canadian pharmacy king reviews
¡Saludos, cazadores de recompensas excepcionales!
Casino sin licencia en EspaГ±a sin comprobantes — п»їemausong.es casino sin licencia en espaГ±a
¡Que disfrutes de increíbles recompensas únicas !
rate canadian pharmacies CanRx Direct safe online pharmacies in canada
buying prescription drugs in mexico: п»їbest mexican online pharmacies — TijuanaMeds
https://tijuanameds.com/# TijuanaMeds
Here’s more on the topic https://upsskirt.ru/
https://tijuanameds.shop/# TijuanaMeds