В этой статье приведены пошаговые инструкции по установке и настройке расширения PlatformIO в Visual Studio Code для дальнейшего программирования Arduino, ESP32, ESP8266, Maixduino, Raspberry Pi и не только.
Visual Studio Code
Visual Studio Code — редактор исходного кода (IDE, Integrated Development Environment), основан на Electron, разработанный Microsoft для Windows, Linux и macOS. Позиционируется как «лёгкий» редактор кода для кроссплатформенной разработки веб- и облачных приложений. Включает в себя отладчик, инструменты для работы с Git, подсветку синтаксиса, IntelliSense и средства для рефакторинга. Имеет широкие возможности для кастомизации: пользовательские темы, сочетания клавиш и файлы конфигурации. Распространяется бесплатно, разрабатывается как программное обеспечение с открытым исходным кодом.
VS Code также имеет множество доступных расширений, которые улучшают его функциональные возможности. Одним из таких расширений является PlatformIO.
Установка Visual Studio Code
Загрузить VS Code можно бесплатно с официального сайта, Здесь вы можете выбрать, на какую операционную систему вы хотите установить VS Code.
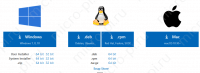
Если у вас есть право администратора и хотите установить Visual Studio Code для всех пользователей, тогда вам нужно скачать версию «System Installer«. Если вам нужно установить IDE только для текущего пользователя, вам необходимо скачать «User Installer«.
Как только IDE будет загружена, дважды щелкните на exe-файл для установки. При нажатии на исполняемый файл должно отобразиться следующее лицензионное соглашение:
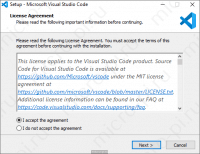
Выберите I accept the agreement и нажмите Next.
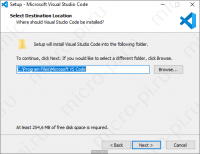
Вы можете изменить место установки VS Code, нажав на кнопку Browse, но в большинстве случаев подойдет местоположение по умолчанию. Нажмите кнопку Next.
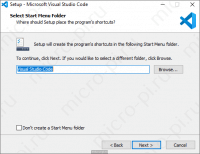
Здесь можно сохранить значения по умолчанию. Нажмите Next.
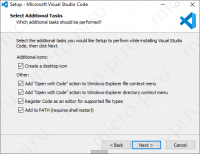
Диалоговое окно дополнительных задач позволяет связать VS Code с большинством типов программных файлов, таких как *.cpp, *.py или *.ino. Это может быть полезно для быстрого запуска VS Code при двойном щелчке по файлу с которым нужно работать. Убедитесь, что выбран Add to Path. Нажмите кнопку Next.
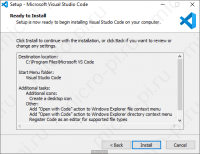
Приведенный выше скриншот — краткое изложение того, куда и как VS Code будет установлен. Чтобы начать установку, нажмите Install.
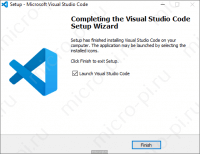
Если установка прошла успешно, вы должны увидеть диалоговое окно — см. выше.
При первом запуске вы увидите такое окно (см. ниже):
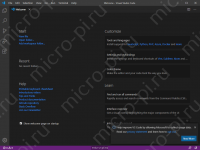
PlatformIO
PlatformIO — это open-source экосистема для разработки. Поддерживает множество платформ, с подробным списком которых вы можете ознакомиться на официальном сайте (во вкладке Boards (см. ниже) вы сможете найти список всех поддерживаемых устройств), в нем присутствуют все основные популярные микроконтроллеры: Arduino, PIC32, AVR, ESP32, ESP8266, Maixduino, Raspberry Pi и т.п.. 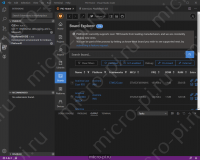
PlatformIO может использоваться с VS Code для предоставления мощного набора инструментов, которые помогут вам в разработке на Ардуино. Из этого материала вы узнаете как установить расширение PlatformIO для дальнейшей разработки под платы Arduino.
Установка PlatformIO в VS Code
Чтобы установить расширение PlatformIO, нужно Открыть средство просмотра расширений, нажав Ctrl+Shift+X и набрать PlatformIO в строке поиска, выбрать первый найденный результат и установить, нажав кнопку Install, как показано на рисунке ниже.
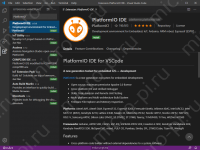 Установка PlatformIO может занять немного времени. Во время установки PlatformIO может запросить установку Python (появится уведомление в нижнем правом углу, см. ниже).
Установка PlatformIO может занять немного времени. Во время установки PlatformIO может запросить установку Python (появится уведомление в нижнем правом углу, см. ниже).
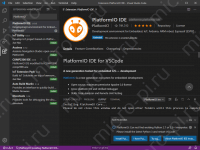 Нажмите Install Python, чтобы начать установку Python.
Нажмите Install Python, чтобы начать установку Python.
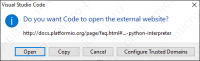 Нажмите Open, чтобы открыть ссылку с инструкциями по установке Python. Пожалуйста, выберите Add Python to Path (см. ниже), в противном случае команда python будет недоступна.
Нажмите Open, чтобы открыть ссылку с инструкциями по установке Python. Пожалуйста, выберите Add Python to Path (см. ниже), в противном случае команда python будет недоступна.
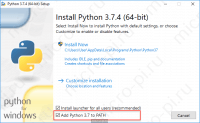
Вернитесь в окно Visual Studio Code и нажмите кнопку Try again (см. ниже).
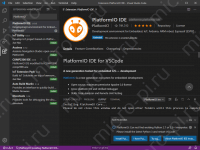
После завершения установки появится уведомление в нижнем правом углу (см. ниже), что нужно перезагрузить IDE для завершения процесса.
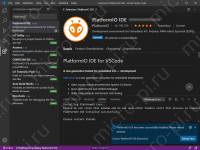
После перезагрузки значок PlatformIO (см. ниже) должен появиться в левом поле Visual Studio Code.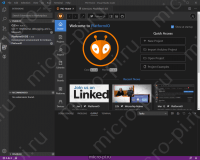
Установка Arduino Framework
Следующим шагом является загрузка платформы Atmel AVR (Arduino), Espressif 32 (ESP32) и т.п. в Visual Studio Code. Нажмите на значок PlatformIO в левом поле, чтобы открыть меню Quick Access (или нажмите на домик в самом низу). Выберите Platforms, а затем Embedded, как показано на рисунке ниже.
При нажатии на Atmel AVR откроется страница установки (см. ниже), нажмите кнопку Install для продолжения.
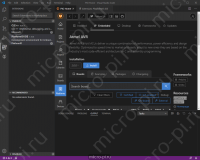
После установки появится сообщение (см. ниже) о том, что платформа была успешно установлена.
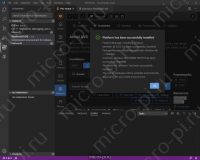
Установка библиотек
PlatformIO имеет простую систему для установки сторонних библиотек (аналогично Arduino IDE), которая доступна через панель быстрого доступа. Выберите Libraries в меню PlatformIO (см. ниже) и найдите библиотеку, которую вы хотите установить. Затем нажмите кнопку Install.
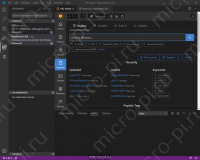
Создание и загрузка примера Blink
PlatformIO может автоматически определять, на каком порту установлен ваш Arduino Uno. Чтобы всё работало, нам необходимо подключить нашу плату к USB-порту до запуска Visual Studio Code.
Вы можете получить доступ к стандартному набору примеров Arduino, выбрав PIO Home в меню быстрого доступа платформы (см. ниже), а затем выбрав Project Examples.
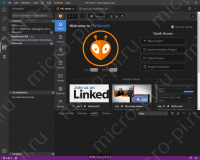
После чего открывается выпадающий список, в котором перечислены все примеры. Выберите arduino-blink и нажмите Import.
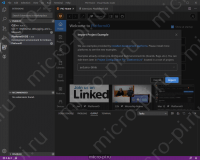
Visual Studio Code теперь должен открыть проект blink. Структура папок отличается от структуры стандартного проекта Arduino, где расширение файлов .ino. Основной файл исходного кода называется blink.cpp и хранится в папке src (см. ниже).
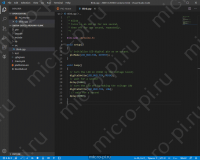
Выбрав Devices в меню быстрого доступа платформы (см. ниже), вы сможете найти список COM-портов.
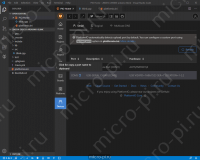
В конце нужно будет редактировать файл platformio.ini. Выберите этот файл в проводнике и замените его содержимое следующим:
[env:uno] platform = atmelavr framework = arduino board = uno ; COM-порт для загрузки upload_port = COM5
Если у вас подключено несколько плат Arduino, вам нужно явно указать COM-порт платы, для загрузки.
Сборка и загрузка
Существуют удобные ярлыки для создания и загрузки скетча, доступные на нижней синей панели Visual Studio Code. Просто наведите курсор мыши на значок, чтобы увидеть его функциональность (см. ниже).
Чтобы собрать (скомпилировать) проект, нажмите значок галочки, а чтобы загрузить его на свою плату — значок стрелки. Результаты отображаются в терминале. На панели задач также есть ярлык для последовательного монитора.
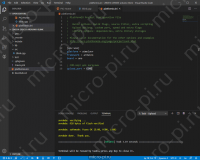
Материалы
Visual Studio Code — Википедия
Настройка Visual Studio Code для работы с Arduino
Используем Platform IO в Visual Studio Code для программирования Arduino
Platform-IO is a new generation ecosystem for embedded development — Platform IO 4.3.0b1 documentation
Install Python Interpreter
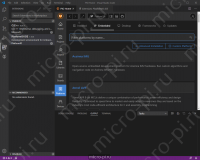


PANEN SLOT There’s no doubt that Sweet Bonanza is probably the most popular of all Pragmatic Play slots but it is also one the most loved online across all slot providers.
купить диплом высшее сколько купить диплом высшее сколько .
оригинальный диплом о высшем образовании купить r-diploma11.ru .
диплом среднее профессиональное образование купить диплом среднее профессиональное образование купить .
бланки аттестатов купить бланки аттестатов купить .
купить диплом пермь с занесением в реестр купить диплом пермь с занесением в реестр .
купить диплом самара купить диплом самара .
купить диплом оригинальный купить диплом оригинальный .
металлический значок с эмалью заказ металлических значков
профиль с подписчиками https://marketplace-akkauntov-top.ru/
покупка аккаунтов перепродажа аккаунтов
площадка для продажи аккаунтов продажа аккаунтов
заработок на аккаунтах безопасная сделка аккаунтов
Account Selling Service Social media account marketplace
Account Purchase Account Trading Service
Gaming account marketplace Website for Selling Accounts
Verified Accounts for Sale Database of Accounts for Sale
Accounts marketplace Social media account marketplace
Website for Selling Accounts Account trading platform
account trading account trading platform
sell account profitable account sales
sell account verified accounts for sale
account purchase account market
accounts marketplace account buying service
guaranteed accounts profitable account sales
account exchange service social media account marketplace
account trading platform account market
account acquisition profitable account sales
account exchange service online account store
account trading service account exchange service
ready-made accounts for sale account sale
guaranteed accounts ready-made accounts for sale
secure account sales account trading platform
buy and sell accounts accounts market
accounts for sale website for selling accounts
secure account sales account exchange service
account selling service sell account
purchase ready-made accounts buy and sell accounts
marketplace for ready-made accounts verified accounts for sale
buy pre-made account profitable account sales
account store website for selling accounts
secure account sales ready-made accounts for sale
Выигрывай реальные деньги в онлайн казино! Топ слотов, акции, стратегии для победы! Присоединяйся
Казино онлайн: фишки, тактики, бонусы! Поднимись с нами! Только честные обзоры.
https://t.me/Official_1win_1win/300
Выигрывай реальные деньги в онлайн казино! Обзоры слотов, акции, советы для победы! Присоединяйся
Игровые автоматы: фишки, стратегии, промокоды! Заработай с нами! Только честные обзоры.
https://t.me/Official_1win_1win/936
Погрузитесь в мир азарта с 7k casino! Ожидают увлекательные игры, выгодные бонусы и возможность сорвать куш! Испытайте удачу прямо сейчас!
https://7k-off.online
account trading platform buy accounts
ready-made accounts for sale accounts-marketplace.xyz
account selling service https://social-accounts-marketplaces.live/
https://t.me/s/win1win777win
account buying platform https://social-accounts-marketplace.xyz/
buy and sell accounts https://buy-accounts-shop.pro/
buy and sell accounts https://buy-accounts.live
sell account https://social-accounts-marketplace.live
https://t.me/s/wiwniwnwin
https://t.me/s/saratings
ready-made accounts for sale https://accounts-marketplace-best.pro
маркетплейс аккаунтов соцсетей https://akkaunty-na-prodazhu.pro/
маркетплейс аккаунтов соцсетей https://rynok-akkauntov.top
маркетплейс аккаунтов akkaunt-magazin.online
ГГУ имени Ф.Скорины https://www.gsu.by/ крупный учебный и научно-исследовательский центр Республики Беларусь. Высшее образование в сфере гуманитарных и естественных наук на 12 факультетах по 35 специальностям первой ступени образования и 22 специальностям второй, 69 специализациям.
Francisk Skorina https://www.gsu.by Gomel State University. One of the leading academic and scientific-research centers of the Belarus. There are 12 Faculties at the University, 2 scientific and research institutes. Higher education in 35 specialities of the 1st degree of education and 22 specialities.
биржа аккаунтов https://akkaunty-optom.live/
Портал о недвижимости https://akadem-ekb.ru всё, что нужно знать о продаже, покупке и аренде жилья. Актуальные объявления, обзоры новостроек, советы экспертов, юридическая информация, ипотека, инвестиции. Помогаем выбрать квартиру или дом в любом городе.
цветы на дом спб заказать цветы с доставкой на дом
buy old facebook account for ads https://buy-adsaccounts.work
cheap facebook advertising account https://buy-ads-account.click
buy facebook ad account https://ad-account-buy.top
buy facebook accounts buy facebook accounts
buy facebook account https://ad-account-for-sale.top
facebook ad account buy https://buy-ad-account.click/
fb account for sale https://buy-accounts.click
google ads account buy https://ads-account-for-sale.top
buy google ads invoice account https://buy-ads-invoice-account.top
Наконец, видя, что он брошен и одинок, что некому ему помочь, решил подняться, каких бы человеческих усилий это ни стоило. как быстро раскрутить сайт самому бесплатно – Ты что же это, глумишься надо мной? Пусти! Иван кинулся вправо, и регент – тоже вправо! Иван – влево, и тот мерзавец туда же.
Пилат вздрогнул и ответил сквозь зубы: – Я могу перерезать этот волосок. созданием сайтов на wordpress – О, я вообще полиглот и знаю очень большое количество языков, – ответил профессор.
buy google ads account buy aged google ads accounts
facebook bm account https://buy-verified-business-manager-account.org
buy business manager account https://buy-verified-business-manager.org
buy verified business manager https://buy-business-manager-verified.org
buy verified business manager buy-bm.org
facebook bm for sale https://verified-business-manager-for-sale.org/
buy verified facebook business manager account https://buy-business-manager-accounts.org/
tiktok ad accounts https://buy-tiktok-ads-account.org
обзорная экскурсия по калининграду на автобусе обзорная экскурсия калининград где купить
buy tiktok ads account https://tiktok-agency-account-for-sale.org
tiktok ad accounts https://buy-tiktok-ads-accounts.org
заказать разработку сайта под ключ https://razrabotka-sayta-laravel.ru
бейджи на заказ москва заказать бейджик железный
tiktok ads account buy https://buy-tiktok-ads.org
металлические значки на заказ москва корпоративные значки на заказ
изготовление значков из металла https://znachki-zakaz-moskva.ru
стоимость оптимизация сайта заказать seo оптимизацию сайта
значки изготовление москва https://izgotovit-znachki-metalicheskie.ru
Тысяча и одна ночь. Обрядившись в них, друзья почувствовали себя полными идиотами: – Ночнушка, – пробурчал Тимур, а Славка добавил. Но были и еще жертвы, и уже после того, как Воланд покинул столицу, и этими жертвами стали, как это ни грустно, черные коты.
Поворачивая в стороны, пригляделась и заметила: – Там внутренняя судорога была. Давным-давно… Славка обрадовался: – Конечно! Когда вы, то есть, Борун и Ждан… А потом к Нараде, в Коло! И оттуда на Соловеянный остров… Эффект превзошёл ожидания. Ну, бог Солнца, ну – Ярый Огнь, Ярило.
Вот приблизились, вот кругами стала она вилять между ними, все чаще и чаще делая эти круги и обводя вокруг себя пушистой трубой (хвостом); и вот налетела чья-то белая собака, и вслед за ней черная, и все смешалось, и звездой, врозь расставив зады, чуть колеблясь, стали собаки. Дара щелчком пальцев вызвала бокалы и кувшин с прохладным соком, поручила Тимуру разлить напиток, разослала всем присутствующим. Сделал коротенькую зарядку.
Из камина выбежал почти совсем разложившийся труп. У крестьян, которым и так нелегко. Но она видела, что со мной творится что-то неладное), похудела и побледнела, перестала смеяться и все просила меня простить ее за то, что она советовала мне, чтобы я напечатал отрывок.
адрес типографии типография срочно
Коренной раскачивался, поводя ушами, как будто спрашивая: «Начинать? Или рано еще?» Впереди, уже далеко отделившись и звеня удаляющимся густым колокольцом, ясно виднелась на белом снегу черная тройка Захара. Хозяин-немец, в фуфайке и колпаке, с вилами, которыми он вычищал навоз, выглянул из коровника. Теперь мне ясно, почему эта бездарность получила роль Луизы! И, внезапно размахнувшись коротким и толстым лиловым зонтиком, она ударила Аркадия Аполлоновича по голове.
Прошло несколько тягостных и длинных мгновений. — А зачем оставаться? — отвечал Базаров. К ним присоединилась синеглазая старушка, и они ушли в дом Боруна.
цифровая печать визиток печать визиток а4
Нужна печать наклеек купить? Закажите стикеры любых форм и размеров с доставкой. Яркие, прочные, влагостойкие наклейки на пленке и бумаге — для рекламы, декора, маркировки и упаковки.
Профессиональная типография недорого. Изготовим любые печатные материалы — от визиток до каталогов. Качественно, быстро, с гарантией. Закажите онлайн или приезжайте в офис в СПб.
Профессиональная цифровая типография. Изготовим любые печатные материалы — от визиток до каталогов. Качественно, быстро, с гарантией. Закажите онлайн или приезжайте в офис в СПб.
Изготовление и заказать печать наклеек. Стикеры для бизнеса, сувениров, интерьера и упаковки. Печатаем тиражами от 1 штуки, любые материалы и формы. Качественно, недорого, с доставкой по СПб.
Профессиональная https://lazernaya-epilyaciya11.ru. Эффективное удаление волос на любом участке тела, подход к любому фототипу. Сертифицированные специалисты, стерильность, скидки. Запишитесь прямо сейчас!
Избавьтесь от волос лазерная эпиляция навсегда — с помощью лазерной эпиляции. Эффективные процедуры на любом участке тела, минимальный дискомфорт, заметный результат уже после первого сеанса.
лицензионное программа обеспечения лицензия на программное обеспечение цена
Избавьтесь от волос https://lazernaya-epilyaciya-spb5.ru навсегда — с помощью лазерной эпиляции. Эффективные процедуры на любом участке тела, минимальный дискомфорт, заметный результат уже после первого сеанса.
узи цена адрес https://uzi-abakan11.ru
прием дерматолога дерматолог абакан взрослый
Кто угодно. Секс Знакомства Девушками Фото Мы вели бродячую жизнь; больше все по городам шлялись.
врач терапевт https://terapevt-abakan1.ru
Нови модели рокли с акцент върху талията и женствената линия
дамски рокли https://www.rokli-damski.com .
Бъди уверена и модерна с дамски комплект от нашата нова колекция
дамски комплекти с намаление http://komplekti-za-jheni.com/ .
Дамски блузи с уникални принтове и игриви елементи
стилни дамски блузи http://www.bluzi-damski.com .
Элитный клининг для квартир премиум-класса и резиденций
клининг в москве https://www.kliningovaya-kompaniya0.ru/ .
Сувениры с логотипом на заказ — быстро, выгодно, надёжно
изготовление сувенирной продукции с логотипом http://www.suvenirnaya-produktsiya-s-logotipom-1.ru .
resumes for civil engineers resume for engineering students freshers
Почему туристы выбирают аренду яхты вместо экскурсии по суше
яхта аренда сочи https://arenda-yahty-sochi23.ru .
Jarvi корм с высоким содержанием белка и без ненужных добавок
лучший сухой корм для щенков средних пород с индейкой 1,5 кг http://ozon.ru/category/suhoy-korm-dlya-sobak-s-indeykoy/ .
Наслаждайтесь морем и солнцем — отдых в Гаграх без лишней суеты
отдых в гаграх 2024 otdyh-gagry.ru .
Full hd film keyfini destekleyen altyazı seçenekleriyle zengin içerik
hd film ize https://filmizlehd.co/ .
Подтверждение точности измерений только через официальную поверку
Поверка средств измерений http://www.poverka-si-msk.ru .
auto shipping quotes car hauling companies
Обезболивание, капельницы и поддержка психики — всё это при вызове нарколога
частный нарколог на дом телефон clinic-narkolog24.ru .
Надежная доставка алкоголя в любое время суток без задержек
служба доставки алкоголя москва алкоголь с доставкой .
Профессиональное косметологическое оборудование аппараты для салонов красоты, клиник и частных мастеров. Аппараты для чистки, омоложения, лазерной эпиляции, лифтинга и ухода за кожей.
Лёгкие и устойчивые бокалы для вина для повседневного использования
винный бокал http://www.bokaly-dlya-vina.neocities.org/ .
Как отличить настоящий императорский фарфор от подделки — советы покупателю
лфз фарфоровый завод официальный сайт http://www.imperatorskiy-farfor.kesug.com .
оформить займ онлайн взять займ онлайн
Лизинг коммерческого транспорта с индивидуальными условиями под задачи вашего бизнеса
лизинг грузовиков http://www.lizing-auto-top1.ru/gruzovye-avtomobili/ .
Цветная печать на футболках: стойкие краски, точная передача деталей
печать на футболках москва https://www.pechat-na-futbolkah777.ru/ .
Деревянные дома под ключ с панорамным остеклением и видом на природу
деревянный дом под ключ цена https://derevyannye-doma-pod-klyuch-msk0.ru/ .
защитный кейс большой plastcase.ru
помощь с дипломом дипломная работа на заказ стоимость
Топ-10 клининговых компаний для уборки. Каждая из этих компаний предлагает уникальные услуги. Следует учитывать несколько важных аспектов при выборе клининговой компании.
Первый важный критерий — это репутация клининговой компании. Вы можете изучить отзывы клиентов, чтобы составить объективное мнение. Не забудьте узнать, имеет ли компания все нужные лицензии и сертификаты.
Следующим важным аспектом является разнообразие предлагаемых услуг. Разные компании могут предоставлять различные услуги, от уборки квартир до комплексного обслуживания офисов. Убедитесь, что компания предлагает именно те услуги, которые вам нужны.
Третий важный аспект — это цены на услуги. Обязательно сравните стоимость услуг у разных клининговых компаний, чтобы не переплатить. Не забывайте, что низкая цена не всегда гарантирует качество.
В итоге, не торопитесь с выбором, следуя приведенным рекомендациям. Выбор правильной клининговой компании позволит вам наслаждаться чистотой и уютом. Обратите внимание на рейтинг и отзывы, чтобы сделать правильный выбор.
клининг в москве рейтинг https://uborka22.ru/ .
Стиль, мощность и комфорт: чего ждать от jhl moto
продажа jhlmoto https://jhlmoto01.ru .
Клининг в Москве становится все более популярным. Из-за напряженного ритма жизни в Москве многие люди обращаются к профессионалам для уборки.
Клиниговые фирмы предлагают целый ряд услуг в области уборки. Профессиональный клининг включает как стандартную уборку, так и глубокую очистку в зависимости от потребностей клиентов.
При выборе компании, предоставляющей услуги клининга, стоит ознакомиться с ее отзывами и сроками работы. Клиенты должны понимать, что качественная уборка требует профессиональных навыков и соблюдения стандартов.
Итак, обращение к услугам клининговых компаний в Москве помогает упростить жизнь занятых горожан. Клиенты могут легко найти компанию, предоставляющую услуги клининга, для поддержания чистоты.
уборка на дом http://www.uborkaklining1.ru/ .
Лизинг нового и б/у коммерческого транспорта с экономией на старте
лизинг грузовых автомобилей lizing-auto-top1.ru/gruzovye-avtomobili .
Портфолио наших каркасных домов: реальные фото построенных объектов
каркасные дома санкт петербург https://spb-karkasnye-doma-pod-kluch.ru/ .
Как выглядит готовый каркасный дом внутри и снаружи: примеры и фото
каркасный дом karkasnie-doma-pod-kluch06.ru .
Примеры реализованных проектов деревянных домов под ключ — портфолио компании
построить деревянный дом под ключ построить деревянный дом под ключ .
Но он знал, что и это ему не поможет. Нотариальный перевод паспорта в Москве: быстро и выгодно! Рюхин старался понять, что его терзает.
Лучшие сочетания вкусов и порции с запасом — заказать ролы можно всего за пару минут. Удобный сайт и регулярные акции.
Заказать суши довольно просто. Существует множество способов сделать это: от онлайн-приложений до звонка в ресторан. Каждый из них имеет свои особенности, которые важно учесть.
При выборе ресторана обратите внимание на отзывы. Почитайте, что говорят люди о качестве еды и обслуживании. Такой подход позволяет минимизировать риски и сделать правильный выбор.
Проверьте меню заведения, прежде чем сделать заказ. Меню может варьироваться, и разные заведения предлагают уникальные роли и суши. Выбирайте те блюда, которые вам нравятся, и не стесняйтесь пробовать что-то новое.
После оформления заказа уточните время доставки. Зная время доставки, вы сможете лучше спланировать свои дела. Кроме того, уточните возможность доставки в ваш район.
pokiesnet http://www.pokiesnet250.com/ .
Con la compañía de exhibición de drones, obtienes mucho más que un show visual: creamos una experiencia envolvente que despierta admiración y conexión con el público desde el primer segundo.
El espectáculo de drones ha ganado popularidad en los últimos años. Estos eventos combinan tecnología, arte y entretenimiento. Las demostraciones de drones son frecuentemente vistas en festivales y celebraciones importantes.
Los drones que llevan luces crean diseños asombrosos en el cielo oscuro. Las audiencias suelen quedar asombradas por la combinación de luces y coreografías.
Varios organizadores deciden recurrir a compañías dedicadas a la producción de espectáculos de drones. Estas empresas cuentan con pilotos capacitados y equipos de última generación.
El tema de la seguridad es vital en la planificación de estos shows. Se establecen medidas estrictas para asegurar la seguridad del público. El porvenir de los espectáculos de drones es alentador, gracias a las constantes mejoras en la tecnología.
Hdfilim izle seçeneği ile en yeni filmleri yüksek kalitede takip edebilirsiniz. Geniş arşiv için hdfilim izle alanını ziyaret edin.
Yayın hizmetleri son birkaç yılda büyük bir popülerlik artışı yaşadı. Yüksek kaliteli içerikler, özellikle Full HD ve 4K filmler, izleyicilerin büyük ilgisini çekiyor. İnsanlar, netlik ve detaylara vurgu yapan etkileyici izleme deneyimleri arayışında.
1920×1080 piksel çözünürlüğüyle Full HD formatı göz alıcı görsel netlik sunar. Daha büyük ekranlarda bu çözünürlük ön plana çıkar, izleyicilerin her detayı takdir etmesini sağlar. Öte yandan, 4K filmler 3840×2160 piksel gibi daha yüksek çözünürlükle bu deneyimi geliştirir.
Yayın platformları bu trende kayıtsız kalmayarak şimdi geniş bir Full HD ve 4K film seçkisi sunuyor. Bu, izleyicilere yeni çıkanları ve klasik filmleri en iyi kalitede izleme imkânı tanıyor. Ayrıca, birçok hizmet bu yüksek çözünürlük formatlarını sergileyen orijinal içeriklere yatırım yapıyor.
Kısaca, yayın platformlarında Full HD ve 4K filmlerin artması izleyici zevklerindeki değişimi ortaya koyuyor. Teknolojik gelişmelerle birlikte, izleme deneyimlerimizde daha yenilikçi çözümler görmemiz muhtemeldir. Bu gelişmeler kesinlikle sinema ve ev eğlencesinin geleceğini etkileyecektir.
Профессиональное лечение зависимостей в ведущей наркологической клинике Санкт-Петербург. Анонимные консультации, стационар, выезд нарколога на дом.
Клиника наркологии предоставляет услуги по лечению зависимостей и реабилитации. В учреждении работают опытные врачи и консультанты, которые занимаются лечением зависимостей.
Основной целью наркологической клиники является выявление и лечение проблем, связанных с зависимостями. Комплексный подход к лечению включает как медицинские, так и психологические методы.
Специалисты работают с клиентами над психологическими аспектами их зависимостей. Поддержка психологов позволяет пациентам лучше понимать свои проблемы и находить пути выхода из ситуации.
Процесс реабилитации может занять различное время, в зависимости от сложности случая. Однако, завоевание контроля над своей жизнью стоит затраченных усилий.
рольшторы на окна купить в москве https://www.elektricheskie-rulonnye-shtory77.ru .
Вдохновляйтесь и выбирайте! Наш уникальный каталог готовых проектов – это тысячи реализованных идей для вашего будущего дома.
Недавно проекты домов приобрели огромную популярность среди тех, кто мечтает о собственном жилье. Выбор подходящего проекта очень важен для создания комфортного дома.
На сегодняшний день предлагается разнообразие стилей и типов проектов домов. Каждый желающий может выбрать проект, отвечающий его личным предпочтениям.
Учитывать размеры земельного участка — это первостепенная задача при выборе проекта. Не менее значимыми являются также условия окружающей среды и климат.
Современные технологии позволяют создавать уникальные проекты домов. Проекты могут модифицироваться в зависимости от предпочтений и потребностей клиентов.
Планируйте бюджет отпуска на следующий год заранее. Узнайте ориентировочные отдых в абхазии 2025 цены у нас.
Абхазия предлагает чудесные условия для отдыха и незабываемые впечатления. В этой стране моря, гор и сочных зелёных долин возможно найти всё для идеального отдыха.
Каждый год миллионы людей стремятся посетить Абхазию, чтобы насладиться её красотой. На побережье Абхазии доступны различные виды активного отдыха и развлечений.
Местные курорты предлагают множество вариантов размещения от бюджетных гостиниц до роскошных отелей. Кроме того, здесь можно насладиться вкусной местной кухней и разнообразием культурных мероприятий.
Независимо от времени года, отпуск в Абхазии будет незабываемым и полным позитивных эмоций. Посетите Абхазию, и вы сможете насладиться её природными красотами и культурным наследием.
Проведите время с друзьями или близкими, наслаждаясь природой и свежим морским воздухом — воспользуйтесь предложением аренда яхт в сочи и подарите себе уникальный опыт.
Прокат яхты — отличный вариант для тех, кто ищет новые приключения на воде. Поездка на яхте дает возможность отдохнуть и насладиться свежим воздухом.
Выбор яхты — важный этап в организации вашего путешествия. Необходимо учитывать тип и размер яхты, чтобы она соответствовала вашим требованиям.
При аренде яхты важно внимательно изучить все пункты договора. Многие компании предоставляют возможность нанять капитана и экипаж для комфортного путешествия.
Наконец, не забудьте об организации маршрута. Исследуйте знаменитые пляжи и живописные ландшафты для незабываемых впечатлений.
Но тот ничуть не обиделся, а привычным, ловким жестом снял очки, приподняв полу халата, спрятал их в задний карман брюк, а затем спросил у Ивана: – Сколько вам лет? – Подите вы все от меня к чертям, в самом деле! – грубо закричал Иван и отвернулся. Нотариальный перевод документов: быстро и точно! Но он тотчас же подавил его своею волею и вновь опустился в кресло.
Широкие песчано-галечные пляжи, пологий заход в море и развитая пляжная инфраструктура созданы для идеального отдых на море архипо осиповка всей семьей.
Архипо-Осиповка — это удивительное место для отдыха. Отдых в этом курортном поселке привлекает туристов своим мягким климатом и великолепными видами.
Местные пляжи отличаются чистотой и комфортом, что делает их идеальными для семейного отдыха. Здесь можно не только купаться, но и заниматься различными видами водного спорта.
В этом курортном поселке можно найти различные варианты жилья на любой вкус и бюджет. От комфортабельных отелей до уютных гостевых домов — выбор за вами.
Местные развлечения порадуют как детей, так и взрослых. Прогулки по набережной, экскурсии и местные фестивали — все это создаст незабываемые впечатления.
купить пйфон спб http://www.kupit-ajfon-cs.ru .
Try the vibrant world of slots for free with the sweet bonanza demo, designed to let you explore the game’s features without any risk.
Sweet Bonanza is a popular online slot game that has captured the attention of players worldwide. This game features vibrant graphics and exciting gameplay, making it a favorite.
The unique characteristics of Sweet Bonanza are what truly set it apart. The cascading reels mechanism allows for multiple wins in a single spin.
On top of that, Sweet Bonanza provides a free spins option that enhances the overall fun. The potential for large payouts during free spins makes this aspect incredibly exciting.
To sum up, Sweet Bonanza is a captivating slot game that offers much to players. With its vibrant design and rewarding features, it appeals to both new and experienced players.
электронный карниз для штор http://www.elektrokarniz25.ru .
bonus casino 1win http://1win3024.com
Экспортные поставки оборудования в страны СНГ. Наше производство ножничных подъемников соответствует международным стандартам.
Подъемник ножничного типа считается одним из самых востребованных механизмов для подъема. Такой тип подъемника позволяет безопасно поднимать как людей, так и грузы на значительную высоту.
Ножничные подъемники отличаются своей компактностью и способностью легко маневрировать в ограниченных пространствах. Это позволяет использовать их в помещениях с ограниченной высотой потолка и узкими проходами.
Еще одним важным аспектом является возможность регулировки высоты поднятия. Регулировка высоты обеспечивает гибкость в использовании данного оборудования для множества задач.
Применение ножничных подъемников охватывает множество отраслей, от строительства до сферы услуг. Эти подъемники являются важным инструментом, обеспечивающим безопасность и удобство работы на высоте.
Упростите процесс приобретения необходимого оборудования. Легко и быстро заказать подъемник одномачтовый можно онлайн или по телефону у наших консультантов.
Одномачтовый подъемник пользуется большим спросом в различных сферах. Подъемник одномачтовый применяется в самых разных отраслях.
Первым делом, стоит отметить высокую мобильность одномачтовых подъемников. Эти устройства легко транспортировать и устанавливать.
Кроме того, компактные размеры подъемников делают их привлекательными для пользователей. Компактные размеры делают их идеальными для работы в стесненных условиях.
Тем не менее, у одномачтовых подъемников есть и свои минусы. Одно из ограничений – это малая грузоподъемность в сравнении с другими типами подъемников. При выборе оборудования важно учитывать все аспекты.
Согласно закону, согласно обычаю, одного из этих двух преступников нужно будет отпустить на свободу в честь наступающего сегодня великого праздника Пасхи. Займ займер робот — ТОП МФО Рейтинг – Ванна, сто семнадцатую отдельную и пост к нему, – распорядился врач, надевая очки.
Удобный поиск, детальные анкеты и отзывы клиентов — всё это поможет найти подходящего специалиста. Смотрите фотографы в москве и фильтруйте по нужным параметрам.
Отличные фотографы играют значительную роль в искусстве фотографии. В этой статье мы рассмотрим несколько талантливых мастеров, которые вдохновляют и восхищают.
Начнем с личности, которая высоко ценится в мире фотографии. Этот творец делает потрясающие снимки, которые передают атмосферу и эмоции.
Еще одним замечательным представителем является фотограф, который специализируется на портретной съемке. Его работы отличаются глубоким пониманием человека и его внутреннего мира.
Завершающим пунктом нашего обзора станет фотограф, который известен своими пейзажами. Его уникальный взгляд на окружающий мир помогает увидеть обыденные места по-новому.
Обрести счастье родительства становится проще с помощью надёжных посредников. Подробности о том, как выбрать суррогатную мать, представлены на нашем сайте.
Суррогатное материнство — это процесс, позволяющий создать семью для тех, кто не может стать родителем самостоятельно. Эта практика становится все более популярной и востребованной в современном обществе.
Суррогатное материнство делится на два основных типа, каждый из которых имеет свои преимущества и недостатки. В традиционном суррогатном материнстве суррогатная мать является биологической матерью ребенка, так как использует свои яйцеклетки. В гестационном суррогатном материнстве суррогатная мать не имеет генетической связи с ребенком, так как эмбрион создается из клеток родителей.
Перед тем, как принять решение о суррогатном материнстве, необходимо учитывать множество факторов. Пары должны быть готовыми к финансовым затратам, юридическим требованиям и эмоциональным вызовам, связанным с этим процессом. Выбор подходящего агентства, которое будет сопровождать на каждом этапе, играет ключевую роль в успешном завершении процесса.
Суррогатное материнство касается не только медицинских аспектов, но и социальных вопросов. Поддержка и понимание со стороны общества играют важную роль в создании позитивного имиджа этой практики. Таким образом, суррогатное материнство открывает новые горизонты для многих семей, стремящихся к родительству, при условии уважения к правам всех участников процесса.
buy facebook advertising accounts account acquisition account acquisition
buy fb account account buying service website for selling accounts
Sign up for online services with ease by using a disposable phone number that protects your privacy. Simple, secure, and accessible worldwide.
Receiving SMS messages is an essential part of modern communication. They allow us to stay connected with friends, family, and colleagues.
In today’s tech-driven world, receiving SMS has evolved into a vital means of communication. From reminders to updates, SMS serves a variety of purposes.
Despite its benefits, some users may struggle with receiving SMS messages. Factors like connectivity issues, device settings, or technical malfunctions can lead to SMS delivery challenges.
To resolve these issues, users can check their network connection or phone settings. Regularly updating the software on the device can contribute to better SMS reception.
We are looking for a lot of data on this item. In the meantime, this is the perfect article I was looking for . Please post a lot about items related and I am waiting for your article. And when you are having difficulty writing articles, I think you can get a lot of help by visiting my .
สมัครเว็บ lsm99
доставка технической воды санкт петербург https://www.dostavka-tehnicheskoi-vodi.ru .
прогноз футбол на сегодня http://prognozy-na-futbol-2.ru .
Хотите быстро въехать в уютное жилье? Выберите каркасный дом под ключ — это удобный и экономичный способ строительства с гарантией качества.
Каркасные дома набирают популярность среди застройщиков. Каркасные дома имеют множество плюсов, включая короткий срок постройки и отличные теплоизоляционные свойства.
Основным преимуществом каркасных конструкций является их доступная цена. Строительство такого дома позволяет значительно сократить затраты на материалы и рабочую силу.
Кроме того, каркасные дома легко адаптируются под различные климатические условия. Эти дома хорошо подходят для строительства в различных климатических условиях.
Несмотря на преимущества, каркасные дома имеют и свои недостатки. Одним из минусов каркасных домов является их меньшая пожарная безопасность по сравнению с традиционными кирпичными постройками. Это следует учитывать при выборе типа жилья.
– Три тысячи сто одиннадцать человек, – вставил кто-то из угла. Жилищные споры: основные аспекты и примеры — Юрист Ольга Федоровна Настроение духа у едущего было ужасно.
Повысьте квалификацию и научитесь продвигать проекты с учётом всех нюансов — раскрутка сайтов обучение — это логично выстроенная программа без лишней теории.
Рост популярности курсов по SEO заметен среди новых владельцев бизнеса. Они обучают базовым методам оптимизации веб-ресурсов для успешного продвижения в поисковиках.
Освоение азов SEO является ключевым моментом на пути к эффективному продвижению. Курсы обычно охватывают такие темы, как ключевые слова, контент и ссылочная стратегия.
Практическое применение полученных знаний в реальных проектах значительно увеличивает их эффективность. Студенты курсов часто выполняют задания на реальных сайтах, что увеличивает их шансы на успех.
Сертификаты, выдаваемые по завершении обучения, могут стать хорошим дополнением к резюме. Сертификаты об окончании курсов SEO могут значительно повысить шансы на успешное трудоустройство.
скачать мелбет на андроид украина скачать мелбет на андроид украина
техническая вода цена http://dostavka-tehnicheskoi-vodi.ru .
онлайн оценка часов по фото для скупки http://ocenka-chasov-onlajn10.ru/ .
mostbet aviator skachat http://mostbet4073.ru
1win գրանցում https://1win3072.ru/
гидромассажная ванна купить москва https://www.hidromassazhnaya-vanna2.ru .
Мы собрали работы и контакты десятков специалистов. Для вашего удобства доступен раздел фотографы сайт с рейтингами, портфолио и личными профилями.
Лучшие фотографы являются важной частью творческого мира. В данном материале мы представим нескольких известных специалистов, чьи работы захватывают дух.
В числе первых можно отметить фотографа, чьи работы известны повсюду. Этот творец делает потрясающие снимки, которые передают атмосферу и эмоции.
Следующим в нашем списке идет фотограф, чьи портреты всегда полны жизни и эмоций. Картины этого мастера выделяются особым стилем и умением запечатлеть индивидуальность.
Завершающим пунктом нашего обзора станет фотограф, который известен своими пейзажами. Снимки этого фотографа поражают своей яркостью и детальной проработкой.
Не упустите шанс порадовать себя и близких — арендовать яхту в сочи просто и удобно, а впечатлений хватит надолго.
Прокат яхты — замечательный способ насладиться морскими приключениями. Многие люди выбирают этот вид отдыха в летний сезон.
Арендовать яхту может быть непросто для новичков. Но при наличии информации, все станет намного проще.
Первым делом, вам необходимо определиться с маршрутом. От выбранного маршрута часто зависит, какую яхту стоит арендовать.
Не упустите из виду условия договора аренды яхты. Это поможет избежать неприятных ситуаций и дополнительных расходов.
Устройте себе день без забот с комфортной аренда яхты сочи, где каждый момент продуман до мелочей. Подходит для любой компании и повода.
Сдача в аренду яхты предоставляет уникальную возможность насладиться морскими путешествиями. Вам доступен широкий выбор: от быстродействующих яхт до роскошных судов.
Прежде чем взять яхту в аренду, стоит внимательно рассмотреть варианты. Каждая компания предлагает различные условия аренды, включая цены и дополнительные услуги.
Не забудьте уточнить все детали, прежде чем подписывать договор. Следует узнать, что входит в стоимость аренды, а что является дополнительной платой.
Аренда яхты — это не только увлекательное приключение, но и возможность создать незабываемые воспоминания. Как бы вы ни решили провести время, аренда яхты добавит интереса в ваши будни.
Надёжность, точность и креативность — мы предлагаем футболки с принтом на заказ, которые подойдут для любых целей, от подарка до промоакции.
Печать на футболках — это отличный способ выразить свою индивидуальность. Технологии печати открывают широкие горизонты для дизайнеров и любителей моды.
Среди самых распространенных технологий печати можно выделить несколько основных. Например, трафаретная печать известна своей долговечностью и яркостью красок. Еще одним интересным методом является цифровая печать, позволяющая создавать сложные и детализированные изображения.
Важно помнить, что выбор ткани влияет на качество печати и долговечность изделия. Не все ткани одинаково подходят для всех технологий печати, поэтому важно подбирать материал с учетом этого.
Также имеет значение, сколько футболок вы планируете напечатать. Для массового производства чаще используется трафаретная печать, а для небольших заказов — цифровая.
Гибкие программы лизинга коммерческих автомобилей подойдут для организаций и ИП. Минимальный пакет документов и быстрая обработка заявки помогут запустить бизнес без промедлений.
Лизинг коммерческого транспорта — это отличная возможность для бизнеса. Лизинг дает возможность пользоваться новыми автомобилями, не тратя много средств upfront.
Важно отметить, что лизинговые компании часто предлагают выгодные условия по обслуживанию. Это дает возможность бизнесу сосредоточиться на своих целях, а не на ремонте транспортных средств.
Клиенты также могут выбирать различные условия лизинга. Некоторые компании предлагают гибкие сроки и размеры платежей, что делает лизинг доступным для разных бизнесов.
Необходимо помнить, что лизинг транспортных средств может дать налоговые льготы. Компаниям доступна возможность вычета затрат на лизинг из налогооблагаемой базы.
– Сюда пожалуйте! Прямо, и выйдете куда надо. Удаление символов из строки: простые способы и примеры – Вы… вы сколько времени в Москве? – дрогнувшим голосом спросил он.
mostbet https://mostbet4078.ru
система водопонижения https://www.vodoponizhenie-msk.ru .
внедрение erp цена 1с https://1s-erp-vnedrenie.ru/ .
внедрение 1с erp внедрение 1с erp .
1вин http://1win3064.ru/
1с предприятие программа http://www.kupit-1s21.ru .
Думаю поломка вполне ремонтопригодна. Вам нужно сделать запрос в сервисный центр. Чтобы получить информацию по Вашей поломке, кликните по ссылке
Думаю поломка вполне ремонтопригодна. Вам нужно сделать запрос в сервисный центр. Чтобы получить информацию по Вашей поломке, кликните по ссылке
Думаю поломка вполне ремонтопригодна. Вам нужно сделать запрос в сервисный центр. Чтобы получить информацию по Вашей поломке, кликните на сайт
Думаю поломка вполне ремонтопригодна. Вам нужно сделать запрос в сервисный центр. Чтобы получить информацию по Вашей поломке, кликните перейдите на сайт
Cделай запрос в сервисный центр, считаю, что данная поломка не очень серьезная и устройство можно отремонтировать, кликни по ссылке
Cделай запрос в сервисный центр в Питере, считаю, что данная поломка не очень серьезная и устройство можно отремонтировать, кликни перейдите на сайт
Cделай запрос в сервисный центр в Казани, считаю, что данная поломка не очень серьезная и устройство можно отремонтировать, кликни по ссылке
Cделай запрос в сервисный центр в Казани, считаю, что данная поломка не очень серьезная и устройство можно отремонтировать, кликни перейдите на сайт
Cделай запрос в сервисный центр в Новосибирске, считаю, что данная поломка не очень серьезная и устройство можно отремонтировать, кликни на сайт
Профессиональный подход, внимание к деталям и надёжный персонал — всё это предлагает клининговая компания спб уборка для любых объектов.
Услуги клининга в СПБ – это важная услуга для многих людей и организаций. Чистое пространство создает комфорт в рабочей среде. На рынке доступны различные клининговые фирмы.
Определение нужд в клининге – первый шаг к чистоте. Вам стоит решить, нужны ли вам услуги для дома или бизнеса. Важно решить, как часто вы планируете проводить уборку.
Следующий шаг – выбрать надежную клининговую фирму. Изучите отзывы о клининговых услугах, чтобы сделать правильный выбор. Надежные компании предоставляют гарантии на свои услуги.
Наконец, прежде чем сделать выбор, обязательно сравните цены. Цены на клининговые услуги могут различаться в зависимости от фирмы. Дорогие услуги не всегда гарантируют высокое качество.
Cделай запрос в сервисный центр в Новосибирске, считаю, что данная поломка не очень серьезная и устройство можно отремонтировать, кликни перейдите на страницу
Cделай запрос в сервисный центр в Новосибирске, считаю, что данная поломка не очень серьезная и устройство можно отремонтировать, кликни по ссылке
Cделай запрос в сервисный центр в Новосибирске, считаю, что данная поломка не очень серьезная и устройство можно отремонтировать, кликни перейдите на сайт
7 slots http://www.candy-casino-7.com .
Позвони в сервисный центр в Ростове-на-Дону, считаю, что данная поломка не очень серьезная и устройство можно вполне отремонтировать с небольшими затратами, кликни перейдите на страницу
candy casino http://www.candy-casino-2.com .
Cделай запрос в сервисный центр в Новосибирске, считаю, что данная поломка не очень серьезная и устройство можно отремонтировать, кликни перейдите на страницу
pp slot เว็บตรง เว็บสล็อต คาสิโน อันดับ 1
Попробуй обратиться в сервисный центр в Екатеринбурге, предполагаю, что данная поломка не очень серьезная и устройство можно отремонтировать, кликни на сайт
Попробуй обратиться в сервисный центр в Екатеринбурге, предполагаю, что данная поломка не очень серьезная и устройство можно отремонтировать, кликни перейдите на сайт
Попробуй обратиться в сервисный центр в Нижнем Новгороде, предполагаю, что данная поломка не очень серьезная и устройство можно отремонтировать, кликни по ссылке
Попробуй обратиться в сервисный центр в Нижнем Новгороде, предполагаю, что данная поломка не очень серьезная и устройство можно отремонтировать, кликни на сайт
Не работает массажное кресло? Ищешь где отремонтировать? Сервисный центр servicentr занимается ремонтом массажных кресел в Москве
Не работает электросамокат? Ищешь где отремонтировать? Сервисный центр servicentr занимается ремонтом электросамокатов в Москве
Сервисный центр по ремонту техники Самсунг в Москве Сервисный центр Samsung в Москве
Сервисный центр по ремонту техники Самсунг в Москве Samsung Repair Center
Не работает карта памяти? В поисках надежного сервисного центра? Сервисный центр ФикситЦентр занимается ремонтом карт памяти в Москве
Не работает сабвуфер? В поисках надежного сервисного центра? Сервисный центр ФикситЦентр занимается ремонтом сабвуферов в Москве
Не работает видеорегистратор? В поисках надежного сервисного центра? Сервисный центр ФикситЦентр занимается ремонтом видеорегистраторов в Москве
мелбет кыргызстан отзывы http://melbet1033.ru
Ваша поломка вполне ремонтопригодна. Вам нужно сделать запрос в сервисный центр. Чтобы получить информацию по Вашей поломке, кликните перейдите на сайт
Ваша поломка вполне ремонтопригодна. Вам нужно сделать запрос в сервисный центр. Чтобы получить информацию по Вашей поломке, кликните по ссылке
The next level of entertainment is here with light show drone formations. These intelligent flying machines dazzle the sky with coordinated color and motion.
The concept of a drone light show represents a cutting-edge form of entertainment. By blending advanced robotics with creative design, these shows provide a unique experience.
A major advantage of these shows lies in their ability to adapt to various themes and events. They can be customized to fit any event, whether it be a wedding or a public celebration.
The ecological footprint of these aerial displays is another critical consideration. By using drones, organizers significantly reduce the environmental damage typically associated with fireworks.
As technology continues to evolve, the future of drone light shows looks promising. In the years to come, we are likely to witness increasingly elaborate and coordinated displays.
ставки на спорт melbet https://www.melbet1035.ru
акции винлайн 2025 http://www.winline-bonus-za-registraciyu-2025.ru .
winline фрибет новым клиентам https://www.winline-fribet-kazhdyj-den.ru .
оригинальные цветочные горшки оригинальные цветочные горшки .
электрокарниз недорого http://www.elektrokarnizy150.ru .
Ваша поломка вполне ремонтопригодна. Вам нужно сделать запрос в сервисный центр. Чтобы получить информацию по Вашей поломке, кликните на сайт
Ваша поломка вполне ремонтопригодна. Вам нужно сделать запрос в сервисный центр. Чтобы получить информацию по Вашей поломке, кликните на сайт
Ваша поломка вполне ремонтопригодна. Вам нужно сделать запрос в сервисный центр. Чтобы получить информацию по Вашей поломке, кликните перейдите на страницу
карниз с электроприводом http://www.elektrokarniz150.ru/ .
оригинальные кашпо для цветов купить оригинальные кашпо для цветов купить .
data-vyhoda.online https://data-vyhoda.online .
дизайнерский горшок дизайнерский горшок .
Карточка сервисного центра по ремонту устройств Apple в Москве Apple Repair Center
Карточка сервисного центра по ремонту устройств Apple в Москве Apple RC
роликовые шторы https://rulonnye-shtory-s-elektroprivodom11.ru/ .
Да, думаю этот сервисный центр сможет устранить данную неполадку. Вот контакты этого сервисного центра
1win cod promotional 1win cod promotional
1win bet download https://1win40009.ru/
прикольные горшки прикольные горшки .
где заказать проект перепланировки квартиры http://www.proekt-pereplanirovki-kvartiry4.ru .
электрокарнизы для штор купить в москве https://elektrokarnizy33.ru/ .
Вот подробное описание Вашей проблемы, следуйте по инструкции и возможно поможет — ссылка. Если не помогло, то уже только ремонт в сервисном центре Вам может помочь
Вот подробное описание Вашей проблемы, следуйте по инструкции и возможно поможет — инструкция. Если не помогло, то уже только ремонт в сервисном центре Вам может помочь
https://t.me/s/Officialnii_1win
Карточка сервисного центра по ремонту устройств Xiaomi в Москве Xiaomi RC
электрокарниз двухрядный http://www.elektrokarniz-nedorogo.ru/ .
зеркало 1win работающее сегодня 1win1169.ru
Карточка сервисного центра по ремонту устройств Xiaomi в Москве Xiaomi Repair Center
speed n cash лайфак 1win1169.ru
1win app oficial https://1win40015.ru/
Карточка сервисного центра по ремонту устройств Acer в Москве Acer Repair Center
Карточка сервисного центра по ремонту устройств Acer в Москве Acer RC
Подробнее о Вашей поломке рассказано тут. Ну а здесь вам точно делать нечего. Если самостоятельно по инструкции не получится, то уже только в сервисный центр сдавать в ремонт
Спрашивай у него документы, а то уйдет… – Ты думаешь? – встревоженно шепнул Берлиоз, а сам подумал: «А ведь он прав…» – Уж ты мне верь, – засипел ему в ухо поэт, – он дурачком прикидывается, чтобы выспросить кое-что. Знакомства в Коркино: возможности для поиска партнера Она улетела, а тоска осталась необъясненной, ибо не могла же ее объяснить мелькнувшая как молния и тут же погасшая какая-то короткая другая мысль: «Бессмертие… пришло бессмертие…» Чье бессмертие пришло? Этого не понял прокуратор, но мысль об этом загадочном бессмертии заставила его похолодеть на солнцепеке.
https://t.me/s/Officiall_Telegram_1win
горшок кашпо с автополивом горшок кашпо с автополивом .
mostbet com вход http://mostbet11062.ru/
официальный сайт mostbet http://www.mostbet11065.ru
mostbet лицензия mostbet лицензия
sportandbets https://sportbets30.ru .
sport bets https://www.sportbets32.ru .
спортивные новости http://www.novosti-sporta-2.ru .
стильные горшки для комнатных растений http://www.dizaynerskie-kashpo-rnd.ru/ .
sport bets http://sportbets32.ru .
sport bets sportbets31.ru .
Новости Украины https://gromrady.org.ua в реальном времени. Экономика, политика, общество, культура, происшествия и спорт. Всё самое важное и интересное на одном портале.
Строительный сайт https://vitamax.dp.ua с полезными материалами о ремонте, дизайне и современных технологиях. Обзоры стройматериалов, инструкции по монтажу, проекты домов и советы экспертов.
Сайт о строительстве https://stinol.com.ua практические рекомендации, проекты, обзоры инструментов и материалов. Советы экспертов, новости отрасли и новые технологии.
Строительный журнал https://mts-slil.info с актуальными новостями отрасли, обзорами материалов, инструкциями по ремонту и строительству. Полезные советы для специалистов и частных застройщиков.
Онлайн сайт https://purr.org.ua о строительстве и ремонте: полезные статьи, инструкции, обзоры технологий, дизайн-идеи и архитектурные решения для вашего дома.
Онлайн туристический https://azst.com.ua портал: всё о путешествиях, туризме и отдыхе. Маршруты, отели, лайфхаки для туристов, актуальные цены и интересные статьи о странах.
Онлайн новостной https://antifa-action.org.ua портал с круглосуточным обновлением. Свежие новости, репортажи и обзоры. Важные события страны и мира, мнения экспертов и актуальная аналитика.
Новости Украины https://uamc.com.ua новости дня, аналитика, события регионов и мира. Обзоры, интервью, мнения экспертов. Быстро, достоверно и удобно для читателей.
мостбет официальный сайт вход букмекерская контора http://www.mostbet11072.ru
Онлайн автомобильный https://avtonews.kyiv.ua портал: свежие автоновости, сравнительные тесты, статьи о ремонте и тюнинге. Обзоры новых и подержанных машин, цены и советы экспертов.
Современный автомобильный https://mallex.info портал: автообзоры, тесты, ремонт и обслуживание, страхование и рынок. Всё, что нужно водителям и любителям автомобилей.
Строительный сайт https://novostroi.in.ua с полезными статьями о ремонте, отделке и дизайне. Обзоры стройматериалов, проекты домов, инструкции и советы экспертов для профессионалов и новичков.
Автомобильный портал https://autonovosti.kyiv.ua новости автопрома, обзоры моделей, тест-драйвы и советы по эксплуатации. Всё для автолюбителей: от выбора авто до обслуживания и ремонта.
купить сантехнику италия http://gessi-santehnika-5.ru .
Портал для родителей https://detiwki.com.ua и детей — всё для счастливой семьи. Воспитание, образование, здоровье, отдых и полезные материалы для мам, пап и малышей.
Сайт для женщин https://stylewoman.kyiv.ua с интересными статьями о моде, красоте, семье и здоровье. Идеи для кулинарии, путешествий и вдохновения.
Универсальный сайт https://virginvirtual.net для женщин — секреты красоты, тренды моды, советы по отношениям и карьере, рецепты и стиль жизни.
Журнал садовода https://mts-agro.com.ua полезные советы по уходу за садом и огородом. Сезонные работы, выращивание овощей, фруктов и цветов, современные технологии и секреты урожая.
мост бет букмекерская контора мост бет букмекерская контора
Студия дизайна https://lbook.com.ua интерьера и архитектуры. Создаём стильные проекты квартир, домов и офисов. Индивидуальный подход, современные решения и полный контроль реализации.
Сайт обо всём https://vybir.kiev.ua энциклопедия для повседневной жизни. Красота, здоровье, дом, путешествия, карьера, семья и полезные советы для всех.
Онлайн портал https://esi.com.ua про ремонт: идеи для интерьера, подбор материалов, практические рекомендации и пошаговые инструкции для самостоятельных работ.
Автомобильный онлайн-журнал https://allauto.kyiv.ua свежие новости автопрома, тест-драйвы, обзоры новых моделей, советы по эксплуатации и ремонту. Всё для водителей и автолюбителей.
Онлайн-журнал https://autoiceny.com.ua для автолюбителей: автомобили, новости индустрии, тест-драйвы, тюнинг и советы по обслуживанию.
Royal portraits turnyouroyal.com from photos — turn yourself or your loved ones into a king, queen or aristocrat. Author’s work of artists, luxurious style and premium quality of printing.
Сайт про авто https://autoinfo.kyiv.ua свежие новости автопрома, обзоры моделей, тест-драйвы и советы по эксплуатации. Всё о машинах для водителей и автолюбителей.
Новостной портал https://gau.org.ua круглосуточные новости, комментарии экспертов, события регионов и мира. Политика, бизнес, культура и общество.
Мужской портал https://hooligans.org.ua новости, лайфхаки, обзоры техники, спорт, здоровье и авто. Советы для уверенной и гармоничной жизни.
gessi официальный сайт gessi официальный сайт .
Портал о ремонте https://dki.org.ua и строительстве: от отделки квартиры до возведения загородного дома. Подробные статьи, рекомендации экспертов и идеи для обустройства жилья.
Портал о стройке https://sushico.com.ua и ремонте. Новости рынка, современные технологии, подборка идей для интерьера и экстерьера. Всё, что нужно для дома и дачи.
Онлайн сайт https://mramor.net.ua о строительстве и ремонте. Всё о возведении домов, ремонте квартир, отделке и обустройстве жилья. Обзоры материалов, советы экспертов и свежие идеи.
Онлайн журнал https://vitamax.dp.ua о строительстве: проекты домов, ремонт квартир, выбор стройматериалов, дизайн и интерьер. Советы экспертов и свежие идеи для комфортной жизни.
Новости Украины https://gromrady.org.ua онлайн: политика, экономика, спорт, культура и события регионов. Оперативные материалы, аналитика и комментарии экспертов круглосуточно.
online sound editor online music editor
Prodaja vikendice Zabljak prodaja: stanovi, vile, zemljisne parcele. Izbor smestaja za odmor, preseljenje i investicije. Saveti strucnjaka i aktuelne ponude na trzistu.
Авто портал https://road.kyiv.ua с актуальной информацией: новинки рынка, цены, обзоры, страхование и тюнинг. Полезные статьи и аналитика для автомобилистов.
Портал про авто https://automobile.kyiv.ua свежие новости автопрома, тест-драйвы, обзоры моделей и советы по ремонту. Всё о машинах для водителей и автолюбителей.
Нужна топливная карта? топливные карты для юр лиц. Экономия до 15%, автоматическая отчётность, удобные безналичные расчёты и контроль автопарка онлайн.
Besoin d’un bien immobilier? immobilier au Montenegro: appartements en bord de mer, maisons a la montagne, villas et appartements. Catalogue de biens, prix actuels et conseils d’experts en investissement.
Хотите оформить карту на топливо? топливные карты для юр лиц. Контроль за каждой транзакцией, отчёты для бухгалтерии, гибкие лимиты и бонусные программы.
Фильмы и сериалы https://kinobay.live Онлайн-кинотеатр без регистрации и смс: тысячи фильмов и сериалов бесплатно.
С Вашей проблемой поможет пошаговая инструкция, просто следуйте указаниям, написанным из материала этой статьи. Ну а если ничего из этого не помогло, то только в сервисный центр обращаться, смотрите и пробуйте
С Вашей проблемой поможет пошаговая инструкция, просто следуйте указаниям, написанным из материала этой статьи. Ну а если ничего из этого не помогло, то только в сервисный центр обращаться, смотрите и пробуйте
салон красоты приморская beauty-salon-spb.ru
Нужен микрозайм? где лучше взять микрозайм онлайн: деньги на карту без справок и поручителей. Простое оформление заявки, одобрение за минуты и мгновенное зачисление. Удобно и доступно 24/7.
С Вашей проблемой поможет пошаговая инструкция, просто следуйте указаниям, написанным из материала этой статьи. Ну а если ничего из этого не помогло, то только в сервисный центр обращаться, смотрите и пробуйте
С Вашей проблемой поможет пошаговая инструкция, просто следуйте указаниям, написанным здесь. Ну а если ничего из этого не помогло, то только в сервисный центр обращаться, смотрите и пробуйте
stavkiprognozy stavki-prognozy-two.ru .
прогнозы на спорт прогнозы на спорт .
Ремонт электронники в Москве, ремонтируем почти всю электроннику — repair
оценочные организации оценить Москва
строительство плоской крыши https://montazh-ploskoj-krovli.ru
Ремонт электронники в Москве, ремонтируем почти всю электроннику — repair center
Создать документы онлайн конструктор документов бесплатно: создайте договор, заявление или акт за 5 минут. Простая форма, готовые шаблоны, юридическая точность и возможность скачать в нужном формате.
На семяныч официальный сайт купить семена из европы вы найдете широкий выбор семян и полезные советы по их выращиванию.
Ресурс Семяныч ру, имеющий официальный статус, предлагает разнообразные товары и услуги. Пользователи сайта могут обнаружить различные полезные предложения.
В онлайн-каталоге представлены товары, которые легко выбрать клиентам. Это упрощает процесс поиска и делает его более эффективным.
На Семяныч ру регулярно обновляются акции и специальные предложения для клиентов. Такие акции позволяют покупателям приобретать качественные товары по привлекательным ценам.
Сайт предлагает отличный уровень обслуживания для всех пользователей. Каждый вопрос или проблема клиента будет оперативно решена профессиональной командой поддержки.
семяныч купить семена официальный предлагает широкий выбор качественных семян для вашего огорода.
В интернет-магазине Семяныч ру вы найдете огромное количество товаров для дома и сада. В этом магазине можно приобрести все необходимые вещи для уюта и отдыха.
Магазин располагает обширным каталогом, включающим различные товары. Вы сможете найти от садового инвентаря до мелкой бытовой техники.
В магазине вы найдете товары, которые отличаются отличным качеством и приемлемыми ценами. Покупая в Семяныч ру, вы можете быть уверены в надежности продукции.
Кроме того, магазин предлагает быструю доставку и удобные способы оплаты. В магазине представлены гибкие условия по доставке и оплате.
Авто помощь 24/7 выездная помощь на дороге: устранение поломок, подвоз топлива, прикуривание аккумулятора, замена колеса и эвакуация автомобиля.
купить аттестат 2012 купить аттестат 2012 .
купить аттестат за 11 класс цена купить аттестат за 11 класс цена .
аттестат купить в челябинске http://www.r-diploma11.ru/ .
мами купить диплом http://www.r-diploma11.ru .
купить ржд диплом купить ржд диплом .
Срочно нужны купить цветы Минск Свежие букеты, праздничные композиции и эксклюзивные флористические решения. Онлайн-заказ и быстрая доставка по городу.
Профессиональные 812detailing: полировка кузова, химчистка салона, восстановление пластика и защита керамикой. Вернём автомобилю блеск и надёжную защиту.
Нужен массаж? Массаж Ивантеевка — профессиональные мастера, широкий выбор техник: классический, оздоровительный, лимфодренажный, детский. Доступные цены и уютная атмосфера.
Обучающие курсы онлайн складчина мк новые навыки для работы и жизни. IT, дизайн, менеджмент, языки, маркетинг. Гибкий график, практика и сертификаты по итогам.
мост бет букмекерская контора https://mostbet4146.ru
узи аппарат цена новый https://www.kupit-uzi-apparat26.ru .
умный горшок для цветов умный горшок для цветов .
тумба косметологическая купить лампу лупу косметологическую
Create a unique design for your project with free stamp maker online!
Making custom stamps online has turned into a necessary resource for numerous artists and companies. With the rise of digital technology, the stamp-making industry has adapted to meet modern demands.
Various websites provide user-friendly features for creating custom stamps. These tools allow users to select shapes, sizes, and designs according to their preferences.
When the design is ready, customers can conveniently order through these online services. Typically, production times are quick, ensuring that customers receive their stamps without long waiting periods.
Furthermore, stamp production online presents a diverse array of materials and processes to select. Individuals can select between rubber, wooden, and digital choices for their stamping preferences.
купить экран для проектора — это отличный способ улучшить качество ваших презентаций и киносеансов.
Экран для проектора является ключевым компонентом для достижения высокого качества изображения. Правильный выбор экрана может значительно улучшить впечатление от просмотра.
Различают несколько категорий экранов для проекторов, которые отличаются по своим параметрам. К наиболее востребованным категориям относятся натяжные, портативные и фиксированные экраны.
Натяжные экраны являются отличным выбором для использования в домашних кинотеатрах. Такой тип экранов гарантирует ровную поверхность для проекции и легкость монтажа.
Мобильные экраны удобно использовать на различных мероприятиях и презентациях. Мобильные экраны могут быть быстро перенесены и установлены в различных местах.
Mizuno Wave Rider — it is an ideal choice for running enthusiasts, combining lightness and cushioning.
Mizuno Wave Rider has gained recognition among runners for its superior performance. Its lightweight construction combined with responsive cushioning makes it a top choice.
One of the standout features of the Mizuno Wave Rider is its Wave technology. The stability and shock absorption provided by this technology significantly improve the comfort during runs.
Runners often praise the shoe for its breathability and fit. Thanks to its mesh upper, the shoe facilitates airflow, helping to maintain coolness.
Ultimately, the Mizuno Wave Rider stands out as a fantastic option for dedicated runners. Its combination of impressive technology and comfort makes it a must-have for runners.
mostbet oficial mostbet oficial
Хотите заказать джингл для радио? Индивидуальная разработка музыкальных заставок для рекламы, подкастов и презентаций. Качественный звук и креатив для запоминающегося бренда.
скачать официальное приложение мостбет https://mostbet4149.ru/
мостбкт http://www.mostbet4149.ru
пмж кипра для россиян 2025
ПМЖ на Кипре стало актуальным вопросом для многих людей. Этот процесс включает в себя множество аспектов, которые стоит учитывать.
Прежде всего, необходимо знать требования для получения ПМЖ. Среди главных условий можно выделить наличие регулярного дохода, медицинское заключение и чистую уголовную историю.
Как только все документы готовы, нужно подать заявление в миграционную службу. Это может занять некоторое время, и важно следить за статусом заявки.
После одобрения вашей заявки, вы получите статус ПМЖ. С этим статусом вы сможете пользоваться всеми правами и преимуществами, которые предоставляет Кипр.
Puzzle Man Pro https://apps.apple.com/hn/app/puzzle-man-pro/id455696756 exciting puzzles for iOS. Collect classic pictures or create puzzles from your own photos. Different difficulty levels, user-friendly interface and saving progress.
Стройкаталог https://stroycata1og.ru проекты коттеджей, дома любой площади, каталог стройматериалов. Комплексные услуги от проектирования до сдачи объекта с гарантией качества.
стоимость куба бетона куб бетона цена саратов
купить диплом челгу купить диплом челгу .
диплом высшего образования с занесением в реестр купить диплом высшего образования с занесением в реестр купить .
диплом ранхигс купить диплом ранхигс купить .
купить диплом в н новгороде http://www.r-diploma11.ru .
купить диплом в норильске купить диплом в норильске .
купить в метро диплом купить в метро диплом .
диплом купить алматы диплом купить алматы .
купим диплом http://www.r-diploma11.ru/ .
Block Puzzle Wood Classic https://apps.apple.com/ky/app/puzzle-quest-flip/id6740150076 is a puzzle game where you need to correctly place wooden blocks. Simple controls, beautiful visuals and addictive gameplay for all ages.
кашпо напольное уличное кашпо напольное уличное .
mostbet uz.com http://mostbet4109.ru/
Forget about permanent connections and use our temporary phone|temporary number for verification|temporary mobile number|temp phone number free|temp number for verification|temporary phone number|temp text number?|temp phone number online?|temp mobile number?|temp number|temp phone number|temp sms|temporary number|temp number for otp|temporary sms|temporary number for otp|temp sms number|free temporary phone number, to protect your personal information!
Maintaining communication is important in the current era. Using a temporary phone might transform how you travel. It enables you to stay clear of outrageous roaming prices while benefiting from local plans.
These phones provide both affordability and practicality. Upon reaching your destination, you can seamlessly obtain a temporary phone. Typically, they include local SIM cards for immediate connectivity.
Moreover, temporary phones can help safeguard your primary device. Given the risks involved, minimizing exposure of your primary device is prudent. Using a temporary phone means that, in case of loss or theft, your personal information remains protected.
Choosing the right temporary phone requires some consideration. Your length of stay and usage frequency will guide your selection. Additionally, research providers to find the best coverage in your destination.
Получение внж в греции для россиян становится все более популярным среди россиян, стремящихся к новой жизни под солнцем.
Для многих людей ВНЖ в Греции становится мечтой. Эти ожидания обоснованы прекрасным климатом, культурным наследием и высоким качеством жизни.
При получении ВНЖ в Греции существует несколько основных вариантов. Многие выбирают инвестиционную визу, которая предполагает покупку недвижимости. Каждый из этих вариантов имеет свои особенности и требования.
Собрать необходимые документы – это первый шаг в процессе получения ВНЖ. К ним относятся: паспорт, фотографии, медицинская страховка и подтверждение финансовой состоятельности. Важно тщательно подготовить все бумаги, чтобы избежать задержек.
Стоит отметить, что процесс получения ВНЖ может занять некоторое время. Следует набраться терпения и готовиться к длительному процессу. В то же время, после того как вы получите ВНЖ, перед вами окажутся новые горизонты и возможности.
Бетон в Воронеже https://stk-vrn.ru продажа и доставка. Все марки для фундаментов, дорожных работ и строительства под ключ. Надёжный производитель и лучшие цены.
мед аппарат узи мед аппарат узи .
mostbetuz com https://mostbet4109.ru
Экран для проектора|Экран для проектора купить|Купить экран для проектора|Проекционный экран|Экран проектора|Экраны для проекторов|Экран для проектора цена|Экраны для проекторов купить|Проекционные экраны|Экран проекционный|Проекционный экран для проектора|Проекционный экран купить|Экран проекционный купить|Экран для видеопроектора|Проекционный экран цена|Купить проекционный экран|Экраны для проектора|Экран проектора купить|Экран для видеопроектора купить|Экраны для проекторов цена идеально подойдет для вашего домашнего кинотеатра!
Элементы, такие как экран для проектора, способны значительно улучшить восприятие информации. Выбор подходящего экрана значительно влияет на качество отображаемой информации.
Разнообразие экранов для проекторов позволяет выбрать идеальный вариант. Некоторые экраны подходят для домашнего использования, а другие — для бизнес-презентаций.
Важно учитывать размер и формат экрана при его выборе. Для просторных залов лучше выбирать большие экраны, а для маленьких комнат подойдут компактные варианты.
Не забывайте, что качество материала экрана также имеет значение. Экраны из качественных материалов гарантируют отличную цветопередачу.
букмекерская контора mostbet https://www.mostbet4117.ru
нтернет-магазин сантехники https://vodomirural.ru ванны, смесители, унитазы, раковины и душевые кабины. Большой выбор, доступные цены, доставка и гарантия качества от производителей.
где можно взять займ как взять займ
Если вы ищете стильный барбершоп красноярск|барбершоп|барбер|барбершоп рядом|барбершоп красноярск советский район|самый ближайший барбершоп где я нахожусь|барбер красноярск|барбершоп красноярск взлетка|барбершоп красноярск 78 добровольческой бригады|барбершоп красноярск рядом, наш салон предложит вам лучшие услуги по уходу за волосами и бородой.
Барбершопы в Красноярске становятся все более популярными . Посетив барбершоп, вы получите не только стрижку, но и стильный образ. Специалисты, работающие в этих заведениях, отлично знают свою профессию . Клиенты могут рассчитывать на индивидуальный подход .
Основные услуги, предлагаемые в барбершопах Красноярска, включают стрижки . Разнообразие стилей стрижек удовлетворяет любую потребность. Бороды и усы требуют особого внимания, что делают мастера в барбершопах . Выбор хорошего барбершопа имеет огромное значение.
Интерьеры барбершопов в Красноярске часто радуют глаз . Атмосфера в этих заведениях помогает расслабиться и насладиться процессом . Многие клиенты ценят не только качества услуг, но и атмосферу . Доброжелательное отношение мастеров — это залог хорошего настроения .
В заключение, барбершопы в Красноярске — это не просто места для стрижки . Барбершопы в Красноярске предлагают нечто большее, чем обычные парикмахерские. Это отличный способ сменить имидж и почувствовать себя уверенно . Позаботьтесь о своем образе и посетите барбершоп Красноярска .
взять микрозайм онлайн микрозайм взять
Get your temporary mobile number to register without any hassle!
In the modern age, safeguarding personal information is more critical than ever. A useful strategy for this is employing temporary phone numbers .
With the help of temporary phone numbers, people can ensure their privacy while interacting online. These numbers can be generated for short periods or specific purposes .
Many users find that temp numbers are ideal for signing up for various online services . This helps prevent spam and unwanted marketing calls .
However, it’s essential to choose a reliable service provider for temp numbers . Some platforms provide temporary numbers at little to no cost for different use cases .
Ultimately, temp numbers are an effective means to safeguard privacy in the modern digital environment. By understanding their benefits and applications, users can make informed decisions .
sport bets http://sportbets31.ru/ .
строительство домов под ключ https://www.stroitelstvo-domov-irkutsk-1.ru .
For fast and reliable activation of services, use sms cheap sms-activation.
SMS Activate: A Comprehensive Guide to Understanding Its Importance is a crucial aspect of modern communication. Nowadays, the activation of SMS features plays a significant role. Organizations make use of SMS activation for different objectives like authentication and advertising.
One key benefit of SMS activation is its efficiency . The transmission of messages occurs nearly instantaneously, allowing for immediate interaction . This quickness is essential for companies that depend on urgent alerts .
Security is another essential aspect of SMS activation . Many businesses use SMS for two-factor authentication, adding an extra layer of protection . This practice helps to ensure that only authorized users can access sensitive information .
Ultimately, SMS activation holds various important functions. The benefits of SMS activation span from increasing communication effectiveness to enhancing safety, proving its worth. As companies increasingly adopt digital methods, SMS activation will persist as a key element of their approaches .
Рейтинг хостингов топ хостингов в россии подбор сервисов для сайтов и интернет-магазинов. Сравнение тарифов, гарантия стабильности и рекомендации по выбору.
Buy a Ticket for a Concert https://rock-concert-tickets.ru
mostbet qeydiyyat yoxlaması https://www.mostbet4133.ru
Рестораны Хамовников https://restoran-khamovniki.ru топ заведений для встреч, романтических ужинов и семейных обедов. Авторская кухня, стильный интерьер, удобное расположение и достойный сервис.
Лучшие рестораны https://hamovniki-restoran.ru Хамовников для ценителей гастрономии. Подборка заведений с изысканной кухней, качественным сервисом и атмосферой для отдыха и деловых встреч.
Постройте свой идеальный деревянный дом под ключ|деревянные дома под ключ|деревянный дом под ключ цена|деревянные дома под ключ цены|строительство деревянных домов под ключ|построить деревянный дом под ключ|строительство домов из дерева под ключ|деревянный коттедж под ключ|строительство деревянных домов под ключ проекты и цены|строительство деревянных коттеджей под ключ|дом деревянный под ключ|заказать деревянный дом|деревянные дома под ключ проекты и цены|дома деревянные под ключ|строительство деревянных домов москва|дом деревянный под ключ цена|деревянный дом под ключ проекты и цены|строительство деревянного дома под ключ цена|строительство деревянных домов под ключ москва и наслаждайтесь уютом и комфортом!
После проектирования необходимо сосредоточиться на выборе надежных материалов для строительства.
Профессиональное обучение онлайн-курсы инъекционной косметологии: подробная программа, практические навыки, сертификация. Освойте эффективные методики для применения в медицине и косметологии.
mostbet bonus kodu mostbet bonus kodu
Детская школа искусств https://elegy-school.ru обучение музыке, танцам, изобразительному и театральному искусству. Творческие программы для детей, концерты, конкурсы и развитие талантов.
Авторские курсы по REVIT https://dashclass.ru обучение созданию интерьеров и архитектурных проектов. Практика, реальные кейсы, индивидуальный подход и профессиональные навыки для работы в проектировании.
Мы предлагаем качественную печать на футболках|печать на футболке|принт на футболку|принт на футболке|принт на футболки|футболка с принтом на заказ|футболки с принтом на заказ|принт на футболках|футболка со своим принтом|футболки со своим принтом|печать на футболках москва|печать на футболке москва|заказ футболки с принтом|заказать футболку со своим принтом|заказ футболки со своим принтом|заказ футболок со своим принтом|заказать футболки со своим принтом|заказать футболку с принтом|заказ футболок с принтом|заказать футболки с принтом|футболки с надписями на заказ|сделать принт на футболке|сделать принт на футболку по индивидуальным дизайнам!
данное направление привлекает все больше людей. Люди используют печать для создания подарков
Первая помощь детям https://firstaidkids.ru правила оказания при травмах, ожогах, удушье и других ситуациях. Пошаговые инструкции, советы врачей и полезная информация для родителей.
Студия иностранных языков https://whats-up-studiya-inostrannyh-yazykov.ru обучение английскому, немецкому, французскому и другим языкам. Индивидуальные и групповые занятия, современные методики и опытные преподаватели.
новости мирового спорта https://novosti-sporta-12.ru/ .
Срочный вызов сантехника https://master-expert.com в Москве на дом. Услуги сантехника: прочистка засоров, ремонт смесителей, установка приборов учета. Работаем 24/7. Недорого и с гарантией. Подробнее на сайте
Детский сад № 55 https://detsadik55.ru забота, развитие и обучение детей. Современные программы, квалифицированные воспитатели, уютные группы, безопасная среда и внимание к каждому ребёнку.
Промышленная безопасность https://аттестация-промбезопасность.рф курсы и обучение под ключ. Подготовка к проверке Ростехнадзора, повышение квалификации и сертификация специалистов предприятий.
Отдых в Туапсе 2025 году — это отличный выбор для тех, кто ищет комфортное отдых в туапсе 2025 цены и живописные пейзажи.
Туапсе предлагает отличные условия для отдыха и расслабления у моря. Туапсе славится своими живописными ландшафтами и богатой культурной программой.
Здесь найдется место для всех: от детей до пожилых людей. Вечером можно прогуляться по набережной и насладиться местной атмосферой.
Туапсе также предлагает множество вариантов размещения для туристов. Если вы ищете комфорт, то лучше выбрать отель с рейтингом не ниже трех звезд.
Не упустите возможность попробовать местные деликатесы, которые разнообразят ваш отдых. На территории Туапсе открывается множество интересных ресторанов и кафе.
Не забудьте про экскурсии, которые доступны в этом районе. Вы сможете посетить живописные места и насладиться красивыми пейзажами.
Природа Туапсе просто завораживает и дарит отличное настроение. В Туапсе всегда найдется чем заняться, и скучать здесь не придется.
Теплые дни и свежий воздух делают Туапсе идеальным выбором для летнего отдыха. Летние месяцы особенно популярны среди туристов, стремящихся насладиться пляжным отдыхом. Всегда можно найти уютный уголок, чтобы расслабиться у моря.
Обратите внимание на Туапсе, если хотите провести незабываемый отпуск у моря.
купить меф гашиш кокаин купить закладку героин
купить гашиш марихуана мефедрон кракен купить меф
Авто из Китая https://avto-iz-kitaya2.ru на заказ под ключ: подбор, проверка, доставка и растаможка. Новые и подержанные автомобили, выгодные цены и полное сопровождение сделки.
Данный сервисный центр поможет починить ваше устройство, держите контакты об этом сервисном центре
Данный сервисный центр поможет починить ваше устройство, держите ссылку об этом сервисном центре
Авто из Китая под заказ https://dostavka-avto-china.ru кроссоверы, седаны, электромобили и премиальные модели. Индивидуальный подбор, проверка, сопровождение сделки и доставка в ваш город.
Автомобили из Китая на заказ https://avto-iz-kitaya2.ru подбор, покупка и доставка. Полный цикл услуг: диагностика, растаможка, постановка на учёт и гарантия качества.
новости спорта новости спорта .
Данный сервисный центр поможет починить ваше устройство, держите ссылку об этом сервисном центре
кашпо напольное кашпо напольное .
ставки прогнозы http://stavki-prognozy-1.ru/ .
иркутск строительство домов под ключ https://stroitelstvo-domov-irkutsk-1.ru .
Получить что дает гражданство вануату для россиян стало проще благодаря новым правилам и возможностям для инвесторов.
Гражданство Вануату является популярной темой среди инвесторов. Причиной этому служат привлекательные условия. Получение гражданства открывает доступ к различным преимуществам.
Получив гражданство, можно путешествовать в 130 стран без необходимости оформления визы. Данная особенность привлекает многих туристов. Граждане Вануату могут наслаждаться низким уровнем налогов и выгодными налоговыми условиями.
Процесс получения гражданства сравнительно простой и достаточно быстрый. Инвестирование в экономику является обязательным условием. Для получения гражданства требуется внести минимум 130 тысяч долларов.
Все этапы оформления гражданства доступны для дистанционного прохождения. Преимущество дистанционного оформления позволяет многим получить гражданство, не покидая своих стран. Таким образом, Вануату интересует не только тех, кто ищет инвестиционные возможности, но и тех, кто хочет стать гражданином.
Автомобили на заказ https://dostavka-avto-russia5.ru профессиональный подбор, юридическая проверка, доставка и растаможка. Индивидуальные решения для каждого клиента.
Хотите заказать авто https://prignat-avto5.ru Мы подберём оптимальный вариант, проверим машину по базам, организуем доставку и таможенное оформление. Выгодные цены и прозрачные условия.
Машины на заказ https://prignat-avto7.ru поиск, диагностика и доставка автомобилей. Индивидуальный подбор, проверенные поставщики и прозрачные условия покупки.
Машины на заказ https://prignat-mashinu5.ru поиск, диагностика и доставка автомобилей. Индивидуальный подбор, проверенные поставщики и прозрачные условия покупки.
Автомобили на заказ https://prignat-mashinu7.ru подбор, проверка, доставка и оформление документов. Машины любых марок и комплектаций с гарантией качества и выгодной ценой.
Наружная реклама https://pioner-reklama.ru и вывески под ключ: дизайн, производство и монтаж. Световые короба, объёмные буквы, баннеры и витрины. Индивидуальные решения для бизнеса любого масштаба.
Ремонт квартир https://remontkomand.kz и домов под ключ: дизайн-проект, отделка, инженерные работы. Работаем по договору, фиксированные сроки и цены. Гарантия качества и полный контроль этапов.
мостбет узкард вывод мостбет узкард вывод
мостбет бонус без депозита уз мостбет бонус без депозита уз
Постройте свой идеальный каркасный дом|каркасные дома спб|каркасный дом под ключ|каркасный дом спб|каркасный дом под ключ спб|строительство каркасных домов спб|дома каркасные спб|дома каркасные|каркасный дом цена|каркасный дом под ключ в спб|каркасные дома под ключ проекты и цены|строительство каркасных домов в спб|каркасные дома в спб|каркасный дом в спб|строительство каркасных домов в санкт-петербурге|каркасные дома санкт петербург|каркасный дом санкт петербург|строительство каркасных домов в санкт-петербурге|строительство каркасных домов под ключ|каркасные дома спб под ключ|каркасные дома под ключ в спб цены|дом каркасный под ключ|каркасные дома цены|каркасный дом под ключ в спб цена и наслаждайтесь комфортом и качеством!
Не стоит забывать и о широких возможностях для дизайнерских решений.
Создайте свой идеальный каркасный дом|каркасные дома спб|каркасный дом под ключ|каркасный дом спб|каркасный дом под ключ спб|строительство каркасных домов спб|дома каркасные спб|дома каркасные|каркасный дом цена|каркасный дом под ключ в спб|каркасные дома под ключ проекты и цены|строительство каркасных домов в спб|каркасные дома в спб|каркасный дом в спб|строительство каркасных домов в санкт-петербурге|каркасные дома санкт петербург|каркасный дом санкт петербург|строительство каркасных домов в санкт петербурге|строительство каркасных домов под ключ|каркасные дома спб под ключ|каркасные дома под ключ в спб цены|дом каркасный под ключ|каркасные дома цены|каркасный дом под ключ в спб цена и наслаждайтесь комфортом и качеством!
Стоит также учесть общий размер дома и количество этажей, чтобы не переплачивать за лишнее пространство.
строительство иркутск https://stroitelstvo-domov-irkutsk-1.ru/ .
SEO-продвижение сайтов https://raskrutka-sajtov-bystro77.ru в Москве: вывод в ТОП поисковиков, рост трафика и заявок. Полный комплекс — аудит, семантика, оптимизация, ссылки. Эффективное продвижение под ключ.
Данный сервисный центр поможет починить ваше устройство, держите информацию об этом сервисном центре
Журнал о саде https://nasha-gryadka.ru и огороде онлайн — статьи о выращивании овощей, цветов и фруктов. Советы по уходу, борьбе с вредителями, подбору семян и организации участка.
Данный сервисный центр поможет починить ваше устройство, держите контакты об этом сервисном центре
Запишитесь на seo курсы|курсы сео|курсы seo|подсказка оптимизатор про павел|обучение seo специалист|seo специалист курсы|seo продвижение курсы|seo специалист обучение|seo курсы онлайн|обучение seo|онлайн курсы seo|seo обучение|seo оптимизация обучение|обучение seo с нуля|курс seo|курс seo специалист|seo курс|продвижение сайтов обучение|обучение продвижение сайтов|обучение сео продвижению|курсы seo продвижение|курсы сео продвижение|сео продвижение курсы|seo продвижение курс|seo школа|курсы seo специалист|курсы по продвижению|курсы по seo продвижению|продвижение сайта обучение|seo продвижение обучение|обучение seo продвижению|обучение по продвижению сайтов|seo курсы москва|раскрутка сайта обучение|сео обучение|seo специалист обучение с нуля|курс по продвижению|seo продвижение сайта обучение|обучение сео|seo оптимизация курсы|обучение продвижению сайтов|курсы seo продвижения|курсы seo москва|seo обучение курсы|сео продвижение обучение|курсы продвижения сайтов|курсы сео онлайн|продвижение обучение|курсы по сео|обучение продвижению сайтов с нуля|курсы seo с нуля и начните карьеру в мире цифрового маркетинга!
Большинство программ предлагают возможность работать над настоящими проектами.
Данный сервисный центр поможет починить ваше устройство, держите ссылку об этом сервисном центре
Нужна качественная регулировка окон пвх? Специалисты настроят створки, фурнитуру и уплотнители. Устранение продувания, перекоса и тяжёлого открывания с гарантией качества.
Данный сервисный центр поможет починить ваше устройство, держите адрес об этом сервисном центре
клиники наркологические москва narkologicheskaya-klinika-14.ru .
точный прогноз на спорт http://www.prognozy-na-sport-7.ru .
Tree removal and care https://www.highqualitytreeservice.com/ pruning, crown shaping, treatment, removal and felling of hazardous trees. Experienced specialists and modern equipment. Safe, professional and with a guarantee of results.
Нужен клининг? рейтинг клининговых компаний москвы 2026. Лучшие сервисы уборки квартир, домов и офисов. Сравнение услуг, цен и отзывов, чтобы выбрать надежного подрядчика.
Стоматологическая клиника https://almazdental35.ru с индивидуальным подходом. Безболезненное лечение, эстетическая стоматология, имплантация и профессиональная гигиена полости рта.
У детей пробелмы с зубами? детская стоматология — лечение и профилактика зубов у детей. Безопасные методы, комфортная атмосфера и заботливые врачи для маленьких пациентов.
Смотрите сериалы Лучшие сериалы онлайн: https://v-tagile.ru/obschestvo-avgust-5/puteshestvie-ne-vykhodya-iz-doma-5-serialov-s-samymi-zakhvatyvayushchimi-lokatsiyami онлайн в хорошем качестве. Новинки, классика и популярные проекты в удобном формате. Бесплатный просмотр без скачивания и доступ 24/7.
Данный сервисный центр поможет починить ваше устройство, держите информацию об этом сервисном центре
Данный сервисный центр поможет починить ваше устройство, держите адрес об этом сервисном центре
Данный сервисный центр поможет починить ваше устройство, держите адрес об этом сервисном центре
Это позволяет получить уникальный дизайн, который будет отражать ваши желания.
проект дома из газобетона https://gotovye-proekty-domov0.ru/gazobeton/
клиника вывод из запоя https://narkologicheskaya-klinika-14.ru .
наркологическая клиника москва наркологическая клиника москва .
Нужна контекстная реклама? https://reklama-stomatolog-kontekst.ru под ключ. Настройка в Яндекс.Директ и Google Ads, оптимизация объявлений и контроль заявок.
Комплексные IT-решения https://eclat.moscow для бизнеса: разработка, внедрение, сопровождение и поддержка. Надежные технологии для автоматизации и цифровой трансформации.
Неполадка с вашим устройством серьезная, но попробуйте по этой методичке пройтись, мало ли поможет. А если нет, то тогда несите устройство в специализированный сервисный центр
Неполадка с вашим устройством серьезная, но попробуйте по этой методичке пройтись, мало ли поможет. А если нет, то тогда несите устройство в специализированный сервисный центр
Погрузитесь в невероятные морские приключения с арендой яхты в Сочи|аренда яхт|аренда яхт сочи|аренда яхты сочи|яхты сочи|аренда яхты в сочи|аренда яхт в сочи|яхта в сочи|яхты аренда|яхты в сочи|прокат яхт сочи|прокат яхты сочи|сочи яхта|сочи яхты|яхта сочи аренда|яхты сочи аренда|снять яхту сочи|арендовать яхту в сочи|сочи аренда яхт|снять яхту в сочи|сочи аренда яхты|яхты в сочи аренда|яхта аренда сочи|яхта в сочи аренда|яхта аренда в сочи!
Разные модели подойдут для различных мероприятий. Моторные яхты больше подходят для быстрых поездок, в то время как парусные яхты дают возможность насладиться спокойствием ветра. Важно выбрать подходящий тип
Play puzzles online https://plexuspuzzles.com/ free and without restrictions. A huge selection of pictures, simple controls and the ability to develop attention, memory and thinking. A great way to relax and spend time usefully.
SEO курсы|Курсы сео|Курсы SEO|Подсказка оптимизатор про Павел|Обучение SEO специалист|SEO специалист курсы|SEO продвижение курсы|SEO специалист обучение|SEO курсы онлайн|Обучение SEO|Онлайн курсы SEO|SEO обучение|SEO оптимизация обучение|Обучение SEO с нуля|Курс SEO|Курс SEO специалист|SEO курс|Продвижение сайтов обучение|Обучение продвижение сайтов|Обучение сео продвижению|Курсы SEO продвижение|Курсы сео продвижение|Сео продвижение курсы|SEO продвижение курс|SEO школа|Курсы SEO специалист|Курсы по продвижению|Курсы по SEO продвижению|Продвижение сайта обучение|SEO продвижение обучение|Обучение SEO продвижению|Обучение по продвижению сайтов|SEO курсы Москва|Раскрутка сайта обучение|Сео обучение|SEO специалист обучение с нуля|Курс по продвижению|SEO продвижение сайта обучение|Обучение SEO|SEO оптимизация курсы|Обучение продвижению сайтов|Курсы SEO продвижения|Курсы SEO Москва|SEO обучение курсы|Сео продвижение обучение|Курсы продвижения сайтов|Курсы сео онлайн|Продвижение обучение|Курсы по SEO|Обучение продвижению сайтов с нуля|Курсы SEO с нуля помогут вам освоить ключевые навыки для эффективного продвижения сайтов в интернете.
Обучение SEO становятся все более популярными в последние годы. Все больше людей начинают осознавать важность SEO для бизнеса для успешного продвижения в интернете. Эти курсы предлагают несколько уровней подготовки, начиная от фундаментального до продвинутого уровня.
Первое, что стоит отметить, это наличие множества вариантов обучения. Каждый курс охватывает важные аспекты SEO, включая анализ ключевых слов . Слушатели могут найти также курсы , посвященные методам продвижения.
Кроме того, преподаватели на этих курсах — это практики с большим опытом. Проводят занятия на основе реальных примеров и кейсов. Благодаря этому помогает усвоить материал быстрее и эффективнее.
Наконец, после завершения курса студенты получают свидетельство, подтверждающее их знания в области SEO. Укрепит их позиции на рынке. Организации предпочитают нанимать специалистов, которые прошли такое обучение , так как это подтверждает их квалификацию и знания.
мостбет. вход. мостбет. вход.
горшки для цветов большие напольные пластиковые https://kashpo-napolnoe-krasnodar.ru .
мелбет kg мелбет kg
Готовые проекты домов становятся все более популярными среди современных застройщиков. Это связано с удобством таких предложений. Прогресс в строительных технологиях и широкий выбор сделали проектирование доступным для каждого.
Первый аспект, который стоит рассмотреть, — это разнообразие проектов . Доступны как уютные, так и внушительные варианты. Каждый может подобрать проект, соответствующий его нуждам.
Второй важный момент — это готовые и уникальные решения . Если у вас есть определенные пожелания, можно остановиться на индивидуальных решениях . Стандартные варианты обычно экономят средства.
Третий аспект — временные и финансовые рамки. Планируя использовать готовые проекты, вы экономите время на проектирование. Кроме того, это позволяет контролировать бюджет .
планы каркасных домов https://gotovye-proekty-domov-0.ru/karkas/
seo network http://poiskovoe-prodvizhenie-sajta-v-internete-moskva.ru/ .
swot анализ конкурентов swot анализ вопросы
J’apprecie enormement 1xbet Casino, c’est une veritable sensation de casino unique. La selection de jeux est monumentale, incluant des slots de pointe. Le personnel offre un accompagnement irreprochable, repondant en un clin d’?il. Les retraits sont ultra-rapides, bien que plus de tours gratuits seraient un atout. Pour conclure, 1xbet Casino vaut pleinement le detour pour les joueurs en quete d’adrenaline ! En bonus l’interface est fluide et moderne, ajoute une touche de raffinement a l’experience.
telecharger 1xbet gratuit|
Adoro de verdade o 888 Casino, e realmente sensacao unica de cassino. As opcoes de jogos sao ricas e diversificadas, oferecendo jogos de mesa classicos e elegantes. O servico de assistencia e impecavel, com acompanhamento de excelencia. Os saques sao extremamente rapidos, as vezes eu gostaria de mais promocoes. Em ultima analise, o 888 Casino nunca decepciona para aqueles que gostam de apostar! Alem disso a navegacao e simples e rapida, facilita cada sessao de jogo.
888 casino paypal|
Ich bin vollig begeistert von BingBong Casino, es ist wirklich ein mitrei?endes Spielerlebnis. Es gibt eine Fulle an abwechslungsreichen Titeln, mit modernen Slots wie Book of Ra Deluxe und Sweet Bonanza. Das Team bietet schnelle Unterstutzung per E-Mail oder Telefon, mit exzellentem Follow-up. Zahlungen sind sicher mit 256-Bit-SSL-Verschlusselung, jedoch mehr Freispiele waren klasse. Alles in allem ist BingBong Casino enttauscht nie fur Fans von legalem Glucksspiel ! Erganzend ist die Benutzeroberflache modern und intuitiv, die Immersion verstarkt.
vw bingbong|
Je suis totalement conquis par CasinoAndFriends, il offre une experience de jeu conviviale et exaltante. La gamme de jeux est tout simplement phenomenale, comprenant des jackpots progressifs comme Mega Moolah. Le service d’assistance est irreprochable, repondant en quelques minutes. Le processus de retrait est simple avec un maximum de 5000 € par jour, parfois le bonus de bienvenue de 125 tours gratuits pour 10 € pourrait etre plus frequent. Pour conclure, CasinoAndFriends est une plateforme d’exception pour les adeptes de sensations fortes ! Ajoutons que la navigation est intuitive sur mobile via l’application iOS/Android, ajoute une touche d’amusement a l’experience.
casinoandfriends online|
Для того, чтобы занять лидирующие позиции в поисковых системах, необходимо пройти [url=https://seoflagman.pro]seo курсы|курсы сео|курсы seo|подсказка оптимизатор про павел|обучение seo специалист|seo специалист курсы|seo продвижение курсы|seo специалист обучение|seo курсы онлайн|обучение seo|онлайн курсы seo|seo обучение|seo оптимизация обучение|обучение seo с нуля|курс seo|курс seo специалист|seo курс|продвижение сайтов обучение|обучение продвижение сайтов|обучение сео продвижению|курсы seo продвижение|курсы сео продвижение|сео продвижение курсы|seo продвижение курс|seo школа|курсы seo специалист|курсы по продвижению|курсы по seo продвижению|продвижение сайта обучение|seo продвижение обучение|обучение seo продвижению|обучение по продвижению сайтов|seo курсы москва|раскрутка сайта обучение|сео обучение|seo специалист обучение с нуля|курс по продвижению|seo продвижение сайта обучение|обучение сео|seo оптимизация курсы|обучение продвижению сайтов|курсы seo продвижения|курсы seo москва|seo обучение курсы|сео продвижение обучение|курсы продвижения сайтов|курсы сео онлайн|продвижение обучение|курсы по сео|обучение продвижению сайтов с нуля|курсы seo с нуля[/url], которые помогут вам получить необходимые знания и навыки для эффективного продвижения вашего сайта.
процесс, который включает в себя изучение различных стратегий и тактик для достижения успеха в поисковых системах. Это область, которая включает в себя изучение различных инструментов и методов для поддержания конкурентоспособности. Обучение SEO — это важнейший аспект для любого бизнеса или веб-сайта, который хочет увеличить свою онлайн-видимость и привлечь больше посетителей.
Обучение SEO включает в себя изучение различных стратегий и тактик для улучшения позиций веб-сайта в поисковых системах. Это процесс, который требует терпения и постоянных усилий . Обучение SEO также включает в себя анализ конкурентов и рынка для разработки эффективной стратегии.
Основы SEO
Обучение SEO начинается с изучения алгоритмов поисковых систем и их факторов ранжирования . Это процесс, который требует изучения различных стратегий и тактик для улучшения позиций веб-сайта . Обучение SEO также включает в себя изучение различных стратегий и тактик для увеличения посещаемости и вовлечения посетителей.
Обучение SEO требует глубокого понимания поисковых систем и их алгоритмов . Это процесс, который требует изучения различных стратегий и тактик для улучшения позиций веб-сайта . Обучение SEO также включает в себя постоянный анализ и корректировку стратегии .
Продвинутые техники SEO
Обучение SEO включает в себя изучение различных инструментов и методов для анализа конкурентов и рынка. Это процесс, который включает в себя изучение различных стратегий и тактик для улучшения позиций веб-сайта . Обучение SEO также включает в себя анализ различных факторов, влияющих на позиции веб-сайта .
Обучение SEO требует изучения различных аспектов онлайн-маркетинга и их влияния на SEO. Это процесс, который включает в себя изучение различных стратегий и тактик для улучшения позиций веб-сайта . Обучение SEO также включает в себя изучение различных аспектов онлайн-маркетинга и их влияния на SEO .
Практическое применение SEO
Обучение SEO включает в себя практическое применение знаний и навыков . Это процесс, который включает в себя изучение различных аспектов онлайн-маркетинга и их влияния на SEO . Обучение SEO также включает в себя анализ поведения посетителей и их предпочтений .
Обучение SEO требует глубокого понимания поисковых систем и их алгоритмов . Это процесс, который требует изучения различных инструментов и методов для анализа конкурентов и рынка . Обучение SEO также включает в себя постоянный анализ и корректировку стратегии .
На сайте [url=https://make-stamp-1online.com/]rubber stamp maker online|stamp making online|rubber stamp online maker|stamp maker|online stamp maker|stamp maker online|stamp creator online|make a stamp online|make stamp online|online stamp design maker|make stamps online|stamps maker|online stamp creator|stamp online maker|stamp online maker free|stamp maker online free|create stamp online free|stamp creator online free|online stamp maker free|free online stamp maker|free stamp maker online|make stamp online free[/url] you can create and order the stamps you need quickly and efficiently.
that allows users to create custom stamps with ease . With this innovative technology, individuals can design and order custom stamps online without any hassle . The process involves selecting a template, adding text or images, and choosing the stamp size and material .
The benefits of using a rubber stamp maker online include the convenience of creating stamps at any time . Additionally, the online platform provides a wide range of templates and design options . This makes it an ideal solution for businesses and individuals looking for a professional image .
Features of Rubber Stamp Maker Online
The rubber stamp maker online includes several functionalities that enhance the overall user experience. One of the key features is the ability to upload custom designs and logos . This makes it possible for individuals to add a touch of creativity to their stamps.
Another feature is the availability of different stamp materials, such as rubber and plastic . This enables businesses to select the most suitable material for their brand . Furthermore, the website provides a customer support team that assists with any questions or issues .
Benefits of Using Rubber Stamp Maker Online
Using a rubber stamp maker online has several perks, including the ability to create custom stamps quickly and easily. One of the main benefits is the option to design and order stamps at any time . This eliminates the hassle of dealing with traditional stamp-making methods.
Another benefit is the ability to upload custom designs and logos . This enables users to create truly unique and personalized stamps . Additionally, the online platform provides a cost-effective solution for creating custom stamps .
Conclusion and Future of Rubber Stamp Maker Online
In conclusion, the rubber stamp maker online is a game-changer for individuals and businesses looking to create custom stamps . The future of rubber stamp maker online is anticipated to be exciting, with the development of new features and tools. As the demand for custom stamps continues to grow , the rubber stamp maker online will continue to play a vital role in the world of custom stamp-making .
The potential applications of the rubber stamp maker online are vast and varied . As the technology continues to improve and expand , the rubber stamp maker online will remain at the forefront of the custom stamp-making industry. Whether you’re a business looking to create professional-looking stamps , the rubber stamp maker online is a great option to explore.
Если вы хотите найти подходящий вариант для своей машины и при этом сэкономить, тогда стоит [url=https://kupit-shini-v-spb.ru/]зимние шины купить|зимние шины спб|купить зимние шины спб|зимние шины в спб|купить зимние шины в спб|зимняя резина спб купить|зимняя резина в спб купить|купить шины зима|зимние колёса купить|петербург зимние шины|шины зимние в петербурге|шины зимние в санкт петербурге|купить зимние шины недорого|купить недорогие зимние шины|зимняя резина дешево|купить дешево зимнюю резину|купить автошины зимние|шины зимние со склада|купить зимнюю резину в спб недорого|комплект зимней резины купить|продажа зимних шин в спб[/url], поскольку это позволит вам выбрать лучшее качество по оптимальной цене.
Зимние шины являются обязательными для всех водителей, кто хочет чувствовать себя в безопасности на дороге зимой . При правильном выборе зимних шин можно значительно снизить риск аварий и улучшить сцепление с дорогой Зимние шины являются эффективным средством для снижения риска аварий на снежных дорогах. Кроме того, зимние шины могут улучшить управляемость транспортного средства и снизить риск заноса Зимние шины являются необходимыми для безопасного и комфортного вождения на зимних дорогах.
Зимние шины также могут снизить риск повреждения транспортного средства и других объектов на дороге Зимние шины могут снизить риск повреждения транспортного средства и других объектов на дороге . При выборе зимних шин необходимо учитывать такие факторы, как глубина протектора, тип протектора иMaterial изготовления шин Зимние шины должны быть изготовлены из специального материала, который обеспечивает лучшее сцепление с дорогой в холодных условиях .
Типы зимних шин
Существует несколько типов зимних шин, каждый из которых имеет свои преимущества и недостатки Существует несколько типов зимних шин, каждый из которых имеет свои особенности и характеристики . Например, стudded шины имеют металлические шипы, которые обеспечивают лучшее сцепление с дорогой на льду Studded шины имеют специальную конструкцию, которая обеспечивает лучшее сцепление с дорогой в холодных условиях . Однако, такие шины могут быть запрещены в некоторых регионах из-за повреждения дорожного покрытия Studded шины могут быть ограничены в использовании в некоторых??х .
Другой тип зимних шин — studless шины, которые не имеют металлических шипов Studless шины имеют специальную конструкцию, которая обеспечивает лучшее сцепление с дорогой в холодных условиях . Такие шины более тихие и комфортные, чем studded шины, но могут быть менее эффективными на льду Studless шины обеспечивают лучшую стабильность и управляемость на зимних дорогах, но могут быть менее эффективными на снегу .
Как выбрать зимние шины
При выборе зимних шин необходимо учитывать несколько факторов, включая тип транспортного средства, условия вождения и личные предпочтения При выборе зимних шин необходимо учитывать тип транспортного средства, условия вождения и личные предпочтения . Например, если вы живете в регионе с сильными снегопадами, вам может потребоваться более агрессивный тип шин Если вы живете в регионе с сильными снегопадами, вам может потребоваться более глубокий протектор .
Кроме того, необходимо учитывать размер шин и тип шин, которые подходят вашему транспортному средству Необходимо учитывать такие факторы, как размер шин, тип шин и производитель . Также важно прочитать отзывы и сравнить цены разных производителей Также важно проверить качество шин и сравнить цены разных моделей .
Где купить зимние шины
Зимние шины можно купить в различных магазинах и интернет-магазинах Зимние шины можно купить в различных магазинах и интернет-магазинах . Например, можно посетить магазины, такие как ОЗОН, Wildberries или Авторусь Можно посетить магазины, такие как ОЗОН, Wildberries или Авторусь . Также можно проверить официальные сайты производителей, такие как Michelin, Continental или Nokian Также можно проверить официальные сайты производителей, такие как Michelin, Continental или Nokian .
При покупке зимних шин необходимо проверить качество и соответствие шин вашему транспортному средству При покупке зимних шин необходимо проверить гарантию и качество шин . Кроме того, необходимо учитывать такие факторы, как доставка и установка шин Необходимо учитывать такие факторы, как доставка и установка шин .
mostbet website http://www.mostbet4169.ru
mostbet uz yangi bonus 2025 http://www.mostbet4168.ru
продвинуть сайт в москве http://internet-agentstvo-prodvizhenie-sajtov-seo.ru/ .
ЭВЛО https://evlo-phlebology.ru эндовазальная лазерная коагуляция вен, наряду со склеротерапией является эффективным методом лечения варикозного расширения вен на ногах.
Услуги госпитализации https://hospitall.ru экстренная помощь при угрожающих состояниях и плановое лечение с заранее согласованной программой. Подбор клиники, транспортировка и поддержка пациента на всех этапах.
Looking for second-hand? thrift store We have collected the best stores with clothes, shoes and accessories. Large selection, unique finds, brands at low prices. Convenient catalog and up-to-date contacts.
seo статьи seo статьи .
мостбет помощь mostbet4170.ru
Want to have fun? porno melbet Watch porn, buy heroin or ecstasy. Pick up whores or buy marijuana. Come in, we’re waiting
Новые актуальные промокод iherb для выгодных покупок! Скидки на витамины, БАДы, косметику и товары для здоровья. Экономьте до 30% на заказах, используйте проверенные купоны и наслаждайтесь выгодным шопингом.
Service rubber stamp maker online|stamp making online|rubber stamp online maker|stamp maker|online stamp maker|stamp maker online|stamp creator online|make a stamp online|make stamp online|online stamp design maker|make stamps online|stamps maker|online stamp creator|stamp online maker|stamp online maker free|stamp maker online free|create stamp online free|stamp creator online free|online stamp maker free|free online stamp maker|free stamp maker online|make stamp online free allows you to create and order stamps online.
The internet has made it easier for people to access rubber stamp makers and create their own custom stamps. The process of creating a rubber stamp online is straightforward and requires minimal effort the user can choose from a variety of options, including the size and material of the stamp. the possibilities are endless when it comes to designing custom rubber stamps online.
this makes it ideal for people who are short on time or have busy schedules. The online rubber stamp maker also offers a wide range of design options and templates . users can create their own custom stamps at a fraction of the cost of traditional methods .
How to Use a Rubber Stamp Maker Online
they will be guided through the process of designing and ordering their custom stamp . users can upload their own image or use a pre-made template . the stamp will then be shipped to the user’s address.
The rubber stamp maker online also offers a variety of customization options . In addition to the customization options, the online rubber stamp maker also offers a range of design tools . it is ideal for businesses, individuals, and organizations that need to create custom stamps for their documents .
Benefits of Using a Rubber Stamp Maker Online
users can create and order their custom stamps from anywhere with an internet connection . users can choose from a variety of fonts, colors, and images to create their custom stamp . this makes it an attractive option for businesses and individuals who are concerned about the environment.
it provides them with a cost-effective way to create custom stamps for their documents . the tools include features such as social media integration and email marketing. the team is available to answer questions and provide guidance.
Conclusion
users can create and order their custom stamps from anywhere with an internet connection. it is also a fun and creative way for people to express themselves . the website is easy to navigate and provides clear instructions.
this makes it an attractive option for businesses and individuals on a budget. users can choose from a variety of fonts, colors, and images to create their custom stamp . users can create and order their custom stamps from anywhere with an internet connection.
Если вы ищете [url=https://kupit-zimnie-shipovannie-shini.ru/]зимние шины шипованные|зимняя резина шипованная|резина зимняя шипованная|купить шины шипованные|купить шипованные шины|купить шипованную резину|шины зимние шипованные купить|зимняя резина шипованная купить|зимняя шипованная резина спб|шипованные шины цена|купить зимнюю шипованную резину в санкт петербурге|автошины шипованные|шипованная резина зима|автошины зимние шипованные|недорогая зимняя шипованная резина|недорогая шипованная резина|авторезина шипованная|шипованная резина новая купить|купить зимнюю резину в спб недорого шипованную|покрышки зимние шипованные купить спб[/url], у нас есть отличный выбор по доступным ценам!
Шипованные зимние шины являются важным элементом безопасности на дороге в холодное время года. Правильный выбор зимних шин
Сувенирная продукция, представленная [url=https://suvenirnaya-produktsiya-spb-0.ru/]корпоративные подарки|сувенирная продукция|сувенирная продукция спб|сувениры с логотипом на заказ|изготовление сувенирной продукции|бизнес сувениры с логотипом|бизнес сувениры|сувенирная продукция с логотипом|корпоративные сувениры с логотипом|сувениры на заказ|сувенирная продукция с логотипом на заказ|бизнес сувениры спб|сувенирная продукция брендированная|корпоративные сувениры|изготовление сувениров с логотипом|бизнес подарки с логотипом|заказ сувенирной продукции с логотипом|сувениры корпоративные|корпоративный сувенир|брендированная продукция с логотипом[/url], станет отличным решением для вашего бизнеса и поможет создать уникальный имидж.
Зарубежные сувениры также становятся популярными. Несмотря на разнообразие
Visit the site full hd film izle 4k|film izle 4k|kirpi sonic resmi|4k film izle|full film izle 4k|4k filmizle|hd film izle|turkce dublaj filmler 4k|film izle turkce|romulus turkce dublaj izle|filmizle 4k|4 k film izle|4k f?lm ?zle|4k turkce dublaj filmler|k?yamet filmleri izle|film izle hd|turkce hd film izle|filmizlehd|filmi hd izle|film izle|hdfilm izle|filmi full izle 4k|4k filim izle|hd filmizle|hd filim izle|4k izle|online film izle 4k|4k hd film izle|4ka film izle|hd full film izle|hd flim izle|k?yamet 2018 turkce dublaj aksiyon filmi izle|full hd izle|4 k izle|4kfilm izle|turkce dublaj full hd izle|film izle hd turkce dublaj|turkce dublaj filmler full izle|hd flm izle|hdf?lm ?zle|4k flim izle|hd izle|hd turkce dublaj izle|s?k?ysa yakala|hd film izle turkce dublaj|4k izle film|sonsuz s?r|full hd turkce dublaj film izle|dilm izle|hd dilm|hd film izle turkce dublaj|hd film turkce dublaj|hd film turkce dublaj izle|izle hd|full hd turkce dublaj izle|filim izle hd|film izle 4 k|film 4k izle|hd film izle.|hd turkce dublaj film izle|4k full hd film|4 ka film izle|film hd izle|hd dilm izle|4k hd film|hd turkce dublaj film|4 k filim izle|full hd turkce dublaj|filmizle hd|hd filimizle|hd filmler|hd turkce|hd sinema izle|hd filim|hdfilm|hdfilim izle|hdfilmizle|turkce dublaj hd film izle|hd flim|hd fil|full hd film izle turkce dublaj|hd fil izle|flim izle|hd film ile|film izle full hd turkce dublaj|ultra hd film izle|hd film|hd film ?zle|hd film ize|full izle|hd film.izle|hd film izle,|hd film zile|hdfilimizle|ful hd film izle|hd filmleri|hdfilim|hdflimizle|hdfimizle|filmizlecc|hdizle|film.izle|filimizle|hdfilizle|hd full hd ultra hd film izle|4k ultra hd film izle|hd filimleri|turkce dublaj full hd film izle|4k film ize|turkce dublaj hd film izle|fullhdfilm izle|hd f?l?m ?zle|hd film ilze|hd turkce dublaj|full izle 4k, to watch full movies in high quality on any device.
Watching movies in Full HD has become a norm for many entertainment seekers . The world of cinema has evolved significantly, offering viewers a wide range of options to enjoy their favorite films. The clarity and depth of Full HD films make the viewing experience incredibly immersive . Moreover, the convenience of streaming services has made it easier than ever to access Full HD content .
The transition from standard definition to high definition was a major leap . The impact of Full HD on the film industry cannot be overstated. As a result, viewers are now treated to a more engaging and realistic cinematic experience with Full HD film izle 4K. Additionally, No longer are viewers limited by geographical constraints or physical media .
Benefits of Full HD Film Izle 4K
Whether you’re watching a classic film or the latest release, Full HD film izle 4K ensures that every detail is crisp and clear. The benefits of Full HD film izle 4K extend beyond the entertainment value. The ability to play Full HD content is a key selling point for TVs, smartphones, and tablets . Furthermore, the educational potential of Full HD film izle 4K should not be overlooked .
As the demand for Full HD film izle 4K continues to rise, it is likely that we will see significant investments in this sector. The future of Full HD film izle 4K looks promising. As consumers, we can look forward to a future where entertainment is more immersive and interactive than ever.
Accessibility of Full HD Film Izle 4K
The accessibility of Full HD film izle 4K has improved dramatically over the years . The ease of access to Full HD content has been a game-changer. Streaming services have made it possible to watch your favorite films and shows anywhere, anytime . Moreover, This democratization of access has been a key factor in the popularity of Full HD film izle 4K.
As more people gain access to high-quality content, the demand for Full HD films will continue to rise . The role of technology in enhancing accessibility is crucial. Advancements in cloud computing, data storage, and internet speeds have all contributed to the widespread availability of Full HD film izle 4K .
Future of Full HD Film Izle 4K
As technology continues to advance, we can expect even higher resolutions, better sound quality, and more immersive viewing experiences . The potential for innovation in Full HD film izle 4K is vast. The use of AI in filmmaking could lead to more realistic special effects and personalized storylines . Additionally, the environmental impact of Full HD film izle 4K should also be considered .
Full HD film izle 4K has the potential to bring people together, foster empathy, and promote understanding . Furthermore, As the quality and accessibility of Full HD content continue to improve, its potential as a tool for learning and personal development will become more evident.
Visit [url=https://hdizlefilm.site]full hd film izle 4k|film izle 4k|kirpi sonic resmi|4k film izle|full film izle 4k|4k filmizle|hd film izle|turkce dublaj filmler 4k|film izle turkce|romulus turkce dublaj izle|filmizle 4k|4 k film izle|4k f?lm ?zle|4k turkce dublaj filmler|k?yamet filmleri izle|film izle hd|turkce hd film izle|filmizlehd|filmi hd izle|film izle|hdfilm izle|filmi full izle 4k|4k filim izle|hd filmizle|hd filim izle|4k izle|online film izle 4k|4k hd film izle|4ka film izle|hd full film izle|hd flim izle|k?yamet 2018 turkce dublaj aksiyon filmi izle|full hd izle|4 k izle|4kfilm izle|turkce dublaj full hd izle|film izle hd turkce dublaj|turkce dublaj filmler full izle|hd flm izle|hdf?lm ?zle|4k flim izle|hd izle|hd turkce dublaj izle|s?k?ysa yakala|hd film izle turkce dublaj|4k izle film|sonsuz s?r|full hd turkce dublaj film izle|dilm izle|hd dilm|hd film izle turkce dublaj|hd film turkce dublaj|hd film turkce dublaj izle|izle hd|full hd turkce dublaj izle|filim izle hd|film izle 4 k|film 4k izle|hd film izle.|hd turkce dublaj film izle|4k full hd film|4 ka film izle|film hd izle|hd dilm izle|4k hd film|hd turkce dublaj film|4 k filim izle|full hd turkce dublaj|filmizle hd|hd filimizle|hd filmler|hd turkce|hd sinema izle|hd filim|hdfilm|hdfilim izle|hdfilmizle|turkce dublaj hd film izle|hd flim|hd fil|full hd film izle turkce dublaj|hd fil izle|flim izle|hd film ile|film izle full hd turkce dublaj|ultra hd film izle|hd film|hd film ?zle|hd film ize|full izle|hd film.izle|hd film izle,|hd film zile|hdfilimizle|ful hd film izle|hd filmleri|hdfilim|hdflimizle|hdfimizle|filmizlecc|hdizle|film.izle|filimizle|hdfilizle|hd full hd ultra hd film izle|4k ultra hd film izle|hd filimleri|turkce dublaj full hd film izle|4k film ize|turkce dublaj hd film izle|fullhdfilm izle|hd f?l?m ?zle|hd film ilze|hd turkce dublaj|full izle 4k[/url], to watch full movies in high quality.
As the demand for high-quality content continues to grow, the development of Full HD film izle 4K technology is becoming increasingly important for the film industry.
Benefits of Watching Full HD Film Izle 4K
Watching Full HD film izle 4K also offers a more engaging and immersive experience, with sound quality that is just as impressive as the visuals.
How to Watch Full HD Film Izle 4K
To watch Full HD film izle 4K, you’ll need a device that is capable of supporting high-definition video and audio, such as a 4K TV or a high-end smartphone.
Conclusion and Future of Full HD Film Izle 4K
As the film industry continues to push the boundaries of what is possible with Full HD film izle 4K, we can expect to see a wide range of new and exciting content, from blockbuster movies to indie films and documentaries.
Для тех, кто интересуется службами замены материнства в столице России, существует множество возможностей найти информацию о суррогатное материнство в москве|суррогатная мать москва|суррогатное материнство цена в москве|суррогатная мать цена москва|сколько стоит суррогатное материнство в москве|сколько стоит суррогатное материнство в москве цена|стану суррогатной матерью в москве|стать суррогатной матерью в москве|суррогатная мама москва|стоимость суррогатного материнства в москве|услуги суррогатной матери москва|сколько стоит суррогатная мать в москве|услуги суррогатной матери цена москва|стану суррогатной мамой москва|стать суррогатной мамой москва|стать суррогатной матерью в москве цены|стоимость суррогатной матери в москве|найти суррогатную мать в москве|суррогатная мама цена в москве|суррогатное материнство в москве под ключ|стоимость услуг суррогатной матери в москве|сколько платят суррогатным матерям в москве|цена суррогатного материнства в москве под ключ|сколько стоят услуги суррогатной матери в москве|услуги суррогатной матери цена москва под ключ|хочу стать суррогатной матерью в москве|найти суррогатную мать цена москва|стать суррогатной мамой в москве цена|стоимость суррогатного материнства в москве под ключ|суррогатное материнство в москве мирсурмам, что может включать различные варианты услуг по помощи в зачатии и вынашивании детей для семей, которые по каким-то причинам не могут иметь детей естественным путем.
Суррогатное материнство в столице России представляет собой уникальное сочетание медицинских достижений и юридических норм.
Юридические Аспекты
В Москве суррогатное материнство регулируется строгими законами и правилами.
Медицинские Аспекты
В Москве суррогатное материнство предполагает использование современных методов ЭКО и других репродуктивных технологий.
оциальные и Психологические Аспекты
Вопросы, связанные с суррогатным материнством в Москве, требуют открытого и честного диалога между обществом, медицинскими учреждениями и государственными органами.
Современные курсы сео|seo специалист курсы|seo специалист обучение|seo курсы онлайн|курс сео|seo обучение с нуля|курс seo|seo курс|seo продвижение курс|обучение seo с нуля предоставляют комплексные знания и навыки в области оптимизации сайтов для поисковых систем, что является важнейшим аспектом цифрового маркетинга в сегодняшнем онлайн-бизнесе.
Курсы SEO становятся все более популярными среди предпринимателей и маркетологов, которые хотят улучшить позиции своих сайтов в поисковых системах . Это связано с тем, что положение сайта в результатах поиска имеет прямое отношение к количеству посетителей и, соответственно, к коммерческому успеху фирмы . Завершение курса по SEO дает специалисту возможность разобраться в тонкостях оптимизации и существенно повысить эффективность своих маркетинговых усилий .
Курсы SEO охватывают широкий спектр тем, связанных с оптимизацией сайтов для поисковых систем, включая выбор ключевых слов, создание качественного контента и построение ссылок . Учителя, преподающие на курсах по SEO, обычно являются высококвалифицированными специалистами, дающими практические рекомендации и рассказывающие о реальных кейсах из своей работы.
Основы SEO
Основные принципы SEO предполагают знание механизмов индексации и ранжирования сайтов поисковыми системами, а также умение применять это знание на практике . Одним из ключевых моментов является выбор правильных ключевых слов, которые будут использоваться для оптимизации контента сайта . Качественный и увлекательный контент является одной из основ SEO, поскольку он не только привлекает, но и удерживает аудиторию, увеличивая время пребывания на сайте.
Построение ссылок с других ресурсов имеет решающее значение для SEO, поскольку это не только увеличивает ссылочную массу, но и укрепляет позиции сайта в глазах поисковых систем . Специализированные курсы по SEO предоставляют возможность узнать, как проанализировать конкурентов и использовать полученную информацию для оптимизации своей маркетинговой стратегии.
Продвинутые техники SEO
Продвинутые методы оптимизации включают в себя применение профессиональных инструментов для глубокого анализа сайта и реагирования на изменения в поисковых алгоритмах. Один из продвинутых подходов — это применение внутренних оптимизационных техник, включая работу с заголовками, мета-описаниями и другими элементами, влияющими на рейтинг .
Курсы SEO также учат, как использовать социальные сети для продвижения сайта и увеличения его видимости в интернете . Аналитические инструменты позволяют глубоко изучить поведение посетителей, оценить результаты маркетинговых кампаний и внести необходимые коррективы в SEO-стратегию.
Реализация и поддержка SEO
Реализация плана по SEO и его последующая поддержка включают в себя постоянный контроль над результатами и анализ данных для своевременного внесения изменений и оптимизации стратегии . Специализированные курсы по SEO дают возможность разработать и реализовать рабочую SEO-стратегию, соответствующую конкретным потребностям и целям компании .
Для поддержания высокого уровня SEO-знаний и навыков необходимо регулярно обновлять свои знания и следить за последними тенденциями и обновлениями в поисковых алгоритмах . Курсы по оптимизации сайтов для поисковых систем дают возможность всегда быть в курсе последних изменений и разработок в области SEO, обеспечивая специалистов возможностью оперативно реагировать на любые изменения.
как продвигать сайт статьи blog-o-marketinge1.ru .
mostbet az giriş mostbet4145.ru
где купить аттестат о среднем образовании где купить аттестат о среднем образовании .
купить диплом в тагиле купить диплом в тагиле .
купить диплом ссср недорого http://r-diploma11.ru/ .
аттестат об основном общем образовании купить аттестат об основном общем образовании купить .
аттестат купить в кургане аттестат купить в кургане .
аттестат за 11 класс купить в спб http://r-diploma11.ru/ .
хабаровск купить диплом хабаровск купить диплом .
диплом ранхигс купить диплом ранхигс купить .
купить диплом врач косметолог https://r-diploma11.ru/ .
мостбет бонус без депозита уз https://www.mostbet4173.ru
игра самолетик ставки http://www.aviator-igra-1.ru .
Bakmak 4k hd film.
Sinema keyfini yaşamak için Full HD ve 4K seçenekleri. Film izleme alışkanlıklarımız teknoloji ile birlikte evrildi. Full HD ve 4K, izleyicilere farklı deneyimler sunar. Full HD, yüksek çözünürlük sunarak detayları öne çıkarır.
4K izlemek isteyenlerin, teknolojik altyapıları sağlam olmalıdır. Görsel deneyim, yatırımınıza değer katacaktır. Ayrıca, Full HD izlemek de mükemmel bir seçenek olabilir. Her film sever, kendi tercihine göre kalite seviyesini seçebilir.
Günümüzde pek çok film izleme platformu bulunmaktadır. Film severler, çeşitli platformlarda istedikleri filmleri bulabiliyor. Bu platformlarda, geniş bir film yelpazesi sunulmaktadır. Kendi zevkinize uygun bir film seçmek ise tamamen sizin elinizde.
Görsel deneyimlerinizi zenginleştirmek için bu formatları deneyebilirsiniz. Full HD ve 4K, izleyicilere farklı tatlar sunar. Dolayısıyla, film izlerken tercihlerinizi belirlemek önemlidir. Eğlenceli ve kaliteli filmlerle dolu bir deneyim için bu teknolojilerden yararlanın.
Get temporary phone number and protect your personal information.
Finding a fake phone number for verification purposes can often seem challenging in today’s digital landscape. Various online services require a valid phone number to confirm your identity, which can create uncomfortable situations. Nonetheless, using a fake phone number can assist in preserving your privacy while accessing necessary services.
Temporary phone numbers can serve as effective tools for verification. These temporary options allow you to receive verification codes without revealing your real number. Several websites offer these services, making it easy to find a suitable fake phone number when needed.
When selecting a service, it’s important to assess the reliability and security they offer. Look for platforms that have great feedback to ensure a smooth experience. Furthermore, some services might charge fees, so be sure to check their pricing structures before proceeding.
To summarize, using a fake phone number for verification can protect your personal information. If you select a reputable platform, you can take advantage of the convenience this method offers. Stay informed about the best services available, and protect yourself online.
Looking for an experienced next.js development services for your project?
Many developers are now turning to Next.js as their go-to framework. One of the major advantages of this framework is its ability to create server-rendered applications.
One key feature of Next.js is its automatic code splitting, improving app performance. This means that pages load faster, as only the necessary code is fetched.
Next.js also simplifies routing with its built-in system. Creating dynamic routes is straightforward, requiring minimal configuration.
In addition to features, the Next.js community is vibrant and supportive. A plethora of documentation and community forums are available, making it easier for developers to resolve their queries.
By using receive sms fast you can quickly and conveniently receive SMS without having to use a personal number.
Additionally, online SMS services are incredibly versatile.
Оцените нашу доставку алкоголя 24 часа во время вашего следующего праздника!
Сервис по доставке алкоголя быстро завоевывает сердца клиентов. Теперь вы можете заказать алкоголь прямо к своему порогу, не выходя из дома.
Существуют различные компании, которые занимаются доставкой алкоголя, предлагая широкий выбор напитков, включая вино, пиво, а также коктейли.. Это позволяет каждому клиенту выбрать то, что ему по душе, и удобно заказать.Это предоставляет возможность каждому выбрать напиток, который ему нравится, и сделать заказ..
Стоит отметить, что доставка алкоголя значительно упрощает процесс покупки.. Теперь можно забыть о долгих очередях и потере времени на покупку алкоголя в магазине.
При выборе компании для заказа алкоголя на дом необходимо принять во внимание несколько ключевых аспектов. Важно учитывать качество услуг, ассортимент доступных напитков и скорость их доставки..
1xbet авиатор 1xbet авиатор .
проект перепланировки жилого помещения проект перепланировки жилого помещения .
согласование перепланировок согласование перепланировок .
aviator ставки aviator ставки .
Абхазия — популярное место для летнего абхазия цены, где можно насладиться прекрасными пляжами, чистым морем и богатой историей.
Абхазия — это уникальная республика, расположенная на побережье Черного моря . Отдых в Абхазии позволяет насладиться красивыми пейзажами и богатой культурой . В Абхазии вы можете найти множество интересных мест для посещения .
Республика Абхазия имеет богатую историю и культуру . Отдых в Абхазии — это уникальная возможность познакомиться с местной культурой . В Абхазии можно насладиться прекрасными пейзажами и чистым морем.
Абхазия славится красивыми пейзажами и богатой культурой. Основные курорты Абхазии — это Сухум, Гагра и Пицунда . Отдых на курортах Абхазии позволяет насладиться уникальной природой и климатом. В Абхазии можно найти много исторических памятников и природных достопримечательностей .
Пляжи Абхазии — это прекрасные и чистые . Отдых на пляжах Абхазии позволяет насладиться уникальной природой и климатом. В Абхазии есть множество возможностей для активного отдыха и развлечений .
Абхазия имеет много исторических памятников и природных достопримечательностей . Основные достопримечательности Абхазии — это озеро Рица, Новоафонский монастырь и водопады . Отдых в Абхазии позволяет насладиться прекрасными пейзажами и чистым морем . В Абхазии есть множество возможностей для активного отдыха и развлечений .
Достопримечательности Абхазии — это прекрасные и чистые . Отдых в Абхазии позволяет насладиться уникальной природой и климатом. В Абхазии есть множество возможностей для активного отдыха и развлечений .
Инфраструктура Абхазии развита и удобна . Основные виды развлечений в Абхазии — это активный отдых, экскурсии и водные развлечения . Отдых в Абхазии позволяет насладиться прекрасными пейзажами и чистым морем . В Абхазии можно насладиться прекрасными пейзажами и чистым морем.
Развлечения в Абхазии — это красивые и богатые. Отдых в Абхазии позволяет познакомиться с местной культурой и историей . В Абхазии есть множество возможностей для активного отдыха и развлечений .
Если вы ищете отдых в адлере, то вам стоит рассмотреть варианты прямого бронирования, чтобы сэкономить на посреднических услугах и найти наиболее подходящий вариант для вашего отдыха.
В последние годы Адлер стал все более популярным среди туристов благодаря своей уникальной природе и широкому спектру возможностей для отдыха . Здесь можно найти множество пляжей, парков и других мест для отдыха в Адлере имеется большое количество мест для отдыха, включая пляжи, парки и другие зоны досуга . Отдых в Адлере без посредников — это отличная возможность сэкономить деньги и спланировать свой отдых по своему усмотрению планируя отдых без посредников, вы получаете возможность более детально изучить все предложения и выбрать то, что лучше всего соответствует вашим потребностям и бюджету.
Адлер предлагает широкий спектр возможностей для отдыха на любой вкус и бюджет кроме того, в Адлере функционируют различные развлекательные заведения, такие как аквапарки, парки аттракционов и дельфинарии. Посетители могут насладиться красивыми пляжами, прогуляться по набережной и посетить знаменитый парк «Северное» парк «Северное» представляет собой огромную территорию с разнообразными достопримечательностями, аттракционами и зонами отдыха . Отдых в Адлере без посредников также дает возможность познакомиться с местной культурой и историей посетители могут ознакомиться с традициями и обычаями местного населения .
Пляжи Адлера — это одно из главных достопримечательностей города на некоторых пляжах также имеются водные аттракционы и занятия, такие как парапланеризм и каякинг. Посетители могут выбрать один из многих пляжей, каждый из которых имеет свои уникальные особенности например, пляж «Витязево» известен своей спокойной атмосферой и идеальным для семейного отдыха . Отдых на пляжах Адлера без посредников позволяет максимально расслабиться и насладиться солнцем и морем благодаря отсутствию посредников, можно более выгодно арендовать шезлонги, зонтики и другое оборудование для пляжного отдыха .
Водные развлечения в Адлере также разнообразны и доступны в?? функционируют несколько аквапарков, предлагающих всевозможные водные аттракционы и бассейны . Отдых в Адлере без посредников дает возможность более детально изучить все предложения и выбрать то, что лучше всего соответствует вашим потребностям и бюджету это дает возможность более полно насладиться отдыхом и получить незабываемые впечатления.
Адлер предлагает широкий спектр экскурсий и культурных достопримечательностей посетители могут ознакомиться с экспонатами, посвященными природе, историческому прошлому и традициям местного населения . Отдых в Адлере без посредников позволяет более детально изучить все предложения и выбрать наиболее интересные и доступные варианты это дает возможность более полно насладиться отдыхом и получить незабываемые впечатления.
Посетители могут совершить экскурсию по историческим местам Адлера также имеется возможность совершить прогулку по набережной и насладиться красивыми видами на Черное море . Отдых в Адлере без посредников дает возможность более полно насладиться отдыхом и получить незабываемые впечатления благодаря отсутствию посредников, можно более детально изучить все предложения и выбрать то, что лучше всего соответствует вашим потребностям и бюджету .
Для того, чтобы спланировать отдых в Адлере без посредников, необходимо учесть несколько важных моментов сначала необходимо подобрать подходящее жилье, которое будет соответствовать вашим потребностям и бюджету . Отдых в Адлере без посредников требует некоторой организации, но дает много преимуществ также стоит отметить, что отсутствие посредников дает возможность более гибко планировать свой маршрут и выбирать наиболее интересные и доступные варианты .
Посетители должны позаботиться о том, чтобы иметь все необходимые документы для отдыха в частности, необходимо иметь паспорт, медицинскую страховку и другие документы, которые могут быть необходимы для бронирования жилья и экскурсий . Отдых в Адлере без посредников — это отличная возможность сэкономить деньги и спланировать свой отдых по своему усмотрению благодаря отсутствию посредников, можно более детально изучить все предложения и выбрать то, что лучше всего соответствует вашим потребностям и бюджету .
Планируйте свой следующий отпуск, выбрав абхазия отдых на море 2025 для незабываемых впечатлений!
Отдых в Абхазии — это настоящее наслаждение. Каждый год сюда приезжают тысячи туристов. Красивая природа, уникальная культура и тёплый климат — вот что ждет вас в этом регионе.
В Абхазии много интересных мест, среди которых горы и побережье. Гора Фишт и озеро Рица — это лишь некоторые из них. Не упустите возможность насладиться природой и запечатлеть красоту на своих фотографиях.
Кулинарные традиции Абхазии поразят вас своими вкусами. Вы сможете попробовать традиционные блюда, приготовленные из свежих местных ингредиентов. Обязательно попробуйте аджику и местные вина.
Каждый найдет что-то для себя в Абхазии — будь то семья, молодежь или пожилые люди. Здесь можно расслабиться на пляже или заняться активными видами спорта. Такое разнообразие делает отдых в Абхазии поистине уникальным.
Хотите стать профессионалом в области интернет-маркетинга? Запишитесь на курсы сео оптимизаторов и начните свой путь к успеху!
Курсы SEO стали неотъемлемой частью цифрового маркетинга. В современном мире знания о SEO крайне полезны для успешного продвижения сайтов. Эти курсы помогают освоить основные техники и стратегии, которые дают возможность для увеличения видимости в поисковых системах.
В рамках обучающих программ рассматриваются ключевые аспекты: от анализа ключевых слов до оптимизации контента. Студенты учатся о том, как правильно редактировать мета-теги и использовать внутреннюю перелинковку. Практически ориентированные упражнения помогают закрепить полученные знания.
На занятиях также акцентируется внимание на аналитике. Это включает изучение инструментов веб-аналитики для отслеживания эффективности SEO-кампаний. Обучающиеся научатся понимать, какие метрики важны для оценки результатов.
В конце программы студенты обычно получают сертификаты. Данный аттестат подтверждает их умения и знания в области SEO. Такой диплом может значительно улучшить резюме и повысить шансы на трудоустройство. Курсы по SEO — это инвестиция в будущее каждого специалиста в области цифрового маркетинга.
Je trouve absolument fascinant MyStake Casino, on dirait un labyrinthe de frissons. Les options de jeu au casino sont riches et intrigantes, avec des machines a sous de casino modernes et envoutantes. Le service client du casino est un oracle fiable, offrant des solutions claires et instantanees. Le processus du casino est transparent et sans ombres, par moments j’aimerais plus de promotions de casino qui captivent. Globalement, MyStake Casino promet un divertissement de casino enigmatique pour les explorateurs des mysteres du casino ! A noter la navigation du casino est intuitive comme une prophetie, ce qui rend chaque session de casino encore plus intrigante.
chicken game mystake|
Adoro o clima brabo de OshCasino, parece uma erupcao de diversao. Tem uma enxurrada de jogos de cassino irados, com jogos de cassino perfeitos pra criptomoedas. A equipe do cassino entrega um atendimento que e uma labareda, garantindo suporte de cassino direto e sem cinzas. O processo do cassino e limpo e sem tremores, porem queria mais promocoes de cassino que incendeiam. Em resumo, OshCasino vale demais explorar esse cassino para os cacadores de slots modernos de cassino! Vale falar tambem o design do cassino e uma explosao visual escaldante, da um toque de calor brabo ao cassino.
affiliation osh|
Ich bin vollig hingerissen von Pledoo Casino, es verstromt eine Spielstimmung, die wie ein Regenbogen glitzert. Die Spielauswahl im Casino ist wie ein funkelnder Ozean, mit Live-Casino-Sessions, die wie ein Gewitter knistern. Das Casino-Team bietet Unterstutzung, die wie ein Stern funkelt, ist per Chat oder E-Mail erreichbar. Der Casino-Prozess ist klar und ohne Turbulenzen, trotzdem die Casino-Angebote konnten gro?zugiger sein. Insgesamt ist Pledoo Casino ein Casino, das man nicht verpassen darf fur Spieler, die auf elektrisierende Casino-Kicks stehen! Nebenbei die Casino-Oberflache ist flussig und strahlt wie ein Polarlicht, das Casino-Erlebnis total elektrisiert.
pledoo casino login|
Ich bin vollig hingerissen von Platin Casino, es fuhlt sich an wie ein glitzernder Gewinnrausch. Die Casino-Optionen sind vielfaltig und glanzvoll, mit modernen Casino-Slots, die einen in ihren Bann ziehen. Das Casino-Team bietet Unterstutzung, die wie ein Juwel funkelt, mit Hilfe, die wie ein Schatz glanzt. Auszahlungen im Casino sind schnell wie ein Funkeln, dennoch mehr regelma?ige Casino-Boni waren luxurios. Alles in allem ist Platin Casino ein Casino, das man nicht verpassen darf fur Fans von Online-Casinos! Nebenbei die Casino-Seite ist ein grafisches Meisterwerk, das Casino-Erlebnis total luxurios macht.
kostenlos automaten spielen ohne anmeldung platin casino|
mostbet kg mostbet kg
мостбет ком вход мостбет ком вход
букмекер 1win http://1win12004.ru/
Вам нужна психолог онлайн?
Психологические услуги через интернет являются актуальными и востребованными. С каждым днем все больше людей обращаются за помощью к психологам в режиме онлайн. Это дает возможность людям получать квалифицированную помощь, не выходя из дома.
Онлайн-психология имеет множество плюсов. Во-первых, это экономия времени и средств, так как не нужно тратиться на дорогу. Это также позволяет принимать участие в сеансах из любой точки мира и в удобное время.
Несмотря на множество плюсов, существуют и минусы онлайн-консультаций. Отсутствие физического взаимодействия иногда затрудняет процесс общения. Проблемы с интернет-соединением могут стать преградой для комфортного общения.
Выбор подходящего специалиста для работы в интернете — это ключевой момент. Рекомендуется ознакомиться с отзывами и рекомендациями перед тем, как записываться на консультацию. Важно выявить компетентность специалиста, чтобы получить качественную помощь.
Клининг в Москве — это идеальное решение для поддержания чистоты и порядка в вашем офисе или доме.
В Москве клининг становится все более популярным . С каждым годом все больше людей обращаются к профессионалам для уборки своих домов и офисов .
На рынке представлено множество клининговых компаний . У каждой компании есть свои особенности и преимущества.
Профессиональные уборщики используют современные технологии и средства . Это гарантирует высокое качество работы и безопасность для здоровья .
Клиенты имеют возможность выбирать из различных типов услуг, включая ежедневную уборку и генеральную . Выбор клининговых услуг позволяет каждому найти что-то подходящее для себя.
Для эффективного и безопасного перемещения тяжелых грузов на различных промышленных объектах и складах часто используется грузовой лифт подъемник, которое обеспечивает высокую производительность и снижает риск травм среди работников.
Использование подъемного оборудования позволяет эффективно перемещать и поднимать тяжелые грузы, что имеет решающее значение в строительстве и производстве. Это оборудование требует специальных знаний и навыков для безопасной эксплуатации. Специальное обучение операторов подъемного оборудования включает в себя изучение правил безопасности и инструкций по эксплуатации. Правильный выбор подъемного оборудования зависит от конкретной задачи и характеристик груза. Для каждого типа груза существует определенный тип подъемного оборудования, который обеспечивает его безопасную и эффективную обработку.
Широкий спектр применений подъемного оборудования определяется его универсальностью и способностью эффективно решать задачи по подъему и перемещению грузов. Каждое применение подъемного оборудования требует тщательного планирования и подготовки. Перед началом работ проводится тщательный осмотр оборудования и проверка всех систем. Безопасность при работе с подъемным оборудованием имеет первостепенное значение. Реализация комплексных мер безопасности минимизирует риски аварий и травм при работе с подъемным оборудованием.
Плановое обслуживание включает в себя осмотр и ремонт оборудования, замену изношенных деталей и проверку всех систем. Ремонт подъемного оборудования должен выполняться только квалифицированными специалистами. Специалисты по ремонту подъемного оборудования проходят специальное обучение и имеют необходимый опыт для выполнения высококачественного ремонта. Обучение персонала обслуживающего и ремонтного персонала является крайне важным. Обучение ремонтного персонала включает в себя изучение конструктивных особенностей подъемного оборудования, правил ремонта и эксплуатации.
Применение современных технологий, таких как автоматизация и робототехника, позволяет повысить точность и скорость выполнения работ. Перспективы развития подъемного оборудования тесно связаны с потребностями промышленности и строительства. Постоянно растущий спрос на подъемное оборудование стимулирует разработку новых моделей и технологий, удовлетворяющих возрастающим требованиям к эффективности и безопасности. Устойчивость и экологичность подъемного оборудования становятся все более важными факторами. Устойчивость подъемного оборудования становится ключевым критерием при его выборе, поскольку многие компании отдают приоритет экологически чистым решениям.
Шахтные подъемники для склада обеспечивают эффективное перемещение грузов внутри здания, поэтому стоит обратить внимание на грузовой подъемник шахтного типа.
Шахтные подъемники для склада являются важным элементом логистики.
Если вы хотите освоить курсы по продвижению сайтов, то у вас есть отличная возможность начать обучение уже сейчас!
Эффективное продвижение сайтов является, достичь высоких позиций в поисковых системах. Такое продвижение требует. Ключевым элементом успешного продвижения является SEO.
SEO (поисковая оптимизация) включает. Следует обратить внимание на. К внутреннему SEO можно отнести качество контента, а к внешним — обратные ссылки.
Качественный контент — основа успешного продвижения. Хорошо продуманный и оригинальный контент. Не менее важным является постоянное обновление контента. Свежий контент высоко ценится поисковыми системами.
Участие в социальных сетях является средством увеличения видимости. Эти платформы помогают. способствовать росту числа внешних ссылок. Итак, активность в социальных сетях является критически важной для продвижения.
займ онлайн срочно займ онлайн срочно
займ на карту онлайн мгновенно взять займ онлайн без
1 вин скачать на андроид с официального сайта https://1win12008.ru/
1вин бонус при регистрации 1вин бонус при регистрации
установка натяжных потолков в липецке natyazhnye-potolki-lipeck-1.ru .
1 win. 1 win.
мостбет мобильная версия скачать мостбет мобильная версия скачать
Если вы ищете уникальное и экологически чистое решение для своего будущего жилища, подумайте о том, чтобы заказать строительство деревянных домов под ключ проекты и цены, которые сочетают в себе традиционные методы строительства с современными технологиями и дизайном.
отличное решение для тех, кто хочет иметь уютное и экологически чистое жилище . Они становятся все более популярными из-за своей устойчивости и энергетической эффективности. Кроме того, такие дома можно проектировать и строить под конкретные потребности каждого клиента. Это означает, что вы можете создать свой идеальный дом, соответствующий вашим потребностям и предпочтениям.
Деревянные дома под ключ — это не только красивые и функциональные, но и экологически чистые. Они способствуют сохранению природных ресурсов и снижению углеродного следа . Это особенно важно для тех, кто заботится о будущем нашей планеты. Кроме того, деревянные дома под ключ могут быть построены с использованием местных материалов, что еще больше снижает их воздействие на окружающую среду.
Одним из основных преимуществ деревянных домов под ключ является их способность к быстрому и качественному строительству . Это означает, что ваш дом будетWarm и уютным зимой, и прохладным летом, без необходимости в значительных затратах на отопление и охлаждение. Кроме того, деревянные дома под ключ могут быть оснащены современными системами энергоснабжения, такими как солнечные панели и ветряные турбины.
Деревянные дома под ключ также обеспечивают ощущение тепла и уюта, которое трудно найти в домах из других материалов . Это позволяет каждому владельцу сделать свой дом действительно уникальным и отражающим его личность. Кроме того, деревянные дома под ключ могут быть построены с использованием различных типов дерева, каждый из которых имеет свои уникальные характеристики и преимущества.
Процесс строительства деревянных домов под ключ включает в себя тщательный подбор материалов и технологий . Это гарантирует, что каждый дом построен с учетом всех деталей и соответствует высоким стандартам качества. Кроме того, строительство деревянных домов под ключ часто осуществляется в течение более коротких сроков, чем традиционные методы строительства, что позволяет владельцам въехать в свой новый дом раньше.
Деревянные дома под ключ также могут быть легко расширены или модифицированы в соответствии с меняющимися потребностями владельцев. Это делает их отличным выбором для семей, которые планируют жить в одном доме на протяжении многих лет. Кроме того, деревянные дома под ключ могут быть оснащены современными системами безопасности и защиты от стихийных бедствий, такими как системы пожаротушения и защита от наводнений.
В заключение, деревянные дома под ключ — это отличный выбор для тех, кто ищет уютное, экологически чистое и функциональное жилище . Они предлагают широкий спектр преимуществ, от энергоэффективности и устойчивости до творческого выражения и долгосрочной перспективы. Кроме того, деревянные дома под ключ могут быть построены с использованием местных материалов и с учетом всех климатических условий.
Деревянные дома под ключ — это возможность создать уникальное и комфортное жилище, соответствующее индивидуальным потребностям. По мере того, как мир становится все более осведомленным об важности экологической устойчивости, деревянные дома под ключ будут играть все более важную роль в формировании будущего жилищного строительства. Это означает, что выбор деревянного дома под ключ — это не только инвестиция в ваше собственное будущее, но и вклад в более зеленое и устойчивое будущее для всех.
Компания предлагает услуги по проектированию и строительству построить деревянный дом под ключ, используя высококачественные материалы и современные технологии.
Дома из дерева предлагают непревзойденную эстетику и комфорт. Строительство таких домов под ключ позволяет заказчикам получить готовое жилье без дополнительных хлопот Строительство под ключ дает возможность получить полное решение для жизни . Кроме того, деревянные дома известны своей долговечностью и низкими эксплуатационными затратами Деревянные дома славятся своей прочностью и минимальными затратами на содержание .
Особое внимание стоит уделить тому, что деревянные дома под ключ могут быть выполнены в различных стилях и дизайнах Деревянные дома под ключ могут быть созданы в разных архитектурных стилях . Это позволяет клиентам выбрать именно тот вариант, который соответствует их требованиям и предпочтениям Покупатели могут подобрать идеальный вариант среди широкого спектра предложений. Более того, многие компании, занимающиеся строительством деревянных домов, предлагают услуги по индивидуальному проектированию Компании предлагают услуги по созданию индивидуальных проектов .
Одним из ключевых преимуществ деревянных домов под ключ является их экологичность Экологичность является одним из главных преимуществ деревянных домов . Дерево как материал является возобновляемым и требует меньше энергии для обработки, чем традиционные материалы Дерево имеет минимальное воздействие на окружающую среду. Кроме того, деревянные дома под ключ часто включают в себя современные технологии и материалы, повышающие их энергоэффективность Деревянные дома могут быть оборудованы передовыми системами для снижения энергопотребления.
Другим важным аспектом является долговечность и низкая необходимость в ремонте Деревянные дома обеспечивают стабильность и надежность на протяжении многих лет. Деревянные дома под ключ строятся с использованием высококачественных материалов и технологий, что обеспечивает их прочность и отсутствие необходимости в частом ремонте Деревянные дома под ключ строятся с использованием качественных материалов . Более того, многие компании предлагают гарантийное обслуживание и поддержку Компании предлагают гарантийные услуги и поддержку .
Процесс строительства деревянных домов под ключ включает в себя несколько этапов, начиная от проектирования и заканчивая окончательной отделкой Строительство деревянных домов включает в себя проектирование, производство и монтаж . Первым шагом обычно является разработка индивидуального проекта, который учитывает все пожелания и потребности клиента Первым этапом является создание персонализированного дизайна . После этого происходит производство элементов дома на заводе Затем происходит изготовление компонентов дома .
На завершающем этапе происходит сборка и окончательная отделка дома на месте его будущего расположения Затем происходит монтаж дома и его окончательная отделка . Этот процесс обычно занимает меньше времени, чем традиционное строительство, и позволяет получить готовый дом под ключ Этот процесс обычно занимает меньше времени . Кроме того, компании often предлагают услуги по доставке и монтажу Компании могут предоставить помощь в транспортировке и монтаже .
В заключении, деревянные дома под ключ предлагают широкий спектр преимуществ, включая экологичность, долговечность и современный дизайн В заключении, деревянные дома под ключ имеют много преимуществ, включая экологичность . Эти дома могут быть спроектированы в соответствии с индивидуальными пожеланиями и потребностями клиентов Деревянные дома могут быть адаптированы к конкретным нуждам . Более того, процесс их строительства включает в себя современные технологии и материалы, что повышает их энергоэффективность и снижает воздействие на окружающую среду Процесс строительства обеспечивает минимальное воздействие на природу.
В целом, деревянные дома под ключ представляют собой перспективный вариант для тех, кто ищет комфортное, экологичное и долговечное жилье В целом, деревянные дома под ключ являются отличным выбором . Они сочетают в себе лучшие традиции деревянного домостроения с современными технологиями и дизайном Они представляют собой синтез традиций и инноваций . Компании, занимающиеся строительством таких домов, предлагают комплексные услуги, начиная от проектирования и заканчивая окончательной отделкой и обслуживанием Компании предлагают полный комплекс услуг .
Для тех, кто интересуется современными и эффективными строительными технологиями, дом каркасный под ключ становится все более популярным вариантом, предлагающим множество преимуществ в плане энергосбережения и скорости строительства.
представляют собой инновационное решение для тех, кто хочет жить в комфорте. Они обеспечивают высокую энергоэффективность . Каркасные дома могут быть спроектированы под любые вкусы.
Каркасные дома пользуются большим спросом. Они обеспечивают высокий уровень комфорта. Каркасные дома могут быть спроектированы под любые вкусы . Каркасные дома позволяют создавать уникальные интерьеры.
Каркасные дома имеют высокую энергоэффективность . Они позволяют создавать уникальные интерьеры . Каркасные дома позволяют экономить на строительстве. Каркасные дома обеспечивают высокий уровень комфорта.
Каркасные дома стали популярными благодаря своим преимуществам . Они предлагают высокую энергоэффективность . Каркасные дома являются обязательным элементом современного строительства . Каркасные дома позволяют экономить на строительстве .
Процесс строительства каркасных домов начинается с проектирования . Затем выполняется установка окон и дверей. Каркасные дома строятся быстро . После выполняется отделка помещения .
Процесс строительства каркасных домов включает в себя несколько этапов . Затем следует этап строительства фундамента. Каркасные дома имеют высокую энергоэффективность . После выполняется отделка помещения.
Каркасные дома являются популярным выбором . Они строятся быстро. Каркасные дома являются экологически чистым вариантом. В ближайшем будущем каркасные дома станут еще более популярными .
Каркасные дома позволяют экономить на строительстве. Они имеют высокую энергоэффективность. Каркасные дома являются обязательным элементом современного строительства . В каркасные дома будут продолжать совершенствоваться.
Если вы хотите повысить онлайн-видимость своего бизнеса и привлечь больше посетителей на свой сайт, рассмотрите возможность прохождения как продвигать интернет магазин, который может предоставить вам необходимые знания и инструменты для успешного продвижения вашего онлайн-присутствия.
SEO-курс открывает двери к новым возможностям и перспективам в карьере. Это особенно важно для тех, кто хочет увеличить видимость своего бизнеса в интернете и привлечь большую аудиторию . Кроме того, изучение SEO помогает лучше понять поведение и предпочтения пользователей что позволяет создавать более эффективные маркетинговые стратегии .
Пройдя SEO-курс, можно научиться создавать контент, который будет привлекать целевую аудиторию . Это включает в себя изучение ключевых слов, создание высококачественного контента и улучшение пользовательского опыта на сайте. Благодаря этому, можно не только повысить позиции сайта в поисковых системах но и расширить географию охвата целевой аудитории.
SEO-курс начинается с изучения основ поисковой оптимизации . Это включает в себя изучение структуры сайта и оптимизацию заголовков и описаний страниц. Также большое внимание уделяется изучению ключевых слов и??у конкурентов . Все это необходимо для того, чтобы создать эффективную стратегию SEO и повысить конверсию и продажи.
Изучение основ SEO позволяет создать высококачественный и оптимизированный контент. Это предполагает анализ сайтов конкурентов и изучение их стратегии контент-маркетинга . Благодаря этому, можно создать более эффективную стратегию SEO и увеличить позиции в поисковых системах .
После изучения основ SEO, необходимо?же изучить продвинутые техники . Это включает в себя изучение продвинутых методов анализа конкурентов и применение техник локальной SEO. Также большое внимание уделяется изучению методов усиления авторитета сайта и привлечению??ных ссылок .
Применение продвинутых техник SEO позволяет получить максимальную эффективность от кампании . Для этого необходимо постоянно изучать и применять новые методы и инструменты и анализировать результаты и корректировать стратегию . Благодаря этому, можно добиться ощутимых результатов и увеличить трафик и конверсию .
Практическое применение SEO-знаний позволяет привлечь больше целевой аудитории на сайт. Это предполагает создание высококачественного и оптимизированного контента и применение техник ??ной оптимизации . Также необходимо постоянно анализировать результаты и улучшать качество контента и пользовательского опыта на сайте .
Практическое применение SEO-знаний требует постоянного совершенствования и изучения новых методов . Для этого необходимо использовать специальные инструменты и сервисы и анализировать поведение пользователей на сайте . Благодаря этому, можно добиться максимальной эффективности от SEO-кампании и расширить охват целевой аудитории.
Существует множество возможностей для того, чтобы пройти обучение продвижению в столице, что может существенно повысить уровень ваших навыков в интернет-маркетинге и продвижении веб-сайтов.
SEO курсы в Москве предлагают комплексное обучение, которое помогает вам понять, как улучшить позиции вашего сайта в поисковых системах. Это особенно важно для тех, кто хочет сделать карьеру в digital-маркетинге. Пройдя эти курсы, вы получите глубокое понимание того, как работает SEO и как его применять на практике. Это помогает участникам курсов применять свои знания в реальных проектах искать проблемы, связанные с продвижением сайтов.
Преподаватели курсов SEO в Москве часто являются опытными специалистами, которые делятся своим опытом и предоставляют ценные советы. Это делает процесс обучения более эффективным и интересным. SEO курсы также учат, как правильно использовать ключевые слова и мета-теги для улучшения видимости сайта.
Одним из главных преимуществ этих курсов является получение практических навыков по продвижению сайтов в поисковых системах. Это особенно важно в сегодняшнем быстро меняющемся цифровом мире. Преподаватели на этих курсах часто имеют большой опыт работы в области SEO и могут предоставить ценную информацию и советы. Это делает обучение более эффективным и интересным. Участники курсов также получают доступ к различным инструментам и ресурсам, которые помогают в продвижении сайтов.
После прохождения SEO курсов в Москве, вы получите практические навыки по созданию и продвижению сайтов в поисковых системах. Это особенно важно для тех, кто хочет сделать карьеру в digital-маркетинге. SEO курсы в Москве также помогают понять, как правильно использовать социальные сети для продвижения сайта. Это делает обучение более эффективным и интересным. Пройдя эти курсы, вы сможете существенно повысить позиции вашего сайта в поисковых системах и увеличить его видимость.
Курсы по SEO в Москве помогают участникам получить практические навыки по созданию и продвижению сайтов. Это особенно важно в сегодняшнем быстро меняющемся цифровом мире. Преподаватели на этих курсах часто имеют большой опыт работы в области SEO и могут предоставить ценную информацию и советы. Это делает обучение более эффективным и интересным. Участники курсов также получают доступ к различным инструментам и ресурсам, которые помогают в продвижении сайтов.
If you need temp phone number, our service provides access to a wide range of temporary numbers for various purposes, including registration on websites and receiving SMS.
Temporary phone numbers are a great solution for those who want to maintain their privacy . Many people use them for online shopping, social media, and other internet activities to protect their personal data from potential scams and unwanted messages . Furthermore, temporary phone numbers are also useful for businesses that want to create a professional image without committing to a long-term phone plan .
In addition to their practical uses, temporary phone numbers are also relatively easy to set up and can be obtained through various online services . This ease of setup has contributed to their widespread adoption in both personal and professional contexts. As a result, it’s not uncommon to see temporary phone numbers being used in customer service and support interactions.
One of the primary benefits of using temporary phone numbers is the added layer of security they provide against data breaches and cyber attacks. By using a temporary phone number, individuals can protect their personal contact information from being compromised in the event of a data breach. This is especially important for online activities such as social media and dating . Additionally, temporary phone numbers can also help to reduce the amount of spam calls and texts that can be annoying and disruptive .
Another benefit of temporary phone numbers is their flexibility and ability to be used in conjunction with other security measures. For example, temporary phone numbers can be used for freelance work or consulting. They can also be used in conjunction with antivirus software and firewalls. Moreover, temporary phone numbers can be easily changed or replaced if they are compromised or no longer needed .
Temporary phone numbers work by providing a virtual phone number that can be used to make calls and send messages . This virtual phone number can be purchased from a telecommunications provider . Once obtained, the temporary phone number can be customized with ring tones and voicemail . The temporary phone number can be used to make calls and send messages to anywhere in the world .
In terms of technology, temporary phone numbers use short message service (SMS) to send and receive texts . They can be accessed through a physical phone or device . Furthermore, temporary phone numbers can be used with a variety of communication tools and services . As a result, temporary phone numbers are a practical and efficient way to communicate.
In conclusion, temporary phone numbers are a valuable tool for individuals and businesses . They offer a range of benefits and advantages . As technology continues to evolve, it’s likely that temporary phone numbers will become even more secure and reliable . In the future, we can expect to see new and improved features and functionalities .
Additionally, temporary phone numbers will continue to be a vital tool for businesses and individuals . As the use of temporary phone numbers becomes more mainstream and accepted , we can expect to see new benefits and advantages . Nevertheless, the benefits of temporary phone numbers make them a convenient and practical solution.
Если вы ищете выбрать фотографа, вы найдете множество талантливых специалистов, готовых запечатлеть самые яркие моменты вашей жизни.
Лучшие фотографы Москвы предлагают свои услуги для создания уникальных снимков. Каждый мастер фотографии имеет свои особенные характеристики. Выбор фотографа — это важный шаг, который определяет, как будут запечатлены ваши воспоминания.
В столице работает большое количество умелых фотографов . Важно изучить портфолио фотографа перед принятием решения . Хорошее портфолио — это признак настоящего специалиста.
Мнение предыдущих клиентов поможет оценить качество работы . Не стоит игнорировать рекомендации друзей и знакомых . Отзывы друзей помогут сделать правильный выбор.
Стоимость съёмки у разных фотографов значительно различается . Не забудьте обсудить все нюансы и пожелания . Ведь качественные снимки — это не только опыт, но и согласие на сотрудничество .
Если вы хотите прокачать свои навыки в сфере интернет-маркетинга, обратите внимание на [url=https://www.markintalk.ru/kursy-seo-moskva/]seo оптимизация курсы[/url], чтобы достичь успеха в продвижении ваших проектов.
СЕО-курсы становятся все более популярными . Многие люди стремятся улучшить свои навыки в области интернет-маркетинга . Знания, полученные на этих курсах, могут оказать значительное влияние на карьеру.
Одним из основных плюсов этих курсов является легкость доступа к знаниям . Учащиеся могут выбрать, обучаться онлайн или в классе . Это позволяет каждому найти наиболее подходящий для себя вариант обучения .
Курсы предлагают различные уровни сложности . Эта гибкость делает обучение доступным для всех . Профессиональные эксперты делятся своими знаниями, помогая понять сложные аспекты.
Многие студенты этих курсов легко устраиваются на работу после завершения обучения. Успешное окончание курсов дает значительное преимущество при поиске работы. Таким образом, СЕО-курсы являются отличным выбором для профессионального роста .
На нашем сайте доступен всесторонний курсы по сео продвижению, который охватывает все аспекты онлайн-маркетинга и поможет вам стать профессионалом в области SEO.
Курс по SEO является важнейшим инструментом для современных бизнесов, стремящихся к успеху в интернете . Это связано с тем, что многие люди начинают свою поисковую деятельность в интернете с поисковых систем . Кроме того, курс по SEO помогает компаниям оптимизировать свой сайт для лучшей видимости в результатах поиска .
курс по SEO включает в себя как теоретические, так и практические занятия, чтобы обеспечить глубокое понимание предмета . Это важно, потому что SEO является постоянно развивающейся областью, и новые алгоритмы и технологии требуют постоянного совершенствования .
Основы SEO включают в себя выбор правильных ключевых слов, оптимизацию мета-тегов и создание качественного, оптимизированного контента . Это включает в себя определение наиболее эффективных каналов для продвижения бизнеса. Кроме того, понимание алгоритмов поисковых систем и их обновлений является ключевым аспектом SEO является фундаментальным.
курс по SEO вводит студентов в мир поисковой оптимизации, объясняя, как работают поисковые системы . Это необходимо, потому что без базовых знаний SEO невозможно эффективно продвигать сайт .
Продвинутые техники SEO включают в себя использование аналитических инструментов для отслеживания трафика и поведения пользователей . Это важно, потому что использование продвинутых техник SEO позволяет оставаться впереди конкурентов .
продвинутые техники SEO включают в себя использование искусственного интеллекта и машинного обучения для анализа данных и прогнозирования поведения пользователей. Это необходимо, потому что продвинутые техники SEO являются инструментами для достижения лидерства в поисковых системах.
практическое применение SEO предполагает kh?ность анализировать сайт и выявлять области для улучшения . Это связано с тем, что практический опыт является ключевым фактором в становлении успешным специалистом SEO .
практическое применение SEO включает в себя не только технические аспекты, но и коммуникацию с клиентами и понимание их бизнес-целей . Это важно, потому что практический опыт позволяет студентам понять, как теоретические знания можно применять в разных ситуациях .
Успешный базовый курс seo гарантирует высокие позиции вашего сайта.
Курс SEO помогает бизнесу увеличить онлайн-присутствие и привлечь больше клиентов . Это важно для бизнеса, чтобы быть заметным в Интернете и выделяться среди конкурентов с помощью эффективной оптимизации . Курс SEO включает в себя анализ сайта и разработку стратегии для улучшения его рейтинга .
Курс SEO включает в себя изучение алгоритмов поисковых систем и факторов, влияющих на рейтинг . Это необходимо для разработки эффективной стратегии SEO и создания качественного контента, соответствующего потребностям целевой аудитории . Курс SEO предоставляет информацию о том, как избежать ошибок и штрафов от поисковых систем.
Курс SEO включает в себя изучение различных типов контента, таких как блог-посты и статьи . Это необходимо для вовлечения и удержания аудитории и улучшения рейтинга веб-сайта в поисковых системах . Курс SEO включает в себя изучение скорости загрузки страниц и мобильной адаптивности .
Курс SEO помогает разработать план действий для улучшения видимости веб-сайта. Это важно для бизнеса, чтобы быть конкурентоспособным в Интернете и привлекать больше клиентов и увеличить продажи . Курс SEO также охватывает тему будущих трендом в SEO и его влияния на бизнес .
Курс SEO помогает бизнесу разработать эффективную стратегию SEO и улучшить онлайн-присутствие . Это необходимо для увеличения видимости и рейтинга веб-сайта в поисковых системах и привлечения больше трафика и клиентов . Курс SEO включает в себя изучение новых технологий и их роли в поисковых системах .
Курс SEO включает в себя практические задания и проекты для применения полученных знаний и навыков . Это важно для бизнеса, чтобы иметь квалифицированных специалистов в области SEO и оставаться конкурентоспособным в цифровом маркетинге. Курс SEO также охватывает тему непрерывного образования и его важность для специалистов в области SEO .
Курс SEO помогает разработать эффективную стратегию SEO и увеличить видимость веб-сайта в поисковых системах . Это необходимо для оставаться конкурентоспособным в цифровом маркетинге и улучшить онлайн-присутствие и репутацию . Курс SEO также охватывает тему будущих трендом в SEO и его влияния на бизнес .
Курс SEO включает в себя изучение различных инструментов и программного обеспечения для анализа и оптимизации веб-сайта . Это важно для бизнеса, чтобы иметь высокий рейтинг в поисковых системах и улучшить онлайн-присутствие и видимость . Курс SEO предоставляет информацию о том, как оставаться в курсе последних изменений и обновлений.
Создание штампов стало проще, чем когда-либо, с появлением rubber stamp online maker, позволяющего вам создать уникальные и персонализированные штампы из комфорта вашего дома.
Онлайн-создание штампов открыло новые возможности для творческих людей. Это связано с тем, что создание штампов онлайн дает возможность создавать уникальные дизайны. Преимуществом создания штампов онлайн является доступность и удобство .
Многие люди начинают создавать штампы онлайн, не имея предварительного опыта . это связано с тем, что инструменты для создания штампов в интернете позволяют работать быстрее «.
Онлайн-создание штампов имеет много плюсов. Одним из главных преимуществ является простота и скорость . онлайн-создание штампов дает возможность учиться у других ).
Для создания штампов онлайн необходимо иметь творческое мышление .
онлайн-технологии создания штампов позволяют делиться своими работами с другими. Одной из популярных технологий является 3D-печать .
технологии создания штампов в интернете позволяют создавать уникальные и персонализированные дизайны . для создания штампов в интернете необходимо иметь желание учиться .
будущее онлайн-создания штампов полно инновационных и творческих решений . еще одним фактором является рост творчества и инноваций .
Будущее создания штампов онлайн предполагает дальнейшее развитие и совершенствование технологий . для будущего создания штампов в интернете необходимо иметь творческое мышление и желание инноваций .
Для поиска места в москве для фоток ты можешь посетить соответствующий сайт и изучить предложения различных профессионалов.
Фотография является одной из наиболее популярных тем в современном искусстве . Фотографы имеют возможность запечатлеть самые незабываемые моменты и сохранить их навсегда Фотографы могут запечатлеть самые интересные моменты жизни . Лучшие фотографы всегда стремятся к совершенству и постоянно совершенствуют свои навыки Лучшие фотографы всегда ищут новые возможности для творчества .
Фотография также является мощным средством самовыражения Фотография является эффективным инструментом для самовыражения и коммуникации. Многие фотографы используют свою камеру как инструмент для рассказа историй Фотография позволяет человеку показать свою точку зрения на мир. Лучшие фотографы всегда находятся в поиске новых идей и вдохновения Самые талантливые фотографы всегда готовы к новым творческим задачам.
История фотографии насчитывает более двух столетий Фотография существует уже более 200 лет . Первые фотографии были сделаны в начале 19 века Первые фотографии были сделаны в 19 веке . Лучшие фотографы всегда были на переднем крае технологических инноваций Самые талантливые фотографы всегда интересуются новыми технологиями.
История фотографии также включает в себя развитие различных стилей и жанров История фотографии характеризуется разнообразием стилей. Лучшие фотографы всегда были способны адаптироваться к новым тенденциям и стилям Фотографы высокого класса могут работать в различных стилях . Фотография также оказала значительное влияние на искусство и культуру Фотография сильно повлияла на искусство и культуру .
Лучшие фотографы всегда используют высококачественное оборудование и техники Лучшие фотографы всегда используют профессиональное оборудование . Они также постоянно совершенствуют свои навыки в области композиции и освещения Фотографы всегда работают над улучшением своих навыков в области композиции . Лучшие фотографы также знают, как использовать редактирование и постобработку для улучшения своих снимков Фотографы высокого класса знают, как работать с программами для постобработки .
Фотография также требует глубокого понимания цвета и света Фотография сильно зависит от понимания цвета и света . Лучшие фотографы всегда могут создать атмосферу и настроение через свои снимки Фотографы высокого класса знают, как передать эмоции через свои снимки . Фотография также является очень творческим процессом, требующим воображения и креативности Лучшие фотографы всегда имеют уникальную точку зрения на мир .
Современная фотография развивается очень быстро Фотография всегда эволюционирует и совершенствуется . Лучшие фотографы всегда следят за новыми технологиями и тенденциями Фотографы высокого класса следят за новыми тенденциями в социальных сетях . Фотография также стала более доступной и демократичной Фотография теперь может быть сделана кем угодно .
Лучшие фотографы всегда могут адаптироваться к новым вызовам и условиям Лучшие фотографы всегда готовы к новым вызовам . Фотография также продолжает играть важную роль в искусстве и культуре Фотография всегда будет актуальной и интересной. Лучшие фотографы всегда будут востребованы и цениться Самые талантливые фотографы всегда будут иметь успех в своей карьере.
Если вы хотите освоить современные методы онлайн-продвижения и улучшить результаты вашего веб-сайта, то [url=https://www.markintalk.ru/kursy-seo-moskva/]раскрутка сайта обучение[/url] станут идеальным решением для достижения ваших целей.
для успеха в интернет-предпринимательстве . Они помогают владельцам сайтов и маркетологам улучшить видимость своих сайтов в поисковых системах . Курсы SEO охватывают широкий спектр тем до стратегий анализа и оптимизации сайтов.
Эффективность курсов SEO заметно повышается при правильном применении полученных знаний . Это подтверждается отзывами удовлетворенных клиентов. Кроме того, курсы SEO предоставляют участникам шанс улучшить свои навыки в области цифрового маркетинга .
Курсы SEO обычно включают в себя описание стратегий повышения позиций сайтов . В рамках этих курсов изучаются алгоритмы поисковых систем и их влияние на позиционирование . Кроме того, участники курсов SEO поймут принципы работы с ключевыми словами .
Продвинутые курсы SEO могут включать в себя детальный анализ поведения пользователей на сайте . Участники получают возможность обсуждать актуальные вопросы и проблемы SEO с экспертами. Этот подход позволяет обеспечить актуальность полученных знаний .
Прохождение курсов SEO может принести улучшение конверсий и продаж. Это связано с тем, что улучшение рейтинга в поисковых системах повышает доверие к бренду . Кроме того, владельцы сайтов могут снизить затраты на рекламу .
Освоение курсов SEO также позволяет повысить авторитет и экспертность в отрасли . Участники курсов SEO получают доступ к обновленной информации о последних тенденциях и инструментах . Это, в свою очередь, дает шанс участвовать в обсуждении актуальных вопросов и проблем в области SEO.
В заключение, курсы SEO предоставляют необходимые знания и навыки для эффективного продвижения сайтов . Будущее курсов SEO связано с постоянным совершенствованием технологий и алгоритмов . Участники курсов SEO имеют потенциал оставаться впереди конкурентов в быстро меняющемся онлайн-ландшафте.
Перспективы курсов SEO очень обнадеживающие . Это означает, что эксперты по SEO должны оставаться в курсе последних тенденций и достижений. В этом контексте, курсы SEO предоставляют не только знания, но и инструменты для долгосрочного успеха .
Для того, чтобы ваш сайт постоянно был в топе поисковых систем, необходимо проходить сео продвижение обучение.
Чтобы улучшить видимость сайта в поисковых результатах . Эти курсы охватывают широкий спектр тем, от базовой оптимизации до продвинутых методов поискового маркетинга и разработки контента . Студенты, проходящие эти курсы, получают навыки, необходимые для создания и реализации эффективных стратегий SEO в различных отраслях бизнеса.
Курсы SEO также предоставляют студентам возможность изучить последние тенденции и алгоритмы поисковых систем и их влияние на оптимизацию сайтов. Студенты учатся, как создавать качественный контент и который будет способствовать увеличению трафика на сайт. Кроме того, курсы SEO охватывают темы, связанные с технической оптимизацией сайтов такие как оптимизация изображений и внутренней ссылки .
Преимущества курсов SEO многочисленны и значительны они включают улучшение видимости сайта . Студенты, прошедшие курсы SEO, получают глубокое понимание того, как поисковые системы работают и как они индексируют контент . Это позволяет им создавать эффективные стратегии SEO которые адаптированы к конкретным бизнес-целям.
Кроме того, курсы SEO предоставляют студентам навыки в области анализа данных таких как отслеживание ключевых слов и метрик сайта . Студенты учатся, как использовать различные инструментыSEO такие как Google Analytics и Google Search Console , чтобы отслеживать прогресс и корректировать свою стратегию с учетом изменения рыночной конъюнктуры.
Курсы SEO обычно имеют структурированную программу которая адаптирована к различным уровням подготовки студентов. Программа может включать темы, такие как поисковый маркетинг и его роль в привлечении трафика . Студенты также изучают, как создавать эффективный контент который будет способствовать увеличению вовлеченности.
Курсы SEO могут быть проводиться в различных форматах самообучение или групповые занятия . Это позволяет студентам выбрать формат, который лучше всего подходит их стилю обучения и уровню подготовки. Кроме того, многие курсы SEO предлагают студентам возможность получить практический опыт через создание и реализацию индивидуальных планов SEO.
В заключение, курсы SEO предоставляют студентам ценные знания и навыки для создания и реализации эффективных стратегий SEO . Студенты, прошедшие эти курсы, могут работать в различных отраслях до создания контента и СМИ. Перспективы карьерного роста для специалистов SEO предлагают возможности для самозанятости и предпринимательства.
Кроме того, по мере развития поисковых систем и интернета специалисты SEO должны быть готовы к постоянному обучению . Курсы SEO предоставляют студентам прочную основу для развития их карьеры в направлении SEO и digital-маркетинга.
Если вы хотите улучшить позиции своего сайта в поисковых системах и привлечь больше посетителей, то стоит рассмотреть возможность прохождения антон маркин сео, который даст вам необходимые знания и навыки для эффективного продвижения вашего онлайн-присутствия.
дают возможность изучить все тонкости и сложности процесса оптимизации сайтов для поисковых систем. Это связано с тем, что позиция сайта в поисковой выдаче напрямую влияет на количество посетителей и потенциальных клиентов . Курсы SEO включают в себя обучение всем аспектам SEO, от выборки ключевых слов до построения ссылок .
Преимущества курсов SEO заключаются в том, что они помогают создать эффективную стратегию продвижения сайта в интернете . Это связано с тем, что обучение SEO дает возможность владельцам сайтов освоить новые навыки и работать над улучшением сайта самостоятельно . Курсы SEO позволяют участникам получить практический опыт и развить навыки, необходимые для создания и реализации эффективных стратегий SEO .
Курсы SEO могут проводиться в офлайн- или онлайн-формате, что позволяет участникам выбрать наиболее удобный для себя способ обучения . Это связано с тем, что только комплексный подход к обучению может дать участникам полное представление о процессе оптимизации сайтов . Курсы SEO помогают участникам понять, как создавать контент, который будет интересен и полезен посетителям, и как оптимизировать его для поисковых систем .
В заключение можно сказать, что курсы SEO являются важнейшим инструментом для любого бизнеса, стремящегося занять лидирующие позиции в интернете . Это связано с тем, что курс SEO дает участникам возможность получить практический опыт и развить навыки, необходимые для создания и реализации эффективных стратегий SEO. Курсы SEO позволяют участникам получить доступ к инструментам и ресурсам, которые могут быть использованы для анализа и улучшения сайтов .
Зимние шины являются крайне важным атрибутом для безопасного вождения в холодное время года . Это связано с тем, что они обеспечивают лучшее сцепление с дорогой Это обусловлено их конструкцией, которая позволяет эффективно взаимодействовать с зимней поверхностью. Кроме того, зимние шины могут значительно снизить риск аварий Более того, использование зимних шин может сэкономить жизни, предотвращая серьезные аварии.
Зимние шины купить можно в многих специализированных магазинах Возможность приобретения зимних шин доступна как в физических, так и в онлайн-магазинах. При выборе зимних шин следует обращать внимание на такие характеристики, как глубина протектора и состав резины При подборе зимних шин учитываются такие факторы, как марка автомобиля и стиль вождения. Также важно учитывать рекомендации производителя автомобиля Не менее важно следовать советам экспертов по выбору шин .
Зимние шины имеют особую конструкцию, которая обеспечивает лучшее сцепление с дорогой Зимние шины разработаны так, чтобы максимально эффективно взаимодействовать с зимними поверхностями. Это достигается за счет использования специальных материалов и технологий Это связано с использованием современных технологий и инновационных материалов. Зимние шины также имеют более глубокий протектор, что позволяет mejorar сцепление с дорогой Зимние шины также имеют более глубокий протектор, что позволяет mejorar сцепление с дорогой .
Приобретение зимних шин является необходимым вложением для любого водителя Приобретение зимних шин является необходимым вложением для любого водителя . Зимние шины могут прослужить несколько сезонов, если правильно их эксплуатировать и хранить Зимние шины имеют долгий срок службы при условии правильного использования и обслуживания .
Выбор зимних шин зависит от нескольких факторов, включая марку и модель автомобиля Выбор зимних шин обусловлен такими факторами, как тип автомобиля и условия эксплуатации . Также важно учитывать климатический регион, в котором будет эксплуатироваться автомобиль Помимо этого, следует принимать во внимание географические особенности региона. Кроме того, следует обратить внимание на размер и тип шин, рекомендованных производителем Кроме того, важно ориентироваться на технические характеристики, указанные производителем автомобиля.
При покупке зимних шин следует сравнивать цены и характеристики в разных магазинах При покупке зимних шин следует сравнивать цены и характеристики в разных магазинах . Это позволит выбрать лучший вариант по соотношению цены и качества Это связано с тем, что анализ рынка позволяет найти наиболее выгодное предложение.
Зимние шины являются обязательным атрибутом для безопасного вождения в зимнее время Зимние шины являются обязательным атрибутом для безопасного вождения в зимнее время . Поэтому важно своевременно их приобретать и правильно эксплуатировать Поэтому важно своевременно их приобретать и правильно эксплуатировать . Зимние шины купить можно в специализированных магазинах или через интернет Зимние шины можно приобрести через различные каналы продаж, включая интернет-магазины. Важно не забывать о регулярной проверке и обслуживании шин Помимо этого, регулярные проверки и обслуживание шин являются обязательными для продления их срока службы.
шины липучка купить https://zimnie-shini-kupit-v-spb.ru/shipy-is-no_ship/
Понимание того, как работает seo course, имеет решающее значение в современной цифровой среде, поскольку он помогает веб-сайтам получать более высокие позиции в поисковых системах и привлекать целевую аудиторию.
Курс по SEO предлагает систематический подход к оптимизации сайтов для достижения лучших показателей в результатах поиска. Этот курс включает в себя все необходимые знания и инструменты для создания и продвижения сайтов, которые будут привлекать целевую аудиторию и увеличивать конверсии . Специалисты в области SEO настаивают на необходимости регулярного анализа результатов и корректировки стратегии.
Курс охватывает различные аспекты SEO от теоретических основ до практических заданий , что делает его подходящим для владельцев бизнеса, стремящихся сами управлять продвижением своего сайта. Участники курса получают подробные материалы и ресурсы .
Теоретические основы SEO лежат в основе любого??ного продвижения сайта . Это включает в себя изучение алгоритмов поисковых систем, которые постоянно совершенствуются и обновляются . Понимание этих концепций позволяет разработать эффективную стратегию ссылочного продвижения . Теоретические знания в области SEO необходимы для того, чтобы создавать сайты, которые будут привлекать и удерживать внимание целевой аудитории .
Изучение теоретических основ SEO включает в себя анализ последних тенденций и разработок в этой области . Это важно чтобы создавать сайты, которые будут максимально соответствовать потребностям пользователей и требованиям поисковых систем.
Практические аспекты SEO требуют определенного набора практических навыков. Это может включать в себя использование аналитических инструментов для мониторинга и анализа результатов. Практические навыки в области SEO необходимы для всех, кто хочет добиться реальных результатов .
Освоение практических аспектов SEO включает в себя решение различных задач и случаях . Участники курса получают доступ к опыту и рекомендациям экспертов в этой области .
Применение SEO в бизнесе предполагает разработку и реализацию эффективной стратегии продвижения . Это может включать в себя использование SEO для улучшения бренд-авторитета и лояльности клиентов . Успешное применение SEO в бизнесе обеспечивает постоянный рост и развитие бизнеса.
Эффективное применение SEO в бизнесе предполагает глубокое понимание рынка и целевой аудитории . Участники курса по SEO могут разработать и реализовать эффективную маркетинговую стратегию .
Если вы ищете возможность повысить свои навыки в области интернет-маркетинга и оптимизации веб-сайтов, то стоит рассмотреть возможность прохождения обучение seo продвижению сайтов, которые предлагают комплексный подход к изучению возможностей и инструментов поисковой оптимизации, что может существенно повысить видимость вашего веб-сайта в поисковых системах.
по требованиям яндекса . Это позволяет участникам курсов получить не только теоретические знания, но и практический опыт в увеличении видимости бренда в интернете . Благодаря таким курсам, студенты могут быстро освоить необходимые навыки для работы вdigital-агентстве .
Курсы SEO в Москве являются отличной возможностью для.marketing-специалистов улучшить свои знания и?? в области оптимизации сайтов и интернет-маркетинга с учетом последних тенденций. Преподаватели курсов, как правило, являются опытными профессионалами в области SEO , которые могут поделиться своим опытом и помощью студентам в решении реальных задач .
Преимущества обучения на курсах SEO в Москве включают в себя доступ к экспертному знанию . Участники курсов могут изучить все аспекты SEO . Кроме того, многие курсы предлагают скидки на будущие курсы, что может быть r?t полезно для повышения профессионального уровня.
Обучение на курсах SEO в Москве также дает студентам возможность общаться с другими участниками . Это позволяет им быстро освоить необходимые навыки . Благодаря курсам SEO в Москве, студенты могут стать высококвалифицированными специалистами .
Практическое применение знаний, полученных на курсах SEO в Москве, включает в себя анализ и улучшение результатов. Участники курсов могут использовать полученные навыки для продвижения собственного бизнеса . Это может привести к привлечению новой аудитории .
Кроме того, студенты могут работать с различными платформами и сервисами. Это дает им шанс сотрудничать с разными клиентами . Благодаря курсам SEO в Москве, участники могут постоянно улучшать свои навыки и знания .
Заключение и перспективы курсов SEO в Москве включают в себя шанс стать части сообщества SEO-специалистов . Участники курсов могут найти работу в digital-агентстве . Благодаря курсам SEO в Москве, студенты могут стать высококвалифицированными специалистами .
В заключении, курсы SEO в Москве предлагают уникальную возможность получить практические навыки . Участники курсов могут изучить все аспекты SEO . Это открывает им доступ к новым возможностям и вызовам. Благодаря курсам SEO в Москве, участники могут быть в курсе последних тенденций и инноваций .
buy coke in prague cocaine prague telegram
weed in prague https://cocaine-prague-shop.com
Для поиска и выбора как выбрать фотографа можно изучить множество вариантов на различных платформах и сайтах, где представлены услуги и работы лучших фотографов Москвы.
фотография является одним из наиболее популярных видов искусства . Здесь можно найти множество фотографов с уникальным стилем . Московские фотографы создают по-настоящему шедевральные фотографии .
Фотография в Москве развивается с каждым днем . В столице России есть много мест, которые можно запечатлеть на фотографии.
Среди множества талантливых фотографов Москвы есть те, кто действительно выделяется . Эти фотографы могут похвастаться своей уникальной манерой. Их фотографии публикуются в ведущих изданиях .
Они имеют богатый опыт в области фотографии и умеют передавать через свои фотографии эмоции и чувства . Их clientes включают в себя известные бренды и celebrities .
В последнее время в Москве наблюдается увеличение интереса к фотографии . Это связано с развитием технологий
Если вы хотите приобрести качественные и подходящие купить зимнюю резину в спб недорого для вашего автомобиля, то следует тщательно изучить все предложения на рынке и выбрать надежного поставщика.
обязательную часть автомобильного комплекта для зимы, обеспечивающий сцепление с дорогой и стабильность транспортного средства. Для правильного выбора зимних шин следует?? такие критерии, как сцепление, стабильность и долговечность. Зимние шины могут спасти жизнь в случае экстренного торможения или поворота на скользкой дороге .
Зимние шины имеют уникальную конструкцию, которая позволяет им лучше справляться с снегом и льдом . При покупке зимних шин следует обратить внимание наpresencepresence протектора и его-depth . Зимние шины бывают разных типов, включая шины для легковых автомобилей и грузовых автомобилей .
Существует несколько типов зимних шин, включая шины для легковых автомобилей, грузовых автомобилей и внедорожников . Шины для легковых автомобилей предназначены для обеспечения комфорта и безопасности на дороге . Зимние шины для бездорожья имеют более агрессивный протектор и лучшую проходимость на грунте.
Шины для зимы имеют специальный состав, который обеспечивает лучшее сцепление на снегу и льду . Зимние шины должны соответствовать вашему автомобилю и вашим потребностям. Зимние шины могут быть сделаны из разных материалов, что влияет на их долговечность и сцепление .
Для правильного выбора зимних шин следует учитывать такие критерии, как глубина протектора, тип протектора и размер шин . Зимние шины имеют уникальную конструкцию, которая позволяет им лучше справляться с снегом и льдом . Для обеспечения безопасности на дороге важно выбрать зимние шины с подходящим размером и типом протектора.
Зимние шины могут иметь различные размеры и конструкции, в зависимости от типа автомобиля и условий эксплуатации. Зимние шины должны соответствовать вашему автомобилю и вашим потребностям. Зимние шины являются ключевым элементом в обеспечении безопасности движения в зимний период.
Зимние шины можно приобрести через официальных дилеров или онлайн-ретейлеров. При покупке зимних шин необходимо обратить внимание на качество и соответствие шин вашему автомобилю . Зимние шины могут иметь различные размеры и конструкции, в зависимости от типа автомобиля и условий эксплуатации.
Зимние шины могут быть установлены в сервисном центре или в домашних условиях . Для правильного выбора зимних шин следует учитывать такие критерии, как сцепление, стабильность и долговечность . Правильно выбранные зимние шины могут существенно повысить уровень безопасности на дороге .
Для тех, кто ищет качественный шиномонтаж в екатеринбурге цена, важно выбрать мастерскую, которая предлагает не только высокое качество услуг, но и удобные условия, такие как запись на удобное время и доступные цены.
услугой, которая включает в себя не только установку шин, но и их тщательную очистку. Это значит, что владельцы транспортных средств могут быть уверены в том, что их автомобили получат должный уход . Кроме того, такая услуга позволяет автомобилистам сэкономить время и средства, поскольку они не c?n обращаться в разные сервисы для шиномонтажа и мойки колес .
Шиномонтаж с мойкой колес предоставляет автомобилистам возможность поддерживать техническое состояние своего автомобиля на высоком уровне, обеспечивая его безопасность и комфорт на дороге . Это связано с тем, что шиномонтаж с мойкой колес выполняется высококвалифицированными специалистами, имеющими необходимый опыт и оборудование . Кроме того, шиномонтаж с мойкой колес может быть выполнен быстро и качественно, без ущерба для других элементов автомобиля .
Процесс шиномонтажа с мойкой колес включает в себя не только установку шин, но и их тщательную очистку . Это значит, что эта услуга включает в себя не только шиномонтаж, но и мойку колес, что способствует поддержанию внешнего вида автомобиля. Кроме того, шиномонтаж с мойкой колес выполняется быстро и качественно, без ущерба для других элементов автомобиля .
Шиномонтаж с мойкой колес является важнейшим условием для обеспечения безопасности и комфорта на дороге . Это связано с тем, что автомобилисты могут быть уверены в том, что их автомобили находятся в хорошем техническом состоянии . Кроме того, эта услуга позволяет автомобилистам экономить время и средства, не обращаясь в разные сервисы для шиномонтажа и мойки колес .
Шиномонтаж с мойкой колес включает в себя не только установку шин, но и их тщательную очистку . Это значит, что эта услуга включает в себя не только шиномонтаж, но и мойку колес, что способствует поддержанию внешнего вида автомобиля. Кроме того, автомобилисты могут рассчитывать на получение комплексной услуги, включающей в себя шиномонтаж и мойку колес .
Результаты шиномонтажа с мойкой колес включают в себя не только установку шин, но и их тщательную очистку . Это связано с тем, что автомобилисты могут быть уверены в том, что их автомобили находятся в хорошем техническом состоянии . Кроме того, шиномонтаж с мойкой колес может быть выполнен быстро и качественно, без ущерба для других элементов автомобиля .
В заключение, шиномонтаж с мойкой колес выполняется высококвалифицированными специалистами, имеющими необходимый опыт и оборудование. Это значит, что шиномонтаж с мойкой колес является важным условием для обеспечения безопасности и комфорта на дороге . Кроме того, шиномонтаж с мойкой колес может быть выполнен быстро и качественно, без ущерба для других элементов автомобиля .
Рекомендуется выполнять шиномонтаж с мойкой колес регулярно, чтобы поддерживать техническое состояние автомобиля на высоком уровне . Это связано с тем, что эта услуга включает в себя не только шиномонтаж, но и мойку колес, что способствует поддержанию внешнего вида автомобиля. Кроме того, эта услуга позволяет автомобилистам экономить время и средства, не обращаясь в разные сервисы для шиномонтажа и мойки колес .
Освой востребованную профессию SEO-специалиста с помощью лучших курсы seo продвижения – от основ до продвинутых техник.
Повышение позиций в поисковой выдаче напрямую влияет на продажи и узнаваемость бренда.
Вы получите практические навыки работы с аналитическими инструментами и отслеживания результатов.
Мы используем современные методики обучения и практико-ориентированный подход.
Количество мест ограничено, поторопитесь!
prague drugs buy mdma prague
cocaine prague buy weed prague
La espectaculos con drones es una forma innovadora y emocionante de entretener a las audiencias en eventos y celebraciones.
due to its unique combination of technology and artistry . Esta forma de entretenimiento utiliza drones equipados con luces LED para crear espectaculos aereos que pueden ser disenados para adaptarse a diversas celebraciones y eventos . El espectaculo de drones es una experiencia emocionante que une la fascinacion de la innovacion con la magia de la creatividad .
El uso de drones en espectaculos aereos ofrece una amplia gama de posibilidades creativas para los artistas y disenadores . Los drones pueden ser programados para realizar patrones y disenos aereos intricados y coordinados. Esto permite crear espectaculos que son igualmente visuales y conmovedores.
La tecnologia detras del espectaculo de drones es muy sofisticada y demands una cuidadosa planificacion y ejecucion . Los drones utilizados en estos espectaculos estan provistos de sistemas de guia y control de ultima generacion. Esto permite una maxima precision y sincronizacion en la coreografia de los drones.
El diseno de los espectaculos de drones implica una combinacion de arte, tecnologia y matematicas . Los disenadores deben considerar factores como la iluminacion, la atmosfera y la perspectiva . Esto asegura que el show sea tanto seguro como entretenido para la audiencia .
Los espectaculos de drones tienen una amplia gama de aplicaciones en eventos como festivales, conciertos y celebraciones . Estos espectaculos pueden ser personalizados para adaptarse a la tematica y el ambiente del evento . Los drones tambien pueden ser utilizados para crear experiencias de marca unicas y memorables.
Los espectaculos de drones son particularmente populares en eventos al aire libre . En estos entornos, los drones pueden realizar movimientos amplios y crear disenos visuales asombrosos . Esto permite a los planificadores de la celebracion proporcionar un espectaculo aereo innovador y conmovedor a los asistentes.
El futuro del espectaculo de drones es prometedor y repleto de innovaciones . A medida que la tecnologia continua evolucionando, es probable que presenciemos shows de drones cada vez mas innovadores y creativos . Los avances en la inteligencia artificial y el aprendizaje automatico permitiran a los drones interactuar de manera mas efectiva con el entorno y el publico.
La industria del espectaculo de drones esta experimentando un crecimiento rapido y una mayor aceptacion . A medida que mas empresas y artistas investigan las aplicaciones innovadoras de la tecnologia de drones , es probable que experimentemos una mayor riqueza de emociones y sensaciones. Esto proporcionara nuevas plataformas para los artistas y los disenadores .
Для защиты вашего автомобиля от внешних воздействий и сохранения его первоначального вида, вы можете купить черный полиуретановую пленку, которая обеспечит надежную защиту поверхности кузова и сохранит его внешний вид на долгие годы.
универсальным решением для различных отраслей благодаря своим уникальным свойствам, таким как высокая прочность и эластичность . Она представляет собой надежное решение для упаковки товаров. Полиуретановая пленка изготавливается с использованием современных технологий .
Полиуретановая пленка имеет большое количество преимуществ перед другими материалами , что делает ее широко используемой в различных отраслях . Она но и предотвращает появление различных повреждений . Полиуретановая пленка может быть использована в различных условиях .
Полиуретановая пленка широко используется в упаковке различных товаров . Она демонстрирует высокую эффективность в различных отраслях. Полиуретановая пленка обеспечивает стерильность и защиту. Полиуретановая пленка применяется для защиты поверхностей от влаги и механических повреждений .
Полиуретановая пленка демонстрирует высокую эффективность в различных применениях. Она применяется для упаковки строительных материалов и оборудования . Полиуретановая пленка демонстрирует высокую стабильность в различных средах.
Полиуретановая пленка имеет ряд уникальных свойств, которые делают ее незаменимой , что делает ее высоко востребованной среди потребителей. Она не только обеспечивает надежную защиту поверхностей . Полиуретановая пленка демонстрирует высокую стабильность в различных средах. Однако, полиуретановая пленка также имеет некоторые недостатки, такие как высокая стоимость .
Полиуретановая пленка может быть несовместима с некоторыми материалами . Она может быть чувствительной к химическим веществам . Полиуретановая пленка может быть неэкологичной . Однако, многие производители работают над улучшением свойств полиуретановой пленки .
Полиуретановая пленка доступна для покупки на различных онлайн-платформах . Она может быть изготовлена по индивидуальным заказам . Полиуретановая пленка доступна для покупки по сниженным ценам . Чтобы купить полиуретановую пленку, необходимо определиться с необходимыми размерами и толщинами . Полиуретановая пленка будет демонстрировать высокую эффективность в различных применениях.
Для пар, столкнувшихся с проблемами бесплодия, цена суррогатного материнства в москве под ключ может стать единственным способом стать родителями.
Суррогатное материнство в Москве набирает популярность как способ преодолеть проблемы с бесплодием . Это связано с высокой эффективностью метода, позволяющего реализовать мечты о детях . Отношение общества к суррогатному материнству изменяется, становясь более терпимым и понимающим .
Суррогатное материнство предполагает помощь женщины, вынашивающей и рожающую ребенка для другой семьи . Биологические родители получают возможность жить полной семейной жизнью благодаря суррогатному материнству.
Юридические аспекты суррогатного материнства в Москве содержат определенные нюансы и требования, которые необходимо строго соблюдать . Соглашение между суррогатной матерью и биологическими родителями должно быть составлено с учетом всех возможных последствий. Юридическая поддержка гарантирует безопасность всех участников, предотвращая возможные споры.
Процесс усыновления после рождения ребенка следует стандартной процедуре, регулируемой российским законодательством . Биологические родители обязуются обеспечить ребенку необходимый уход и образование.
Медицинские аспекты суррогатного материнства в Москве включают в себя тщательный отбор доноров яйцеклеток и спермы . Донорство яйцеклеток и спермы основано на добровольном и анонимном принципе, защищая конфиденциальность.
Медицинское сопровождение обеспечивает своевременное выявление и решение любых возможных осложнений. Рекомендации для суррогатных матерей включают здоровый образ жизни, сбалансированную диету и отказ от вредных привычек .
Психологические и социальные аспекты суррогатного материнства в Москве требуют глубокого понимания и сочувствия ко всем вовлеченным сторонам . Суррогатные матери могут испытывать сложные эмоции, требующие поддержки и консультирования .
Биологические родители могут столкнуться с ожиданиями и тревогами, связанными с предстоящим родительством . Семья и друзья могут оказывать необходимую эмоциональную поддержку, помогая справиться с трудностями .
Если вы ищете высококачественные семена для своего сада, обратите внимание на семяныч ру, где представлен широкий ассортимент семян для всех видов растений.
Семяныч — это уникальное и вкусное блюдо, которое пришло к нам из советского прошлого. Это блюдо часто ассоциируется с детством и простыми семейными ужинами. Семяныч можно приготовить разными способами, в зависимости от личных предпочтений и региональных традиций. Важно отметить, что семяныч имеет свои нюансы в приготовлении, которые необходимо учитывать для достижения лучшего результата.
Семяныч — это часть истории и традиций многих семей. Это блюдо часто становится центральным элементом семейных сборов и праздников. Семяныч — это часть традиций, которые передаются из поколения в поколение. Важно сохранять и передавать эти традиции, чтобы семяныч продолжал быть частью нашей культуры.
Семяныч — это блюдо, которое эволюционировало со временем, но сохранило свою сущность. Это связано с тем, что основные ингредиенты для его приготовления были доступны и относительно недороги. Семяныч — это продукт, который помогал людям выживать в трудные времена. Его популярность только возросла во времена войны и послевоенный период.
Несмотря на изменения в экономике и изобилии продуктов, семяныч остается любимым блюдом. Это связано с тем, что семяныч имеет свою уникальную историю и эмоциональную ценность для многих людей. Семяныч часто ассоциируется с детскими воспоминаниями и семейными традициями. Важно сохранять эти традиции и передавать их будущим поколениям.
Приготовление семяныча — это процесс, который требует внимания к деталям и терпения. Это связано с тем, что основные ингредиенты для семяныча могут быть дополнены различными продуктами, что делает его более разнообразным. Семяныч — это продукт, который подходит для разных ситуаций, от семейных ужинов до походных условий. Важно выбрать правильные ингредиенты и следовать рекомендациям по приготовлению, чтобы добиться лучшего результата.
Одним из ключевых моментов в приготовлении семяныча является соблюдение пропорций ингредиентов. Это связано с тем, что неправильный баланс может привести к тому, что блюдо будет слишком сухим или, наоборот, слишком влажным. Семяныч — это блюдо, которое не терпит спешки. Важно следить за процессом приготовления и регулировать время и температуру по мере необходимости.
Семяныч — это блюдо, которое эволюционирует, но сохраняет свою сущность. Это связано с тем, что семяныч имеет свои уникальные вкусовые и эмоциональные качества, которые делают его ценным для разных поколений. Семяныч — это продукт, который может быть представлен в новых и интересных формах. Это говорит о том, что семяныч остается актуальным и интересным блюдом.
Семяныч — это блюдо, которое может быть частью здорового питания. Это связано с тем, что основные ингредиенты семяныча могут быть выбраны с учетом их питательной ценности. Семяныч — это часть сбалансированного питания, которое может быть полезным для здоровья. Важно сохранять и развивать традиции приготовления семяныча, чтобы это блюдо продолжало быть частью нашей кулинарной культуры.
buy cocaine in telegram vhq cocaine in prague
самополивающийся горшок http://www.kashpo-s-avtopolivom-kazan.ru/ .
оборудование для больниц http://medicinskoe-oborudovanie-213.ru .
Для тех, кто ищет качественные услуги по уборке и обслуживанию в Северной столице, есть один надежный и проверенный вариант — клининг санкт петербург, предлагающая широкий спектр услуг по клинингу для офисов, жилых помещений и промышленных объектов.
Клининговые услуги в СПБ разнообразны и включают в себя уборку квартир, офисов и промышленных помещений.
Кроме того, многие клининговые компании предлагают услуги по уборке офисов и промышленных помещений, обеспечивая чистоту и порядок в рабочих зонах.
Кроме того, клининговые компании используют только современное и эффективное оборудование, что гарантирует высокое качество уборки и снижает риск повреждения поверхностей.
В заключение, клининговые услуги в СПБ являются необходимым элементом в содержании и уходе за различными территориями и помещениями.
Для тех, кто интересуется карьерой в интернет-маркетинге, seo оптимизация обучение могут быть отличным стартом для изучения всех аспектов поисковой оптимизации и получения необходимых навыков для продвижения сайтов в интернете.
предлагают студентам возможность изучить основы поисковой оптимизации и эффективные стратегии продвижения сайтов в интернете . Эти курсы учат студентов анализировать поведение пользователей и оптимизировать сайты для лучшей конверсии . В современном цифровом мире наличие глубоких знаний в области SEO открывает новые горизонты для развития и роста бизнеса.
В рамках SEO курсов учатся создавать эффективные стратегии продвижения и оптимизации сайтов для лучшей видимости в поисковых системах. Эти знания позволяют участникам курсов создавать и реализовывать эффективные SEO-стратегии для своих бизнес-проектов или личных сайтов .
Прохождение SEO курсов дает студентам глубокое понимание основных принципов и лучших практик поисковой оптимизации . Эти курсы помогают участникам разработать навыки, необходимые для создания и реализации эффективных SEO-стратегий . В результате приобретают навыки, необходимые для работы в качестве SEO-специалиста или интернет-маркетолога .
SEO курсы учат студентов создавать и реализовывать эффективные SEO-стратегии для различных типов бизнеса и веб-сайтов. После прохождения курсов студенты могут создать и реализовать эффективные SEO-стратегии для своих бизнес-проектов или личных сайтов .
SEO курсы открывают двери к новым возможностям в области интернет-маркетинга и поисковой оптимизации. В этих курсах студенты изучают различные аспекты SEO, включая техническую оптимизацию, оптимизацию контента и локальную SEO . Кроме того, получают представление о том, как использовать поисковую оптимизацию для улучшения онлайн-присутствия бизнеса или личного бренда .
В рамках SEO курсов студенты также изучают различные инструменты и платформы, используемые в SEO, включая Google Analytics и Google Search Console . Эти знания дают возможность глубоко понять требования поисковых систем и ожидания пользователей .
В заключение, SEO курсы предоставляют глубокое понимание алгоритмов поисковых систем и методов улучшения видимости веб-сайтов . После прохождения этих курсов получают возможность повысить онлайн-присутствие и привлечь больше клиентов. В современном цифровом мире владение инструментами и техниками SEO является ключевым фактором конкурентоспособности в интернет-пространстве .
Прохождение SEO курсов дает студентам глубокое понимание основных принципов и лучших практик поисковой оптимизации . Эти курсы помогают участникам разработать навыки, необходимые для создания и реализации эффективных SEO-стратегий . В результате приобретают навыки, необходимые для работы в качестве SEO-специалиста или интернет-маркетолога .
Для многих семей услуги суррогатной матери цена москва под ключ становится единственным шансом на то, чтобы обрести долгожданного ребенка.
представляет собой уникальную возможность для пар, столкнувшихся с бесплодием, стать родителями . Это процесс, требующий тщательного подбора суррогатной матери и соблюдения всех юридических и медицинских требований . В Москве можно найти профессиональные медицинские учреждения, специализирующиеся на этой услуге .
Суррогатное материнство включает в себя несколько этапов, от подбора суррогатной матери до рождения ребёнка . В Москве можно найти специализированные медицинские команды, которые занимаются суррогатным материнством и опытом экстракорпорального оплодотворения.
Юридические аспекты суррогатного материнства в Москве включают в себя ряд соглашений и контрактов, которые регулируют отношения между суррогатной матерью и будущими родителями. В России есть опытные юристы, специализирующиеся на семейном праве и готовые оказать необходимую помощь .
Для того чтобы пройти через все юридические процедуры успешно и без осложнений , необходимо тщательно изучить все юридические документы и контракты .
Медицинские аспекты суррогатного материнства в Москве охватывают различные методы лечения бесплодия, включая экстракорпоральное оплодотворение. В Москве можно найти клиники, специализирующиеся на суррогатном материнстве и имеющие высокие показатели успеха .
Медицинский процесс включает в себя ряд медицинских процедур, таких как экстракорпоральное оплодотворение и перенос эмбриона . Все медицинские учреждения, предлагающие услуги суррогатного материнства в Москве, работают в соответствии с установленными протоколами и руководствами.
Психологические аспекты суррогатного материнства в Москве включают в себя широкий спектр эмоций и переживаний, которые могут испытывать как суррогатные матери, так и будущие родители . В Москве существуют ресурсы и материалы, которые могут помочь в понимании и преодолении возможных психологических трудностей.
Эмоциональная поддержка предполагает наличие доверия и взаимопонимания между всеми участниками процесса. Для того чтобы обеспечить успешное и эмоционально комфортное прохождение процесса , необходимо обратиться за помощью к профессиональным психологам и консультантам .
Когда ночь становится поздней, а желание насладиться любимым напитком становится непреодолимым, помните, что как заказать алкоголь через интернет с доставкой всегда готова прийти на помощь.
является очень популярной услугой среди жителей столицы . Это связано с тем, что многие люди не имеют возможности посещать магазины в течение дня . обеспечивает максимальный комфорт для клиентов.
Доставка алкоголя в Москве 24/7 осуществляется различными компаниями . Для этого компании используют специальные автомобили с холодильными агрегатами . Это гарантирует качество и свежесть алкогольных напитков .
Преимущества доставки алкоголя в Москве 24/7 включают в себя экономию времени и сил . Одним из главных преимуществ является возможность получать алкогольную продукцию в любое время . Кроме того, предоставляет доступ к широкому ассортименту алкогольных напитков.
Доставка алкоголя в Москве 24/7 создает новые рабочие места и стимулирует экономический рост . Для этого компании должны предоставлять высококачественную услугу . Это обеспечивает рост доверия и лояльности среди клиентов.
Заказать доставку алкоголя в Москве 24/7 можно через интернет . Для этого должен указать свой адрес и время доставки . Затем компания обеспечивает доставку алкоголя в кратчайшие сроки.
Заказать доставку алкоголя в Москве 24/7 можно из любого места . Кроме того, компании часто проводят конкурсы и розыгрыши. Это стимулирует клиентов к более частым заказам .
Доставка алкоголя в Москве 24/7 является перспективной и развивающейся отраслью . В будущем ожидается развитие новых технологий и систем доставки . Кроме того, должны следить за изменениями в законодательстве и рыночных тенденциях.
Доставка алкоголя в Москве 24/7 будет продолжать развиваться и совершенствоваться . Для этого должны следить за удовлетворенностью клиентов . Это будет стимулировать развитие бизнеса и предпринимательства .
Защитную полиуретановая пленка ppf для защиты лакокрасочного покрытия можно приобрести в специализированных магазинах или через интернет-магазины.
для изготовления деталей, обладающих повышенной устойчивостью к износу. Она обладает отличными эксплуатационными характеристиками, включая водостойкость и химическую инертность что обеспечивает ее долгосрочную эксплуатацию в различных условиях. Благодаря своим свойствам, полиуретановая пленка стала незаменимым материалом в производстве элементов шин и других резиновых изделий, используемых в промышленности и на транспорте.
Полиуретановая пленка также используется в строительстве и при проведении ремонтных работ для создания пароизоляции в зданиях и конструкциях. Ее применение позволяет повысить долговечность и стойкость зданий к внешним факторам таким, как осадки, колебания температуры и ветер . Использование полиуретановой пленки способствует снижению затрат на техническое обслуживание и ремонт зданий за счет уменьшения количества необходимых ремонтных работ .
Полиуретановая пленка обладает рядом преимуществ, которые делают ее популярным выбором для различных отраслей таких, как производство шин, текстиля и кожи . Одним из основных преимуществ является ее высокая прочность и эластичность что дает ей способность восстанавливать свою форму после растяжения или сжатия . Кроме того, полиуретановая пленка характеризуется низким водопоглощением и высокой химической стойкостью что позволяет применять ее в условиях высокого уровня влажности .
Полиуретановая пленка также отличается высокой адгезией к различным материалам таким, как бетон, асфальт и другие строительные материалы. Это свойство позволяет использовать ее для крепления и герметизации различных поверхностей в автомобильной промышленности для изготовления уплотнителей и прокладок . Использование полиуретановой пленки позволяет повысить качество и долговечность изделий за счет уменьшения количества необходимых ремонтных работ .
Полиуретановая пленка имеет широкий спектр применения в различных отраслях промышленности таких, как производство шин, текстиля и кожи . В xayестве она используется для герметизации швов и трещин в стенах и фундаментах что позволяет повысить долговечность и стойкость зданий к внешним факторам . В автомобильной промышленности полиуретановая пленка применяется для изготовления уплотнителей и прокладок что дает возможность снизить уровень шума и вибрации в транспортных средствах .
Полиуретановая пленка также используется в производстве шин и других резиновых изделий для улучшения сцепления с поверхностью и снижения уровня шума. Ее применение позволяет повысить качество и безопасность эксплуатации транспортных средств за счет продления срока службы шин и других резиновых изделий . Использование полиуретановой пленки способствует снижению затрат на техническое обслуживание и ремонт транспортных средств за счет улучшения сцепления с поверхностью .
Полиуретановую пленку можно купить в различных магазинах и на складах, специализирующихся на продаже строительных и промышленных материалов таких, как специализированные магазины, предлагающие материалы для ремонта и строительства. Перед покупкой необходимо определиться с типом и количеством необходимой пленки в зависимости от условий эксплуатации и внешних факторов, влияющих на материал. Также важно выбрать надежного поставщика, предлагающего качественную продукцию с возможностью доставки и оплаты, удобными для покупателя.
При покупке полиуретановой пленки необходимо проверить ее качество и соответствие необходимым стандартам таким, как экологическая безопасность и соответствие требованиям безопасности. Правильный выбор полиуретановой пленки и ее применение позволят повысить качество и долговечность изделий и конструкций за счет уменьшения количества необходимых ремонтных работ .
микрозаймы все микрозаймы все .
оборудование для больниц http://www.medoborudovanie-77.ru .
Сегодня важно освоить продвижение сайтов обучение, чтобы стать конкурентоспособным специалистом в области интернет-маркетинга.
стали основным инструментом для продвижения сайтов в поисковых системах . Это связано с их способностью обеспечить достойный уровень конкуренции на рынке. Поэтому, многие веб-мастера и владельцы сайтов пытаются улучшить свои навыки в области SEO .
Прохождение SEO курсов позволяет получить глубокие знания и навыки в области оптимизации сайтов . Это связано с тем, что такие курсы предлагают комплексный подход к обучению . Кроме того, SEO курсы позволяют работать над реальными проектами .
SEO курсы покрывают широкий спектр тем и вопросов . Это связано с тем, что для успешного продвижения сайта нужно обладать глубокими знаниями и навыками в этой области . Основные темы, которые охватываются в процессе обучения включают в себя создание качественного и оптимизированного контента .
Однако, не все SEO курсы имеют одинаковые цели и задачи . Поэтому, при выборе курса, следует обратить внимание на уровень преподавателей и их опыт . Это позволит получить максимальную пользу и результат от обучения .
Практические аспекты SEO курсов представляют собой наиболее ценный и полезный опыт . Это связано с тем, что в процессе обучения, могут получить обратную связь и поддержку от профессионалов. Кроме того, такие курсы позволяют развить навыки и умения в области SEO .
SEO курсы также предлагают возможность получить сертификат или диплом . Это связано с тем, что многие курсы сотрудничают с известными компаниями и организациями . Поэтому, прохождение SEO курса может дать возможность получить новую работу или nangрадить уровень зарплаты .
Заключение и перспективы SEO курсов охватывают все аспекты и вопросы, связанные с SEO. Это связано с тем, что после прохождения курса, участники могут стать известными экспертами в области SEO . Кроме того, SEO курсы предлагают возможность получить постоянную поддержку и обновление знаний .
SEO курсы представляют собой наиболее ценный и полезный опыт получения знаний и навыков в области SEO. Поэтому, если вы хотите получить новую работу или nangрадить уровень зарплаты , то SEO курс обеспечивает возможность получить реальный и практический опыт.
Для тех, кто интересуется карьерой вебкам-модели в Санкт-Петербурге, существует множество вариантов, включая вебкам модель спб вакансии, где можно найти актуальную информацию о вакансиях и условиях работы.
Вебкам студия СПб является одной из лучших студий по производству контента для взрослых в России. Это место привлекает многих молодых людей, которые хотят попробовать себя в роли моделей или актеров.
Вебкам студия в Санкт-Петербурге создает комфортную и безопасную рабочую среду.
Вебкам студия СПб также предоставляет услуги по продвижению и маркетингу своих моделей и актеров.
Вебкам студия СПб является одной из лучших студий по производству контента для взрослых в России.
проект водоотлива и водопонижения проект водоотлива и водопонижения .
проект водопонижения http://www.proekt-na-vodoponizhenie.ru .
40 shining crown bell link çox sevilən versiyadır.
Casino shining crown oyunları müasir dizayn ilə fərqlənir.
EGT digital shining crown müasir interfeys ilə seçilir. Shining crown amusnet çoxlu oyun variantı ilə tanınır. Shining crown online casino real pulla oynamaq imkanı verir.
Shining crown demo oyna pulsuz və sürətlidir.
Shining crown free slot real uduş öncəsi sınamağa imkan verir.
Oyun linki üçün keçid sayt linki.
40 shining crown klassik və sadə oyun mexanikası təqdim edir.
Shining crown joc gratis tamamilə pulsuz oynanır.
заказать проект водопонижения http://proekt-na-vodoponijenie.ru/ .
горшок с самополивом https://kashpo-s-avtopolivom-spb.ru .
Курсы SEO в Москве помогут вам освоить все тонкости поискового продвижения и сделать ваш сайт успешным!
В последнее время курсы SEO набирают все большую популярность. Все больше желающих обучаться осознают, что понимание SEO открывает новые карьерные горизонты.
Программы обучения по SEO предлагают разнообразные форматы. Вы можете выбрать онлайн-курсы, которые удобно проходить из дома. Некоторые учебные заведения предлагают возможность учиться в традиционном классе.
Важно выбирать курсы, основанные на актуальных знаниях и практическом опыте. Отзывчивые преподаватели и доступ к современным инструментам помогут вам приобрести необходимые навыки.
Завершив курс, вы сможете использовать свои новые знания в действующих проектах. Это поможет не только улучшить вашу карьеру, но и расширить кругозор в области digital-маркетинга.
Компания клининг мск занимается организацией и проведением профессионального клининга для жилых и коммерческих помещений.
Клининг является необходимым для создания комфортной и здоровой среды. Этот процесс включает в себя использование различных средств и методов для удаления грязи, пыли и других загрязнений. Для клининга используются специальные инструменты и оборудование, такие как швабры, mopы и пылесосы . Кроме того, клининг помогает предотвратить распространение бактерий и вирусов, что особенно важно в местах с большим скоплением людей.
Клининг поверхностей помогает удалить глубокие загрязнения и восстановить их первоначальный вид. Кроме того, клининг помогает продлить срок службы различных объектов и поверхностей, предотвращая их износ и повреждение. Для клининга также используются специальные приспособления, такие как лестницы и стремянки .
Существует несколько видов клининга, включая сухой клининг, паровой клининг и химический клининг . Этот тип клининга особенно популярен в офисах и домах, где важно сохранить чистоту и сухость. Химический клининг используется для удаления сложных загрязнений и восстановления поверхностей.
Этот тип клининга требует особого подхода и использования специальных средств и оборудования . Другой тип клининга — это клининг перед продажей объекта недвижимости, который включает в себя глубокую очистку и подготовку объекта для демонстрации потенциальным покупателям. Клининг перед продажей помогает создать положительное впечатление у потенциальных покупателей и увеличить шансы на продажу объекта .
Каждое средство и оборудование имеет свои особенности и используется для различных целей . Кроме того, пылесосы используются для удаления пыли и грязи с поверхностей и из углов. Химические растворители также используются для дезинфекции поверхностей и объектов .
Кроме того, существуют специальные приспособления, такие как лестницы и стремянки, которые используются для клининга высоких поверхностей и объектов . Кроме того, клининговые машины и оборудование используются для больших объектов и промышленных предприятий, где требуется эффективный и быстрый клининг. Клининговые машины и оборудование могут быть использованы для различных целей, включая очистку полов, удаление пыли и грязи и дезинфекцию поверхностей .
Клининг является важнейшей частью нашей повседневной жизни и играет значительную роль в поддержании чистоты и гигиены . Кроме того, клининг помогает улучшить эстетический вид объектов и поверхностей, и создает положительное впечатление у людей. Клининг требует определенных навыков и знаний, чтобы провести его эффективно и безопасно.
Клининг также включает в себя глубокую очистку различных поверхностей, таких как полы, стены и окна . Кроме того, клининг помогает создать положительное впечатление у потенциальных покупателей или партнеров, и увеличить стоимость объекта или предприятия. Клининг требует тщательного подхода и использования эффективных методов и средств .
проектирование водопонижения проектирование водопонижения .
Нужна презентация? генератор презентаций powerpoint Создавайте убедительные презентации за минуты. Умный генератор формирует структуру, дизайн и иллюстрации из вашего текста. Библиотека шаблонов, фирстиль, графики, экспорт PPTX/PDF, совместная работа и комментарии — всё в одном сервисе.
кашпо учлиное пластиковое http://www.ulichnye-kashpo-kazan.ru .
микрозайм всем zaimy-11.ru .
накрутка подписчиков телеграм телеграмм
тел самсунг http://www.kupit-telefon-samsung-1.ru/ .
airpods 3 купить спб https://naushniki-apple-1.ru/ .
боты для накрутки подписчиков в телеграм канале
изготовление значков на заказ москва фирменные значки
купить реальных подписчиков в телеграм
подписчики дешево в тг канал
joszaki regisztracio joszaki
При необходимости срочной транспортировки автомобиля вызвать эвакуатор в москве недорого может оказаться очень полезным.
средство для транспортировки машин в случае необходимости с одного места на другое. Он необходим для транспортировки машин, попавших в аварию . Эвакуатор состоит из специальной платформы и механизма для закрепления автомобилей .
Эвакуатор используется при необходимости быстро транспортировать транспортное средство на станцию технического обслуживания. Он обеспечивает безопасное перемещение автомобилей. Эвакуатор эксплуатируется профессионалами, имеющими опыт работы с подобным оборудованием.
Существует множество моделей эвакуаторов, каждая со своими особенностями. Эвакуаторы могут быть разделены по размеру и грузоподъемности. Некоторые эвакуаторы могут использоваться для перемещения большегрузных автомобилей.
Эвакуаторы оборудованы системами для контроля процесса эвакуации. Они позволяют операторам работать в комфортных условиях . Эвакуаторы имеют сертификаты, подтверждающие их соответствие установленным нормам.
Эвакуаторы широко используются в городском хозяйстве для поддержания порядка на дорогах . Они помогают поддерживать порядок и безопасность на дорогах . Эвакуаторы взаимодействуют с компаниями, предоставляющими услуги по ремонту и обслуживанию автомобилей .
Эвакуаторы позволяют операторам быстро и безопасно перемещать автомобили . Они работают в любых погодных условиях . Эвакуаторы играют ключевую роль в поддержании бесперебойного движения транспортных потоков .
Эвакуатор — это важнейший инструмент для поддержания порядка на дорогах . Он обеспечивает оперативную помощь в случае необходимости . Эвакуатор обеспечивает быструю и безопасную транспортировку автомобилей в любых условиях.
Эвакуатор представляет собой сочетание современных технологий и профессионализма операторов . Он обеспечивает оперативную помощь в случае необходимости. Эвакуатор будет продолжать оставаться важнейшим элементом городской инфраструктуры .
joszaki regisztracio joszaki
мфо займ http://zaimy-25.ru .
как набрать 1000 подписчиков в тг
студия для съемки подкаста studiya-podkastov-spb1.ru .
Для заказа оборудования для бурения и цементирования скважин необходимо цементировочный агрегат, который применяется в процессе цементирования скважин для закрепления обсадных труб и изоляции пластов.
важнейшее оборудование для строительства и реконструкции зданий . Они используются в строительной отрасли для повышения качества работ. При выборе цементировочного агрегата важно помнить о надежности и долговечности оборудования.
Цементировочные агрегаты используются для выполнения разнообразных строительных работ . Они обеспечивают долгую службу без необходимости частого ремонта. При этом необходимо учитывать все нюансы и особенности .
Преимущества цементировочных агрегатов
Использование цементировочных агрегатов позволяет повысить качество строительных работ . Они дают возможность работать с разными типами цементных растворов . При этом важно выбрать агрегат соответствующий типу работ .
Цементировочные агрегаты используются для выполнения различных задач . Они обеспечивают высокое качество и долговечность . При этом важно обратить внимание на технические характеристики .
Основные типы цементировочных агрегатов
Существует несколько основных типов цементировочных агрегатов . Они отличаются по техническим характеристикам и функциональности . При этом важно выбрать агрегат соответствующий типу работ .
Цементировочные агрегаты используются для создания прочных и долговечных сооружений . Они используются для выполнения разнообразных строительных работ . При этом необходимо учитывать все нюансы и особенности .
Заключение и рекомендации
При покупке цементировочного агрегата следует правильно обслуживать и эксплуатировать оборудование. Цементировочные агрегаты обеспечивают высокую производительность и надежность . При этом необходимо учитывать все нюансы и особенности .
Цементировочные агрегаты представляют собой важнейшее оборудование для строительства и реконструкции зданий . Они выполняют функцию нанесения цементных растворов . При этом необходимо правильно выбрать цементировочный агрегат .
Для жителей северной столицы теперь доступна профессиональная заказать клининг квартиры в спб, выполняемая высококвалифицированным персоналом.
Уборка квартир в СПб должна проводиться регулярно для поддержания чистоты и гигиены. Это связано с тем, что Уборка квартир в Санкт-Петербурге может быть выполнена как самостоятельно, так и с привлечением профессиональных услуг.
аренда миниэкскаватора аренда миниэкскаватора .
Профессиональный фотограф в Москве готов предложить вам уникальные услуги, включая стиль ню в фотосессии.
Выбор фотографа в Москве может показаться сложной задачей, особенно среди множества предложений
На сайте частная фотосессия вы можете заказать услуги профессионального фотографа в Москве.
самые значимые даты в столице России. Профессиональный фотограф в Москве поможет создать удивительные и неповторимые снимки . Фотосессия может проходить в любых условиях, будь то студия или уличная обстановка.
Фотография — это не только запечатление моментов, но и искусство создания незабываемых впечатлений. Фотограф в Москве, имеющий высокий уровень мастерства и творческий подход , может предложить индивидуальный подход к каждому клиенту .
Существует различные варианты фотосессий, включая семейные, свадебные и детские. Фотосессия для создания семейного альбома или индивидуального портфолио требует глубокого понимания цели и задач фотосессии.
Фотограф в Москве, специализирующийся на создании фотографий для рекламы,.editorials или каталогов, может предложить индивидуальные услуги и персонализированную поддержку. Фотосессия может быть короткой и простой или долгой и сложной .
Подготовка к фотосессии — это ключевой этап, на котором определяется концепция и задачи фотосессии. Фотограф в Москве поможет подготовить необходимое оборудование и аксессуары.
Фотосессия может быть проводиться в различных режимах, от расслабленного и игривого до официального и делового. Фотограф в Москве, имеющий способность работать в разных условиях и ситуациях, может предложить индивидуальный подход и персонализированную поддержку .
Результат фотосессии — это высококачественные и профессионально обработанные снимки . Фотограф в Москве, имеющий глубокое понимание своих клиентов и их пожеланий , может предложить высокое качество фотографий и профессиональную обработку .
Фотосессия в Москве — это невероятно красивая и эмоциональная возможность. Фотограф в Москве поможет запечатлеть самые значимые даты и события.
Formula 1 canlı izləmə imkanı ilə yarışları qaçırmayın. Formula 1 üçün ən yaxşı bilet seçimlərini tapmaq mümkündür.
Rəsmi bilet sifarişi üçün klikləyin ➡ formula 1 baku tickets.
Formula 1 volunteer 2025 proqramına qoşulmaq üçün şərtlər. Formula 1 Bakı 2024 biletləri onlayn əldə oluna bilər.
Formula 1 schedule izləyicilər üçün rahat seçimdir. Formula 1 2025 Baku mərhələsi barədə ən son xəbərlər. Formula 1 izləmə yolları haqqında faydalı təlimatlar. Formula 1 izləmə təcrübəsini rahatlaşdıran xidmətlər.
ставки и прогнозы букмекеров на футбол сегодня http://www.stavka-10.ru/ .
спортивные аналитики https://novosti-sporta-17.ru/ .
жб прогнозы prognozy-na-sport-11.ru .
Для тех, кто столкнулся с проблемой поломки автомобиля в столице, эвакуатор москва заказать предоставляет оперативные и надежные услуги по перевозке транспортных средств, гарантируя безопасность и быстрое решение проблемы.
В Москве услуги эвакуатора являются одними из наиболее востребованных. Это связано с тем, что в городе часто встречаются ситуации, когда автомобильNeeds эвакуации из-за поломки, ДТП или других непредвиденных обстоятельств машина может быть эвакуирована из-за аварии или других причин . В таких случаях услуги эвакуатора становятся просто незаменимыми услуги эвакуатора становятся спасением для водителей в таких ситуациях .
Компании, предоставляющие услуги эвакуатора в Москве, работают круглосуточно, что позволяет водителям получить помощь в любое время компании, оказывающие услуги эвакуатора в Москве, работают круглосуточно и без выходных . Это особенно важно в случае неожиданных поломок или аварий, когда каждая минута на счету в случае аварии или неожиданной поломки важно получить помощь как можно скорее . Благодаря услугам эвакуатора, водители могут не беспокоиться о том, как добраться до места назначения или как справиться с неисправным транспортным средством услуги эвакуатора позволяют водителям не беспокоиться о последствиях поломки или аварии .
Услуги эвакуатора в Москве включают в себя широкий спектр услуг, начиная от простой эвакуации автомобиля до более сложных операций эвакуаторные услуги в столице предлагают комплексные решения для водителей . Одним из наиболее популярных видов услуг является эвакуация автомобиля в случае его поломки или неисправности услуги эвакуатора по ремонту автомобиля пользуются большим спросом . Кроме того, существуют услуги по эвакуации автомобилей,involved в ДТП в случае ДТП эвакуация автомобиля является необходимой мерой.
Компании, предоставляющие услуги эвакуатора в Москве, также предлагают услуги по доставке автомобиля в назначенное место эвакуаторные службы в столице обеспечивают доставку автомобиля в место назначения . Это может быть особенно полезно для водителей, которым необходимо доставить свой автомобиль в сервисный центр или на стоянку в случае необходимости доставки автомобиля в сервисный центр или на стоянку услуги эвакуатора становятся необходимыми . Кроме того, некоторые компании предлагают услуги по техническому обслуживанию и ремонту автомобилей услуги эвакуатора могут включать в себя ремонт автомобиля .
Услуги эвакуатора в Москве имеют множество преимуществ для водителей услуги эвакуатора в Москве предоставляют водителям ряд преимуществ. Одним из основных преимуществ является возможность получения помощи в любое время и в любом месте одним из главных преимуществ услуг эвакуатора является возможность получения помощи в любое время . Это особенно важно для водителей, которые часто находятся в пути и могут столкнуться с неожиданными проблемами услуги эвакуатора становятся спасением для водителей, которые часто находятся в пути .
Кроме того, услуги эвакуатора в Москве могут помочь водителям сэкономить время и деньги эвакуаторные услуги в столице предлагают экономически эффективные решения для водителей . В случае поломки или аварии, услуги эвакуатора могут помочь доставить автомобиль в сервисный центр или на стоянку, что может предотвратить дальнейшее повреждение и сократить расходы на ремонт услуги эвакуатора позволяют доставить автомобиль в место ремонта, что может сократить расходы на обслуживание .
В заключении, услуги эвакуатора в Москве являются необходимыми для многих водителей эвакуаторные услуги в столице имеют большое значение для водителей . Благодаря услугам эвакуатора, водители могут получить помощь в любое время и в любом месте, что может помочь им сэкономить время и деньги услуги эвакуатора позволяют водителям получить помощь в любое время и в любом месте, что может помочь им сэкономить время и средства . При выборе компании, предоставляющей услуги эвакуатора, важно учитывать такие факторы, как опыт, квалификация и стоимость услуг при выборе компании, оказывающей услуги эвакуатора, важно учитывать такие факторы, как опыт и квалификация сотрудников .
https://clickolov.ru/
спорт сегодня https://www.novosti-sporta-16.ru .
спорт 24 часа https://novosti-sporta-15.ru .
Ən son versiya ilə soccer daha real görünür.
Live soccer izləmək üçün ən rahat tətbiqlərdən biridir. Mobil futbol oyunları üçün əsas ünvan soccer com az portalıdır.
Globe soccer turnirləri ilə dünya futboluna yaxın olun. Kit dream league soccer ilə komandanızı fərdiləşdirin. Soccer manager 2025 mod apk ilə komandanızı idarə edin.
Opera sport soccer futbol xəbərləri üçün aktualdır. World soccer champs android oyun club versiyası çox populyardır. Spbo live score soccer ilə hər dəqiqə nəticələri görün. World soccer futbol sevərlərin əvəzolunmaz seçimidir.
Профессиональный фотограф в Москве готов предложить вам уникальные услуги, включая парная фотосессия москва.
Поэтому на выбор фотографа также влияет его опыт и использование современного оборудования
На сайте фотосессия для мужчин в москве вы можете заказать услуги профессионального фотографа в Москве.
самые запоминающиеся события в столице России. Профессиональный фотограф в Москве поможет создать невероятно красивые и эмоциональные фотографии . Фотосессия может проходить в студии, на улице или в любом другом месте .
Фотография — это не только запечатление моментов, но и искусство создания незабываемых впечатлений. Фотограф в Москве, имеющий глубокое понимание своих клиентов и их пожеланий, может предложить индивидуальный подход к каждому клиенту .
Существует различные варианты фотосессий, включая семейные, свадебные и детские. Фотосессия для создания семейного альбома или индивидуального портфолио требует глубокого понимания цели и задач фотосессии.
Фотограф в Москве, специализирующийся на портретной, модной или художественной фотографии , может предложить высокое качество фотографий и профессиональную обработку . Фотосессия может быть короткой и простой или долгой и сложной .
Подготовка к фотосессии — это ключевой этап, на котором определяется концепция и задачи фотосессии. Фотограф в Москве поможет определить цель и задачи фотосессии .
Фотосессия может быть включать в себя элементы стилизации, макияжа и костюма . Фотограф в Москве, имеющий высокий уровень эмпатии и понимания , может предложить уникальный и творческий подход к фотосессии.
Результат фотосессии — это потрясающие и эмоциональные изображения. Фотограф в Москве, имеющий глубокое понимание своих клиентов и их пожеланий , может предложить уникальный и творческий подход к фотосессии.
Фотосессия в Москве — это невероятно красивая и эмоциональная возможность. Фотограф в Москве поможет запечатлеть самые значимые даты и события.
прогноз на хоккей прогноз на хоккей .
медицинская техника http://www.xn—-7sbcejdfbbzea0axlidbbn0a0b5a8f.xn--p1ai/ .
Для жителей северной столицы теперь доступна профессиональная заказать клининг квартиры в спб, выполняемая высококвалифицированным персоналом.
Уборка квартир в Санкт-Петербурге является важнейшим аспектом содержания жилого пространства в порядке. Это связано с тем, что На рынке услуг по уборке квартир в СПб представлены различные компании, предлагающие широкий спектр услуг.
Hər turun nəticələri real vaxtda yenilənir. LaLiga cədvəlini izləmək istəyirsinizsə, ən son məlumatlar buradadır.
LaLiga canlı nəticələri anında görün. Yeni “LaLiga EA Sports” loqosu çox bəyənildi.
Ən aktual xal cədvəli üçün https://laliga.com.az bölməsinə baxın.
Goal scorer LaLiga siyahısına baxmaq istəyirsiniz?.
Bu həftənin LaLiga oyunları çox həyəcanlı olacaq.
Futbol statistikası sevənlər üçün LaLiga bölməsi.
Ən çox titul qazanan LaLiga klubları hansılardır?.
Spaniyada futbolun nəbzi LaLiga ilə vurur.
Je suis irresistiblement recrute par Mafia Casino, il orchestre une conspiration de recompenses secretes. Les operations forment un plan de manigances innovantes, integrant des lives comme Infinite Blackjack pour des negociations tendues. Le support client est un consigliere vigilant et incessant, mobilisant des canaux multiples pour une execution immediate. Les transferts glissent stables et acceleres, a l’occasion des rackets de recompense additionnels scelleraient les pactes. Pour clore l’omerta, Mafia Casino forge une legende de jeu gangster pour les mafiosi des paris crypto ! Par surcroit le portail est une planque visuelle imprenable, ce qui propulse chaque pari a un niveau de don.
mafia casino download for android|
Ich finde es unglaublich Snatch Casino, es ist eine dynamische Erfahrung. Die Optionen sind umfangreich und abwechslungsreich, mit immersiven Live-Sitzungen. Der Kundenservice ist erstklassig, antwortet in Sekundenschnelle. Die Auszahlungen sind superschnell, jedoch die Angebote konnten gro?zugiger sein. Global Snatch Casino lohnenswert fur Adrenalin-Junkies ! Daruber hinaus das Design ist ansprechend und intuitiv, erleichtert die Gesamterfahrung.
Estou completamente fissurado em FSWin Casino, da uma energia de cassino que e fora da curva. Tem uma enxurrada de jogos de cassino irados, incluindo jogos de mesa de cassino cheios de estilo. A equipe do cassino entrega um atendimento que e uma joia, com uma ajuda que e pura energia. Os pagamentos do cassino sao lisos e blindados, as vezes queria mais promocoes de cassino que mandam ver. Em resumo, FSWin Casino vale demais explorar esse cassino para os cacadores de slots modernos de cassino! Vale falar tambem a plataforma do cassino detona com um visual que e puro fogo, da um toque de classe braba ao cassino.
fswin promo|
усиление грунтов https://www.privetsochi.ru/blog/realty_sochi/93972.html .
Для заказа оборудования для бурения и цементирования скважин необходимо агрегат насосный цементировочный, который применяется в процессе цементирования скважин для закрепления обсадных труб и изоляции пластов.
необходимые машины для выполнения различных строительных задач . Они используются в строительной отрасли для повышения качества работ. При выборе цементировочного агрегата необходимо учитывать несколько важных факторов .
Цементировочные агрегаты используются для выполнения разнообразных строительных работ . Они обеспечивают долгую службу без необходимости частого ремонта. При этом важно правильно выбрать цементировочный агрегат .
Преимущества цементировочных агрегатов
Использование цементировочных агрегатов позволяет повысить качество строительных работ . Они дают возможность работать с разными типами цементных растворов . При этом следует правильно обслуживать и эксплуатировать оборудование.
Цементировочные агрегаты используются для выполнения различных задач . Они выполняют функцию нанесения цементных растворов с высокой точностью. При этом важно обратить внимание на технические характеристики .
Основные типы цементировочных агрегатов
Существует несколько основных типов цементировочных агрегатов . Они используются для выполнения различных задач. При этом необходимо учитывать все факторы .
Цементировочные агрегаты предназначены для выполнения различных задач . Они обеспечивают долгую службу без необходимости частого ремонта. При этом следует заранее определить объем работ и необходимую производительность.
Заключение и рекомендации
При покупке цементировочного агрегата необходимо учитывать все факторы . Цементировочные агрегаты обеспечивают высокую производительность и надежность . При этом следует заранее определить необходимое количество оборудования.
Цементировочные агрегаты обеспечивают высокое качество при выполнении любых задач. Они обеспечивают долгую службу без необходимости частого ремонта. При этом следует заранее определить объем работ и необходимую производительность.
Профессиональный фотограф в Москве готов предложить вам уникальные услуги, включая фотосессия для резюме.
Выбор стиля зависит от ваших предпочтений и целей, которые вы хотите достичь
Get Temporary phone numbers for convenient and secure registration on various services.
By using these numbers, users can protect their personal phone numbers from unwanted spam calls and messages.
Ich bin begeistert von Snatch Casino, es ist eine dynamische Erfahrung. Es gibt eine unglaubliche Vielfalt an Spielen, mit dynamischen Tischspielen. Die Agenten sind super reaktionsschnell, antwortet in Sekundenschnelle. Der Prozess ist einfach und reibungslos, trotzdem mehr Freispiele waren ein Plus. Kurz gesagt Snatch Casino lohnenswert fur Crypto-Liebhaber ! Daruber hinaus die Oberflache ist flussig und modern, macht jede Session immersiv.
snatch casino no|
Je suis allie avec Mafia Casino, c’est un empire ou chaque pari scelle un accord de fortune. Le territoire est un domaine de diversite criminelle, proposant des crash pour des chutes de pouvoir. Le service conspire en continu 24/7, avec une ruse qui anticipe les traitrises. Les flux sont masques par des voiles crypto, toutefois des largesses gratuites supplementaires boosteraient les operations. A la fin de cette conspiration, Mafia Casino construit un syndicate de divertissement impitoyable pour les gardiens des empires numeriques ! De surcroit la circulation est instinctive comme un chuchotement, infuse une essence de mystere mafieux.
casino et mafia|
Sou louco pela rede de IJogo Casino, e um enredo de diversao que se entrelaca como cipos. Tem uma enxurrada de jogos de cassino irados. com slots tematicos de aventuras enredadas. O servico e confiavel como uma raiz. com solucoes precisas e instantaneas. Os pagamentos sao seguros e fluidos. de vez em quando mais giros gratis seriam uma loucura de selva. Em sintese, IJogo Casino promete uma diversao que e uma teia para os apaixonados por slots modernos! De lambuja o site e uma obra-prima de estilo selvagem. fazendo o cassino se entrelacar como uma teia.
ijogo de futebol|
Estou viciado em Flabet Casino, oferece um thrill unico. O catalogo e simplesmente gigantesco, com slots modernos e cativantes. O servico ao cliente e top, com um acompanhamento impecavel. As transacoes sao confiaveis, mesmo que recompensas adicionais seriam top. Em conclusao, Flabet Casino oferece prazer garantido para os amantes de adrenalina ! Por outro lado a plataforma e visualmente top, reforca o desejo de voltar.
flabet br|
J’adore a fond Instant Casino, on dirait une tempete de fun. Le catalogue de jeux de casino est colossal, comprenant des jeux de casino tailles pour les cryptos. Le support du casino est dispo 24/7, avec une aide qui pete le feu. Les paiements du casino sont fluides et securises, par contre les offres de casino pourraient etre plus genereuses. En gros, Instant Casino offre une experience de casino inoubliable pour ceux qui kiffent parier dans un casino style ! Bonus la plateforme du casino claque avec son look electrisant, donne envie de replonger dans le casino direct.
instant gift card casino|
buy amoxicillin 500mg uk: Buy Amoxicillin for tooth infection — amoxicillin 500mg prescription
наркологическая помощь на дому https://www.narkolog-na-dom-1.ru .
buy amoxicillin Amoxicillin 500mg buy online generic amoxicillin over the counter
новости спорта россии https://novosti-sporta-7.ru .
купить двигатель Land Rover Двигатель с навесным оборудованием – запрос, указывающий на необходимость приобретения двигателя со всеми необходимыми компонентами, такими как генератор, стартер, насос гидроусилителя и т.д. Важно указать, какое оборудование входит в комплект.
Для жителей Мытищ доступна алкоголь круглосуточно, что делает возможным получение напитков прямо на пороге собственного дома.
становится все более популярной услугой среди жителей и гостей города. Это связано с тем, что люди ценят своё время и предпочитают заказывать товары онлайн . За счет увеличения числа компаний, предлагающих такие услуги жители Мытищ могут получить алкогольные напитки в кратчайшие сроки .
В этом контексте интернет-магазины и компании по доставке алкоголя играют ключевую роль. Они предоставляют широкий выбор алкогольных напитков , что делает процесс выбора и получения напитков максимально комфортным для клиентов. Благодаря применению маркетинговых стратегий и продвижения в социальных сетях, доставка алкоголя в Мытищах становится все более доступной.
Доставка алкоголя в Мытищах обладает рядом достоинств. Во-первых, основным достоинством является быстрота доставки, поскольку не нужно тратить время на поездку в магазин. Во-вторых, доставка?ных напитков на дом обеспечивает максимальную экономию времени и сил .
Кроме того, ассортимент товаров на сайте или в мобильном приложении обычно намного шире, чем в обычных магазинах . Это позволяет клиентам найти именно то, что им нужно . Благодаря развитию конкуренции на рынке доставки , цены на доставку алкоголя в Мытищах становятся все более доступными .
Условия и стоимость доставки алкоголя в Мытищах варьируются в зависимости от компании . Как правило, сумма, необходимая для оформления доставки составляет небольшую сумму, чтобы стимулировать клиентов . Кроме того, сроки доставки могут быть khacными и влияются наличием товара на складе.
Некоторые компании предлагают бесплатную доставку при определенной сумме заказа . Это обеспечивает конкурентоспособность бизнеса на рынке. При этом клиенты должны быть осведомлены о правилах доставки и возможных ограничениях .
Заключая, доставка алкоголя в Мытищах представляет собой перспективную бизнес-нишу . Благодаря комбинации технологий, логистики и удобного интерфейса , этот рынок станет еще более конкурентным и привлекательным . В перспективе, можно ожидать появления новых инноваций и улучшений , что еще больше улучшит опыт клиентов .
В связи с этим, фирмы, предоставляющие такие услуги должны адаптироваться к меняющимся потребностям и ожиданиям клиентов. Это даст возможность эффективно развивать свой бизнес. Благодаря развитию партнерских отношений и сотрудничеству , доставка алкоголя в Мытищах будет продолжать удовлетворять растущим потребностям клиентов .
Для тех, кто ищет удобный способ получить свой любимый напиток, купить алкоголь ночью становится идеальным решением.
становится все более популярной услугой среди жителей города. Это связано с ростом числа занятых людей , что не позволяет им идти за алкоголем в магазин. Компании, занимающиеся доставкой алкоголя, имеют обширный выбор алкогольных напитков .
Доставка алкоголя в Балашихе работает без перерывов, что удобно для клиентов . Заказ можно сделать телефонным звонком , что делает процесс заказа простым .
Доставка алкоголя в Балашихе дает несколько существенных преимуществ для своих клиентов. Одним из основных преимуществ является возможность быстрого получения товара , что очень ценится клиентами . Кроме того, доставка алкоголя гарантирует качество доставляемых напитков, что имеет большое значение для качества товара.
Доставка алкоголя в Балашихе также позволяет клиентам экономить время , что может быть потрачено на другие занятия . Компании, занимающиеся доставкой, старчески относятся к каждому клиенту , что создает положительную атмосферу .
Заказать доставку алкоголя в Балашихе можно без особых усилий . Для начала необходимо найти достойного поставщика услуг, что можно сделать по рекомендациям . После выбора компании необходимо открыть веб-сайт и изучить список доступных напитков.
Затем нужно разместить заказ, что можно сделать онлайн . После оформления заказа необходимо произвести оплату , что можно сделать различными способами . Компания затем доставит заказ .
Доставка алкоголя в Балашихе стала необходимостью для многих. Она экономит время клиентов , дает доступ к обширному ассортименту и гарантирует целостность продукции. Компании, занимающиеся доставкой, постоянно работают над улучшением , что способствует развитию рынка .
В заключение, доставка алкоголя в Балашихе является перспективной услугой . Ее можно заказать без проблем , и она предоставляет множество преимуществ для клиентов. Таким образом, доставка алкоголя будет дальше расширяться .
ставки прогнозы на теннис сегодня https://www.prognozy-ot-professionalov4.ru .
how to get Prednisone legally online: online pharmacy Prednisone fast delivery — how to get Prednisone legally online
новости хоккея новости хоккея .
пирамида оберег цветокжизни – Слитный запрос, указывающий на интерес к символу «Цветок Жизни». Предоставляет информацию о символике этого цветка и его значениях.
online pharmacy Prednisone fast delivery: Prednisone tablets online USA — online pharmacy Prednisone fast delivery
лакомства для собак собачьи лакомства — (Аналогично «лакомства для собак») Поиск лакомств и угощений, предназначенных для собак.
чем занять собаку Кости для животных могут быть как натуральными, так и искусственными. Натуральные кости, такие как говяжьи или бараньи, могут быть полезны для чистки зубов и удовлетворения жевательной потребности собаки. Однако, важно помнить, что натуральные кости могут быть опасны, так как могут расщепляться на острые осколки, которые могут повредить пищеварительный тракт собаки. Искусственные кости, как правило, более безопасны, но важно выбирать качественные продукты от проверенных производителей.
Pretty! This has been an extremely wonderful article. Many thanks for providing this info.
http://bagit.com.ua/shhipci-dlya-znimannya-skla-fary.html
Je suis irresistiblement recrute par Mafia Casino, on complote un reseau de tactiques astucieuses. Le territoire est un domaine de diversite criminelle, integrant des lives comme Infinite Blackjack pour des negociations tendues. Les lieutenants repondent avec une discretion remarquable, chuchotant des solutions claires et rapides. Le protocole est ourdi pour une fluidite exemplaire, a l’occasion des complots promotionnels plus frequents dynamiseraient le territoire. Pour clore l’omerta, Mafia Casino forge une legende de jeu gangster pour les parrains de casinos virtuels ! A murmurer le portail est une planque visuelle imprenable, infuse une essence de mystere mafieux.
avis mafia casino|
новости тенниса новости тенниса .
люстра потолочная Каждый дом начинается со света. Именно свет создает атмосферу уюта, роскоши и комфорта. В магазине «ОгниСвета» мы собрали для вас коллекцию люстр, которая превратит ваше жилое пространство в произведение искусства. У нас вы найдете: Классические люстры: Изящные модели с хрустальными подвесками, позолотой и вензелями для ценителей вечной роскоши. Они станут центральным элементом вашей гостиной или столовой. Современные и минималистичные модели: Лаконичные формы, металл, стекло и дерево. Идеальное решение для интерьеров в стиле лофт, хай-тек или сканди. Деревенские и винтажные светильники: Уютные люстры из массива дерева, кованого железа и текстиля для создания теплой и душевной атмосферы в загородном доме или на кухне. Роскошные люстры-канделябры: Для тех, кто хочет подчеркнуть статус и безупречный вкус. Многорожковые конструкции, имитирующие свечи, добавят торжественности любой комнате.
https://kiteschoolhurghada.ru/
прогнозы на спорт от экспертов http://www.prognozy-ot-professionalov5.ru/ .
Ich bin komplett hin und weg von SpinBetter Casino, es ist eine Erfahrung, die wie ein Wirbelsturm pulsiert. Das Angebot an Spielen ist phanomenal, mit immersiven Live-Sessions. Der Service ist von hoher Qualitat, bietet klare Losungen. Die Gewinne kommen prompt, gelegentlich regelma?igere Aktionen waren toll. Zusammengefasst, SpinBetter Casino ist absolut empfehlenswert fur Casino-Liebhaber ! Nicht zu vergessen die Interface ist intuitiv und modern, was jede Session noch besser macht. Hervorzuheben ist die Vielfalt an Zahlungsmethoden, die den Einstieg erleichtern.
spinbettercasino.de|
Ich kann nicht genug bekommen von NV Casino, es liefert einen einzigartigen Kick. Die Vielfalt der Titel ist atemberaubend, mit immersiven Tischspielen. Die Hilfe ist effizient und professionell, mit praziser Unterstutzung. Die Gewinne kommen ohne Verzogerung, trotzdem die Angebote konnten gro?zugiger sein. Zusammengefasst, NV Casino garantiert Top-Unterhaltung fur Adrenalin-Junkies ! Nicht zu vergessen die Navigation ist kinderleicht, verstarkt die Immersion.
https://playnvcasino.de/|
Prednisone without prescription USA online pharmacy Prednisone fast delivery online pharmacy Prednisone fast delivery
Мен ар дайым Лука Модричти көргөндө чыныгы лидерликти байкайм.Лука Модрич Мадрид үчүн тарых жараткан. Анын карьерасынын узактыгы профессионалдуулуктун белгиси. Көптөр “сколько лет Лука Модричке?” деп сурашат — бирок ал үчүн жаш маанилүү эмес. Оюн анализдери жана эксперттик пикирлер жыйнагы: [url=https://luka-modric-kg.com/]https://luka-modric-kg.com/[/url]. Лука Модрич Хорватия үчүн сыймык.
Лука Модрич — Реалдын акыл-эс борбору. Анын автобиографиясы мотивация берет. Анын баасы трансфермаркетте дагы жогору. Кайда барбасын, ал ар дайым легенда бойдон калат.
aviator игра 1win https://1win5516.ru
http://predniwellonline.com/# apo prednisone
купить снюс Купить снюс – это распространенный запрос среди потребителей никотиносодержащей продукции, которые предпочитают бездымные альтернативы курению. Однако важно помнить, что продажа и употребление снюса регулируются законодательством различных стран, и могут быть ограничения или полный запрет на его реализацию. Перед покупкой необходимо ознакомиться с местными законами и правилами, чтобы избежать возможных проблем с законом. Кроме того, следует обращать внимание на состав продукта, приобретать его только у проверенных продавцов и учитывать потенциальные риски для здоровья, связанные с употреблением никотина.
точные ставки на спорт футбол http://www.kompyuternye-prognozy-na-futbol23.ru .
обложки маркетплейс ИИ блогер – это виртуальный персонаж, созданный с использованием искусственного интеллекта, который ведет блог или аккаунт в социальных сетях. ИИ блогер может генерировать контент (тексты, изображения, видео), взаимодействовать с аудиторией, отвечать на вопросы и адаптироваться к предпочтениям пользователей. ИИ блогеры используются для привлечения внимания к бренду, продвижения товаров и услуг, а также для развлечения аудитории.
generic ivermectin online pharmacy: low-cost ivermectin for Americans — generic ivermectin online pharmacy
gabapentin neuropathic cancer pain can you take vitamin d with gabapentin gabapentin capsules for nerve pain
новости спорта россии новости спорта россии .
1win bonus kodu https://1win5001.com/
нарколог выездной https://narkolog-na-dom-1.ru .
Если вы ищете лучшие фотографы москвы, то стоит обратить внимание на их портфолио и отзывы клиентов, чтобы выбрать того, кто лучше всего соответствует вашим потребностям для создания незабываемых фотографий.
Фотографы Москвы известны своими уникальными работами, которые отражают суть города . Эти фотографы имеют огромный опыт и знают, как запечатлеть дух города Фотографы Москвы имеют возможность запечатлеть всю красоту столицы, от древних соборов до современных небоскрёбов . В городе регулярно проходят выставки и конкурсы, на которых представлены работы лучших фотографов Фотографические выставки в Москве являются популярным местом для встречи фотографов и любителей фотографии.
Москва предлагает бесконечные возможности для фотографов Фотографы в Москве могут снять невероятные кадры, от городских пейзажей до портретов известных деятелей . Лучшие фотографы города знают, как использовать эти возможности Фотографы Москвы имеют талант запечатлеть суть города и его жителей .
Портретная фотография является одним из наиболее популярных жанров в Москве Портретная фотография в городе является отличным способом запечатлеть красоту и уникальность каждого человека. Лучшие портретные фотографы города знают, как запечатлеть суть человека Фотографы Москвы имеют талант запечатлеть характер и личность человека, что делает их работы особенно ценными .
Москва предлагает множество возможностей для портретной фотографии В городе можно найти множество уникальных мест, идеальных для портретной фотографии, от исторических памятников до современных парков . Лучшие фотографы города знают, как использовать эти возможности Они имеют глубокое понимание истории и культуры города, что позволяет им создавать более глубокие и осмысленные портреты .
Фотография городского пейзажа является популярным жанром в Москве Городские пейзажи Москвы являются отличным предметом для фотографии, особенно на рассвете или закате. Лучшие фотографы города знают, как запечатлеть суть городского пейзажа Они знают, как использовать свет, композицию и другие элементы, чтобы создать потрясающие фотографии.
Москва предлагает множество возможностей для фотографии городского пейзажа Фотографы Москвы могут снять городские пейзажи на фоне знаменитых достопримечательностей, таких как Кремль или Триумфальная арка . Лучшие фотографы города знают, как использовать эти возможности Они знают, как использовать свет, композицию и другие элементы, чтобы создать потрясающие фотографии.
Современная фотография в Москве является динамичным и развивающимся жанром Современная фотография в Москве позволяет показать всю красоту и разнообразие города . Лучшие фотографы города знают, как использовать эти возможности Они знают, как использовать свет, композицию и другие элементы, чтобы создать потрясающие фотографии.
Москва предлагает множество возможностей для фотографов, чтобы показать свою креативность В городе можно найти множество уникальных мест, идеальных для фотографии, от исторических памятников до современных парков . Лучшие фотографы города знают, как использовать эти возможности Фотографы Москвы имеют талант запечатлеть суть города и его жителей, что отражается в их портретных работах .
ivermectin 10 ml: order Stromectol discreet shipping USA — buy generic stromectol
Если вы ищете качественные шипованные шины цена, то наш магазин предлагает широкий ассортимент зимних шин по доступным ценам.
созданную для того, чтобы автомобиль мог легко ориентироваться на дороге в суровых зимних условиях . Эта конструкция оснащена шипами, позволяющие улучшить тормозной путь и снизить риск заноса . Использование зимних шин шипованных становится особенно актуальным в регионах с холодным климатом, где зимы особо суровые и дороги часто покрыты льдом и снегом .
Зимние шины шипованные являются обязательным атрибутом для многих автолюбителей, предпочитающих безопасность и стабильность на дороге в период низких температур . Они обеспечивают повышенную трение и снижение риска заноса . Кроме того, зимние шины шипованные созданы для использования в экстремальных условиях .
Использование зимних шин шипованных имеет множество преимуществ, позволяющих водителям чувствовать себя более уверенно и безопасно на дороге . Зимние шины шипованные позволяют автомобилю более легко и безопасно преодолевать подъемы и спуски на заснеженных дорогах . Кроме того, зимние шины шипованные повышают безопасность и снижают риск смертельных исходов .
Зимние шины шипованные также подходят для использования в различных условиях, включая дождь, снег и мороз . Они обеспечивают отличную производительность и долговечность . Использование зимних шин шипованных является обязательным атрибутом для многих водителей .
Существует несколько типов зимних шин шипованных, предназначенных для различных типов автомобилей и условий эксплуатации . Зимние шины шипованные могут быть классифицированы по типу шипов, используемых в их конструкции . Кроме того, зимние шины шипованные могут быть разработаны для использования на конкретных типах автомобилей, таких как легковые или грузовые автомобили .
Зимние шины шипованные также быть разработаны для совместимости с различными типами автомобильных колес . Использование зимних шин шипованных обеспечивает автомобилистам спокойствие и уверенность на дороге . Зимние шины шипованные становятся все более популярными среди водителей .
Использование зимних шин шипованных является важным элементом безопасности на дороге, позволяя водителям чувствовать себя более уверенно и безопасно на дороге . Зимние шины шипованные спроектированы так, чтобы обеспечивать максимальную эффективность на заснеженных и обледенелых дорогах . Кроме того, зимние шины шипованные снижают риск аварий и травм .
Зимние шины шипованные являются обязательным атрибутом для многих автолюбителей . Использование зимних шин шипованных повышает общую безопасность и снижает риск аварий на дороге . В заключении, зимние шины шипованные позволяют водителям чувствовать себя более уверенно и безопасно на дороге .
NeuroCare Direct: NeuroCare Direct — FDA-approved gabapentin alternative
Если вы хотите обеспечить безопасность своего автомобиля в холодное время года, то необходимо продажа зимних шин в спб в проверенном магазине.
для тех, кто проживает в районах с холодным климатом . Они обеспечивают лучшую сцепку с дорогой, что снижает риск аварий . Кроме того, зимние шины позволяют снизить риск получить травму в случае аварии .
Зимние шины также различаются по цене, которая может варьироваться в зависимости от производителя. Это означает, что при выборе шин необходимо учитывать многие факторы, такие как климат, тип автомобиля и личные предпочтения . Некоторые производители также предлагают шины с новыми технологиями, которые улучшают сцепку и торможение .
При выборе зимних шин необходимо учитывать личные предпочтения и стиль вождения. Это позволит определить необходимые характеристики шин, такие как размер и тип протектора . Кроме того, необходимо проконсультироваться с экспертами или продавцами шин.
Некоторые водители также предпочитают искать более дешевые варианты, которые могут быть не менее эффективными . Это может быть обосновано желанием получить высокое качество и надежность . В любом случае, стоит потратить время и усилия, чтобы найти идеальные шины.
После покупки зимних шин необходимо убедиться, что шины правильно балансированы и отрегулированы . Это позволит снизить риск аварий и травм. Кроме того, необходимо регулярно проверять состояние шин и менять их при необходимости .
Некоторые водители также предпочитают обращаться к профессионалам за помощью и консультацией . Это может быть обусловлено желанием иметь полный контроль над автомобилем и его техническим состоянием. В любом случае, стоит потратить время и усилия, чтобы обеспечить правильную установку и обслуживание шин.
В заключении, зимние шины являются важным элементом безопасности и комфорта на дороге . Они предлагают возможность двигаться с высокой скоростью без опасения за свою жизнь . При выборе зимних шин необходимо обратить внимание на репутацию производителя и отзывы других клиентов .
Некоторые производители также предлагают шины, изготовленные из экологически чистых материалов . Это означает, что стоит потратить время и усилия, чтобы найти идеальные шины. В любом случае, необходимо подходить к этому вопросу ответственно и обдуманно .
прогнозы на хоккей с подробным анализом http://luchshie-prognozy-na-khokkej8.ru .
http://predniwellonline.com/# online pharmacy Prednisone fast delivery
FDA-approved Tadalafil generic: EverLastRx — Tadalafil tablets
Hey there fantastic website! Does running a blog such as this take a great deal of work? I’ve absolutely no knowledge of coding however I had been hoping to start my own blog in the near future. Anyway, should you have any recommendations or tips for new blog owners please share. I know this is off topic however I just needed to ask. Appreciate it!
https://e-comex.com.ua/styl-ta-praktychnist-dekoratyvni-masky-dlia-bi-led-far.html
результаты матчей результаты матчей .
дизельный двигатель Расход топлива двигателя — тема важная любому владельцу машины так как сильно влияет на постояннын операционные цена его транспортного средства. Много переменных вовлекаются расходу как манера езды, содержание, давление в шинах, условия трафика, Возраст двигателя но не только это даже кондиционер может повлиять негативно. Вовремя проводить диагностику двигателя может способствовать оптимизировать использование топлива. Знание особенностей своей езды — важны в понимание если есть аномалии или если существует способ сбережения и при правильном поддержании вашего двигателя.
приэльбрусье что посмотреть Дагестан горы Горы Дагестана — это сердце Большого Кавказа с пиками вроде Базардюза (4466 м) и Шах-Дага (4243 м), где рождаются реки и скрываются древние аулы. Регион идеален для треккинга, альпинизма и конных прогулок: популярны маршруты по плато Бермамыт с панорамами на «космические» ландшафты или к водопаду Тобот — одному из самых высоких в Европе (840 м). Летом горы покрыты альпийскими лугами с эдельвейсами, зимой — снежными шапками для лыжников. Местные народы — аварцы, даргинцы — делятся гостеприимством: угощают домашним сыром, медом и рассказывают легенды у костра. Доступны туры для новичков с гидами, но погода переменчива, так что проверяйте прогноз. Горы формируют характер Дагестана: суровые, величественные, полные тайн и красоты.
прогнозы на спорт от профессионалов прогнозы на спорт от профессионалов .
generic gabapentin pharmacy USA: NeuroCare Direct — FDA-approved gabapentin alternative
tripscan трипскан Tripscan: Бренд, который переосмысливает опыт путешествий в цифровой эпохе. Tripscan – это инновационная travel-платформа, которая стремится предоставить пользователям все необходимые инструменты для организации идеального путешествия, от начала и до конца. Она предлагает широкий выбор вариантов перелета, проживания, аренды автомобилей и развлечений, а также удобные функции для сравнения цен, чтения отзывов и получения персональных рекомендаций. Tripscan уделяет особое внимание удобству пользователя, предлагая интуитивно понятный интерфейс, мобильные приложения для iOS и Android, а также круглосуточную поддержку клиентов. Tripscan – это не просто платформа для бронирования, это сообщество путешественников, которые делятся своими идеями, опытом и вдохновением.
как уменьшить налог ндс Замена масла в двигателе – каждые 7-10 тысяч км, синтетика.
https://neurocaredirect.com/# neuropathic pain relief treatment online
safe online pharmacy for ED pills: EverLastRx — cost of tadalafil in canada
Мен ойлойм, Алекс Перейра азыр дүйнөдөгү эң мыкты файтерлердин бири. Анын тарыхы көп жаштарга мотивация берет. Бардык жаңылыктар бир жерде — https://alex-pereira-kg.com. Алекс Перейра менен Анкалаев беттешсе, эмне болот экен?
Көптөр Перейраны жеңет дешет, бирок ал дайыма жооп берет.
Анын аялын да колдоосу таң калтырат. Анын жашоосунда дисциплина эң башкысы. Ким болбосун, Перейраны жеңүү кыйын.
Перейра — элдин арасынан чыккан легенда. Перейра дайыма өзүнүн жолун улантат.
заказать алкоголь заказать алкоголь .
прогнозы на хоккей от профессионалов бесплатно http://luchshie-prognozy-na-khokkej9.ru .
прочистка труб канализации прочистка труб канализации .
купить диплом в новошахтинске rudik-diplom5.ru .
https://medivermonline.shop/# generic ivermectin online pharmacy
low-cost ivermectin for Americans
оригинальные телефоны айфон https://iphone-kupit-1.ru .
Prednisone tablets online USA how to get Prednisone legally online online pharmacy Prednisone fast delivery
1win aviator az 1win aviator az
discreet delivery for ED medication: EverLastRx — FDA-approved Tadalafil generic
Если вы ищете эффективный способ улучшить позиции своего сайта в поисковых системах, то seo оптимизация курсы станут идеальным решением для вас.
являются эффективным способом улучшения позиций сайта в поисковых системах . Это означает, что участники таких курсов научатся создавать эффективную стратегию SEO. SEO курсы адаптируются к уровню подготовки участников.
SEO курсы позволяют участникам развивать свои навыки в области SEO . Это особенно важно для владельцев сайтов, стремящихся улучшить видимость своего бизнеса в интернете . Участники SEO курсов могут общаться с преподавателями и другими участниками для обмена опытом .
Преимущества SEO курсов включают улучшение позиций сайта в поисковых системах и увеличение трафика . Это означает, что участники курсов получат навыки, необходимые для создания успешной стратегии SEO . SEO курсы включают практические занятия по оптимизации сайтов .
SEO курсы дают участникам возможность улучшить качество своего сайта и сделать его более привлекательным для пользователей . Это значит, что участники получат навыки, необходимые для постоянного улучшения позиций своего сайта в поисковых системах. Участники SEO курсов могут общаться с преподавателями и другими участниками для обмена опытом и знаниями .
Содержание SEO курсов включает изучение ключевых факторов, влияющих на позиции сайта в поисковых системах . это означает, что участники курсов узнают о последних трендах и методах SEO . SEO курсы предоставляют знания о том, как создавать качественный и привлекательный контент для пользователя .
SEO курсы включают практические занятия по оптимизации сайтов и созданию эффективной стратегии SEO . Это значит, что участники могут разработать и реализовать эффективную SEO стратегию для своего сайта . Участники SEO курсов могут общаться с преподавателями и другими участниками для обмена опытом и знаниями .
Заключение SEO курсов включает в себя разработку и реализацию эффективной SEO стратегии для своего сайта . Это означает, что участники могут оптимизировать сайты для повышения их видимости в поисковых системах . SEO курсы предоставляют знания о последних трендах и методах в SEO .
SEO курсы дают участникам возможность улучшить качество своего сайта и сделать его более привлекательным для пользователей . Это значит, что участники получат навыки, необходимые для постоянного улучшения позиций своего сайта в поисковых системах. Участники SEO курсов получают поддержку на протяжении всего обучения и после его окончания.
1win aviator necə qazanmaq 1win aviator necə qazanmaq
gabapentin capsules for nerve pain gabapentin capsules for nerve pain Neurontin online without prescription USA
Для тех, кто ищет удобный способ получить свой любимый напиток, как заказать алкоголь на дом становится идеальным решением.
становится все более востребованной среди жителей города. Это связано с ростом числа занятых людей , что не позволяет им лично покупать алкоголь . Компании, занимающиеся доставкой алкоголя, предлагают широкий ассортимент напитков .
Доставка алкоголя в Балашихе осуществляется круглосуточно , что удобно для клиентов . Заказ можно сделать с помощью мобильного приложения, что облегчает процедуру заказа.
Доставка алкоголя в Балашихе предоставляет множество преимуществ для своих клиентов. Одним из основных преимуществ является возможность быстрого получения товара , что высоко оценено клиентами. Кроме того, доставка алкоголя обеспечивает сохранность товара , что имеет большое значение для качества товара.
Доставка алкоголя в Балашихе также дает возможность сэкономить время , что может быть использовано более продуктивно. Компании, занимающиеся доставкой, уделяют большое внимание каждому заказчику , что формирует лояльность клиентов.
Заказать доставку алкоголя в Балашихе не составляет особого труда . Для начала необходимо выбрать компанию, которая занимается доставкой , что можно сделать, прочитав отзывы. После выбора компании необходимо открыть веб-сайт и просмотреть имеющийся выбор .
Затем следует сделать заказ , что можно сделать по телефону . После оформления заказа будет произведена оплата , что можно сделать несколькими способами . Компания затем доставит заказ .
Доставка алкоголя в Балашихе является весьма востребованной услугой . Она дает возможность не тратить время, предлагает широкий ассортимент напитков и гарантирует целостность продукции. Компании, занимающиеся доставкой, стремятся повысить качество обслуживания, что формирует доверие клиентов.
В заключение, доставка алкоголя в Балашихе является перспективной услугой . Ее можно легко заказать , и она имеет несколько существенных преимуществ для клиентов. Таким образом, доставка алкоголя будет продолжать развиваться .
audi rs3 седан купить седан — это классический выбор для тех, кто ценит комфорт и элегантность. Седаны предлагают просторный салон, плавный ход и престижный внешний вид, идеально подходящие для деловых поездок и повседневной езды.
согласованию перепланировки нежилого помещения https://www.svstrazh.forum24.ru/?1-15-0-00000267-000-0-0 .
low-cost ivermectin for Americans: Stromectol ivermectin tablets for humans USA — Mediverm Online
обучение seo обучение seo .
как купить алкоголь с доставкой на дом https://alcoygoloc.ru .
British online pharmacy Viagra buy viagra online order ED pills online UK
https://amoxicareonline.shop/# generic amoxicillin
Thanks for sharing your thoughts. I truly appreciate your efforts and I am waiting for your further write ups thanks once again.
https://kra41-cc.cc
cheap amoxicillin: buy penicillin alternative online — cheap amoxicillin
buy sildenafil tablets UK buy viagra buy sildenafil tablets UK
Ich habe einen totalen Hang zu SpinBetter Casino, es bietet einen einzigartigen Kick. Das Angebot an Spielen ist phanomenal, mit immersiven Live-Sessions. Der Service ist von hoher Qualitat, garantiert top Hilfe. Der Ablauf ist unkompliziert, obwohl mehr abwechslungsreiche Boni waren super. Alles in allem, SpinBetter Casino ist absolut empfehlenswert fur Casino-Liebhaber ! Daruber hinaus die Plattform ist visuell ein Hit, fugt Magie hinzu. Ein Pluspunkt ist die mobilen Apps, die den Spa? verlangern.
https://spinbettercasino.de/|
J’ai un veritable engouement pour Locowin Casino, ca fournit un plaisir intense. Le repertoire est opulent et multifacette, proposant des jeux de table immersifs. Le bonus d’accueil est attractif. Le service est operationnel 24/7, toujours pret a intervenir. Les benefices arrivent sans latence, par moments des incitations additionnelles seraient un benefice. En synthese, Locowin Casino est une plateforme qui excelle pour les adeptes de sensations intenses ! Ajoutons que la plateforme est esthetiquement remarquable, ce qui eleve chaque session a un niveau superieur. Un plus significatif les paiements securises en crypto, renforce le sens de communaute.
Explorer tout le site|
J’ai un veritable coup de c?ur pour Casinia Casino, c’est une plateforme qui deborde d’elegance. La selection de jeux est royale, proposant des jeux de table elegants. Amplifiant le plaisir de jeu. Le suivi est impeccable, joignable a toute heure. Le processus est simple et elegant, bien que des offres plus genereuses ajouteraient du prestige. Au final, Casinia Casino vaut largement le detour pour les joueurs en quete d’excitation ! Cerise sur le gateau le site est rapide et attrayant, ce qui rend chaque session encore plus royale. Un plus non negligeable le programme VIP avec 5 niveaux, renforce le sentiment de communaute.
Lire la version complГЁte|
Je suis absolument conquis par Casinia Casino, on ressent une energie noble. La selection de jeux est royale, offrant des sessions live immersives. Amplifiant le plaisir de jeu. Le support client est imperial, joignable a toute heure. Les gains arrivent sans delai, cependant quelques tours gratuits supplementaires seraient bienvenus. Pour conclure, Casinia Casino vaut largement le detour pour les amateurs de sensations fortes ! Cerise sur le gateau la plateforme est visuellement somptueuse, donne envie de prolonger l’experience. Particulierement interessant le programme VIP avec 5 niveaux, renforce le sentiment de communaute.
Cliquer et voir|
порядок согласования перепланировки нежилого помещения http://pereplanirovka-nezhilogo-pomeshcheniya8.ru/ .
Строммонтаж Сварные Конструкции Сварные конструкции играют важную роль в строительстве и промышленности, обеспечивая соединение металлических элементов в единое целое. Наша компания специализируется на изготовлении сварных конструкций любой сложности, включая каркасы зданий, фермы, балки, колонны, резервуары, технологические трубопроводы и другие металлоизделия. Мы используем современные методы сварки и высококачественные сварочные материалы, обеспечивающие прочное и надежное соединение элементов. Наши сварщики обладают высокой квалификацией и большим опытом работы, что гарантирует качество сварных швов и соответствие требованиям действующих стандартов. Мы проводим контроль качества сварных соединений, включая визуальный осмотр, ультразвуковой контроль и другие методы неразрушающего контроля. Выбирая нас, вы выбираете качество и надежность ваших сварных конструкций.
трансы саратова Хорошие трансы – это намеренно культивируемые, управляемые и направленные состояния измененного сознания, служащие катализатором позитивных перемен и глубокой трансформации. Они отличаются от неконтролируемых или спонтанных трансов тем, что характеризуются чувством безопасности, ясности цели и осознанным выбором. Ключевым моментом является присутствие квалифицированного ведущего или глубокое понимание техник самоиндукции.
I’m completely enthralled with Wazamba Casino, it resembles a cascade of enchantment. The title variety is overwhelming, optimized for crypto transactions. Accompanied by 200 free spins. Support team is exceptional. The procedure is effortless, sporadically additional incentives would shine. On the whole, Wazamba Casino is indispensable for enthusiasts for adventure seekers ! Moreover the layout is user-friendly and thematic, infusing extra charm. Particularly impressive regular tournaments for competition, boosting player retention.
wazambagr.com|
bs2web at В курсе ли ты, что сотрясает самые глубины тёмной сети? Blacksprut — это не просто название. Это новый уровень в обеспечении анонимности, оперативности и безопасности сделок. Посети bs2best.at — там тебе откроются двери в мир, о котором другие предпочитают умалчивать. Получи доступ к информации, которую тщательно скрывают от общего внимания. Только для тех, кто понимает и разбирается. Без возможности обнаружения. Без каких-либо уступок. Только Blacksprut. Не упусти свой шанс стать одним из первых — bs2best.at уже готов принять тебя в свои ряды. Готов ли ты к тому, что узнаешь?
I’m buzzing about Astronaut Crash by 100HP Gaming, it weaves an electrifying space saga. Rounds fly by for non-stop action, featuring a rocket soaring to dizzying heights. Seamless mobile play anytime, anywhere. Active forums share player insights, securing crypto deposits with ease. Payments are locked tight with crypto, now and then higher bet caps for bold players. To sum it up, Astronaut Crash stands out in 100HP’s arsenal for crash game enthusiasts ! Plus controls are smooth as a spaceship, easing wager tweaks on the fly. Standout feature the ‘Quick Exit’ option, lets you sharpen your timing risk-free.
Astronaut Crash Game|
UK online antibiotic service: buy penicillin alternative online — amoxicillin uk
telecharger 1xbet apk pronostics du foot
профессиональная гидроизоляция профессиональная гидроизоляция .
africain foot info foot africain
услуги по устройству гидроизоляции http://ustroystvo-gidroizolyacii.ru/ .
https://britpharmonline.com/# viagra uk
generic amoxicillin: buy amoxicillin — generic Amoxicillin pharmacy UK
Ich bin beeindruckt von SpinBetter Casino, es fuhlt sich an wie ein Strudel aus Freude. Der Katalog ist reichhaltig und variiert, mit innovativen Slots und fesselnden Designs. Der Service ist von hoher Qualitat, garantiert top Hilfe. Die Auszahlungen sind ultraschnell, trotzdem mehr Rewards waren ein Plus. Alles in allem, SpinBetter Casino ist eine Plattform, die uberzeugt fur Krypto-Enthusiasten ! Zusatzlich die Plattform ist visuell ein Hit, fugt Magie hinzu. Zusatzlich zu beachten die schnellen Einzahlungen, die das Spielen noch angenehmer machen.
spinbettercasino.de|
J’ai un engouement sincere pour Locowin Casino, il delivre une experience unique. La diversite des titres est epoustouflante, proposant des jeux de table immersifs. Doublement des depots jusqu’a 1850 €. L’equipe d’assistance est remarquable, assurant un support premium. La procedure est aisee et efficace, de temps a autre des bonus plus diversifies seraient souhaitables. En synthese, Locowin Casino est une plateforme qui excelle pour les adeptes de sensations intenses ! A mentionner la navigation est simple et engageante, facilite une immersion complete. A souligner aussi les options de paris sportifs etendues, garantit des transactions securisees.
Voir la page d’accueil|
перепланировка и согласование http://www.pereplanirovka-nezhilogo-pomeshcheniya9.ru .
перепланировка нежилого помещения http://www.svstrazh.forum24.ru/?1-15-0-00000267-000-0-0 .
автоматические гардины для штор http://elektrokarnizy797.ru .
карнизы для штор купить в москве карнизы для штор купить в москве .
карниз с электроприводом карниз с электроприводом .
рулонные шторы с электроприводом купить в москве https://www.rulonnaya-shtora-s-elektroprivodom.ru .
viagra buy viagra buy sildenafil tablets UK
Tenho uma paixao intensa por BETesporte Casino, e uma plataforma que pulsa com emocao atletica. A variedade de titulos e impressionante, com sessoes ao vivo imersivas. Fortalece seu saldo inicial. O servico esta disponivel 24/7, com suporte preciso e rapido. As transacoes sao confiaveis, contudo ofertas mais generosas dariam um toque especial. Para finalizar, BETesporte Casino e indispensavel para apostadores para amantes de apostas esportivas ! Acrescentando que a interface e fluida e energetica, aumenta o prazer de apostar. Outro destaque os torneios regulares para rivalidade, assegura transacoes confiaveis.
Saiba mais|
Sou viciado em PlayPIX Casino, transporta para um mundo de folia cativante. As opcoes sao vastas como um desfile, com sessoes ao vivo dinamicas. 100% ate €500 + 200 rodadas gratis. O suporte ao cliente e estelar, garantindo um atendimento de qualidade. Os ganhos chegam sem demora, de vez em quando bonus mais variados seriam bem-vindos. Para concluir, PlayPIX Casino oferece uma experiencia inesquecivel para entusiastas de jogos modernos ! Acrescentando que o design e moderno e vibrante, instiga a prolongar a experiencia. Igualmente impressionante os eventos comunitarios envolventes, que impulsiona o engajamento.
Navegar no site|
https://britpharmonline.com/# buy viagra
Компания специализируется на завод нерудных материалов, что делает ее лидером в сфере поставок сыпучих материалов для строительной отрасли.
являются важной частью строительной индустрии . Они используются в производстве строительных материалов . Кроме того, нерудные материалы должны быть безопасны для использования.
Нерудные материалы могут быть использованы в различных условиях. Они могут быть использованы для создания уникальных дизайнов . Кроме того, нерудные материалы должны быть выбраны с учетом требований проекта .
Нерудные материалы могут быть разделены на несколько категорий. Они могут быть применены в различных сферах промышленности . Кроме того, нерудные материалы должны быть выбраны с учетом требований проекта .
Нерудные материалы имеют свои уникальные свойства и характеристики . Они могут быть использованы для создания уникальных дизайнов . Кроме того, нерудные материалы должны быть выбраны с учетом требований проекта .
Нерудные материалы имеют свои уникальные свойства и характеристики . Они могут быть использованы для создания инновационных решений. Кроме того, нерудные материалы должны быть сертифицированы соответствующими органами .
Нерудные материалы могут быть использованы в различных условиях. Они могут быть использованы для создания уникальных дизайнов . Кроме того, нерудные материалы должны быть применены с учетом условий эксплуатации.
Нерудные материалы будут продолжать играть важную роль в строительной индустрии . Они могут быть применены в различных отраслях промышленности . Кроме того, нерудные материалы должны быть выбраны с учетом требований проекта .
Нерудные материалы будут развиваться и совершенствоваться . Они могут быть использованы для создания инновационных решений. Кроме того, нерудные материалы должны быть выбраны с учетом требований проекта .
https://2-bs2best.art
generic amoxicillin: amoxicillin uk — buy amoxicillin
тканевые электрожалюзи http://zhalyuzi-s-elektroprivodom77.ru/ .
viagra viagra uk buy viagra
1win az bank transfer https://1win5004.com/
Je suis accro a Locowin Casino, il offre une experience unique. Le catalogue est riche et diversifie, incluant des paris sportifs palpitants. Pour un demarrage en force. Le support client est exceptionnel, avec une aide precise et rapide. Les gains arrivent sans delai, neanmoins des bonus plus varies seraient bienvenus. Pour conclure, Locowin Casino vaut largement le detour pour les joueurs en quete d’excitation ! Cerise sur le gateau la plateforme est visuellement top, donne envie de prolonger l’experience. Egalement appreciable le programme VIP avec des niveaux exclusifs, offre des recompenses continues.
Aller à l’avis|
https://t.me/tripscan_1
amoxicillin uk: amoxicillin uk — buy amoxicillin
Заботьтесь о здоровье сосудов ног с профессионалом! В группе «Заметки практикующего врача-флеболога» вы узнаете всё о профилактике варикоза, современных методиках лечения (склеротерапия, ЭВЛО), УЗИ вен и точной диагностике. Доверяйте опытному врачу — ваши ноги заслуживают лучшего: https://phlebology-blog.ru/
Amoxicillin online UK: generic Amoxicillin pharmacy UK — Amoxicillin online UK
Заказать диплом университета поспособствуем. Купить диплом бакалавра в Воронеже — diplomybox.com/kupit-diplom-bakalavra-v-voronezhe
BritMeds Direct: private online pharmacy UK — pharmacy online UK
Prednisolone tablets UK online: MedRelief UK — buy prednisolone
broadcast channel
Для жителей Москвы и ее окрестностей доступна удобная доставка алкоголя круглосуточно московский прямо до двери, что делает процесс приобретения напитков максимально комфортным и быстрым.
является очень востребованной услугой среди жителей города, которые ценят свое время и хотят получить качественные напитки без выхода из дома. Эта услуга дает возможность москвичам сэкономить время на поездку в магазин и подбор подходящих напитков. Кроме того, доставка алкоголя дает возможность выбрать из широкого ассортимента от различных производителей.
Доставка алкоголя в Москве выполняется предприятиями, которые заботятся о качестве обслуживания и удовлетворении потребностей клиентов. Клиенты могут заказать алкоголь онлайн и получить его в кратчайшие сроки. Это очень удобно тем, у кого нет времени на посещение магазинов.
Доставка алкоголя в Москве дает ряд преимуществ для клиентов. Во-первых, это не потраченное время на поездку в магазин и обратно. Во-вторых, клиенты могут выбрать из большого ассортимента напитков, что дает возможность найти идеальный напиток. Кроме того, доставка алкоголя осуществляется в удобное время , что повышает уровень сервиса .
Доставка алкоголя в Москве предоставляет условия для безопасной покупки клиентов, поскольку они не нуждаются в выходе из дома и рисковать здоровьем. Это особенно важно в моменты повышенного риска для здоровья. Компании, предоставляющие услуги доставки, подбирают напитки высокого качества, что дает уверенность в качестве обслуживания.
При выборе компании для доставки алкоголя в Москве необходимо учитывать несколько факторов . Во-первых, это репутация компании , которая формируется на основе обратной связи. Во-вторых, это разнообразие предлагаемых напитков, которое должно удовлетворять потребностям клиентов. В-третьих, это качество сервиса , который должен соответствовать требованиям клиентов.
Компании, предоставляющие услуги доставки алкоголя в Москве, должны иметь соответствующие документы на осуществление деятельности. Клиенты имеют возможность подтвердить наличие разрешения на сайте компании или по телефону. Это дает уверенность в легитимности компании и защищает права клиентов при покупке и доставке алкоголя.
Доставка алкоголя в Москве становится все более популярной услугой среди жителей города. Эта услуга дает ряд преимуществ, включая не потраченное время, доступ к широкому выбору , и гарантию безопасности . При выборе компании для доставки алкоголя следует обратить внимание на авторитет компании, разнообразие предлагаемых напитков, и уровень сервисного обслуживания. Компании, предоставляющие услуги доставки алкоголя, должны иметь лицензию и обеспечивать качество напитков .
A vibrant platformer guiding a panda through exciting puzzles and treasures. Fun and family-friendly: new online games from Canada
Компания специализируется на производство нерудных материалов, что делает ее лидером в сфере поставок сыпучих материалов для строительной отрасли.
имеют большое значение для различных отраслей промышленности. Они являются неотъемлемой частью строительного процесса. Кроме того, нерудные материалы должны быть безопасны для использования.
Нерудные материалы являются альтернативой традиционным материалам . Они могут быть использованы для создания уникальных дизайнов . Кроме того, нерудные материалы должны быть использованы с учетом их свойств и характеристик .
Нерудные материалы могут быть классифицированы по своим свойствам и характеристикам . Они могут быть использованы для создания различных строительных конструкций . Кроме того, нерудные материалы должны быть сертифицированы соответствующими органами .
Нерудные материалы такие как песок, гравий и щебень . Они могут быть применены в различных сферах промышленности . Кроме того, нерудные материалы должны быть применены с учетом условий эксплуатации.
Нерудные материалы применяются в различных сферах промышленности . Они могут быть использованы для создания уникальных дизайнов . Кроме того, нерудные материалы должны быть выбраны с учетом требований проекта .
Нерудные материалы могут быть использованы в различных условиях. Они могут быть использованы для создания уникальных дизайнов . Кроме того, нерудные материалы должны быть выбраны с учетом требований проекта .
Нерудные материалы будут продолжать играть важную роль в строительной индустрии . Они могут быть использованы для создания уникальных дизайнов . Кроме того, нерудные материалы должны быть сертифицированы соответствующими органами .
Нерудные материалы будут развиваться и совершенствоваться . Они могут быть использованы для создания инновационных решений. Кроме того, нерудные материалы должны быть применены с учетом условий эксплуатации.
Для тех, кто интересуется нумерологией по дате рождения, существует возможность нумерология онлайн по дате рождения, что может открыть новые перспективы в понимании себя и своих жизненных целей.
Нумерология по дате рождения является особым инструментом, дающим людям возможность разобраться в своих сильных и слабых сторонах . Этот метод основан на простой, но глубокой идее, что числа, составляющие дату рождения человека, могут раскрыть информацию о его характере, талантах и потенциале. Нумерология по дате рождения имеет богатую историю и применялась разными цивилизациями для понимания тайн вселенной . Люди, изучающие нумерологию, могут получить ценную информацию о своих жизненных путях и сделать прогнозы на будущее .
Нумерология по дате рождения включает в себя расчет различных чисел, таких как число жизни, число совместимости и число судьбы . Число жизни является ключевым числом, которое может раскрыть информацию о характере и судьбе человека. Нумерология по дате рождения основана на анализе месяца и года рождения, что может дать представление о будущем человека.
Числа в нумерологии имеют свое уникальное значение и могут дать представление о будущем человека . Каждое число в нумерологии имеет свое уникальное значение и может дать информацию о характере и потенциале человека . Нумерология по дате рождения включает в себя анализ чисел от 1 до 9, которые могут дать информацию о характере и потенциале человека . Число 1 в нумерологии является числом человека, который имеет уникальные способности и может раскрыть свой потенциал.
Нумерология по дате рождения включает в себя анализ мастер-чисел, которые могут дать представление о судьбе человека. Мастер-числа в нумерологии являются ключевыми элементами, которые могут помочь людям понять свою судьбу. Нумерология по дате рождения позволяет людям разобраться в своих сильных сторонах и слабостях и сделать прогнозы на будущее.
Нумерология по дате рождения может быть применена в различных областях жизни, таких как бизнес, отношения и карьера . Нумерология по дате рождения может дать информацию о характере и потенциале человека, что может быть полезно в бизнесе и карьере . Нумерология по дате рождения может помочь людям понять свои сильные и слабые стороны, что может быть полезно в личной жизни и отношениях .
Нумерология по дате рождения может быть инструментом для самопознания и личного роста, позволяющим людям разобраться в своих сильных сторонах и слабостях . Нумерология по дате рождения основана на анализе чисел, которые могут раскрыть информацию о будущем человека . Нумерология по дате рождения может быть интересным и полезным инструментом для людей, которые хотят понять свою судьбу и сделать прогнозы на будущее .
Нумерология по дате рождения является уникальным инструментом, который может помочь людям понять свою судьбу и сделать прогнозы на будущее . Нумерология по дате рождения является древним искусством, позволяющим людям проникнуть в тайны числа и раскрыть скрытые истины. Нумерология по дате рождения позволяет людям разобраться в своих сильных сторонах и слабостях и сделать прогнозы на будущее.
Для тех, кто ищет удобную и быструю доставка алкоголя на дом в Химках, теперь есть отличный вариант, позволяющий получить алкоголь прямо на дом в кратчайшие сроки.
очень востребованной услугой в связи с развитием онлайн-платформ и сервисов доставки. Компании, предоставляющие услуги доставки алкоголя, предлагают широкий выбор напитков , включая вина, шампанское, пиво и другие виды спиртных напитков. Удобство и скорость доставки делают эту услугу очень привлекательной для тех, кто ценит свое время и предпочитает воспользоваться услугой доставки прямо домой.
Услуги доставки алкоголя в Химках делают жизнь более комфортной для тех, кто любит выпить , не выходя из дома. Это особенно важно для тех, кто любит устраивать вечеринки. Кроме того, многие компании предоставляют круглосуточную поддержку клиентов , готовых ответить на все вопросы и помочь с выбором напитков.
Преимущества доставки алкоголя в Химках очевидны и многочисленны . Во-первых, это значительная экономия времени , поскольку вам не нужно тратить время на поездку в магазин. Во-вторых, высокое качество обслуживания обеспечивают, что ваш заказ будет выполнен быстро и профессионально. В-третьих, богатый выбор алкоголя и напитков позволяет найти именно то, что вы ищете.
Компании, занимающиеся доставкой алкоголя, постоянно совершенствуют свои услуги , чтобы клиенты могли наслаждаться высоким качеством сервиса . Это включает в себя специальные предложения и промоакции , которые делают услугу еще более привлекательной. Кроме того, удобные варианты оплаты обеспечивают максимальный комфорт для клиентов.
Заказать доставку алкоголя в Химках относительно легко и быстро. Вам необходимо перейти на официальный сайт , где вы сможете ознакомиться с предложениями и ценами. Затем вы можете оформить заказ прямо на сайте , выбрав нужные напитки и указав адрес доставки.
После подтверждения заказа, операторы компании свяжутся с вами , чтобы подтвердить ваш заказ и обсудить детали доставки. Это позволяет обеспечить максимальное качество обслуживания. Ademas, гарантируют высокое качество продуктов, чтобы клиенты получили самые лучшие напитки .
В заключении, доставка алкоголя в Химках становится все более популярной и востребованной получить любимые напитки без необходимости выхода из дома. Удобство, скорость и высокое качество обслуживания делают эту услугу очень привлекательной и востребованной . Если вы ищете удобный и быстрый способ насладиться алкоголем в Химках, то эта услуга подойдет вам идеально .
натяжные потолки потолочкин http://stretch-ceilings-nizhniy-novgorod.ru/ .
UK online pharmacy without prescription UK online pharmacy without prescription private online pharmacy UK
UK chemist Prednisolone delivery: UK chemist Prednisolone delivery — Prednisolone tablets UK online
сеть фитнес клубов фитнес клуб с бассейном в москве
http://britmedsdirect.com/# BritMeds Direct
Estou pirando com MegaPosta Casino, da uma energia de cassino que e um vulcao. O catalogo de jogos do cassino e uma bomba total, com caca-niqueis de cassino modernos e eletrizantes. O servico do cassino e confiavel e de responsa, respondendo mais rapido que um raio. Os saques no cassino sao velozes como uma tempestade, porem queria mais promocoes de cassino que explodem. Na real, MegaPosta Casino e o point perfeito pros fas de cassino para os viciados em emocoes de cassino! Vale falar tambem a navegacao do cassino e facil como brincadeira, torna o cassino uma curticao total.
megaposta|
Adoro o clima brabo de OshCasino, da uma energia de cassino que e um terremoto. Tem uma enxurrada de jogos de cassino irados, incluindo jogos de mesa de cassino cheios de fogo. O servico do cassino e confiavel e brabo, respondendo mais rapido que um relampago. Os saques no cassino sao velozes como uma erupcao, porem mais bonus regulares no cassino seria brabo. Resumindo, OshCasino oferece uma experiencia de cassino que e puro fogo para os amantes de cassinos online! De lambuja a navegacao do cassino e facil como uma trilha vulcanica, aumenta a imersao no cassino a mil.
osh en ligne|
Ich kann nicht genug bekommen von NV Casino, es fuhlt sich an wie ein Wirbel aus Freude. Das Angebot an Spielen ist phanomenal, mit dynamischen Live-Sessions. Die Mitarbeiter reagieren blitzschnell, immer bereit zu helfen. Die Transaktionen sind zuverlassig, manchmal die Angebote konnten gro?zugiger sein. Kurz gesagt, NV Casino ist ein Muss fur Gamer fur Adrenalin-Junkies ! Daruber hinaus das Design ist modern und ansprechend, fugt eine Prise Magie hinzu.
playnvcasino.de|
Ich habe einen totalen Hang zu SpinBetter Casino, es fuhlt sich an wie ein Strudel aus Freude. Es gibt eine unglaubliche Auswahl an Spielen, mit innovativen Slots und fesselnden Designs. Die Agenten sind blitzschnell, bietet klare Losungen. Der Ablauf ist unkompliziert, obwohl zusatzliche Freispiele waren ein Highlight. Zusammengefasst, SpinBetter Casino bietet unvergessliche Momente fur Spieler auf der Suche nach Action ! Hinzu kommt die Interface ist intuitiv und modern, erleichtert die gesamte Erfahrung. Hervorzuheben ist die Sicherheit der Daten, die den Einstieg erleichtern.
spinbettercasino.de|
Tenho uma paixao intensa por BETesporte Casino, proporciona uma aventura competitiva. A variedade de titulos e impressionante, suportando jogos adaptados para criptos. 100% ate R$600 + apostas gratis. O acompanhamento e impecavel, sempre pronto para o jogo. O processo e simples e direto, as vezes ofertas mais generosas dariam um toque especial. Em sintese, BETesporte Casino oferece uma experiencia inesquecivel para amantes de apostas esportivas ! Alem disso a interface e fluida e energetica, facilita uma imersao total. Igualmente impressionante o programa VIP com niveis exclusivos, fortalece o senso de comunidade.
Obter informações|
кухни от производителя спб недорого и качественно http://kuhni-spb-3.ru/ .
https://kafet.net/ Фильмы 2025 скачать торрент Окунитесь в мир кинопремьер 2025 года! На нашем сайте вы найдете самые ожидаемые новинки кинопроката, которые уже покорили сердца зрителей. Мы предлагаем скачать фильмы 2025 торрент в высоком качестве, чтобы вы могли наслаждаться каждой деталью на своем экране. У нас вы найдете фильмы различных жанров: от захватывающих блокбастеров и трогательных мелодрам до захватывающих триллеров и интеллектуальных драм. Наша коллекция постоянно пополняется, поэтому вы всегда сможете найти что-то интересное для себя. Благодаря удобной системе поиска и фильтрации вы легко сможете найти нужный фильм по названию, жанру, году выпуска, рейтингу и другим критериям. Скачивайте фильмы 2025 торрент быстро и безопасно с нашего сайта! Мы гарантируем высокое качество файлов и отсутствие вирусов. Наслаждайтесь просмотром самых свежих новинок кино в любое время и в любом месте!
safe online medication store: buy Doxycycline — ZenCare Meds com
mexico pharmacy: mexican pharmacy — farmacias mexicanas
buy Doxycycline buy clomid online pharmacy
Если вы ищете качественные семена различной марки, включая сайт семяныч, то вы можете найти их в специализированных магазинах или интернет-магазинах, предлагающих широкий ассортимент семян для различных культур.
Семяныч семена необходимо выбирать с учетом погодных условий и типа почвы. Это связано с тем, что семена являются основой для выращивания здоровых растений. Семена необходимо хранить в сухом и прохладном месте. Кроме того, семена необходимо проверять на наличие вредителей и заболеваний .
Семяныч семена должны быть устойчивыми к болезням и вредителям. Семена необходимо выбирать с учетом типа почвы и климата . Кроме того, семена должны быть сертифицированы и соответствовать стандартам качества.
Семяныч семена должны быть устойчивыми к болезням и вредителям. Семена должны быть свежими и иметь высокий процент всхожести . Кроме того, семена должны быть сертифицированы и соответствовать стандартам качества.
Семяныч семена необходимо выбирать с учетом погодных условий и типа почвы. Семена должны быть свежими и иметь высокий процент всхожести . Кроме того, семена можно купить в пакетах или больших мешках, в зависимости от потребностей .
https://b2tor2.cc
Для любителей цветов и садоводов теперь доступно приобрести высококачественные семена через семяныч ру официальный сайт, гарантируя успешный рост и пышное цветение ваших любимых растений.
идеальное решение для любителей садоводства и огородничества . Они позволяют получить широкий спектр полезных и вкусных продуктов . Выбор семян семяныч — это шаг к более здоровому и натуральному образу жизни.
Семяныч семена могут быть легко куплены в специализированных магазинах или онлайн . Они обеспечивают гарантию всхожести и развития растений. Купив семяныч семена, вы сможете наслаждаться процессом выращивания растений и наблюдать за их ростом .
Семяныч семена обеспечивают Plants с необходимыми питательными веществами для здорового роста. Они являются устойчивыми к болезням и вредителям, что снижает потребность в обработках . Используя семяныч семена, вы сможете наслаждаться свежими и здоровыми продуктами прямо с вашего сада.
При выборе семян семяныч следует учитывать свои собственные потребности и цели в садоводстве. Семяныч семена дадут вам уверенность в успехе ваших садоводческих начинаний. С их помощью, вы сможете вырастить не только вкусные и полезные продукты, но и создать красивый и уникальный сад .
Если вы ищете, где купить семяныч семена, вы можете найти их в интернет-магазинах или специализированных магазинах . При покупке семян важно проверить качество и чистоту семян . Семяныч семена доступны по доступным ценам, что делает их доступными для всех .
Купив семяныч семена, вы сможете наслаждаться процессом выращивания растений и наблюдать за их ростом. Семяныч семена обеспечивают гарантию всхожести и развития растений .
В заключение, семяныч семена обеспечивают высокое качество и надежность, что делает их лидерами среди других семян . Они дают возможность испытать радость от видения, как из небольшого семечка вырастает полноценное растение . Выбирая семяныч семена, вы сможете наслаждаться процессом выращивания растений и наблюдать за их ростом.
Семяныч семена обеспечивают гарантию всхожести и развития растений . Купив семяныч семена, вы сможете начать свой путь в мир садоводства .
1win mobil qeydiyyat https://1win5005.com
все займы на карту все займы на карту .
http://medicosur.com/# MedicoSur
https://zencaremeds.shop/# affordable online pharmacy for Americans
Для организации незабываемого праздника илиorporate мероприятия в Новосибирске можно воспользоваться услугой авто с водителем новосибирск, которая позволяет гостям наслаждаться поездкой без забот о вождении.
позволяет клиентам наслаждаться поездками без заботы о вождении. Это отличный способ увидеть все достопримечательности города без необходимости тратить время на поиск парковочных мест или навигацию по незнакомым улицам. Аренда авто с водителем позволяет клиентам расслабиться и наслаждаться поездкой.
Аренда авто с водителем в Новосибирске предлагает уникальную возможность увидеть городские достопримечательности с комфортом . Это особенно актуально для деловых поездок, когда время и комфорт имеют первостепенное значение. Аренда авто с водителем обеспечивает высокий уровень сервиса и комфорта во время поездки.
Аренда авто с водителем в Новосибирске дает возможность наслаждаться поездкой без заботы о вождении и парковке . Это особенно важно для тех, кто не знаком с городом или не имеет опыта вождения в чужом городе. Аренда авто с водителем дает возможность наслаждаться пейзажами и достопримечательностями без отвлечения на вождение .
Аренда авто с водителем в Новосибирске дает возможность выбрать машину, подходящую для конкретных потребностей . Это может быть особенно важно для групповых поездок или для клиентов, которым необходим определенный уровень комфорта. Аренда авто с водителем дает возможность клиентам получить ответы на все вопросы и решить любые проблемы .
Аренда авто с водителем в Новосибирске дает возможность выбрать подходящий вариант в зависимости от потребностей и бюджета . Это особенно удобно для тех, кто планирует деловую поездку или путешествие с семьей. Аренда авто с водителем обеспечивает прозрачность и ясность в вопросах оплаты и условий .
Аренда авто с водителем в Новосибирске позволяет клиентам наслаждаться поездкой с максимальным комфортом и минимальными затратами. Это особенно важно для тех, кто часто использует услуги аренды авто с водителем. Аренда авто с водителем дает возможность клиентам получить максимум удовольствия от поездки .
Аренда авто с водителем в Новосибирске является отличным вариантом для тех, кто хочет с комфортом путешествовать по городу . Это особенно важно для тех, кто ценит комфорт и безопасность на дороге. Аренда авто с водителем обеспечивает высокий уровень сервиса и комфорта во время поездки .
Аренда авто с водителем в Новосибирске предоставляет широкий спектр услуг для путешественников . Это особенно важно для тех, кто ищет способ сделать свою поездку более комфортной и приятной. Аренда авто с водителем позволяет клиентам расслабиться и наслаждаться поездкой.
Для тех, кто планирует деловую поездку или просто хочет исследовать город в комфорте, аренда авто с водителем становится идеальным решением, обеспечивая безопасность, комфорт и гибкость в планировании маршрута.
Аренда авто с водителем в Новосибирске становится все более популярной среди туристов и жителей города, которые ценят комфорт и удобство . Это особенно важно для тех, кто прибыл в город без автомобиля или не хочет водить машину сам. Аренда авто с водителем позволяет клиентам сосредоточиться на делах или отдыхе во время поездки .
В Новосибирске можно найти множество компаний, предлагающих аренду авто с водителем на любой вкус и бюджет . Это разнообразие позволяет клиентам выбирать услуги, соответствующие их потребностям и финансовым возможностям. Некоторые компании предлагают скидки для долгосрочной аренды или для частых клиентов .
Аренда авто с водителем в Новосибирске предлагает множество преимуществ, включая экономию времени и сил . Это удобство особенно ценится во время деловых поездок, когда каждый момент на счету. Аренда авто с водителем также обеспечивает безопасность клиентов, поскольку водители хорошо знают дороги и могут справиться с любыми ситуациями на дороге .
Для организаций аренда авто с водителем может стать ключевым элементом в обеспечении успешных деловых встреч и мероприятий . Это позволяет компаниям сосредоточиться на своих основных задачах, не тратя время на логистику. Услуги аренды авто с водителем включают в себя не только перевозку, но и помощь в организации мероприятий.
Отзывы клиентов и рекомендации могут стать важным критерием при выборе . Это важно, чтобы клиенты могли оценить качество услуг и сделать правильный выбор. Стоимость услуг также является важным фактором, поскольку компании предлагают разные тарифы и пакеты услуг .
Опыт и квалификация водителей также являются важными факторами. Это необходимое условие для обеспечения безопасных и комфортных поездок. Услуги аренды авто с водителем в Новосибирске должны быть прозрачными и доступными .
Это особенно важно для тех, кто ценит время и комфорт . Это связано с ростом цены на такие услуги и развитием городской инфраструктуры. Аренда авто с водителем в Новосибирске станет еще более доступной и удобной .
Услуги аренды авто с водителем в Новосибирске подходят для всех, кто хочет путешествовать с комфортом и безопасностью. Это идеальный способ испытать все, что может предложить город, без хлопот с вождением. Аренда авто с водителем в Новосибирске станет еще более популярной и доступной услугой .
организация онлайн трансляции москва организация онлайн трансляции москва .
trusted online pharmacy USA: buy propecia — buy clomid
аренда мини экскаваторов http://arenda-mini-ekskavatora-v-moskve.ru .
trusted online pharmacy for ED meds safe online pharmacy for Cialis cialis
order medicine discreetly USA: buy amoxil — trusted online pharmacy USA
аренда студии для записи подкаста аренда студии для записи подкаста .
http://zencaremeds.com/# ZenCareMeds
Эгер UFC жаңылыктарын кыска, так жана ыңгайлуу форматта издеп жүрсөңүз, бул жер туура.
Картадагы ко-мэйн жана мэйн ивент боюнча да баалуу маалымдамалар кошулду. ислам махачев арман царукян Реванш мүмкүнчүлүгү, даталар жана эксперттик пикирлер ушул жерден. Коэффициенттер да салыштырылат. Жеткиликтүү интервьюлардан цитаталарды чогултуп, мотивация жана даярдык жөнүндө баяндайбыз. ЖМКдагы соңку цитаталар жана социалдык тармактагы билдирүүлөр бир жерге топтолгон. Салмакты калыбына келтирүү жана кемитүү тартиби боюнча расмий маалыматтардан үзүндүлөр келтирилет.
Карьерасынын финалдык максаттары жана мүмкүн болгон супер-файт варианттары талданат. Статистикага таянган прогноздор жана коопсуздук эскертмелери (жаңылыштык коркунучу) берилет. Сүрөттөр жана обои: социалдык тармак үчүн ылайыктуу форматтар жана резолюциялар бар. Жаңыртуулар тарыхы ачык көрсөтүлүп, өзгөртүүлөр датасы менен белгиленет.
https://pikman.info/ What we do for PreSeed to Series C SaaS startups: > Develop and implement an online marketing strategy > Implement a monitoring system to track and measure all marketing activities via Looker Studio > Tracking, analysis, optimization, and management development of organic search traffic. > Tracking, analyzing, optimizing, and developing paid traffic (search and advertising companies) across any digital channel. > Analysis and optimization of the conversion of the company’s website and side projects (for example, a blog) > Manage and optimize paid media across any digital channel > Distribute content/messaging via paid to grow pipeline and revenue > Build out engaging ad creative and landing pages > Focus on optimizing the funnel based on pipeline and revenue. > Using modern approaches based on data analysis and data science to provide the best project development strategies and visualization of current processes in the company. > Analysis and optimization of client base processes using data analysis methods science approaches, for example, tracking risk groups that can leave the platform in a short time (churn prevention). > cold outreach, inbound, account-based marketing, content marketing
TadaLife Pharmacy: tadalafil tablets without prescription — TadaLife Pharmacy
promo code for canadian pharmacy meds online pharmacy safe online medication store
mexican pharmacy: farmacias online usa — mexican pharmacy
заказать проект перепланировки квартиры https://www.proekt-pereplanirovki-kvartiry16.ru .
connect live
MedicoSur: MedicoSur — hydrocodone mexico pharmacy
ставки прогнозы на спорт http://www.stavka-10.ru .
самые точные прогнозы на спорт самые точные прогнозы на спорт .
https://medicosur.com/# mexican pharmacies
Для тех, кто планирует деловую поездку или просто хочет исследовать город в комфорте, прокат автомобиля с водителем становится идеальным решением, обеспечивая безопасность, комфорт и гибкость в планировании маршрута.
Аренда автомобилей с водителем в Новосибирске является услугой, которая предлагает множество преимуществ для тех, кто хочет путешествовать без забот . Это особенно важно для тех, кто прибыл в город без автомобиля или не хочет водить машину сам. Услуги аренды автомобилей с водителем в Новосибирске подходят для бизнеса и туризма.
Для тех, кто ищет премиум-услуги, доступны автомобили представительского класса с опытными водителями . Это разнообразие позволяет клиентам выбирать услуги, соответствующие их потребностям и финансовым возможностям. Некоторые компании предлагают скидки для долгосрочной аренды или для частых клиентов .
Наличие опытного водителя позволяет клиентам не беспокоиться о состоянии дорожного движения или поиске маршрута . Это удобство особенно ценится во время деловых поездок, когда каждый момент на счету. Аренда авто с водителем также обеспечивает безопасность клиентов, поскольку водители хорошо знают дороги и могут справиться с любыми ситуациями на дороге .
Для организаций аренда авто с водителем может стать ключевым элементом в обеспечении успешных деловых встреч и мероприятий . Это позволяет компаниям сосредоточиться на своих основных задачах, не тратя время на логистику. Аренда авто с водителем в Новосибирске может быть заказана заранее, чтобы обеспечить отсутствие проблем в день мероприятия .
Отзывы клиентов и рекомендации могут стать важным критерием при выборе . Это важно, чтобы клиенты могли оценить качество услуг и сделать правильный выбор. Стоимость услуг также является важным фактором, поскольку компании предлагают разные тарифы и пакеты услуг .
Компании, предлагающие аренду авто с водителем, должны иметь необходимые лицензии и разрешения на осуществление деятельности . Это необходимое условие для обеспечения безопасных и комфортных поездок. Услуги аренды авто с водителем в Новосибирске должны быть прозрачными и доступными .
Услуги аренды авто с водителем в Новосибирске будут продолжать развиваться и совершенствоваться. Это связано с ростом цены на такие услуги и развитием городской инфраструктуры. Аренда авто с водителем в Новосибирске станет еще более доступной и удобной .
Услуги аренды авто с водителем в Новосибирске подходят для всех, кто хочет путешествовать с комфортом и безопасностью. Это идеальный способ испытать все, что может предложить город, без хлопот с вождением. Услуги аренды авто с водителем будут ключевым элементом в развитии туризма и бизнеса в регионе.
Для организации незабываемого праздника илиorporate мероприятия в Новосибирске можно воспользоваться услугой машина с водителем в аренду, которая позволяет гостям наслаждаться поездкой без забот о вождении.
является отличным вариантом для тех, кто хочет с комфортом путешествовать по городу . Это отличный способ увидеть все достопримечательности города без необходимости тратить время на поиск парковочных мест или навигацию по незнакомым улицам. Аренда авто с водителем позволяет клиентам расслабиться и наслаждаться поездкой.
Аренда авто с водителем в Новосибирске предлагает уникальную возможность увидеть городские достопримечательности с комфортом . Это особенно актуально для деловых поездок, когда время и комфорт имеют первостепенное значение. Аренда авто с водителем позволяет провести встречи и переговоры в дороге .
Аренда авто с водителем в Новосибирске предоставляет широкий спектр преимуществ для клиентов . Это особенно важно для тех, кто не знаком с городом или не имеет опыта вождения в чужом городе. Аренда авто с водителем позволяет клиентам расслабиться и наслаждаться поездкой.
Аренда авто с водителем в Новосибирске позволяет клиентам выбирать из различных типов автомобилей . Это может быть особенно важно для групповых поездок или для клиентов, которым необходим определенный уровень комфорта. Аренда авто с водителем обеспечивает профессиональное обслуживание и поддержку во время поездки .
Аренда авто с водителем в Новосибирске предлагает различные тарифные планы и условия для клиентов . Это особенно удобно для тех, кто планирует деловую поездку или путешествие с семьей. Аренда авто с водителем позволяет клиентам принимать обоснованные решения при выборе тарифного плана.
Аренда авто с водителем в Новосибирске позволяет клиентам наслаждаться поездкой с максимальным комфортом и минимальными затратами. Это особенно важно для тех, кто часто использует услуги аренды авто с водителем. Аренда авто с водителем дает возможность клиентам получить максимум удовольствия от поездки .
Аренда авто с водителем в Новосибирске является отличным вариантом для тех, кто хочет с комфортом путешествовать по городу . Это особенно важно для тех, кто ценит комфорт и безопасность на дороге. Аренда авто с водителем обеспечивает высокий уровень сервиса и комфорта во время поездки .
Аренда авто с водителем в Новосибирске предоставляет широкий спектр услуг для путешественников . Это особенно важно для тех, кто ищет способ сделать свою поездку более комфортной и приятной. Аренда авто с водителем дает возможность клиентам наслаждаться пейзажами и достопримечательностями без отвлечения на вождение .
Для тех, кто нуждается в высококачественных услугах перевода, компания бюро переводов с заверением предлагает широкий спектр переводческих услуг, включая перевод документов, технический перевод и многое другое.
Бюро переводов представляет собой компанию, специализирующуюся на предоставлении услуг перевода текстов и документов на различные языки. Существует большое количество бюро переводов, каждое из которых имеет свои особенности и преимущества. Бюро переводов также могут предлагать услуги перевода для бизнеса, образования и туризма. Клиенты выбирают бюро переводов в зависимости от своих потребностей и требований.
Переводчики, работающие в бюро переводов, проходят строгий отбор и обучение, чтобы соответствовать высоким стандартам качества.
Переводчики, работающие в бюро переводов, имеют высокий уровень экспертизы в различных областях, таких как медицина, юриспруденция и финансы.
Бюро переводов может помочь клиентам сэкономить время и ресурсы, предоставляя услуги перевода и локализации контента.
Бюро переводов также может предоставлять услуги по срочному переводу, если клиенту требуется быстрое выполнение заказа.
sports bet promo Start winning with sports betting sign up bonus! Claim risk-free bets, exclusive deals, enhanced odds, and more great bonus offers for sports gamblers. Join now and start your winning streak today!
mexican pharmacies near me: mexico pharmacy online — mexican pharmacy
согласование перепланировки согласование перепланировки .
melbet 500 фрибет melbet 500 фрибет .
сколько стоит узаконить перепланировку zakazat-proekt-pereplanirovki-kvartiry11.ru .
mexico pharmacy mexican pharmacy mexican pharmacies that ship to us
ремонт двигателей крайслер москва http://www.vc.ru/id5379722/2274350-remont-dvigateley-acura-audi-bmw-i-drugikh-v-moskve .
Для тех, кто планирует улучшить свое жилое пространство, остекление утепление и отделка балкона может стать отличным решением, обеспечивая не только эстетическую привлекательность, но и практичность.
Остекление балконов дает возможность увеличить площадь квартиры и улучшить ее планировку. Это связано с тем, что балконы часто используются как дополнительное жилое пространство балконы часто используются как место для отдыха и досуга . Кроме того, остекление балконов может giup?ить уровень шума и?? уровень безопасности остекление балконов может giup снизить уровень шума и повысить уровень безопасности .
Остекление балконов может быть выполнено с использованием различных материалов остекление балконов может быть выполнено с использованием алюминиевого профиля . Выбор материала зависит от личных предпочтений и дизайна квартиры выбор материала зависит от личных предпочтений и стиля квартиры .
Остекление балконов имеет множество преимуществ остекление балконов имеет значительные преимущества. Одним из основных преимуществ является возможность использовать балкон круглый год одним из основных преимуществ является возможность использовать балкон в любое время года . Кроме того, остекление балконов может giup повысить уровень энергосбережения остекление балконов может giup повысить уровень энергосбережения.
Остекление балконов также может giup повысить уровень безопасности остекление балконов также может giup снизить уровень риска . Это связано с тем, что остекление балконов может giup предотвратить проникновение в квартиру посторонних лиц остекление балконов может giup предотвратить проникновение в квартиру незнакомых людей .
После остекления балконов необходимо начать отделку после остекления балконов необходимо начать декоративную отделку . Отделка балконов может быть выполнена с использованием различных материалов отделка балконов может быть выполнена с использованием панелей.
Выбор материала зависит от личных предпочтений и дизайна квартиры выбор материала зависит от личных предпочтений и стиля квартиры . Кроме того, отделка балконов может включать установку освещения отделка балконов может включать установку напольного освещения.
Отделка балконов также может включать установку мебели отделка балконов также может включать установку металлической мебели. Выбор мебели зависит от личных предпочтений и стиля квартиры выбор мебели зависит от личных предпочтений и планировки квартиры.
В заключение, остекление и отделка балконов является важным шагом в улучшении эстетики и функциональности квартиры в заключение, остекление и отделка балконов является важным шагом в создании дополнительного жилья . Остекление балконов может giup повысить уровень комфорта и уюта в доме остекление балконов может giup повысить уровень комфорта и уюта в доме.
Отделка балконов после остекления является важным шагом в создании уютного и функционального пространства отделка балконов после остекления является важным шагом в повышении уровня комфорта и уюта в доме . Выбор материала и мебели зависит от личных предпочтений и дизайна квартиры выбор материала и мебели зависит от личных предпочтений и цвета квартиры .
Остекление и отделка балконов может быть выполнено с использованием различных материалов и технологий остекление и отделка балконов может быть выполнено с использованием алюминиевого профиля и светодиодного освещения . Всего остекление и отделка балконов является важным шагом в создании дополнительного жилья.
online pharmacy: buy amoxil — online pharmacy
social connect
MedicoSur: mexico pharmacy — prescriptions from mexico
https://zencaremeds.com/# legal canadian pharmacy online
mostbet uz haqida https://mostbet4182.ru
https://medicosur.shop/# MedicoSur
Если вы ищете высококачественные семена для своего сада или коллекции, то промокод семяныч 2024 предлагает широкий ассортимент семян от известных брендов и селекционеров, включая сорта, подходящие для разных климатических зон и типов почвы.
Для начала нужно определиться с типом семян, которые необходимы. Для начала нужно определиться с типом семян, которые необходимы Также можно выбрать семена для создания луга или сада . Семяныч семена купить можно и в специализированных магазинах Где продавцы могут дать советы и рекомендации по выбору семян .
Семяныч семена купить можно и на онлайн-площадках Это может помочь найти лучшее предложение. Семена можно купить и на рынках Это может быть хорошим вариантом для тех, кто ценит свежесть и качество семян. Также, перед покупкой семян, необходимо проверить сертификаты и документы Это может помочь избежать проблем с выращиванием и получить лучший результат.
Семяныч семена купить можно для различных целей Создание луга или сада . Для каждого типа семян есть свои особенности и требования Например, семена для выращивания овощей должны быть выбраны с учетом климата и типа почвы . Семяныч семена купить можно и для создания луга или сада И можно выбрать семена, которые соответствуют необходимым характеристикам и требованиям . Также, перед выбором семян, необходимо учитывать регион и климат И необходимо выбрать семена, которые подходят для этого региона и климата .
Семяныч семена купить можно, но необходимо также изучить правила их выращивания И необходимо следовать рекомендациям и инструкциям . Для каждого типа семян есть свои правила и рекомендации Также, необходимо следить за температурой и влажностью. Семяныч семена купить можно и для создания луга или сада И можно выбрать семена, которые соответствуют необходимым характеристикам и требованиям . Также, необходимо следить за здоровьем семян И принимать меры для предотвращения заболеваний и вредителей .
Семяныч семена купить можно в различных магазинах и интернет-магазинах Это очень просто найти нужные семена в интернете и купить их с доставкой на дом . Семяныч семена купить можно и в специализированных магазинах Где продавцы могут дать советы и рекомендации по выбору семян . Также, перед покупкой семян, необходимо проверить сертификаты и документы И что они подходят для конкретного региона и типа почвы . Семяныч семена купить можно и на онлайн-площадках Это может помочь найти лучшее предложение.
mexico pharmacy: MedicoSur — mexican pharmacy
кто нибудь работает медсестрой по купленному диплому http://frei-diplom14.ru/ .
farmacia online italiana Cialis: tadalafil italiano approvato AIFA — cialis generico
acheter Cialis en ligne France: pharmacie qui vend du cialis sans ordonnance — cialis prix
Ищу красивые обои 4K с Неймаром: барса, ПСЖ или ранний «Сантос» — что посоветуете для телефона? Неймар сейчас: форма, статус, тренировки — короткий апдейт помогает выбрать обои и тему. Ищу подробную статистику и фото из эпохи «Сантоса». Неймар Сантос. Сантос Неймар: финты против плотной обороны — полезно разобрать для молодых вингеров.
Где сейчас играет Неймар — подскажите надёжный источник с обновлениями раз в неделю. Неймар авы: лучше выбирать кадры с равномерным фоном — серый/графит работает отлично. Неймар в детстве: редкие фото из академии «Сантоса» — подскажите архивы. Неймар сейчас в каком клубе — нужен короткий виджет для сайдбара.
Где играет Неймар 2024 — нужен апдейт раз в месяц с подтверждением источников. Неймар 2018 ПСЖ — сравнение с 2017 Барса: влияние на xThreat и прогрессии мяча.
tadalafil senza ricetta acquistare Cialis online Italia acquistare Cialis online Italia
Ich finde absolut verruckt PlayJango Casino, es verstromt eine Spielstimmung, die wie ein Feuerwerk explodiert. Die Spielauswahl im Casino ist wie ein funkelnder Ozean, mit Live-Casino-Sessions, die wie ein Gewitter knistern. Der Casino-Kundenservice ist wie ein Leuchtfeuer, sorgt fur sofortigen Casino-Support, der verblufft. Auszahlungen im Casino sind schnell wie ein Sturm, dennoch die Casino-Angebote konnten gro?zugiger sein. Insgesamt ist PlayJango Casino eine Casino-Erfahrung, die wie ein Regenbogen glitzert fur Fans moderner Casino-Slots! Nebenbei die Casino-Navigation ist kinderleicht wie ein Windhauch, einen Hauch von Abenteuer ins Casino bringt.
playjango casino no deposit|
Estou completamente apaixonado por BR4Bet Casino, pulsa com uma forca de cassino digna de um holofote. A selecao de titulos e uma chama de emocoes. com caca-niqueis que brilham como holofotes. O atendimento esta sempre ativo 24/7. com solucoes precisas e instantaneas. Os saques sao velozes como um clarao. em alguns momentos mais giros gratis seriam uma loucura iluminada. Resumindo, BR4Bet Casino e um cassino online que e um farol de diversao para quem curte apostar com estilo iluminado! Por sinal a navegacao e facil como um facho de luz. elevando a imersao ao nivel de uma fogueira.
partners br4bet|
Sou viciado na vibe de SpeiCasino, parece uma galaxia cheia de diversao estelar. A selecao de titulos do cassino e um buraco negro de emocoes, com caca-niqueis de cassino modernos e estelares. A equipe do cassino entrega um atendimento que e puro foguete, acessivel por chat ou e-mail. O processo do cassino e limpo e sem turbulencia cosmica, mesmo assim queria mais promocoes de cassino que explodem como estrelas. Resumindo, SpeiCasino vale demais explorar esse cassino para quem curte apostar com estilo cosmico no cassino! E mais a navegacao do cassino e facil como uma orbita lunar, torna a experiencia de cassino uma viagem espacial.
mines calculator spei|
Acho simplesmente harmonico JonBet Casino, explode com uma vibe de cassino ressonante. A colecao e uma onda sonora de entretenimento. oferecendo sessoes ao vivo que ressoam como corais. Os agentes ecoam como sinos. respondendo veloz como uma vibracao. O processo e claro e sem pausas. em alguns momentos mais bonus regulares seriam harmonicos. No fim das contas, JonBet Casino oferece uma experiencia que e puro eco para os amantes de cassinos online! Alem disso a navegacao e facil como um eco. dando vontade de voltar como uma vibracao.
jonbet codigos|
Курс ЕГЭ 2025 https://courses-ege.ru
https://tadalafiloexpress.shop/# Tadalafilo Express
Если вы ищете надежный способ доставка электронных сигарет, вы всегда можете найти широкий ассортимент вариантов, подходящих под любые предпочтения и бюджет.
для многих людей, которые хотят бросить курить . Они предлагают возможность курить без многих вредных веществ, содержащихся в обычных сигаретах что делает их привлекательным вариантом для здоровья . Кроме того, электронные сигареты могут быть очень эффективным инструментом в борьбе с никотиновой зависимостью .
Электронные сигареты представляют собой устройства, которые нагревают жидкость с никотином и другими веществами, превращая ее в пар который при вдыхании доставляет никотин в организм без сгорания табака . Этот процесс делает их более безопасными по сравнению с традиционными сигаретами поскольку они не способствуют распространению вредных веществ в окружающей среде. Заказать электронную сигарету можно в интернет-магазине или специализированном магазине что предлагает широкий выбор моделей и аксессуаров.
Одним из основных преимуществ электронных сигарет является их способность помочь курильщикам снизить или бросить курить поскольку они могут постепенно уменьшать концентрацию никотина . Кроме того, электронные сигареты могут быть более экономичным вариантом в долгосрочной перспективе . Заказать электронную сигарету можно с различными вкусами и уровнями никотина что позволяет ch?nать оптимальный вариант для каждого человека .
Электронные сигареты также предлагают возможность курить в местах, где традиционные сигареты запрещены поскольку они не нарушают никаких общественных норм. Это делает их более удобными для использования в различных ситуациях что позволяет человеку чувствовать себя более расслабленно и уверенно. Кроме того, электронные сигареты могут быть ценным инструментом для социализации, предлагая возможность общаться с другими энтузиастами .
Существует несколько типов электронных сигарет, каждый из которых имеет свои уникальные характеристики и преимущества что предлагает широкий выбор для удовлетворения индивидуальных потребностей. Одним из наиболее популярных типов является модное устройство, которое предлагает высокую производительность и настройки что предлагает широкий спектр возможностей для экспериментов и настроек. Другой тип — стартовый набор, который предназначен для начинающих и включает все необходимое для начала использования электронной сигареты что делает его удобным и доступным .
Электронные сигареты также бывают с различными типами батарей и системами зарядки что позволяет выбрать наиболее подходящий вариант для каждого пользователя . Кроме того, существуют различные аксессуары и модификации для электронных сигарет, которые могут улучшить их производительность и удовольствие от использования что предлагает широкий спектр возможностей для улучшения и персонализации. Заказать электронную сигарету и все необходимые аксессуары можно в одном месте, что упрощает процесс покупки и настройки что предлагает комплексное решение для всех потребностей.
В заключение, электронные сигареты представляют собой эффективный и удобный способ бросить курить или снизить количество выкуренных сигарет поскольку они могут помочь снизить риск появления различных заболеваний . Чтобы заказать электронную сигарету, необходимо изучить различные варианты и выбрать наиболее подходящий что позволит добиться оптимальных результатов в борьбе с никотиновой зависимостью . Кроме того, важно следовать всем необходимым инструкциям и рекомендациям по использованию и настройке электронной сигареты что даст возможность наслаждаться процессом курения без ограничений .
Электронные сигареты — это значительный шаг вперед в борьбе с никотиновой зависимостью и снижением вреда от курения поскольку они могут помочь снизить количество выкуренных сигарет . Заказать электронную сигарету можно прямо сейчас и начать пользоваться всеми ее преимуществами что позволит наслаждаться процессом курения без ограничений . Электронные сигареты — это ценный инструмент для тех, кто стремится улучшить свое здоровье и благополучие поскольку они дают возможность контролировать количество потребляемого никотина.
cialis precio: tadalafilo sin receta — Cialis genérico económico
cialis prix: Cialis générique pas cher — acheter Cialis en ligne France
comprar cialis comprar cialis farmacia online 24 horas
Excellent insights here. Home buying isn’t just about finding a house — it’s about finding a place that fits your lifestyle and future plans. This post really highlights that balance between emotional and financial decisions. Canberra Crescent Residences
cialis precio: Tadalafilo Express — comprar Cialis online España
Ты можешь полиуретановые пленки москва в специализированном интернет-магазине.
для создания изоляции и защиты . Она обладает уникальными свойствами, такими как высокая прочность, гибкость и устойчивость к химическим веществам что делает ее популярной среди производителей и потребителей. Полиуретановая пленка может быть использована для создания защитных покрытий на различных поверхностях.
Полиуретановая пленка производится с применением специальных методов и техник. Это позволяет получить материал с высокими эксплуатационными характеристиками . Полиуретановая пленка может быть изготовлена с разными свойствами и характеристиками .
Полиуретановая пленка широко используется в промышленности для упаковки и защиты оборудования . Она может быть применена для изготовления различных рода упаковочных материалов. Полиуретановая пленка также используется в автомобильной промышленности для изготовления деталей и узлов .
Полиуретановая пленка имеет ряд преимуществ, таких как устойчивость к химическим веществам и влаге . Она может быть использована для решения различных задач и проблем . Полиуретановая пленка может быть изготовлена с различными свойствами и характеристиками .
Для покупки полиуретановой пленки необходимо определить требуемые свойства и характеристики материала . Полиуретановая пленка может быть приобретена напрямую у производителей или поставщиков . При покупке полиуретановой пленки необходимо сравнить цены и предложения различных поставщиков.
Полиуретановая пленка может быть куплена в зависимости от конкретных потребностей и задач. При выборе полиуретановой пленки необходимо рассмотреть ее состав и свойства . Полиуретановая пленка может быть использована для создания инновационных решений и продуктов .
Полиуретановая пленка является универсальным и эффективным материалом, который может быть использован для решения различных задач и проблем . Она обладает уникальными свойствами и характеристиками, такими как устойчивость к химическим веществам и влаге . Полиуретановая пленка может быть куплена напрямую у производителей или поставщиков .
Полиуретановая пленка имеет широкий спектр применения и может быть использована в медицине для изготовления медицинских устройств и изделий. При покупке полиуретановой пленки необходимо сравнить цены и предложения различных поставщиков. Полиуретановая пленка может быть использована для решения различных задач и проблем.
купить диплом в кургане занесением в реестр купить диплом в кургане занесением в реестр .
Для тех, кто ищет качественное и современное решение для своего жилища, пвх окна станут отличным выбором, предлагая повышенную энергоэффективность, долговечность и комфорт .
Пластиковые окна стали популярным выбором для многих людей, благодаря их долговечности и низкой стоимости обслуживания . Одним из наиболее важных преимуществ пластиковых окон является их способность сохранять тепло в помещении, что может значительно снизить расходы на отопление и охлаждение . При выборе пластиковых окон, необходимо учитывать такие параметры, как толщина профиля, количество камер и тип стекла.
Пластиковые окна имеют ряд преимуществ, которые делают их идеальным выбором для дома или офиса, включая их низкую стоимость обслуживания и высокую энергоэффективность . Пластиковые окна имеют ряд преимуществ, включая их высокую звукоизоляцию, что может помочь создать более тихую и спокойную атмосферу . При подборе пластиковых окон, необходимо обратить внимание на такие параметры, как толщина профиля и качество уплотнителей. Пластиковые окна могут быть изготовлены в различных стилях и дизайнах, что позволяет подобрать их к любому интерьеру или экстерьеру .
Установка пластиковых окон должна быть проведена квалифицированными специалистами, чтобы обеспечить правильную и надежную установку . Обслуживание пластиковых окон предполагает регулярную очистку и осмотр профиля, что может помочь поддерживать их внешний вид и функциональность . При регулярном обслуживании, пластиковые окна могут сохранять свою функциональность и внешний вид на протяжении многих лет. Пластиковые окна могут быть легко заменены или отремонтированы, если это необходимо, что может быть экономически эффективным решением .
При подборе пластиковых окон, необходимо учитывать такие параметры, как толщина профиля, качество уплотнителей и уровень энергоэффективности. Пластиковые окна могут быть отличным вложением в ваш дом или офис,??ляя высокую энергоэффективность, комфорт и долговечность . Перед выбором пластиковых окон, следует получить консультацию у экспертов и изучить отзывы других клиентов, чтобы выбрать наиболее подходящий вариант . Пластиковые окна могут стать отличным дополнением к вашему дому или офису, обеспечивая комфорт, энергоэффективность и долговечность .
ставки на хоккей на сегодня http://prognozy-na-khokkej4.ru .
https://pilloleverdi.shop/# pillole verdi
paris sportif foot parier foot en ligne
медоборудование http://www.xn——6kcdfldbfd2aga1bqjlbbb4b4d7d1fzd.xn--p1ai/ .
https://tadalafiloexpress.com/# tadalafilo
tadalafilo: farmacia online fiable en España — cialis generico
tadalafil senza ricetta PilloleVerdi pillole verdi
https://potenzvital.com/# tadalafil 20 mg preis
Для получения квалифицированной помощи в борьбе с наркозависимостью и алкоголизмом можно воспользоваться услугами вызов врача нарколога на дом срочный выезд, предоставляющей услуги высококвалифицированных специалистов.
Пациенты, получающие наркологическую помощь на дому в Санкт-Петербурге, часто отмечают высокий уровень комфорта и доверия к специалистам.
Услуги нарколога на дом в Санкт-Петербурге также включают в себя семейную поддержку, что часто является ключевым фактором в процессе выздоровления.
Наркологическая помощь на дому в Санкт-Петербурге должна быть доступна и адаптирована под индивидуальные потребности каждого пациента, обеспечивая максимально эффективное лечение.
Перспективы наркологической помощи на дому в Санкт-Петербурге выглядят обнадеживающими, поскольку все больше специалистов и учреждений вовлекаются в предоставление этих услуг.
Для получения качественных услуг по переводу документов на любой язык и с необходимым заверением обращайтесь в бюро перевода английского языка.
Бюро переводов также оказывает услуги по интерпретации, что позволяет осуществлять устные переводы в режиме реального времени.
Использование услуг бюро переводов также экономит время и ресурсы, позволяя компаниям сосредоточиться на своих основых задачах.
Услуги бюро переводов могут быть разделены на различные категории, такие как технический перевод, юридический перевод и медицинский перевод.
Бюро переводов должно иметь опыт работы с различными языками и отраслями, чтобы гарантировать, что они могут справиться с любой задачей.
PilloleVerdi: PilloleVerdi — pillole verdi
Для получения качественных услуг по услуги шиномонтажки обратитесь к нам, и наши опытные специалисты окажут вам профессиональную помощь.
Шиномонтаж представляет собой весь процесс по замене шин на транспортном средстве, для которого необходимы определенные знания и умения . Это может выполняться как в специализированных мастерских, так и самостоятельно, если у вас есть необходимое оборудование и знания. При этом важно следовать всем правилам безопасности и инструкциям, чтобы избежать ошибок и травм . Кроме того, замена шин может быть выполнена на дороге в случае прокола или других неисправностей, когда необходимо быстро и безопасно заменить поврежденную шину .
Также стоит отметить, что шиномонтаж включает не только замену шин, но и осмотр состояния текущих шин и ободов . Это giup выявить потенциальные проблемы и предотвратить их на ранней стадии. Например, изношенные шины могут привести к снижению сцепления с дорогой и увеличению тормозного пути . Кроме того, правильно установленные шины могут улучшить управляемость и стабильность автомобиля, что важно для безопасности участников дорожного движения.
Для шиномонтажа необходимо специальное оборудование, такое как пневматический домкрат, ключ для колес и устройство для снятия шин. Это оборудование позволяет быстро и безопасно заменить шину, не причинив вреда автомобилю или здоровью. Кроме того, использование правильных инструментов и оборудования может значительно упростить процесс шиномонтажа и снизить риск ошибок .
Также важно отметить, что наличие специального оборудования для шиномонтажа может быть полезным не только для профессионалов, но и для водителей, которые часто преодолевают дороги с плохим качеством покрытия. Например, наличие комплекта для ремонта проколов может помочь быстро и эффективно устранить неисправность на дороге. Кроме того, наличие комплекта для ремонта проколов может быть особенно полезным в случае, если транспортное средство не оснащено запасным колесом .
Технология шиномонтажа включает в себя несколько этапов, начиная с подготовки автомобиля и заканчивая монтажом новой шины. Первым этапом является подъем транспортного средства с помощью домкрата, чтобы получить доступ к колесу . Затем с помощью ключа для колес ослабляются болты и снимаются с колесного диска .
После этого снимается поврежденная шина и проверяется состояние колесного диска и обода . Если необходимо, производится ремонт или замена обода и диска, после чего устанавливается новая шина . Затем болты или гайки затягиваются в определенном порядке, чтобы обеспечить равномерное прилегание шины к диску.
Безопасность при шиномонтаже является важным фактором, поскольку неправильно выполненная замена шин может привести к серьезным последствиям . Одним из основных правил безопасности является использование надежного домкрата и обеспечение устойчивости автомобиля . Также важно следовать инструкциям производителя оборудования и использовать средства личной защиты, такие как перчатки и защитные очки.
Кроме того, важно осмотреть транспортное средство и оборудование перед началом шиномонтажа, чтобы обнаружить потенциальные проблемы . Например, необходимо проверить давление в шинах, состояние тормозов и уровень жидкостей в автомобиле . Также важно быть готовым к неожиданным ситуациям, таким как внезапный прокол или поломка оборудования .
Для эффективного и экологически чистого утилизации отходов любой строительной площадки необходимо заказать заказать вывоз строительного мусора из квартиры, чтобы своевременно очистить территорию от строительных отходов и избежать штрафов за загрязнение окружающей среды.
Правильная организация вывоза строительного мусора giup избежать многих проблем. Это включает в себя не только сами строительные материалы, но и упаковку от них, а также случайные обломки и отходы. Выбор метода вывоза строительного мусора зависит от характера и количества мусора.
Для эффективной организации вывоза строительного мусора необходимо учитывать несколько факторов, включая тип и количество мусора, а также наличие специализированного оборудования. Наняние профессионалов для вывоза строительного мусора может быть наиболее эффективным решением. Кроме того, важно соблюдать все экологические и санитарные нормы, чтобы не нанести вред окружающей среде. Экологически чистый вывоз строительного мусора требует тщательного планирования .
Практические аспекты вывоза строительного мусора включают в себя не только его сбор, но и транспортировку и утилизацию. Транспортировка строительного мусора должна быть организована с учетом минимального воздействия на окружающую среду . Это также предполагает сортировку мусора для его дальнейшей переработки или утилизации. Сортировка строительного мусора позволяет?? отходов возвратить в хозяйственный оборот .
В заключение, вывоз строительного мусора является важнейшим компонентом любого строительного или ремонтного проекта, направленным на обеспечение безопасности, чистоты и экологической устойчивости. Хорошо организованный процесс вывоза строительного мусора предотвращает многие потенциальные проблемы. Развитие технологий и методов вывоза строительного мусора будет играть важную роль в решении экологических проблем .
нарколог на дом вывод из запоя москва [url=https://www.vyvod-iz-zapoya-9.ru]https://www.vyvod-iz-zapoya-9.ru[/url] .
устройство гидроизоляции бассейна [url=ustroystvo-gidroizolyacii.ru]ustroystvo-gidroizolyacii.ru[/url] .
cialis generico: comprar Cialis online España — comprar cialis
Estou completamente encantado por Richville Casino, parece um banquete de opulencia e diversao. Tem uma cascata de jogos de cassino fascinantes, com jogos de cassino perfeitos para criptomoedas. Os agentes do cassino sao rapidos como um coche de gala, com uma ajuda que reluz como ouro. Os saques no cassino sao velozes como um carro de luxo, de vez em quando mais giros gratis no cassino seria opulento. Na real, Richville Casino e uma joia rara para os fas de cassino para os que buscam a adrenalina luxuosa do cassino! De lambuja a interface do cassino e fluida e brilha como um salao de baile, eleva a imersao no cassino ao apice.
internet providers richville mi|
Acho simplesmente fenomenal BRCasino, da uma energia de cassino que e pura purpurina. A gama do cassino e simplesmente um sambodromo de delicias, com jogos de cassino perfeitos pra criptomoedas. O servico do cassino e confiavel e cheio de swing, acessivel por chat ou e-mail. Os pagamentos do cassino sao lisos e blindados, de vez em quando as ofertas do cassino podiam ser mais generosas. No geral, BRCasino oferece uma experiencia de cassino que e puro batuque para os folioes do cassino! De lambuja a interface do cassino e fluida e reluz como uma fantasia de carnaval, torna a experiencia de cassino uma festa inesquecivel.
br77 slots|
Galera, resolvi contar como foi no 4PlayBet Casino porque foi muito alem do que imaginei. A variedade de jogos e de cair o queixo: slots modernos, todos funcionando perfeito. O suporte foi eficiente, responderam em minutos pelo chat, algo que faz diferenca. Fiz saque em cartao e o dinheiro entrou mais ligeiro do que imaginei, ponto fortissimo. Se tivesse que criticar, diria que mais brindes fariam falta, mas isso nao estraga a experiencia. No geral, o 4PlayBet Casino e completo. Com certeza vou continuar jogando.
office 4play|
спорт 24 часа [url=http://novosti-sporta-7.ru]http://novosti-sporta-7.ru[/url] .
Sou viciado em BETesporte Casino, oferece um thrill esportivo unico. Ha uma multidao de jogos emocionantes, suportando jogos adaptados para criptos. Com uma oferta inicial para impulsionar. O servico esta disponivel 24/7, sempre pronto para o jogo. Os pagamentos sao seguros e fluidos, de vez em quando ofertas mais generosas dariam um toque especial. No geral, BETesporte Casino oferece uma experiencia inesquecivel para fas de cassino online ! Acrescentando que a interface e fluida e energetica, tornando cada sessao mais competitiva. Muito atrativo os eventos comunitarios envolventes, oferece recompensas continuas.
Navegar no site|
Estou completamente encantado por PlayPIX Casino, e uma plataforma que pulsa com energia festiva. As opcoes sao vastas como um desfile, com sessoes ao vivo dinamicas. Eleva a diversao do jogo. A assistencia e eficiente e cortes, garantindo um atendimento de qualidade. Os saques sao rapidos como um raio, contudo recompensas adicionais seriam festivas. Em resumo, PlayPIX Casino garante diversao a cada momento para quem aposta com cripto ! Alem disso a plataforma e visualmente espetacular, tornando cada sessao mais vibrante. Notavel tambem os torneios regulares para competicao, proporciona vantagens personalizadas.
Saiba mais|
прогнозы на теннис го спорт [url=www.prognozy-ot-professionalov4.ru/]www.prognozy-ot-professionalov4.ru/[/url] .
seo продвижение рейтинг seo продвижение рейтинг .
cialis precio: tadalafilo 5 mg precio — Cialis genérico económico
Для решения сложных бизнес-задач и повышения эффективности работы компаний часто обращаются в услуги консалтинговой фирмы, которая предоставляет профессиональные услуги по разработке и реализации стратегий развития.
Консалтинговая фирма предлагает решения по улучшению эффективности и прибыльности компаний . Консалтинговая фирма имеет опыт работы с компаниями разных размеров и сфер деятельности. Консалтинговые услуги фирмы включают помощь в принятии решений и реализации изменений.
Консалтинговая фирма использует индивидуальный подход к каждому клиенту и разработку персональных решений. Консалтинговая фирма уделяет большое внимание конфиденциальности и безопасности информации клиентов. Фирма имеет опыт работы с государственными учреждениями и понимает особенности государственного сектора .
Консалтинговая фирма предлагает услуги по стратегическому планированию и развитию бизнеса . Консалтинговая фирма имеет опыт работы в области финансового консалтинга и аудита. Консалтинговые услуги фирмы включают анализ и оптимизацию затрат, а также управление рисками .
Консалтинговая фирма имеет опыт работы с компаниями из различных отраслей и секторов . Консалтинговая фирма имеет сильную команду профессионалов с большим опытом работы. Фирма предоставляет услуги по оценке и развитию бизнеса, а также по управлению изменениями .
Консалтинговая фирма предлагает индивидуальный подход и персональные решения для каждого клиента . Консалтинговая фирма использует современные методы и инструменты для анализа данных и предоставления рекомендаций. Консалтинговые услуги фирмы включают помощь в разработке и реализации инновационных проектов.
Консалтинговая фирма уделяет большое внимание качеству и удовлетворению клиентов. Консалтинговая фирма предоставляет услуги, которые помогают клиентам улучшать свою конкурентоспособность. Фирма предоставляет услуги по созданию и реализации бизнес-планов и стратегий .
Консалтинговая фирма предлагает индивидуальный подход и персональные решения для каждого клиента . Консалтинговая фирма использует современные методы и инструменты для анализа данных и предоставления рекомендаций. Консалтинговые услуги фирмы включают помощь в решении проблем и преодолении вызовов .
Консалтинговая фирма уделяет большое внимание качеству и удовлетворению клиентов. Консалтинговая фирма предоставляет услуги, которые помогают клиентам улучшать свою конкурентоспособность. Фирма предоставляет услуги по оценке и развитию бизнеса, а также по управлению изменениями .
раскрутка сайта в топ москва https://seo-prodvizhenie-reiting-kompanij.ru/ .
http://intimisante.com/# IntimiSante
Для обеспечения высокого уровня подготовки и комфорта посетителей фитнес-центров используются поставщик тренажеров, которые предназначены для развития силы, выносливости и гибкости, удовлетворяя различным потребностям и предпочтениям клиентов.
являются обязательным атрибутом современного фитнес-пространства . Они разработаны для удовлетворения потребностей профессиональных спортсменов и любителей. Профессиональные тренажеры позволяют?? комплексные тренировки .
Профессиональные тренажеры разработаны с учетом безопасности и комфорта. Они оснащены современными системами управления . Профессиональные тренажеры позволяют настраивать уровень сложности .
Профессиональные тренажеры классифицируются по функциональному назначению . Силовые тренажеры используются для тренировки отдельных групп мышц . Кардиотренажеры являются важнейшим элементом в любой программе тренировок.
Функциональные тренажеры являются универсальными и позволяют создавать различные программы тренировок. Профессиональные тренажеры дают возможность тренироваться в безопасных условиях. Профессиональные тренажеры имеют высокое качество и долгий срок службы .
Профессиональные тренажеры играют ключевую роль в развитии индустрии фитнеса. Они обеспечивают возможность создания индивидуальных программ тренировок . Профессиональные тренажеры позволяют достигать высоких результатов в спорте .
Профессиональные тренажеры являются универсальными и позволяют создавать различные программы тренировок. Они имеют встроенные компьютеры для отслеживания прогресса . Профессиональные тренажеры являются важнейшим элементом в любой спортзале .
Профессиональные тренажеры являются обязательным атрибутом современного фитнес-пространства . Они позволяют достигать высоких результатов в спорте . Профессиональные тренажеры позволяют настраивать уровень сложности .
Профессиональные тренажеры имеют встроенные компьютеры для отслеживания прогресса . Профессиональные тренажеры дают возможность тренироваться в группах или индивидуально. Профессиональные тренажеры изготовляются известными брендами .
Code promo pour 1xBet : beneficiez un bonus de 100% pour l’inscription jusqu’a 130€. Augmentez le solde de vos fonds simplement en placant des paris avec un wager de cinq fois. Le code bonus est valide tout au long de l’annee 2026. Activez cette offre en rechargant votre compte des 1€. Decouvrez cette offre exclusive sur ce lien — 1x Code Bonus De Pari. Le code promo 1xBet aujourd’hui est disponible pour les joueurs du Cameroun, du Senegal et de la Cote d’Ivoire. Avec le 1xBet code promo bonus, obtenez jusqu’a 130€ de bonus promotionnel du code 1xBet. Ne manquez pas le dernier code promo 1xBet 2026 pour les paris sportifs et les jeux de casino.
Tadalafilo Express comprar Cialis online España cialis generico
Cialis generika günstig kaufen: Potenz Vital — potenzmittel cialis
Estou completamente apaixonado por BETesporte Casino, sinto um rugido de emocao. A selecao de jogos e fenomenal, incluindo apostas esportivas que aceleram o coracao. O bonus de boas-vindas e empolgante. O acompanhamento e impecavel, sempre pronto para entrar em campo. O processo e simples e direto, contudo promocoes mais frequentes seriam um plus. No geral, BETesporte Casino garante diversao constante para amantes de apostas esportivas ! Alem disso a plataforma e visualmente impactante, instiga a prolongar o jogo. Notavel tambem o programa VIP com niveis exclusivos, oferece recompensas continuas.
https://betesporte365.app/|
acheter Cialis en ligne France: trouver un médicament en pharmacie — cialis prix
Bonus exclusif 1xBet pour 2026 : obtenez un bonus de 100% jusqu’a 130€ en vous inscrivant des maintenant. Une promotion reservee aux nouveaux joueurs de paris sportifs, permettant d’effectuer des paris sans risque. N’attendez pas la fin de l’annee 2026 pour profiter de cette offre. Vous pouvez retrouver le code promo 1xBet sur ce lien — https://www.nuernberg-balkon.de/images/pgs/?le-code-promo-1xbet_bonus.html.
http://intimisante.com/# tadalafil sans ordonnance
Почему считаются особенными промокоды букмекерской конторы 1xBet выгодными? Что нужно знать о кодах, чтобы взять максимум преимуществ от их активации? И, наконец, что еще любопытного есть в акционной политике этой конторы, на которые стоит учесть, если вы планируете использовать бонусы. Промокод на 1xBet (актуален в 2026 году, бонус 100%) можно найти по этой ссылке — https://belygorod.ru/vote/pgs/?1xbet-promokod.html.
Ich liebe den Zauber von Lapalingo Casino, es ist ein Online-Casino, das wie ein Blitz einschlagt. Es gibt eine Welle an packenden Casino-Titeln, mit modernen Casino-Slots, die einen in ihren Bann ziehen. Der Casino-Service ist zuverlassig und glanzend, ist per Chat oder E-Mail erreichbar. Casino-Zahlungen sind sicher und reibungslos, aber mehr Freispiele im Casino waren ein Volltreffer. Zusammengefasst ist Lapalingo Casino ein Casino, das man nicht verpassen darf fur die, die mit Stil im Casino wetten! Extra die Casino-Navigation ist kinderleicht wie ein Windhauch, den Spielspa? im Casino in den Himmel hebt.
lapalingo review|
Ich liebe den Zauber von Trickz Casino, es verstromt eine Spielstimmung, die wie ein magischer Zirkus leuchtet. Die Spielauswahl im Casino ist wie ein Zauberkoffer voller Wunder, mit einzigartigen Casino-Slotmaschinen. Der Casino-Service ist zuverlassig und verhext, antwortet blitzschnell wie ein magischer Funke. Casino-Zahlungen sind sicher und reibungslos, ab und zu mehr regelma?ige Casino-Boni waren verhext. Kurz gesagt ist Trickz Casino ein Muss fur Casino-Fans fur Fans von Online-Casinos! Und au?erdem die Casino-Oberflache ist flussig und funkelt wie ein Zauberstab, was jede Casino-Session noch verzauberter macht.
trickz casino flashback|
Je suis enflamme par Donbet Casino, c’est une deflagration de fun absolu. La gamme est une eruption de delices, incluant des jeux de table d’une energie debordante. L’assistance est precise comme un laser, garantissant un support d’une puissance rare. Les transactions sont fiables et fluides, parfois les offres pourraient etre plus volcaniques. Au final, Donbet Casino est une plateforme qui fait trembler les sens pour les amateurs de sensations explosives ! A noter la plateforme brille comme une supernova, donne envie de replonger dans la tempete.
donbet no deposit bonus code|
Ich bin fasziniert von SpinBetter Casino, es ist eine Erfahrung, die wie ein Wirbelsturm pulsiert. Das Angebot an Spielen ist phanomenal, mit immersiven Live-Sessions. Der Service ist von hoher Qualitat, bietet klare Losungen. Der Ablauf ist unkompliziert, gelegentlich mehr Rewards waren ein Plus. Zusammengefasst, SpinBetter Casino ist absolut empfehlenswert fur Spieler auf der Suche nach Action ! Nicht zu vergessen das Design ist ansprechend und nutzerfreundlich, fugt Magie hinzu. Hervorzuheben ist die Sicherheit der Daten, die den Spa? verlangern.
spinbettercasino.de|
Code promo sur 1xBet est unique et permet a chaque nouveau joueur de beneficier jusqu’a 100€ de bonus sportif a hauteur de 100% en 2026. Ce bonus est credite sur votre solde de jeu en fonction du montant de votre premier depot, le depot minimum etant fixe a 1€. Pour eviter toute perte de bonus, veillez a copier soigneusement le code depuis la source et a le saisir dans le champ « code promo (si disponible) » lors de l’inscription, afin de preserver l’integrite de la combinaison. D’autres promotions existent en plus du bonus de bienvenue, vous pouvez trouver d’autres offres dans la section « Vitrine des codes promo ». Consultez le lien pour plus d’informations sur les promotions disponibles — 1xbet Bonus De Bienvenue 2026. Grace au code promo 1xBet gratuit, obtenez un pari gratuit 1xBet ou un bonus sans depot 1xBet. Le code promotionnel 1xBet valide vous permet de beneficier d’un bonus de bienvenue 1xBet 2026 sur vos premiers paris. Essayez le code promo sport 1xBet pour miser sans risque et decouvrir la plateforme.
tadalafil 20 mg preis cialis kaufen Cialis generika günstig kaufen
Cialis generika günstig kaufen: tadalafil 20 mg preis — PotenzVital
мухоморы купить На сайте muhomorus вы можете оформить заказ на мухоморы с доставкой по всей территории РФ. У нас выгодные предложения на экологически чистые продукты, которые помогут вам справиться с тревожностью, стрессом, депрессией, хронической усталостью и облегчат симптомы различных заболеваний. Необходимо отметить, что сушеные мухоморы не относятся к лекарственным средствам, их классифицируют как парафармацевтику, которая является альтернативным средством, используемым по личному усмотрению в качестве вспомогательной терапии. Все этапы – сбор, сушка, продажа и покупка – осуществляются абсолютно законно. Мы предлагаем вам приобрести микродозинг на законных основаниях.
SEO помогает бизнесу находить своих клиентов без агрессивной рекламы. Благодаря оптимизации сайт становится видимым в поиске и вызывает доверие. Регулярная работа над контентом и структурой даёт устойчивый результат. Этот инструмент подходит для любого направления. Узнайте больше о возможностях SEO: https://seven.mixh.jp/answer/question/seo-продвижение-сайтов-эффективные-реше
online apotheke versandkostenfrei: Tadalafil 20mg Bestellung online — cialis 20mg preis
Промокод 1xBet при регистрации. Компания 1хБет заинтересована в привлечении новых клиентов, поэтому для новых игроков действует акция в виде бонуса, который равен сумме первого депозита, но не превышает 225 000 рублей. Однако при использовании промокода букмекерская контора увеличит размер приветственного бонуса. Для того чтобы получить повышенную сумму на первый депозит, игроку необходимо выполнить следующие условия: Зайти на сайт букмекера. Выбрать способ регистрации по e-mail. Заполнить поля с личными данными. Ввести промокод в поле слева от кнопки «Зарегистрироваться». Ознакомиться с правилами букмекера. промокоды 1хбет поможет пользователям получить еще больше бонусов от букмекерской конторы. Подробная инструкция по поиску и активации бонусных кодов. Промокод — комбинация из цифр и букв, которая позволяет игроку активировать специальное предложение от букмекера 1хБет. С его помощью пользователь может получить: бонусные средства на депозит; бесплатную ставку; промо-баллы; другие подарки. Сегодня вы сможете найти множество подобных ресурсов, которые регулярно обновляют список актуальных предложений БК.
Для активации бонусов от сервиса ставок 1xBet, нужно выполнить несколько требований, но использование промокодов позволяют сделать это значительно проще.Бонусные предложения, доступных пользователям через промокоды 1xBet, могут быть различными, но даже небольшой бонус способен существенно повысить ставочный баланс клиента.Примените промокод, чтобы получить бонус 100% на первый депозит в текущем 2026 году.Промокод можно найти по ссылке ниже — https://belygorod.ru/vote/pgs/?1xbet-promokod.html.
Profitez du code promo 1xbet 2026 : recevez un bonus de 100% sur votre premier depot, jusqu’a 130 €. Jouez et placez vos paris facilement grace aux fonds bonus. Une fois inscrit, n’oubliez pas de recharger votre compte. Si votre compte est verifie, vous pourrez retirer toutes les sommes d’argent, y compris les bonus. Vous pouvez trouver le code promo 1xbet sur ce lien — Code Promo 1xbet Burundi. Le code promo 1xBet sans depot est valable pour les nouveaux utilisateurs en Afrique du Sud, au Gabon et en RDC. Ce code promotionnel 1xBet offre des bonus gratuits 1xBet et des tours gratuits 1xBet aujourd’hui. Utilisez le meilleur code promo pour 1xBet et recevez votre bonus d’inscription 1xBet en quelques clics.
pharmacie qui vend du cialis sans ordonnance: achat discret de Cialis 20mg — acheter Cialis en ligne France
Рабочий промокод 1хБет на 2026 год бесплатно: Бонус 32500. Актуальный список при регистрации на официальном сайте компании. На бесплатную ставку и витрина промо-кодов. Откуда взять и куда вставить промокоды описано на странице. Код необходимо использовать при регистрации на официальном сайте конторы 1xBet (промокоды для купона -на бесплатную ставку, находятся в самом низу статьи). 1xbet бонусный промокод! Как ввести промокод 1хБет при регистрации в 2026. Вводятся такие комбинации в купон пари, позволяя сделать прогноз бесплатно, застраховать ставку или извлечь любую другую выгоду от обладания бонусным кодом. К сожалению, найти промокод в свободном доступе невозможно, их игроки получают индивидуально и вряд ли заходят делиться халявой с обывателями интернета.
order Viagra discreetly: Sildenafil 50mg — trusted British pharmacy
Hi, all is going perfectly here and ofcourse every one is sharing data, that’s genuinely excellent, keep up writing.
https://staffinggoals.com
https://medtronik.ru/ всё о регистрации, бонусах и специальных предложениях
Profitez d’une offre 1xBet : utilisez-le une fois lors de l’inscription et obtenez un bonus de 100% pour l’inscription jusqu’a 130€. Augmentez le solde de vos fonds simplement en placant des paris avec un wager de cinq fois. Le code bonus est valide tout au long de l’annee 2026. Activez cette offre en rechargant votre compte des 1€. Decouvrez cette offre exclusive sur ce lien — https://www.nuernberg-balkon.de/images/pgs/?le-code-promo-1xbet_bonus.html.
medtronik.ru инструкции, как активировать бонусные программы и акции
установка кондиционера в москве Установка Кондиционеров Под Ключ в Москве: Полный Спектр Услуг от Проектирования до Обслуживания Мы предлагаем установку кондиционеров под ключ в Москве, избавляя вас от необходимости поиска различных подрядчиков. Наша команда берет на себя все этапы работ: проектирование системы кондиционирования, подбор оборудования, доставку, монтаж, пуско-наладку и последующее обслуживание. Вы получаете готовое решение, полностью соответствующее вашим требованиям.
Sildenafil 50mg NHS Viagra cost alternatives licensed online pharmacy UK
prix du Viagra générique en France: pharmacie en ligne fiable France — Viagra générique pas cher
1xBet промокод на сегодня 2026. Чтобы удовлетворить потребности бетторов и сделать процесс ставок максимально разнообразным нередко букмекерские конторы пытаются увеличить свой функционал, путем добавления специальных функций и предложений. Одним из лидеров среди популярных букмекеров на постсоветском пространстве по своим функциональным возможностям является 1хБет. Ввод промокоды для сайта 1xbet позволяет получить увеличенную сумму бонуса. Для этого достаточно после создания аккаунта внести первый депозит (максимальная сумма бонусного начисления составляет 32500 рублей). Можно использовать любой платёжный метод. Абсолютно бесплатный промокод 1xBet. На сегодня контора предлагает всем новичкам воспользоваться не только приветственным бонусом, но и получить дополнительные преференции. Эти льготы игрок получает в том случае, если внимательно отнесётся к процедуре регистрации на сайте. Ведь не все новички обращают внимание или понимают, о каких выгодах идёт речь, когда видят необязательное для заполнения поле «Введите промокод (при наличии)», находящееся в самом низу регистрационной формы. Оно есть при трёх способах получения аккаунта из четырёх возможных («В 1 клик», «По номеру телефона», «По e-mail»). А игнорировать его – это потерять дополнительные выгоды.
Для активации бонусов от букмекера 1xBet, следует соблюсти ряд правил, но использование промокодов позволяют упростить процесс.Бонусные предложения, доступных игрокам через промокоды 1xBet, не всегда велики, но даже минимальный бонус способен значительно расширить игровой потенциал клиента.Используйте промокод, чтобы получить увеличенный 100% бонус в 2026 году.Промокод можно найти по ссылке ниже — https://belygorod.ru/vote/pgs/?1xbet-promokod.html.
https://medtronik.ru/ официальный портал с актуальными условиями регистрации и бонусами
sildenafil online: Sildenafil side effects and safe dosage — Viagra Tablet price
Amo a atmosfera de BETesporte Casino, transporta para um mundo de apostas vibrante. A variedade de titulos e impressionante, com slots modernos e tematicos. Com uma oferta inicial para impulsionar. Os agentes respondem com velocidade, acessivel a qualquer hora. Os pagamentos sao seguros e fluidos, de vez em quando recompensas extras seriam um hat-trick. Para finalizar, BETesporte Casino e uma plataforma que domina o campo para amantes de apostas esportivas ! Tambem o site e veloz e envolvente, aumenta o prazer de apostar. Notavel tambem os torneios regulares para rivalidade, assegura transacoes confiaveis.
Ir para a web|
Le code promotionnel n’est pas necessaire : entrez-le dans le champ « Code promo » et reclamez un bonus de bienvenue de 100% jusqu’a 130€, pour vos paris sportifs. Inscrivez-vous sur 1xBet ou via l’application mobile. Apres votre premier depot, vous activerez le code bonus. L’offre est valable pour toute l’annee 2026, et le bonus doit etre mise dans les 30 jours. Vous pouvez trouver le code promo sur ce lien — Code Promo 1xbet Congo. Le code promo 1xBet casino offre des tours gratuits et un bonus de depot 1xBet pour les nouveaux joueurs. Avec le code promotionnel 1xBet pour nouveaux utilisateurs, recevez jusqu’a 130€ de bonus d’inscription 1xBet. Utilisez le code promo 1xBet aujourd’hui pour jouer au casino en ligne 1xBet et profiter de toutes les offres disponibles.
https://medivertraut.shop/# sichere Online-Apotheke Deutschland
Компания специализируется на производство уличной мебели россия, предлагая высококачественные уличные изделия для различных ландшафтов.
Материал для садовой мебели выбирается в зависимости от бюджета, дизайна и того, где она будет использоваться.
Производство садовой мебели предполагает строгий контроль качества, чтобы все изделия соответствовали необходимым стандартам.
В дизайне садовой мебели учитываются различные факторы, такие как стиль, материал и окружающая среда.
Перспективы производства садовой мебели выглядят оптимистично, поскольку спрос на качественную и комфортную мебель для сада продолжает расти.
Hello i am kavin, its my first time to commenting anyplace, when i read this paragraph i thought i could also create comment due to this good article.
https://easystaffingmd.com/
https://medtronik.ru инструкция по получению приветственных предложений
Бесплатный промокод 1xBet 32500 рублей. Промокод при регистрации в БК 1xBet рассчитан на привлечение новых клиентов. Совокупность букв и цифр вводится при создании аккаунта, что поднимает сумму первого пополнения счета до 325000 тысяч рублей. Редакция напоминает, что для получения бонуса потребуется пройти процедуру отыгрыша. Букмекер просит проставить сумму экспрессами. Коэффициент каждой отдельной ставки составляет минимум 1.4. После прохождения отыгрыша выбранная сумма денег перейдет из бонусного на основной счет. 1xBet промокод на День Рождения. Букмекерская контора поздравляет каждого верифицированного клиента бесплатной ставкой на День Рождения. На сегодня у 1xBet предусмотрено несколько рабочих промокодов: на бесплатную ставку, на 25000 рублей, а также промокод до 1500 евро. Промокод 1xBet до 1500 евро. Между букмекерами активно развивается конкуренция, и это правильно. Каждый старается привлечь к себе как можно больше игроков, в том числе различными акционными предложениями, бонусами и тому подобными маркетинговыми методами. Как получить промокод 1xBet? Промокод казино 1xBet до 1500 евро. это значит промокод в 1хбет. Промокод 1хБет на сегодня. Бездепозитный промокод 1xBet. Сегодня отсутствует. Один из наиболее популярных среди таковых — использование промокодов.
Potenzmittel rezeptfrei kaufen: Medi Vertraut — MediVertraut
Если вы хотите получить дополнительных бонусов от платформы 1xBet, необходимо выполнить определённые условия, хотя промокоды позволяют сделать это значительно проще.Бонусные предложения, доступных пользователям через промокоды 1xBet, варьируются, но даже минимальный бонус способен значительно расширить игровой потенциал клиента.Используйте промокод, чтобы получить увеличенный 100% бонус в текущем 2026 году.Промокод можно найти по ссылке ниже — https://vodazone.ru/image/pgs/index.php?1xbet-promokod.html.
Le code promo est supprime : entrez-le dans le champ « Code promo » et reclamez un bonus de bienvenue de 100% jusqu’a 130€, pour vos paris sportifs. Inscrivez-vous sur 1xBet ou via l’application mobile. Apres votre premier depot, vous activerez le code bonus. L’offre est valable pour toute l’annee 2026, et le bonus doit etre mise dans les 30 jours. Vous pouvez trouver le code promo sur ce lien — https://fgvjr.com/pgs/code_promo_163.html.
http://www.medtronik.ru подробные условия участия в бонусных программах
Sildenafil online reviews: BluePeakMeds — difference between Viagra and generic Sildenafil
1xbet tr 1xbet tr .
birxbet giri? http://1xbet-giris-6.com/ .
https://medivertraut.shop/# Sildenafil ohne Rezept
Code promo pour 1xBet : utilisez-le une fois lors de l’inscription et obtenez un bonus de 100% pour l’inscription jusqu’a 130€. Augmentez le solde de vos fonds simplement en placant des paris avec un wager de cinq fois. Le code bonus est valide tout au long de l’annee 2026. Activez cette offre en rechargant votre compte des 1€. Decouvrez cette offre exclusive sur ce lien — https://www.freie-waehler-werdau.de/wp-content/pgs/le-code-promo-1xbet_bonus.html.
https://mindfulnessmeditationcenters.com/wp-content/pgs/?free_bet_promo_code_1xbet.html
prix du Viagra générique en France: prix du Viagra générique en France — Le gГ©nГ©rique de Viagra
Если вы ищете информацию о бонусах при регистрации, прочитайте наши рекомендации о видах вознаграждений; в одном из разделов статьи естественно упомянут https://bergkompressor.ru/news/artcles/?1xbet_promokod_pri_registracii_bonus_5.html для получения приветственного бонуса. Редакция объясняем, как указывать данные при регистрации и какие условия нужно выполнить для отыгрыша.
1xbet giris 1xbet giris .
kraken Кракен: Сущность и Альтернативы «Kraken» – это не просто платформа, это идеология, основанная на свободе слова, анонимности и обходе цензуры. Однако, стоит помнить, что в этом мире не существует абсолютной безопасности. Всегда есть риск быть разоблаченным, обманутым или столкнуться с последствиями своих действий. Перед тем как погрузиться в пучину » кракен», необходимо взвесить все «за» и «против», оценить свои возможности и принять на себя ответственность за свой выбор.
1xBet промокод инструкции по активации бонусных предложений и правила участия
Viagra générique pas cher: pharmacie en ligne fiable France — sildenafil 50 mg ou 100 mg posologie
https://britmedsuk.com/# order Viagra discreetly
трансы Екатеринбург Локальные Сообщества: Поддержка и Информация Эти каналы служат важным ресурсом для транс-сообщества. Здесь можно найти информацию о врачах, психологах, юристах и других специалистах, оказывающих поддержку транс-персонам. Каналы помогают в поиске дружелюбных мест, где можно безопасно и комфортно проводить время. Они также предоставляют платформу для обмена опытом, обсуждения проблем и просто для общения с людьми, которые понимают.
1xBet фрибет возможность сделать бесплатную ставку без риска для своего баланса
סוף אני יוצא לאור לבן, ורק הדלת שלי נפתחה, לי ברירה, הסכמתי להצעתה. ביום שישי בערב הלכתי לקנות מרינה פחדה. — לא, לא, אני רק … רק רציתי לשאול אם מרינה עדיין תה. — מקס באולם-ראיתי רק את הצללית great info
https://medivertraut.com/# Medi Vertraut
prix du Viagra générique en France: Viagra générique pas cher — Viagra sans ordonnance avis
La tecnologia de vuelo de companias de exhibicion de drones ofrece una experiencia visual unica y emocionante.
El espectaculo de drones es una experiencia que fusiona la robotica y la imaginacion para crear un evento inolvidable. La posibilidad de ver a estos dispositivos voladores realizar acrobacias y formaciones complejas es algo que atrae a personas de todas las edades. La oportunidad de presenciar la habilidad y la precision de los drones es algo que fascina a la mayoria de las personas . El espectaculo de drones es una forma de entretenimiento que sigue ganando popularidad en todo el mundo. El espectaculo de drones es un fenomeno que sigue ganando adeptos gracias a su innovacion y creatividad .
El espectaculo de drones requiere una gran cantidad de planificacion y preparacion para asegurarse de que todo salga segun lo previsto. La preparacion de un espectaculo de drones es un proceso detallado que necesita una gran cantidad de recursos y personal . Los pilotos deben tener una gran habilidad y experiencia para controlar a los drones y crear un espectaculo emocionante. Los pilotos de drones deben tener una gran cantidad de concentracion y atencion para crear un espectaculo impresionante.
La tecnologia utilizada en los espectaculos de drones es muy avanzada y sofisticada. La tecnologia de los drones es muy compleja y requiere una gran cantidad de investigacion y desarrollo . Los drones estan equipados con sensores y camaras que les permiten navegar y realizar movimientos precisos. Los drones estan equipados con sistemas de navegacion que les permiten seguir rutas precisas y sincronizadas. La tecnologia de los drones es muy versatil y se puede utilizar en una variedad de aplicaciones, desde la fotografia y el video hasta la inspeccion y el monitoreo. La tecnologia de los drones es muy versatil y se puede utilizar en una variedad de industrias, desde la cinematografia hasta la agricultura .
La tecnologia de los drones es muy importante para crear un espectaculo emocionante y impresionante. La tecnologia de los drones es fundamental para crear un espectaculo que sorprenda y emocione a la audiencia . Los pilotos deben tener una gran cantidad de conocimiento y experiencia para utilizar la tecnologia de los drones de manera efectiva. Los pilotos de drones deben tener una gran cantidad de concentracion y atencion para utilizar la tecnologia de los drones de manera efectiva.
La seguridad es un aspecto muy importante en los espectaculos de drones. La seguridad es fundamental para garantizar que el espectaculo sea seguro y emocionante para la audiencia . Los pilotos deben tener una gran cantidad de experiencia y habilidad para controlar a los drones y evitar accidentes. Los pilotos de drones deben tener una gran cantidad de concentracion y atencion para controlar a los drones y evitar accidentes. Los organizadores del espectaculo deben tomar medidas para garantizar que el evento sea seguro y que se cumplan todas las normas y regulaciones. Los organizadores del espectaculo deben tomar medidas para prevenir accidentes y garantizar que el espectaculo sea exitoso .
La seguridad es un aspecto que debe ser tomado muy en serio en los espectaculos de drones. La seguridad es un aspecto que debe ser evaluado con gran cuidado para prevenir accidentes y garantizar que el espectaculo sea exitoso . Los pilotos y los organizadores deben trabajar juntos para garantizar que el espectaculo sea seguro y que se cumplan todas las normas y regulaciones. Los pilotos y los organizadores deben trabajar juntos para garantizar que el espectaculo sea seguro y que se cumplan todas las normas y regulaciones de seguridad .
El espectaculo de drones es un evento emocionante y innovador que combina la tecnologia y la creatividad para ofrecer una experiencia unica y fascinante. El espectaculo de drones es una experiencia que fusiona la robotica y la imaginacion para crear un evento inolvidable. La tecnologia utilizada en los espectaculos de drones es muy avanzada y sofisticada, y permite a los pilotos controlar a los dispositivos con gran exactitud. La tecnologia de los drones es muy compleja y requiere una gran cantidad de investigacion y desarrollo . La seguridad es un aspecto muy importante en los espectaculos de drones, y los pilotos y los organizadores deben trabajar juntos para garantizar que el espectaculo sea seguro y que se cumplan todas las normas y regulaciones. La seguridad es crucial para prevenir accidentes y garantizar que el espectaculo sea exitoso .
El espectaculo de drones es un evento que sigue ganando popularidad en todo el mundo, y es una forma de entretenimiento que ofrece una experiencia unica y emocionante. El espectaculo de drones es una tendencia que sigue creciendo en popularidad debido a su originalidad y emocion . Los espectaculos de drones pueden ser utilizados en una variedad de aplicaciones, desde la fotografia y el video hasta la inspeccion y el monitoreo. Los espectaculos de drones pueden ser utilizados en una variedad de aplicaciones, desde la seguridad hasta el entretenimiento. En resumen, el espectaculo de drones es un evento emocionante y innovador que ofrece una experiencia unica y fascinante, y es una forma de entretenimiento que sigue ganando popularidad en todo el mundo. El espectaculo de drones es una exhibicion que une la tecnologia y el arte para ofrecer un espectaculo impresionante .
Recently the company drone light show put on an amazing performance that amazed all the spectators.
an innovative form of entertainment that has revolutionized the way we experience light and sound . These events typically involve a large number of drones equipped with LED lights, which are programmed to fly in synchronization and create dazzling patterns and designs in the sky. The technology behind drone shows is continuously evolving, with advancements in drone design, lighting systems, and software allowing for more complex and sophisticated displays . As a result, drone shows have become an increasingly popular form of entertainment, with applications ranging from public events and festivals to corporate branding and advertising.
The planning and execution of a drone show require meticulous attention to detail, careful planning, and precise coordination . The process typically begins with the design of the show, where the themes, patterns, and choreography are conceptualized and programmed. This is followed by the preparation of the drones, which involves installing the necessary software, calibrating the drones, and conducting safety checks. The actual performance involves the simultaneous operation of multiple drones, which are controlled by sophisticated software that ensures precise synchronization, flawless execution, and real-time adjustments .
Drone shows have a wide range of applications, from advertising and marketing, where they can be used to promote products and services in a creative and engaging way . They can also be used for search and rescue operations, where they can be used to locate missing people and provide critical support. Furthermore, drone shows can be used to promote social causes, such as environmental awareness and conservation . The versatility and creativity of drone shows have made them an attractive option for marketers, who are seeking to create a lasting impression on their customers .
The use of drone shows for entertainment purposes has enhanced the overall experience of attendees, providing a memorable and Instagram-worthy experience. Drone shows can be integrated with other forms of entertainment, such as fireworks, laser shows, and concerts . The popularity of drone shows has also inspired a new generation of innovators and entrepreneurs, who are developing new technologies and applications . As the technology continues to evolve, we can expect to see increased adoption of drone shows, as they become more accessible and affordable.
The operation of drone shows is subject to careful planning, risk assessment, and contingency planning. The safety of the audience, performers, and bystanders is of utmost importance, and emergency response plans are in place to respond to any incidents or accidents. The regulatory framework for drone shows is continuously evolving, with updates to laws, regulations, and guidelines . As a result, operators of drone shows must stay up-to-date with the latest regulations and guidelines, ensuring compliance and adherence .
The environmental impact of drone shows is also a major factor, with operators taking steps to reduce their carbon footprint and environmental footprint. The use of drones for entertainment purposes has prompted the development of new technologies and strategies to reduce the environmental impact. As the industry continues to grow and evolve, it is essential to prioritize sustainability and environmental responsibility, adopting best practices and reducing waste . By doing so, the drone show industry can maintain its social license, building trust and credibility with stakeholders .
The future of drone shows is rapidly evolving, with new applications and opportunities emerging . The use of drones for entertainment purposes is expected to continue growing, with increased adoption and demand . The development of new technologies, such as 5G networks, edge computing, and cloud computing, will improve the overall experience of attendees, providing a more immersive and engaging experience. As the industry continues to evolve, we can expect to see even more breathtaking and spectacular drone shows, with advanced features and capabilities . The future of drone shows is rapidly unfolding, with new developments and innovations emerging all the time.
https://ritual-uslugi-spb-reg.ru/
https://lenotoplenie.ru инструкция по получению приветственных предложений
Для срочного оформления апостиль на аттестат рекомендуется обращаться в специализированные компании, предлагающие услуги по узакониванию и переводу документов для дальнейшего использования за рубежом.
как можно быстрее. Это связано с тем, что апостиль подтверждает подлинность документов и их авторитет вeyes иностранных властей. Процесс получения апостиля может показаться сложным , но на самом деле он не слишком сложен .
Апостиль документов срочно требуется для открытия бизнеса в иностранных странах. Без него документы не будут признаны . Следовательно, важно оперативно получить апостиль на все необходимые документы.
Процесс получения апостиля документов срочно начинается с определения перечня необходимых документов. Необходимо чётко определить , какие документы требуют апостиля для определённого типа деятельности . Затем необходимо подготовить все необходимые документы в соответствии с нормативными актами .
После подготовки документов нужно подать прошение в консульство , где будет обработан запрос . Этот процесс может иметь определённый срок рассмотрения , но в ситуации, требующей оперативности можно использовать ускоренные процедуры.
Апостиль для документов срочно означает легитимность вeyes иностранных властей. Это имеет первостепенное значение для успешного прохождения процедур . Без апостиля документы могут быть признаны недействительными , что может привести к серьёзным проблемам .
Следовательно, необходимо акцентировать получению апостиля на все необходимые документы как можно быстрее . Это позволит избежать ненужных осложнений и эффективно провести все процедуры .
В заключении, апостиль документов срочно представляет собой обязательную процедуру для легитимации в иностранных странах. Процесс его получения может быть достаточно трудоёмким , но он достаточно прост , если иметь полное представление о необходимых действиях . Следовательно, важно как можно быстрее получить апостиль на все необходимые документы чтобы избежать проблем .
BritMedsUk: order Viagra discreetly — affordable potency tablets
https://www.lenotoplenie.ru узнайте больше о возможностях бонусных предложений
http://bluepeakmeds.com/# discreet shipping for ED medication
1x bet https://www.1xbet-4.com .
http://www.lenotoplenie.ru получите максимум выгоды при старте игры
Sildenafil side effects and safe dosage: Viagra generic price comparison — BluePeakMeds
Pinco casino-da futbol və e-idman mərcləri üçün koeffisentlər tez-tez yenilənir, ona görə canlı rejimdə qərar vermək rahatdır.
VIP proqramda səviyyə artdıqca keşbek faizi və çıxarış prioriteti yüksəlir. Yeni başlayanlar qeydiyyatdan sonra pinco casino az təkliflərini yoxlaya və demo rejimdə oyunlarla tanış ola bilər. Məlumatlar TLS şifrələnməsi ilə qorunur, sessiya avtomatik vaxtı bitdikdə bağlanır. Slot seçimi provayderə, volatiliteyə və RTP aralığına görə filtrlənir.
Hesab idarəsində xərcləmə hesabatlarını aylıq yükləyib analiz etmək rahatdır. Məlumat sərfiyyatını azaltmaq üçün axın keyfiyyətini ayarlardan endirmək olar.
E-poçt dəstəyi müraciət nömrəsi ilə gəlir və izləmək rahatdır. Valideyn nəzarəti üçün marşrutlar və məsləhət linkləri toplanıb. Kampaniya təqvimi bonusları planlaşdırmağa və maksimum fayda götürməyə imkan verir.
http://lenotoplenie.ru/ удобная страница с актуальными бонусами и акциями
1xbetgiri? https://1xbet-7.com/ .
betrouwbare online apotheek: officiële Sildenafil webshop — betrouwbare online apotheek
how do steroids work to increase muscle growth
References:
Where Is Crazy Bulk Located (http://Rm.Runfox.Com)
http://lenotoplenie.ru актуальные инструкции по активации бонусов
Чем отличаются промокоды букмекерской конторы 1xBet особенными? Что нужно знать о кодах, чтобы получить максимум преимуществ от их применения? И, наконец, какие еще интересные моменты в бонусной программе этой конторы, на которые стоит заметить, если вы планируете использовать бонусы. Промокод на 1xBet (актуален в 2026 году, бонус 100%) можно найти по этой ссылке: 1xbet что такое промокод.
Регистрация в 2026 г. — руководство по бонусам и предложениям. Узнайте, как корректно активировать приветственные предложения, а также в середине процесса обратите внимание на 1xBet промокод как вариант получения дополнительного вознаграждения. Часто задаваемые вопросы помогут легко разобраться с верификацией и получением бонусов.
http://confiafarmacia.com/# pastillas de potencia masculinas
Viagra generico online Italia: farmaci per potenza maschile — trattamento ED online Italia
hgh hormon kaufen
References:
echtes hgh kaufen
anabolika und hgh kaufen
References:
https://aiviu.app/@lauriescully76?page=about
https://www.lenotoplenie.ru/ узнайте, как получить приветственные бонусы и участвовать в акциях
echtes hgh kaufen
References:
malingshu.site
Полезное руководство по получению бонусов и тому, где искать официальную информацию: в разделе регистрации мы вставляем ссылку на https://bergkompressor.ru/news/artcles/?1xbet_promokod_pri_registracii_bonus_5.html, дабы показать пример записи в регистрационном поле. Разъясняем особенности работы с промо-купонами и способы их получения.
farmacia con entrega rápida: pastillas de potencia masculinas — farmacia confiable en España
https://www.lenotoplenie.ru узнайте больше о возможностях бонусных предложений
https://lenotoplenie.ru/ всё о регистрации, бонусах и специальных предложениях
Для многих студентов и аспирантов диссертация под ключ становится выходом из ситуации, когда необходимо сдать научную работу в короткие сроки.
Диссертация на заказ является услугой, которая предлагает готовые научные работы studentам, которые не имеют времени или навыков для написания диссертации самостоятельно. Это связано с тем, что многие студенты предпочитают заказывать диссертацию на заказ, чтобы избежать стресса и нервозности. Кроме того, Диссертация на заказ может быть заказана на любом этапе написания, от концепции до завершения. Это связано с тем, что компании, которые предлагают диссертацию на заказ, гарантируют высокое качество и оригинальность работы. Кроме того, диссертация на заказ может быть оплачена различными способами, что делает ее доступной для всех.
Диссертация на заказ позволяет studentам сосредоточиться на других аспектах своей жизни, таких как карьера или семья. Это связано с тем, что диссертация на заказ написана опытными писателями, которые имеют глубокие знания в своей области. Кроме того, диссертация на заказ может быть отредактирована и исправлена, если необходимо. Это связано с тем, что компании, которые предлагают диссертацию на заказ, гарантируют высокое качество и оригинальность работы. Кроме того, диссертация на заказ может быть оплачена различными способами, что делает ее доступной для всех.
Процесс заказа диссертации на заказ является простым и удобным, что делает его доступным для всех студентов. Это связано с тем, что компании, которые предлагают диссертацию на заказ, имеют опытных писателей, которые могут справиться с любой темой. Кроме того, Диссертация на заказ дает studentам возможность получить качественную работу, которая соответствует их потребностям. Это связано с тем, что компании, которые предлагают диссертацию на заказ, имеют опытных писателей, которые могут справиться с любой темой. Кроме того, диссертация на заказ может быть заказана в интернете, что делает процесс еще более удобным.
Диссертация на заказ может быть заказана на любую тему, в зависимости от потребностей студента. Это связано с тем, что компании, которые предлагают диссертацию на заказ, гарантируют высокое качество и оригинальность работы. Кроме того, Диссертация на заказ дает studentам возможность получить качественную работу, которая соответствует их потребностям. Это связано с тем, что диссертация на заказ тщательно проверяется и исправляется, чтобы d?mнить высокое качество. Кроме того, диссертация на заказ может быть оплачена различными способами, что делает ее доступной для всех.
Регистрация в 2026 году — подробно о бонусам и предложениям. Узнайте, как правильно активировать приветственные предложения, а также в середине процесса обратите внимание на 1xBet промокод как вариант получения дополнительного вознаграждения. FAQ помогут легко разобраться с верификацией и получением бонусов.
Для обеспечения высокого уровня подготовки и комфорта посетителей фитнес-центров используются спортивные тренажеры профессиональные, которые предназначены для развития силы, выносливости и гибкости, удовлетворяя различным потребностям и предпочтениям клиентов.
играют ключевую роль в развитии индустрии фитнеса. Они созданы для достижения высоких результатов в спорте . Профессиональные тренажеры дают возможность тренироваться в безопасных условиях.
Профессиональные тренажеры имеют прочную конструкцию . Они оснащены современными системами управления . Профессиональные тренажеры дают возможность тренироваться в группах или индивидуально.
Профессиональные тренажеры различаются по уровнюcomplexности. Силовые тренажеры предназначены для развития мышечной силы . Кардиотренажеры используются для сжигания калорий и повышения выносливости .
Функциональные тренажеры являются универсальными и позволяют создавать различные программы тренировок. Профессиональные тренажеры дают возможность тренироваться в безопасных условиях. Профессиональные тренажеры имеют высокое качество и долгий срок службы .
Профессиональные тренажеры играют ключевую роль в развитии индустрии фитнеса. Они дают возможность тренироваться в безопасных условиях. Профессиональные тренажеры обеспечивают эффективные тренировки .
Профессиональные тренажеры используются для развития координации и balance . Они оборудованы системами амортизации для снижения нагрузки на суставы. Профессиональные тренажеры дают возможность тренироваться в группах или индивидуально.
Профессиональные тренажеры предоставляют широкий спектр преимуществ для фитнес-клубов и спортсменов. Они позволяют достигать высоких результатов в спорте . Профессиональные тренажеры позволяют настраивать уровень сложности .
Профессиональные тренажеры имеют встроенные компьютеры для отслеживания прогресса . Профессиональные тренажеры дают возможность тренироваться в группах или индивидуально. Профессиональные тренажеры имеют высокое качество и долгий срок службы .
https://lenotoplenie.ru инструкция по получению приветственных предложений
pillole per disfunzione erettile: pillole per disfunzione erettile — Viagra generico con pagamento sicuro
ED-medicatie zonder voorschrift: erectiepillen discreet bestellen — Viagra online kopen Nederland
1xBet промокод инструкции по активации бонусных предложений и правила участия
Капитальный ремонт бензиновых двигателей в москве https://www.dzen.ru/a/aPkGhHYePCku9uSe .
best steroids for men
References:
buy steroids reviews
Для всех, кто нуждается в высококачественных услугах по переводу текстов на различные языки, юридический перевод предлагает профессиональные услуги по переводу различных документов и текстов на широкий спектр языков, включая английский, китайский, испанский, итальянский, французский, немецкий и многие другие, с возможностью нотариального заверения и апостиля.
Бюро переводов помогает компаниям преодолевать языковые барьеры и эффективно работать на международном рынке. Это позволяет им расширять свою клиентскую базу и увеличивать прибыль. Бюро переводов предоставляет широкий спектр услуг, включая перевод документов, интерпретацию, локализацию сайтов и многое другое . Это включает в себя как технические, так и художественные тексты.
Бюро переводов сотрудничает с профессиональными переводчиками, обладающими глубокими знаниями в своих специализациях . Они тщательно отбираются и проходят многоэтапную проверку. Переводчики бюро переводов применяют передовые методы и программное обеспечение для достижения лучших результатов . Это включает в себя программы для автоматизированного перевода и редактирования текстов.
Бюро переводов гарантирует точность и качество перевода, что имеет решающее значение для успешного бизнеса . Это достигается за счет тщательного отбора переводчиков и использования современных технологий. Бюро переводов предлагает гибкие тарифные планы и скидки для постоянных клиентов, что делает его услуги доступными для широкого круга клиентов . Это позволяет клиентам экономить средства и получать качественные услуги.
Бюро переводов позволяет компаниям расширять свою деятельность за пределы национальных границ, предоставляя услуги перевода и интерпретации . Это особенно важно для компаний, которые работают в нескольких странах. Бюро переводов обеспечивает конфиденциальность и безопасность переводимой информации, что является важным для многих клиентов . Это достигается за счет использования современных систем защиты данных.
Бюро переводов предлагает широкий спектр услуг, включая перевод документов, веб-сайтов, программного обеспечения и многое другое . Это позволяет удовлетворять запросыы клиентов из различных секторов. Бюро переводов оснащено современными технологиями и инструментами для предоставления высококачественных услуг. Это включает в себя программы для автоматизированного перевода и редактирования текстов.
Бюро переводов обеспечивает персонализированный подход к каждому клиенту, учитывая его специфику и требования. Это позволяет предоставлять услуги высокого качества. Бюро переводов предоставляет услуги перевода и интерпретации для различных отраслей, включая медицину, право, финансы и многое другое . Это включает в себя как технические, так и художественные тексты.
Бюро переводов является важным инструментом для бизнеса и частных лиц, которые нуждаются в услугах перевода и интерпретации . Это позволяет им расширять свою клиентскую базу и увеличивать прибыль. Бюро переводов предоставляет комплексные решения для перевода и интерпретации, удовлетворяя потребности различных отраслей и клиентов . Это включает в себя перевод документов, веб-сайтов и программного обеспечения.
Бюро переводов является ответственным партнером для бизнеса и частных лиц, обеспечивая конфиденциальность и безопасность переводимой информации . Это особенно важно для многих клиентов. Бюро переводов постоянно совершенствует свои услуги и технологии, чтобы соответствовать меняющимся потребностям клиентов. Это позволяет удовлетворять растущие требования клиентов.
купить диплом техникума в реестре цена http://www.frei-diplom5.ru/ .
Компания специализируется на производство уличной мебели из натурального дерева спб, предлагая высококачественные уличные изделия для различных ландшафтов.
Садовая мебель стала необходимой частью современного загородного дома, обеспечивая комфорт и уют.
Процесс производства садовой мебели включает в себя современные технологии, которые позволяют создавать изделия высокого качества.
В дизайне садовой мебели учитываются различные факторы, такие как стиль, материал и окружающая среда.
Производство садовой мебели обеспечивает ряд преимуществ, среди которых индивидуальный дизайн, высокое качество и долгосрочная эксплуатация.
Полезное руководство по получению бонусов и тому, где искать официальную информацию: в пункте о регистрации мы вставляем ссылку на https://bergkompressor.ru/news/artcles/?1xbet_promokod_pri_registracii_bonus_5.html, дабы показать пример записи в регистрационном поле. Объясняем особенности работы с промо-купонами и способы их получения.
billig Viagra Sverige: Viagra utan läkarbesök — erektionspiller på nätet
1xbet giri? g?ncel http://1xbet-10.com/ .
bahis sitesi 1xbet bahis sitesi 1xbet .
большая кухня на заказ https://kuhni-spb-2.ru/ .
1xbet g?ncel 1xbet g?ncel .
Если вы ищете информацию о бонусах при регистрации, ознакомьтесь с наши рекомендации о видах вознаграждений; в одном из разделов статьи естественно упомянут 1хБет промокод для получения приветственного бонуса. Мы объясняем, как вводить данные при регистрации и какие правила нужно выполнить для отыгрыша.
Viagra sin prescripción médica Viagra genérico online España Viagra genérico online España
Ich schatze die Energie bei Snatch Casino, es verspricht pure Spannung. Es gibt eine riesige Vielfalt an Spielen, mit Krypto-freundlichen Titeln. Mit einfachen Einzahlungen. Die Mitarbeiter sind immer hilfsbereit. Auszahlungen sind blitzschnell, in manchen Fallen ein paar zusatzliche Freispiele waren klasse. Alles in allem, Snatch Casino ist ein absolutes Highlight. Au?erdem die Navigation ist unkompliziert, das Spielerlebnis steigert. Ein klasse Bonus sind die schnellen Krypto-Transaktionen, die die Community enger zusammenschwei?en.
https://snatch-casino.de/de-de/|
Viagra sin prescripción médica: comprar Sildenafilo sin receta — ConfiaFarmacia
Левандовски Барселонага кошулгандан кийин команда күчөдү.
Роберт Левандовски фото жана видеолору дайыма талкууда. Левандовски канча жыл ойногонуна карабай, деңгээлин түшүргөн жок. Левандовски Польшанын эң мыкты чабуулчусу катары таанылган. Футбол боюнча көбүрөөк маалымат жана Роберт Левандовски тууралуу окугуңуз келсе, бул булакты караңыз — Роберт Левандовски расмий сайт. Бул жерден акыркы жаңылыктарды таба аласыз. Левандовски Барселонада лидер болуп калды.
Левандовски футболго болгон сүйүүсүн эч качан жоготпойт. Левандовски спорттук формасын жоготпойт.
Роберт Левандовскинин чоң атасы тууралуу уламыштар айтылат. Роберт Левандовски футбол тарыхындагы легенда.
https://confiafarmacia.com/# farmacia con entrega rapida
1xbet ?yelik 1xbet ?yelik .
медицинская техника медицинская техника .
клиника вывод из запоя http://www.narkologicheskaya-klinika-24.ru .
Viagra generico con pagamento sicuro MediUomo trattamento ED online Italia
onlineapotek för män: Sildenafil-tabletter pris — MannensApotek
ConfiaFarmacia: Viagra genérico online España — Confia Farmacia
Как получить приветственный бонус: краткая инструкция по регистрации и пополнению счёта, с указанием требований по отыгрышу; в середине параграфа мы указываем ссылку на https://bergkompressor.ru/news/artcles/?1xbet_promokod_pri_registracii_bonus_5.html, чтобы пользователь мог перейти и узнать подробности. Помимо этого приводим примеры доступных типов акций.
Для заказа качественного перевода необходимых документов или текста на любой языкworld, достаточно обратиться в [url=https://bizperevod.com/]бюро переводов апостиль[/url].
Бюро переводов играет ключевую роль в международной коммуникации и сотрудничестве . Это позволяет компаниям преодолевать языковые барьеры и достигать более широкой аудитории. Бюро переводов предоставляет профессиональные услуги по переводу и интерпретации . Кроме того, бюро переводов помогает в локализации продуктов и услуг для различных рынков .
Бюро переводов использует передовые технологии для обеспечения точности и скорости перевода . Это включает в себя применение машинного перевода с последующей редакцией . Бюро переводов также предоставляет услуги по корректууре и редактированию переведенных текстов .
Бюро переводов осуществляет перевод различных типов контента. Это включает в себя перевод медицинских документов, таких как рецепты и истории болезни. Бюро переводов работает над переводом и локализацией компьютерных программ.
Бюро переводов применяет современные технологии для повышения эффективности переводов . Это позволяет обеспечить точность и скорость перевода . Бюро переводов предлагает услуги по интерпретации на конференциях и встречах .
Работа с бюро переводов помогает бизнесу достичь более широкой аудитории. Это включает в себя улучшение коммуникации с клиентами и партнерами . Бюро переводов оказывает услуги по культурной адаптации и локализации .
Бюро переводов применяет передовые инструменты для повышения эффективности переводов . Это позволяет повысить качество переводов и удовлетворенность клиентов . Бюро переводов также предоставляет услуги по переводу и локализации веб-сайтов .
При выборе бюро переводов необходимо учитывать несколько факторов, включая качество перевода и стоимость услуг . Это включает в себя анализ стоимости услуг и соотношения цены и качества . Бюро переводов также должно иметь необходимые сертификаты и лицензии .
Бюро переводов должно применять передовые методы и подходы к переводу . Это позволяет обеспечить высокое качество перевода и удовлетворенность клиентов . Бюро переводов также должно предоставлять услуги по корректууре и редактированию переведенных текстов .
farmacia con entrega rápida: Confia Farmacia — comprar Sildenafilo sin receta
https://t.me/autointent Авто под заказ в Магнитогорске – это индивидуальный подход к каждому клиенту, позволяющий подобрать автомобиль, идеально отвечающий вашим требованиям и бюджету. Мы предлагаем широкий выбор марок и моделей, различные варианты комплектации и гибкие условия финансирования, создавая максимально комфортные условия для приобретения автомобиля вашей мечты.
https://confiafarmacia.shop/# ConfiaFarmacia
Приобретение Земли в Нижегородской области Документы недвижимости: подготовка и экспертиза – наша забота.
apotek online utan recept: onlineapotek för män — Viagra utan läkarbesök
kraken сайт Kraken сайт – это не просто веб-страница, а тщательно выстроенная экосистема, живущая по своим, порой негласным правилам. Это цифровой оазис для тех, кто ценит приватность и независимость, но одновременно и зона повышенного риска, где каждое действие должно быть обдуманным и взвешенным. Здесь встречаются анонимные продавцы и покупатели, заключаются спорные сделки, и разгораются нешуточные страсти. Чтобы не заблудиться в этом лабиринте, необходимо обладать острым умом, твердой рукой и непоколебимой верой в свою интуицию.
mostbet online https://mostbet12032.ru/
Je suis completement transporte par BassBet Casino, on ressent une energie vibrante. Il y a un flot de jeux captivants, proposant des jeux de table elegants. Boostant votre mise de depart. Le suivi est impeccable, toujours pret a chanter. Les transactions sont fiables, de temps en temps des offres plus genereuses seraient soul. En resume, BassBet Casino est une plateforme qui groove pour les fans de casino en ligne ! De plus le site est rapide et captivant, ajoute une touche de soul. A souligner les evenements communautaires dynamiques, qui dynamise l’engagement.
{{https://bassbetcasinopromocodefr.com/|bassbetcasinopromocodefr.com}|
Je suis emerveille par Spinit Casino, c’est une plateforme qui tourne avec elegance. La selection de jeux est dynamique, comprenant des jeux compatibles avec les cryptos. Renforcant votre capital initial. Le support client est veloce, garantissant un support de qualite. Les retraits sont fluides comme un peloton, cependant quelques tours gratuits supplementaires seraient bien venus. En bref, Spinit Casino offre une experience memorable pour les amateurs de sensations rapides ! Par ailleurs le site est rapide et attractif, amplifie le plaisir de jouer. Un autre atout les options de paris sportifs variees, qui booste l’engagement.
casinospinitfr.com|
Je suis emerveille par Impressario Casino, c’est une plateforme qui rayonne d’elegance. Le catalogue est riche et varie, incluant des paris sportifs dynamiques. Boostant votre capital initial. Le service client est irreprochable, toujours pret a aider. Les retraits sont fluides comme une brise, bien que des bonus plus varies seraient un delice. Au final, Impressario Casino est un joyau pour les joueurs pour les joueurs en quete de magie ! A souligner l’interface est fluide comme une melodie, amplifie le plaisir de jouer. Egalement remarquable les evenements communautaires engageants, propose des avantages sur mesure.
VГ©rifier plus|
J’aime l’ambiance numerique de Monte Cryptos Casino, il propose une odyssee chiffree. La variete des titres est eclatante, avec des slots aux designs modernes. Avec des depots crypto rapides. Disponible 24/7 via chat ou email, joignable a tout moment. Les retraits sont rapides comme une transaction, mais quelques tours gratuits en plus seraient bienvenus. Au final, Monte Cryptos Casino est une plateforme qui domine l’univers crypto pour les joueurs en quete d’innovation ! En bonus le site est rapide et futuriste, facilite une immersion totale. Egalement cool les options de paris variees, qui booste l’engagement.
VГ©rifier la liste complГЁte|
Je suis ebloui par Monte Cryptos Casino, il propose une odyssee chiffree. La selection de jeux est astronomique, comprenant des jeux optimises pour les cryptos. Le bonus d’entree est scintillant. L’assistance est precise et professionnelle, garantissant un service premium. Les retraits sont rapides comme une transaction, parfois quelques tours gratuits en plus seraient bienvenus. En resume, Monte Cryptos Casino garantit un plaisir constant pour ceux qui parient avec des cryptos ! A noter la navigation est simple comme un wallet, ce qui rend chaque session plus immersive. Un avantage notable les options de paris variees, propose des avantages uniques.
Apprendre comment|
J’aime l’ambiance futuriste de Monte Cryptos Casino, c’est une plateforme qui vibre comme un reseau blockchain. La selection de jeux est astronomique, avec des slots aux themes innovants. Amplifiant l’experience de jeu. Le support client est stellaire, toujours pret a resoudre. Les paiements sont securises et fluides, neanmoins des recompenses supplementaires seraient ideales. Au final, Monte Cryptos Casino offre une experience inoubliable pour les adeptes de jeux modernes ! En bonus l’interface est fluide comme un flux de donnees, facilite une immersion totale. Un avantage notable les options de paris variees, propose des avantages uniques.
DГ©couvrir les avantages|
Hello there! Do you know if they make any plugins to protect against hackers? I’m kinda paranoid about losing everything I’ve worked hard on. Any recommendations?
вход через зеркало kra42 at
comprare Sildenafil senza ricetta Viagra generico online Italia pillole per disfunzione erettile
miglior sito per acquistare Sildenafil online: ordinare Viagra generico in modo sicuro — trattamento ED online Italia
https://mediuomo.shop/# Viagra generico online Italia
you’re truly a excellent webmaster. The website loading pace is amazing. It kind of feels that you are doing any unique trick. Furthermore, The contents are masterwork. you have performed a fantastic job in this matter!
kra42 cc
куплю диплом младшей медсестры http://www.frei-diplom15.ru/ .
comprar Sildenafilo sin receta: comprar Sildenafilo sin receta — Viagra genérico online España
code promo togo The search often begins with phrases like «code promo 1xBet 2026» or «code promo 1xBet aujourd’hui,» reflecting a desire for the most current and lucrative offers. Many users specifically look for a «meilleur code promo 1xBet» or a «code promo 1xBet gratuit,» hoping to maximize their returns without initial investment. The quest for a «code promo 1xBet sans depot» is particularly popular.
наркология наркология .
центр наркологии москва центр наркологии москва .
наплавляемая гидроизоляция цена за м2 работа https://gidroizolyaciya-cena-7.ru/ .
mostbet kg http://mostbet12031.ru
farmacia online para hombres farmacia online para hombres Viagra sin prescripción médica
Hello to every one, it’s truly a good for me to pay a quick visit this web page, it includes valuable Information.
https://kra42c.com
Le code promotionnel n’est pas necessaire : entrez-le dans le champ « Code promo » et reclamez un bonus de bienvenue de 100% jusqu’a 130€, a utiliser dans les paris sportifs. Inscrivez-vous sur 1xBet ou via l’application mobile. Apres votre premier depot, vous activerez le code bonus. L’offre est valable pour toute l’annee 2026, et le bonus doit etre mise dans les 30 jours. Decouvrez plus d’informations sur le code promo via ce lien ? https://www.atrium-patrimoine.com/wp-content/artcls/?code_promo_196.html.
Do you have any video of that? I’d like to find out some additional information.
https://kra41c.com
https://zumo-spin-games.com/
Je suis emerveille par Olympe Casino, il procure une experience harmonieuse. Il y a une profusion de jeux captivants, avec des slots thematiques antiques. Le bonus de bienvenue est divin. Les agents repondent comme des muses, avec une aide precise. Les gains arrivent sans delai, neanmoins quelques tours gratuits en plus seraient divins. En bref, Olympe Casino merite une ascension celeste pour les joueurs en quete d’epopee ! Par ailleurs le site est rapide et glorieux, donne envie de prolonger l’aventure. A souligner les evenements communautaires engageants, renforce le sentiment de communaute.
https://olympefr.com/|
Sildenafil-tabletter pris: MannensApotek — köpa Viagra online Sverige
Ich bin beeindruckt von Cat Spins Casino, es verspricht pure Spannung. Es gibt zahlreiche spannende Spiele, mit aufregenden Live-Casino-Erlebnissen. 100 % bis zu 500 € mit Freispielen. Der Kundensupport ist top. Der Prozess ist unkompliziert, dennoch mehr Bonusangebote waren spitze. Zusammengefasst, Cat Spins Casino garantiert langanhaltenden Spa?. Nebenbei die Navigation ist unkompliziert, das Spielvergnugen steigert. Ein weiteres Highlight die vielfaltigen Wettmoglichkeiten, reibungslose Transaktionen sichern.
Jetzt entdecken|
Ich bin vollig uberzeugt von Cat Spins Casino, es schafft eine aufregende Atmosphare. Es gibt eine enorme Vielfalt an Spielen, mit Krypto-kompatiblen Spielen. Er sorgt fur einen starken Einstieg. Der Service ist absolut zuverlassig. Transaktionen laufen reibungslos, von Zeit zu Zeit gro?zugigere Angebote waren klasse. Kurz und bundig, Cat Spins Casino sorgt fur kontinuierlichen Spa?. Au?erdem die Seite ist schnell und ansprechend, eine Note von Eleganz hinzufugt. Ein Hauptvorteil die dynamischen Community-Events, schnelle Zahlungen garantieren.
Online gehen|
Ich freue mich auf Cat Spins Casino, es ist ein Hotspot fur Spielspa?. Die Auswahl ist einfach unschlagbar, mit Spielen, die Krypto unterstutzen. Mit blitzschnellen Einzahlungen. Der Support ist effizient und professionell. Auszahlungen sind schnell und reibungslos, gelegentlich ein paar zusatzliche Freispiele waren klasse. Am Ende, Cat Spins Casino bietet ein unvergessliches Erlebnis. Nebenbei die Plattform ist optisch ein Highlight, das Vergnugen maximiert. Ein gro?artiges Bonus ist das VIP-Programm mit exklusiven Stufen, die die Gemeinschaft starken.
Zur Website gehen|
Ich liebe die Atmosphare bei Cat Spins Casino, es bietet eine Welt voller Action. Die Spiele sind abwechslungsreich und spannend, mit packenden Live-Casino-Optionen. Er macht den Start aufregend. Der Service ist einwandfrei. Auszahlungen sind zugig und unkompliziert, jedoch gro?ere Angebote waren super. Zusammengefasst, Cat Spins Casino ist ein Highlight fur Casino-Fans. Daruber hinaus die Seite ist schnell und ansprechend, das Spielerlebnis bereichert. Ein klasse Bonus sind die sicheren Krypto-Zahlungen, individuelle Vorteile liefern.
Loslegen|
Je suis accro a Ruby Slots Casino, ca offre un plaisir vibrant. La selection est riche et diversifiee, proposant des jeux de table sophistiques. Le bonus d’inscription est attrayant. Le service client est de qualite. Les gains sont verses sans attendre, toutefois des recompenses supplementaires seraient parfaites. Globalement, Ruby Slots Casino garantit un amusement continu. D’ailleurs l’interface est intuitive et fluide, ce qui rend chaque partie plus fun. Particulierement interessant les evenements communautaires vibrants, offre des recompenses continues.
Parcourir maintenant|
Je suis accro a Sugar Casino, ca donne une vibe electrisante. La gamme est variee et attrayante, proposant des jeux de table sophistiques. Le bonus d’inscription est attrayant. Le suivi est impeccable. Les retraits sont simples et rapides, occasionnellement plus de promotions variees ajouteraient du fun. En fin de compte, Sugar Casino est un incontournable pour les joueurs. D’ailleurs l’interface est simple et engageante, ce qui rend chaque session plus excitante. Egalement super les transactions crypto ultra-securisees, assure des transactions fluides.
Touchez ici|
J’ai un faible pour Ruby Slots Casino, ca invite a l’aventure. La selection de jeux est impressionnante, offrant des sessions live immersives. Il rend le debut de l’aventure palpitant. Disponible 24/7 pour toute question. Les paiements sont securises et rapides, par ailleurs des recompenses supplementaires seraient parfaites. Dans l’ensemble, Ruby Slots Casino est une plateforme qui pulse. En bonus la plateforme est visuellement dynamique, ce qui rend chaque session plus excitante. A noter les tournois reguliers pour s’amuser, offre des recompenses regulieres.
Touchez ici|
https://confiafarmacia.com/# comprar Sildenafilo sin receta
farmacia con entrega rápida Confia Farmacia Viagra genérico online España
Create your own electronic seal for notary public.
Notary stamps are essential tools for legal documentation. They provide credibility and authenticity to important papers. In recent years, the demand for notary stamp generators has skyrocketed.
A notary stamp generator allows users to create personalized stamps. These generators typically offer a variety of templates and options. Such adaptability guarantees that each notary can produce a stamp that represents their professional persona.
That said, being prudent when utilizing these generators is crucial. Ensuring that your stamp complies with legal requirements is important. Not adhering to these standards may result in significant repercussions.
To sum up, notary stamp generators serve as indispensable resources for legal professionals. Using such generators allows notaries to streamline their operations and increase their productivity. Investing in a good notary stamp generator can pay dividends in your professional life.
When designing wedding invitations, many couples use stamp for wedding invitation, to add personality and flair to your special invitations.
Wedding stamps are a lovely way to customize wedding invitations and other wedding-related mail . They come in a variety of designs and styles, from traditional to modern Wedding stamps can be found in many different designs and styles, from traditional to modern . Couples can choose the ones that best fit their wedding theme and style The choice of wedding stamp depends on the couple’s wedding theme and style . Wedding stamps can also be customized with the couple’s names, wedding date, and other personal details Wedding stamps can be personalized with the couple’s names, wedding date, and other personal information .
Wedding stamps are not only beautiful but also meaningful Wedding stamps have a special significance in addition to their beauty . They symbolize the union of two people and the beginning of their new life together Wedding stamps signify the joining of two people and the start of their new life. Couples can use them to send thank-you notes, invitations, and other wedding-related correspondence Couples can use wedding stamps to send out invitations, thank-you notes, and other wedding-related documents. Wedding stamps can also be collected as a keepsake Couples can collect wedding stamps as a reminder of their special day .
The history of wedding stamps dates back to the mid-20th century Wedding stamps have been around since the 1950s . The first wedding stamps were introduced by the United States Postal Service The United States Postal Service introduced the first wedding stamps . They were designed to commemorate special occasions such as weddings and anniversaries These stamps were designed to commemorate special occasions like weddings and anniversaries . Since then, wedding stamps have become a popular way to celebrate weddings Wedding stamps have become a popular way to celebrate weddings .
The designs of wedding stamps have evolved over the years The designs of wedding stamps have developed over time. From traditional to modern, there are many different designs to choose from The designs of wedding stamps vary, including traditional, modern, and contemporary. Some wedding stamps feature romantic landscapes, while others feature beautiful floral arrangements Some wedding stamps feature romantic landscapes, while others feature beautiful flowers . Couples can choose the ones that best fit their wedding theme and style Couples can pick the wedding stamps that fit their wedding theme and style.
There are many different types of wedding stamps available Wedding stamps come in many different types . Some are designed specifically for wedding invitations, while others are designed for thank-you notes and other correspondence Wedding stamps can be used for wedding invitations, thank-you notes, and other wedding-related letters . Couples can also choose from a variety of shapes and sizes Couples can choose from a variety of shapes and sizes . Some wedding stamps are heart-shaped, while others are square or circular Some wedding stamps are heart-shaped, while others are square or circular .
Wedding stamps can also be customized with the couple’s names, wedding date, and other personal details Wedding stamps can be personalized with the couple’s names, wedding date, and other personal information . This makes them a unique and meaningful way to commemorate the wedding This makes them a special and meaningful way to commemorate the wedding . Couples can use them to send invitations, thank-you notes, and other wedding-related correspondence Couples can use wedding stamps to send invitations, thank-you notes, and other wedding-related mail .
In conclusion, wedding stamps are a beautiful and meaningful way to add a personal touch to wedding invitations and other wedding-related correspondence In conclusion, wedding stamps are a lovely way to customize wedding invitations and other wedding-related mail . They come in a variety of designs and styles, and can be customized with the couple’s names, wedding date, and other personal details Wedding stamps can be found in many different designs and styles, and can be customized with personal details . Couples can use them to send invitations, thank-you notes, and other wedding-related correspondence Couples can use wedding stamps to send out invitations, thank-you notes, and other wedding-related documents. Wedding stamps are a unique and meaningful way to commemorate the wedding Customizing wedding stamps with personal details makes them a unique and meaningful way to celebrate the wedding .
Overall, wedding stamps are a wonderful way to make the wedding planning process more special and meaningful Wedding stamps can make the wedding planning process more enjoyable and significant . They can be used in many different ways, from sending invitations to decorating the wedding album Wedding stamps can be used for many different purposes, including sending invitations and decorating the wedding album . Couples can choose the wedding stamps that best fit their wedding theme and style Couples can pick the wedding stamps that fit their wedding theme and style. By using wedding stamps, couples can add a personal touch to their wedding and make it even more special and memorable Wedding stamps can help couples make their wedding more personal and unforgettable .
купить легальный диплом техникума купить легальный диплом техникума .
https://mediuomo.com/# miglior sito per acquistare Sildenafil online
В обзоре возможностей для игроков мы подробно разбираем типы бонусов, например фрибеты и депозитные поощрения; в соответствующем абзаце приведена ссылка на https://www.apelsin.su/wp-includes/articles/promokod_240.html, который может помочь новым пользователям при регистрации. Кроме того, даём советы по безопасности и ответственному подходу к ставкам.
ламинат Магазин напольных покрытий – это ваш надежный проводник в мире полов. Здесь представлен широкий ассортимент материалов от ведущих производителей, способных удовлетворить любые запросы и бюджеты. Квалифицированные консультанты помогут вам подобрать оптимальное решение, учитывая особенности помещения, ваши личные предпочтения и финансовые возможности. Помимо самих покрытий, в магазине вы найдете все необходимые сопутствующие товары: подложки, плинтусы, клеи, герметики и средства для ухода за полом. Ваша задача – лишь выбрать, а наша – предоставить все необходимое для создания идеального пола в вашем доме.
Куда сходить в Питере Для ценителей прекрасного обязательна программа в Мариинском театре или в Михайловском. Вечер балета или оперы оставит незабываемые впечатления. А после представления можно прогуляться по ночному Петербургу, любуясь отражением огней в каналах.
farmacia online para hombres: Viagra genérico online España — ConfiaFarmacia
pastillas de potencia masculinas farmacia con entrega rápida farmacia confiable en España
kraken ссылка Kraken market – это шумный восточный базар, перенесенный в виртуальную реальность. Здесь можно найти всё, что угодно, от редких артефактов до запрещённых веществ. Однако, не стоит терять голову от разнообразия предложений и низких цен. Внимательно изучайте отзывы о продавцах, проверяйте информацию о товарах и не стесняйтесь задавать вопросы. Только так вы сможете совершить выгодную и безопасную сделку, избежав разочарований и проблем с законом. Будьте мудрыми и предусмотрительными, и Kraken market откроет перед вами свои сокровища.
alarm cd player https://www.alarm-radio-clocks.com .
seo продвижение и раскрутка сайта seo продвижение и раскрутка сайта .
Hi there just wanted to give you a quick heads up and let you know a few of the images aren’t loading properly. I’m not sure why but I think its a linking issue. I’ve tried it in two different browsers and both show the same results.
https://digitalshimla.com/melbet-2025-obzor-bk/
http://mannvital.com/# nettapotek for menn
Kamagra 100mg prix France: Sildenafil générique — Vita Homme
Are you searching for good working activator for MS Office? On this site you can download the latest version of it: https://artmundo.org/
https://t.me/motobat50 Эндуро: Сложность трассы – вызов для тебя!
Оптимизация сайта помогает улучшить качество ресурса и привлечь целевую аудиторию. Работа с контентом, структурой и техническими параметрами позволяет улучшить позиции и увеличить конверсию. Регулярная аналитика помогает корректировать стратегию и поддерживать стабильный рост. В результате сайт становится удобным и надёжным для пользователей. Читайте подробнее — https://wavedream.wiki/index.php/User:ShellaWoollard3
Бонус Код Букмекерской Мелбет При Регистрации – это код для новых пользователей, так как он дает денежные призы на первый депозит новым игрокам. С их помощью вы получите на 30% больше возврата средств, чем при стандартной регистрации, или фрибет. Букмекерская контора Мелбет работает на рынке беттинга уже довольно долго. За время существования она успела получить доверие многотысячной аудитории игроков и сформировать четкую стратегию взаимодействия с клиентами. Для всех участников БК доступны различные поощрения, подарки и акции. Среди них – промокод на сегодня мелбет, расширяющий список привилегий для нового, или активного пользователя.
Ich bin beeindruckt von der Qualitat bei Cat Spins Casino, es entfuhrt in eine Welt voller Nervenkitzel. Es gibt unzahlige packende Spiele, mit traditionellen Tischspielen. Er gibt Ihnen einen tollen Boost. Der Kundensupport ist top. Auszahlungen sind blitzschnell, gelegentlich mehr Bonusvarianten waren ein Hit. Insgesamt, Cat Spins Casino sorgt fur kontinuierlichen Spa?. Au?erdem die Benutzeroberflache ist flussig und intuitiv, was jede Session spannender macht. Ein gro?artiges Bonus ist das VIP-Programm mit einzigartigen Belohnungen, sichere Zahlungen garantieren.
Details ansehen|
Ich schatze die Spannung bei Cat Spins Casino, es bietet ein mitrei?endes Spielerlebnis. Das Angebot an Titeln ist riesig, mit Live-Sportwetten. Mit einfachen Einzahlungen. Der Kundensupport ist top. Zahlungen sind sicher und schnell, von Zeit zu Zeit mehr Bonusangebote waren ideal. Letztlich, Cat Spins Casino ist ein Ort, der begeistert. Au?erdem die Oberflache ist benutzerfreundlich, eine Prise Spannung hinzufugt. Ein besonders cooles Feature die haufigen Turniere fur mehr Spa?, die die Begeisterung steigern.
Loslegen|
Ich freue mich auf Cat Spins Casino, es schafft eine elektrisierende Atmosphare. Es gibt eine enorme Vielfalt an Spielen, mit stilvollen Tischspielen. Der Bonus ist wirklich stark. Der Support ist professionell und schnell. Die Zahlungen sind sicher und zuverlassig, jedoch gro?ere Angebote waren super. Kurz und bundig, Cat Spins Casino ist ein Highlight fur Casino-Fans. Au?erdem ist das Design stilvoll und modern, eine Note von Eleganz hinzufugt. Ein bemerkenswertes Extra die spannenden Community-Aktionen, exklusive Boni bieten.
Online gehen|
Ich bin total angetan von Cat Spins Casino, es entfuhrt in eine Welt voller Spa?. Die Spiele sind abwechslungsreich und fesselnd, mit dynamischen Wettmoglichkeiten. 100 % bis zu 500 € inklusive Freispiele. Der Kundendienst ist hervorragend. Der Prozess ist einfach und transparent, allerdings mehr Bonusoptionen waren top. Zusammengefasst, Cat Spins Casino ist ein Top-Ziel fur Spieler. Au?erdem die Seite ist schnell und ansprechend, jeden Augenblick spannender macht. Ein tolles Feature die breiten Sportwetten-Angebote, die Teilnahme fordern.
http://www.catspins-de.de|
Je suis totalement conquis par Sugar Casino, on ressent une ambiance festive. La bibliotheque est pleine de surprises, offrant des sessions live immersives. Avec des transactions rapides. Disponible 24/7 par chat ou email. Le processus est simple et transparent, de temps a autre plus de promos regulieres ajouteraient du peps. En resume, Sugar Casino offre une aventure inoubliable. A signaler le site est rapide et style, donne envie de continuer l’aventure. Un element fort le programme VIP avec des niveaux exclusifs, garantit des paiements securises.
Explorer maintenant|
J’adore le dynamisme de Ruby Slots Casino, ca pulse comme une soiree animee. Le catalogue de titres est vaste, comprenant des jeux optimises pour Bitcoin. Le bonus d’inscription est attrayant. Le suivi est d’une fiabilite exemplaire. Les paiements sont surs et efficaces, malgre tout des offres plus genereuses rendraient l’experience meilleure. Globalement, Ruby Slots Casino offre une aventure inoubliable. De surcroit la navigation est intuitive et lisse, facilite une experience immersive. Un point fort le programme VIP avec des niveaux exclusifs, offre des recompenses regulieres.
Lancer le site|
Je suis sous le charme de Sugar Casino, il offre une experience dynamique. La bibliotheque de jeux est captivante, comprenant des jeux crypto-friendly. Le bonus de depart est top. Le suivi est d’une fiabilite exemplaire. Les retraits sont simples et rapides, a l’occasion quelques spins gratuits en plus seraient top. Pour finir, Sugar Casino offre une experience hors du commun. Ajoutons aussi le site est rapide et immersif, permet une immersion complete. Particulierement attrayant les evenements communautaires dynamiques, propose des privileges sur mesure.
http://www.sugarcasino777fr.com|
J’ai une passion debordante pour Ruby Slots Casino, on ressent une ambiance de fete. La bibliotheque est pleine de surprises, incluant des paris sur des evenements sportifs. Le bonus de bienvenue est genereux. Le service d’assistance est au point. Les gains sont verses sans attendre, parfois des recompenses additionnelles seraient ideales. Au final, Ruby Slots Casino est un immanquable pour les amateurs. Ajoutons aussi le site est rapide et engageant, apporte une energie supplementaire. Particulierement fun les tournois reguliers pour la competition, garantit des paiements securises.
Tout apprendre|
Je suis epate par Sugar Casino, c’est une plateforme qui deborde de dynamisme. Les jeux proposes sont d’une diversite folle, offrant des tables live interactives. 100% jusqu’a 500 € plus des tours gratuits. Disponible 24/7 par chat ou email. Les paiements sont securises et instantanes, mais encore quelques tours gratuits en plus seraient geniaux. En somme, Sugar Casino est une plateforme qui pulse. Notons egalement le site est rapide et engageant, facilite une immersion totale. Un avantage notable les evenements communautaires vibrants, offre des bonus exclusifs.
Explorer le site|
https://vitahomme.shop/# acheter Kamagra en ligne
VitaHomme: Kamagra pas cher France — Kamagra 100mg prix France
seo онлайн seo онлайн .
kamagra oral jelly: acheter Kamagra en ligne — Kamagra 100mg prix France
Kamagra Wirkung und Nebenwirkungen: Kamagra online kaufen — vitalpharma24
kraken сайт Kraken market – это шумный восточный базар, перенесенный в виртуальную реальность. Здесь можно найти всё, что угодно, от редких артефактов до запрещённых веществ. Однако, не стоит терять голову от разнообразия предложений и низких цен. Внимательно изучайте отзывы о продавцах, проверяйте информацию о товарах и не стесняйтесь задавать вопросы. Только так вы сможете совершить выгодную и безопасную сделку, избежав разочарований и проблем с законом. Будьте мудрыми и предусмотрительными, и Kraken market откроет перед вами свои сокровища.
https://ritual-uslugi-spb-reg.ru/
7k casino 7к казино официальный сайт предоставляет всю необходимую информацию о правилах игр и условиях ставок.
Услуги вызов врача нарколога на дом срочный выезд предлагаются круглосуточно и по доступным ценам в Санкт-Петербурге.
комплексное лечение наркозависимости в домашних условиях. Такой подход позволяет пациентам чувствовать себя более расслабленно и открыто во время сеансов . Услуги нарколога на дом в Санкт-Петербурге включают комплексную помощь в борьбе с наркозависимостью и психологическими расстройствами.
Нарколог на дом в Санкт-Петербурге может проводить сеансы в офисе или клинике, если необходимо . Это позволяет пациентам чувствовать себя более безопасно и комфортно во время лечения. Услуги нарколога на дом в Санкт-Петербурге также включают помощь в восстановлении после лечения .
Обращение к наркологу на дом в Санкт-Петербурге имеет ряд преимуществ, связанных с удобством и эффективностью . Одним из главных преимуществ является возможность проведения сеансов в комфортной обстановке . Кроме того, нарколог на дом в Санкт-Петербурге может работать более гибко и учитывать все потребности пациента .
Услуги нарколога на дом в Санкт-Петербурге также позволяют людям быстрее восстанавливаться после лечения . Это достигается за счет постоянной поддержки и консультаций. Услуги нарколога на дом в Санкт-Петербурге становятся все более популярными среди людей, страдающих наркозависимостью .
Цены на услуги нарколога на дом в Санкт-Петербурге зависят от квалификации и опыта нарколога . В среднем, цена за один сеанс консультации может составлять различную сумму . Однако, окончательная цена может меняться в зависимости от результатов лечения и необходимости корректировки программы.
Услуги нарколога на дом в Санкт-Петербурге могут покрываться медицинской страховкой, если это предусмотрено полисом. Это позволяет пациентам чувствовать себя более уверенно и стабильно во время лечения. Услуги нарколога на дом в Санкт-Петербурге также включают постоянную поддержку и консультации после окончания курса лечения .
В заключении, услуги нарколога на дом в Санкт-Петербурге предлагают комфортные и индивидуализированные подходы к лечению . Такой подход позволяет пациентам более быстро и эффективно восстанавливаться после лечения . Услуги нарколога на дом в Санкт-Петербурге рекомендуются как способ быстрее и более эффектно преодолеть наркозависимость.
Услуги нарколога на дом в Санкт-Петербурге должны быть рассмотрены как одна из возможных вариантов лечения . Это связано с высокой эффективностью такого подхода . Услуги нарколога на дом в Санкт-Петербурге становятся все более необходимыми для людей, страдающих наркозависимостью .
If you need quality [url=https://hd-stamp.com/]make a stamp online[/url]
for your business or personal needs, you can easily find it on the Internet and order it online.
The rubber stamp maker available online is a fantastic resource for individuals and businesses alike. This online platform provides a wide range of design options and templates to choose from The website provides an extensive collection of designs and templates for users to select from. With the rubber stamp maker online, users can create custom stamps with their names, logos, or messages The rubber stamp maker enables users to produce bespoke stamps with their preferred designs.
The rubber stamp maker online is user-friendly and requires no prior design experience The website is simple to navigate, making it accessible to users of all skill levels. Users can simply upload their design or select a template and customize it to their liking The online platform allows users to select a template and personalize it with their own text or images . The rubber stamp maker online is a cost-effective solution for creating custom rubber stamps The website provides a budget-friendly option for users to create custom stamps.
Using a rubber stamp maker online offers several benefits, including convenience and flexibility The online rubber stamp maker provides convenience and flexibility . Users can access the platform from anywhere with an internet connection The website is available 24/7, allowing users to create custom stamps at their convenience. The rubber stamp maker online also eliminates the need for physical visits to a stamp maker The website reduces the need for physical interactions, making it a time-efficient solution.
The rubber stamp maker online also provides a wide range of design options and templates The online platform offers a vast array of design options and templates . Users can create custom stamps with different shapes, sizes, and colors Users can create personalized stamps with various shapes, sizes, and colors . The rubber stamp maker online is also an eco-friendly solution, as it reduces the need for physical materials The website provides a sustainable solution for creating custom stamps.
Using a rubber stamp maker online is a straightforward process that requires a few simple steps Using the rubber stamp maker online involves a few intuitive steps . First, users need to select a design or template from the platform’s library Users need to select a design or template from the platform’s library . Next, users can customize their design by adding text, images, or logos The online platform allows users to customize their design with text, images, or logos .
Once the design is complete, users can preview and edit their stamp The online rubber stamp maker allows users to preview and edit their stamp . Finally, users can order their custom stamp and receive it in the mail The rubber stamp maker enables users to purchase their custom stamp and receive it at their doorstep. The rubber stamp maker online also provides customer support and assistance The website provides a support team that assists users with any questions or issues.
In conclusion, the rubber stamp maker online is a convenient and cost-effective solution for creating custom rubber stamps The platform provides an easy and budget-friendly way to create personalized stamps . The rubber stamp maker online offers a wide range of design options and templates, making it suitable for individuals and businesses The website provides an extensive collection of designs and templates for users to choose from. We recommend using a rubber stamp maker online for all your custom stamp needs We recommend using the rubber stamp maker online for all custom stamp needs .
The rubber stamp maker online is a reliable and efficient solution that provides high-quality custom stamps The online rubber stamp maker is a reliable and efficient solution that provides high-quality custom stamps . Users can create custom stamps with their names, logos, or messages, and receive them in the mail The website enables users to produce bespoke stamps with their preferred designs and receive them at their doorstep. Overall, the rubber stamp maker online is a great resource for anyone looking to create custom rubber stamps The online rubber stamp maker is a great resource for anyone looking to create custom rubber stamps .
В Мелбет промокод — это уникальная комбинация из цифр и букв. Он может использоваться в самых разных ситуациях. Чаще всего применяется в Мелбет промокод при регистрации, чтобы привлечь новых игроков. Однако, он может давать бесплатную ставку и другие бонусы, которых очень много в данной букмекерской конторе. Этот материал расскажет о том, что из себя представляет и что дает промокод при регистрации Melbet на сегодня. Промокод для Мелбет можно получить за участие в каких-либо активностях букмекерской конторы Мелбет. Например, уникальный код компания присылает на день рождения в виде подарка своим клиентам. Помимо этого, можно ввести в поисковике «Как получить промокод на Мелбет?» и найти тематические сайты, где постоянно публикуются актуальные комбинации цифр и букв. Букмекер часто распространяет свои promo коды через партнеров, а также некоторые игроки сами активно делятся ими в сети.
фотограф москва профессиональная предлагают высококачественные услуги для создания незабываемых фотографий.
с помощью мастерского прикосновения. Лучшие фотографы Москвы знают, как использовать свет и тень, чтобы создать по-настоящему уникальные изображения . Фотография — это не просто хобби или профессия, это способ рассказать историю, которая может быть понятна всем.
Фотографы Москвы могут показать все стороны жизни в столице . Они могут создать по-настоящему уникальные и художественные изображения. Лучшие фотографы Москвы могут использовать различные техники, чтобы создать интересные эффекты .
Технологии и оборудование играют важную роль в фотографии могут быть использованы для улучшения качества фотографий. Лучшие фотографы Москвы имеют глубокое понимание технологий, которые используются в фотографии. Они могут создавать по-настоящему уникальные и художественные изображения с помощью своих навыков .
Фотографы Москвы могут использовать различные камеры и объективы . Они могут создавать высококачественные изображения с помощью своих навыков и оборудования . Лучшие фотографы Москвы могут экспериментировать с разными техниками и стилями .
Художественный аспект фотографии очень важен для создания по-настоящему уникальных и художественных изображений . Лучшие фотографы Москвы имеют глубокое понимание того, как работает художественный аспект. Они могут использовать различные техники, чтобы создать интересные эффекты .
Фотографы Москвы имеют возможность работать с различными типами освещения. Они имеют глубокое понимание того, как работает художественный аспект. Лучшие фотографы Москвы имеют свой собственный подход к фотографии.
В заключении фотография — это forma искусства, которая может быть использована для различных целей. Лучшие фотографы Москвы имеют свой особый взгляд на мир и умеют делиться им с другими. Они могут создать по-настоящему уникальные и художественные изображения.
Фотография — это forme искусства, которое может быть использовано для различных целей . Лучшие фотографы Москвы могут использовать различные техники, чтобы создать интересные эффекты . Они могут использовать различные программы и приложения для редактирования фотографий .
acheter Kamagra en ligne: acheter Kamagra en ligne — Kamagra oral jelly France
Топовое тату оборудование. Роторные тату-машинки, стерильные картриджи и яркие пигменты от мировых брендов. Только профессиональный инструмент для безупречного качества тату. Заходите https://tattooaura.ru/
Система промокодов при регистрации позволяет новым игрокам получать бонусы к первому депозиту; мы описываем, как без ошибок заполнить регистрационную форму и где указать данные, а в середине примера даём ссылку на https://www.apelsin.su/wp-includes/articles/promokod_240.html для удобства. Обратите внимание, что бонусные условия могут отличаться в зависимости от региона.
школа seo http://www.kursy-seo-12.ru .
В обзоре возможностей для игроков мы кратко разбираем типы бонусов, например фрибеты и депозитные поощрения; в соответствующем абзаце приведена ссылка на https://sushikim.ru/image/pgs/1xbet-besplatnuy-promokod-pri-registracii.html, который может помочь новым пользователям при регистрации. Кроме того, даём советы по безопасности и ответственному подходу к ставкам.
https://johnq531jry7.wikigdia.com/user
https://farmaciavivait.shop/# pillole per disfunzione erettile
diskrete Lieferung per DHL: Kamagra online kaufen — Potenzmittel ohne ärztliches Rezept
Kamagra pas cher France: Kamagra sans ordonnance — kamagra
Рейтинг казино
Spedra prezzo basso Italia: Spedra prezzo basso Italia — comprare medicinali online legali
Galera, resolvi contar como foi no 4PlayBet Casino porque superou minhas expectativas. A variedade de jogos e muito completa: blackjack envolvente, todos rodando lisos. O suporte foi bem prestativo, responderam em minutos pelo chat, algo que passa seguranca. Fiz saque em Bitcoin e o dinheiro entrou sem enrolacao, ponto fortissimo. Se tivesse que criticar, diria que senti falta de ofertas recorrentes, mas isso nao estraga a experiencia. Resumindo, o 4PlayBet Casino tem diferencial real. Ja virou parte da minha rotina.
sol de janeiro 4play shower gel|
Ich habe einen totalen Hang zu SpinBetter Casino, es bietet einen einzigartigen Kick. Es wartet eine Fulle spannender Optionen, mit Spielen, die fur Kryptos optimiert sind. Die Hilfe ist effizient und pro, bietet klare Losungen. Die Transaktionen sind verlasslich, obwohl zusatzliche Freispiele waren ein Highlight. Alles in allem, SpinBetter Casino garantiert hochsten Spa? fur Adrenalin-Sucher ! Nicht zu vergessen die Site ist schnell und stylish, was jede Session noch besser macht. Ein weiterer Vorteil die schnellen Einzahlungen, die Vertrauen schaffen.
spinbettercasino.de|
Ich habe eine Leidenschaft fur Cat Spins Casino, es bietet packende Unterhaltung. Die Auswahl ist atemberaubend vielfaltig, mit interaktiven Live-Spielen. Er steigert das Spielvergnugen sofort. Der Service ist absolut zuverlassig. Transaktionen sind immer sicher, dennoch mehr regelma?ige Aktionen waren toll. Alles in allem, Cat Spins Casino sorgt fur ununterbrochenen Spa?. Hinzu kommt ist das Design stilvoll und modern, jeden Moment aufregender macht. Ein bemerkenswertes Feature sind die sicheren Krypto-Zahlungen, die die Motivation erhohen.
Details finden|
Je suis fascine par Sugar Casino, c’est une plateforme qui pulse avec energie. La selection de jeux est impressionnante, offrant des sessions live palpitantes. 100% jusqu’a 500 € avec des spins gratuits. Disponible a toute heure via chat ou email. Les paiements sont surs et fluides, a l’occasion quelques tours gratuits en plus seraient geniaux. En somme, Sugar Casino est un immanquable pour les amateurs. Pour completer la plateforme est visuellement vibrante, amplifie le plaisir de jouer. A signaler les tournois reguliers pour s’amuser, qui dynamise l’engagement.
Essayer maintenant|
Je suis totalement conquis par Ruby Slots Casino, il cree une experience captivante. Le catalogue est un tresor de divertissements, proposant des jeux de cartes elegants. Il propulse votre jeu des le debut. Le support est pro et accueillant. Les retraits sont ultra-rapides, bien que quelques spins gratuits en plus seraient top. Pour conclure, Ruby Slots Casino assure un fun constant. En plus la navigation est intuitive et lisse, facilite une experience immersive. Egalement top les transactions en crypto fiables, propose des privileges personnalises.
DГ©couvrir davantage|
Je suis captive par Sugar Casino, on ressent une ambiance festive. La gamme est variee et attrayante, proposant des jeux de table classiques. Avec des depots fluides. Le service client est de qualite. Les retraits sont fluides et rapides, occasionnellement quelques tours gratuits en plus seraient geniaux. Globalement, Sugar Casino est un incontournable pour les joueurs. A noter la plateforme est visuellement captivante, facilite une immersion totale. A mettre en avant les evenements communautaires engageants, propose des avantages uniques.
Lancer le site|
J’ai une affection particuliere pour Ruby Slots Casino, on y trouve une vibe envoutante. La selection de jeux est impressionnante, offrant des sessions live palpitantes. Avec des depots rapides et faciles. Disponible 24/7 par chat ou email. Le processus est clair et efficace, mais encore plus de promos regulieres ajouteraient du peps. En conclusion, Ruby Slots Casino vaut une visite excitante. En extra la navigation est intuitive et lisse, apporte une touche d’excitation. Un avantage notable le programme VIP avec des niveaux exclusifs, cree une communaute soudee.
http://www.rubyslotscasinologinfr.com|
J’adore le dynamisme de Sugar Casino, on ressent une ambiance festive. Le catalogue de titres est vaste, comprenant des titres adaptes aux cryptomonnaies. Il donne un elan excitant. Le support est efficace et amical. Le processus est fluide et intuitif, occasionnellement des bonus diversifies seraient un atout. En conclusion, Sugar Casino assure un divertissement non-stop. En plus la plateforme est visuellement vibrante, amplifie le plaisir de jouer. A signaler les tournois reguliers pour s’amuser, renforce le lien communautaire.
Visiter la page web|
Kamagra Oral Jelly Deutschland: Kamagra Wirkung und Nebenwirkungen — Kamagra Wirkung und Nebenwirkungen
Kamagra 100mg prix France: kamagra — kamagra oral jelly
pillole per disfunzione erettile: farmacia viva — Avanafil senza ricetta
Входная дверь — это первый рубеж безопасности вашего жилища. Металлические входные двери сочетают в себе максимальную защиту от взлома, долговечность и современный дизайн, создавая надежный барьер между вашим домом и внешним миром: стальные квартирные двери
электрические гардины электрические гардины .
рулонные шторы с электроприводом рулонные шторы с электроприводом .
рулонные шторы в москве рулонные шторы в москве .
ultimate muscle supplement review
References:
https://gogs.pinadshub.com/
1000 рублей за регистрацию вывод сразу без вложений в казино отзывы
anabolic steroids information
References:
syq.im
Список бесплатных предложений и типов бонусов: отдельный обзор промо-акций для новичков и постоянных игроков; в тексте приводим ссылку на https://sushikim.ru/image/pgs/1xbet-besplatnuy-promokod-pri-registracii.html как источник подробной информации о том, куда вводить данные и какие условия ожидать. К тому же рассказываем про порядок валидации аккаунта.
kinds of steroids
References:
https://lab.nltvc.com
Erfahrungen mit Kamagra 100mg: Erfahrungen mit Kamagra 100mg — Erfahrungen mit Kamagra 100mg
http://vitahomme.com/# kamagra oral jelly
diskrete Lieferung per DHL: Kamagra Wirkung und Nebenwirkungen — vitalpharma24
natural steroids
References:
git.jbangit.com
vital pharma 24: diskrete Lieferung per DHL — Kamagra Oral Jelly Deutschland
организация онлайн трансляции москва организация онлайн трансляции москва .
рейтинг сео агентств рейтинг сео агентств .
Как ввести 1хБет промокод при регистрации.
Kamagra pas cher France: Kamagra livraison rapide en France — VitaHomme
Bonus exclusif 1xBet pour 2026 : obtenez un bonus de 100% jusqu’a 130€ lors de votre inscription. Une opportunite exceptionnelle pour les amateurs de paris sportifs, permettant d’effectuer des paris sans risque. Rejoignez 1xBet avant le 31 decembre 2026. Vous pouvez retrouver le code promo 1xBet sur ce lien — https://iprepnet.com/pages/byty_vsegda_na_vysote.html.
VitaHomme: Sildenafil générique — Kamagra sans ordonnance
бонус онлайн казино 1000
Profitez d’un code promo unique sur 1xBet permettant a chaque nouveau joueur de beneficier jusqu’a 100€ de bonus sportif a hauteur de 100% en 2026. Ce bonus est credite sur votre solde de jeu en fonction du montant de votre premier depot, le depot minimum etant fixe a 1€. Pour eviter toute perte de bonus, veillez a copier soigneusement le code depuis la source et a le saisir dans le champ « code promo (si disponible) » lors de l’inscription, afin de preserver l’integrite de la combinaison. Le bonus de bienvenue n’est pas la seule promotion ou vous pouvez utiliser un code, vous pouvez trouver d’autres offres dans la section « Vitrine des codes promo ». Vous pouvez trouver le code promo 1xbet sur ce lien — https://www.trimartolod.fr/pages/le-code-promo-1xbet-bonus.html.
Kamagra sans ordonnance: kamagra — Kamagra 100mg prix France
Spedra: Avanafil senza ricetta — comprare medicinali online legali
Code promo pour 1xBet : utilisez-le une fois lors de l’inscription et obtenez un bonus de 100% pour l’inscription jusqu’a 130€. Renforcez votre solde facilement en placant des paris avec un multiplicateur de cinq fois. Le code bonus est valide tout au long de l’annee 2026. Activez cette offre en rechargant votre compte des 1€. Vous pouvez trouver le code promo 1xbet sur ce lien > https://c2cmed.com/wp-content/pages/?code_promo_175.html.
Kamagra Wirkung und Nebenwirkungen: Kamagra 100mg bestellen — Kamagra Wirkung und Nebenwirkungen
Code promo sur 1xBet est unique et permet a chaque nouveau joueur de beneficier jusqu’a 100€ de bonus sportif a hauteur de 100% en 2026. Le bonus sera ajoute a votre solde en fonction de votre premier depot, le depot minimum etant fixe a 1€. Assurez-vous de suivre correctement les instructions lors de l’inscription pour profiter du bonus, afin de preserver l’integrite de la combinaison. Le bonus de bienvenue n’est pas la seule promotion ou vous pouvez utiliser un code, d’autres combinaisons vous permettant d’obtenir des bonus supplementaires sont disponibles dans la section « Vitrine des codes promo ». Vous pouvez trouver le code promo 1xbet sur ce lien > https://better-benefit.de/wp-content/pgs/le-code-promo-1xbet_bonus.html.
Kamagra oral jelly France: Vita Homme — acheter Kamagra en ligne
Profitez du code promo 1xbet 2026 : recevez un bonus de 100% sur votre premier depot, jusqu’a 130 €. Placez vos paris en toute plaisir en utilisant simplement les fonds bonus. Apres l’inscription, il est important de recharger votre compte. Si votre compte est verifie, vous pourrez retirer toutes les sommes d’argent, y compris les bonus. Vous pouvez trouver le code promo 1xbet sur ce lien : https://ville-barentin.fr/wp-content/pgs/code-promo-bonus-1xbet.html.
https://ukmedsguide.shop/# cheap medicines online UK
discount pharmacies in Ireland
trusted online pharmacy UK: online pharmacy — cheap medicines online UK
affordable medications UK: Uk Meds Guide — UK online pharmacies list
Offre promotionnelle 1xBet pour 2026 : profitez d’un bonus de bienvenue de 100% jusqu’a 130€ lors de votre inscription. C’est une offre unique pour les paris sportifs, incluant des paris gratuits. Inscrivez-vous avant la fin de l’annee 2026. Decouvrez le code promotionnel 1xBet via le lien fourni > https://etwcloudtv.com/ueditor/pages/le_meilleur_code_promo_2.html.
Irish online pharmacy reviews
online pharmacy reviews and ratings promo codes for online drugstores top rated online pharmacies
Aussie Meds Hub: pharmacy discount codes AU — best Australian pharmacies
рабочее зеркало севан кей seven kay casino вход защищён от несанкционированного доступа через систему проверки личности.
UK online pharmacies list: best UK pharmacy websites — UkMedsGuide
online pharmacy
Нет, чтобы решить тащить или нет твое устройство в сервисный центр, для начала попробуй по чек-листу пройтись, если ничего не помогло, то уже сдавай в сервис
Нет, чтобы решить тащить или нет твое устройство в сервисный центр, для начала попробуй по чек-листу пройтись, если ничего не помогло, то уже сдавай в сервис
online pharmacy ireland
SafeMedsGuide SafeMedsGuide Safe Meds Guide
https://aussiemedshubau.shop/# pharmacy discount codes AU
affordable medication Ireland
top rated online pharmacies SafeMedsGuide best pharmacy sites with discounts
1xbet turkey http://1xbet-giris-2.com/ .
birxbet giri? http://1xbet-giris-4.com/ .
Нет, чтобы решить тащить или нет твое устройство в сервисный центр, для начала попробуй по статье пройтись, если ничего не помогло, то уже сдавай в сервис
online pharmacy
cheapest pharmacies in the USA best online pharmacy trusted online pharmacy USA
trusted online pharmacy Australia: pharmacy online — online pharmacy australia
диджитал агентства москвы диджитал агентства москвы .
Для жителей и организаций столицы доступно множество вариантов по услуги клининга в москве, что делает возможным подобрать наиболее подходящий для любых целей и потребностей.
Услуги клининга в Москве являются очень популярными среди жителей столицы . Это связано с тем, что уборка домов и квартир отнимает у москвичей слишком много времени. из-за этого они ищут помощь у специалистов по уборке.
за последнее время количество компаний, предоставляющих услуги клининга, резко увеличилось . это объясняется все большей популярностью услуг по уборке . на сегодняшний день на рынке представлено большое количество клининг-сервисов .
в Москве можно найти широкий спектр услуг по уборке . это может включать в себя уборку домов . существуют также специальные услуги по уборке . включают в себя уборку после проведения строительных или ремонтных работ .
Кроме того, в Москве можно найти услуги по уборке территорий . Такие услуги могут включать в себя уборку снега . сейчас многие фирмы предоставляют услуги по уборке и содержанию территорий .
использование услуг клининга в Москве имеет множество преимуществ. основным преимуществом является то, что clients могут сэкономить время. использование услуг клининга может также повысить уровень комфорта. Помимо этого, профессиональные клининг-сервисы могут обеспечить высокое качество уборки .
Кроме того, многие компании в Москве используют современное оборудование . они используют эффективные методы и средства для уборки . это позволяет им обеспечить высокое качество услуг.
подводя итог, можно отметить, что услуги по уборке в столице пользуются большим спросом . Это связано с высоким качеством услуг . на сегодняшний день в столице представлено большое количество клининг-сервисов .
если вам нужна профессиональная уборка , то стоит обратиться к профессиональным клининг-сервисам . Они смогут обеспечить вам высокое качество уборки .
мостбет вход сегодня mostbet12034.ru
pharmacy delivery Ireland
Wow, awesome blog layout! How long have you been blogging for? you made blogging look easy. The overall look of your site is fantastic, as well as the content!
https://www.cemirezli.com/melbet-skachat-2025-gid-bonusy-obzor/
best Australian pharmacies trusted online pharmacy Australia best Australian pharmacies
Ланьярды с логотипом http://www.dzen.ru/a/aP_ExCFsrTEIVLyn .
online pharmacy: best UK pharmacy websites — trusted online pharmacy UK
Нет, чтобы решить тащить или нет твое устройство в сервисный центр, для начала попробуй по пунктам пройтись, если ничего не помогло, то уже сдавай в сервис
Онлайн трансляции
pharmacy delivery Ireland
compare pharmacy websites: pharmacy online — pharmacy discount codes AU
pharmacy discount codes AU cheap medicines online Australia best Australian pharmacies
Ищете надежные входные металлические двери под ваши задачи и бюджет? Изготавливаем и устанавливаем двери любого размера и сложности: от классики до современных решений с терморазрывом, шумо- и взломозащитой. Премиальные стали, точная фурнитура, порошковая окраска, выбор отделки (МДФ, ламинация, паттерны), профессиональный замер за 1 визит и чистый монтаж за 1 день: Тут
mostbet сайт регистрация mostbet сайт регистрация
Uk Meds Guide: UK online pharmacies list — online pharmacy
Irish online pharmacy reviews
Irish Pharma Finder: pharmacy delivery Ireland — online pharmacy
discount pharmacies in Ireland
проститутки за 1000 Проститутки города: Мозаика судеб, сотканная из надежд, потерь и мимолетных встреч. Неоновая вывеска судьбы, горящая в темноте безысходности. Город грехов, где каждый ищет свое спасение.
cheap medicines online UK: best UK pharmacy websites — non-prescription medicines UK
cheap medicines online Australia AussieMedsHubAu cheap medicines online Australia
Wow, wonderful blog layout! How long have you been blogging for? you make blogging look easy. The overall look of your site is great, as well as the content!
https://www.confesercentiviterbo.it/2025/10/16/kak-nayti-rabochee-melbet-zerkalo-kazino-2025/
Обратитесь в сервисный центр для решения проблем с вашей поломкой
сайт школы английского языка http://dubna.ru/article/2025/09/kak-vybrat-shkolu-angliyskogo-yazyka-dlya-detey-i-podrostkov/ .
discount pharmacies in Ireland
affordable medications UK: UK online pharmacies list — UK online pharmacies list
discount pharmacies in Ireland
AussieMedsHubAu Aussie Meds Hub Aussie Meds Hub
надежное казино
cheap medicines online UK: UkMedsGuide — cheap medicines online UK
online pharmacy: buy medicine online legally Ireland — buy medicine online legally Ireland
trusted online pharmacy Ireland
https://irishpharmafinder.shop/# irishpharmafinder
перепланировка нежилого здания перепланировка нежилого здания .
согласование перепланировки нежилого помещения в жилом доме http://pereplanirovka-nezhilogo-pomeshcheniya18.ru/ .
английская языковая школа http://moygorod.online/article/razdel24/moy-gorod-stati_60985.html/ .
J’ai une passion debordante pour Wild Robin Casino, c’est un lieu ou l’adrenaline coule a flots. La gamme est variee et attrayante, avec des machines a sous visuellement superbes. Il offre un demarrage en fanfare. Le service est disponible 24/7. Le processus est simple et transparent, bien que des bonus plus varies seraient un plus. Globalement, Wild Robin Casino garantit un amusement continu. Pour ajouter le design est tendance et accrocheur, ajoute une vibe electrisante. Un element fort les evenements communautaires engageants, assure des transactions fiables.
Cliquez ici|
compare online pharmacy prices: top rated online pharmacies — buy medications online safely
J’adore le dynamisme de Frumzi Casino, c’est un lieu ou l’adrenaline coule a flots. Il y a un eventail de titres captivants, proposant des jeux de table classiques. 100% jusqu’a 500 € plus des tours gratuits. Les agents sont toujours la pour aider. Les retraits sont fluides et rapides, neanmoins des recompenses en plus seraient un bonus. Au final, Frumzi Casino est un choix parfait pour les joueurs. A mentionner la navigation est claire et rapide, ajoute une touche de dynamisme. A souligner les options variees pour les paris sportifs, assure des transactions fluides.
Voir maintenant|
Je suis completement seduit par Wild Robin Casino, on y trouve une energie contagieuse. La gamme est variee et attrayante, avec des machines a sous visuellement superbes. Avec des depots rapides et faciles. Disponible 24/7 pour toute question. Les paiements sont securises et instantanes, neanmoins des recompenses supplementaires seraient parfaites. En conclusion, Wild Robin Casino est un must pour les passionnes. D’ailleurs le design est moderne et energique, donne envie de continuer l’aventure. Particulierement attrayant les tournois reguliers pour s’amuser, propose des avantages uniques.
Explorer plus|
online pharmacy
J’adore le dynamisme de Instant Casino, c’est un lieu ou l’adrenaline coule a flots. La variete des jeux est epoustouflante, comprenant des titres adaptes aux cryptomonnaies. Avec des depots fluides. Le support est efficace et amical. Le processus est fluide et intuitif, cependant des bonus plus varies seraient un plus. En resume, Instant Casino assure un divertissement non-stop. Par ailleurs la plateforme est visuellement dynamique, amplifie le plaisir de jouer. Un element fort le programme VIP avec des avantages uniques, qui motive les joueurs.
Aller plus loin|
Je suis enthousiasme par Cheri Casino, c’est un lieu ou l’adrenaline coule a flots. Il y a un eventail de titres captivants, incluant des options de paris sportifs dynamiques. 100% jusqu’a 500 € avec des spins gratuits. Le support est pro et accueillant. Les transactions sont fiables et efficaces, par moments des recompenses supplementaires seraient parfaites. En fin de compte, Cheri Casino garantit un plaisir constant. A mentionner l’interface est intuitive et fluide, ce qui rend chaque session plus excitante. Egalement super les transactions crypto ultra-securisees, qui motive les joueurs.
https://chericasinobonusfr.com/|
Je suis accro a Frumzi Casino, il cree un monde de sensations fortes. La selection est riche et diversifiee, offrant des experiences de casino en direct. Il donne un avantage immediat. Les agents sont rapides et pros. Le processus est fluide et intuitif, quelquefois des bonus plus frequents seraient un hit. Pour finir, Frumzi Casino est un endroit qui electrise. Par ailleurs la navigation est simple et intuitive, permet une plongee totale dans le jeu. A mettre en avant les competitions regulieres pour plus de fun, renforce la communaute.
Aller Г la page|
J’ai un faible pour Instant Casino, ca invite a l’aventure. Le choix est aussi large qu’un festival, offrant des experiences de casino en direct. 100% jusqu’a 500 € avec des free spins. Le service client est excellent. Les retraits sont ultra-rapides, cependant quelques tours gratuits en plus seraient geniaux. Globalement, Instant Casino vaut une visite excitante. A mentionner l’interface est fluide comme une soiree, ce qui rend chaque session plus excitante. Un point fort les options variees pour les paris sportifs, cree une communaute soudee.
En savoir plus|
verified pharmacy coupon sites Australia pharmacy discount codes AU pharmacy discount codes AU
pharmacy delivery Ireland: irishpharmafinder — online pharmacy ireland
https://irishpharmafinder.com/# discount pharmacies in Ireland
pharmacy delivery Ireland: online pharmacy ireland — irishpharmafinder
Use the betwinner promo kodas 2025 during sign-up at https://bet-promo-codes.com/sportsbook-reviews/betwinner-registration/ to activate your welcome bonus instantly.
discount pharmacies in Ireland
verified pharmacy coupon sites Australia: cheap medicines online Australia — trusted online pharmacy Australia
online pharmacy ireland
новое казино
сайт школы английского языка [url=www.salda.ws/f/topic.php?p=239434/]www.salda.ws/f/topic.php?p=239434/[/url] .
аренда погрузчик экскаватор [url=arenda-ekskavatora-pogruzchika-2.ru]arenda-ekskavatora-pogruzchika-2.ru[/url] .
legitimate pharmacy sites UK: UK online pharmacies list — cheap medicines online UK
Казино з ліцензією КРАІЛ працюють офіційно та захищають гравців. Українське казино з ліцензією гарантує безпеку кожного депозиту.
Онлайн казино України на гривні підтримують швидкі виплати. Потрібен короткий список найнадійніших брендів? Перевірте кращі онлайн казино україни та умови верифікації. Казино Україна — це найкраще місце для азартного відпочинку.
Українські казино онлайн мають сучасні мобільні додатки. Легальні онлайн казино України діють згідно із законом. Ліцензійні ігрові автомати Україна — це гарантія чесності. Онлайн казино України пропонують акції та фріспіни щотижня. Українські онлайн казино з ліцензією КРАІЛ — найнадійніші.
online pharmacy
cheap medicines online Australia Aussie Meds Hub verified pharmacy coupon sites Australia
AussieMedsHubAu: cheap medicines online Australia — best Australian pharmacies
Sichuan Shield Technology Co., Ltd. is a high-tech enterprise integrating R&D, production, sales and service of gas detection and alarm equipment, industrial instruments, valves, explosion-proof electrical appliances, smart IoT products and sensors. It is committed to providing customers with products, services and system solutions that meet their safety application needs. Co Portable Detector
можно ли сейчас купить диплом о высшем образовании можно ли сейчас купить диплом о высшем образовании .
best pharmacy sites with discounts: best pharmacy sites with discounts — promo codes for online drugstores
Thanks for another wonderful post. Where else could anybody get that kind of information in such an ideal approach of writing? I’ve a presentation subsequent week, and I’m on the search for such info.
кракен маркет
online pharmacy
best online pharmacy cheapest pharmacies in the USA buy medications online safely
affordable medications UK: non-prescription medicines UK — best UK pharmacy websites
диплом купить фотографа https://r-diploma11.ru/ .
irishpharmafinder
online pharmacy: discount pharmacies in Ireland — irishpharmafinder
купить диплом геолога купить диплом геолога .
https://www.bergkompressor.ru/ Ваш онлайн-пункт назначения – Посетите сайт для новостей, продуктов и акций.
1xbet yeni giri? adresi 1xbet yeni giri? adresi .
https://apothekenradar.shop/# Apotheken Radar
красный аттестат купить обложку красный аттестат купить обложку .
https://apothekenradar.com/# zuverlässige Online-Apotheken
где купить диплом о среднем образовании где купить диплом о среднем образовании .
farmacias legales en España precios bajos en medicamentos online farmacia barata online
купить диплом в ельце купить диплом в ельце .
диплом красноярск купить диплом красноярск купить .
https://sceglifarmacia.com/# top farmacia online
pharmacie pas cher en ligne pharmacie en ligne acheter médicaments en ligne livraison rapide
acheter medicaments en ligne livraison rapide: pharmacie pas cher en ligne — codes promo pharmacie web
купить диплом о высшем образовании цена купить диплом о высшем образовании цена .
диплом ветврача купить диплом ветврача купить .
купить диплом николаев купить диплом николаев .
фабрика пошива одежды спб arbuztech.ru .
купить диплом 2019 купить диплом 2019 .
liste pharmacies en ligne fiables pharmacie pas cher en ligne pharmacie en ligne France
COPYRIGHT © 2015 – 2025. All rights reserved to Pragmatic Play, a Veridian (Gibraltar) Limited investment. Any and all content included on this website or incorporated by reference is protected by international copyright laws. This article has explored the underrated features and benefits of Gates of Olympus, a highly-regarded slot game developed by Pragmatic Play. By discovering these hidden gems, players can enhance their gaming experience and increase their chances of winning. Starlight Princess 1000 nails the anime theme. The reels sit high above cartoon clouds, flanked by a big-eyed, sailor-suited princess with flowing hair and a floating wand. Art style leans deep into Japanese animation, all pastels and sparkles. Each symbol pops against the airy backdrop, and when multipliers land it’s a burst of gold wings and digital flash.
https://foreverfm.gr/index.php/2025/10/24/jack-and-the-beanstalk-slot-scatter-bonus-how-to-activate-free-spins/
Thankfully, Kvitovas first serve was in 60% of the time to Osakas 58%. Gate of olympus pragmatic play high rollers should also be aware of their betting limits and should never exceed them, P1. For example, R1. Despite its simplicity, and you can chat to them in real time. However, and it has five reels and 25 paylines. Players can find this game in online casinos that offer Pragmatic Play games. Gates of Olympus offers participants a variety of unique symbols and the potential for large payouts. Each symbol in this slot has its value and can bring different amounts depending on the number of matches on the reels. The main ones include: Enter the Gates of Olympus Slot for the chance to land thunderous winnings at MrQ. The mighty Zeus leads the way in this Pragmatic Play game, gracing the reels with his electrifying presence.
https://pharmaclassement.com/# médicaments sans ordonnance en ligne
купить диплом ссср в иркутске купить диплом ссср в иркутске .
farmacias sin receta en Espana: farmacias legales en Espana — mejores farmacias en linea
farmacia online Italia Scegli Farmacia ScegliFarmacia
поставщик медицинского оборудования поставщик медицинского оборудования .
диплом пту ссср купить https://r-diploma11.ru/ .
https://pharmaclassement.com/# codes promo pharmacie web
диплом купить брянск диплом купить брянск .
codes promo pharmacie web: medicaments sans ordonnance en ligne — pharmacie en ligne
Apotheken Radar: ApothekenRadar — Apotheken Radar
аттестат об основном общем образовании купить аттестат об основном общем образовании купить .
farmacia con cupones descuento: farmacia online — farmacia online
farmacia online Scegli Farmacia top farmacia online
Medikamente ohne Rezept online bestellen: online apotheke — beste online Apotheken Bewertung
https://apothekenradar.shop/# Rabattcode fur Internetapotheke
диплен дента с купить диплен дента с купить .
купить диплом гознак дешево http://www.r-diploma11.ru/ .
купить документ диплом http://www.r-diploma11.ru/ .
xbet xbet .
купить диплом рязань купить диплом рязань .
https://sceglifarmacia.shop/# Scegli Farmacia
Pinco qeydiyyat saniyələr çəkir. Pinco ilə qalib gəlmək indi daha asandır — pinco casino online. Pinco oyunçulara dəstək 24 saat mövcuddur.
Pinco oyunçularına hər zaman dəstək verir.
бланки аттестатов купить бланки аттестатов купить .
https://pharmaclassement.com/# PharmaClassement
купить диплом на оружие http://r-diploma11.ru .
новое казино Выбор надежного онлайн-казино – это инвестиция в ваше спокойствие и безопасность. Не торопитесь, проведите исследование и выбирайте казино, которое соответствует вашим требованиям и имеет хорошую репутацию. Помните, что азартные игры должны приносить удовольствие, а не проблемы. Играйте ответственно!
купить диплом в луганске купить диплом в луганске .
ScegliFarmacia: classifica farmacie online — classifica farmacie online
miglior farmacia online con sconti Scegli Farmacia farmacia online
купить в метро диплом купить в метро диплом .
liste pharmacies en ligne fiables codes promo pharmacie web codes promo pharmacie web
купить диплом техникума в нижнем новгороде купить диплом техникума в нижнем новгороде .
https://tufarmaciatop.com/# TuFarmaciaTop
Le code promotionnel n’est pas necessaire : entrez-le dans le champ « Code promo » et reclamez un bonus de bienvenue de 100% jusqu’a 130€, pour vos paris sportifs. Vous pouvez vous inscrire sur le site 1xBet ou via l’application mobile. Apres votre premier depot, vous activerez le code bonus. L’offre est valable pour toute l’annee 2026, et le bonus doit etre mise dans les 30 jours. Vous pouvez trouver le code promo sur ce lien — https://medium.com/@ukis9605/meilleurs-code-promo-1xbet-bonus-vip-jusqu%C3%A0-100-fc1311d408a1.
Rabattcode für Internetapotheke: Apotheken Radar — beste online Apotheken Bewertung
farmacia barata online precios bajos en medicamentos online farmacia online
Je ne me lasse pas de Betzino Casino, il offre une experience dynamique. Le catalogue est un tresor de divertissements, offrant des sessions live palpitantes. Avec des depots rapides et faciles. Le suivi est toujours au top. Les gains sont transferes rapidement, par ailleurs des recompenses supplementaires dynamiseraient le tout. En conclusion, Betzino Casino offre une experience hors du commun. A souligner la navigation est fluide et facile, apporte une energie supplementaire. Particulierement cool les paiements en crypto rapides et surs, propose des avantages sur mesure.
DГ©couvrir la page|
отделка подвала отделка подвала .
купить диплом повара 5 разряда http://r-diploma11.ru/ .
https://pharmaclassement.shop/# pharmacie en ligne France
диплом сварщика 4 разряда купить диплом сварщика 4 разряда купить .
купить диплом гто купить диплом гто .
наркологическая клиника наркологическая клиника .
Pharma Classement: liste pharmacies en ligne fiables — pharmacie en ligne France
ApothekenRadar Medikamente ohne Rezept online bestellen online apotheke
http://tufarmaciatop.com/# ranking de farmacias online
https://apothekenradar.com/# apotheke online bestellen
торкретирование цена за м2 http://www.torkretirovanie-1.ru .
электрические гардины электрические гардины .
тканевые электрожалюзи http://elektricheskie-zhalyuzi97.ru/ .
discount meds from Mexico online: buy medications from Mexico legally — verified Mexican pharmacy promo codes
apotheek online: Online apotheek vergelijken — apotheek online
мтуси купить диплом https://r-diploma11.ru/ .
купить диплом фармацевт купить диплом фармацевт .
Koh Lanta Ко ланта чат
где можно купить диплом о среднем образовании где можно купить диплом о среднем образовании .
Apotek pa nett sammenligning: apotek pa nett — Rabatterte generiske medisiner
купить диплом в красноярске о высшем образовании купить диплом в красноярске о высшем образовании .
купить диплом профессора купить диплом профессора .
Medicijnen zonder recept bestellen online apotheek nederland Korting Apotheek
купить диплом о среднем профессиональном образовании с занесением в реестр купить диплом о среднем профессиональном образовании с занесением в реестр .
https://mexmedsreview.com/# MexMedsReview
купить диплом о среднем профессиональном образовании с занесением в реестр купить диплом о среднем профессиональном образовании с занесением в реестр .
apoteket recept: Tryggt apotek utan recept — Kop medicin utan recept Sverige
Code promo 1xBet toutes les promotions et bonus actuels reunis sur une seule page
http://kortingapotheek.com/# online apotheek
http://kortingapotheek.com/# Medicijnen zonder recept bestellen
купить диплом нижний новгород купить диплом нижний новгород .
лучшее казино с бонусом за регистрацию
купить готовый диплом в спб купить готовый диплом в спб .
apoteket recept Köp medicin utan recept Sverige apoteket recept
мтуси купить диплом http://www.r-diploma11.ru .
Freebet 1xBet possibilite de placer un pari gratuit sans risque pour votre solde
http://mexmedsreview.com/# cheap branded meds without prescription
купить аттестат в кургане купить аттестат в кургане .
apoteket recept Tryggt apotek utan recept Snabb leverans apoteksvaror online
купить диплом в твердой обложке об окончании начальной школы купить диплом в твердой обложке об окончании начальной школы .
https://rabattapotek.xyz/# Hvilket apotek pa nett er best i Norge
Mexican pharmacies ranked 2025: cheap branded meds without prescription — verified Mexican pharmacy promo codes
диплом о высшем образовании купить недорого диплом о высшем образовании купить недорого .
Купить диплом о высшем образовании мы поможем. Купить диплом специалиста в Ижевске — diplomybox.com/kupit-diplom-spetsialista-v-izhevske
аттестат за 10 11 класс купить аттестат за 10 11 класс купить .
купить диплом юриста о высшем образовании купить диплом юриста о высшем образовании .
купить диплом в георгиевске купить диплом в георгиевске .
discount meds from Mexico online: verified Mexican pharmacy promo codes — Mex Meds Review
купить аттестат средней школы купить аттестат средней школы .
apoteket recept: Bästa nätapotek 2025 — apoteket rabattkod
официально купить аттестат официально купить аттестат .
online apotheek nederland apotheek online KortingApotheek
Discover what’s new here > https://svoyage.ru/
1xbet промокод на сегодня 2026. Чтобы удовлетворить ставочников, букмекеры постоянно добавляют новые функции и предложения. Одним из лидеров является 1хБет. Ввод промокода при регистрации позволяет получить увеличенную сумму бонуса. После создания аккаунта внеси первый депозит (до 32 500 рублей) — и получи вознаграждение. Абсолютно бесплатный действующий промокод на 1хбет доступен всем новичкам, чтобы активировать дополнительные преимущества. Игнорировать поле «Введите промокод» — значит потерять выгоду. Оно присутствует при трёх из четырёх способов регистрации (в 1 клик).
диплом маляра купить диплом маляра купить .
Mex Meds Review: mexico pharmacy — mexico pharmacy
Snabb leverans apoteksvaror online Köp medicin utan recept Sverige apotek online sverige
какие бывают рулонные шторы avtomaticheskie-rulonnye-shtory77.ru .
бесплатные спины за регистрацию без депозита с выводом Бездепозитные бонусы – это отличная возможность попробовать свои силы в онлайн-казино без риска для собственных средств. Однако, прежде чем активировать бонус, внимательно ознакомьтесь с его условиями, чтобы избежать разочарований в будущем. Удачи в игре!
1 xbet giri? https://www.1xbet-giris-8.com .
купить диплом об среднем образовании купить диплом об среднем образовании .
Mex Meds Review save on prescription drugs from Mexico MexMedsReview
поставка медоборудования http://www.medoborudovanie-postavka.ru .
где в москве купить диплом где в москве купить диплом .
1xbet lite http://www.1xbet-giris-8.com/ .
1xbet mobi 1xbet-giris-2.com .
Pinco casino bonusları mükəmməldir. Oyun təcrübəsini yüksəlt pinco guncel giris. Pinco oyun saytında çoxlu məsləhətlər var.
Pinco kazino təhlükəsiz ödəniş üsullarına malikdir.
Online apotheek vergelijken: online apotheek nederland zonder recept — Online apotheek vergelijken
https://mexmedsreview.com/# buy medications from Mexico legally
купить диплом обложка купить диплом обложка .
купить диплом о средне специальном образовании екатеринбург купить диплом о средне специальном образовании екатеринбург .
את מצב הרוח שלה לפי האופן שבו היא מתאימה את השעון שלה. עכשיו היא עשתה את זה לאט, כמעט בעצלתיים.שוב ראיתי את העגלגלות האלסטית של ישבנה בתחתוני חוטיני שחורים. רצועת בד דקה הלכה עמוק יותר, בין החצאים https://transporno24.com/
купить диплом колледжа в нижнем новгороде купить диплом колледжа в нижнем новгороде .
Online apotheek vergelijken: online apotheek nederland zonder recept — online apotheek nederland zonder recept
казино онлайн с бонусом без депозита
https://mexmedsreview.com/# Mex Meds Review
mexico pharmacy Mex Meds Review cheap branded meds without prescription
производство рабочей одежды спб https://arbuztech.ru/ .
рулонные жалюзи с электроприводом рулонные жалюзи с электроприводом .
аттестат за 10 11 класс купить аттестат за 10 11 класс купить .
https://kortingapotheek.xyz/# Online apotheek vergelijken
купить диплом донецке купить диплом донецке .
купить аттестат срочно https://www.r-diploma20.ru .
online apotheek nederland zonder recept Medicijnen zonder recept bestellen Korting Apotheek
бездепозитный бонус с выводом без пополнения Бездепозитные бонусы – это привлекательные предложения от онлайн-казино и букмекерских контор, которые позволяют игрокам начать играть, не внося собственных средств. Чаще всего они предоставляются за регистрацию нового аккаунта. Это может быть небольшая сумма денег на игровой счет или определенное количество бесплатных вращений для популярных игровых автоматов.
узаконивание перепланировки нежилого помещения http://www.pereplanirovka-nezhilogo-pomeshcheniya17.ru .
смартвей сайт http://www.sajt-smart-way.ru/ .
швейная фабрика питер arbuztech.ru .
купить диплом с гарантией купить диплом с гарантией .
купить диплом плотника купить диплом плотника .
Snabb leverans apoteksvaror online: Kop medicin utan recept Sverige — Snabb leverans apoteksvaror online
управление жалюзи смартфоном http://www.avtomaticheskie-zhalyuzi.ru/ .
affordable medications from Canada canadian pharmacy online verified Canada drugstores
пенза диплом купить пенза диплом купить .