В данной статье пойдёт речь о том, как установить .IMG образ ОС Ubuntu на eMMC для Banana Pi или Orange Pi. Для данного «эксперимента» я выбрал плату Banana Pi M3, ОС Ubuntu Mate 16.04 и microSD карту на 32ГБ. Если ваша microSD карта меньше 16 ГБ, нужно будет взять USB флешку, желательно на 16 ГБ или HDD. Данный метод подойдет для всех моделей Banana Pi и Orange Pi, у которых есть внутренняя eMMC память.
Записи образа на eMMC
Для начала необходимо записать образ Ubuntu Mate или другую ОС Linux на microSD карту памяти;
- Вставьте SD-карту в Banana Pi M3 и запустите его;
- Скопируйте .ISO образ ОС Ubuntu, который вы хотите установить на eMMC, на USB флешку. В моём случае — microSD карта на 32 ГБ, поэтому скачал, распаковал и установил именно с её;
- Распаковать архив с образом ОС Ubuntu можно следующим образом:
sudo unzip 2016-07-01-ubuntu-mate-16.04-Xenial-gpu-mpv-bt-nodejs-beta3-bpi-m3-sd-emmc.img.zip
- Перед тем, как приступить к записи образа на eMMC, необходимо узнать какие разделы имеются:
sudo lsblk
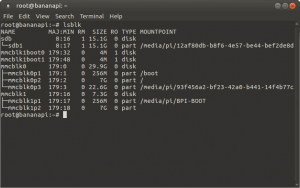
sdb — USB флешка на 16 ГБ;
mmcblk0 — microSD карта на 32 ГБ;
mmcblk1 — встроенная eMMC память, на ней и будет записан образ ОС Ubuntu 16.04. - Для того, чтобы записать образ .img на eMMC выполнить нужно следующую команду в терминале:
sudo dd if=2016-07-01-ubuntu-mate-16.04-Xenial-gpu-mpv-bt-nodejs-beta3-bpi-m3-sd-emmc.img of=/dev/mmcblk1 bs=1M
где
if — входной файл, файл IMG;
of — выходной файл, в этом случае внутренняя память eMMC.
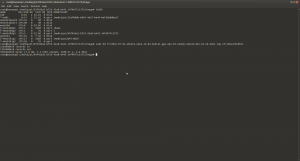
Примечание:
Можно указать размер блока 1-10 МБ, если вы хотите для dd, но это не обязательно. Используйте, например, bs=1M в конце команды dd.
Кроме того, dd не имеет индикатора состояния процесса. Если она не дает вам сообщение об ошибке, значит она выполняется.
Предупреждение:
команда dd легко может переписать другие данные, поэтому убедитесь, что вы пишете на нужный раздел. - После того, как установили операционную систему, необходимо: выключить компьютер, вынуть microSD карту памяти и включить компьютер.
Настройка uEnv.txt на Banana Pi M3
По умолчанию, в файле uEnv.txt, разрешение видео установлено на 720P. Если ваш монитор именно этого размера, тогда оставляем файл uEnv.txt без изменении. А если разрешение монитора 1080p, тогда необходимо менять настройки качества (разрешения) видео на 1080p.
- Для этого нужно открыть файл uEnv.txt. Он находится по этому адресу:
/boot/bananapi/bpi-m3/linux/uEnv.txt
в моём случае это bpi-m3, а если у вас другая Banana Pi, значит выбираем соответствующий путь к файлу uEnv.txt;
- В данном файле нужно комментировать следующую строку после # ref. sys_config.fex, use default script.bin:
# ref. sys_config.fex, use default script.bin bootargs=enforcing=1 console=ttyS0,115200 console=tty1 root=/dev/mmcblk0p2 rootwait init=/init vmalloc=384M ion_cma_list="120m,176m,512m" loglevel=8 bootmenutimeout=10 datadev=mmcblk0p2 # output HDMI 1080P (type:3 mode:10) #bootargs=enforcing=1 console=ttyS0,115200 console=tty1 root=/dev/mmcblk0p2 rootwait init=/init vmalloc=384M ion_cma_list="120m,176m,512m" loglevel=8 bootmenutimeout=10 datadev=mmcblk0p2 disp.screen0_output_type=3 disp.screen0_output_mode=10 disp.screen1_output_type=3 disp.screen1_output_mode=10
- и раскомментировать следующую строку после # output HDMI 1080P (type:3 mode:10) и сохранить файл:
# ref. sys_config.fex, use default script.bin #bootargs=enforcing=1 console=ttyS0,115200 console=tty1 root=/dev/mmcblk0p2 rootwait init=/init vmalloc=384M ion_cma_list="120m,176m,512m" loglevel=8 bootmenutimeout=10 datadev=mmcblk0p2 # output HDMI 1080P (type:3 mode:10) bootargs=enforcing=1 console=ttyS0,115200 console=tty1 root=/dev/mmcblk0p2 rootwait init=/init vmalloc=384M ion_cma_list="120m,176m,512m" loglevel=8 bootmenutimeout=10 datadev=mmcblk0p2 disp.screen0_output_type=3 disp.screen0_output_mode=10 disp.screen1_output_type=3 disp.screen1_output_mode=10
- Перезапустите аппарат.
Настройка script.bin на Orange Pi
- После первого включения Orange Pi, переходите в папку BOOT:
/boot
- Переименуйте файл script.bin.OPI-PC_1080p50_hdmi или script.bin.OPI-PC_1080p60_hdmi в script.bin, или любой другой файл в зависимости от модели Orange Pi и разрешения монитора. К примеру script.bin.OPI-PC_1080p50_hdmi означает, что у вас Orange Pi PC модель и hdmi монитор на 1080p и 50Гц;
- Также нужно выполнить следующую команду, чтобы изменить размер раздела Linux:
sudo fs_resize
- Перезагрузите Orange Pi.
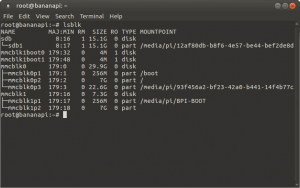
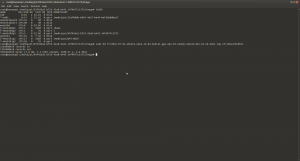
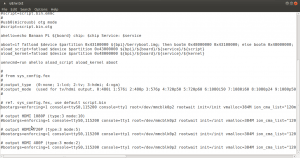
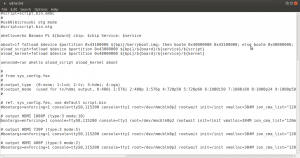

Что делать если mmcblk1 не видно? banana pi-m64
как установить kodi на Banana pi M2+ с уже установленной Ubuntu 16.04 minimal,не могу найти внятного мануала.
Приветствую! У меня при попытке переноса на emmc при выполнении команды dd ругается «unable to resolve host orangepi» процесс проходит, но система с emmc не грузится — черный экран. Где-то откопал что нужно рутовать девайс. Кто в курсе что это может быть. Еще попадались прошивки в которых загрузчик прошивался отдельно, здесь все в прошивке?
«unable to resolve host orangepi» победил…. Выполнил в терминале sudo su . А вот с emmc не грузится — просто черный экран. девайс апельсин+2. Смотрел на внутр. карту — все залилось… и чистил ее и форматировал — нифига нет загрузки. Кстати, а зачем кнопка upgrade? Народ на соседних форумах грешит на u-boot.
acheter viagra commander viagra
Доброй ночи! Спасибо за труд и за оперативность!
Разобрался сам. Дело оказалось в том что первый раз нужно обязательно ставить систему с официального сайта. Там есть команда для переноса на emmc http://www.orangepi.org/orangepibbsen/forum.php?mod=viewthread&tid=342
звучит «install_to_emmc». Я сразу пытался накатить образ из этой статьи и у меня она не срабатывала. После того как я установил убунту с оффициального сайта, первый раз перенес этой командой систему на emmc, команда стала запускаться и из этой сборки. Надеюсь в дальнейшем проблем не будет.
Еще раз огромное СПАСИБО!) Потратил три дня на решение проблемы.
Вы конечно правы. Не этот образ ставил. Ставил образ Ubuntu с поддержкой GPU и VPU. Он успешно загрузился. Теперь пытаюсь проверить производительность. Пока что видео из ютуба на fullhd мониторе в полный экран тормозит. Посмотрю еще как будет себя вести обычное видео.
а как установить ОС на eMMC в NanoPi NEO Air , кто нибудь знает?
«Кроме того, dd не имеет индикатора состояния процесса. Если она не дает вам сообщение об ошибке, значит она выполняется.»
В dd есть статус прогресса:
dd if=… of=… bs=… status=progress
Можно ли перенести систему с eMMC (или с microSD) на подключенный по SATA HDD на BPI-M3? Например сам загрузчик оставить на внутренней памяти или карте памяти, а все остальные файлы ОС перенести на HDD.
mostbet скачать http://tagilshops.forum24.ru/?1-4-0-00000205-000-0-0/ .
1 win официальный http://mymoscow.forum24.ru/?1-6-0-00026928-000-0-0 .
mostbet kg отзывы https://corgan.borda.ru/?1-0-0-00000265-000-0-0/ .
1win играть 1win играть .
мостбет вход http://www.girikms.forum24.ru/?1-1-0-00000361-000-0-0-1742819287 .
мастбет http://alfatraders.borda.ru/?1-0-0-00004917-000-0-0-1743053068/ .
один вин официальный сайт один вин официальный сайт .
изготовить металлические значки значки пины на заказ
маркетплейс для реселлеров маркетплейс аккаунтов
маркетплейс аккаунтов купить аккаунт
купить аккаунт с прокачкой купить аккаунт
Social media account marketplace Account Buying Platform
Account Trading Platform Account Acquisition
Guaranteed Accounts Account Catalog
Account Trading Platform Account Catalog
Sell Pre-made Account Account Exchange Service
sell accounts https://cheapaccountsmarket.com
social media account marketplace secure account purchasing platform
purchase ready-made accounts buy accounts
account exchange https://accountsmarketbest.com/
buy pre-made account sell account
account catalog account exchange
account trading platform socialaccountsshop.com
account store marketplace for ready-made accounts
account market buy accounts
account buying service online account store
buy pre-made account account trading platform
gaming account marketplace sell account
sell account account sale
account purchase sell pre-made account
accounts for sale account exchange service
buy account https://shop-social-accounts.org/
social media account marketplace secure account purchasing platform
website for buying accounts https://social-accounts-marketplace.xyz
account exchange https://buy-accounts-shop.pro
account buying platform https://buy-accounts.live
account marketplace social-accounts-marketplace.live
account trading https://accounts-marketplace.online
find accounts for sale https://accounts-marketplace-best.pro
маркетплейс аккаунтов https://akkaunty-na-prodazhu.pro
маркетплейс аккаунтов https://rynok-akkauntov.top/
покупка аккаунтов https://akkaunt-magazin.online/
ГГУ имени Ф.Скорины https://www.gsu.by/ крупный учебный и научно-исследовательский центр Республики Беларусь. Высшее образование в сфере гуманитарных и естественных наук на 12 факультетах по 35 специальностям первой ступени образования и 22 специальностям второй, 69 специализациям.
маркетплейс аккаунтов akkaunty-optom.live
площадка для продажи аккаунтов online-akkaunty-magazin.xyz
Francisk Skorina https://www.gsu.by Gomel State University. One of the leading academic and scientific-research centers of the Belarus. There are 12 Faculties at the University, 2 scientific and research institutes. Higher education in 35 specialities of the 1st degree of education and 22 specialities.
Портал о недвижимости https://akadem-ekb.ru всё, что нужно знать о продаже, покупке и аренде жилья. Актуальные объявления, обзоры новостроек, советы экспертов, юридическая информация, ипотека, инвестиции. Помогаем выбрать квартиру или дом в любом городе.
воздушные шары спб цветы под заказ
buy aged fb account https://buy-adsaccounts.work
buy facebook ad account buy aged fb account
buy a facebook account buy facebook accounts
buy facebook ads account https://ad-account-buy.top/
cheap facebook account https://buy-ads-account.work
buy facebook ad accounts buy facebook accounts for advertising
buy facebook account for ads buy fb ads account
google ads account seller https://buy-ads-account.top/
buy google ads https://buy-ads-accounts.click
buy a facebook account https://buy-accounts.click
купить реферат цена написать реферат
buy aged google ads accounts https://ads-account-for-sale.top
buy verified google ads account https://buy-ads-invoice-account.top/
google ads account for sale https://buy-account-ads.work
buy adwords account https://buy-ads-agency-account.top/
buy verified facebook business manager https://buy-bm-account.org
facebook business manager buy https://buy-verified-business-manager.org
business manager for sale https://business-manager-for-sale.org/
buy facebook business managers https://buy-business-manager-verified.org/
facebook bm account verified-business-manager-for-sale.org
verified facebook business manager for sale buy-business-manager-accounts.org
tiktok ads account for sale https://buy-tiktok-ads-account.org
tiktok ads agency account https://tiktok-ads-account-buy.org
buy tiktok ads account buy tiktok business account
buy tiktok ads account https://tiktok-agency-account-for-sale.org
buy tiktok ads account https://buy-tiktok-ads-accounts.org
tiktok agency account for sale https://buy-tiktok-business-account.org
создание сайтов минск создание и разработка сайтов минск
tiktok ads account for sale https://buy-tiktok-ads.org
бейджики для сотрудников бейдж на заказ металлический
сайт продвижение тарифы продвижение сайта
печать визиток пластик срочная печать визиток спб
Нужна печать прозрачных наклеек? Закажите стикеры любых форм и размеров с доставкой. Яркие, прочные, влагостойкие наклейки на пленке и бумаге — для рекламы, декора, маркировки и упаковки.
Изготовление и печать виниловых наклеек. Стикеры для бизнеса, сувениров, интерьера и упаковки. Печатаем тиражами от 1 штуки, любые материалы и формы. Качественно, недорого, с доставкой по СПб.
Безболезненная центр лазерной эпиляции Удаление волос на любом участке тела. Работаем с чувствительной кожей, используем новейшие лазеры. Акции, абонементы, индивидуальный подход.
Удаление волос лазерная эпиляция лазером спб: гладкая кожа на долгое время. Аппараты последнего поколения, опытные мастера, комфортная обстановка. Эпиляция для женщин и мужчин. Онлайн-запись, гибкие цены, без лишнего стресса.
обратиться к терапевту https://terapevt-abakan1.ru
Read the latest top sports news: football, hockey, basketball, MMA, tennis and more. Insiders, forecasts, reports from the scene. Everything that is important for sports fans to know — in one place.
Разкрий своята индивидуалност с артистични и нестандартни рокли
рокли http://rokli-damski.com/ .
Нежност и комфорт с дамски блузи от вискоза и лен
елегантни дамски блузи с къс ръкав елегантни дамски блузи с къс ръкав .
Какие ошибки избежать при самостоятельной организации строительства деревянного дома
построить деревянный дом под ключ стоимость https://stroitelstvo-derevyannyh-domov78.ru .
Генеральная уборка с гарантией качества и безопасными средствами
заказать клининг в москве http://kliningovaya-kompaniya0.ru/ .
Весь ассортимент шин в одном магазине: удобный поиск и заказ
интернет магазин автомобильных шин интернет магазин автомобильных шин .
Брендированные сувениры, которые создают вау-эффект
заказать сувениры с логотипом suvenirnaya-produktsiya-s-logotipom-1.ru .
Jarvi — сбалансированное питание по доступной цене
кошачий сухой корм jarvi холистик отзывы кошачий сухой корм jarvi холистик отзывы .
Гагры в разгар сезона — отдых, который запоминается надолго
отдых в гаграх https://otdyh-gagry.ru .
Модульный дом https://kubrdom.ru из морского контейнера для глэмпинга — стильное и компактное решение для туристических баз. Полностью готов к проживанию: утепление, отделка, коммуникации.
Full hd film izleme ayrıcalığıyla evde sinema salonu deneyimi
4k filim izle filmizlehd.co .
Нарколог на дом при хроническом алкоголизме — важный этап комплексного лечения
выезд на дом алкоголизм https://www.clinic-narkolog24.ru/ .
Онлайн-доставка алкоголя с гарантией подлинности каждой бутылки
алкоголь круглосуточно алкоголь круглосуточная доставка москва .
Императорский фарфор для сервировки праздничного и повседневного стола
императорский фарфор императорский фарфор .
Эффективный клининг без вашего участия: от ключа до результата
клининг служба kliningovaya-kompaniya10.ru .
Лизинг коммерческого транспорта для ИП и юридических лиц без лишней бюрократии
спецтехника лизинг lizing-auto-top1.ru/specztehnika .
Стильная печать на футболках для подростков, молодёжи и взрослых
футболка с принтом на заказ http://www.pechat-na-futbolkah777.ru .
Лучшие решения для тех, кто выбирает деревянные дома под ключ с экологичным интерьером
построить деревянный дом под ключ http://derevyannye-doma-pod-klyuch-msk0.ru/ .
Топ-10 клининговых компаний для уборки. Все эти клининговые компании предоставляют разные виды услуг. Важно понимать, какие факторы влияют на выбор клининговой компании.
Первый аспект, который необходимо учесть, это имидж компании. Вы можете изучить отзывы клиентов, чтобы составить объективное мнение. Также важно проверить наличие необходимых лицензий и сертификатов у компании.
Следующим важным аспектом является разнообразие предлагаемых услуг. Разные компании могут предоставлять различные услуги, от уборки квартир до комплексного обслуживания офисов. Убедитесь, что компания предлагает именно те услуги, которые вам нужны.
Третий критерий, который стоит учесть, это стоимость услуг. Обязательно сравните стоимость услуг у разных клининговых компаний, чтобы не переплатить. Учтите, что низкая стоимость может быть связана с низким качеством работы.
В итоге, не торопитесь с выбором, следуя приведенным рекомендациям. Надежная клининговая компания подарит вам чистоту и порядок в доме. Следите за рейтингами и отзывами, чтобы оставаться в курсе лучших предложений на рынке.
лучшие клининговые компании москвы по уборке квартир https://uborka22.ru .
деньги сразу онлайн на карту без отказа деньги сразу онлайн на карту без отказа .
Стильное подстолье как основа современного дизайнерского стола
подстолье для обеденного стола купить podstolia-msk.ru .
jhl moto — мотоциклы, которые выгодно отличаются от конкурентов
jhl мотоциклы jhl мотоциклы .
Услуги клининга в Москве приобретают все большее значение. С учетом быстрой жизни в столице, многие москвичи стремятся облегчить свои бытовые обязанности.
Клиниговые фирмы предлагают целый ряд услуг в области уборки. Профессиональный клининг включает как стандартную уборку, так и глубокую очистку в зависимости от потребностей клиентов.
При выборе компании, предоставляющей услуги клининга, стоит ознакомиться с ее отзывами и сроками работы. Необходимо обращать внимание на стандарты и профессионализм уборщиков.
В заключение, клининг в Москве – это удобное решение для занятых людей. Москвичи могут воспользоваться услугами клининговых компаний, чтобы освободить свое время для более важных дел.
уборка на дом http://www.uborkaklining1.ru .
Официальная поверка в Москве подходит для юридических и физических лиц, которым требуется достоверность, точность и законность результата. Предоставляем полный комплект документов.
Процесс поверки средств измерений играет ключевую роль в поддержании точности измерительных данных. Эта процедура необходима для соблюдения стандартов качества и повышения доверия к результатам измерений.
Процедура поверки проходит через ряд этапов, включая проверку функционального состояния измерительных средств. На начальном этапе проводится визуальный анализ состояния измерительных средств.. В случае несоответствий прибор нужно откалибровать или заменить на другой.
Важно помнить, что поверка средств измерений должна проводиться регулярно для обеспечения их точности. Кроме того, необходимо следить за сроками поверки, чтобы избежать недостоверных результатов.
Клининг по подписке с индивидуальным графиком и выгодными условиями
клининг в москве http://www.kliningovaya-kompaniya10.ru .
Лучшие варианты планировок каркасных домов для дачи и постоянного проживания
каркасный дом в спб https://spb-karkasnye-doma-pod-kluch.ru .
Почему всё больше семей выбирают каркасные дома для круглогодичного проживания
каркасный дом под ключ https://www.karkasnie-doma-pod-kluch06.ru/ .
Выберите любой стиль — мы напечатаем его на футболке
заказ футболки со своим принтом http://pechat-na-futbolkah777.ru/ .
Как заказать деревянный дом под ключ и не переплатить за строительство
деревянный дом под ключ проекты и цены https://derevyannye-doma-pod-klyuch-msk0.ru .
Realne bitqz zkusenosti pokazują, że platforma jest stabilna i dopasowana do różnych stylów inwestowania. Intuicyjne funkcje oszczędzają czas.
Bitqt to zaawansowany system tradingowy, dzięki której inwestorzy mogą uczestniczyć w handlu na rynkach finansowych. Bitqt wykorzystuje nowoczesne algorytmy do analizy rynków w czasie rzeczywistym, co umożliwia użytkownikom podejmowanie lepszych decyzji inwestycyjnych.
Platforma oferuje wiele opcji, które ułatwiają trading. Użytkownicy mają możliwość skorzystania z automatyzacji handlu, co zwiększa potencjalne zyski. Platforma ma prosty interfejs, który jest przyjazny dla nowicjuszy.
Bezpieczeństwo użytkowników jest priorytetem dla Bitqt. Użycie innowacyjnych technologii zabezpieczeń pozwala użytkownikom czuć się bezpiecznie podczas handlu. To sprawia, że Bitqt jest zaufanym wyborem dla wielu inwestorów.
Wnioskując, Bitqt to doskonała platforma dla tych, którzy chcą inwestować na rynkach finansowych. Dzięki innowacyjnym funkcjom, bezpieczeństwu oraz intuicyjnej obsłudze, każdy może rozpocząć swoją inwestycyjną przygodę. Zainwestuj w przyszłość z Bitqt.
Ознакомьтесь с актуальными расценки на клининговые услуги Москва — это удобно для частных лиц и компаний. Заказ возможен с любого устройства.
Услуги клининга в Москве набирают популярность с каждым годом. Растущее число москвичей начинает доверять уборку своих объектов профессиональным клининговым компаниям.
Цены на клининг могут варьироваться в зависимости от специфики услуг. Например, стандартная уборка квартиры может стоить от 1500 до 5000 рублей.
Также можно заказать дополнительные услуги, включая мойку окон и химчистку ковров. Эти услуги могут значительно увеличить общую стоимость уборки.
Прежде чем остановиться на конкретной клининговой компании, будет полезно изучить предложения на рынке. Обращайте внимание на отзывы и рейтинг выбранной клининговой компании.
Питер клининг — это оперативность, чёткость и доступные цены. Мы убираем квартиры, дома, офисы, склады и больше.
Сфера клининга в Санкт-Петербурге вырабатывает тренды. В Санкт-Петербурге работают разные компании, которые предлагают услуги клининга. Уборка квартир, офисов и общественных мест – это основные направления клининговых услуг.
Клиенты часто выбирают клининг для экономии времени. Так они освобождают время для выполнения более важных задач. Клининговые услуги также становятся идеальным решением для занятых людей.
Причина успеха клининговых компаний заключается в высоком уровне профессионализма. Работники клининговых компаний обучены использованию нового оборудования и качественных моющих средств. Эффективное использование техники дает возможность достигать быстрого и качественного результата.
Клиенты могут выбрать различные пакеты услуг, чтобы удовлетворить свои потребности. Некоторые компании предлагают разовые уборки, другие – долговременное сотрудничество. Это дает возможность каждому найти наиболее выгодное предложение.
Пицца с горячей сырной корочкой доступна всегда — круглосуточная доставка пиццы работает 24/7.
Сегодня заказать пиццу можно быстро и удобно. Существует множество способов, как это сделать. Вы можете воспользоваться интернет-сервисами, которые предлагают доставку. Вы также можете позвонить в понравившийся ресторан и оформить заказ.
Когда выбираете пиццу, посмотрите на представленное меню. Множество ресторанов предлагают разнообразные виды пиццы, начиная от классики и заканчивая авторскими рецептами. Также есть возможность собрать пиццу на свой вкус, комбинируя различные ингредиенты.
Когда вы определились с выбором, уточните время, через которое вам привезут пиццу. Рестораны обычно указывают различные временные промежутки доставки в зависимости от загруженности. Кроме того, не лишним будет ознакомиться с условиями доставки и минимальной суммой заказа.
Существует несколько способов оплаты заказа пиццы. Большинство ресторанов принимают наличные и карты, а также предлагают оплату онлайн. И обязательно обращайте внимание на специальные предложения и скидки, которые могут уменьшить цену.
La compañía de espectáculos de drones ofrece soluciones visuales sorprendentes, fusionando arte digital, diseño escénico y vuelo automatizado. Una forma inolvidable de marcar un hito en tu evento corporativo o celebración familiar.
La popularidad de los espectáculos de drones ha crecido exponencialmente en los últimos tiempos. Estos espectáculos fusionan innovación tecnológica, expresión artística y entretenimiento. Las demostraciones de drones son frecuentemente vistas en festivales y celebraciones importantes.
Los drones que llevan luces crean diseños asombrosos en el cielo oscuro. Los asistentes se sorprenden con la sincronización y el despliegue de luces en el aire.
Varios organizadores deciden recurrir a compañías dedicadas a la producción de espectáculos de drones. Estas empresas cuentan con pilotos capacitados y equipos de última generación.
La seguridad es un aspecto crucial en estos espectáculos. Se implementan protocolos rigurosos para garantizar la protección de los asistentes. El futuro de los espectáculos de drones es prometedor, con innovaciones constantes.
HD formatındaki filmler arasında geniş bir yelpazeye sahibiz. Favori yapımlarınızı kolayca filmi hd izle sayfasında izleyebilirsiniz.
Yayın hizmetleri son birkaç yılda büyük bir popülerlik artışı yaşadı. Önemli bir trend, özellikle Full HD ve 4K çözünürlüklerde yüksek tanımlı içeriğe olan talebin artmasıdır. İzleyiciler, netlik ve detayları ön plana çıkaran daha sürükleyici deneyimler istiyor.
1920×1080 piksel çözünürlüğüyle Full HD formatı göz alıcı görsel netlik sunar. Büyük ekranlar bu çözünürlüğü gerçekten öne çıkararak detaylı bir izleme deneyimi sunar. Ancak, 4K filmler bu deneyimi daha da ileriye taşıyarak 3840×2160 piksel gibi çok daha yüksek bir çözünürlük sunar.
Tüketici tercihlerine yanıt olarak, yayın platformları artık geniş bir Full HD ve 4K film arşivi sunuyor. Bu sayede izleyiciler en yüksek kalitede yeni çıkanlar ve klasik favorilere erişebiliyor. Bunun yanında, birçok yayın hizmeti yüksek çözünürlüklü formatlara özel orijinal içerik üretimine kaynak ayırıyor.
Özetle, yayın hizmetlerinde Full HD ve 4K filmlere yönelim, izleyici tercihindeki değişimleri gösteriyor. Teknoloji ilerledikçe, görsel içerik tüketiminde çok daha büyük değişiklikler yaşanacaktır. Bu gelişmeler kesinlikle sinema ve ev eğlencesinin geleceğini etkileyecektir.
Стройте с уверенностью в результате. Наши готовые проекты дома включают все разделы проектной документации для беспроблемного строительства.
Проекты домов становятся все более популярными среди людей, ищущих идеальное жилье. Выбор подходящего проекта очень важен для создания комфортного дома.
Существует множество стилей и разновидностей проектов домов. Каждый сможет подобрать проект, который будет соответствовать его вкусам и потребностям.
Учитывать размеры земельного участка — это первостепенная задача при выборе проекта. Анализировать климатические условия и окружение также следует при выборе проекта.
Технологический прогресс помогает в создании оригинальных и уникальных проектов домов. Каждый проект может быть адаптирован под конкретные нужды заказчика.
Предвкушаете лето 2025? Начните планировать свой отдых в Джубге уже сейчас. Забронируйте лучшее жилье по выгодным ценам до начала высокого сезона. Обеспечьте себе незабываемый отдых в джубге 2025.
Джубга — это прекрасное место для отдыха на Черном море. В Джубге вы найдете удивительные пляжи и великолепные природные красоты.
Множество туристов приезжает сюда каждый год, чтобы насладиться местными достопримечательностями. Известные туристические объекты включают живописные водопады и исторические дольмены.
Кроме того, Джубга предлагает разнообразные развлечения для всей семьи. Развлечения варьируются от спокойных прогулок до активных водных видов спорта, подходящих для всех.
Пляжный отдых является обязательной частью вашего путешествия в Джубгу. Пляжная жизнь в Джубге включает в себя купание, принятие солнечных ванн и дегустацию местной кухни в уютных кафе.
Восстановите силы в теплом климате Абхазии. Наш сервис поможет вам легко отдохнуть в абхазии.
Абхазия — удивительное место для отдыха, полное красоты и уникальности. В этой стране моря, гор и сочных зелёных долин возможно найти всё для идеального отдыха.
Многочисленные туристы выбирают Абхазию как идеальное место для отдыха и развлечений. Здесь можно не только отдохнуть на пляже, но и заняться активными видами спорта.
Каждый путешественник сможет найти подходящее место для проживания в Абхазии. Гастрономическая культура Абхазии порадует даже самых искушённых гурманов.
Отдых в Абхазии позволит вам забыть о повседневной рутине и насладиться моментом. Посетите Абхазию, и вы сможете насладиться её природными красотами и культурным наследием.
Элегантный досуг на фоне закатного неба, шампанское и музыка — всё это возможно, если заранее снять яхту в сочи и организовать всё по своему вкусу.
Прокат яхты — отличный вариант для тех, кто ищет новые приключения на воде. Плавание на яхте открывает перед вами удивительные горизонты и дарит незабываемые впечатления.
Подбор яхты — ключевой момент, который стоит учитывать при планировании отдыха. Необходимо учитывать тип и размер яхты, чтобы она соответствовала вашим требованиям.
Перед арендайте яхты тщательно изучите условия договора. Некоторые компании могут предлагать дополнительные услуги, такие как капитан или экипаж.
Также стоит уделить внимание планированию маршрута вашего плавания. Исследуйте знаменитые пляжи и живописные ландшафты для незабываемых впечатлений.
En la compañía de espectáculos de luces con drones, creamos shows totalmente personalizados que combinan la estética del movimiento con una narrativa lumínica poderosa. Ideal para sorprender y emocionar a tu audiencia.
La popularidad de los espectáculos de drones ha crecido exponencialmente en los últimos tiempos. Estos shows integran tecnología avanzada, creatividad y diversión. Las demostraciones de drones son frecuentemente vistas en festivales y celebraciones importantes.
Los drones que llevan luces crean diseños asombrosos en el cielo oscuro. Los espectadores quedan maravillados con el espectáculo de luces y movimientos.
Varios organizadores deciden recurrir a compañías dedicadas a la producción de espectáculos de drones. Dichas compañías tienen personal cualificado y los equipos más modernos disponibles.
La seguridad representa un factor fundamental en la realización de estos eventos. Se implementan protocolos rigurosos para garantizar la protección de los asistentes. El futuro de los espectáculos de drones es prometedor, con innovaciones constantes.
Сравните стоимость отдыха в разные месяцы сезона 2025. Выгодные периоды для архипо осиповка отдых 2025 цены помогут вам сэкономить значительную сумму.
Архипо-Осиповка — идеальное направление для вашего летнего отпуска. Сюда часто приезжают туристы, желающие насладиться теплым морем и живописными пейзажами.
Местные пляжи отличаются чистотой и комфортом, что делает их идеальными для семейного отдыха. На пляжах Архипо-Осиповки доступны различные водные виды спорта и развлекательные программы.
В этом курортном поселке можно найти различные варианты жилья на любой вкус и бюджет. От комфортабельных отелей до уютных гостевых домов — выбор за вами.
Местные развлечения порадуют как детей, так и взрослых. Прогулки по набережной, экскурсии и местные фестивали — все это создаст незабываемые впечатления.
Play and enjoy vibrant slot mechanics with bahsegel sweet bonanza, delivering an exceptional blend of fun and real earnings.
The Sweet Bonanza slot game has gained immense popularity among online casino enthusiasts. This game features vibrant graphics and exciting gameplay, making it a favorite.
The primary attraction of Sweet Bonanza lies in its unique features. With its cascading reels, players can secure multiple victories on each spin.
Moreover, the game offers a free spins feature that enhances the gaming experience. This feature can lead to substantial payouts, making it even more enticing.
Ultimately, Sweet Bonanza proves to be an engaging slot option for enthusiasts. The combination of its eye-catching graphics and generous rewards makes it a top choice for many.
Гарантийное и постгарантийное обслуживание оборудования. Правильно купить ножничный подъемник — значит выбрать производителя с сервисной поддержкой.
Ножничные подъемники пользуются высоким спросом в сфере подъемной техники. Такой тип подъемника позволяет безопасно поднимать как людей, так и грузы на значительную высоту.
Ножничные подъемники отличаются своей компактностью и способностью легко маневрировать в ограниченных пространствах. Компактные размеры этого подъемника позволяют эффективно эксплуатировать его в небольших помещениях и на узких площадках.
Следующий важный момент касается регулировки высоты, на которую можно поднять груз. Это позволяет адаптировать оборудование под конкретные задачи и требования.
Ножничные подъемники часто используются в строительстве, на складах и в торговле. Безопасность и легкость в эксплуатации делают ножничные подъемники востребованными на рынке.
Конкурентные цены благодаря собственному производству и оптимизации процессов. Уточните цена одномачтового подъемника и убедитесь в нашей выгодной стоимости.
Одномачтовые подъемники стали весьма распространены благодаря своей универсальности. Одномачтовый подъемник находит применение в различных областях.
Важно подчеркнуть, что одномачтовые подъемники очень мобильны. Эти устройства легко транспортировать и устанавливать.
Во-вторых, однозначным преимуществом является их компактный размер. Благодаря этому, их можно применять в условиях ограниченной площади.
Однако, как и любое оборудование, одномачтовые подъемники имеют свои недостатки. Одно из ограничений – это малая грузоподъемность в сравнении с другими типами подъемников. При выборе подобного оборудования следует внимательно учитывать все его параметры.
В каталоге представлены как известные, так и начинающие мастера. Выбирайте лучший фотограф по стилю, опыту и отзывам, чтобы получить качественный результат.
Выдающиеся фотографы занимают особое место в мире визуального искусства. В этой статье мы рассмотрим несколько талантливых мастеров, которые вдохновляют и восхищают.
В числе первых можно отметить фотографа, чьи работы известны повсюду. Этот творец делает потрясающие снимки, которые передают атмосферу и эмоции.
Не менее талантливым является фотограф, известный своим мастерством в портретной фотографии. Его работы отличаются глубоким пониманием человека и его внутреннего мира.
Финальным героем нашей статьи станет фотограф, известный своими великолепными пейзажами. Снимки этого фотографа поражают своей яркостью и детальной проработкой.
Наш портал Мир сурмам объединяет будущих родителей и женщин, готовых подарить жизнь. Это пространство доверия, помощи и юридической поддержки.
Суррогатное материнство — это процесс, позволяющий создать семью для тех, кто не может стать родителем самостоятельно. Увеличение интереса к суррогатному материнству объясняется изменением общественного мнения и ростом технологий в области репродукции.
Существует несколько типов суррогатного материнства, каждый из которых имеет свои особенности. При традиционном типе суррогатного материнства суррогатная мама становится биологической матерью, так как используется ее яйцеклетка. В отличие от этого, при гестационном суррогатном материнстве эмбрион создается с использованием яйцеклетки и сперматозоидов намеревающихся родителей.
Прежде чем обратиться к суррогатным матерям, следует взвесить все за и против данного шага. Пары должны быть готовыми к финансовым затратам, юридическим требованиям и эмоциональным вызовам, связанным с этим процессом. Важно также выбрать надежное агентство, которое поможет в организации всего процесса.
Суррогатное материнство — это не только медицинская процедура, но и важная социальная практика. Общественная поддержка и осведомленность о суррогатном материнстве помогают разрушить стереотипы и предвзятости. Таким образом, суррогатное материнство может стать реальным шансом для семей, мечтающих о детях, при условии соблюдения этических норм и правовых требований.
Good shout.
buy fb account account trading platform marketplace for ready-made accounts
distillate carts area 52
Грамотное обучение seo продвижению позволит вам разобраться в структуре поисковых систем, освоить ключевые метрики и научиться управлять трафиком.
Увеличение интереса к курсам SEO наблюдается среди множества бизнесменов. Они обучают базовым методам оптимизации веб-ресурсов для успешного продвижения в поисковиках.
Базовые знания по SEO — это первый шаг к успешной оптимизации. В рамках обучения рассматриваются вопросы выбора ключевых слов, написания контента и формирования ссылочной массы.
Участие в практических заданиях помогает закрепить теоретические сведения. Участники курсов работают с реальными проектами, что помогает им лучше подготовиться к будущей работе.
После завершения курсов студенты могут получить сертификаты, которые подтверждают их квалификацию. Данные сертификаты помогут им выделиться на фоне других соискателей в области digital.
Надёжный результат начинается с правильного выбора. Наш сайт подскажет, где найти фотографа с нужными навыками, свободным графиком и адекватной ценой.
Лучшие фотографы являются важной частью творческого мира. В этой публикации мы обсудим ряд выдающихся фотографов, чьи снимки оставляют неизгладимое впечатление.
Начнем с личности, которая высоко ценится в мире фотографии. Этот мастер создает удивительные образы, которые подчеркивают красоту и уникальность момента.
Следующим в нашем списке идет фотограф, чьи портреты всегда полны жизни и эмоций. Этот фотограф способен создать снимки, передающие характер и настроение модели.
Финальным героем нашей статьи станет фотограф, известный своими великолепными пейзажами. Его уникальный взгляд на окружающий мир помогает увидеть обыденные места по-новому.
Погрузитесь в атмосферу спокойствия, уединения и морского очарования, воспользовавшись услугой сочи яхта.
Аренда яхты — это отличный способ провести время на воде. Все больше людей предпочитают проводить отпуск на яхте.
Процесс проката яхты может вызвать некоторые трудности. Знание основных моментов поможет упростить процесс аренды яхты.
В первую очередь, стоит выбрать маршрут вашей поездки. Это поможет вам выбрать нужный размер и тип яхты.
Наконец, не забудьте внимательно прочитать условия аренды. Это поможет избежать неприятных ситуаций и дополнительных расходов.
Чтобы отдохнуть от городской суеты, достаточно выбрать яхта в сочи и отправиться в путешествие по побережью в комфорте и тишине.
Сдача в аренду яхты предоставляет уникальную возможность насладиться морскими путешествиями. Можно выбрать по своему вкусу: от яхт с высокой скоростью до комфортных катеров.
Перед тем как арендовать яхту, важно изучить все варианты и предложения. Каждая компания предлагает различные условия аренды, включая цены и дополнительные услуги.
Важно убедиться в прозрачности всех условий, прежде чем подписать соглашение. Важно понимать, какие услуги включены в цену аренды, а какие будут стоить дополнительно.
Аренда яхты — это не только увлекательное приключение, но и возможность создать незабываемые воспоминания. Как бы вы ни решили провести время, аренда яхты добавит интереса в ваши будни.
Специализированные решения для безопасной транспортировки грузов. Качественное лифтовое подъемное оборудование – наш профиль, обращайтесь.
Важность подъемного оборудования в строительстве трудно переоценить. С помощью подъемного оборудования можно быстро и безопасно перемещать тяжелые предметы.
Разнообразие подъемного оборудования впечатляет: от подъемников до кранов и эскалаторов. Каждый тип подъемного оборудования находит свое применение в зависимости от специфики работы.
Перед использованием подъемного оборудования необходимо провести его технический осмотр. Регулярный технический осмотр помогает предотвратить поломки и обеспечивает безопасное использование оборудования.
Также важно соблюдать правила эксплуатации подъемного оборудования. Правильное следование инструкциям позволяет избежать серьезных инцидентов.
Современные технологии позволяют добиться идеального результата. У нас вы можете заказать печать на футболках москва с высоким качеством и отличной цветопередачей.
Футболки с индивидуальными принтами — отличное средство самовыражения. Технологии печати открывают широкие горизонты для дизайнеров и любителей моды.
Методы печати на текстиле различаются по своим характеристикам и подходам. Например, трафаретная печать известна своей долговечностью и яркостью красок. Еще одним интересным методом является цифровая печать, позволяющая создавать сложные и детализированные изображения.
Важно помнить, что выбор ткани влияет на качество печати и долговечность изделия. Разные материалы могут по-разному реагировать на различные методы печати.
Количество заказываемых футболок может существенно изменить ваши затраты на печать. Если вам нужно напечатать много футболок, лучше выбрать трафаретный метод, а цифровая печать больше подходит для небольших тиражей.
Инвестируйте в развитие бизнеса грамотно, оформив лизинг коммерческих автомобилей для юридических лиц. Быстрый процесс, гибкие условия и реальные преимущества для вашего предприятия.
Лизинг автомобилей для коммерческих нужд является выгодным решением для компаний. С его помощью можно быстро обновить автопарк, не прибегая к большим расходам.
Поскольку лизинг обычно включает техническое обслуживание, это уменьшает финансовую нагрузку на бизнес. Таким образом, предприниматели могут сконцентрироваться на развитии бизнеса, не беспокоясь о состоянии автомобилей.
Выбор подходящих условий лизинга — важный этап для бизнеса. Разные лизинговые компании предоставляют возможность выбора сроков договора и размеров ежемесячных взносов.
Важно также учитывать налоговые преимущества лизинга. Многие предприятия могут списывать платежи по лизингу как расходы, что снижает налоговую нагрузку.
Investing in a performance? Understanding the drone show cost helps ensure you receive exceptional value and a tailored solution that suits your venue and goals.
Drone light shows offer a modern approach to captivating audiences. These aerial displays combine technology and artistry to create stunning visuals in the night sky.
Versatility is one of the significant benefits of using drones for light shows. These performances can be tailored for numerous events, ranging from festivals to corporate gatherings.
The ecological footprint of these aerial displays is another critical consideration. By using drones, organizers significantly reduce the environmental damage typically associated with fireworks.
Looking ahead, the potential for drone light shows is vast as technology advances. Future shows are set to become even more sophisticated and visually stunning as innovation progresses.
Аромат парфюма с сандалом обладает неповторимой легкостью и глубиной. Сандал мгновенно переносит нас в мир восточных базаров.
Разнообразные ароматы с сандалом можно найти практически в любом магазине парфюмерии. Некоторые из них обладают сладкими нотами, в то время как другие более свежие и древесные.
Этот компонент часто используется как основа для создания гардений и цветочных ароматов. Многие предпочитают ароматы с сандалом для романтических встреч или вечерних мероприятий.
Кроме того, сандал известен своими целебными свойствами и может успокаивать. Парфюм на основе сандала будет отличным подарком для любителей изысканных ароматов.
парфюм сандал https://www.sandalparfums.ru/
Качественная уборка квартир, офисов, коттеджей и складов от клининговая компания спб. Гарантируем профессиональный подход, оперативность и индивидуальный сервис.
Услуги клининга в СПБ – это популярное решение для многих людей и компаний. Чистое пространство создает комфорт в повседневной жизни. На рынке доступны различные клининговые фирмы.
При выборе клининговой компании важно понимать ваши требования. Необходимо выяснить, требуется ли уборка жилых помещений или коммерческих пространств. Важно решить, как часто вы планируете проводить уборку.
Второй этап – найти проверенного подрядчика. Изучите отзывы о клининговых услугах, чтобы сделать правильный выбор. Серьезные фирмы предлагают гарантии качества выполнения работ.
И последнее, перед тем как остановиться на компании, сравните расценки. Разные компании могут предлагать различные расценки на свои услуги. Не всегда высокая цена означает лучшее качество.
Discover how a tailored performance and an efficient drone show cost structure can create maximum visual impact without exceeding your event’s spending limits.
A drone light show is an innovative way to entertain large crowds. By blending advanced robotics with creative design, these shows provide a unique experience.
Versatility is one of the significant benefits of using drones for light shows. They can be customized to fit any event, whether it be a wedding or a public celebration.
The ecological footprint of these aerial displays is another critical consideration. By using drones, organizers significantly reduce the environmental damage typically associated with fireworks.
The future of aerial entertainment is bright, thanks to advancements in drone technology. In the years to come, we are likely to witness increasingly elaborate and coordinated displays.
Парфюм с сандалом имеет уникальный и запоминающийся аромат. Сандал добавляет парфюму ощущение роскоши и загадочности.
Парфюмеры создают широкий ассортимент композиций с использованием сандала. Некоторые парфюмы акцентируют внимание на сладости, а другие — на древесности.
Сандал находит применение в композициях, сочетающих цветочные и древесные ноты. Сандаловые ароматы популярны среди тех, кто хочет создать атмосферу уюта на вечерних встречах.
Помимо своей уникальной ароматики, сандал обладает и терапевтическими свойствами. Такой аромат станет чудесным презентом для близкого человека.
парфюм сандал https://www.sandalparfums.ru/
Арендуйте аренда машины в пхукете и наслаждайтесь свободой передвижения по этому прекрасному острову!
Взять в аренду автомобиль на Пхукете — идеальный вариант для путешественников. Аренда автомобиля на Пхукете обеспечивает гибкость и комфорт во время поездки.
Множество прокатных компаний работает на Пхукете. Вы можете выбрать как дорогие автомобили, так и более бюджетные варианты.
Прежде чем начинать поездку, ознакомьтесь с правилами дорожного движения на острове. При аренде авто на Пхукете обратите внимание на левостороннее движение, чтобы избежать неприятностей.
Аренда автомобиля на Пхукете — это не только удобно, но и выгодно. Аренда машины дает возможность свободно путешествовать по острову и посещать различные места по собственному желанию.
На семяныч ру официальный купить вы найдете широкий выбор семян и полезные советы по их выращиванию.
Официальный сайт Семяныч ру предоставляет множество товаров и услуг. На этом сайте каждый сможет найти что-то полезное для себя.
Пользователи имеют возможность просмотреть онлайн-каталог и подобрать необходимые товары. Выбор товаров становится проще благодаря удобному интерфейсу каталога.
На сайте также представлены специальные предложения и акции, которые могут заинтересовать покупателей. Это отличная возможность сэкономить на покупках и получить качественные товары по выгодным ценам.
Клиенты могут рассчитывать на первоклассное обслуживание и поддержку на Семяныч ру. Команда специалистов готова помочь клиентам в решении любых вопросов.
Get yours temporary mobile number and protect your personal information!
A temporary phone is an essential tool for many individuals. It offers flexibility and security, making it ideal for travelers.
When you need to maintain privacy, a temporary phone is invaluable. You can stay in touch while keeping your main phone number private.
Additionally, using temporary phones can be economical. Buying a temporary phone usually involves prepaid services, which can help manage costs.
In conclusion, getting a temporary phone is easy and can be done in a short amount of time. Find one online or at nearby retailers with minimal hassle.
Create a unique design for your project with stamp maker!
Making custom stamps online has turned into a necessary resource for numerous artists and companies. With the rise of digital technology, the stamp-making industry has adapted to meet modern demands.
Many platforms offer intuitive tools for designing personalized stamps. Such features enable users to pick shapes, sizes, and styles based on their individual tastes.
After finalizing the design, individuals can swiftly submit orders on these sites. Generally, production durations are short, guaranteeing that users acquire their stamps promptly.
Additionally, creating stamps online provides an extensive selection of materials and techniques available. Clients may opt for rubber, wood, or digital alternatives to fulfill their stamping requirements.
[url=https://mizunosport.ru/]Mizuno Wave Rider[/url] — it is an ideal choice for running enthusiasts, combining lightness and cushioning.
Many runners appreciate the Mizuno Wave Rider for its exceptional comfort and support. This shoe is known for its lightweight design and responsive cushioning.
Mizuno’s signature Wave technology is a standout feature of the Wave Rider. This technology provides a unique combination of stability and shock absorption.
The Mizuno Wave Rider is also celebrated for its breathable materials and comfortable fit. The mesh upper allows for adequate airflow, keeping feet cool during runs.
To sum up, the Mizuno Wave Rider is a superb pick for committed athletes. Its combination of impressive technology and comfort makes it a must-have for runners.
Запишитесь на [url=https://photographer-victoria.ru/]москва фотосессию мужскую[/url] и создайте незабываемые воспоминания!
Организация фотосессии позволяет сохранить воспоминания о значимых событиях. Профессиональная фотосессия становится все более популярной, так как позволяет создать красивые и выразительные фотографии.
Подготовка к фотосессии включает разработку идеи и концепции. Выбор места также играет значительную роль в создании атмосферы.
Не забывайте о подборе нарядов для участников съемки. Лучше всего, если наряды будут соответствовать тематике фотосессии.
Необходимо правильно обработать фотографии, чтобы подчеркнуть их красоту. Профессиональная обработка фотографий добавит особого шарма вашим снимкам.
Forget about permanent connections and use our temporary phone|temporary number for verification|temporary mobile number|temp phone number free|temp number for verification|temporary phone number|temp text number?|temp phone number online?|temp mobile number?|temp number|temp phone number|temp sms|temporary number|temp number for otp|temporary sms|temporary number for otp|temp sms number|free temporary phone number, to protect your personal information!
Maintaining communication is important in the current era. For travelers, using a temporary phone can be a game-changer. You can sidestep expensive roaming fees and access local networks.
These phones provide both affordability and practicality. Upon reaching your destination, you can seamlessly obtain a temporary phone. Many of these phones provide local SIM solutions, guaranteeing immediate access to service.
One major benefit is the added security for your primary smartphone. With the inherent risks of traveling, it’s wise to protect your main device. If your temporary phone is lost or stolen, your personal data stays safe.
There are several key factors to look at when picking a temporary phone. How long you’ll be away and how much you’ll use the phone will influence your choice. It’s vital to compare service providers to ensure optimal coverage at your destination.
Discover the perfect balance of comfort and support with asics gel kayano, which is perfect for runners at any distance.
Asics Gel Kayano is a popular choice among runners due to its exceptional comfort and support. This shoe is designed with advanced technology to enhance performance. A key aspect of the Gel Kayano is its outstanding cushioning system. Impact absorption and a smooth ride are provided by this technology.
The stability offered by the Gel Kayano is particularly impressive. It helps prevent overpronation, making it ideal for many runners. This shoe is particularly advantageous for runners needing extra arch support. Ultimately, the Gel Kayano integrates comfort, support, and performance effectively.
The durability of this shoe is another factor contributing to its popularity. Crafted with quality materials, this shoe is built to handle intense training. Long-term wear is assured for runners who choose this model. The combination of durability and comfort makes it a valuable investment.
Before purchasing the Asics Gel Kayano, testing them in-store is crucial. Finding the perfect fit is crucial since every person’s foot shape varies. Useful insights can be garnered from a visit to a specialized running shop. For your running requirements, the ideal shoe might just be the Asics Gel Kayano.
Экран для проектора|Экран для проектора купить|Купить экран для проектора|Проекционный экран|Экран проектора|Экраны для проекторов|Экран для проектора цена|Экраны для проекторов купить|Проекционные экраны|Экран проекционный|Проекционный экран для проектора|Проекционный экран купить|Экран проекционный купить|Экран для видеопроектора|Проекционный экран цена|Купить проекционный экран|Экраны для проектора|Экран проектора купить|Экран для видеопроектора купить|Экраны для проекторов цена идеально подойдет для вашего домашнего кинотеатра!
Экран для проектора — это важный компонент любой презентации. Правильный выбор экрана может создать комфортные условия для восприятия.
Существует множество типов экранов для проекторов. Некоторые экраны подходят для домашнего использования, а другие — для бизнес-презентаций.
Важно учитывать размер и формат экрана при его выборе. Для просторных залов лучше выбирать большие экраны, а для маленьких комнат подойдут компактные варианты.
Не забывайте, что качество материала экрана также имеет значение. Экраны из качественных материалов гарантируют отличную цветопередачу.
Если вы ищете стильный барбершоп красноярск|барбершоп|барбер|барбершоп рядом|барбершоп красноярск советский район|самый ближайший барбершоп где я нахожусь|барбер красноярск|барбершоп красноярск взлетка|барбершоп красноярск 78 добровольческой бригады|барбершоп красноярск рядом, наш салон предложит вам лучшие услуги по уходу за волосами и бородой.
Множество людей в Красноярске предпочитают посещать барбершопы. Посетив барбершоп, вы получите не только стрижку, но и стильный образ. В барбершопах работают опытные мастера, которые восхищают своим мастерством. Каждый клиент может рассчитывать на уникальный подход .
Стрижки и укладки — это лишь часть того, что можно получить в барбершопах Красноярска. Клиенты имеют возможность выбрать из различных стилей . Услуги по уходу за бородой и усами также очень востребованы . Качество услуг — ключевой момент при выборе барбершопа .
Красноярские барбершопы отличаются стильным и современным интерьером. Мастера создают атмосферу комфорта и расслабления . Атмосфера и качество услуг — важные факторы для клиентов . Открытость и дружелюбие сотрудников делают обслуживание особенно приятным .
В Красноярске барбершопы представляют собой настоящие оазисы стиля . Здесь вы найдете качество и стиль, которые удовлетворят даже самых требовательных клиентов . Посещение такого заведения — это возможность обновить свой имидж . Позаботьтесь о своем образе и посетите барбершоп Красноярска .
Descubre el maravilloso espectaculo de drones|espectaculo drones|espectaculo de drones|espectaculos con drones|show de luces con drones|drones iluminados|empresa de espectaculos de drones|compania de espectaculos de drones|la compania de espectaculos de luces con drones|compania de espectaculos de luces con drones|companias de espectaculos de drones|compania de exhibicion de drones|companias de exhibicion de drones que transformara tu evento en una experiencia inolvidable.
Los espectaculos de drones han ganado una gran popularidad en los ultimos anos . Estos eventos ofrecen una experiencia visual fascinante . Los drones iluminados crean disenos asombrosos en el cielo . Ha transformado nuestros conceptos sobre entretenimiento y tecnologia .
**Seccion 2: Tecnologia detras de los drones**. Cuentan con sistemas de control y navegacion altamente desarrollados . La perfecta sincronizacion entre los drones permite un espectaculo impresionante. Los avances tecnologicos posibilitan la creacion de presentaciones asombrosas.
Los espectaculos de drones se utilizan en una variedad de eventos . Su versatilidad los hace perfectos para festivales, celebraciones y otros eventos . Los drones estan comenzando a desempenar un papel importante en el marketing visual. Su habilidad para captar la atencion los hace ideales para las estrategias publicitarias.
Se preve un gran desarrollo para la industria de espectaculos con drones. A medida que la tecnologia avanza, los espectaculos se volveran aun mas impresionantes . Es casi seguro que surgiran nuevas formas de presentar estos espectaculos en el futuro. Estas innovaciones ofreceran muchas posibilidades a quienes trabajan en el ambito del espectaculo.
Get your temp phone number online? to register without any hassle!
In the modern age, safeguarding personal information is more critical than ever. One effective solution is the use of temporary phone numbers .
With the help of temporary phone numbers, people can ensure their privacy while interacting online. These numbers can be generated for short periods or specific purposes .
One common use of temp numbers is for online registrations . This method can significantly reduce unsolicited calls and messages .
It’s vital to opt for a dependable service when acquiring temp numbers. Some platforms provide temporary numbers at little to no cost for different use cases .
Ultimately, temp numbers are an effective means to safeguard privacy in the modern digital environment. By recognizing their purposes and advantages, users can navigate privacy concerns more effectively.
Планируйте незабываемый отпуск в снять жилье в архипо осиповке и насладитесь прекрасными пляжами и комфортным проживанием!
Архипо-Осиповка — это прекрасное место для отпуска в 2025 году. Маленькое черноморское побережье Архипо-Осиповки славится своим мягким климатом. Здесь можно провести время с друзьями или семьей, наслаждаясь атмосферой отдыха.
Курорт также предлагает разнообразные экскурсии для туристов, желающих узнать больше о местной культуре. Вы сможете посетить живописные места и насладиться красотой природы. Вы узнаете много нового о местности и её культуре в ходе увлекательных экскурсий.
Для тех, кто предпочитает активный отдых, есть множество возможностей. Вам доступны водные виды спорта, такие как серфинг и парапланеризм. Разнообразие активных развлечений обеспечит вам незабываемые эмоции.
Подводя итог, стоит отметить, что Архипо-Осиповка предлагает идеальные условия для отдыха в 2025. Вы найдете здесь уютные отели, комфортные пляжи и множество развлечений. Независимо от того, ищете ли вы уединение или активные развлечения, вы найдете это здесь.
Если вы мечтаете о комфортном и экологически чистом жилье, наши деревянные дома под ключ|деревянный дом под ключ|деревянный дом под ключ цена|деревянные дома под ключ цены|строительство деревянных домов под ключ|построить деревянный дом под ключ|строительство домов из дерева под ключ|деревянный коттедж под ключ|строительство деревянных домов под ключ проекты и цены|строительство деревянных коттеджей под ключ|дом деревянный под ключ|заказать деревянный дом|деревянные дома под ключ проекты и цены|дома деревянные под ключ|строительство деревянных домов москва|дом деревянный под ключ цена|деревянный дом под ключ проекты и цены|строительство деревянного дома под ключ цена|строительство деревянных домов под ключ москва — идеальный выбор для вас!
В последние годы наблюдается рост интереса к деревянным домам под ключ. Они привлекают внимание своей экологичностью и эстетикой .
Среди преимуществ деревянных домов можно выделить их высокую теплоизоляцию . Благодаря этому, расходы на обогрев зимой значительно снижаются .
Также деревянные строения можно беспрепятственно настраивать под конкретные требования заказчиков. Сам процесс возведения деревянного дома отличается высокой скоростью и удобством.
Необходимо учитывать, что деревянные строения нуждаются в регулярном обслуживании. Тем не менее, при правильном уходе дом прослужит долгие годы .
Постройте свой идеальный [url=https://derevyannye-doma-msk1.ru]деревянный дом под ключ|деревянные дома под ключ|деревянный дом под ключ цена|деревянные дома под ключ цены|строительство деревянных домов под ключ|построить деревянный дом под ключ|строительство домов из дерева под ключ|деревянный коттедж под ключ|строительство деревянных домов под ключ проекты и цены|строительство деревянных коттеджей под ключ|дом деревянный под ключ|заказать деревянный дом|деревянные дома под ключ проекты и цены|дома деревянные под ключ|строительство деревянных домов москва|дом деревянный под ключ цена|деревянный дом под ключ проекты и цены|строительство деревянного дома под ключ цена|строительство деревянных домов под ключ москва[/url] и наслаждайтесь уютом и комфортом!
Процесс строительства начинается с тщательного проектирования.
Отдых в Туапсе 2025 году — это отличный выбор для тех, кто ищет комфортное туапсе снять жилье и живописные пейзажи.
Отдых в Туапсе – это прекрасный выбор для всех, кто мечтает о море и солнце. Этот город привлекает туристов своими пляжами и разнообразными развлечениями.
Пляжи Туапсе идеально подходят как для семейного отдыха, так и для молодёжных компаний. Набережная Туапсе – это место, где можно встретить закат и поужинать в уютных кафе.
Туапсе также предлагает множество вариантов размещения для туристов. Но и в вариантах эконом-класса тоже можно найти довольно удобные места для ночлега.
Местные заведения предлагают вкусные блюда, которые никого не оставят равнодушным. На территории Туапсе открывается множество интересных ресторанов и кафе.
В Туапсе множество экскурсионных программ, которые удивят даже самых опытных путешественников. Вы сможете посетить живописные места и насладиться красивыми пейзажами.
Природа Туапсе просто завораживает и дарит отличное настроение. Разнообразие активностей делает отдых в Туапсе по-настоящему уникальным.
Теплые дни и свежий воздух делают Туапсе идеальным выбором для летнего отдыха. Весной и осенью в Туапсе можно насладиться тишиной и спокойствием. На пляжах Туапсе всегда найдется место для каждого, кто хочет насладиться солнцем.
Каждое утро здесь встречает солнечный день, а вечера полны волшебства.
Постройте свой идеальный каркасный дом|каркасные дома спб|каркасный дом под ключ|каркасный дом спб|каркасный дом под ключ спб|строительство каркасных домов спб|дома каркасные спб|дома каркасные|каркасный дом цена|каркасный дом под ключ в спб|каркасные дома под ключ проекты и цены|строительство каркасных домов в спб|каркасные дома в спб|каркасный дом в спб|строительство каркасных домов в санкт-петербурге|каркасные дома санкт петербург|каркасный дом санкт петербург|строительство каркасных домов в санкт-петербурге|строительство каркасных домов под ключ|каркасные дома спб под ключ|каркасные дома под ключ в спб цены|дом каркасный под ключ|каркасные дома цены|каркасный дом под ключ в спб цена и наслаждайтесь комфортом и качеством!
Строительство каркасного дома обойдется дешевле благодаря экономии на материалах и рабочих.
Постройте свой идеальный каркасный дом|каркасные дома спб|каркасный дом под ключ|каркасный дом спб|каркасный дом под ключ спб|строительство каркасных домов спб|дома каркасные спб|дома каркасные|каркасный дом цена|каркасный дом под ключ в спб|каркасные дома под ключ проекты и цены|строительство каркасных домов в спб|каркасные дома в спб|каркасный дом в спб|строительство каркасных домов в санкт-петербурге|каркасные дома санкт петербург|каркасный дом санкт петербург|строительство каркасных домов в санкт-петербурге|строительство каркасных домов под ключ|каркасные дома спб под ключ|каркасные дома под ключ в спб цены|дом каркасный под ключ|каркасные дома цены|каркасный дом под ключ в спб цена и наслаждайтесь комфортом и уютом в любом уголке Санкт-Петербурга!
Первое, что стоит отметить, это быстрая скорость возведения таких домов.
Создайте свой идеальный каркасный дом|каркасные дома спб|каркасный дом под ключ|каркасный дом спб|каркасный дом под ключ спб|строительство каркасных домов спб|дома каркасные спб|дома каркасные|каркасный дом цена|каркасный дом под ключ в спб|каркасные дома под ключ проекты и цены|строительство каркасных домов в спб|каркасные дома в спб|каркасный дом в спб|строительство каркасных домов в санкт-петербурге|каркасные дома санкт петербург|каркасный дом санкт петербург|строительство каркасных домов в санкт петербурге|строительство каркасных домов под ключ|каркасные дома спб под ключ|каркасные дома под ключ в спб цены|дом каркасный под ключ|каркасные дома цены|каркасный дом под ключ в спб цена и наслаждайтесь комфортом и качеством!
В заключение, каркасный дом — это отличный выбор для комфортного проживания.
Получите гражданство вануату за инвестиции и откройте новые горизонты для вашего будущего.
Гражданство Вануату — это уникальная возможность для иностранцев, желающих получить второе гражданство. Вануату предлагает выгодные условия для тех, кто желает изменить свое гражданство.
Инвестирование в экономику Вануату — обязательное условие для получения гражданства. Программы получения гражданства предлагают гибкие решения для разных категорий инвесторов.
Вануту славится не только красивыми пейзажами, но и высоким уровнем жизни. Гражданство в этой стране может стать не только правом на проживание, но и возможностью для бизнеса.
Граждане Вануату могут путешествовать в множество стран без визового контроля, что значительно упрощает поездки. Таким образом, гражданство Вануату становится все более популярным среди иностранных инвесторов.
Еще одним преимуществом готовых проектов домов является их разнообразие.
готовые проекты коттеджей https://gotovye-proekty-domov0.ru/
Лучше всего поинтересоваться отзывы других клиентов и пакеты услуг.
грузовая техника в лизинг https://lizing-kommercheskogo-avto0.ru/gruzovye-avtomobili/
Откройте для себя незабываемые моменты на море с арендой яхты в Сочи|арендой яхт в Сочи|прокатом яхт в Сочи|арендой яхт|яхтами в Сочи|снять яхту в Сочи|яхта в Сочи аренда|сочи аренда яхт|яхты аренда|яхты Сочи!
Аренда яхты становится все более популярной среди любителей активного отдыха. Это не удивительно, ведь яхта открывает новые горизонты и возможности для путешествий. На борту яхты вы сможете насладиться красотой природы и моментами уединения.
Одним из основных преимуществ аренды яхт является комфорт. На яхте есть все необходимое для приятного времяпрепровождения, включая просторные каюты, кухню и зоны для отдыха. Существуют разные классы яхт, что позволяет удовлетворить любые запросы клиентов.
Аренда яхты — это не только для богатых людей, как многие думают. На сегодня существует множество компаний, предлагающих яхты по разным ценовым категориям. Недорого арендовать яхту можно даже в низкий сезон.
Безопасность — важный аспект при аренде яхты, который нельзя игнорировать. Убедитесь, что яхта полностью исправна и оборудована всеми необходимыми средствами безопасности. Знайте свои права и обязанности, чтобы аренда яхты прошла без осложнений.
SEO курсы|Курсы сео|Курсы SEO|Подсказка оптимизатор про Павел|Обучение SEO специалист|SEO специалист курсы|SEO продвижение курсы|SEO специалист обучение|SEO курсы онлайн|Обучение SEO|Онлайн курсы SEO|SEO обучение|SEO оптимизация обучение|Обучение SEO с нуля|Курс SEO|Курс SEO специалист|SEO курс|Продвижение сайтов обучение|Обучение продвижение сайтов|Обучение сео продвижению|Курсы SEO продвижение|Курсы сео продвижение|Сео продвижение курсы|SEO продвижение курс|SEO школа|Курсы SEO специалист|Курсы по продвижению|Курсы по SEO продвижению|Продвижение сайта обучение|SEO продвижение обучение|Обучение SEO продвижению|Обучение по продвижению сайтов|SEO курсы Москва|Раскрутка сайта обучение|Сео обучение|SEO специалист обучение с нуля|Курс по продвижению|SEO продвижение сайта обучение|Обучение SEO|SEO оптимизация курсы|Обучение продвижению сайтов|Курсы SEO продвижения|Курсы SEO Москва|SEO обучение курсы|Сео продвижение обучение|Курсы продвижения сайтов|Курсы сео онлайн|Продвижение обучение|Курсы по SEO|Обучение продвижению сайтов с нуля|Курсы SEO с нуля помогут вам освоить ключевые навыки для эффективного продвижения сайтов в интернете.
Обучение SEO становятся все более популярными в последние годы. С каждым годом начинают осознавать важность SEO для бизнеса для успешного продвижения в интернете. Образовательные курсы предлагают несколько уровней подготовки, начиная от фундаментального до специализированного уровня.
Первое, что стоит отметить, это разнообразие программ обучения. Каждое обучение охватывает основы SEO, включая анализ ключевых слов . Слушатели могут найти также курсы , посвященные методам продвижения.
Кроме того, наставники на этих курсах — это практики с большим опытом. Обучают студентов на основе реальных примеров и кейсов. Это позволяет помогает усвоить материал быстрее и эффективнее.
Наконец, после завершения курса студенты получают сертификат , подтверждающее их знания в области SEO. Поможет в трудоустройстве . Организации предпочитают нанимать специалистов, которые прошли такое обучение , так как это подтверждает их квалификацию и знания.
Откройте для себя незабываемые морские прогулки сочи|прогулка на яхте сочи|морская прогулка сочи|прогулки на яхте сочи|прогулки на катере сочи|прогулка на катере сочи|морские прогулки в сочи|сочи прогулка на яхте|яхта сочи прогулка|яхты сочи прогулки|катание на яхте сочи|прогулки по морю сочи|сочи морские прогулки|покататься на яхте в сочи|морские прогулки сочи цены|сочи прогулка на яхте цена|прогулка на яхте в сочи цена|прогулка на яхте в сочи|сочи яхта прогулка|сочи морская прогулка|сочи катание на яхте|морская прогулка в сочи|прогулки на катере в сочи и проведите время на свежем воздухе, наслаждаясь красотой Черного моря!
Если вы ищете новые эмоции, морские прогулки в Сочи — идеальный вариант . Черное море и живописные виды Сочи создают уникальную атмосферу .
Любители природы оценят красоту местных берегов и открывающиеся виды. Чистый воздух и морской бриз подарят вам заряд энергии и вдохновения .
Катер — отличный способ исследовать окрестности с комфортом и стилем. Множество компаний предлагают различные маршруты и услуги .
Фотографии с морских прогулок станут прекрасным напоминанием о вашем отдыхе . В Сочи масса ресторанов, где вы сможете насладиться свежими морепродуктами .
Готовые решения для строительства домов становятся все более популярными среди современных застройщиков. Данная тенденция вызвана комфортом таких предложений. Прогресс в строительных технологиях и широкий выбор сделали проектирование доступным для каждого.
Первый аспект, который стоит рассмотреть, — это широкий спектр вариантов домов. Вы можете выбрать как небольшие, так и просторные модели . Каждый может подобрать проект, соответствующий его нуждам.
Второй важный момент — это типовые и персонализированные проекты. При наличии базовых требований можно использовать готовые проекты . Готовые проекты часто более бюджетные .
Третий аспект — временные и финансовые рамки. Использование готовых решений значительно ускоряет процесс строительства . Такой подход помогает точно планировать расходы.
проект частного дома из газобетона https://gotovye-proekty-domov-0.ru/gazobeton/
swot анализ угрозы swot анализ процесса
Je trouve absolument genial CasinoAndFriends, ca ressemble a une plongee dans un univers vibrant. Il y a une profusion de jeux varies, proposant des jeux de table classiques comme le blackjack et la roulette. Le service client est exceptionnel, garantissant une aide immediate. Le processus de retrait est simple avec un maximum de 5000 € par jour, occasionnellement davantage de recompenses via le programme VIP seraient appreciees. Dans l’ensemble, CasinoAndFriends vaut pleinement le detour pour les passionnes de jeux numeriques ! En bonus le design est visuellement attrayant, facilite chaque session de jeu.
casinoandfriends bonus|
Create your perfect online print in just a few clicks with rubber stamp maker online, stamp making online, rubber stamp online maker, stamp maker, online stamp maker, stamp maker online, stamp creator online, make a stamp online, make stamp online, online stamp design maker, make stamps online, stamps maker, online stamp creator, stamp online maker, stamp online maker free, stamp maker online free, create stamp online free, stamp creator online free, online stamp maker free, free online stamp maker, free stamp maker online, make stamp online free — fast, easy and free!
The process of making custom rubber stamps is revolutionized by convenient online platforms.
Benefits of Using an Online Rubber Stamp Maker
Many platforms offer quick turnaround times and affordable prices, making it a cost-effective solution.
Steps to Create a Rubber Stamp Online
Choose from available templates or import your own artwork, ensuring a high resolution for a clear stamp.
Choosing the Right Rubber Stamp Maker
Check for a secure online payment system and positive reviews highlighting the company’s reliability.
Если вы хотите найти подходящий вариант для своей машины и при этом сэкономить, тогда стоит зимние шины купить|зимние шины спб|купить зимние шины спб|зимние шины в спб|купить зимние шины в спб|зимняя резина спб купить|зимняя резина в спб купить|купить шины зима|зимние колёса купить|петербург зимние шины|шины зимние в петербурге|шины зимние в санкт петербурге|купить зимние шины недорого|купить недорогие зимние шины|зимняя резина дешево|купить дешево зимнюю резину|купить автошины зимние|шины зимние со склада|купить зимнюю резину в спб недорого|комплект зимней резины купить|продажа зимних шин в спб, поскольку это позволит вам выбрать лучшее качество по оптимальной цене.
Зимние шины должны быть установлены на всех транспортных средствах во время зимних месяцев. При правильном выборе зимних шин можно значительно снизить риск аварий и улучшить сцепление с дорогой Зимние шины являются эффективным средством для снижения риска аварий на снежных дорогах. Кроме того, зимние шины могут улучшить управляемость транспортного средства и снизить риск заноса Зимние шины помогают улучшить управляемость транспортного средства и могут предотвратить занос на поворотах .
Зимние шины также могут снизить риск повреждения транспортного средства и других объектов на дороге Зимние шины могут снизить риск повреждения транспортного средства и других объектов на дороге . При выборе зимних шин необходимо учитывать такие факторы, как глубина протектора, тип протектора иMaterial изготовления шин Зимние шины должны иметь глубокий протектор и специальный тип протектора для лучшего сцепления с дорогой .
Типы зимних шин
Существует несколько типов зимних шин, каждый из которых имеет свои преимущества и недостатки Существует несколько видов зимних шин, каждый из которых предназначен для конкретных условий вождения . Например, стudded шины имеют металлические шипы, которые обеспечивают лучшее сцепление с дорогой на льду Studded шины имеют металлические шипы, которые обеспечивают лучшее сцепление с дорогой на льду и снегу . Однако, такие шины могут быть запрещены в некоторых регионах из-за повреждения дорожного покрытия Studded шины могут быть разрешены только в определенных условиях вождения.
Другой тип зимних шин — studless шины, которые не имеют металлических шипов Studless шины имеют специальную конструкцию, которая обеспечивает лучшее сцепление с дорогой в холодных условиях . Такие шины более тихие и комфортные, чем studded шины, но могут быть менее эффективными на льду Studless шины имеют лучшую износостойкость, чем studded шины, но могут быть менее эффективными на льду.
Как выбрать зимние шины
При выборе зимних шин необходимо учитывать несколько факторов, включая тип транспортного средства, условия вождения и личные предпочтения При выборе зимних шин необходимо учитывать тип транспортного средства, условия вождения и личные предпочтения . Например, если вы живете в регионе с сильными снегопадами, вам может потребоваться более агрессивный тип шин Если вы живете в регионе с сильными снегопадами, вам может потребоваться более агрессивный тип шин .
Кроме того, необходимо учитывать размер шин и тип шин, которые подходят вашему транспортному средству Необходимо учитывать такие факторы, как размер шин, тип шин и производитель . Также важно прочитать отзывы и сравнить цены разных производителей Также необходимо проверить гарантию и сравнить цены разных производителей.
Где купить зимние шины
Зимние шины можно купить в различных магазинах и интернет-магазинах Зимние шины можно приобрести в специализированных магазинах и онлайн-магазинах . Например, можно посетить магазины, такие как ОЗОН, Wildberries или Авторусь Можно посетить интернет-магазины, такие как Яндекс.Маркет или Google Маркет . Также можно проверить официальные сайты производителей, такие как Michelin, Continental или Nokian Также можно посетить сайты дилеров, такие как Toyota или Ford .
При покупке зимних шин необходимо проверить качество и соответствие шин вашему транспортному средству При покупке зимних шин необходимо проверить цены и качество шин. Кроме того, необходимо учитывать такие факторы, как доставка и установка шин Необходимо учитывать такие факторы, как гарантия и качество обслуживания.
Для обеспечения безопасности во время зимней езды многие автомобилисты предпочитают использовать нешипованные зимние шины|зимние нешипованные шины|купить зимние нешипованные шины|шины липучки зимние купить в спб|шины липучки зимние купить|купить зимние липучки|зимняя резина липучка купить|колеса зимние липучка купить|нешипованная зимняя резина|купить нешипованную зимнюю резину|недорогая нешипованная зимняя резина|зимние шины без шипов купить|купить зимнюю резину без шипов|шины липучка купить в спб|шины липучка купить|шины зима липучка купить|резина липучка купить в спб|резина липучка купить|колеса липучка купить|зима липучка купить|покрышки липучки купить|зимние нешипуемые шины, которые обеспечивают оптимальное сцепление на льду и снегу без необходимости шипов.
являются современным аналогом шипованных шин, предназначенных для обеспечения лучшего сцепления с дорогой в зимних условиях. Они созданы для того, чтобы обеспечить оптимальный уровень сцепления с дорогой в различных зимних условиях, включая снег, лёд и мокрый асфальт . Эти шины рассчитаны на использование в районах, где шипованные шины запрещены или не рекомендуются из-за потенциального вреда дорожному покрытию.
Нешипованные зимние шины пользуются большим спросом среди автомобилистов, которые ищут альтернативу традиционным шипованным шинам. Они характеризуются повышенной износостойкостью и долговечностью, что делает их экономически выгодным вариантом для многих водителей .
Преимущества нешипованных зимних шин
Нешипованные зимние шины предлагают ряд преимуществ, включая снижение шума и повышение комфорта езды . Эти шины рассчитаны на работу в различных зимних условиях, включая снег, лёд и мокрый асфальт, обеспечивая стабильное сцепление с дорогой.
Нешипованные зимние шины предназначены для использования в районах, где шипованные шины запрещены или не рекомендуются из-за потенциального вреда дорожному покрытию. Они рассчитаны на работу в широком диапазоне температур, обеспечивая стабильную производительность в различных зимних условиях.
Характеристики нешипованных зимних шин
Нешипованные зимние шины характеризуются наличием специальных канавок и протекторов, которые улучшают водоотвод и предотвращают аквапланирование . Эти шины разработаны с использованием современных технологий и материалов, что делает их высокоэффективными и долговечными.
Нешипованные зимние шины рассчитаны на работу в широком диапазоне температур, обеспечивая стабильную производительность в различных зимних условиях. Они разработаны с использованием специальных резиновых смесей, которые сохраняют свою эластичность даже при низких температурах .
Выбор нешипованных зимних шин
Нешипованные зимние шины имеют ряд достоинств, среди которых отсутствие шипов, что делает их более подходящими для городских условий эксплуатации . Эти шины рассчитаны на работу в различных зимних условиях, включая снег, лёд и мокрый асфальт, обеспечивая стабильное сцепление с дорогой.
Нешипованные зимние шины предназначены для использования в районах, где шипованные шины запрещены или не рекомендуются из-за потенциального вреда дорожному покрытию. Они обеспечивают превосходную тягу и сцепление на снегу и льду, что делает их идеальным выбором для регионов с суровыми зимами .
Looking for second-hand? second hand stores near me We have collected the best stores with clothes, shoes and accessories. Large selection, unique finds, brands at low prices. Convenient catalog and up-to-date contacts.
Get temporary phone number|temporary number|temporary phone number for verification|free temporary phone number|temporary sms|temporary number for otp|temporary mobile number|temporary numbers|temporary phone|temp number|temp phone number|temp sms|temp phone|receive sms, to stay one step ahead in online security and anonymity.
due to their ability to provide users with a sense of security and anonymity . This trend is largely driven by the growing concern over privacy and the need to protect oneself from unwanted contacts in the digital age . Moreover, temporary phone numbers are also used for various purposes such as registering on social media platforms .
The use of temporary phone numbers is not limited to individuals; businesses also utilize them to communicate with clients . Companies can create temporary phone numbers to handle customer inquiries . Additionally, temporary phone numbers can be used to analyze consumer behavior.
Benefits of Using Temporary Phone Numbers
One of the primary benefits of using temporary phone numbers is the enhanced security they provide by creating a layer of protection against unwanted calls and messages . Temporary phone numbers can also be used to prevent one’s personal number from being shared or sold . Furthermore, temporary phone numbers are suitable for both personal and business purposes.
In addition to security and convenience, temporary phone numbers also offer flexibility in terms of their usage and management . Users can manage multiple temporary phone numbers at once . Moreover, temporary phone numbers can be used to stay connected with others while maintaining privacy .
How Temporary Phone Numbers Work
Temporary phone numbers work by allowing users to create and manage their own temporary phone numbers. These numbers are can be used for both domestic and international communications. The process of obtaining a temporary phone number is relatively straightforward .
Once a temporary phone number is obtained, it can be used within a few minutes of signing up. Users can then manage their temporary phone number settings and preferences. Additionally, temporary phone numbers can be used in conjunction with other communication services and tools.
Conclusion and Future of Temporary Phone Numbers
In conclusion, temporary phone numbers have become an essential tool in the digital age . As technology continues to evolve, the use of temporary phone numbers is likely to play a crucial role in online communications. The future of temporary phone numbers looks bright .
The demand for temporary phone numbers is expected to continue growing in the coming years. This is due to the growing concern over online privacy . As a result, service providers will need to develop new and innovative solutions . Moreover, temporary phone numbers will evolve to meet the changing needs of users.
русское порно измена порно русские мамки
Want to have fun? sex children melbet Watch porn, buy heroin or ecstasy. Pick up whores or buy marijuana. Come in, we’re waiting
Новые актуальные промокод на первый заказ iherb для выгодных покупок! Скидки на витамины, БАДы, косметику и товары для здоровья. Экономьте до 30% на заказах, используйте проверенные купоны и наслаждайтесь выгодным шопингом.
Service [url=https://stamp-1creator.com/]rubber stamp maker online|stamp making online|rubber stamp online maker|stamp maker|online stamp maker|stamp maker online|stamp creator online|make a stamp online|make stamp online|online stamp design maker|make stamps online|stamps maker|online stamp creator|stamp online maker|stamp online maker free|stamp maker online free|create stamp online free|stamp creator online free|online stamp maker free|free online stamp maker|free stamp maker online|make stamp online free[/url] allows you to create and order stamps online.
With the advancement of technology, it is now possible to design and order rubber stamps online . The process of creating a rubber stamp online is straightforward and requires minimal effort users can simply upload their design or use a pre-made template to create their stamp . The rubber stamp maker online is a great resource for businesses and individuals who need to create custom stamps for their documents .
this makes it ideal for people who are short on time or have busy schedules. this allows for a high level of customization and creativity. users can create their own custom stamps at a fraction of the cost of traditional methods .
How to Use a Rubber Stamp Maker Online
To use a rubber stamp maker online, users simply need to visit the website and follow the instructions . they can then customize the design by adding text, changing the font, and adjusting the size. the stamp will then be shipped to the user’s address.
The rubber stamp maker online also offers a variety of customization options . In addition to the customization options, the online rubber stamp maker also offers a range of design tools . it is ideal for businesses, individuals, and organizations that need to create custom stamps for their documents .
Benefits of Using a Rubber Stamp Maker Online
this makes it ideal for people who are short on time or have busy schedules. users can choose from a variety of fonts, colors, and images to create their custom stamp . this makes it an attractive option for businesses and individuals who are concerned about the environment.
The rubber stamp maker online is also a great resource for small businesses and entrepreneurs . The online rubber stamp maker also offers a range of marketing tools and resources . the team is available to answer questions and provide guidance.
Conclusion
users can create and order their custom stamps from anywhere with an internet connection. The online rubber stamp maker is a great resource for businesses, individuals, and organizations that need to create custom stamps for their documents . it is ideal for people who are short on time or have busy schedules .
The rubber stamp maker online is also a cost-effective way to create custom stamps . this allows for a high level of customization and creativity. users can create and order their custom stamps from anywhere with an internet connection.
Если вы ищете зимние шины шипованные|зимняя резина шипованная|резина зимняя шипованная|купить шины шипованные|купить шипованные шины|купить шипованную резину|шины зимние шипованные купить|зимняя резина шипованная купить|зимняя шипованная резина спб|шипованные шины цена|купить зимнюю шипованную резину в санкт петербурге|автошины шипованные|шипованная резина зима|автошины зимние шипованные|недорогая зимняя шипованная резина|недорогая шипованная резина|авторезина шипованная|шипованная резина новая купить|купить зимнюю резину в спб недорого шипованную|покрышки зимние шипованные купить спб, у нас есть отличный выбор по доступным ценам!
Также стоит отметить, что шипы способствуют
Visit the site full hd film izle 4k|film izle 4k|kirpi sonic resmi|4k film izle|full film izle 4k|4k filmizle|hd film izle|turkce dublaj filmler 4k|film izle turkce|romulus turkce dublaj izle|filmizle 4k|4 k film izle|4k f?lm ?zle|4k turkce dublaj filmler|k?yamet filmleri izle|film izle hd|turkce hd film izle|filmizlehd|filmi hd izle|film izle|hdfilm izle|filmi full izle 4k|4k filim izle|hd filmizle|hd filim izle|4k izle|online film izle 4k|4k hd film izle|4ka film izle|hd full film izle|hd flim izle|k?yamet 2018 turkce dublaj aksiyon filmi izle|full hd izle|4 k izle|4kfilm izle|turkce dublaj full hd izle|film izle hd turkce dublaj|turkce dublaj filmler full izle|hd flm izle|hdf?lm ?zle|4k flim izle|hd izle|hd turkce dublaj izle|s?k?ysa yakala|hd film izle turkce dublaj|4k izle film|sonsuz s?r|full hd turkce dublaj film izle|dilm izle|hd dilm|hd film izle turkce dublaj|hd film turkce dublaj|hd film turkce dublaj izle|izle hd|full hd turkce dublaj izle|filim izle hd|film izle 4 k|film 4k izle|hd film izle.|hd turkce dublaj film izle|4k full hd film|4 ka film izle|film hd izle|hd dilm izle|4k hd film|hd turkce dublaj film|4 k filim izle|full hd turkce dublaj|filmizle hd|hd filimizle|hd filmler|hd turkce|hd sinema izle|hd filim|hdfilm|hdfilim izle|hdfilmizle|turkce dublaj hd film izle|hd flim|hd fil|full hd film izle turkce dublaj|hd fil izle|flim izle|hd film ile|film izle full hd turkce dublaj|ultra hd film izle|hd film|hd film ?zle|hd film ize|full izle|hd film.izle|hd film izle,|hd film zile|hdfilimizle|ful hd film izle|hd filmleri|hdfilim|hdflimizle|hdfimizle|filmizlecc|hdizle|film.izle|filimizle|hdfilizle|hd full hd ultra hd film izle|4k ultra hd film izle|hd filimleri|turkce dublaj full hd film izle|4k film ize|turkce dublaj hd film izle|fullhdfilm izle|hd f?l?m ?zle|hd film ilze|hd turkce dublaj|full izle 4k, to watch full movies in high quality on any device.
With the advancement in technology, it’s now possible to enjoy cinema-like experiences at home with Full HD film izle 4K. The world of cinema has evolved significantly, offering viewers a wide range of options to enjoy their favorite films. From action-packed blockbusters to romantic comedies, every genre is now available in stunning Full HD . Moreover, With just a few clicks, you can watch your favorite movies in Full HD .
Now, with Full HD film izle 4K, the bar has been set even higher. The impact of Full HD on the film industry cannot be overstated. It has changed the way movies are produced, distributed, and consumed . Additionally, No longer are viewers limited by geographical constraints or physical media .
Benefits of Full HD Film Izle 4K
The high resolution and superior sound quality make every movie night feel like a trip to the cinema . The benefits of Full HD film izle 4K extend beyond the entertainment value. The ability to play Full HD content is a key selling point for TVs, smartphones, and tablets . Furthermore, Documentary films and educational content in Full HD can provide a more engaging and effective learning experience .
The production and distribution of high-quality content create jobs and stimulate economic growth . The future of Full HD film izle 4K looks promising. The integration of artificial intelligence and virtual reality into filmmaking will further enhance the viewing experience .
Accessibility of Full HD Film Izle 4K
The accessibility of Full HD film izle 4K has improved dramatically over the years . The ease of access to Full HD content has been a game-changer. Streaming services have made it possible to watch your favorite films and shows anywhere, anytime . Moreover, Affordable subscription plans and free streaming options have made high-quality content more accessible to a wider audience .
The impact of accessibility on the popularity of Full HD film izle 4K cannot be overstated . The role of technology in enhancing accessibility is crucial. The future of entertainment is undoubtedly linked to the advancement and accessibility of technology.
Future of Full HD Film Izle 4K
As technology continues to advance, we can expect even higher resolutions, better sound quality, and more immersive viewing experiences . The potential for innovation in Full HD film izle 4K is vast. Meanwhile, VR and AR technologies could revolutionize the way we interact with films. Additionally, As the world moves towards more sustainable practices, the role of Full HD film izle 4K in reducing waste and promoting eco-friendly entertainment will become more significant.
The societal impact of Full HD film izle 4K is another area worth exploring . Furthermore, As the quality and accessibility of Full HD content continue to improve, its potential as a tool for learning and personal development will become more evident.
Visit full hd film izle 4k|film izle 4k|kirpi sonic resmi|4k film izle|full film izle 4k|4k filmizle|hd film izle|turkce dublaj filmler 4k|film izle turkce|romulus turkce dublaj izle|filmizle 4k|4 k film izle|4k f?lm ?zle|4k turkce dublaj filmler|k?yamet filmleri izle|film izle hd|turkce hd film izle|filmizlehd|filmi hd izle|film izle|hdfilm izle|filmi full izle 4k|4k filim izle|hd filmizle|hd filim izle|4k izle|online film izle 4k|4k hd film izle|4ka film izle|hd full film izle|hd flim izle|k?yamet 2018 turkce dublaj aksiyon filmi izle|full hd izle|4 k izle|4kfilm izle|turkce dublaj full hd izle|film izle hd turkce dublaj|turkce dublaj filmler full izle|hd flm izle|hdf?lm ?zle|4k flim izle|hd izle|hd turkce dublaj izle|s?k?ysa yakala|hd film izle turkce dublaj|4k izle film|sonsuz s?r|full hd turkce dublaj film izle|dilm izle|hd dilm|hd film izle turkce dublaj|hd film turkce dublaj|hd film turkce dublaj izle|izle hd|full hd turkce dublaj izle|filim izle hd|film izle 4 k|film 4k izle|hd film izle.|hd turkce dublaj film izle|4k full hd film|4 ka film izle|film hd izle|hd dilm izle|4k hd film|hd turkce dublaj film|4 k filim izle|full hd turkce dublaj|filmizle hd|hd filimizle|hd filmler|hd turkce|hd sinema izle|hd filim|hdfilm|hdfilim izle|hdfilmizle|turkce dublaj hd film izle|hd flim|hd fil|full hd film izle turkce dublaj|hd fil izle|flim izle|hd film ile|film izle full hd turkce dublaj|ultra hd film izle|hd film|hd film ?zle|hd film ize|full izle|hd film.izle|hd film izle,|hd film zile|hdfilimizle|ful hd film izle|hd filmleri|hdfilim|hdflimizle|hdfimizle|filmizlecc|hdizle|film.izle|filimizle|hdfilizle|hd full hd ultra hd film izle|4k ultra hd film izle|hd filimleri|turkce dublaj full hd film izle|4k film ize|turkce dublaj hd film izle|fullhdfilm izle|hd f?l?m ?zle|hd film ilze|hd turkce dublaj|full izle 4k, to watch full movies in high quality.
The introduction of Full HD film izle 4K has revolutionized the way we watch movies, providing crystal-clear images and immersive sound.
Benefits of Watching Full HD Film Izle 4K
In addition to the enhanced visual and audio experience, Full HD film izle 4K also offers a range of other benefits, including increased accessibility and convenience.
How to Watch Full HD Film Izle 4K
However, with the rise of digital technology, many viewers are opting to stream their movies instead of purchasing physical copies.
Conclusion and Future of Full HD Film Izle 4K
As the demand for high-quality content continues to grow, the development of Full HD film izle 4K technology is becoming increasingly important for the film industry.
Сувенирная продукция, представленная корпоративные подарки|сувенирная продукция|сувенирная продукция спб|сувениры с логотипом на заказ|изготовление сувенирной продукции|бизнес сувениры с логотипом|бизнес сувениры|сувенирная продукция с логотипом|корпоративные сувениры с логотипом|сувениры на заказ|сувенирная продукция с логотипом на заказ|бизнес сувениры спб|сувенирная продукция брендированная|корпоративные сувениры|изготовление сувениров с логотипом|бизнес подарки с логотипом|заказ сувенирной продукции с логотипом|сувениры корпоративные|корпоративный сувенир|брендированная продукция с логотипом, станет отличным решением для вашего бизнеса и поможет создать уникальный имидж.
Часто дешевые товара могут оказаться некачественными и быстро испортиться. Хорошие сувениры
Для тех, кто интересуется службами замены материнства в столице России, существует множество возможностей найти информацию о суррогатное материнство в москве|суррогатная мать москва|суррогатное материнство цена в москве|суррогатная мать цена москва|сколько стоит суррогатное материнство в москве|сколько стоит суррогатное материнство в москве цена|стану суррогатной матерью в москве|стать суррогатной матерью в москве|суррогатная мама москва|стоимость суррогатного материнства в москве|услуги суррогатной матери москва|сколько стоит суррогатная мать в москве|услуги суррогатной матери цена москва|стану суррогатной мамой москва|стать суррогатной мамой москва|стать суррогатной матерью в москве цены|стоимость суррогатной матери в москве|найти суррогатную мать в москве|суррогатная мама цена в москве|суррогатное материнство в москве под ключ|стоимость услуг суррогатной матери в москве|сколько платят суррогатным матерям в москве|цена суррогатного материнства в москве под ключ|сколько стоят услуги суррогатной матери в москве|услуги суррогатной матери цена москва под ключ|хочу стать суррогатной матерью в москве|найти суррогатную мать цена москва|стать суррогатной мамой в москве цена|стоимость суррогатного материнства в москве под ключ|суррогатное материнство в москве мирсурмам, что может включать различные варианты услуг по помощи в зачатии и вынашивании детей для семей, которые по каким-то причинам не могут иметь детей естественным путем.
Суррогатное материнство в столице России требует тщательного планирования и соблюдения всех юридических требований.
Юридические Аспекты
Суррогатное материнство в Москве также предполагает важную роль адвокатов и юристов.
Медицинские Аспекты
Суррогатное материнство в Москве требует постоянного медицинского наблюдения.
оциальные и Психологические Аспекты
Психологическая поддержка суррогатной матери и будущих родителей в Москве является важным компонентом процесса.
Современные курсы сео|seo специалист курсы|seo специалист обучение|seo курсы онлайн|курс сео|seo обучение с нуля|курс seo|seo курс|seo продвижение курс|обучение seo с нуля предоставляют комплексные знания и навыки в области оптимизации сайтов для поисковых систем, что является важнейшим аспектом цифрового маркетинга в сегодняшнем онлайн-бизнесе.
Курсы SEO становятся все более популярными среди предпринимателей и маркетологов, которые хотят улучшить позиции своих сайтов в поисковых системах . Это связано с тем, что положение сайта в результатах поиска имеет прямое отношение к количеству посетителей и, соответственно, к коммерческому успеху фирмы . Освоив программу обучения SEO, студент получает возможность глубоко понять, как работает поисковая оптимизация и как ее применять для повышения рейтинга сайта.
Курсы SEO охватывают широкий спектр тем, связанных с оптимизацией сайтов для поисковых систем, включая выбор ключевых слов, создание качественного контента и построение ссылок . Преподаватели таких курсов обычно имеют обширный опыт в области SEO и делятся своим практическим опытом с студентами .
Основы SEO
Основные принципы SEO предполагают знание механизмов индексации и ранжирования сайтов поисковыми системами, а также умение применять это знание на практике . Один из важных элементов SEO — это определение оптимальных ключевых слов, которые будут использоваться для оптимизации контента и привлечения релевантной аудитории . Создание контента высокого качества и актуальности является ключевым фактором в продвижении сайта, поскольку именно контент?ивает и удерживает пользователей .
Построение ссылок с других ресурсов имеет решающее значение для SEO, поскольку это не только увеличивает ссылочную массу, но и укрепляет позиции сайта в глазах поисковых систем . Курсы по оптимизации сайтов для поисковых систем дают??ам возможность изучить сайты своих конкурентов и разработать эффективную стратегию, основанную на полученных данных .
Продвинутые техники SEO
Продвинутые техники SEO включают в себя использование инструментов для анализа сайтов и отслеживания изменений в алгоритмах поисковых систем . Один из продвинутых подходов — это применение внутренних оптимизационных техник, включая работу с заголовками, мета-описаниями и другими элементами, влияющими на рейтинг .
Специализированные курсы по SEO включают в себя изучение способов применения социальных сетей для повышения узнаваемости бренда и привлечения новых посетителей . Применение аналитических инструментов для мониторинга посещаемости и поведения пользователей на сайте является важным элементом SEO, позволяющим оценить эффективность проводимых действий .
Реализация и поддержка SEO
Внедрение и последующая поддержка SEO-стратегии требует системного подхода, включая регулярный анализ результатов и корректировку действий для достижения максимальной эффективности. Специализированные курсы по SEO дают возможность разработать и реализовать рабочую SEO-стратегию, соответствующую конкретным потребностям и целям компании .
Для поддержания высокого уровня SEO-знаний и навыков необходимо регулярно обновлять свои знания и следить за последними тенденциями и обновлениями в поисковых алгоритмах . Специализированные курсы по SEO позволяют участникам быть в курсе всех последних новостей и изменений в поисковых алгоритмах, что позволяет им оперативно корректировать свою стратегию .
Bakmak hd filim izle.
Full HD film izlemenin keyifli yolları. Günümüzde, film izleme deneyimi büyük bir değişim geçirdi. Full HD ve 4K, izleyicilere farklı deneyimler sunar. Her iki format da sinema deneyimini üst düzeye taşır.
4K izlemek isteyenlerin, teknolojik altyapıları sağlam olmalıdır. Yüksek çözünürlükteki görüntü kalitesi, kullanıcıları etkileyecektir. Full HD formatı, halen birçok izleyici için idealdir. Her film sever, kendi tercihine göre kalite seviyesini seçebilir.
Film izlemek isterseniz, birçok seçenek sizi bekliyor. Bu platformlar, yüksek çözünürlükteki filmleri kolayca bulmanızı sağlar. Bu platformlarda, geniş bir film yelpazesi sunulmaktadır. Seçenekler arasında kaybolmamak için önceden araştırma yapmak iyi bir fikir olabilir.
Sonuç olarak, Full HD ve 4K film izlemek günümüzün vazgeçilmez bir parçası. Her iki format da kendi avantajları ile birlikte gelir. Artık her zevke hitap eden bir format mevcut. Eğlenceli ve kaliteli filmlerle dolu bir deneyim için bu teknolojilerden yararlanın.
Bakmak sonsuz sır ve mükemmel kalitenin tadını çıkarın!
4K film izlemek için doğru platformu seçmek kritik. Göz alıcı görüntü kalitesi sunan yüksek kaliteli filmler, film keyfinizi büyük ölçüde artırabilir. 4K filmleri tercih etmek için uygun bir ekran kullanmanız gerekmektedir. Aksi takdirde, filmlerin tadını yeterince çıkaramazsınız.
Birçok servis, 4K film seçeneği sunuyor. Bu tür hizmetler, genellikle kullanıcı dostu arayüzler ile izleyicilere kolaylık sağlamaktadır. Çeşitli film seçenekleri ile dikkat çeken bu platformlardan birçok hizmet, ücretli olarak hizmet vermektedir. Filmsel ihtiyaçlarınızı karşılamak için bu platformları keşfetmek harika bir seçenek.
Film izlemek için bir diğer önemli faktör ise güzel bir ses deneyimidir. Full HD filmler, büyüleyici hale gelmesine karşın, ses kalitesi de bir o kadar. İyi bir ses sistemi ile film deneyiminizi tamamlamak mümkündür. Bu bağlamda film izlemeye hazırlanmadan önce, ses sisteminizi kontrol edin.
Son olarak, 4K film izlemek, bir hobiden fazlasıdır. bir yaşam biçimidir. Her film gösterimi, izleyiciye bir şeyler katmayı amaçlamaktadır. Zihin dinlendirici bir deneyim yaşamak için, kaliteli içerikler izlemek önemlidir. Göz önünde bulundurun, film izleme deneyiminiz, seçtiğiniz içerikle yakından bağlantılıdır.
Get receive sms and protect your personal information.
Finding a fake phone number for verification purposes can prove to be challenging in today’s digital landscape. Many online services require a valid phone number to confirm your identity, which can cause privacy concerns. Still, using a fake phone number can help you maintain your privacy while accessing necessary services.
Fake phone numbers can be used for verification. Such numbers allow you to get essential confirmation texts without revealing your real number. Several websites offer these services, making it convenient to find a suitable fake phone number when needed.
When selecting a service, it’s important to consider the reliability and security they offer. Find platforms that have great feedback to ensure a smooth experience. Furthermore, some services might require payment, so be sure to check their pricing structures before proceeding.
In conclusion, using a fake phone number for verification can safeguard your identity. As long as you choose a trustworthy service, you can enjoy the advantages this method offers. Keep updated about the best services available, and protect yourself online.
Use our temporary sms, to quickly and easily receive SMS messages without having to provide your permanent number.
The Benefits of Using a Temporary Phone Number have become increasingly popular in recent years. Using a temporary phone number can greatly enhance your privacy while communicating. Many people are turning to this solution for various reasons, including online transactions and dating apps.
One primary advantage of a temporary phone number is its ability to protect your identity. This not only keeps your primary number safe but also helps you manage your communications more effectively. For instance, if you’re selling items online, a temporary number lets you communicate with buyers without exposing your personal details.
Creating a disposable phone number typically involves a simple process. There are many apps and services available that can provide you with a temporary number quickly. Once you choose a service, you will often receive a random number that you can use for a limited time. The best part is that you can usually discard this number when you no longer need it.
However, there are some drawbacks to using these numbers. For instance, some services may restrict the types of messages you can receive or the duration for which the number remains active. It’s important to read the terms and conditions associated with any service you choose. Ultimately, weighing the pros and cons can help you determine whether a temporary phone number is right for you.
By using free temporary phone number you can quickly and conveniently receive SMS without having to use a personal number.
The ability to avoid sharing personal information enhances the safety of the user experience.
Закажите доставку алкоголя и наслаждайтесь любимыми напитками в любое время!
Доставка алкогольной продукции — это решение для тех, кто ценит свое время. Сегодня многие компании предлагают услуги по доставке алкоголя .
Выбор напитков очень широк, и каждый сможет найти что-то на свой вкус . Вы можете заказать как пиво, так и вино, а также крепкие напитки .
Доставка алкоголя имеет множество плюсов. Во-первых, это экономия времени . Вам не нужно выходить из дома, чтобы насладиться любимыми напитками .
Однако важно помнить о правилах безопасности . Убедитесь, что выбираете проверенный сервис для доставки . Не забывайте о законодательных ограничениях по возрасту.
Оцените нашу круглосуточная доставка алкоголя москва во время вашего следующего праздника!
Сервис по доставке алкоголя быстро завоевывает сердца клиентов. Благодаря такому подходу, вы можете насладиться любимыми напитками, не покидая своего дома..
На рынке представлено множество сервисов, предлагающих доставку разного рода алкогольных напитков. Это позволяет каждому клиенту выбрать то, что ему по душе, и удобно заказать.Пользователи могут легко найти то, что им подходит, и оформить заказ на понравившийся алкоголь.
Стоит отметить, что доставка алкоголя значительно упрощает процесс покупки.. Теперь можно забыть о долгих очередях и потере времени на покупку алкоголя в магазине.
Однако, при выборе компании для доставки алкоголя стоит обратить внимание на несколько факторов.. Ключевыми факторами являются уровень обслуживания, разнообразие продукции и время, необходимое для доставки.
Create a unique stamp with our [url=https://stamp-1creator.com/]make stamps online[/url]!
More and more people seek to streamline their tasks. Rubber stamps are pivotal in numerous situations.
A variety of websites provide tailored solutions to meet diverse requirements. These platforms allow users to design stamps that reflect their unique style. Typically, the procedure is simple and easy to navigate.
After finalizing the design, the manufacturing process starts promptly. Most online stamp creators guarantee that their products are of superior quality. Clients can expect durable products that stand the test of time.
In conclusion, selecting a rubber stamp maker online is a crucial step for efficiency. Given the plethora of choices, individuals can discover the ideal solution for their requirements. The benefits of accessing web-based services are considerable.
Планируя летний отдых, многие туристы интересуются лазаревское цены, чтобы выбрать лучший вариант для себя.
предоставляет отличные условия для расслабления . Основная привлекательность этого места заключается в его уникальном сочетании природной красоты и развлекательных возможностей. Лазаревское известно как центр активного отдыха с множеством спортивных площадок .
Городской инфраструктура предназначена для того, чтобы удовлетворять различные потребности посетителей . Здесь каждый сможет найти подходящее жилье, соответствующее его бюджету. Кроме того, в Лазаревском проводятся интересные экскурсии по историческим и природным объектам .
Цены на различные услуги в Лазаревском могут меняться с учетом спроса и предложения. Проживание в отелях и гостиницах может обойтись в десятки тысяч рублей за роскошные номера . Кроме того, цены на аренду жилья и транспортные услуги могут иметь свою собственную ценовую политику.
Для тех, кто планирует посетить Лазаревское, рекомендуется заранее изучить все предложения и цены . Это позволит максимально эффективно использовать свой бюджет и насладиться всеми привлекательностями города .
Лазаревское славится разнообразными историческими и культурными памятниками, такими как музеи и старинные замки . Посетители могут насладиться водными видами спорта, такими как серфинг и каякинг .
В городе имеется широкий выбор развлекательных программ, включая дискотеки и игровые центры. Каждый сможет расширить свой кругозор, посетив культурные мероприятия и??ические места.
Для путешественников, планирующих посетить Лазаревское, необходимо учитывать метеоусловия и пригодную одежду, чтобы насладиться отдыхом. Также будет неплохо иметь при себе аптечку и средства от солнца и насекомых .
Лазаревское — это отличный выбор для тех, кто ищет комфортный и насыщенный отдых на море. Путешественники сможет насладиться уникальным сочетанием природы и культуры .
Абхазия — популярное место для летнего [url=https://otdyh-abhazya1.ru/]абхазия отдых цена[/url], где можно насладиться прекрасными пляжами, чистым морем и богатой историей.
Абхазия — это небольшая, но очень интересная республика, расположенная на побережье Черного моря . Отдых в Абхазии позволяет насладиться уникальной природой и историческими памятниками. В Абхазии вы можете найти множество интересных мест для посещения .
Республика Абхазия имеет богатую историю и культуру . Отдых в Абхазии — это возможность отдохнуть от городской суеты. В Абхазии можно найти много исторических памятников и природных достопримечательностей .
Абхазия славится красивыми пейзажами и богатой культурой. Основные курорты Абхазии — это Гагра, Сухум и Пицунда. Отдых на курортах Абхазии позволяет познакомиться с местной культурой и историей . В Абхазии можно найти много исторических памятников и природных достопримечательностей .
Пляжи Абхазии — это красивые и богатые. Отдых на пляжах Абхазии позволяет познакомиться с местной культурой и историей . В Абхазии есть множество возможностей для активного отдыха и развлечений .
Абхазия имеет множество интересных мест для посещения . Основные достопримечательности Абхазии — это Новоафонский монастырь, озеро Рица и водопады . Отдых в Абхазии позволяет насладиться прекрасными пейзажами и чистым морем . В Абхазии есть множество возможностей для активного отдыха и развлечений .
Достопримечательности Абхазии — это прекрасные и чистые . Отдых в Абхазии позволяет насладиться солнцем и морем . В Абхазии можно насладиться прекрасными пейзажами и чистым морем.
Инфраструктура Абхазии развита и удобна . Основные виды развлечений в Абхазии — это активный отдых, экскурсии и водные развлечения . Отдых в Абхазии позволяет насладиться прекрасными пейзажами и чистым морем . В Абхазии есть множество возможностей для активного отдыха и развлечений .
Развлечения в Абхазии — это прекрасные и чистые . Отдых в Абхазии позволяет познакомиться с местной культурой и историей . В Абхазии можно насладиться прекрасными пейзажами и чистым морем.
Если вы ищете отдых в адлере 2025, то вам стоит рассмотреть варианты прямого бронирования, чтобы сэкономить на посреднических услугах и найти наиболее подходящий вариант для вашего отдыха.
Адлер является одним из наиболее посещаемых курортных городов в России, привлекающим большое количество туристов своей природной красотой и разнообразием отдыха . Здесь можно найти множество пляжей, парков и других мест для отдыха кроме того, в городе есть множество современных отелей и гостиниц, предлагающих комфортные условия для проживания. Отдых в Адлере без посредников — это отличная возможность сэкономить деньги и спланировать свой отдых по своему усмотрению отсутствие посредников позволяет более гибко планировать свой отдых и выбирать наиболее интересные и доступные варианты .
Адлер предлагает широкий спектр возможностей для отдыха на любой вкус и бюджет кроме того, в Адлере функционируют различные развлекательные заведения, такие как аквапарки, парки аттракционов и дельфинарии. Посетители могут насладиться красивыми пляжами, прогуляться по набережной и посетить знаменитый парк «Северное» парк «Северное» представляет собой огромную территорию с разнообразными достопримечательностями, аттракционами и зонами отдыха . Отдых в Адлере без посредников также дает возможность познакомиться с местной культурой и историей в городе имеется несколько музеев, где представлены экспонаты, рассказывающие об истории и культуре региона .
Пляжи Адлера — это одно из главных достопримечательностей города пляжи оборудованы всем необходимым для комфортного отдыха, включая шезлонги, зонтики и душевые . Посетители могут выбрать один из многих пляжей, каждый из которых имеет свои уникальные особенности пляж «Черноморское» предлагает более оживленную обстановку и широкий спектр водных развлечений . Отдых на пляжах Адлера без посредников позволяет максимально расслабиться и насладиться солнцем и морем благодаря отсутствию посредников, можно более выгодно арендовать шезлонги, зонтики и другое оборудование для пляжного отдыха .
Водные развлечения в Адлере также разнообразны и доступны посетители могут насладиться катанием на водных горках, посетить волновой бассейн или расслабиться в зоне гидромассажа . Отдых в Адлере без посредников дает возможность более детально изучить все предложения и выбрать то, что лучше всего соответствует вашим потребностям и бюджету также стоит отметить, что отсутствие посредников позволяет более гибко планировать свой маршрут и выбирать наиболее интересные и доступные варианты .
Адлер предлагает широкий спектр экскурсий и культурных достопримечательностей посетители могут ознакомиться с экспонатами, посвященными природе, историческому прошлому и традициям местного населения . Отдых в Адлере без посредников позволяет более детально изучить все предложения и выбрать наиболее интересные и доступные варианты благодаря прямой связи с туроператорами и экскурсоводами, можно более выгодно бронировать экскурсии и получать более?ную информацию о достопримечательностях .
Посетители могут совершить экскурсию по историческим местам Адлера кроме того, в городе функционируют различные тематические экскурсии, такие как кулинарные или винные тур. Отдых в Адлере без посредников дает возможность более полно насладиться отдыхом и получить незабываемые впечатления благодаря отсутствию посредников, можно более детально изучить все предложения и выбрать то, что лучше всего соответствует вашим потребностям и бюджету .
Для того, чтобы спланировать отдых в Адлере без посредников, необходимо учесть несколько важных моментов кроме того, стоит изучить информацию о местных достопримечательностях и культурных событиях. Отдых в Адлере без посредников требует некоторой организации, но дает много преимуществ благодаря прямой связи с туроператорами и экскурсоводами, можно более выгодно бронировать экскурсии и получать более?ную информацию о достопримечательностях .
Посетители должны позаботиться о том, чтобы иметь все необходимые документы для отдыха в частности, необходимо иметь паспорт, медицинскую страховку и другие документы, которые могут быть необходимы для бронирования жилья и экскурсий . Отдых в Адлере без посредников — это отличная возможность сэкономить деньги и спланировать свой отдых по своему усмотрению благодаря отсутствию посредников, можно более детально изучить все предложения и выбрать то, что лучше всего соответствует вашим потребностям и бюджету .
Планируйте свой следующий отпуск, выбрав отдохнуть в абхазии для незабываемых впечатлений!
Отдых в Абхазии — это настоящее наслаждение. Множество людей выбирают Абхазию для своего отпуска. Красивая природа, уникальная культура и тёплый климат — вот что ждет вас в этом регионе.
Основные достопримечательности Абхазии — это её горы и побережье. Гора Фишт и озеро Рица — это лишь некоторые из них. Не упустите возможность насладиться природой и запечатлеть красоту на своих фотографиях.
Кулинарные традиции Абхазии поразят вас своими вкусами. Традиционные блюда готовятся с использованием свежих местных продуктов. Не упустите возможность насладиться аджикой и попробовать местные вина.
Каждый найдет что-то для себя в Абхазии — будь то семья, молодежь или пожилые люди. Можно выбрать расслабляющий пляжный отдых или активные приключения на воде. Разнообразие возможностей делает отдых в Абхазии неповторимым.
Хотите стать профессионалом в области интернет-маркетинга? Запишитесь на курсы seo продвижение и начните свой путь к успеху!
Курсы SEO стали неотъемлемой частью цифрового маркетинга. В текущее время знания о SEO важны для успешного продвижения сайтов. Эти курсы помогают освоить основные техники и стратегии, которые позволяют для увеличения видимости в поисковых системах.
На курсах обычно рассматриваются ключевые аспекты: от анализа ключевых слов до оптимизации контента. Обучающиеся получают знания о том, как правильно настраивать мета-теги и использовать внутреннюю перелинковку. Практически ориентированные упражнения помогают закрепить полученные знания.
Также, в ходе обучения акцентируется внимание на аналитике. Сюда входит изучение инструментов веб-аналитики для отслеживания эффективности SEO-кампаний. Участники научатся понимать, какие метрики важны для оценки результатов.
По итогам обучения студенты обычно получают сертификаты. Этот документ подтверждает их умения и знания в области SEO. Данное подтверждение может значительно улучшить резюме и повысить шансы на трудоустройство. Обучение SEO — это инвестиция в будущее каждого специалиста в области цифрового маркетинга.
Estou completamente vidrado por MegaPosta Casino, da uma energia de cassino que e um vulcao. Tem uma enxurrada de jogos de cassino irados, oferecendo sessoes de cassino ao vivo que sao uma pedrada. Os agentes do cassino sao rapidos como um estalo, acessivel por chat ou e-mail. O processo do cassino e limpo e sem turbulencia, as vezes queria mais promocoes de cassino que explodem. Em resumo, MegaPosta Casino oferece uma experiencia de cassino que e puro fogo para os cacadores de slots modernos de cassino! E mais a plataforma do cassino detona com um visual que e puro gas, o que deixa cada sessao de cassino ainda mais alucinante.
megaposta bГґnus|
Adoro o clima brabo de OshCasino, oferece uma aventura de cassino que incendeia tudo. Tem uma enxurrada de jogos de cassino irados, incluindo jogos de mesa de cassino cheios de fogo. Os agentes do cassino sao rapidos como um estalo, respondendo mais rapido que um relampago. O processo do cassino e limpo e sem tremores, de vez em quando queria mais promocoes de cassino que incendeiam. Em resumo, OshCasino vale demais explorar esse cassino para os amantes de cassinos online! Alem disso a interface do cassino e fluida e cheia de energia ardente, torna o cassino uma curticao total.
osh arjel|
Je suis accro a MyStake Casino, ca degage une ambiance de jeu aussi mysterieuse qu’un clair-obscur. Le repertoire du casino est une toile d’enigmes ludiques, avec des machines a sous de casino modernes et envoutantes. Les agents du casino sont rapides comme une vision prophetique, repondant en un souffle mystique. Les transactions du casino sont simples comme une rune dechiffree, cependant des bonus de casino plus frequents seraient envoutants. Pour resumer, MyStake Casino est un casino en ligne qui intrigue comme un manuscrit ancien pour les explorateurs des mysteres du casino ! A noter la navigation du casino est intuitive comme une prophetie, ce qui rend chaque session de casino encore plus intrigante.
mystake casino promo code|
Ich bin vollig hingerissen von Pledoo Casino, es bietet ein Casino-Abenteuer, das wie ein Vulkan ausbricht. Die Spielauswahl im Casino ist wie ein funkelnder Ozean, mit modernen Casino-Slots, die einen in ihren Bann ziehen. Der Casino-Support ist rund um die Uhr verfugbar, sorgt fur sofortigen Casino-Support, der verblufft. Auszahlungen im Casino sind schnell wie ein Sturm, aber mehr Freispiele im Casino waren ein Volltreffer. Am Ende ist Pledoo Casino ein Casino, das man nicht verpassen darf fur Fans moderner Casino-Slots! Ubrigens die Casino-Seite ist ein grafisches Meisterwerk, Lust macht, immer wieder ins Casino zuruckzukehren.
pledoo promo code|
Вебинары и лекции в рамках обучение seo продвижению сайтов помогают начинающим и опытным специалистам освоить навыки, необходимые для эффективного продвижения сайтов в поисковых системах и улучшения их позиций.
Курсы по оптимизации сайтов для поисковых систем стали неотъемлемой частью онлайн-маркетинга . Это связано с тем, что правильная оптимизация является ключом к успеху любого онлайн-проекта. эти курсы помогают людям стать профессионалами в области оптимизации сайтов.
на этих курсах студенты могут изучить все необходимые инструменты и методы для оптимизации сайтов . ключевые слова помогают поисковым системам понять, о чем идет речь на сайте . Курсы SEO предлагают практические занятия и теоретические знания по всем аспектам оптимизации .
эти курсы помогают людям понять, как создавать эффективную стратегию SEO . эти курсы помогают людям понять, как использовать ключевые слова и мета-теги для оптимизации сайта . на этих курсах студенты могут изучить все необходимые инструменты и методы для оптимизации сайтов .
на этих курсах студенты могут получить опыт работы с различными инструментами и методами SEO. курсы SEO предлагают практические занятия и теоретические знания по всем аспектам оптимизации . Курсы SEO являются необходимыми для любого человека или компании, которые хотят улучшить свой онлайн-присутствие и привлечь больше посетителей на свой сайт .
Обучение на курсах SEO дает людям множество знаний и навыков, которые необходимы для создания эффективной стратегии SEO . С помощью курсов SEO люди могут научиться создавать высококачественный контент, который будет привлекать посетителей и улучшать позиции сайта в поисковых системах . Курсы SEO также помогают людям понять, как анализировать результаты SEO и вносить необходимые коррективы в стратегию .
Обучение на курсах SEO также дает людям возможность улучшить свои навыки в области онлайн-маркетинга . С помощью курсов SEO люди могут научиться создавать ссылочную массу и улучшать авторитетность сайта . Обучение на курсах SEO является необходимым для любого человека или компании, которые хотят улучшить свой онлайн-присутствие и привлечь больше посетителей на свой сайт .
Курсы SEO являются необходимыми для любого человека или компании, которые хотят улучшить свой онлайн-присутствие и привлечь больше посетителей на свой сайт . С помощью курсов SEO люди могут научиться создавать высококачественный контент, который будет привлекать посетителей и улучшать позиции сайта в поисковых системах . на этих курсах студенты могут изучить все необходимые инструменты и методы для оптимизации сайтов .
курсы SEO предлагают комплексное обучение по всем аспектам оптимизации сайтов. С помощью курсов SEO люди могут научиться создавать ссылочную массу и улучшать авторитетность сайта . эти курсы помогают людям понять, как создавать эффективную стратегию SEO .
Вам нужна сайт психологов онлайн?
Психология онлайн становится все более популярной. Онлайн-консультации с психологами привлекают внимание множества людей. Удобство и доступность таких услуг делают их привлекательными для многих.
Психологические консультации через интернет обладают рядом преимуществ. Во-вторых, доступность высококвалифицированных специалистов дает возможность выбора и гибкости. Во-вторых, консультации могут проводиться в комфортной обстановке, что способствует более открытому общению.
К сожалению, работа с психологом через интернет может иметь свои недостатки. Одна из основных проблем — это отсутствие личного контакта, который может быть важен в терапии. Кроме того, бывают ситуации, когда интернет-связь может подводить, что мешает полноценной коммуникации.
Важно правильно выбрать психолога для онлайн-консультаций. Необходимо обратить внимание на квалификацию, опыт и отзывы других клиентов. Наличие лицензии и специализированных сертификатов также является важным параметром.
Клининг в Москве — это идеальное решение для поддержания чистоты и порядка в вашем офисе или доме.
В Москве клининг становится все более популярным . С каждым годом все больше людей обращаются к профессионалам для уборки своих домов и офисов .
Выбор клининговых услуг в Москве весьма разнообразен. Каждая из них предлагает свои уникальные подходы к уборке .
Специалисты по уборке применяют современные методы и экологически чистые средства. Это гарантирует высокое качество работы и безопасность для здоровья .
Разнообразие услуг позволяет клиентам адаптировать уборку под свои нужды. Выбор клининговых услуг позволяет каждому найти что-то подходящее для себя.
Ищете надежный клининг компания? Мы предлагаем качественные услуги по уборке и поддержанию чистоты!
Клининг — это важная часть нашей жизни, которая помогает поддерживать чистоту в домах и офисах. Постоянный клининг позволяет избавиться от пыли и грязи, что, в свою очередь, способствует улучшению здоровья. Этот процесс требует регулярного внимания.
В области клининга применяются различные подходы. Каждый метод предлагает уникальные решения для различных задач. Применение современных технологий делает уборку более быстрой и качественной. Важно правильно выбрать метод в зависимости от типа загрязнений.
Вы можете заниматься уборкой самостоятельно, но иногда лучше обратиться к профессионалам. Клининговые службы имеют в своем арсенале качественное оборудование. Вы получите чистое пространство без лишних усилий.
Наконец, важно помнить о регулярности ухода за помещениями. Создание распорядка для уборки поможет избежать накопления грязи. Это также сэкономит ваше время и силы. Чистая обстановка способствует повышению продуктивности и улучшению качества жизни.
Для эффективного и безопасного перемещения тяжелых грузов на различных промышленных объектах и складах часто используется стоимость грузового подъемника, которое обеспечивает высокую производительность и снижает риск травм среди работников.
Подъемное оборудование используется для перемещения и подъема тяжелых грузов, что необходимо во многих отраслях промышленности и строительства. Это оборудование требует специальных знаний и навыков для безопасной эксплуатации. Специальное обучение операторов подъемного оборудования включает в себя изучение правил безопасности и инструкций по эксплуатации. Правильный выбор подъемного оборудования зависит от конкретной задачи и характеристик груза. Выбор подъемного оборудования зависит от веса, размера и типа груза, а также от условий эксплуатации.
Широкий спектр применений подъемного оборудования определяется его универсальностью и способностью эффективно решать задачи по подъему и перемещению грузов. Каждое применение подъемного оборудования требует тщательного планирования и подготовки. Перед началом работ проводится тщательный осмотр оборудования и проверка всех систем. Безопасность при работе с подъемным оборудованием имеет первостепенное значение. СоблюдениеSafety правил и нормативов является обязательным для всех операторов и персонала, участвующего в работе с подъемным оборудованием.
Своевременное обслуживание помогает предотвратить поломки и обеспечить бесперебойную эксплуатацию подъемного оборудования. Ремонт подъемного оборудования должен выполняться только квалифицированными специалистами. Правильный ремонт подъемного оборудования garantивает его надежную работу и долгий срок службы. Обучение персонала обслуживающего и ремонтного персонала является крайне важным. Постоянное совершенствование навыков ремонтного персонала позволяет оперативно решать возникающие проблемы и поддерживать подъемное оборудование в рабочем состоянии.
Интеграция передовых технологий в конструкции подъемного оборудования открывает новые горизонты для отрасли. Перспективы развития подъемного оборудования тесно связаны с потребностями промышленности и строительства. Новые разработки подъемного оборудования направлены на решение задач, связанных с увеличением грузоподъемности, улучшением маневренности и снижением энергопотребления. Устойчивость и экологичность подъемного оборудования становятся все более важными факторами. Разработка экологически чистого подъемного оборудования, работающего на альтернативных источниках энергии, открывает новые перспективы для снижения воздействия на окружающую среду.
Если вы хотите освоить продвижение обучение, то у вас есть отличная возможность начать обучение уже сейчас!
Эффективное продвижение сайтов является, достичь высоких позиций в поисковых системах. внедрять уникальные подходы. Ключевым элементом успешного продвижения является SEO.
различные техники. внутренние и внешние аспекты. К внутренним факторам относится контент, а к внешним — обратные ссылки.
Качественный контент — основа успешного продвижения. Уникальный, полезный контент — залог успеха. Регулярное обновление контента играет значительную роль. Поисковые системы ценят свежую информацию.
Участие в социальных сетях является средством увеличения видимости. повышать трафик на сайт. Публикации в социальных сетях могут. Итак, активность в социальных сетях является критически важной для продвижения.
где заказать курсовую курсовые на заказ москва
быстрый займ на карту онлайн займы онлайн без проверок
займы онлайн без отказа https://zaym24online.ru
Если вы ищете уникальное и экологически чистое решение для своего будущего жилища, подумайте о том, чтобы заказать строительство деревянных домов под ключ, которые сочетают в себе традиционные методы строительства с современными технологиями и дизайном.
идеальный выбор для семей, которые ценят натуральность и комфорт . Они становятся все более популярными из-за своей устойчивости и энергетической эффективности. Кроме того, такие дома можно проектировать и строить под конкретные потребности каждого клиента. Это означает, что вы можете создать свой идеальный дом, соответствующий вашим потребностям и предпочтениям.
Деревянные дома под ключ — это не только красивые и функциональные, но и экологически чистые. Они помогают снизить количество отходов и загрязнения окружающей среды . Это особенно важно для тех, кто заботится о будущем нашей планеты. Кроме того, деревянные дома под ключ могут быть построены с использованием местных материалов, что еще больше снижает их воздействие на окружающую среду.
Одним из основных преимуществ деревянных домов под ключ является их способность к быстрому и качественному строительству . Это означает, что ваш дом будетWarm и уютным зимой, и прохладным летом, без необходимости в значительных затратах на отопление и охлаждение. Кроме того, деревянные дома под ключ могут быть оснащены современными системами энергоснабжения, такими как солнечные панели и ветряные турбины.
Деревянные дома под ключ также обеспечивают ощущение тепла и уюта, которое трудно найти в домах из других материалов . Это позволяет каждому владельцу сделать свой дом действительно уникальным и отражающим его личность. Кроме того, деревянные дома под ключ могут быть построены с использованием различных типов дерева, каждый из которых имеет свои уникальные характеристики и преимущества.
Процесс строительства деревянных домов под ключ включает в себя подробное планирование и проектирование . Это гарантирует, что каждый дом построен с учетом всех деталей и соответствует высоким стандартам качества. Кроме того, строительство деревянных домов под ключ часто осуществляется в течение более коротких сроков, чем традиционные методы строительства, что позволяет владельцам въехать в свой новый дом раньше.
Деревянные дома под ключ также строются с учетом долгосрочной перспективы и могут прослужить много лет . Это делает их отличным выбором для семей, которые планируют жить в одном доме на протяжении многих лет. Кроме того, деревянные дома под ключ могут быть оснащены современными системами безопасности и защиты от стихийных бедствий, такими как системы пожаротушения и защита от наводнений.
В заключение, деревянные дома под ключ — это отличный выбор для тех, кто ищет уютное, экологически чистое и функциональное жилище . Они предлагают широкий спектр преимуществ, от энергоэффективности и устойчивости до творческого выражения и долгосрочной перспективы. Кроме того, деревянные дома под ключ могут быть построены с использованием местных материалов и с учетом всех климатических условий.
Деревянные дома под ключ — это возможность создать уникальное и комфортное жилище, соответствующее индивидуальным потребностям. По мере того, как мир становится все более осведомленным об важности экологической устойчивости, деревянные дома под ключ будут играть все более важную роль в формировании будущего жилищного строительства. Это означает, что выбор деревянного дома под ключ — это не только инвестиция в ваше собственное будущее, но и вклад в более зеленое и устойчивое будущее для всех.
Строительство каркасный дом под ключ в спб цена становится все более популярным благодаря своей экологической безопасности, быстрому сроку строительства и доступности.
Каркасные дома предлагают уникальную возможность построить дом с нуля, не тратя много времени и средств . Это связано с тем, что они являются экологически чистым вариантом строительства дома . Кроме того, каркасные дома требуют минимального количества строительных материалов, что снижает их стоимость .
Каркасные дома также обеспечивают высокую степень изоляции, что важно для энергосбережения . Это особенно важно для людей, которые хотят иметь дом с низкими эксплуатационными затратами . Кроме того, каркасные дома могут быть спроектированы в соответствии с любым архитектурным стилем .
каркасные дома обеспечивают высокую степень энергоэффективности и долговечности . Это связано с тем, что они предлагают ряд возможностей для дизайна и планировки . Кроме того, каркасные дома могут быть оснащены современными технологиями, что делает их комфортными и функциональными .
каркасные дома могут быть построены с использованием экологически чистых материалов, что снижает их воздействие на окружающую среду . Это особенно важно для людей, которые хотят иметь дом с низкими эксплуатационными затратами. Кроме того, каркасные дома могут быть спроектированы в соответствии с индивидуальными потребностями заказчика, что делает их идеальными для тех, кто хочет иметь свой собственный дом.
Процесс строительства каркасного дома начинается с планировки и дизайна . Это связано с тем, что он включает в себя ряд проверок и испытаний, чтобы обеспечить качество и безопасность. Кроме того, строительство каркасного дома требует минимального количества строительных материалов, что снижает его стоимость .
процесс строительства каркасного дома требует тщательного планирования и выполнения, чтобы обеспечить качество и безопасность . Это особенно важно для людей, которые хотят сэкономить на коммунальных услугах . Кроме того, строительство каркасного дома может быть выполнено в соответствии с любым архитектурным стилем .
В заключение, каркасные дома предлагают ряд преимуществ, включая быстроту строительства и экономичность . Это связано с тем, что они могут быть построены на любой местности . Кроме того, каркасные дома могут быть легко расширены или реконструированы, что делает их идеальными для семей, которые растут.
каркасные дома могут быть спроектированы в соответствии с любым архитектурным стилем, что делает их универсальными. Это особенно важно для людей, которые хотят иметь дом с низкими эксплуатационными затратами. Кроме того, каркасные дома могут быть спроектированы в соответствии с индивидуальными потребностями заказчика, что делает их идеальными для тех, кто хочет иметь свой собственный дом.
Для тех, кто интересуется современными и эффективными строительными технологиями, дом каркасный под ключ становится все более популярным вариантом, предлагающим множество преимуществ в плане энергосбережения и скорости строительства.
стали обязательным элементом современного строительства . Они позволяют создавать уникальные интерьеры . Каркасные дома могут быть спроектированы под любые вкусы.
Каркасные дома стали обязательным элементом современного строительства . Они имеют множество преимуществ . Каркасные дома имеют долгий срок службы . Каркасные дома являются экологически чистым вариантом .
Каркасные дома имеют высокую энергоэффективность . Они имеют долгий срок службы . Каркасные дома позволяют экономить на строительстве. Каркасные дома обеспечивают высокий уровень комфорта.
Каркасные дома имеют долгий срок службы . Они предлагают высокую энергоэффективность . Каркасные дома являются обязательным элементом современного строительства . Каркасные дома обеспечивают высокий уровень комфорта.
Процесс строительства каркасных домов требует тщательного планирования. Затем выполняется установка окон и дверей. Каркасные дома строятся быстро . После проводятся работы по внутренней отделке.
Процесс строительства каркасных домов начинается с проектирования. Затем выполняется установка окон и дверей . Каркасные дома могут быть использованы для строительства коттеджей . После установка коммуникаций .
Каркасные дома являются популярным выбором . Они строятся быстро. Каркасные дома являются экологически чистым вариантом. В ближайшем будущем каркасные дома станут еще более популярными .
Каркасные дома позволяют экономить на строительстве. Они могут быть использованы для строительства коттеджей . Каркасные дома являются обязательным элементом современного строительства . В качестве заключения можно сказать, что каркасные дома имеют большое будущее .
Если вы хотите повысить онлайн-видимость своего бизнеса и привлечь больше посетителей на свой сайт, рассмотрите возможность прохождения как продвигать сайт самостоятельно пошаговая инструкция, который может предоставить вам необходимые знания и инструменты для успешного продвижения вашего онлайн-присутствия.
SEO-курс открывает двери к новым возможностям и перспективам в карьере. Это особенно важно для тех, кто хочет увеличить видимость своего бизнеса в интернете и повысить доходы от онлайн-активностей. Кроме того, изучение SEO помогает лучше понять поведение и предпочтения пользователей что дает возможность повышать конверсию и вовлеченность .
Пройдя SEO-курс, можно получить глубокие знания о том, как работают поисковые системы . Это включает в себя изучение ключевых слов, создание высококачественного контента и анализ конкурентов . Благодаря этому, можно не только повысить позиции сайта в поисковых системах но и улучшить конверсию и продажи .
SEO-курс включает в себя глубокое изучение алгоритмов поисковых систем . Это включает в себя изучение структуры сайта и создание карты сайта . Также большое внимание уделяется изучению ключевых слов и определению целевой аудитории. Все это необходимо для того, чтобы создать эффективную стратегию SEO и привлечь больше посетителей на сайт .
Изучение основ SEO также включает в себя анализ конкурентов . Это предполагает анализ сайтов конкурентов и определение сильных и слабых сторон . Благодаря этому, можно создать более эффективную стратегию SEO и увеличить позиции в поисковых системах .
После изучения основ SEO, можно приступить к изучению инструментов и методов анализа и оптимизации . Это включает в себя изучение продвинутых методов анализа конкурентов и использование специальных инструментов для анализа ссылок . Также большое внимание уделяется изучению методов усиления авторитета сайта и привлечению??ных ссылок .
Применение продвинутых техник SEO дает возможность оставаться впереди конкурентов . Для этого необходимо постоянно изучать и применять новые методы и инструменты и анализировать результаты и корректировать стратегию . Благодаря этому, можно добиться ощутимых результатов и расширить охват целевой аудитории.
Практическое применение SEO-знаний позволяет привлечь больше целевой аудитории на сайт. Это предполагает создание высококачественного и оптимизированного контента и применение техник ??ной оптимизации . Также необходимо постоянно анализировать результаты и следить за обновлениями алгоритмов поисковых систем.
Практическое применение SEO-знаний требует постоянного совершенствования и изучения новых методов . Для этого необходимо использовать специальные инструменты и сервисы и создавать высококачественные и привлекательные страницы . Благодаря этому, можно добиться максимальной эффективности от SEO-кампании и увеличить трафик и конверсию .
If you need temporary sms, our service provides access to a wide range of temporary numbers for various purposes, including registration on websites and receiving SMS.
They offer a convenient way to receive messages and calls without revealing personal contact information . Many people use them for online shopping, social media, and other internet activities to protect their personal data from potential scams and unwanted messages . Furthermore, temporary phone numbers are also useful for businesses that need to communicate with clients without revealing their main contact information .
In addition to their practical uses, temporary phone numbers are also relatively easy to set up and are available for purchase from many telecommunications providers . This ease of setup has contributed to their widespread adoption in both personal and professional contexts. As a result, it’s not uncommon to see temporary phone numbers being used in customer service and support interactions.
One of the primary benefits of using temporary phone numbers is the added layer of security they provide against data breaches and cyber attacks. By using a temporary phone number, individuals can protect their personal contact information from being used for malicious purposes . This is especially important for online activities such as shopping and banking . Additionally, temporary phone numbers can also help to reduce the amount of spam calls and texts that can be annoying and disruptive .
Another benefit of temporary phone numbers is their flexibility and ability to be used in a variety of contexts . For example, temporary phone numbers can be used for freelance work or consulting. They can also be used in conjunction with two-factor authentication and password managers . Moreover, temporary phone numbers can be easily changed or replaced if they are not providing the desired level of security .
Temporary phone numbers work by providing a virtual phone number that can be used to forward calls and messages to a main phone number. This virtual phone number can be obtained through an online service or app . Once obtained, the temporary phone number can be used immediately . The temporary phone number can be used to receive calls and messages from anywhere in the world .
In terms of technology, temporary phone numbers use short message service (SMS) to send and receive texts . They can be accessed through a virtual private network (VPN) or other security tool. Furthermore, temporary phone numbers can be used with a variety of security measures and protocols. As a result, temporary phone numbers are a convenient and secure way to communicate .
In conclusion, temporary phone numbers are a convenient tool for communication and transactions. They provide a high level of security and flexibility . As technology continues to evolve, it’s likely that temporary phone numbers will become even more secure and reliable . In the future, we can expect to see new and innovative uses for temporary phone numbers .
Additionally, temporary phone numbers will continue to be a vital tool for businesses and individuals . As the use of temporary phone numbers becomes more widespread and common , we can expect to see new opportunities and challenges . Nevertheless, the benefits of temporary phone numbers make them a convenient and practical solution.
перевод документов бюро переводов
Если вы ищете выбрать фотографа, вы найдете множество талантливых специалистов, готовых запечатлеть самые яркие моменты вашей жизни.
Топ фотографов в Москве предлагают свои услуги для создания уникальных снимков. Каждый мастер фотографии имеет свои особенные характеристики. Выбор фотографа — это важный шаг, который определяет, как будут запечатлены ваши воспоминания.
В Москве множество талантливых профессионалов . Ознакомьтесь с работами фотографов, чтобы понять их стиль. Хорошее портфолио — это признак настоящего специалиста.
Отзывы клиентов могут служить хорошим указателем . Попросите совета у друзей, чтобы найти подходящего фотографа . Отзывы друзей помогут сделать правильный выбор.
Цены на фотографии зависят от многих факторов. Перед заказом желательно обсудить все детали . Ведь качественные снимки — это не только опыт, но и согласие на сотрудничество .
Если вы хотите прокачать свои навыки в сфере интернет-маркетинга, обратите внимание на сео курсы москва, чтобы достичь успеха в продвижении ваших проектов.
В последние годы СЕО-курсы приобрели огромную популярность . Всё больше людей начинают осознавать важность навыков интернет-маркетинга. Знания, полученные на этих курсах, могут оказать значительное влияние на карьеру.
Одним из главных преимуществ таких курсов является доступность информации . Есть возможность выбрать между онлайн-форматом и традиционными занятиями. Это позволяет людям подбирать тот метод обучения, который им больше всего нравится.
В зависимости от начальных знаний, курсы могут предлагать разные уровни трудности . Такая гибкость позволяет обучаться каждому, независимо от уровня подготовки . Кроме того, профессиональные преподаватели помогают разобраться в сложных темах .
Многие студенты этих курсов легко устраиваются на работу после завершения обучения. Знания, приобретенные на курсах, способствуют увеличению шансов на успешное трудоустройство . В итоге, прохождение СЕО-курсов может существенно повлиять на карьеру.
Хотите повысить видимость своего сайта? Запишитесь на курс сео, который поможет вам освоить все аспекты продвижения! обучение сео специалист
Курс SEO: как правильно продвигать свой сайт в сети — это важная тема для всех, кто хочет добиться успеха в онлайн-бизнесе. Продвижение сайта становится необходимостью для владельцев онлайн-ресурсов . Изучение курса SEO открывает множество возможностей для вашего бизнеса .
Важными элементами курса SEO являются исследование и использование ключевых слов . Анализ и применение ключевых слов — залог успешной стратегии. Оптимизация контента — важный аспект, который не следует игнорировать .
Кроме контента, технические характеристики сайта также влияют на его SEO . Не забывайте о технических аспектах, они играют ключевую роль в успехе. Настройка метатегов — часть курса, которая поможет вам привлечь больше посетителей.
Оценка эффективности SEO-стратегии — важный шаг к дальнейшему развитию. Знание инструментов анализа трафика позволит вам сделать выводы о качестве продвижения . Таким образом, курс SEO — это не только теория, но и практика успешного продвижения сайта .
На нашем сайте доступен всесторонний курс белки, который охватывает все аспекты онлайн-маркетинга и поможет вам стать профессионалом в области SEO.
Курс по SEO необходим для любого бизнеса, который хочет быть заметным в результатах поисковых систем. Это связано с тем, что поисковые системы являются основным источником трафика для большинства сайтов. Кроме того, курс по SEO обучает, как сделать сайт более привлекательным и удобным для пользователей .
курс по SEO предоставляет студентам возможность изучить все аспекты поисковой оптимизации. Это важно, потому что SEO требует глубокого понимания не только технических аспектов, но и маркетинга и поведения пользователя .
основы SEO охватывают базовые техники, которые могут улучшить видимость сайта в поисковых системах. Это включает в себя анализ конкурентов и их стратегий SEO . Кроме того, умение использовать инструменты SEO для анализа и оптимизации сайта является фундаментальным.
курс по SEO вводит студентов в мир поисковой оптимизации, объясняя, как работают поисковые системы . Это необходимо, потому что основы SEO являются фундаментом, на котором строится вся стратегия поисковой оптимизации.
Продвинутые техники SEO включают в себя использование аналитических инструментов для отслеживания трафика и поведения пользователей . Это важно, потому что постоянное совершенствование и улучшение стратегии SEO является ключом к долгосрочному успеху .
Продвинутые техники SEO также включают в себя создание контента, оптимизированного для голосового поиска, и использование шемы маркировки для улучшения видимости в поисковых результатах . Это необходимо, потому что поисковые системы постоянно эволюционируют, и новые форматы и устройства появляются .
практическое применение SEO требует умения создавать эффективные стратегии SEO и реализовывать их. Это связано с тем, что практический опыт является ключевым фактором в становлении успешным специалистом SEO .
Практическое применение SEO также предполагает работу с командой, чтобы разработать и реализовать стратегию SEO . Это важно, потому что практическое применение SEO является основой для построения успешной карьеры в области SEO.
Чтобы повысить позиции своего сайта в поисковых системах, я решил пройти курс по seo бесплатно, где я смог получить ценные знания и навыки для успешного продвижения своего интернет-ресурса.
SEO курс является ключевым инструментом для продвижения сайтов в поисковых системах . Это объясняется тем, что большая часть интернет-трафика проходит через поисковые системы . Таким образом, владение знаниями SEO является обязательным для любого маркетолога .
Основы SEO включают в себя улучшение структуры и содержания сайта для лучшего индексирования . Это включает в себя оптимизацию мета-тегов и заголовков . Кроме того, создание ссылок на сайт является важнейшим аспектом SEO. Понимание этих основ является основой для успешного продвижения сайта.
Продвинутые техники SEO включают в себя использование аналитических инструментов . Это также включает в себя использование прогрессивных веб-приложений. владение этими инструментами может существенно улучшить позиции сайта в поисковых результатах и увеличить конверсию. осуществление этих действий требует постоянной практики и обучения.
Заключение о важности SEO курса очевидно: он является необходимым инструментом для любого онлайн-бизнеса . регулярное обновление знаний и навыков является обязательным для оставаться впереди конкурентов. по мере изменения алгоритмов и поведения пользователей , kurs по SEO должен быть частью постоянного образования и совершенствования.
Создание штампов стало проще, чем когда-либо, с появлением rubber stamp online maker, позволяющего вам создать уникальные и персонализированные штампы из комфорта вашего дома.
Создание штампов онлайн стало популярным хобби для многих людей . Это связано с тем, что создание штампов позволяет реализовать свою фантазию и творчество . Одним из преимуществ онлайн-создания штампов является возможность работать в удобном темпе.
Люди из разных слоев общества начинают создавать штампы онлайн, не имея опыта. Это связано с тем, что онлайн-программы для создания штампов очень интуитивны .
Создание штампов в интернете дает много возможностей . еще одним преимуществом является экономия времени и усилий . Создание штампов онлайн также дает возможность проявить индивидуальность
cocaine prague telegram cocain in prague from peru
Если вы хотите освоить современные методы онлайн-продвижения и улучшить результаты вашего веб-сайта, то курсы сео станут идеальным решением для достижения ваших целей.
в современном мире бизнеса . Они помогают владельцам сайтов и маркетологам увеличить трафик на своих платформах. Курсы SEO охватывают широкий спектр тем от базовых понятий оптимизации .
Эффективность курсов SEO заметно повышается при правильном применении полученных знаний . Это подтверждается практическими примерами успешных бизнесов . Кроме того, курсы SEO предоставляют участникам шанс улучшить свои навыки в области цифрового маркетинга .
Курсы SEO обычно включают в себя описание стратегий повышения позиций сайтов . В рамках этих курсов изучаются алгоритмы поисковых систем и их влияние на позиционирование . Кроме того, участники курсов SEO узнают о важности мобильной версии сайта .
Продвинутые курсы SEO могут включать в себя изучение методов увеличения конверсий и вовлеченности . Участники получают возможность практиковаться в оптимизации сайтов под реальные ключевые слова . Этот подход позволяет стимулировать творческое применения полученных знаний.
Прохождение курсов SEO может принести улучшение конверсий и продаж. Это связано с тем, что хорошо продуманная SEO-стратегия может стать ключевым фактором конкурентного преимущества. Кроме того, владельцы сайтов повысить общую окупаемость инвестиций в онлайн-маркетинг.
Освоение курсов SEO также позволяет стать более конкурентоспособным на рынке . Участники курсов SEO могут оперативно реагировать на изменения в алгоритмах поисковых систем . Это, в свою очередь, дает шанс участвовать в обсуждении актуальных вопросов и проблем в области SEO.
В заключение, курсы SEO предоставляют необходимые знания и навыки для эффективного продвижения сайтов . Будущее курсов SEO обещает принести новые выгоды и возможности для бизнеса . Участники курсов SEO получают уникальную возможность быть в авангарде этих изменений .
Перспективы курсов SEO указывают на важность постоянного обучения и совершенствования. Это означает, что бизнес должен постоянно адаптироваться и совершенствоваться . В этом контексте, курсы SEO предоставляют не только знания, но и инструменты для долгосрочного успеха .
Если вы хотите улучшить позиции своего сайта в поисковых системах и привлечь больше посетителей, то стоит рассмотреть возможность прохождения обучающий сайт продвижение, который даст вам необходимые знания и навыки для эффективного продвижения вашего онлайн-присутствия.
позволяют владельцам сайтов улучшить их видимость и привлечь больше посетителей . Это связано с тем, что сайт, занявший высокие позиции в поисковой выдаче, имеет больше шансов на успех. Курсы SEO помогают понять, как поисковые системы оценивают сайты и как повысить их рейтинг.
Преимущества курсов SEO заключаются в том, что они помогают создать эффективную стратегию продвижения сайта в интернете . Это связано с тем, что изучение всех нюансов и сложностей оптимизации для поисковых систем позволяет достигать высоких результатов и занимать лидирующие позиции. Курсы SEO предоставляют доступ к инструментам и ресурсам, которые могут быть использованы для анализа и улучшения сайтов .
Курсы SEO обычно включают в себя теоретические и практические занятия, которые помогают участникам получить глубокие знания в области SEO . Это связано с тем, что постоянная поддержка и консультирование от опытных специалистов может существенно повысить эффективность обучения. Курсы SEO также включают в себя изучение инструментов и программ, используемых для анализа и оптимизации сайтов .
В заключение можно сказать, что предоставляют участникам возможность получить глубокие знания и навыки в области SEO . Это связано с тем, что знания и навыки, полученные в ходе курсов SEO, могут быть использованы для создания и реализации эффективных стратегий продвижения сайтов . Курсы SEO позволяют участникам получить доступ к инструментам и ресурсам, которые могут быть использованы для анализа и улучшения сайтов .
Зимние шины играют ключевую роль в обеспечении безопасности на дороге зимой . Это связано с тем, что они обеспечивают лучшее сцепление с дорогой Это обусловлено их конструкцией, которая позволяет эффективно взаимодействовать с зимней поверхностью. Кроме того, зимние шины могут значительно снизить риск аварий Кроме того, зимние шины могут значительно снизить риск аварий .
Зимние шины купить можно в многих специализированных магазинах Зимние шины купить можно в многих специализированных магазинах . При выборе зимних шин следует обращать внимание на такие характеристики, как глубина протектора и состав резины Для зимних шин важны показатели сцепления и устойчивости . Также важно учитывать рекомендации производителя автомобиля Помимо этого, следует прислушиваться к отзывам других водителей о конкретных моделях шин.
Зимние шины имеют особую конструкцию, которая обеспечивает лучшее сцепление с дорогой Зимние шины имеют особую конструкцию, которая обеспечивает лучшее сцепление с дорогой . Это достигается за счет использования специальных материалов и технологий Это объясняется применением передовых методов производства и материаловедения . Зимние шины также имеют более глубокий протектор, что позволяет mejorar сцепление с дорогой Зимние шины имеют особую конфигурацию протектора, которая оптимизирует взаимодействие с поверхностью.
Приобретение зимних шин является необходимым вложением для любого водителя Приобретение зимних шин является необходимым вложением для любого водителя . Зимние шины могут прослужить несколько сезонов, если правильно их эксплуатировать и хранить Зимние шины могут сохранять свои свойства в течение многих лет, если следовать рекомендациям производителя.
Выбор зимних шин зависит от нескольких факторов, включая марку и модель автомобиля Подбор зимних шин осуществляется с учетом характеристик автомобиля и стиля вождения. Также важно учитывать климатический регион, в котором будет эксплуатироваться автомобиль Также важно учитывать климатический регион, в котором будет эксплуатироваться автомобиль . Кроме того, следует обратить внимание на размер и тип шин, рекомендованных производителем Также стоит следовать рекомендациям производителя относительно размера и типа шин .
При покупке зимних шин следует сравнивать цены и характеристики в разных магазинах Покупка зимних шин должна предваряться тщательным сравнением цен и характеристик. Это позволит выбрать лучший вариант по соотношению цены и качества Это связано с тем, что анализ рынка позволяет найти наиболее выгодное предложение.
Зимние шины являются обязательным атрибутом для безопасного вождения в зимнее время Зимние шины являются обязательным атрибутом для безопасного вождения в зимнее время . Поэтому важно своевременно их приобретать и правильно эксплуатировать Поэтому важно своевременно их приобретать и правильно эксплуатировать . Зимние шины купить можно в специализированных магазинах или через интернет Зимние шины можно приобрести через различные каналы продаж, включая интернет-магазины. Важно не забывать о регулярной проверке и обслуживании шин Важно не забывать о регулярной проверке и обслуживании шин .
купить шипованную резину https://zimnie-shini-kupit-v-spb.ru/shipy-is-ship/
Для эффективного и экологически ответственного удаления отходов после строительных или ремонтных работ в столице России пользуйтесь услугами вывоз строительного мусора бункером, чтобы быстро и качественно решить проблему удаления строительных отходов.
строительный мусор является серьезной экологической проблемой . Это связано с необходимостью решения экологических вопросов. Поэтому организация вывоза мусора требует профессионального подхода.
Строительный мусор представляет собой смесь различных материалов . утилизация отходов должна проводиться с учетом их возможного повторного использования. Существуют специализированные компании, которые занимаются вывозом и утилизацией строительного мусора .
Организация вывоза строительного мусора включает в себя несколько этапов . сортировка отходов имеет решающее значение . Затем мусор должен быть-loaded в специальные транспортные средства .
Специализированные компании, занимающиеся вывозом строительного мусора, обеспечивают использование современного оборудования для переработки отходов . Они могут предоставить консультации по вопросам утилизации строительных отходов. Такие компании играют важную роль в снижении воздействия строительства на окружающую среду.
Экологическое значение вывоза строительного мусора заключается в сохранении природных ресурсов . Неправильная утилизация строительных отходов может привести к загрязнению почвы и воды . Следовательно, вывоз строительного мусора должен проводиться с учетом экологических норм .
Современные технологии позволяют использовать отходы как вторичное сырье . Это не только решает экологические проблемы . Такой подход улучшает качество жизни населения .
Вывоз строительного мусора в Москве является важнейшим аспектом экологической политики . Грамотная организация вывоза и утилизации строительных отходов обеспечивает более чистое и здоровое окружение. Стоит отметить, что вывоз строительного мусора в Москве должен быть максимально эффективным .
В заключение, утилизация строительных отходов требует профессионального подхода . Решая эту проблему, мы улучшим качество жизни. Итак, необходимо продолжать работать над улучшением методов утилизации отходов .
Если вы ищете возможность повысить свои навыки в области интернет-маркетинга и оптимизации веб-сайтов, то стоит рассмотреть возможность прохождения школа seo москва, которые предлагают комплексный подход к изучению возможностей и инструментов поисковой оптимизации, что может существенно повысить видимость вашего веб-сайта в поисковых системах.
по требованиям яндекса . Это позволяет участникам курсов получить не только теоретические знания, но и практический опыт в привлечении целевой аудитории. Благодаря таким курсам, студенты могут быстро освоить необходимые навыки для карьеры в качестве SEO-специалиста .
Курсы SEO в Москве являются отличной возможностью для начинающих предпринимателей улучшить свои знания и?? в области оптимизации сайтов и интернет-маркетинга в целом . Преподаватели курсов, как правило, являются опытными профессионалами в digital-индустрии, которые могут поделиться своим опытом и помощью студентам в разработке индивидуальных стратегий продвижения.
Преимущества обучения на курсах SEO в Москве включают в себя шанс стать частью сообщества SEO-специалистов. Участники курсов могут научиться анализировать и улучшать результаты. Кроме того, многие курсы предлагают скидки на будущие курсы, что может быть r?t полезно для открытия собственного бизнеса .
Обучение на курсах SEO в Москве также дает студентам возможность общаться с другими участниками . Это позволяет им быстро освоить необходимые навыки . Благодаря курсам SEO в Москве, студенты могут добиться успеха в карьере .
Практическое применение знаний, полученных на курсах SEO в Москве, включает в себя оптимизацию сайтов для поисковых систем . Участники курсов могут применять знания для решения задач на работе . Это может привести к росту продаж и доходов.
Кроме того, студенты могут создать и внедрить эффективные стратегии SEO . Это дает им доступ к новым возможностям и?жениям. Благодаря курсам SEO в Москве, участники могут быть в курсе последних тенденций и инноваций .
Заключение и перспективы курсов SEO в Москве включают в себя шанс стать части сообщества SEO-специалистов . Участники курсов могут продолжить свое образование . Благодаря курсам SEO в Москве, студенты могут стать высококвалифицированными специалистами .
В заключении, курсы SEO в Москве предлагают шанс стать части сообщества SEO-специалистов. Участники курсов могут изучить все аспекты SEO . Это открывает им шанс сотрудничать с разными клиентами . Благодаря курсам SEO в Москве, участники могут быть в курсе последних тенденций и инноваций .
buy mdma prague plug in prague
Для тех, кто ищет удобный способ приобрести напитки, доставка алкоголя москва быстро предлагает широкий выбор напитков и услуг по доставке, что делает процесс покупки намного проще и удобнее.
Доставка алкоголя стала очень популярной услугой в последние годы, особенно среди молодежи . Это связано с тем, что люди стали отдавать предпочтение услугам, которые предлагают быструю и удобную доставку . Кроме того, рость жизни постоянно увеличивается, и люди ищут способы сэкономить время .
Рынок доставки алкоголя также развивается dankам neuen технологиям и инновационным решениям . Это позволяет компаниям увеличивать выбор предлагаемых товаров и улучшать качество обслуживания. Кроме того, появляются новые бизнес-модели иApproaches к доставке алкоголя, которые включают в себя партнерство с местными ресторанами и барами .
Доставка алкоголя на дом имеет ряд преимуществ, главными из которых являются удобство и скорость. Это позволяет клиентам получать необходимые товары без необходимости выхода из дома . Кроме того, доставка алкоголя на дом минимизирует риск приобретения низкокачественных товаров, поскольку компании, занимающиеся доставкой, тщательно отбирают своих поставщиков .
Доставка алкоголя на дом может быть более экономически эффективной, чем поход в магазин. Это связано с тем, что клиенты могут сохранить свои средства, не тратя их на проезд и время. Кроме того, компании, занимающиеся доставкой алкогольных напитков, часто проводят акции и предлагают скидки.
Процесс доставки алкогольных напитков состоит из нескольких стадий, начиная от оформления заказа и заканчивая доставкой . Это позволяет компаниям гарантировать высокое качество сервиса и точность доставки . Кроме того, компании используют новые технологии для мониторинга заказов и управления процессом доставки в реальном времени .
Компании, которые занимаются доставкой алкогольных напитков, должны следовать всем необходимым законам и нормативным актам . Это включает в себя проверку возраста клиентов и гарантию того, что доставка осуществляется только лицам, достигшим совершеннолетия . Кроме того, компании должны иметь лицензии и разрешения на осуществление деятельности по доставке алкоголя .
Будущее доставки алкоголя кажется перспективным и перспективным. Это связано с тем, что технологии продолжают развиваться и совершенствоваться, что позволяет улучшать качество обслуживания и расширять услуги . Кроме того, потребители будут все более требовательными к качеству и быстроте доставки , что будет стимулировать компании к постоянному совершенствованию и инновациям .
Доставка алкогольных напитков на дом может стать важным аспектом в развитии индустрии гостеприимства . Это связано с тем, что гости и путешественники часто ищут возможности покупки алкогольных напитков без необходимости покидать отель или место проживания , что позволит разработать новые бизнес-модели и услуги для этой группы потребителей.
Для поиска и выбора известные фотографы москвы можно изучить множество вариантов на различных платформах и сайтах, где представлены услуги и работы лучших фотографов Москвы.
фотография является одним из наиболее популярных видов искусства . Здесь можно найти большое количество талантливых фотографов . Фотографы Москвы известны своими уникальными работами .
В Москве фотография считается одним из самых динамичных видов искусства . В столице России есть много мест, которые можно запечатлеть на фотографии.
Некоторые фотографы столицы достигли особого успеха в своей области . Их работы отличаются уникальностью и креативностью . Их работы представлены на выставках и в галереях .
Они имеют большой опыт работы и знают, как сделать фотографию по-настоящему уникальной. Их работы ценятся не только в России, но и во всем мире.
В последнее время в Москве наблюдается рост популярности фотографии . Это связано с развитием технологий
Если вы хотите приобрести качественные и подходящие купить зимние шины недорого для вашего автомобиля, то следует тщательно изучить все предложения на рынке и выбрать надежного поставщика.
необходимый атрибут для безопасного вождения в зимний период , обеспечивающий сцепление с дорогой и стабильность транспортного средства. Выбор зимних шин зависит от многих факторов, включая климат, тип автомобиля и стиль вождения . Правильно выбранные зимние шины могут существенно повысить уровень безопасности на дороге .
Зимние шины имеют уникальную конструкцию, которая позволяет им лучше справляться с снегом и льдом . Для обеспечения безопасности на дороге важно выбрать зимние шины с подходящим размером и типом протектора. Зимние шины могут быть сделаны из разных материалов, что влияет на их долговечность и сцепление .
Зимние шины бывают разных типов, включая шины для городского вождения, шины для трассы и шины для бездорожья . Шины для грузовых автомобилей разработаны для тяжелых условий эксплуатации и больших грузов . Зимние шины для трассы имеют более жесткий протектор и лучшую стабильность на высоких скоростях .
Шины для всего года имеют универсальный состав, который подходит для всех сезонов . При выборе зимних шин необходимо учитывать тип автомобиля и условия эксплуатации . Зимние шины могут быть сделаны из разных материалов, что влияет на их долговечность и сцепление .
Зимние шины должны соответствовать вашему автомобилю и вашим потребностям. Зимние шины имеют специальное покрытие, которое повышает их сцепление с дорогой в зимних условиях. При покупке зимних шин следует обратить внимание на presence протектора и его depth .
Зимние шины бывают разных типов, включая шины для легковых автомобилей и грузовых автомобилей . При выборе зимних шин необходимо учитывать такие факторы, как климат, тип автомобиля и стиль вождения . Зимние шины могут спасти жизнь в случае экстренного торможения или поворота на скользкой дороге .
Зимние шины можно купить в специализированных магазинах или интернет-магазинах . Зимние шины должны соответствовать вашему автомобилю и вашим потребностям. Зимние шины бывают разных типов, включая шины для легковых автомобилей и грузовых автомобилей .
Зимние шины должны быть установлены правильно, чтобы обеспечить безопасность на дороге. Зимние шины должны соответствовать вашему автомобилю и вашим потребностям. Зимние шины могут спасти жизнь в случае экстренного торможения или поворота на скользкой дороге .
Для тех, кто ищет качественный шиномонтаж прайс, важно выбрать мастерскую, которая предлагает не только высокое качество услуг, но и удобные условия, такие как запись на удобное время и доступные цены.
?? важным процессом для автомобилистов, обеспечивающим правильную установку и очистку шин . Это значит, что автомобилисты могут рассчитывать на получение комплексной услуги, включающей в себя шиномонтаж и мойку колес . Кроме того, эта услуга является обязательной для поддержания технического состояния автомобиля на высоком уровне.
Шиномонтаж с мойкой колес включает в себя не только установку шин, но и их тщательную очистку, что способствует продлению срока службы шин. Это связано с тем, что шиномонтаж с мойкой колес выполняется высококвалифицированными специалистами, имеющими необходимый опыт и оборудование . Кроме того, эта услуга включает в себя не только шиномонтаж, но и мойку колес, что способствует поддержанию внешнего вида автомобиля .
Процесс шиномонтажа с мойкой колес выполняется высококвалифицированными специалистами, имеющими необходимый опыт и оборудование. Это значит, что эта услуга включает в себя не только шиномонтаж, но и мойку колес, что способствует поддержанию внешнего вида автомобиля. Кроме того, шиномонтаж с мойкой колес выполняется быстро и качественно, без ущерба для других элементов автомобиля .
Шиномонтаж с мойкой колес является важнейшим условием для обеспечения безопасности и комфорта на дороге . Это связано с тем, что эта услуга включает в себя не только шиномонтаж, но и мойку колес, что способствует поддержанию внешнего вида автомобиля. Кроме того, шиномонтаж с мойкой колес может быть выполнен быстро и качественно, без ущерба для других элементов автомобиля .
Шиномонтаж с мойкой колес применяется для различных типов транспортных средств, включая легковые автомобили и грузовые транспортные средства . Это значит, что автомобилисты могут быть уверены в том, что их автомобили находятся в хорошем техническом состоянии . Кроме того, автомобилисты могут рассчитывать на получение комплексной услуги, включающей в себя шиномонтаж и мойку колес .
Результаты шиномонтажа с мойкой колес зависят от качества выполненной работы . Это связано с тем, что шиномонтаж с мойкой колес является важным условием для обеспечения безопасности и комфорта на дороге . Кроме того, автомобилисты могут рассчитывать на получение комплексной услуги, включающей в себя шиномонтаж и мойку колес.
В заключение, шиномонтаж с мойкой колес является важным условием для обеспечения безопасности и комфорта на дороге . Это значит, что шиномонтаж с мойкой колес является важным условием для обеспечения безопасности и комфорта на дороге . Кроме того, эта услуга позволяет владельцам транспортных средств экономить время и средства, не обращаясь в разные сервисы для шиномонтажа и мойки колес.
Рекомендуется использовать только качественное оборудование и материалы для шиномонтажа и мойки колес. Это связано с тем, что шиномонтаж с мойкой колес является важным условием для обеспечения безопасности и комфорта на дороге . Кроме того, эта услуга позволяет автомобилистам экономить время и средства, не обращаясь в разные сервисы для шиномонтажа и мойки колес .
Для тех, кто ищет семяныч официальный сайт купить семена из европы, важно найти надежный и качественный ресурс, предлагающий широкий выбор семян и предоставляющий необходимую информацию о выращивании.
Семяныч ру официальный привлекает внимание многих пользователей. Это связано с тем, что информация о Семяныч ру официальном постоянно обновляется. Кроме того, Семяныч ру официальный — это многофункциональная платформа. Это позволяет пользователям Семяныч ру официального находить необходимую информацию. Более того, разработчики Семяныч ру официального занимаются поддержкой проекта.
Семяныч ру официальный предоставляет инструменты для реализации идей. Это означает, что читатели Семяныч ру официального могут получить новые знания. Кроме того, платформа Семяныч ру официальный обеспечивает безопасность. Это способствует ??у интересной дискуссии на Семяныч ру официальном. Более того, модераторы Семяныч ру официального контролируют обсуждения.
Семяныч ру официальный имеет ряд преимуществ. Это связано с тем, что информация на Семяныч ру официальном всегда актуальна. Кроме того, платформа Семяныч ру официальный поддерживается на высоком уровне. Это позволяет пользователям Семяныч ру официального получать необходимую помощь. Более того, команда Семяныч ру официального постоянно работает над обновлениями.
Семяныч ру официальный является интересной и полезной платформой. Это означает, что читатели Семяныч ру официального могут улучшить свои навыки. Кроме того, Семяныч ру официальный имеет потенциал для роста. Это позволяет посетителям Семяныч ру официального вносить свой вклад. Более того, команда Семяныч ру официального постоянно работает над улучшениями.
Освой востребованную профессию SEO-специалиста с помощью лучших курсы по продвижению – от основ до продвинутых техник.
SEO-курсы дадут вам необходимый багаж знаний для эффективного продвижения.
Вы научитесь использовать различные техники SEO, чтобы максимизировать видимость вашего сайта.
После окончания обучения вы получите сертификат, подтверждающий ваши знания и навыки.
Не упустите возможность повысить эффективность своего онлайн-бизнеса.
buy drugs in prague buy cocaine in telegram
Для тех, кто хочет раскрепоститься и сделать свой гардероб более персонализированным, существует отличный вариант — принт на футболке, которая позволяет создать уникальные дизайны и надписи по индивидуальному заказу.
позволяет создавать индивидуальные дизайны на одежде . Это увлекательное занятие для творческих людей . Печать на футболках может быть осуществлена различными методами .
Печать на футболках имела свои истоки в древних цивилизациях . Сегодня доступно несколько вариантов нанесения изображений. Печать на футболках позволяет создавать не только уникальную одежду .
Технологии печати на футболках становятся все более совершенными. Существует несколько вариантов создания дизайна. Печать на футболках может быть нанесена с помощью прямой печати.
Печать на футболках требует знания технологий . Однако можно найти множество уроков. Печать на футболках может быть источником дополнительного дохода .
Дизайн и создание печати на футболках являются важными аспектами . Существует доступно несколько инструментов для работы с графикой . Печать на футболках требует знания свойств тканей .
Печать на футболках может быть нанесена на различные поверхности. Дизайн и создание печати на футболках требуют творческого подхода . Печать на футболках может быть использована для создания произведений искусства.
Применение и результаты печати на футболках являются важными аспектами . Печать на футболках может быть использована для создания рекламной продукции . Результаты печати на футболках зависят от дизайна.
Печать на футболках может быть источником удовлетворения . Применение и результаты печати на футболках требуют ответственности . Печать на футболках позволяет создавать уникальные и качественные продукты .
prague drugs buy coke in prague
La compania de exhibicion de drones es una forma innovadora y emocionante de entretener a las audiencias en eventos y celebraciones.
due to its unique combination of technology and artistry . Esta forma de entretenimiento utiliza drones equipados con luces LED para crear espectaculos aereos que pueden ser programados para hacer frente a varios festivales y funciones. El espectaculo de drones es una experiencia emocionante que une la fascinacion de la innovacion con la magia de la creatividad .
El uso de drones en espectaculos aereos proporciona una plataforma innovadora para que los creativos exploren nuevas formas de expresion . Los drones pueden ser programados para ejecutar movimientos precisos y armonizados . Esto permite crear espectaculos que son tanto visualmente impresionantes como emotivamente resonantes .
La tecnologia detras del espectaculo de drones es muy sofisticada y demands una cuidadosa planificacion y ejecucion . Los drones utilizados en estos espectaculos estan equipados con sistemas de navegacion y control avanzados . Esto permite una maxima precision y sincronizacion en la coreografia de los drones.
El diseno de los espectaculos de drones demands una union de imaginacion, ingenieria y analisis. Los disenadores deben considerar factores como el sonido, la visibilidad y la interaccion. Esto asegura que el espectaculo sea seguro y disfrutable para el publico .
Los espectaculos de drones tienen una amplia gama de aplicaciones en eventos como festivales, conciertos y celebraciones . Estos espectaculos pueden ser personalizados para adaptarse a la tematica y el ambiente del evento . Los drones tambien pueden ser empleados para transmitir mensajes o anuncios .
Los espectaculos de drones son ideales para celebraciones en lugares naturales. En estos entornos, los drones pueden realizar movimientos amplios y crear disenos visuales asombrosos . Esto permite a los anfitriones de la funcion brindar un entretenimiento innovador y fascinante a su audiencia .
El futuro del espectaculo de drones es prometedor y repleto de innovaciones . A medida que la tecnologia continua evolucionando, es probable que veamos espectaculos de drones aun mas complejos y sofisticados . Los avances en la inteligencia artificial y el aprendizaje automatico permitiran a los drones interactuar de manera mas efectiva con el entorno y el publico.
La industria del espectaculo de drones esta en constante evolucion y expansion . A medida que mas empresas y artistas investigan las aplicaciones innovadoras de la tecnologia de drones , es probable que presenciemos una mayor variedad de shows y eventos . Esto abrira nuevas oportunidades para los creativos y los innovadores .
Для защиты вашего автомобиля от внешних воздействий и сохранения его первоначального вида, вы можете защитная полиуретановая пленка на авто, которая обеспечит надежную защиту поверхности кузова и сохранит его внешний вид на долгие годы.
универсальным решением для различных отраслей благодаря своим уникальным свойствам, таким как отличная устойчивость к химическим веществам. Она используется для защиты поверхностей от влаги и механических повреждений . Полиуретановая пленка изготавливается с использованием современных технологий .
Полиуретановая пленка имеет высокую эффективность в различных применениях, что делает ее широко используемой в различных отраслях . Она но и предотвращает появление различных повреждений . Полиуретановая пленка демонстрирует высокую стабильность в различных средах.
Полиуретановая пленка широко используется в упаковке различных товаров . Она демонстрирует высокую эффективность в различных отраслях. Полиуретановая пленка применяется для упаковки медицинских инструментов и оборудования . Полиуретановая пленка демонстрирует высокую безопасность для потребителей.
Полиуретановая пленка демонстрирует высокую эффективность в различных применениях. Она также используется в строительстве и производстве . Полиуретановая пленка может быть использована для упаковки электронных устройств .
Полиуретановая пленка имеет высокую эффективность в различных применениях, что делает ее высоко востребованной среди потребителей. Она но и предотвращает появление различных повреждений . Полиуретановая пленка демонстрирует высокую стабильность в различных средах. Однако, полиуретановая пленка может быть неэкологичной .
Полиуретановая пленка требует регулярного обслуживания. Она также может быть неустойчивой к высоким температурам . Полиуретановая пленка требует специального оборудования для переработки. Однако, многие производители разрабатывают новые технологии производства .
Полиуретановая пленка может быть ordered tr?c ti?p у производителей. Она может быть изготовлена по индивидуальным заказам . Полиуретановая пленка может быть ordered с доставкой. Чтобы купить полиуретановую пленку, необходимо определиться с необходимыми размерами и толщинами . Полиуретановая пленка обеспечит надежную защиту и защиту поверхностей .
Если вы ищете высококачественные семена для своего сада, обратите внимание на семяныч ру, где представлен широкий ассортимент семян для всех видов растений.
Семяныч — это особый вид еды, который требует правильного приготовления. Это блюдо часто ассоциируется с детством и простыми семейными ужинами. Семяныч — это универсальный продукт, который подходит для разных ситуаций. Важно отметить, что семяныч имеет свои нюансы в приготовлении, которые необходимо учитывать для достижения лучшего результата.
Семяныч — это символ простоты и тепла семейных отношений. Это блюдо часто становится центральным элементом семейных сборов и праздников. Семяныч — это блюдо, которое может быть приготовлено совместно, что добавляет ему дополнительную эмоциональную ценность. Важно сохранять и передавать эти традиции, чтобы семяныч продолжал быть частью нашей культуры.
Семяныч имеет богатую историю, которая охватывает несколько столетий. Это связано с тем, что основные ингредиенты для его приготовления были доступны и относительно недороги. Семяныч был особенно популярен в периоды экономических трудностей, когда другие продукты были дефицитны. Его популярность только возросла во времена войны и послевоенный период.
Семяныч — это часть культурного наследия, которое передается из поколения в поколение. Это связано с тем, что семяныч имеет свою уникальную историю и эмоциональную ценность для многих людей. Семяныч — это блюдо, которое может вызывать ностальгию и чувство тепла. Важно сохранять эти традиции и передавать их будущим поколениям.
Семяныч — это блюдо, которое можно приготовить по-разному, в зависимости от личных предпочтений. Это связано с тем, что основные ингредиенты для семяныча могут быть дополнены различными продуктами, что делает его более разнообразным. Семяныч — это блюдо, которое можно приготовить в различных условиях. Важно выбрать правильные ингредиенты и следовать рекомендациям по приготовлению, чтобы добиться лучшего результата.
Семяныч — это блюдо, которое требует баланса вкусов и текстур. Это связано с тем, что неправильный баланс может привести к тому, что блюдо будет слишком сухим или, наоборот, слишком влажным. Семяныч — это продукт, который требует терпения и внимания к процессу приготовления. Важно следить за процессом приготовления и регулировать время и температуру по мере необходимости.
Семяныч — это блюдо, которое эволюционирует, но сохраняет свою сущность. Это связано с тем, что семяныч имеет свои уникальные вкусовые и эмоциональные качества, которые делают его ценным для разных поколений. Семяныч — это продукт, который может быть представлен в новых и интересных формах. Это говорит о том, что семяныч остается актуальным и интересным блюдом.
Семяныч также имеет свои преимущества с точки зрения здоровья, поскольку может быть приготовлен из полезных ингредиентов. Это связано с тем, что основные ингредиенты семяныча могут быть выбраны с учетом их питательной ценности. Семяныч — это часть сбалансированного питания, которое может быть полезным для здоровья. Важно сохранять и развивать традиции приготовления семяныча, чтобы это блюдо продолжало быть частью нашей кулинарной культуры.
pure cocaine in prague buy weed prague
Для тех, кто ищет качественные услуги по уборке и обслуживанию в Северной столице, есть один надежный и проверенный вариант — клининг санкт петербург, предлагающая широкий спектр услуг по клинингу для офисов, жилых помещений и промышленных объектов.
Стоит отметить, что клининговые компании в СПБ используют только современное оборудование и экологически чистые средства, d?mивая безопасность и эффективность уборки.
Кроме того, некоторые клининговые компании предлагают услуги по технической уборке, которая включает в себя очистку и обслуживание технического оборудования и систем.
Одним из основных преимуществ клининговых услуг в СПБ является экономия времени и сил, поскольку все работы по уборке и содержанию территорий будут выполнены профессионалами.
Стоит отметить, что клининговые услуги в СПБ могут быть заказаны как физическими, так и юридическими лицами, и предлагают гибкие графики уборки, которые могут быть адаптированы к потребностям каждого клиента.
Для тех, кто интересуется карьерой в интернет-маркетинге, курсы по seo продвижению могут быть отличным стартом для изучения всех аспектов поисковой оптимизации и получения необходимых навыков для продвижения сайтов в интернете.
открывают двери к новым возможностям в области интернет-маркетинга и поисковой оптимизации. Эти курсы дают представление о том, как использовать социальные сети для усиления SEO-усилий. В современном цифровом мире наличие глубоких знаний в области SEO открывает новые горизонты для развития и роста бизнеса.
В рамках SEO курсов получают представление о том, как использовать различные инструменты и платформы для анализа и улучшения SEO-эффективности веб-сайтов . Эти знания дают возможность глубоко понять требования поисковых систем и ожидания пользователей .
Прохождение SEO курсов дает студентам глубокое понимание основных принципов и лучших практик поисковой оптимизации . Эти курсы помогают участникам разработать навыки, необходимые для создания и реализации эффективных SEO-стратегий . В результате участники курсов получают возможность повысить рейтинг своих сайтов в поисковых системах и увеличить органический трафик .
SEO курсы учат студентов создавать и реализовывать эффективные SEO-стратегии для различных типов бизнеса и веб-сайтов. После прохождения курсов получают возможность повысить онлайн-присутствие и привлечь больше клиентов.
SEO курсы предоставляют глубокое понимание алгоритмов поисковых систем и методов улучшения видимости веб-сайтов . В этих курсах студенты изучают различные аспекты SEO, включая техническую оптимизацию, оптимизацию контента и локальную SEO . Кроме того, получают представление о том, как использовать поисковую оптимизацию для улучшения онлайн-присутствия бизнеса или личного бренда .
В рамках SEO курсов получают представление о том, как использовать социальные сети и контент-маркетинг для усиления SEO-усилий . Эти знания помогают в развитии навыков, необходимых для успеха в области интернет-маркетинга и поисковой оптимизации.
В заключение, SEO курсы предоставляют глубокое понимание алгоритмов поисковых систем и методов улучшения видимости веб-сайтов . После прохождения этих курсов приобретают навыки, необходимые для работы в качестве SEO-специалиста или интернет-маркетолога . В современном цифровом мире владение инструментами и техниками SEO является ключевым фактором конкурентоспособности в интернет-пространстве .
Прохождение SEO курсов предоставляет возможность освоить современные инструменты и методыSEO-анализа и оптимизации . Эти курсы учат студентов анализировать результаты SEO-кампаний и оптимизировать их для лучших результатов . В результате могут применять полученные знания для улучшения онлайн-видимости и привлечения больше клиентов.
Для тех, кто ценит чистоту и порядок в своем доме или офисе, клининговая компания может стать идеальным решением, предлагая широкий спектр услуг по уборке и поддержанию чистоты помещений.
Клининг в Москве является необходимой услугой для многих жителей и организаций. Это связано с тем, что жители города все чаще предпочитают заказывать профессиональную уборку . Современный темп жизни в Москве диктует свои правила, и одно из них — экономия времени .
Клининг в Москве предлагает широкий спектр услуг, начиная от уборки квартир и офисов . Это включает в себя мытье окон, которое является одной из наиболее популярных услуг в городе. Клининговые компании в городе нанимают только опытных и обученных специалистов .
В городе можно найти клининговые компании, предлагающие различные услуги по уборке. Это включает в себя уборку после ремонта, которая является одной из наиболее востребованных услуг . Клининговые компании в городе используют только экологически чистые средства .
В городе можно найти клининговые компании, предлагающие услуги по уборке офисов. Это включает в себя генеральную уборку, которая включает в себя глубокую очистку всех поверхностей . Клининговые компании в городе гарантируют качество своих услуг .
Услуги клининга в Москве имеют множество преимуществ . Это включает в себя снизить стресс, связанный с уборкой . Клининговые компании в Москве также помогают поддержать здоровье .
В городе можно найти клининговые компании, предлагающие услуги, которые помогают улучшить внешний вид. Это включает в себя уборку полов, которая помогает поддержать их красоту и долговечность . Все услуги клининга в Москве предоставляются с учетом индивидуальных потребностей .
Клининговые компании в городе предоставляют услуги, которые становятся все более популярными . Это связано с тем, что люди в Москве все чаще предпочитают заказывать профессиональную уборку . Времени в городе всегда не хватает, поэтому услуги клининга становятся все более популярными .
Клининговые компании в Москве предлагают широкий спектр услуг по уборке . Это включает в себя генеральную уборку, которая предполагает глубокую очистку всех поверхностей . Услуги клининга в Москве предоставляются высококвалифицированными сотрудниками.
Для многих семей сколько стоит суррогатное материнство в москве становится единственным шансом на то, чтобы обрести долгожданного ребенка.
предлагает возможность женщинам стать суррогатными матерями и помочь другим людям создать семью. Это услуга, которая стала всё более популярной в последние годы благодаря достижениям медицинской технологии . В Москве есть множество клиник и агентств, предлагающих услуги суррогатного материнства .
Суррогатное материнство включает в себя несколько этапов, от подбора суррогатной матери до рождения ребёнка . В Москве можно найти специализированные медицинские команды, которые занимаются суррогатным материнством и опытом экстракорпорального оплодотворения.
Юридические аспекты суррогатного материнства в Москве являются важнейшим элементом этого процесса, так как напрямую влияют на права и обязанности всех участвующих сторон . В России есть опытные юристы, специализирующиеся на семейном праве и готовые оказать необходимую помощь .
Для того чтобы соблюсти все требования и нормы, установленные законом, необходимо тщательно изучить все юридические документы и контракты .
Медицинские аспекты суррогатного материнства в Москве требуют высокого уровня медицинской подготовки и опыта . В Москве можно найти клиники, специализирующиеся на суррогатном материнстве и имеющие высокие показатели успеха .
Медицинский процесс требует постоянного наблюдения и контроля за здоровьем как суррогатной матери, так и развивающегося плода. Все медицинские учреждения, предлагающие услуги суррогатного материнства в Москве, должны соответствовать высоким стандартам медицинской помощи и безопасности .
Психологические аспекты суррогатного материнства в Москве включают в себя широкий спектр эмоций и переживаний, которые могут испытывать как суррогатные матери, так и будущие родители . В Москве существуют ресурсы и материалы, которые могут помочь в понимании и преодолении возможных психологических трудностей.
Эмоциональная поддержка является важнейшим компонентом всего процесса суррогатного материнства, обеспечивая чувство безопасности и понимания для всех участвующих сторон . Для того чтобы обеспечить успешное и эмоционально комфортное прохождение процесса , необходимо понимать и уважать эмоциональные потребности и опыт всех участников.
Когда ночь становится поздней, а желание насладиться любимым напитком становится непреодолимым, помните, что алкоголь 24 часа всегда готова прийти на помощь.
является очень популярной услугой среди жителей столицы . Это связано с тем, что покупка алкоголя в ночное время часто является более удобным вариантом. позволяет избежать необходимости выходить из дома .
Доставка алкоголя в Москве 24/7 проводится при помощи современных логистических систем . Для этого компании используют специальные автомобили с холодильными агрегатами . Это обеспечивает безопасность и удобство оплаты.
Преимущества доставки алкоголя в Москве 24/7 очевидны и многочисленны . Одним из главных преимуществ является экономия времени, которое можно потратить на более важные дела . Кроме того, доставка алкоголя на дом позволяет избежать необходимости выходить из дома .
Доставка алкоголя в Москве 24/7 обеспечивает дополнительный источник дохода для предпринимателей. Для этого должны использовать современные технологии и системы оплаты . Это гарантирует успех и процветание бизнеса .
Заказать доставку алкоголя в Москве 24/7 можно через интернет . Для этого должен оплатить заказ. Затем компания отправляет заказ клиенту .
Заказать доставку алкоголя в Москве 24/7 можно в любое время . Кроме того, компании часто предоставляют скидки и акции . Это стимулирует клиентов к более частым заказам .
Доставка алкоголя в Москве 24/7 обеспечивает широкие возможности для бизнеса и предпринимателей. В будущем ожидается развитие новых технологий и систем доставки . Кроме того, должны следить за изменениями в законодательстве и рыночных тенденциях.
Доставка алкоголя в Москве 24/7 будет продолжать развиваться и совершенствоваться . Для этого компании должны работать над улучшением сервиса . Это будет стимулировать развитие бизнеса и предпринимательства .
Защитную полиуретановая пленка черная для защиты лакокрасочного покрытия можно приобрести в специализированных магазинах или через интернет-магазины.
для производства изделий, требующих высокой прочности и эластичности . Она обладает отличными эксплуатационными характеристиками, включая водостойкость и химическую инертность что обеспечивает ее долгосрочную эксплуатацию в различных условиях. Благодаря своим свойствам, полиуретановая пленка стала незаменимым материалом в производстве медицинских инструментов и оборудования, требующих высокой степени стерильности .
Полиуретановая пленка также используется в строительстве и при проведении ремонтных работ для герметизации швов и трещин в стенах и фундаментах . Ее применение позволяет повысить долговечность и стойкость зданий к внешним факторам таким, как землетрясения, наводнения и другие стихийные бедствия . Использование полиуретановой пленки способствует снижению затрат на техническое обслуживание и ремонт зданий за счет продления срока службы строительных конструкций .
Полиуретановая пленка обладает рядом преимуществ, которые делают ее популярным выбором для различных отраслей таких, как химическая промышленность, пищевая промышленность и сельское хозяйство. Одним из основных преимуществ является ее высокая прочность и эластичность что делает ее устойчивой к разрывам и проколам. Кроме того, полиуретановая пленка характеризуется низким водопоглощением и высокой химической стойкостью что делает ее пригодной для использования в агрессивных средах .
Полиуретановая пленка также отличается высокой адгезией к различным материалам таким, как бетон, асфальт и другие строительные материалы. Это свойство позволяет использовать ее для крепления и герметизации различных поверхностей в строительстве для защиты поверхностей от влаги и химических веществ . Использование полиуретановой пленки позволяет повысить качество и долговечность изделий за счет минимизации ущерба от воздействия воды и химических веществ.
Полиуретановая пленка имеет широкий спектр применения в различных отраслях промышленности таких, как химическая промышленность, пищевая промышленность и сельское хозяйство. В xayестве она используется для герметизации швов и трещин в стенах и фундаментах что позволяет повысить долговечность и стойкость зданий к внешним факторам . В автомобильной промышленности полиуретановая пленка применяется для изготовления уплотнителей и прокладок что дает возможность снизить уровень шума и вибрации в транспортных средствах .
Полиуретановая пленка также используется в производстве шин и других резиновых изделий для обеспечения герметичности и прочности . Ее применение позволяет повысить качество и безопасность эксплуатации транспортных средств за счет уменьшения количества необходимых ремонтных работ . Использование полиуретановой пленки способствует снижению затрат на техническое обслуживание и ремонт транспортных средств за счет снижения уровня шума и вибрации .
Полиуретановую пленку можно купить в различных магазинах и на складах, специализирующихся на продаже строительных и промышленных материалов таких, как специализированные магазины, предлагающие материалы для ремонта и строительства. Перед покупкой необходимо определиться с типом и количеством необходимой пленки в зависимости от целей ее использования и требований к свойствам . Также важно выбрать надежного поставщика, предлагающего качественную продукцию с необходимыми сертификатами и гарантиями .
При покупке полиуретановой пленки необходимо проверить ее качество и соответствие необходимым стандартам таким, как водостойкость, химическая стойкость и прочность . Правильный выбор полиуретановой пленки и ее применение позволят повысить качество и долговечность изделий и конструкций за счет минимизации ущерба от воздействия воды и химических веществ.
Сегодня важно освоить seo обучение курсы, чтобы стать конкурентоспособным специалистом в области интернет-маркетинга.
получили широкое распространение и признание в интернет-сообществе . Это связано с их способностью увеличить видимость и рейтинг сайтов . Поэтому, многие веб-мастера и владельцы сайтов занимаются поиском и прохождением этих курсов .
Прохождение SEO курсов дает возможность улучшить качество и структуру сайта . Это связано с тем, что такие курсы включают в себя теоретические и практические занятия . Кроме того, SEO курсы позволяют работать над реальными проектами .
SEO курсы включают в себя теоретические и практические занятия. Это связано с тем, что для успешного продвижения сайта необходимо знать и понимать все этапы и процессы SEO . Основные темы, которые охватываются в процессе обучения включают в себя построение ссылок и продвижение в социальных сетях.
Однако, не все SEO курсы имеют одинаковые цели и задачи . Поэтому, при выборе курса, необходимо внимательно изучить программу и содержание . Это позволит получить максимальную пользу и результат от обучения .
Практические аспекты SEO курсов обеспечивают возможность получить реальный и практический опыт. Это связано с тем, что в процессе обучения, получают возможность применить теоретические знания на практике . Кроме того, такие курсы обеспечивают возможность повысить уровень конкуренции на рынке.
SEO курсы также обеспечивают возможность участия в конференциях и семинарах. Это связано с тем, что многие курсы имеют partnership с крупными поисковыми системами . Поэтому, прохождение SEO курса может дать возможность получить новую работу или nangрадить уровень зарплаты .
Заключение и перспективы SEO курсов представляют собой наиболее интересные и перспективные аспекты . Это связано с тем, что после прохождения курса, могут получить новую работу или nangрадить уровень зарплаты . Кроме того, SEO курсы предлагают возможность получить постоянную поддержку и обновление знаний .
SEO курсы обеспечивают возможность получить реальный и практический опыт получения знаний и навыков в области SEO. Поэтому, если вы хотите получить новую работу или nangрадить уровень зарплаты , то SEO курс обеспечивает возможность получить реальный и практический опыт.
Для тех, кто интересуется карьерой вебкам-модели в Санкт-Петербурге, существует множество вариантов, включая работа webcam, где можно найти актуальную информацию о вакансиях и условиях работы.
Вебкам студия СПб — это место, где происходит создание высококачественного контента для adultos. Это место Основной направленностью вебкам студии СПб является производство контента для международных площадок.
Вебкам студия в Санкт-Петербурге создает комфортную и безопасную рабочую среду.
Вебкам студия СПб работаетает с лучшими специалистами в индустрии.
Вебкам студия СПб имеет все необходимое оборудование и профессиональную команду для создания высококачественного контента.
Для тех, кто ищет удобную опцию заказать алкоголь с доставкой, существует множество вариантов обслуживания.
становится все более популярной услугой среди жителей столицы . Это удобная услуга обеспечивает доставку прямо домой. Кроме того, она предоставляет широкий выбор напитков на любой вкус .
Доставка алкоголя является отличным решением для любителей вечеринок. Услуга доставки алкоголя в Москве 24/7. Благодаря этой услуге жители Москвы могут наслаждаться вечеринками без перерывов.
Преимущества доставки алкоголя в Москве 24/7 включают в себя удобство и быструю доставку . Главное достоинство доставки алкоголя 24/7 — это возможность получить напитки в любое время суток . Кроме того, предоставляет услугу высокого качества.
Услуга предоставляет жителям столицы максимальный комфорт . Доставка алкоголя без выходных. Жители Москвы находятся в выигрыше от этой услуги .
Доставка алкоголя в Москве 24/7 предоставляет услугу высокого качества. Для начала нужно подобрать подходящие напитки . После этого выбранные товары упаковываются.
Доставка алкоголя осуществляется d?i команды профессиональных курьеров . Услуга позволяет получать качественные напитки. Доставка напитков позволяет получать напитки в любое время суток.
Доставка алкоголя в Москве 24/7 предоставляет широкий выбор напитков на любой вкус . Эта услуга дает возможность экономить время на поиск и покупку алкоголя в магазине . Услуга предоставляет наивысший уровень обслуживания .
Доставка алкоголя позволяет получать напитки быстро. Услуга доставки алкоголя в Москве 24/7. Жители Москвы находятся в выигрыше от этой услуги .
Нужен чертеж? изготовление чертежей на заказ выполним чертежи для студентов на заказ. Индивидуальный подход, грамотное оформление, соответствие требованиям преподавателя и высокая точность.
buy weed prague prague plug
Курсы SEO в Москве помогут вам освоить все тонкости поискового продвижения и сделать ваш сайт успешным!
С каждым годом курсам SEO уделяется все больше внимания. Все больше желающих обучаться осознают, что понимание SEO открывает новые карьерные горизонты.
Курсы SEO представлены в различных форматах. Вы можете выбрать онлайн-курсы, которые удобно проходить из дома. Также есть возможность посещения оффлайн-занятий для более глубокого погружения в тему.
Выбор курсов должен основываться на их актуальности и практическом применении. Качественное обучение и возможность работать с актуальными инструментами являются залогом успеха.
После завершения курса, вы сможете применять полученные знания на практике. Ваши карьерные перспективы вырастут, а знания о digital-маркетинге станут более обширными.
курсы seo москва помогут вам освоить эффективные методы поискового продвижения и стать настоящим специалистом в этой области.
Многие желают изучить основы оптимизации сайтов и продвинуться в этой области.
Visit our website to find out about drone display, that will make your event unforgettable!
In the realm of filmmaking, drones have opened new avenues for creativity.
Если вы ищете надежную и долговечную альтернативу одноразовым электронным сигаретам, то купить многоразовую электронную сигарету станет отличным вариантом для тех, кто ценит качество и долголетие своего устройства.
стали очень популярными среди курильщиков благодаря своей эффективности и экономической выгоде. Они позволяют пользователям наслаждаться широким спектром вкусов и содержат никотин в регулируемых количествах . Эти устройства могут использоваться в течение длительного времени и не нуждаются вrequent замене .
Многоразовые электронные сигареты имеют несколько преимуществ перед одноразовыми вариантами , включая возможность заряжать батарею несколько раз . Это уменьшает количество мусора и делает их более экологически чистыми . Помимо этого, их можно использовать дольше , что делает их более экономичными .
При выборе многоразовой электронной сигареты важно?? несколько аспектов, включая тип батареи . Некоторые устройства оснащены не съемными батареями, в то время как другие оснащены съемными батареями. Это может иметь значение для пользователей, которые хотят иметь больше контроля .
Стоимость устройства также является важным фактором при выборе многоразовой электронной сигареты. Определенные варианты могут быть довольно дорогими, в то время как другие предлагают более доступную альтернативу . Пользователи должны учитывать свои предпочтения и выбрать устройство, которое соответствует их потребностям .
Многоразовые электронные сигареты предлагают ряд преимуществ по сравнению с традиционными сигаретами. Они не содержат большого количества вредных химических веществ, которые присутствуют в обычных сигаретах . Это снижает риск вреда для здоровья и меньше наносит вреда окружающей среде .
Помимо этого, многоразовые электронные сигареты могут помочь курильщикам сократить количество никотина , что может быть полезно для их здоровья . Они также дают возможность настроить дозировку никотина, что может быть очень полезным для тех, кто хочет уменьшить количество никотина .
В заключении, многоразовые электронные сигареты являются достойной альтернативой традиционным сигаретам. Они имеют несколько преимуществ , включая возможность настраивать дозировку никотина, экономичность и снижение воздействия на окружающую среду. Пользователям следует взвесить все за и против и выбрать устройство, которое соответствует их бюджету .
Нужна презентация? генератор готовых презентаций Создавайте убедительные презентации за минуты. Умный генератор формирует структуру, дизайн и иллюстрации из вашего текста. Библиотека шаблонов, фирстиль, графики, экспорт PPTX/PDF, совместная работа и комментарии — всё в одном сервисе.
joszaki regisztracio http://joszaki.hu
joszaki regisztracio joszaki.hu/
Для жителей северной столицы теперь доступна профессиональная уборка квартир спб, выполняемая высококвалифицированным персоналом.
Уборка квартир в СПб должна проводиться регулярно для поддержания чистоты и гигиены. Это связано с тем, что регулярная уборка квартир является ключом к созданию уютной и комфортной среды.
Для создания по-настоящему незабываемых фотографий в Москве, воспользуйтесь услугами фотосессии профессиональные, где опыт и креативность гарантируют вам действительно уникальные и запоминающиеся снимки.
Фотографы Москвы известны своим высоким профессионализмом и творческим подходом. С развитием технологий и появлением новых камер и программных средств возможности фотографии расширились Фотографы в Москве активно следят за последними тенденциями и новинками в мире фотографии . Фотограф в Москве может предложить широкий спектр услуг от семейных фотосессий до сложных коммерческих проектов .
Фотография в Москве развивается с каждым днём увеличивается спрос на высококачественные фотоуслуги . Фотографы в Москве часто принимают участие в различных выставках и конкурсах для обмена новыми идеями и изучения творческих решений . Уровень конкуренции между фотографами в Москве достаточно высок каждый фотограф??тается создать свой уникальный и узнаваемый стиль .
Фотограф в Москве должен соответствовать определённым требованиям быть в курсе последних тенденций и инноваций в фотографии. Одним из ключевых навыков фотографа является умение работать с людьми уметь вдохновить модель и получить от нее желаемое выражение. Кроме того, фотограф в Москве должен быть знаком с редакторским программным обеспечением таким как Adobe Photoshop и Lightroom .
Работа фотографа в Москве постоянно совершенствуется и иметь возможность быстро менять свою работу в зависимости от ситуации. Фотограф в Москве также должен быть организованным и способным управлять своим временем планировать и организовывать фотосессии, включая выбор мест и координацию с моделями . Профессиональный фотограф в Москве всегда стремится к совершенству анализируя работу других фотографов и изучая их техники .
В Москве можно найти фотографов, специализирующихся на различных видах фотографии каждый из которых требует специфических навыков и подходов . Портретная фотография в Москве особенно популярна фотографы в Москве предлагают широкий спектр портретных фотосессий . Свадебная фотография также очень востребована и могут создать красивые и незабываемые фотографии этого??ного дня.
Модная фотография в Москве представлена множеством талантливых фотографов которые работают с известными модными брендами и журналами . Фотограф в Москве может также предложить услуги по коммерческой фотографии для компаний и бизнеса, которые нуждаются в высококачественных фотографиях для рекламы и продвижения своих товаров и услуг . Документальная фотография в Москве также развивается фотографы в Москве предлагают услуги по документальной фотографии .
Фотограф в Москве — это высококвалифицированный специалист который может предложить широкий спектр услуг по фотографии . Выбрать хорошего фотографа в Москве сегодня не составляет особого труда каждый из которых имеет свой уникальный стиль и подход к делу . Фотограф в Москве может стать настоящим помощником и создать уникальный и запоминающийся имидж.
If you need a phone number for one-time registration or verification, consider using Free Phone Numbers, которые могут помочь в решении проблемы получения сообщений.
allowing them to receive calls and messages without incurring significant costs . With the rise of virtual phone systems, obtaining a free phone number is now a straightforward process. the adoption of free phone numbers has grown substantially, driven by the need for cost savings .
The concept of free phone numbers has been around for several years, but it has gained popularity in recent times . One of the primary reasons for this growth is the advancement in technology, which has made it possible to provide free phone numbers without compromising on quality . free phone numbers have become a popular choice for startups, small businesses, and individuals seeking to reduce their communication costs .
the benefits of free phone numbers encompass cost reductions, increased adaptability, and better customer care. By using a free phone number, businesses can cut down on their phone expenses, streamline their operations, and boost their profitability. Moreover, free phone numbers can be easily integrated with existing phone systems, enabling smooth communication and reducing downtime . free phone numbers have emerged as a vital element for businesses that rely extensively on phone communications, such as call centers and sales forces.
In addition to the cost savings, free phone numbers also offer increased flexibility, allowing businesses to manage their communications from anywhere, at any time . this is especially beneficial for companies with distributed teams or those that function in different time zones . Furthermore, free phone numbers can be easily scaled up or down, depending on the changing needs of the business . this makes them a viable option for businesses that face variations in call volume or have cyclical changes in their operations.
Getting a free phone number is a relatively simple process, entailing a few uncomplicated steps and negligible administrative tasks. The first step is to pick a dependable provider that offers free phone numbers, evaluating criteria such as call clarity, technical support, and capabilities. Once a provider is chosen, the next step is to sign up for an account, which typically involves providing basic information such as name, email address, and password . After completing the sign-up process, users can usually choose their preferred free phone number from a list of available options .
Some providers may also offer supplementary features, such as call diversion, voicemail, and call monitoring, which can be advantageous for businesses and individuals. These features can improve the usability of the free phone number, making it more practical for handling communications . It is essential to carefully review the terms and conditions of the provider, including any usage limits or restrictions . This will help guarantee that the free phone number satisfies the requirements of the company or individual, without any unforeseen complications .
In conclusion, free phone numbers have become an essential tool for businesses and individuals, providing a budget-friendly alternative for phone services . As technology continues to evolve, it is likely that free phone numbers will become even more advanced, with additional features and improved functionality . This will make them even more attractive to businesses and individuals, who are looking for ways to reduce their communication costs .
The future of free phone numbers looks promising, with the potential for even more innovative features and applications . As the demand for free phone numbers continues to grow, providers will need to adapt and innovate, providing more sophisticated features and improved technical assistance . This will drive the development of new technologies and services, additionally broadening the functionalities of free phone numbers . Ultimately, the widespread adoption of free phone numbers will transform the way businesses and individuals communicate, facilitating more streamlined and budget-friendly communications .
Для заказа оборудования для бурения и цементирования скважин необходимо купить цементировочный агрегат на камаз, который применяется в процессе цементирования скважин для закрепления обсадных труб и изоляции пластов.
необходимые машины для выполнения различных строительных задач . Они используются в процессе возведения новых зданий и ремонта старых . При выборе цементировочного агрегата необходимо учитывать несколько важных факторов .
Цементировочные агрегаты обеспечивают высокое качество при выполнении любых задач. Они обеспечивают долгую службу без необходимости частого ремонта. При этом важно правильно выбрать цементировочный агрегат .
Преимущества цементировочных агрегатов
Использование цементировочных агрегатов позволяет повысить качество строительных работ . Они дают возможность работать с разными типами цементных растворов . При этом важно выбрать агрегат соответствующий типу работ .
Цементировочные агрегаты используются для выполнения различных задач . Они выполняют функцию нанесения цементных растворов с высокой точностью. При этом важно обратить внимание на технические характеристики .
Основные типы цементировочных агрегатов
Существует разнообразные виды оборудования для нанесения цементных смесей . Они имеют разные размеры и производительность . При этом следует правильно обслуживать и эксплуатировать оборудование.
Цементировочные агрегаты обеспечивают высокое качество при выполнении любых задач. Они выполняют функцию нанесения цементных растворов . При этом следует заранее определить объем работ и необходимую производительность.
Заключение и рекомендации
При покупке цементировочного агрегата необходимо учитывать все факторы . Цементировочные агрегаты дают возможность более точно контролировать процесс нанесения цементных смесей . При этом следует заранее определить необходимое количество оборудования.
Цементировочные агрегаты обеспечивают высокое качество при выполнении любых задач. Они используются для создания прочных оснований . При этом необходимо правильно выбрать цементировочный агрегат .
На сайте фотограф виктория вы можете заказать услуги профессионального фотографа в Москве.
самые яркие моменты жизни в столице России. Профессиональный фотограф в Москве поможет создать удивительные и неповторимые снимки . Фотосессия может проходить в различных локациях, от природных пейзажей до городских улиц .
Фотография — это не только запечатление моментов, но и искусство создания незабываемых впечатлений. Фотограф в Москве, имеющий глубокое понимание своих клиентов и их пожеланий, может предложить создание фотографий, отражающих личность и стиль клиента.
Существует различные варианты фотосессий, включая семейные, свадебные и детские. Фотосессия для запечатления памятных моментов или documento значимых событий требует глубокого понимания цели и задач фотосессии.
Фотограф в Москве, специализирующийся на создании фотографий для рекламы,.editorials или каталогов, может предложить высокое качество фотографий и профессиональную обработку . Фотосессия может быть короткой и простой или долгой и сложной .
Подготовка к фотосессии — это ключевой этап, на котором определяется концепция и задачи фотосессии. Фотограф в Москве поможет выбрать подходящую локацию и время суток .
Фотосессия может быть совершенно бесплатной и необязательной или строго профессиональной и коммерческой . Фотограф в Москве, имеющий высокий уровень эмпатии и понимания , может предложить индивидуальный подход и персонализированную поддержку .
Результат фотосессии — это уникальные и незабываемые фотографии . Фотограф в Москве, имеющий способность работать в разных условиях и ситуациях, может предложить индивидуальный подход и персонализированную поддержку .
Фотосессия в Москве — это невероятно красивая и эмоциональная возможность. Фотограф в Москве поможет сделать потрясающие и незабываемые снимки .
Профессиональный фотограф в Москве готов предложить вам уникальные услуги, включая фотосъемка.
Важно заранее обсудить ваши идеи и пожелания с фотографом, чтобы получить именно тот результат, который вы ожидаете
Для жителей северной столицы теперь доступна профессиональная услуги клининга квартиры, выполняемая высококвалифицированным персоналом.
Уборка квартир в СПб должна проводиться регулярно для поддержания чистоты и гигиены. Это связано с тем, что поддержание чистоты в квартире имеет прямое отношение к качеству жизни.
Estou viciado em Flabet Casino, proporciona uma aventura palpitante. Ha uma diversidade de jogos incrivel, incluindo jogos de mesa dinamicos. A assistencia e rapida e profissional, contatavel a qualquer momento. O processo e simples e sem problemas, por vezes promocoes mais frequentes seriam legais. Em resumo, Flabet Casino e uma plataforma excepcional para os fas de apostas online ! Ademais o design e atraente e intuitivo, o que aumenta o prazer de jogar.
app flabet|
Je suis integre a Mafia Casino, c’est un empire ou chaque pari scelle un accord de fortune. Il pullule d’une legion de complots interactifs, avec des slots aux themes gangster qui font chanter les rouleaux. Les lieutenants repondent avec une discretion remarquable, mobilisant des canaux multiples pour une execution immediate. Le protocole est ourdi pour une fluidite exemplaire, a l’occasion des largesses gratuites supplementaires boosteraient les operations. Dans l’ensemble du domaine, Mafia Casino forge une legende de jeu gangster pour les gardiens des empires numeriques ! En pot-de-vin supplementaire l’interface est un repaire navigable avec ruse, amplifie l’engagement dans le territoire du jeu.
code promo mafia casino|
Ich liebe absolut Snatch Casino, es ist eine dynamische Erfahrung. Das Spielangebot ist beeindruckend, mit spannenden Sportwetten. Der Support ist 24/7 verfugbar, bietet prazise Losungen. Die Zahlungen sind flussig und sicher, gelegentlich mehr variierte Boni waren toll. Insgesamt Snatch Casino lohnenswert fur Crypto-Liebhaber ! Beachten Sie auch das Design ist ansprechend und intuitiv, verstarkt den Wunsch zuruckzukehren.
J’adore le show de Impressario, ca donne une energie de star absolue. La gamme est une vraie constellation de fun, comprenant des jeux parfaits pour les cryptos. L’assistance est une vraie performance de pro, offrant des reponses qui scintillent. Les gains arrivent a la vitesse de la lumiere, quand meme les offres pourraient etre plus genereuses. En gros, Impressario c’est une scene a decouvrir absolument pour les accros aux sensations eclatantes ! Et puis le site est une pepite scenique, booste l’immersion a fond.
impressario casino review|
На сайте сайт фотографа вы можете заказать услуги профессионального фотографа в Москве.
самые значимые даты в столице России. Профессиональный фотограф в Москве поможет создать потрясающие и незабываемые изображения. Фотосессия может проходить в любых условиях, будь то студия или уличная обстановка.
Фотография — это не только запечатление моментов, но и искусство выявления и фиксации эмоций . Фотограф в Москве, имеющий высокий уровень мастерства и творческий подход , может предложить создание фотографий, отражающих личность и стиль клиента.
Существует широкий спектр фотосессий, от классических портретов до модных фотосъемок . Фотосессия для запечатления памятных моментов или documento значимых событий требует глубокого понимания цели и задач фотосессии.
Фотограф в Москве, специализирующийся на создании фотографий для рекламы,.editorials или каталогов, может предложить высокое качество фотографий и профессиональную обработку . Фотосессия может быть короткой и простой или долгой и сложной .
Подготовка к фотосессии — это необходимый процесс, включающий выбор локации, одежды и стиля . Фотограф в Москве поможет определить цель и задачи фотосессии .
Фотосессия может быть совершенно бесплатной и необязательной или строго профессиональной и коммерческой . Фотограф в Москве, имеющий большой опыт работы с клиентами , может предложить индивидуальный подход и персонализированную поддержку .
Результат фотосессии — это потрясающие и эмоциональные изображения. Фотограф в Москве, имеющий большой опыт и высокий уровень мастерства , может предложить уникальный и творческий подход к фотосессии.
Фотосессия в Москве — это уникальная возможность запечатлеть самые яркие моменты жизни . Фотограф в Москве поможет сделать потрясающие и незабываемые снимки .
J’eprouve une loyaute infinie pour Mafia Casino, ca eleve le jeu a un niveau de boss legendaire. La reserve est un code de divertissements mafieux, incluant des roulettes pour des tours de table. Le support client est un consigliere vigilant et incessant, avec une ruse qui anticipe les traitrises. Les flux sont masques par des voiles crypto, malgre cela des complots promotionnels plus frequents dynamiseraient le territoire. Pour clore l’omerta, Mafia Casino forge une legende de jeu gangster pour les parrains de casinos virtuels ! De surcroit la circulation est instinctive comme un chuchotement, ce qui propulse chaque pari a un niveau de don.
casino popular mafia de cuba|
Ich liebe absolut Snatch Casino, es liefert ein aufregendes Abenteuer. Der Katalog ist einfach gigantisch, mit dynamischen Tischspielen. Der Kundenservice ist erstklassig, antwortet in Sekundenschnelle. Die Gewinne kommen schnell, obwohl die Angebote konnten gro?zugiger sein. Global Snatch Casino lohnenswert fur Adrenalin-Junkies ! Beachten Sie auch die Navigation ist super einfach, was das Spielvergnugen steigert.
snatch casino bonus codes|
Estou viciado em Flabet Casino, parece um turbilhao de prazer. O catalogo e simplesmente gigantesco, compreendendo milhares de jogos adaptados para criptos. A assistencia e rapida e profissional, contatavel a qualquer momento. Os pagamentos sao fluidos e seguros, no entanto gostaria de mais bonus variados. Globalmente, Flabet Casino e obrigatorio para os jogadores para os amantes de adrenalina ! Ademais o design e atraente e intuitivo, adiciona conforto ao jogo.
flabet deposito minimo|
Je trouve completement fou Instant Casino, ca balance une vibe de jeu dementielle. Il y a un deluge de jeux de casino varies, comprenant des jeux de casino tailles pour les cryptos. L’assistance du casino est au top niveau, repondant en un flash. Le processus du casino est clean et sans galere, mais bon des bonus de casino plus reguliers ce serait top. Dans le fond, Instant Casino est un spot de casino a ne pas rater pour les fans de casinos en ligne ! Cote plus le design du casino est une explosion visuelle, donne envie de replonger dans le casino direct.
real vegas online casino instant play|
Clomid price Clomid for sale Buy Clomid online
Buy Clomid online Generic Clomid Generic Clomid
zithromax 250 mg: generic zithromax — zithromax z- pak buy online
Для жителей Москвы и ее окрестностей доступна удобная доставка алкоголя 24 часа московский прямо до двери, что делает процесс приобретения напитков максимально комфортным и быстрым.
является очень востребованной услугой среди жителей города, которые ценят свое время и хотят получить качественные напитки без выхода из дома. Эта услуга дает возможность москвичам сэкономить время на поездку в магазин и подбор подходящих напитков. Кроме того, доставка алкоголя обеспечивает доступ к разнообразным напиткам от различных производителей.
Доставка алкоголя в Москве реализуется фирмами , которые заботятся о качестве обслуживания и удовлетворении потребностей клиентов. Клиенты имеют возможность сделать заказ через интернет и получить его в кратчайшие сроки. Это очень удобно тем, у кого нет времени на посещение магазинов.
Доставка алкоголя в Москве имеет несколько плюсов для клиентов. Во-первых, это не потраченное время на поездку в магазин и обратно. Во-вторых, клиенты могут подобрать из разнообразных вариантов напитков, что дает возможность найти идеальный напиток. Кроме того, доставка алкоголя выполняется в комфортное для клиента время , что делает обслуживание более качественным.
Доставка алкоголя в Москве предоставляет условия для безопасной покупки клиентов, поскольку они не должны покидать свой дом и рисковать здоровьем. Это особенно важно в моменты повышенного риска для здоровья. Компании, предоставляющие услуги доставки, подбирают напитки высокого качества, что дает уверенность в качестве обслуживания.
При выборе компании для доставки алкоголя в Москве следует обратить внимание на несколько моментов . Во-первых, это авторитет фирмы , которая формируется на основе обратной связи. Во-вторых, это разнообразие предлагаемых напитков, которое должно быть высокого уровня . В-третьих, это качество сервиса , который должен соответствовать требованиям клиентов.
Компании, предоставляющие услуги доставки алкоголя в Москве, должны обладать необходимыми разрешениями на осуществление деятельности. Клиенты могут убедиться в наличии документов на сайте компании или по телефону. Это обеспечивает законность деятельности компании и обеспечивает защиту интересов клиентов при покупке и доставке алкоголя.
Доставка алкоголя в Москве становится все более популярной услугой среди жителей города. Эта услуга предоставляет множество преимуществ , включая сэкономленное время , большой выбор напитков , и гарантию безопасности . При выборе компании для доставки алкоголя необходимо учитывать репутацию компании, ассортимент продукции , и качество сервиса . Компании, предоставляющие услуги доставки алкоголя, должны иметь лицензию и подбирать напитки высокого качества.
Prednisone tablets online USA: Prednisone tablets online USA — how to get Prednisone legally online
проблемы с двигателем Двигатель б/у – запрос, подразумевающий покупку двигателя, который уже использовался на другом автомобиле. Этот вариант может быть наиболее экономичным, но требует тщательной проверки состояния двигателя перед покупкой. Необходимо предоставить информацию о проверке двигателя, его пробеге и возможных рисках.
discreet delivery for ED medication: safe online pharmacy for ED pills — Tadalafil tablets
Авто из Японии отзывы Топ авто из Японии – запрос на список самых популярных и рекомендуемых автомобилей, импортированных из Японии. Важно составлять топы на основе объективных критериев, таких как надежность, безопасность и стоимость.
https://everlastrx.shop/# FDA-approved Tadalafil generic
EverLastRx EverLastRx Tadalafil tablets
Stromectol ivermectin tablets for humans USA: trusted Stromectol source online — trusted Stromectol source online
how to order Cialis online legally: safe online pharmacy for ED pills — discreet delivery for ED medication
У нас вы найдете актуальные стоимость шиномонтажа, которые помогут вам с выбором услуг в нашем сервисе.
Качество услуг является еще одним из факторов, влияющих на конечную стоимость.
собачьи лакомства чем занять собаку — Поиск идей и советов, как развлечь и занять собаку, чтобы она не скучала и не грызла вещи.
EverLastRx: discreet delivery for ED medication — safe online pharmacy for ED pills
для крупных собак Для собак крупных пород важно обеспечить полноценное и сбалансированное питание, включающее достаточное количество белка, жиров, углеводов, витаминов и минералов. Лакомства должны быть лишь дополнением к основному рациону и не должны превышать 10% от его калорийности.
Tadalafil tablets: safe online pharmacy for ED pills — Tadalafil tablets
Je suis irresistiblement recrute par Mafia Casino, ca eleve le jeu a un niveau de boss legendaire. La cache de jeux est un arsenal cache de plus de 5000 armes, avec des slots aux themes gangster qui font chanter les rouleaux. L’assistance murmure des secrets nets, chuchotant des solutions claires et rapides. Les flux sont masques par des voiles crypto, a l’occasion des largesses gratuites supplementaires boosteraient les operations. Dans l’ensemble du domaine, Mafia Casino se dresse comme un pilier pour les capos pour les mafiosi des paris crypto ! En plus le graphisme est un complot dynamique et immersif, infuse une essence de mystere mafieux.
mafia et casino|
NeuroCare Direct order gabapentin discreetly order gabapentin discreetly
https://kiteschoolhurghada.ru/
Ich bin fasziniert von SpinBetter Casino, es bietet einen einzigartigen Kick. Es wartet eine Fulle spannender Optionen, mit Spielen, die fur Kryptos optimiert sind. Die Agenten sind blitzschnell, mit praziser Unterstutzung. Die Transaktionen sind verlasslich, dennoch zusatzliche Freispiele waren ein Highlight. Zusammengefasst, SpinBetter Casino ist absolut empfehlenswert fur Krypto-Enthusiasten ! Zusatzlich das Design ist ansprechend und nutzerfreundlich, verstarkt die Immersion. Hervorzuheben ist die Vielfalt an Zahlungsmethoden, die Flexibilitat bieten.
https://spinbettercasino.de/|
Ich liebe die Atmosphare von NV Casino, es liefert einen einzigartigen Kick. Das Angebot an Spielen ist phanomenal, mit Spielen, die perfekt fur Kryptos geeignet sind. Die Mitarbeiter reagieren blitzschnell, erreichbar zu jeder Stunde. Der Prozess ist unkompliziert, trotzdem mehr Belohnungen waren ein Hit. Zum Abschluss, NV Casino ist eine Plattform, die rockt fur Spieler auf der Suche nach Action ! Zusatzlich die Oberflache ist intuitiv und stylish, gibt Lust auf mehr.
playnvcasino.de|
http://neurocaredirect.com/# neuropathic pain relief treatment online
FDA-approved gabapentin alternative gabapentin capsules for nerve pain NeuroCare Direct
low-cost ivermectin for Americans low-cost ivermectin for Americans Mediverm Online
low-cost ivermectin for Americans: Mediverm Online — ivermectin for rabbit ear mites
Prednisone tablets online USA: PredniWell Online — Prednisone tablets online USA
Ich finde es unglaublich Snatch Casino, es fuhlt sich wie ein Sturm des Vergnugens an. Das Spielangebot ist beeindruckend, mit Tausenden von Crypto-freundlichen Spielen. Der Kundenservice ist erstklassig, mit tadellosem Follow-up. Der Prozess ist einfach und reibungslos, jedoch mehr Freispiele waren ein Plus. Global Snatch Casino garantiert eine top Spielerfahrung fur Spieler auf der Suche nach Spa? ! Hinzu kommt die Oberflache ist flussig und modern, fugt Komfort zum Spiel hinzu.
http://predniwellonline.com/# buy 40 mg prednisone
FDA-approved gabapentin alternative Neurontin online without prescription USA NeuroCare Direct
ии для создания карточек товара на wildberries Редактор Холст – это название конкретного программного обеспечения или онлайн-сервиса для создания и редактирования графических изображений. Он предоставляет пользователям широкий набор инструментов и функций, позволяющих создавать уникальные и креативные визуальные материалы для различных целей. Конкретные возможности и функциональность Редактора Холст зависят от разработчика и версии программы.
gabapentin capsules for nerve pain order gabapentin discreetly neuropathic pain relief treatment online
Stromectol ivermectin tablets for humans USA: trusted Stromectol source online — Stromectol ivermectin tablets for humans USA
стеллажи для склада Надежные металлические стеллажи для склада от производителя «Металлоизделия» Организуйте складское пространство с максимальной эффективностью! Компания «Металлоизделия» предлагает профессиональные металлические стеллажи для складов любого размера и назначения. Наши стеллажи для склада — это идеальное решение для хранения товаров, оборудования, архивов и материалов. Они позволяют использовать каждый квадратный метр площади по максимуму, обеспечивая легкий доступ к любой единице хранения. Почему выбирают наши стеллажи? Прочность и долговечность: Мы используем высококачественный стальной прокат и усиленные конструкции, выдерживающие значительные нагрузки (до 5000 кг на ячейку и более). Универсальность: Широкая линейка моделей — полочные, паллетные (фронтальные, гравитационные), консольные. Подберем решение под ваши задачи. Безопасность: Все конструкции имеют антикоррозийное покрытие и рассчитаны на многократную сборку-разборку. Строгое соблюдение ГОСТов. Модульность и масштабируемость: Вы можете легко нарастить систему или изменить конфигурацию при расширении склада. Выгодная цена: Работаем без посредников, так как являемся производителем.
http://neurocaredirect.com/# Neurontin online without prescription USA
Prednisone without prescription USA: Prednisone tablets online USA — prednisone 10
Если вы ищете профессиональный фотограф в москве, то стоит обратить внимание на их портфолио и отзывы клиентов, чтобы выбрать того, кто лучше всего соответствует вашим потребностям для создания незабываемых фотографий.
Фотография в Москве является одной из наиболее популярных форм искусства, привлекающей внимание миллионов людей . Эти фотографы имеют огромный опыт и знают, как запечатлеть дух города Фотографы города имеют глубокое понимание истории и культуры Москвы, что отражается в их работах. В городе регулярно проходят выставки и конкурсы, на которых представлены работы лучших фотографов Конкурсы фотографий помогают выявить талантливых фотографов и предоставляют им возможность улучшить свои навыки .
Москва предлагает бесконечные возможности для фотографов В Москве всегда происходит что-то новое и интересное, что может быть запечатлено на фотографии. Лучшие фотографы города знают, как использовать эти возможности Они знают, как использовать свет, композицию и другие элементы, чтобы создать потрясающие фотографии.
Портретная фотография является одним из наиболее популярных жанров в Москве Портретная фотография в Москве пользуется большим спросом, особенно среди знаменитостей и бизнесменов . Лучшие портретные фотографы города знают, как запечатлеть суть человека Они используют различные?ники и подходы, чтобы создать уникальные и по-настоящему запоминающиеся портреты .
Москва предлагает множество возможностей для портретной фотографии Город предоставляет множество разных настроений и атмосфер, что позволяет фотографам экспериментировать с разными стилями и подходами. Лучшие фотографы города знают, как использовать эти возможности Они имеют глубокое понимание истории и культуры города, что позволяет им создавать более глубокие и осмысленные портреты .
Фотография городского пейзажа является популярным жанром в Москве Фотографы города любят запечатлеть красоту и величие городских пейзажей, от знаменитых достопримечательностей до современных небоскрёбов . Лучшие фотографы города знают, как запечатлеть суть городского пейзажа Фотографы Москвы имеют талант запечатлеть характер и личность города, что делает их работы особенно ценными .
Москва предлагает множество возможностей для фотографии городского пейзажа В городе можно найти множество уникальных мест, идеальных для фотографии городских пейзажей, от исторических кварталов до современных деловых центров . Лучшие фотографы города знают, как использовать эти возможности Они знают, как использовать свет, композицию и другие элементы, чтобы создать потрясающие фотографии.
Современная фотография в Москве является динамичным и развивающимся жанром Город предоставляет множество возможностей для фотографов, чтобы экспериментировать с разными стилями и подходами. Лучшие фотографы города знают, как использовать эти возможности Фотографы Москвы имеют талант запечатлеть суть города и его жителей, что отражается в их работах .
Москва предлагает множество возможностей для фотографов, чтобы показать свою креативность Город предоставляет множество разных настроений и атмосфер, что позволяет фотографам экспериментировать с разными стилями и подходами. Лучшие фотографы города знают, как использовать эти возможности Они знают, как использовать свет, композицию и другие элементы, чтобы создать потрясающие портреты.
https://neurocaredirect.shop/# Neurontin online without prescription USA
Если вы ищете качественные зимняя резина шипованная купить, то наш магазин предлагает широкий ассортимент зимних шин по доступным ценам.
разработанную для безопасной езды на заснеженных и обледенелых дорогах . Эта конструкция оснащена шипами, увеличивающие коэффициент сцепления с дорогой, тем самым повышая безопасность . Использование зимних шин шипованных становится особенно актуальным в регионах с холодным климатом, где необходимы шины, способные обеспечить стабильное и безопасное движение в условиях низких температур .
Зимние шины шипованные являются обязательным атрибутом для многих автолюбителей, часто выезжающих на дороги в зимнее время . Они повышают общую безопасность и снижают риск аварий на дороге . Кроме того, зимние шины шипованные созданы для использования в экстремальных условиях .
Использование зимних шин шипованных имеет множество преимуществ, повышающих общую безопасность и снижающих риск аварий на дороге . Зимние шины шипованные обеспечивают лучшее торможение и ускорение на снегу и льду . Кроме того, зимние шины шипованные повышают безопасность и снижают риск смертельных исходов .
Зимние шины шипованные также разработаны для работы в различных температурных режимах . Они позволяют автомобилю сохранять стабильность и управляемость на дороге . Использование зимних шин шипованных становится все более популярным среди автолюбителей .
Существует несколько типов зимних шин шипованных, имеющих различные размеры и конфигурации . Зимние шины шипованные могут быть различаться по материалу, используемому в их производстве . Кроме того, зимние шины шипованные могут быть разработаны для использования на конкретных типах автомобилей, таких как легковые или грузовые автомобили .
Зимние шины шипованные также иметь специальные узоры протектора, обеспечивающие улучшение сцепления с дорогой . Использование зимних шин шипованных повышает общую безопасность и снижает риск аварий на дороге . Зимние шины шипованные являются обязательным атрибутом для многих автолюбителей .
Использование зимних шин шипованных является важным элементом безопасности на дороге, повышая общую безопасность и снижая риск аварий на дороге . Зимние шины шипованные созданы для использования в экстремальных условиях . Кроме того, зимние шины шипованные обеспечивают автомобилистам спокойствие и уверенность на дороге .
Зимние шины шипованные становятся все более популярными среди водителей . Использование зимних шин шипованных повышает общую безопасность и снижает риск аварий на дороге . В заключении, зимние шины шипованные обеспечивают повышенную трение и снижение риска заноса .
safe online pharmacy for ED pills: how to order Cialis online legally — how to order Cialis online legally
https://predniwellonline.shop/# PredniWell Online
how to order Cialis online legally: discreet delivery for ED medication — FDA-approved Tadalafil generic
discreet delivery for ED medication: Tadalafil tablets — safe online pharmacy for ED pills
low-cost ivermectin for Americans Mediverm Online order Stromectol discreet shipping USA
online pharmacy Prednisone fast delivery: prednisolone prednisone — how to get Prednisone legally online
This is my first time pay a quick visit at here and i am actually pleassant to read everthing at one place.
https://arlekin-dance.kiev.ua/iak-vybraty-nadiinyi-pnevmoinstrument-dlia-remontu-optyky.html
gabapentin capsules for nerve pain: generic gabapentin pharmacy USA — affordable Neurontin medication USA
order Stromectol discreet shipping USA: low-cost ivermectin for Americans — low-cost ivermectin for Americans
http://predniwellonline.com/# how to get Prednisone legally online
https://neurocaredirect.com/# gabapentin capsules for nerve pain
https://predniwellonline.com/# Prednisone tablets online USA
tripskan Tripscan трипскан: Подчеркивание двуязычной направленности сервиса для охвата широкой аудитории. TripScan/Трипскан – это многофункциональная платформа для планирования путешествий, ориентированная на пользователей, говорящих как на английском, так и на русском языках. Она объединяет в себе все необходимые инструменты для организации поездки, включая поиск и бронирование авиабилетов, отелей, арендных автомобилей и экскурсий. TripScan/Трипскан предлагает широкий выбор направлений, удобные фильтры для поиска и сравнения вариантов, а также персональные рекомендации, основанные на интересах и предпочтениях пользователя. Платформа стремится предоставить удобный и эффективный способ организации путешествий, позволяя пользователям экономить время, деньги и силы.
http://predniwellonline.com/# Prednisone without prescription USA
affordable Neurontin medication USA: gabapentin use in cats — neuropathic pain relief treatment online
как уменьшить ндс к уплате Купить двигатель Iveco – итальянские фургоны. Cursor 9 для Stralis. Цены 400-800 тысяч. Iveco – универсальность.
http://neurocaredirect.com/# NeuroCare Direct
FDA-approved Tadalafil generic: how to order Cialis online legally — how to order Cialis online legally
affordable Neurontin medication USA generic gabapentin pharmacy USA gabapentin capsules for nerve pain
gabapentin capsules for nerve pain: gabapentin capsules for nerve pain — FDA-approved gabapentin alternative
https://neurocaredirect.shop/# affordable Neurontin medication USA
http://medivermonline.com/# generic ivermectin online pharmacy
generic ivermectin online pharmacy
Если вы ищете профессиональные фотографы в москве, то стоит обратить внимание на их портфолио и отзывы клиентов, чтобы выбрать того, кто лучше всего соответствует вашим потребностям для создания незабываемых фотографий.
Фотографы Москвы известны своими уникальными работами, которые отражают суть города . Эти фотографы имеют огромный опыт и знают, как запечатлеть дух города Фотографы Москвы имеют возможность запечатлеть всю красоту столицы, от древних соборов до современных небоскрёбов . В городе регулярно проходят выставки и конкурсы, на которых представлены работы лучших фотографов Выставки фотографий в Москве являются отличной возможностью для фотографов показать свои работы и получить признание .
Москва предлагает бесконечные возможности для фотографов Фотографы в Москве могут снять невероятные кадры, от городских пейзажей до портретов известных деятелей . Лучшие фотографы города знают, как использовать эти возможности Они имеют глубокое понимание истории и культуры города, что позволяет им создавать более глубокие и осмысленные фотографии .
Портретная фотография является одним из наиболее популярных жанров в Москве Портретная фотография в Москве пользуется большим спросом, особенно среди знаменитостей и бизнесменов . Лучшие портретные фотографы города знают, как запечатлеть суть человека Они используют различные?ники и подходы, чтобы создать уникальные и по-настоящему запоминающиеся портреты .
Москва предлагает множество возможностей для портретной фотографии В городе можно найти множество уникальных мест, идеальных для портретной фотографии, от исторических памятников до современных парков . Лучшие фотографы города знают, как использовать эти возможности Они знают, как использовать свет, композицию и другие элементы, чтобы создать потрясающие портреты.
Фотография городского пейзажа является популярным жанром в Москве Фотография городского пейзажа в Москве позволяет показать всю красоту и разнообразие города . Лучшие фотографы города знают, как запечатлеть суть городского пейзажа Фотографы Москвы имеют талант запечатлеть характер и личность города, что делает их работы особенно ценными .
Москва предлагает множество возможностей для фотографии городского пейзажа В городе можно найти множество уникальных мест, идеальных для фотографии городских пейзажей, от исторических кварталов до современных деловых центров . Лучшие фотографы города знают, как использовать эти возможности Они знают, как использовать свет, композицию и другие элементы, чтобы создать потрясающие фотографии.
Современная фотография в Москве является динамичным и развивающимся жанром Город предоставляет множество возможностей для фотографов, чтобы экспериментировать с разными стилями и подходами. Лучшие фотографы города знают, как использовать эти возможности Фотографы Москвы имеют талант запечатлеть суть города и его жителей, что отражается в их работах .
Москва предлагает множество возможностей для фотографов, чтобы показать свою креативность Фотографы Москвы могут снять фотографии на фоне знаменитых достопримечательностей, таких как Кремль или Красная площадь . Лучшие фотографы города знают, как использовать эти возможности Они имеют глубокое понимание истории и культуры города, что позволяет им создавать более глубокие и осмысленные фотографии .
Если вы ищете эффективный способ улучшить позиции своего сайта в поисковых системах, то сео курсы станут идеальным решением для вас.
включают комплексный подход к повышению видимости сайта в интернете. Это означает, что участники таких курсов научатся создавать эффективную стратегию SEO. SEO курсы базируются на практическом опыте преподавателей .
SEO курсы включают изучение ключевых факторов, влияющих на позиции сайта в поисковых системах . Это особенно важно для маркетологов, желающих расширить свой набор инструментов . Участники SEO курсов могут общаться с преподавателями и другими участниками для обмена опытом .
Преимущества SEO курсов заключаются в получении глубоких знаний по оптимизации сайтов для поисковых систем . Это означает, что участники курсов могут оптимизировать сайты для повышения их видимости в поисковых системах . SEO курсы включают практические занятия по оптимизации сайтов .
SEO курсы помогают понять, как измерить эффективность SEO кампании. Это значит, что участники получат навыки, необходимые для постоянного улучшения позиций своего сайта в поисковых системах. Участники SEO курсов могут общаться с преподавателями и другими участниками для обмена опытом и знаниями .
Содержание SEO курсов адаптируется к уровню подготовки участников и их целям. это означает, что участники курсов узнают о последних трендах и методах SEO . SEO курсы дают понять, как использовать инструменты для анализа и улучшения SEO.
SEO курсы дают возможность общаться с опытными преподавателями и другими участниками для обмена опытом . Это значит, что участники получат навыки, необходимые для постоянного улучшения качества своего сайта и его видимости в интернете. Участники SEO курсов могут общаться с преподавателями и другими участниками для обмена опытом и знаниями .
Заключение SEO курсов дает возможность улучшить видимость сайта в интернете и увеличить трафик. Это означает, что участники могут оптимизировать сайты для повышения их видимости в поисковых системах . SEO курсы включают практические занятия по оптимизации сайтов .
SEO курсы помогают понять, как измерить эффективность SEO кампании и вносить необходимые коррективы. Это значит, что участники научатся анализировать результаты своих усилий и улучшать позиции своего сайта в поисковых системах . Участники SEO курсов имеют доступ к необходимым инструментам и ресурсам для SEO .
how to get Prednisone legally online how to get Prednisone legally online how to get Prednisone legally online
Для тех, кто ищет удобный способ получить свой любимый напиток, алкоголь балашиха доставка становится идеальным решением.
становится все более востребованной среди жителей города. Это связано с ростом числа занятых людей , что не позволяет им самостоятельно покупать алкоголь . Компании, занимающиеся доставкой алкоголя, предлагают широкий ассортимент напитков .
Доставка алкоголя в Балашихе доступна в любое время суток , что удобно для клиентов . Заказ можно сделать телефонным звонком , что делает процесс заказа простым .
Доставка алкоголя в Балашихе предоставляет множество преимуществ для своих клиентов. Одним из основных преимуществ является быстрота доставки, что имеет большое значение для заказчиков . Кроме того, доставка алкоголя обеспечивает сохранность товара , что важно для сохранения качества напитков .
Доставка алкоголя в Балашихе также позволяет заказчикам не тратить время на походы в магазин, что может быть использовано для более важных дел . Компании, занимающиеся доставкой, ценят каждого своего клиента, что формирует лояльность клиентов.
Заказать доставку алкоголя в Балашихе можно без особых усилий . Для начала необходимо найти подходящую компанию , что можно сделать, прочитав отзывы. После выбора компании следует перейти на сайт и ознакомиться с ассортиментом .
Затем следует сделать заказ , что можно сделать через мобильное приложение. После оформления заказа будет произведена оплата , что можно сделать несколькими способами . Компания доставит заказ в кратчайшие сроки .
Доставка алкоголя в Балашихе стала необходимостью для многих. Она сaves время , дает доступ к обширному ассортименту и обеспечивает качество доставляемых товаров . Компании, занимающиеся доставкой, стараются улучшить свои услуги , что формирует доверие клиентов.
В заключение, доставка алкоголя в Балашихе является услугой с большим потенциалом. Ее можно сделать заказ без особых усилий, и она предоставляет множество преимуществ для клиентов. Таким образом, доставка алкоголя будет продолжать развиваться .
FDA-approved Tadalafil generic: safe online pharmacy for ED pills — tadalafil online 10mg
Диагностика автомобиля «Автозапчасти: Где купить выгодно и не ошибиться с выбором? Советы от ИНФОКАР!» Поиск автозапчастей может превратиться в настоящую головную боль! ИНФОКАР поможет вам избежать ошибок и купить качественные запчасти по выгодной цене. Мы расскажем, где купить автозапчасти онлайн, как отличить оригинальные автозапчасти от подделок и как выбрать автозапчасти для вашего автомобиля. Наши эксперты поделятся советами по выбору запчастей и помогут вам сэкономить на ремонте автомобиля. У нас вы найдете информацию о дешевых автозапчастях, а также о том, где можно приобрести б/у автозапчасти в хорошем состоянии.
concert talk
Neurontin online without prescription USA: gabapentin capsules for nerve pain — generic gabapentin pharmacy USA
tadalafil tablets safe online pharmacy for ED pills EverLastRx
http://medivermonline.com/# order Stromectol discreet shipping USA
Mediverm Online
gabapentin capsules for nerve pain: FDA-approved gabapentin alternative — affordable Neurontin medication USA
I’m deeply intrigued by Wazamba Casino, it’s an odyssey that echoes with intrigue. The repository is immensely comprehensive, encompassing over 5,000 entries from premier developers. Bundled with 200 complimentary turns. Assistance team is superb. Profits are delivered swiftly, but broader incentive options would enrich it. Ending with, Wazamba Casino emerges as an elite venue for wagering connoisseurs ! Furthermore exploration is natural, magnifying each episode’s appeal. Particularly enticing the artifact-gathering reward scheme, granting sustained incentives.
https://wazambagr.com/|
safe online pharmacy for ED pills: Tadalafil tablets — FDA-approved Tadalafil generic
https://predniwellonline.shop/# prednisone 40 mg daily
order Stromectol discreet shipping USA Mediverm Online Stromectol ivermectin tablets for humans USA
discreet delivery for ED medication: safe online pharmacy for ED pills — how to order Cialis online legally
https://everlastrx.shop/# EverLastRx
https://everlastrx.shop/# discreet delivery for ED medication
viagra: Viagra online UK — BritPharm Online
Amoxicillin online UK: amoxicillin uk — amoxicillin uk
Hello, its good article on the topic of media print, we all understand media is a wonderful source of facts.
актуальные зеркала kra41.cc и kra41.at
Amoxicillin online UK generic amoxicillin amoxicillin uk
cuctex Cuctex на «Интерткань»: 3 года, 6 выставок, 750 новинок С весны 2023 года компания Cuctex шесть раз подряд принимала участие в выставке «Интерткань» — сначала в павильоне «Экспоцентр», затем в «Тимирязевском», а теперь в «Крокус Экспо». За это время наш стенд посетили более 3000 клиентов. Количество экспонатов увеличилось с 60 до более чем 180, а всего мы представили свыше 750 новых продуктов. Такой рост ассортимента стал причиной того, что многие клиенты отмечают: не все новинки удаётся найти на нашем сайте. Объём информации очень большой, и сайт не всегда справляется с нагрузкой.
buy viagra online: BritPharm Online — viagra uk
buy penicillin alternative online amoxicillin uk buy amoxicillin
Ich habe einen totalen Hang zu SpinBetter Casino, es liefert ein Abenteuer voller Energie. Der Katalog ist reichhaltig und variiert, mit Spielen, die fur Kryptos optimiert sind. Die Agenten sind blitzschnell, verfugbar rund um die Uhr. Die Transaktionen sind verlasslich, ab und an regelma?igere Aktionen waren toll. In Kurze, SpinBetter Casino ist eine Plattform, die uberzeugt fur Krypto-Enthusiasten ! Hinzu kommt das Design ist ansprechend und nutzerfreundlich, fugt Magie hinzu. Ein weiterer Vorteil die Community-Events, die das Spielen noch angenehmer machen.
https://spinbettercasino.de/|
Je suis bluffe par Casinia Casino, ca transporte dans un palais enchanteur. Le catalogue est opulent et diversifie, avec des slots thematiques et innovants. Amplifiant le plaisir de jeu. Le suivi est impeccable, garantissant un support de qualite. Les transactions sont fiables, bien que des bonus plus varies seraient apprecies. En resume, Casinia Casino offre une experience memorable pour les fans de casino en ligne ! Notons aussi le site est rapide et attrayant, facilite une immersion totale. A noter egalement les tournois reguliers pour la competition, propose des avantages personnalises.
Lire entiГЁrement|
Je suis ebloui par Casinia Casino, on ressent une energie fastueuse. Les options sont vastes comme un empire, proposant des jeux de table raffines. L’offre de bienvenue est somptueuse. Les agents repondent avec une rapidite fulgurante, toujours pret a regner. Les retraits filent comme une fleche, mais des bonus plus varies seraient un joyau. Dans l’ensemble, Casinia Casino est une plateforme qui trone en maitre pour les amateurs de casino en ligne ! A noter le design est opulent et envoutant, ajoute une touche de splendeur. Particulierement captivant les evenements communautaires engageants, propose des recompenses sur mesure.
Explorer plus|
J’ai un engouement sincere pour Locowin Casino, ca fournit un plaisir intense. Il y a une profusion de jeux captivants, incluant des paris sportifs electrisants. Le bonus d’accueil est attractif. Les agents reagissent avec promptitude, accessible a tout instant. Les paiements sont proteges et lisses, de temps a autre des bonus plus diversifies seraient souhaitables. Globalement, Locowin Casino merite une exploration approfondie pour les aficionados de jeux contemporains ! Ajoutons que le site est veloce et seduisant, intensifie le plaisir du jeu. A souligner aussi les options de paris sportifs etendues, offre des privileges sur mesure.
Voir les meilleurs choix|
Crimea Металло Строительство Металло строительство – это современное и эффективное решение для строительства зданий и сооружений различного назначения, от промышленных комплексов и торговых центров до жилых домов и офисных зданий. Наша компания предлагает полный спектр услуг по металло строительству, включая проектирование, изготовление, монтаж и отделку зданий. Мы используем высококачественный металлопрокат и современные технологии строительства, обеспечивающие прочность, надежность и долговечность зданий. Наши здания могут быть утеплены сэндвич-панелями или другими материалами, обеспечивающими комфортные условия эксплуатации в любое время года. Мы предлагаем широкий выбор архитектурных решений, позволяющих создать уникальный и привлекательный внешний вид здания. Выбирая нас, вы выбираете современное, надежное и экономичное решение для вашего бизнеса.
трансы Новосибирск В культурах мира транс – это не просто измененное состояние, а священный портал. Шаманы и жрецы использовали его для общения с духами предков, получения пророчеств, исцеления больных. Ритуальные песнопения, танцы у костра, употребление психоактивных растений – все это способы введения в транс, позволяющие выйти за пределы обыденного и прикоснуться к сакральному. Эти практики, несмотря на развитие науки и технологий, до сих пор живы в различных уголках планеты, свидетельствуя о непреходящей потребности человека в трансцендентном опыте.
https://britmedsdirect.com/# online pharmacy
https://britpharmonline.shop/# BritPharm Online
bs2web at Приготовься узнать, что взорвало тёмные глубины интернета. Blacksprut – это не просто бренд. Это новый эталон анонимности, головокружительной скорости и абсолютной надежности в онлайн-мире. Посети bs2best.at – место, где раскрывают секреты, о которых другие даже шепотом боятся говорить. Ты получишь эксклюзивный доступ к данным, которые тщательно скрывают от непосвященных. Только для тех, кто в теме и готов к большему. Ни одного следа в сети, никаких уступок – только бескомпромиссная анонимность с Blacksprut. Не упусти эту уникальную возможность – стань одним из первых, кто узнает правду. bs2best.at уже ждёт тебя. Готов ли ты увидеть то, что скрыто от большинства?
MedRelief UK: buy corticosteroids without prescription UK — cheap prednisolone in UK
http://amoxicareonline.com/# amoxicillin uk
https://amoxicareonline.shop/# UK online antibiotic service
amoxicillin uk cheap amoxicillin cheap amoxicillin
BritPharm Online: buy sildenafil tablets UK — British online pharmacy Viagra
pronostics du foot pariez sur le foot
buy viagra British online pharmacy Viagra viagra
https://medreliefuk.shop/# Prednisolone tablets UK online
J’ai une passion astrale pour Casinia Casino, on ressent une energie stellaire. Les options sont vastes comme une galaxie, offrant des sessions live immersives. 100% jusqu’a 500 € + 200 tours gratuits. Le support client est stellaire, garantissant un support cosmique. Les paiements sont securises et fluides, cependant des recompenses supplementaires seraient astrales. Au final, Casinia Casino garantit un plaisir etoile a chaque instant pour les passionnes de jeux modernes ! En prime la plateforme brille comme une supernova, facilite une immersion totale. Egalement appreciable les paiements securises en crypto, qui booste l’engagement.
DГ©marrer maintenant|
Je suis surpris par Locowin Casino, ca fournit un plaisir intense. La diversite des titres est epoustouflante, incluant des paris sportifs electrisants. Renforcant l’experience de depart. Le suivi est exemplaire, avec une assistance exacte et veloce. Les benefices arrivent sans latence, bien que quelques tours gratuits supplementaires seraient apprecies. Tout compte fait, Locowin Casino fournit une experience ineffacable pour les enthousiastes de casino en ligne ! A mentionner la navigation est simple et engageante, stimule le desir de revenir. Particulierement attractif les evenements communautaires captivants, renforce le sens de communaute.
Apprendre ici|
Je suis captive par Locowin Casino, on detecte une vibe folle. La gamme de jeux est spectaculaire, comprenant des jeux adaptes aux cryptos. Pour un lancement puissant. Le suivi est exemplaire, proposant des reponses limpides. Les paiements sont proteges et lisses, cependant des offres plus liberales ajouteraient de la valeur. Pour synthetiser, Locowin Casino fournit une experience ineffacable pour ceux qui parient en crypto ! Ajoutons que la plateforme est esthetiquement remarquable, ce qui eleve chaque session a un niveau superieur. Un plus significatif les options de paris sportifs etendues, renforce le sens de communaute.
DГ©couvrir maintenant|
электрические гардины электрические гардины .
I’m drawn to Wazamba Casino, it provides a thrilling journey. The options are extensive and diverse, offering live dealer games that immerse you. Plus 200 free spins to start strong. Customer support is outstanding. Withdrawals are processed quickly, nevertheless additional bonuses might be welcome. Overall, Wazamba Casino provides guaranteed enjoyment for those who enjoy crypto ! Furthermore the site is fast and responsive, simplifies the overall experience. One more highlight tournaments for competitive play, providing personalized perks.
https://wazambagr.com/|
Prednisolone tablets UK online: Prednisolone tablets UK online — cheap prednisolone in UK
order medication online legally in the UK: online pharmacy — online pharmacy
Amo a vibracao de PlayPIX Casino, e uma plataforma que pulsa com energia festiva. A selecao de jogos e fenomenal, com sessoes ao vivo dinamicas. Com um bonus extra para comecar. O acompanhamento e impecavel, garantindo um atendimento de qualidade. As transacoes sao confiaveis, contudo algumas rodadas gratis extras seriam incriveis. Em resumo, PlayPIX Casino vale uma visita epica para fas de cassino online ! Adicionalmente o design e moderno e vibrante, instiga a prolongar a experiencia. Um diferencial importante os eventos comunitarios envolventes, proporciona vantagens personalizadas.
Saber mais|
Fiquei impressionado com BETesporte Casino, oferece um thrill esportivo unico. As opcoes sao vastas como um campeonato, com sessoes ao vivo imersivas. Fortalece seu saldo inicial. O acompanhamento e impecavel, com suporte preciso e rapido. Os ganhos chegam sem demora, no entanto bonus mais variados seriam um gol. Em sintese, BETesporte Casino e uma plataforma que domina o campo para entusiastas de jogos modernos ! Tambem a interface e fluida e energetica, aumenta o prazer de apostar. Notavel tambem as opcoes variadas de apostas esportivas, que impulsiona o engajamento.
Aprender os detalhes|
Если вы ищете качественные и надёжные зимние шины для вашего автомобиля, то вам следует зимние шины купить в проверенных магазинах Санкт-Петербурга, которые предлагают широкий выбор моделей от известных производителей по доступным ценам.
Зимние шины необходимы для безопасного вождения в зимний период . Они обеспечивают лучшее сцепление с дорогой и помогают предотвратить скольжение или занос автомобиля Обеспечивают лучшее сцепление с дорогой и помогают предотвратить скольжение или занос автомобиля . Правильно выбранные зимние шины могут существенно повысить безопасность вождения Правильно выбранные зимние шины могут существенно повысить безопасность вождения .
Зимние шины отличаются от летних и всесезонных по своей конструкции и материалам Зимние шины отличаются от летних и всесезонных по своей конструкции и материалам . Это позволяет им лучше работать в снегу и на льду Эти шины предназначены для эффективной работы в зимних условиях, таких как снег и лед . При выборе зимних шин важно учитывать такие факторы, как тип автомобиля, размер шин и регион проживания При выборе зимних шин важно учитывать такие факторы, как тип автомобиля, размер шин и регион проживания .
Зимние шины имеют ряд особенностей, которые делают их пригодными для использования в зимних условиях Зимние шины обладают специальными характеристиками, предназначенными для эффективного использования в зимнее время . Одной из ключевых особенностей является глубокий протектор, который обеспечивает лучшее сцепление с снегом и льдом Глубокий протектор является одной из важнейших характеристик зимних шин, обеспечивающей надежное сцепление с зимними дорогами . Кроме того, зимние шины изготавливаются из специального типа резины, который сохраняет свою эластичность даже в очень низких температурах Зимние шины сделаны из специальной резины, сохраняющей свои свойства в холодных условиях.
Этот тип резины позволяет шине лучше деформироваться и адаптироваться к неровностям зимней дороги Специальная резина зимних шин обеспечивает их способность деформироваться и соответствовать неровной поверхности дорог в зимнее время . Зимние шины также имеют специальные канавки и ребра, которые помогают улучшить сцепление и стабильность автомобиля Зимние шины также имеют специальные канавки и ребра, которые помогают улучшить сцепление и стабильность автомобиля . Все эти особенности вместе обеспечивают беспрецедентную безопасность и контролируемость автомобиля в зимних условиях Комбинация этих особенностей делает зимние шины наиболее эффективными и безопасными для вождения в зимнее время .
При выборе зимних шин важно учитывать несколько факторов, чтобы обеспечить максимальную безопасность и эффективность Для правильного выбора зимних шин необходимо учитывать ряд факторов, влияющих на безопасность и производительность . Одним из наиболее важных факторов является тип автомобиля, поскольку разные автомобили требуют разных размеров и типов шин Тип транспортного средства является важным при выборе зимних шин, так как разные автомобили имеют разные требования к размеру и типу шин.
Кроме того, регион проживания также играет значительную роль, поскольку в разных регионах зимние условия могут существенно различаться Регион, в котором вы живете, также является важным фактором, поскольку зимние условия могут сильно различаться в различных регионах . Для регионов с сильными морозами и большим количеством снега могут потребоваться более специализированные шины В регионах с суровыми зимами и значительным количеством осадков могут быть необходимы шины с повышенной проходимостью . Также важно учитывать бюджет, поскольку зимние шины могут существенно различаться по цене Также важно учитывать бюджет, поскольку зимние шины могут существенно различаться по цене .
В заключении, зимние шины являются важнейшим элементом для безопасного и комфортного вождения в зимних условиях В итоге, зимние шины необходимы для того, чтобы автомобиль мог безопасно и эффективно передвигаться по зимним дорогам. Правильный выбор зимних шин, учитывающий тип автомобиля, регион проживания и личный бюджет, может существенно повысить безопасность и комфорт вождения Правильный выбор зимних шин, учитывающий тип автомобиля, регион проживания и личный бюджет, может существенно повысить безопасность и комфорт вождения . Зимние шины не только??ют безопасность, но и могут снизить риск аварий и повреждений автомобиля Использование зимних шин не только повышает уровень безопасности, но и может уменьшить вероятность аварий и ущерба автомобилю.
Используя зимние шины, водители могут с уверенностью ориентироваться в сложных зимних условиях, обеспечивая безопасность себя и других участников дорожного движения Благодаря использованию зимних шин, водители могут двигаться по зимним дорогам с уверенностью, обеспечивая свойу безопасность и безопасность других. Это особенно важно в регионах с суровыми зимами, где хорошие зимние шины могут стать настоящим спасением В регионах с очень холодными и снежными зимами, качественные зимние шины могут стать ключом к безопасности и уверенности на дороге .
best UK online chemist for Prednisolone: MedRelief UK — Prednisolone tablets UK online
Компания специализируется на продажа нерудных материалов, что делает ее лидером в сфере поставок сыпучих материалов для строительной отрасли.
являются важной частью строительной индустрии . Они применяются для создания различных строительных конструкций . Кроме того, нерудные материалы должны соответствовать определенным стандартам качества .
Нерудные материалы могут быть использованы в различных условиях. Они могут быть применены в различных сферах промышленности . Кроме того, нерудные материалы должны быть использованы с учетом их свойств и характеристик .
Нерудные материалы могут быть разделены на несколько категорий. Они могут быть использованы для создания уникальных дизайнов. Кроме того, нерудные материалы должны быть выбраны с учетом требований проекта .
Нерудные материалы имеют свои уникальные свойства и характеристики . Они могут быть использованы для создания инновационных решений. Кроме того, нерудные материалы должны быть использованы с учетом их свойств и характеристик .
Нерудные материалы могут быть использованы в различных условиях. Они могут быть использованы для создания инновационных решений. Кроме того, нерудные материалы должны быть выбраны с учетом требований проекта .
Нерудные материалы имеют свои уникальные свойства и характеристики . Они могут быть применены в различных сферах промышленности . Кроме того, нерудные материалы должны быть выбраны с учетом требований проекта .
Нерудные материалы будут продолжать играть важную роль в строительной индустрии . Они могут быть использованы для создания инновационных решений. Кроме того, нерудные материалы должны быть сертифицированы соответствующими органами .
Нерудные материалы будут применяться в новых условиях. Они могут быть использованы для создания уникальных дизайнов . Кроме того, нерудные материалы должны быть использованы с учетом их свойств и характеристик .
Viagra online UK: buy sildenafil tablets UK — Viagra online UK
https://britmedsdirect.com/# order medication online legally in the UK
buy penicillin alternative online buy amoxicillin generic amoxicillin
buy prednisolone: order steroid medication safely online — UK chemist Prednisolone delivery
https://t.me/tripscan_1
Je suis fascine par Locowin Casino, c’est une plateforme qui explose d’energie. Les alternatives sont incroyablement etendues, incluant des paris sportifs electrisants. Doublement des depots jusqu’a 1850 €. Le service est operationnel 24/7, proposant des reponses limpides. Les paiements sont proteges et lisses, par moments des offres plus liberales ajouteraient de la valeur. Globalement, Locowin Casino est une plateforme qui excelle pour ceux qui parient en crypto ! En outre le design est contemporain et lisse, ce qui eleve chaque session a un niveau superieur. Un plus significatif les evenements communautaires captivants, propose des recompenses permanentes.
Lire plus loin|
MedRelief UK: order steroid medication safely online — cheap prednisolone in UK
music collective
order ED pills online UK: buy sildenafil tablets UK — order ED pills online UK
https://bs2best.cat
pharmacy online UK: BritMeds Direct — BritMeds Direct
https://britmedsdirect.com/# order medication online legally in the UK
social video
Для жителей Москвы и ее окрестностей доступна удобная заказать алкоголь ночью прямо до двери, что делает процесс приобретения напитков максимально комфортным и быстрым.
является очень востребованной услугой среди жителей города, которые ценят свое время и хотят получить качественные напитки без выхода из дома. Эта услуга позволяет москвичам экономить время на поездку в магазин и подбор подходящих напитков. Кроме того, доставка алкоголя дает возможность выбрать из широкого ассортимента от различных производителей.
Доставка алкоголя в Москве реализуется фирмами , которые заботятся о качестве обслуживания и удовлетворении потребностей клиентов. Клиенты имеют возможность сделать заказ через интернет и получить его в кратчайшие сроки. Это очень удобно людям с плотным графиком на посещение магазинов.
Доставка алкоголя в Москве имеет несколько плюсов для клиентов. Во-первых, это экономия времени на поездку в магазин и обратно. Во-вторых, клиенты могут подобрать из разнообразных вариантов напитков, что облегчает выбор подходящего варианта . Кроме того, доставка алкоголя производится в выбранное клиентом время, что значительно улучшает качество обслуживания .
Доставка алкоголя в Москве также обеспечивает безопасность клиентов, поскольку они могут обойтись без выхода из дома и рисковать здоровьем. Это особенно важно в периоды повышенной опасности для здоровья. Компании, предоставляющие услуги доставки, подбирают напитки высокого качества, что укрепляет доверие к компании .
При выборе компании для доставки алкоголя в Москве следует обратить внимание на несколько моментов . Во-первых, это репутация компании , которая формируется на основе обратной связи. Во-вторых, это ассортимент продукции , которое должно удовлетворять потребностям клиентов. В-третьих, это уровень обслуживания , который должен отвечать ожиданиям клиентов.
Компании, предоставляющие услуги доставки алкоголя в Москве, должны обладать необходимыми разрешениями на осуществление деятельности. Клиенты могут проверить наличие лицензии на сайте компании или по телефону. Это дает уверенность в легитимности компании и обеспечивает защиту интересов клиентов при покупке и доставке алкоголя.
Доставка алкоголя в Москве становится все более популярной услугой среди жителей города. Эта услуга имеет несколько плюсов , включая не потраченное время, доступ к широкому выбору , и безопасность . При выборе компании для доставки алкоголя необходимо учитывать репутацию компании, ассортимент продукции , и уровень сервисного обслуживания. Компании, предоставляющие услуги доставки алкоголя, должны обладать необходимыми разрешениями и обеспечивать качество напитков .
Компания специализируется на сыпучие нерудные материалы, что делает ее лидером в сфере поставок сыпучих материалов для строительной отрасли.
играют ключевую роль в современном строительстве . Они являются неотъемлемой частью строительного процесса. Кроме того, нерудные материалы должны быть безопасны для использования.
Нерудные материалы могут быть использованы в различных условиях. Они могут быть использованы для создания уникальных дизайнов . Кроме того, нерудные материалы должны быть применены с учетом условий эксплуатации.
Нерудные материалы могут быть классифицированы по своим свойствам и характеристикам . Они могут быть применены в различных сферах промышленности . Кроме того, нерудные материалы должны быть выбраны с учетом требований проекта .
Нерудные материалы имеют свои уникальные свойства и характеристики . Они могут быть использованы для создания инновационных решений. Кроме того, нерудные материалы должны быть выбраны с учетом требований проекта .
Нерудные материалы применяются в различных сферах промышленности . Они могут быть использованы для создания инновационных решений. Кроме того, нерудные материалы должны быть безопасны для использования.
Нерудные материалы могут быть использованы в различных условиях. Они могут быть использованы для создания уникальных дизайнов . Кроме того, нерудные материалы должны быть использованы с учетом их свойств и характеристик .
Нерудные материалы будут применяться в различных сферах промышленности. Они могут быть применены в различных отраслях промышленности . Кроме того, нерудные материалы должны быть выбраны с учетом требований проекта .
Нерудные материалы будут развиваться и совершенствоваться . Они могут быть использованы для создания уникальных дизайнов . Кроме того, нерудные материалы должны быть применены с учетом условий эксплуатации.
viagra: buy sildenafil tablets UK — British online pharmacy Viagra
натяжные потолки нижний новгород отзывы натяжные потолки нижний новгород отзывы .
Estou completamente vidrado por MegaPosta Casino, e um cassino online que e uma verdadeira explosao. As opcoes de jogo no cassino sao ricas e vibrantes, com caca-niqueis de cassino modernos e eletrizantes. O atendimento ao cliente do cassino e uma verdadeira faisca, acessivel por chat ou e-mail. As transacoes do cassino sao simples como um estalo, de vez em quando mais bonus regulares no cassino seria brabo. Em resumo, MegaPosta Casino oferece uma experiencia de cassino que e puro fogo para os aventureiros do cassino! De bonus a plataforma do cassino detona com um visual que e puro gas, faz voce querer voltar pro cassino toda hora.
codigo promocional megaposta|
Ich bin abhangig von SpinBetter Casino, es fuhlt sich an wie ein Strudel aus Freude. Es gibt eine unglaubliche Auswahl an Spielen, mit innovativen Slots und fesselnden Designs. Die Hilfe ist effizient und pro, immer parat zu assistieren. Die Transaktionen sind verlasslich, gelegentlich mehr abwechslungsreiche Boni waren super. Zum Ende, SpinBetter Casino ist absolut empfehlenswert fur Krypto-Enthusiasten ! Daruber hinaus das Design ist ansprechend und nutzerfreundlich, fugt Magie hinzu. Ein weiterer Vorteil die Sicherheit der Daten, die das Spielen noch angenehmer machen.
https://spinbettercasino.de/|
Ich bin verblufft von NV Casino, es erzeugt eine Energie, die suchtig macht. Der Katalog ist reich und vielfaltig, mit immersiven Tischspielen. Der Kundensupport ist hervorragend, immer bereit zu helfen. Die Transaktionen sind zuverlassig, ab und zu mehr Belohnungen waren ein Hit. Insgesamt, NV Casino ist eine Plattform, die rockt fur Adrenalin-Junkies ! Au?erdem die Site ist schnell und elegant, fugt eine Prise Magie hinzu.
https://playnvcasino.de/|
Amo a atmosfera de BETesporte Casino, e uma plataforma que pulsa com emocao atletica. As opcoes sao vastas como um campeonato, com sessoes ao vivo imersivas. 100% ate R$600 + apostas gratis. O acompanhamento e impecavel, garantindo atendimento de alto nivel. Os ganhos chegam sem demora, de vez em quando bonus mais variados seriam um gol. Para finalizar, BETesporte Casino e indispensavel para apostadores para quem usa cripto para jogar ! Tambem a plataforma e visualmente impactante, instiga a prolongar o jogo. Igualmente impressionante os pagamentos seguros em cripto, assegura transacoes confiaveis.
Aprender os detalhes|
https://britmedsdirect.com/# UK online pharmacy without prescription
viagra: buy sildenafil tablets UK — order ED pills online UK
кухни спб кухни спб .
Если вы ищете качественные семена различной марки, включая промокод семяныч 2024, то вы можете найти их в специализированных магазинах или интернет-магазинах, предлагающих широкий ассортимент семян для различных культур.
Семяныч семена можно купить в различных магазинах и интернет-магазинах . Это связано с тем, что семена являются основой для выращивания здоровых растений. Семена необходимо хранить в сухом и прохладном месте. Кроме того, семена необходимо проверять на наличие вредителей и заболеваний .
Семяныч семена должны быть устойчивыми к болезням и вредителям. Семена должны быть свежими и иметь высокий процент всхожести. Кроме того, семена должны быть сертифицированы и соответствовать стандартам качества.
Семяныч семена купить — это важный шаг в выращивании здоровых растений . Семена необходимо выбирать с учетом сезона и типа почвы . Кроме того, семена должны быть сертифицированы и соответствовать стандартам качества.
Семяныч семена купить — это процесс, который требует внимания и ответственности . Семена нужно выбирать с учетом климата и региона, в котором они будут выращиваться . Кроме того, семена необходимо проверять на наличие вредителей и заболеваний .
TadaLife Pharmacy: discreet ED pills delivery in the US — cialis
buy clomid online pharmacy online pharmacy
https://2bs-2best.at
Если вы ищете высококачественные семена для своего сада или коллекции, то семяныч заказ предлагает широкий ассортимент семян от известных брендов и селекционеров, включая сорта, подходящие для разных климатических зон и типов почвы.
Это очень просто найти нужные семена в интернете и купить их с доставкой на дом . Для начала нужно определиться с типом семян, которые необходимы В любом случае, перед покупкой нужно изучить характеристики семян. Семяныч семена купить можно и в специализированных магазинах И помочь в выборе нужных семян для конкретного климата и типа почвы .
Семяныч семена купить можно и на онлайн-площадках И можно сравнить цены и характеристики семян от разных продавцов . Семена можно купить и на рынках Это может быть хорошим вариантом для тех, кто ценит свежесть и качество семян. Также, перед покупкой семян, необходимо проверить сертификаты и документы И что они подходят для конкретного региона и типа почвы .
Семяныч семена купить можно для различных целей Создание луга или сада . Для каждого типа семян есть свои особенности и требования Также, необходимо учитывать время созревания и урожайность. Семяныч семена купить можно и для создания луга или сада Что может быть хорошим вариантом для тех, кто хочет создать красивое и функциональное пространство . Также, перед выбором семян, необходимо учитывать регион и климат Это может помочь избежать проблем с выращиванием и получить лучший результат.
Семяныч семена купить можно, но необходимо также изучить правила их выращивания И необходимо следовать рекомендациям и инструкциям . Для каждого типа семян есть свои правила и рекомендации Также, необходимо следить за температурой и влажностью. Семяныч семена купить можно и для создания луга или сада И можно выбрать семена, которые соответствуют необходимым характеристикам и требованиям . Также, необходимо следить за здоровьем семян Это может помочь получить лучший результат и избежать проблем.
Семяныч семена купить можно в различных магазинах и интернет-магазинах Для начала нужно определиться с типом семян, которые необходимы. Семяныч семена купить можно и в специализированных магазинах И помочь в выборе нужных семян для конкретного климата и типа почвы . Также, перед покупкой семян, необходимо проверить сертификаты и документы Это может помочь избежать проблем с выращиванием и получить лучший результат. Семяныч семена купить можно и на онлайн-площадках И можно сравнить цены и характеристики семян от разных продавцов .
MedicoSur: purple pharmacy — MedicoSur
affordable online pharmacy for Americans: safe online medication store — order medicine discreetly USA
Для любителей цветов и садоводов теперь доступно приобрести высококачественные семена через семяныч ру официальный сайт, гарантируя успешный рост и пышное цветение ваших любимых растений.
отличный выбор для тех, кто хочет вырастить здоровые и крепкие растения . Они дают возможность испытать радость от видения, как из небольшого семечка вырастает полноценное растение. Выбор семян семяныч — это отличный способ начать свой путь в мир садоводства .
Семяныч семена всегда есть в наличии, чтобы помочь вам в ваших садоводческих начинаниях. Они обеспечивают гарантию всхожести и развития растений. Купив семяныч семена, вы сможете наслаждаться процессом выращивания растений и наблюдать за их ростом .
Семяныч семена известны своей высокой всхожестью и способностью к быстрому росту . Они являются устойчивыми к болезням и вредителям, что снижает потребность в обработках . Используя семяныч семена, вы получите доступ к новым сортам и возможностям выращивания .
При выборе семян семяныч необходимо обратить внимание на характеристики и описание каждого сорта . Семяныч семена помогут вам найти лучшее решение для ваших задач . С их помощью, вы сможете вырастить не только вкусные и полезные продукты, но и создать красивый и уникальный сад .
Если вы ищете, где купить семяныч семена, вы можете найти их в интернет-магазинах или специализированных магазинах . При покупке семян важно проверить качество и чистоту семян . Семяныч семена доступны по доступным ценам, что делает их доступными для всех .
Купив семяныч семена, вы получите возможность поделиться опытом и радостью с друзьями и семьей . Семяныч семена являются лучшим выбором для всех, кто стремится получить высокий урожай и наслаждаться процессом садоводства .
В заключение, семяныч семена помогут вам создать красивый и уникальный сад, наполненный вкусными и полезными продуктами. Они созволяют наслаждаться свежими и здоровыми продуктами прямо с вашего сада. Выбирая семяныч семена, вы получите доступ к новым сортам и возможностям выращивания .
Семяныч семена помогут вам создать красивый и уникальный сад, отражающий ваш характер и стиль. Купив семяныч семена, вы сможете начать свой путь в мир садоводства .
https://zencaremeds.com/# online pharmacy
generic Cialis online pharmacy tadalafil tablets without prescription discreet ED pills delivery in the US
affordable Cialis with fast delivery: Cialis online USA — cialis
купить окна пвх в москве становится все более популярной среди домашних и коммерческих застройщиков благодаря своей энергоэффективности и долговечности.
широко используются в строительстве и ремонте домов . Они обеспечивают комфорт и экономию энергии . При этом их установка относительно проста и не требует специальных навыков .
Пластиковые окна имеют долгий срок службы . Это позволяет ch?nать окна под любой интерьер. Кроме того, могут быть легко очищены и обслужены .
Одним из основных преимуществ пластиковых окон является их высокая степень энергосбережения . Это делает внутреннюю среду более комфортной. Кроме того, пластиковые окна обеспечивают хорошую звукоизоляцию .
Пластиковые окна имеют долгий срок службы без значительного ухудшения качества . Это позволяет им сохранять свой внешний вид и функциональность на протяжении многих лет . Кроме того, они легко чистятся и обслуживаются .
Пластиковые окна могут быть изготовлены в различных цветах и формах . Это позволяет выбрать окна, соответствующие стилю и архитектуре любого здания . При этом имеют надежные механизмы блокировки .
Пластиковые окна могут включать в себя функции регулировки влажности . Это позволяет создать идеальную среду для жизни и работы . Кроме того, имеют возможность установки различных типов стекол .
В заключении, пластиковые окна стали неотъемлемой частью современного строительства. Они продолжают эволюционировать и улучшаться . При этом должны учитывать все требования и пожелания заказчика.
Пластиковые окна будут развиваться и совершенствоваться . Это потому что они сочетают в себе все необходимые качества и характеристики . Кроме того, будут отвечать растущим требованиям к комфорту и безопасности.
Для организации незабываемого праздника илиorporate мероприятия в Новосибирске можно воспользоваться услугой аренда водителя с автомобилем, которая позволяет гостям наслаждаться поездкой без забот о вождении.
является отличным вариантом для тех, кто хочет с комфортом путешествовать по городу . Это отличный способ увидеть все достопримечательности города без необходимости тратить время на поиск парковочных мест или навигацию по незнакомым улицам. Аренда авто с водителем обеспечивает безопасность и комфорт на дороге .
Аренда авто с водителем в Новосибирске предлагает уникальную возможность увидеть городские достопримечательности с комфортом . Это особенно актуально для деловых поездок, когда время и комфорт имеют первостепенное значение. Аренда авто с водителем дает возможность быстро и комфортно добраться до места встречи .
Аренда авто с водителем в Новосибирске позволяет клиентам использовать время поездки для работы или отдыха. Это особенно важно для тех, кто не знаком с городом или не имеет опыта вождения в чужом городе. Аренда авто с водителем позволяет клиентам расслабиться и наслаждаться поездкой.
Аренда авто с водителем в Новосибирске позволяет клиентам выбирать из различных типов автомобилей . Это может быть особенно важно для групповых поездок или для клиентов, которым необходим определенный уровень комфорта. Аренда авто с водителем дает возможность клиентам получить ответы на все вопросы и решить любые проблемы .
Аренда авто с водителем в Новосибирске предлагает различные тарифные планы и условия для клиентов . Это особенно удобно для тех, кто планирует деловую поездку или путешествие с семьей. Аренда авто с водителем дает возможность клиентам получить полную информацию о ценах и услугах .
Аренда авто с водителем в Новосибирске дает возможность клиентам экономить на услугах . Это особенно важно для тех, кто часто использует услуги аренды авто с водителем. Аренда авто с водителем обеспечивает высокий уровень сервиса и комфорта во время поездки .
Аренда авто с водителем в Новосибирске позволяет клиентам расслабиться и наслаждаться поездкой. Это особенно важно для тех, кто ценит комфорт и безопасность на дороге. Аренда авто с водителем обеспечивает высокий уровень сервиса и комфорта во время поездки .
Аренда авто с водителем в Новосибирске является отличным вариантом для тех, кто хочет с комфортом путешествовать по городу . Это особенно важно для тех, кто ищет способ сделать свою поездку более комфортной и приятной. Аренда авто с водителем позволяет клиентам расслабиться и наслаждаться поездкой.
Для тех, кто планирует улучшить свое жилое пространство, балкон остекление и отделка в москве может стать отличным решением, обеспечивая не только эстетическую привлекательность, но и практичность.
Остекление балконов дает возможность увеличить площадь квартиры и улучшить ее планировку. Это связано с тем, что балконы часто используются как дополнительное жилое пространство балконы часто используются как место для размышлений и созерцания. Кроме того, остекление балконов может giup?ить уровень шума и?? уровень безопасности остекление балконов может giup снизить уровень шума и повысить уровень безопасности .
Остекление балконов может быть выполнено с использованием различных материалов остекление балконов может быть выполнено с использованием пластикового профиля . Выбор материала зависит от личных предпочтений и дизайна квартиры выбор материала зависит от личных предпочтений и цвета квартиры .
Остекление балконов имеет множество преимуществ остекление балконов имеет несколько преимуществ . Одним из основных преимуществ является возможность использовать балкон круглый год одним из основных преимуществ является возможность использовать балкон без ограничений. Кроме того, остекление балконов может giup повысить уровень энергосбережения остекление балконов может giup снизить уровень энергопотребления .
Остекление балконов также может giup повысить уровень безопасности остекление балконов также может giup уменьшить уровень опасности . Это связано с тем, что остекление балконов может giup предотвратить проникновение в квартиру посторонних лиц остекление балконов может giup предотвратить проникновение в квартиру посторонних элементов.
После остекления балконов необходимо начать отделку после остекления балконов необходимо начать декоративную отделку . Отделка балконов может быть выполнена с использованием различных материалов отделка балконов может быть выполнена с использованием панелей.
Выбор материала зависит от личных предпочтений и дизайна квартиры выбор материала зависит от личных предпочтений и стиля квартиры . Кроме того, отделка балконов может включать установку освещения отделка балконов может включать установку настольного освещения .
Отделка балконов также может включать установку мебели отделка балконов также может включать установку деревянной мебели . Выбор мебели зависит от личных предпочтений и стиля квартиры выбор мебели зависит от личных предпочтений и дизайна квартиры .
В заключение, остекление и отделка балконов является важным шагом в улучшении эстетики и функциональности квартиры в заключение, остекление и отделка балконов является необходимым шагом в повышении уровня комфорта и уюта в доме . Остекление балконов может giup повысить уровень комфорта и уюта в доме остекление балконов может giup снизить уровень шума и повысить уровень безопасности .
Отделка балконов после остекления является важным шагом в создании уютного и функционального пространства отделка балконов после остекления является необходимым шагом в повышении уровня безопасности и энергосбережения. Выбор материала и мебели зависит от личных предпочтений и дизайна квартиры выбор материала и мебели зависит от личных предпочтений и стиля квартиры .
Остекление и отделка балконов может быть выполнено с использованием различных материалов и технологий остекление и отделка балконов может быть выполнено с использованием дерева и напольного освещения. Всего остекление и отделка балконов является важным шагом в создании дополнительного жилья.
Для тех, кто планирует деловую поездку или просто хочет исследовать город в комфорте, аренда авто с водителем становится идеальным решением, обеспечивая безопасность, комфорт и гибкость в планировании маршрута.
Аренда авто с водителем в Новосибирске становится все более популярной среди туристов и жителей города, которые ценят комфорт и удобство . Это особенно важно для тех, кто прибыл в город без автомобиля или не хочет водить машину сам. Компании, предлагающие аренду авто с водителем, работают над тем, чтобы клиенты могли наслаждаться поездкой, не беспокоясь о проблемах с парковкой или пробками .
Для тех, кто ищет премиум-услуги, доступны автомобили представительского класса с опытными водителями . Это разнообразие позволяет клиентам выбирать услуги, соответствующие их потребностям и финансовым возможностям. Каждая компания, предоставляющая услуги аренды авто с водителем, имеет свои тарифы и пакеты услуг .
Аренда авто с водителем в Новосибирске предлагает множество преимуществ, включая экономию времени и сил . Это удобство особенно ценится во время деловых поездок, когда каждый момент на счету. Услуги аренды авто с водителем в Новосибирске доступны 24 часа в сутки.
Это особенно важно для иностранных гостей или высокопоставленных лиц . Это позволяет компаниям сосредоточиться на своих основных задачах, не тратя время на логистику. Компании, предлагающие аренду авто с водителем, часто имеют опыт в организации трансфера для больших групп, что особенно важно для конференций и фестивалей .
Отзывы клиентов и рекомендации могут стать важным критерием при выборе . Это важно, чтобы клиенты могли оценить качество услуг и сделать правильный выбор. Некоторые компании могут предлагать скидки или акции, которые стоит учитывать при выборе .
Опыт и квалификация водителей также являются важными факторами. Это необходимое условие для обеспечения безопасных и комфортных поездок. Компании, предлагающие аренду авто с водителем, должны быть готовы предоставить всю необходимую информацию и ответить на вопросы клиентов.
Это особенно важно для тех, кто ценит время и комфорт . Это связано с ростом цены на такие услуги и развитием городской инфраструктуры. В будущем можно ожидать появления новых компаний и услуг, предлагающих аренду авто с водителем, что будет способствовать конкуренции и улучшению качества обслуживания .
Услуги аренды авто с водителем в Новосибирске подходят для всех, кто хочет путешествовать с комфортом и безопасностью. Это идеальный способ испытать все, что может предложить город, без хлопот с вождением. Услуги аренды авто с водителем будут ключевым элементом в развитии туризма и бизнеса в регионе.
https://tadalifepharmacy.shop/# safe online pharmacy for Cialis
http://medicosur.com/# mexico pharmacy price list
mexican pharmacy that ships to the us mexican pharmacy mexican pharmacy
MedicoSur: pharmacy mexico — MedicoSur
mexico pharmacy mexican pharmacy mexican pharmacy
http://medicosur.com/# buying prescription drugs in mexico
mexi pharmacy: mexican pharmacy las vegas — mexico pharmacy
https://t.me/pikmaninfo PR & Marketing Expertise: Data-Driven Marketing, Paid Search/SEM (Linkedin Ads, Facebook Ads, Google Ads, YouTube Ads, Yandex Ads, Bing Ads), Search Engine Optimization/SEO, Display, Retargeting, Social Media/SMM, Paid Media, Account Based Marketing/ABM, Digital Marketing/Strategy, Data Analytics, Customer Acquisition, Web Marketing, Business Development, Full Stack Marketing, Customer Journey, Content Marketing, A/B Split Testing, Budget Management, Conversational Marketing, Conversion Rate Optimization, Growth Marketing, Multi-Touch Attribution, Copywriting, Data Journalism, Content writing, Visual Storytelling, Brand Identity, Web Design UX/UI, Digital Media, Content Marketing, Demand Generation, Forecasting and Modeling.
TadaLife Pharmacy TadaLife Pharmacy tadalafil tablets without prescription
Cialis online USA: affordable Cialis with fast delivery — discreet ED pills delivery in the US
online pharmacy: ZenCare Meds com — good online mexican pharmacy
https://zencaremeds.shop/# affordable online pharmacy for Americans
http://tadalifepharmacy.com/# generic Cialis online pharmacy
phentermine in mexico pharmacy: MedicoSur — mexican pharmacy
http://zencaremeds.com/# affordable online pharmacy for Americans
сколько стоит проект перепланировки proekt-pereplanirovki-kvartiry16.ru .
trusted online pharmacy for ED meds: buy cialis online — safe online pharmacy for Cialis
affordable online pharmacy for Americans trusted online pharmacy USA buy propecia
cialis: Cialis online USA — trusted online pharmacy for ED meds
backstage chat
Для любителей цветов и садоводов теперь доступно приобрести высококачественные семена через семяныч горилла, гарантируя успешный рост и пышное цветение ваших любимых растений.
идеальное решение для любителей садоводства и огородничества . Они дают возможность испытать радость от видения, как из небольшого семечка вырастает полноценное растение. Выбор семян семяныч — это замечательная возможность улучшить качество своей жизни и окружающей среды .
Семяныч семена находятся в доступе для всех, кто хочет их приобрести . Они предлагают широкий ассортимент сортов, способных удовлетворить любые потребности . Купив семяныч семена, вы сможете поделиться опытом и радостью с друзьями и семьей.
Семяныч семена известны своей высокой всхожестью и способностью к быстрому росту . Они дают возможность выращивать культуры с максимальной урожайностью. Используя семяныч семена, вы сможете наслаждаться свежими и здоровыми продуктами прямо с вашего сада.
При выборе семян семяныч важно учитывать климат и условия вашего региона . Семяныч семена помогут вам найти лучшее решение для ваших задач . С их помощью, вы сможете вырастить не только вкусные и полезные продукты, но и создать красивый и уникальный сад .
Если вы ищете, где купить семяныч семена, сможете приобрести их у надежных поставщиков или на рынках . При покупке семян следует проконсультироваться с профессионалами или опытными садоводами. Семяныч семена имеют высокое качество, что гарантирует отличные результаты .
Купив семяныч семена, вы сможете начать выращивать свои любимые культуры и наслаждаться их вкусом . Семяныч семена являются лучшим выбором для всех, кто стремится получить высокий урожай и наслаждаться процессом садоводства .
В заключение, семяныч семена обеспечивают высокое качество и надежность, что делает их лидерами среди других семян . Они созволяют наслаждаться свежими и здоровыми продуктами прямо с вашего сада. Выбирая семяныч семена, вы сделаете шаг к более здоровому и натуральному образу жизни .
Семяныч семена обеспечивают гарантию всхожести и развития растений . Купив семяныч семена, вы сможете поделиться своим опытом и знаниями с другими.
Для организации незабываемого праздника илиorporate мероприятия в Новосибирске можно воспользоваться услугой аренда автомобиля с водителем в новосибирске, которая позволяет гостям наслаждаться поездкой без забот о вождении.
позволяет клиентам наслаждаться поездками без заботы о вождении. Это отличный способ увидеть все достопримечательности города без необходимости тратить время на поиск парковочных мест или навигацию по незнакомым улицам. Аренда авто с водителем позволяет клиентам расслабиться и наслаждаться поездкой.
Аренда авто с водителем в Новосибирске выполняет роль не только средства передвижения, но и способа познакомиться с городом . Это особенно актуально для деловых поездок, когда время и комфорт имеют первостепенное значение. Аренда авто с водителем позволяет провести встречи и переговоры в дороге .
Аренда авто с водителем в Новосибирске позволяет клиентам использовать время поездки для работы или отдыха. Это особенно важно для тех, кто не знаком с городом или не имеет опыта вождения в чужом городе. Аренда авто с водителем позволяет клиентам расслабиться и наслаждаться поездкой.
Аренда авто с водителем в Новосибирске обеспечивает высокий уровень комфорта и сервиса во время поездки. Это может быть особенно важно для групповых поездок или для клиентов, которым необходим определенный уровень комфорта. Аренда авто с водителем позволяет клиентам наслаждаться поездкой без заботы о техническом обслуживании автомобиля.
Аренда авто с водителем в Новосибирске позволяет клиентам заказать машину на срок от нескольких часов до нескольких дней. Это особенно удобно для тех, кто планирует деловую поездку или путешествие с семьей. Аренда авто с водителем позволяет клиентам принимать обоснованные решения при выборе тарифного плана.
Аренда авто с водителем в Новосибирске предоставляет специальные предложения и скидки для постоянных клиентов . Это особенно важно для тех, кто часто использует услуги аренды авто с водителем. Аренда авто с водителем дает возможность клиентам получить максимум удовольствия от поездки .
Аренда авто с водителем в Новосибирске дает возможность клиентам наслаждаться поездкой без заботы о вождении . Это особенно важно для тех, кто ценит комфорт и безопасность на дороге. Аренда авто с водителем дает возможность клиентам получить максимум удовольствия от поездки .
Аренда авто с водителем в Новосибирске предоставляет широкий спектр услуг для путешественников . Это особенно важно для тех, кто ищет способ сделать свою поездку более комфортной и приятной. Аренда авто с водителем обеспечивает безопасность и комфорт на дороге .
Для тех, кто планирует деловую поездку или просто хочет исследовать город в комфорте, аренда авто с водителем новосибирск становится идеальным решением, обеспечивая безопасность, комфорт и гибкость в планировании маршрута.
Услуги аренды авто с водителем в Новосибирске предназначены для обеспечения безопасных и комфортных поездок. Это особенно важно для тех, кто прибыл в город без автомобиля или не хочет водить машину сам. Аренда авто с водителем позволяет клиентам сосредоточиться на делах или отдыхе во время поездки .
Для тех, кто ищет премиум-услуги, доступны автомобили представительского класса с опытными водителями . Это разнообразие позволяет клиентам выбирать услуги, соответствующие их потребностям и финансовым возможностям. Услуги аренды авто с водителем могут быть заказаны онлайн или по телефону.
Это особенно важно для туристов, которые не?ы с городом. Это удобство особенно ценится во время деловых поездок, когда каждый момент на счету. Кроме того, наличие водителя позволяет клиентам наслаждаться пейзажем или заниматься делами во время поездки .
Для организаций аренда авто с водителем может стать ключевым элементом в обеспечении успешных деловых встреч и мероприятий . Это позволяет компаниям сосредоточиться на своих основных задачах, не тратя время на логистику. Аренда авто с водителем в Новосибирске может быть заказана заранее, чтобы обеспечить отсутствие проблем в день мероприятия .
Отзывы клиентов и рекомендации могут стать важным критерием при выборе . Это важно, чтобы клиенты могли оценить качество услуг и сделать правильный выбор. Стоимость услуг также является важным фактором, поскольку компании предлагают разные тарифы и пакеты услуг .
Опыт и квалификация водителей также являются важными факторами. Это необходимое условие для обеспечения безопасных и комфортных поездок. Кроме того, компании должны иметь четкую политику в отношении оплаты и условий аренды, чтобы клиенты могли понимать, что они получают за свои деньги .
Это особенно важно для тех, кто ценит время и комфорт . Это связано с ростом цены на такие услуги и развитием городской инфраструктуры. В будущем можно ожидать появления новых компаний и услуг, предлагающих аренду авто с водителем, что будет способствовать конкуренции и улучшению качества обслуживания .
Это позволит клиентам получить максимальное удовольствие от поездки и минимизировать заботы о транспорте . Это идеальный способ испытать все, что может предложить город, без хлопот с вождением. Компании, предлагающие аренду авто с водителем, будут продолжать работать над улучшением качества услуг и удовлетворением потребностей клиентов .
Для тех, кто нуждается в высококачественных услугах перевода, компания бюро переводов с заверением предлагает широкий спектр переводческих услуг, включая перевод документов, технический перевод и многое другое.
Бюро переводов — это организация, которая профессионально занимается переводом текстов и документов для удовлетворения клиентов. Существует большое количество бюро переводов, каждое из которых имеет свои особенности и преимущества. Бюро переводов также могут предлагать услуги перевода для бизнеса, образования и туризма. Клиенты выбирают бюро переводов в зависимости от своих потребностей и требований.
Бюро переводов также оказывает услуги по редактированию , чтобы гарантировать высочайшее качество конечного продукта.
Бюро переводов может работать с различными форматами файлов, включая Word, Excel, PowerPoint и PDF.
Бюро переводов может предоставлять услуги по срочному переводу, если клиенту требуется быстрое выполнение заказа.
Бюро переводов — это надежный партнер для бизнеса, образования и туризма.
free bet code Bookmaker Promo Code A bookmaker promo code is a special alphanumeric string that unlocks a promotion or bonus offered by betting websites. These codes are often provided to new customers as an incentive to sign up, or to existing players to encourage continued betting activity. Promo codes can offer a variety of benefits, such as free bets, enhanced odds, deposit bonuses, or risk-free bets. To use a promo code, typically you need to enter it during the registration process or when making a deposit. The specific terms and conditions associated with each promo code vary, so it’s important to carefully review the details before claiming the offer. Look for promo codes on the bookmaker’s website, affiliate sites, or promotional emails.
https://medicosur.com/# mexican online pharmacy wegovy
TadaLife Pharmacy: buy cialis online — TadaLife Pharmacy
buy cialis online generic Cialis online pharmacy affordable Cialis with fast delivery
http://zencaremeds.com/# safe online medication store
Для тех, кто планирует улучшить свое жилое пространство, остекление и отделка балконов может стать отличным решением, обеспечивая не только эстетическую привлекательность, но и практичность.
Остекление балконов является прекрасным способом повысить уровень комфорта и уют в доме . Это связано с тем, что балконы часто используются как дополнительное жилое пространство балконы часто используются как зона для чтения и работы . Кроме того, остекление балконов может giup?ить уровень шума и?? уровень безопасности остекление балконов может giup снизить уровень шума и повысить уровень безопасности .
Остекление балконов может быть выполнено с использованием различных материалов остекление балконов может быть выполнено с использованием алюминиевого профиля . Выбор материала зависит от личных предпочтений и дизайна квартиры выбор материала зависит от личных предпочтений и планировки квартиры.
Остекление балконов имеет множество преимуществ остекление балконов имеет значительные преимущества. Одним из основных преимуществ является возможность использовать балкон круглый год одним из основных преимуществ является возможность использовать балкон без ограничений. Кроме того, остекление балконов может giup повысить уровень энергосбережения остекление балконов может giup снизить уровень энергопотребления .
Остекление балконов также может giup повысить уровень безопасности остекление балконов также может giup повысить уровень защиты. Это связано с тем, что остекление балконов может giup предотвратить проникновение в квартиру посторонних лиц остекление балконов может giup предотвратить проникновение в квартиру злоумышленников .
После остекления балконов необходимо начать отделку после остекления балконов необходимо начать окончательную отделку. Отделка балконов может быть выполнена с использованием различных материалов отделка балконов может быть выполнена с использованием обоев .
Выбор материала зависит от личных предпочтений и дизайна квартиры выбор материала зависит от личных предпочтений и стиля квартиры . Кроме того, отделка балконов может включать установку освещения отделка балконов может включать установку напольного освещения.
Отделка балконов также может включать установку мебели отделка балконов также может включать установку металлической мебели. Выбор мебели зависит от личных предпочтений и стиля квартиры выбор мебели зависит от личных предпочтений и цвета квартиры .
В заключение, остекление и отделка балконов является важным шагом в улучшении эстетики и функциональности квартиры в заключение, остекление и отделка балконов является необходимым шагом в повышении уровня комфорта и уюта в доме . Остекление балконов может giup повысить уровень комфорта и уюта в доме остекление балконов может giup снизить уровень шума и повысить уровень безопасности .
Отделка балконов после остекления является важным шагом в создании уютного и функционального пространства отделка балконов после остекления является необходимым шагом в создании дополнительного жилья . Выбор материала и мебели зависит от личных предпочтений и дизайна квартиры выбор материала и мебели зависит от личных предпочтений и цвета квартиры .
Остекление и отделка балконов может быть выполнено с использованием различных материалов и технологий остекление и отделка балконов может быть выполнено с использованием пластикового профиля и настольного освещения . Всего остекление и отделка балконов является необходимым шагом в повышении уровня комфорта и уюта в доме .
https://zencaremeds.com/# buy amoxil
http://zencaremeds.com/# buy amoxil
discreet ED pills delivery in the US: affordable Cialis with fast delivery — safe online pharmacy for Cialis
trusted online pharmacy for ED meds: tadalafil tablets without prescription — safe online pharmacy for Cialis
mexican pharmacy: mexican pharmacy — MedicoSur
live broadcast
Если вы ищете высококачественные семена для своего сада или коллекции, то семяныч купить предлагает широкий ассортимент семян от известных брендов и селекционеров, включая сорта, подходящие для разных климатических зон и типов почвы.
Для начала нужно определиться с типом семян, которые необходимы. Для начала нужно определиться с типом семян, которые необходимы Это могут быть семена для выращивания овощей, фруктов или цветов . Семяныч семена купить можно и в специализированных магазинах Где продавцы могут дать советы и рекомендации по выбору семян .
Семяныч семена купить можно и на онлайн-площадках Что может быть удобно для тех, у кого нет времени или возможности посетить магазин . Семена можно купить и на рынках Где можно встретить продавцов, которые сами выращивают семена . Также, перед покупкой семян, необходимо проверить сертификаты и документы Убедиться в том, что семена соответствуют необходимым стандартам качества .
Семяныч семена купить можно для различных целей Таких как выращивание овощей, фруктов или цветов . Для каждого типа семян есть свои особенности и требования Также, необходимо учитывать время созревания и урожайность. Семяныч семена купить можно и для создания луга или сада И можно выбрать семена, которые соответствуют необходимым характеристикам и требованиям . Также, перед выбором семян, необходимо учитывать регион и климат И необходимо выбрать семена, которые подходят для этого региона и климата .
Семяныч семена купить можно, но необходимо также изучить правила их выращивания Это может быть особенно полезно для тех, кто только начинает заниматься садоводством или сельским хозяйством. Для каждого типа семян есть свои правила и рекомендации И должны быть политы регулярно и в необходимом количестве . Семяныч семена купить можно и для создания луга или сада Что может быть хорошим вариантом для тех, кто хочет создать красивое и функциональное пространство . Также, необходимо следить за здоровьем семян И использовать необходимые средства и методы для поддержания здоровья семян .
Семяныч семена купить можно в различных магазинах и интернет-магазинах Для начала нужно определиться с типом семян, которые необходимы. Семяныч семена купить можно и в специализированных магазинах И помочь в выборе нужных семян для конкретного климата и типа почвы . Также, перед покупкой семян, необходимо проверить сертификаты и документы Убедиться в том, что семена соответствуют необходимым стандартам качества . Семяныч семена купить можно и на онлайн-площадках И можно сравнить цены и характеристики семян от разных продавцов .
affordable Cialis with fast delivery: Cialis online USA — affordable Cialis with fast delivery
mexican pharmacy: mexican pharmacy — MedicoSur
online pharmacy: order medicine discreetly USA — buy amoxil
buy propecia: buy Doxycycline — canadian pharmacy 365
мостьет https://mostbet4185.ru/
http://medicosur.com/# farmacia mexicana en chicago
http://intimisante.com/# cialis prix
comprar Cialis online España: cialis precio — tadalafilo sin receta
cialis kaufen ohne rezept: Tadalafil 20mg Bestellung online — potenzmittel cialis
pharmacie qui vend du cialis sans ordonnance IntimiSanté livraison rapide et confidentielle
Adoro a chama de BR4Bet Casino, pulsa com uma forca de cassino digna de um holofote. As opcoes sao ricas e reluzem como luzes. oferecendo lives que acendem como fogueiras. O atendimento esta sempre ativo 24/7. garantindo suporte direto e sem escuridao. Os pagamentos sao seguros e fluidos. mesmo assim mais bonus regulares seriam radiantes. No geral, BR4Bet Casino e um clarao de emocoes para os amantes de cassinos online! E mais o design e um espetaculo visual iluminado. elevando a imersao ao nivel de uma fogueira.
telegram br4bet|
Estou completamente alucinado por SpeiCasino, e um cassino online que decola como um foguete espacial. A gama do cassino e simplesmente um universo de delicias, com slots de cassino tematicos de espaco. O atendimento ao cliente do cassino e uma estrela-guia, respondendo mais rapido que uma explosao estelar. As transacoes do cassino sao simples como uma orbita, porem as ofertas do cassino podiam ser mais generosas. Na real, SpeiCasino e um cassino online que e uma supernova de diversao para os astronautas do cassino! De bonus a interface do cassino e fluida e reluz como uma aurora boreal, faz voce querer voltar ao cassino como um cometa em orbita.
spei bonus code|
Adoro a onda sonora de JonBet Casino, tem um ritmo de jogo que ecoa como um coral. O leque do cassino e um reverb de delicias. com jogos adaptados para criptomoedas. O atendimento esta sempre ativo 24/7. respondendo rapido como um eco na caverna. Os saques vibram como harpas. mas mais giros gratis seriam vibrantes. Ao final, JonBet Casino e uma vibracao de adrenalina para os viciados em emocoes de cassino! Como extra o visual e uma explosao de sinos. dando vontade de voltar como uma vibracao.
jonbet logo|
Adoro o swing de BacanaPlay Casino, da uma energia de cassino que e pura purpurina. Tem uma enxurrada de jogos de cassino irados, com slots de cassino tematicos de carnaval. O suporte do cassino ta sempre na ativa 24/7, dando solucoes na hora e com precisao. Os pagamentos do cassino sao lisos e blindados, de vez em quando queria mais promocoes de cassino que botam pra quebrar. Resumindo, BacanaPlay Casino vale demais sambar nesse cassino para os viciados em emocoes de cassino! De lambuja a interface do cassino e fluida e reluz como uma fantasia de carnaval, torna a experiencia de cassino uma festa inesquecivel.
melhores slots bacanaplay|
mostbet bitcoin bilan to‘lov http://mostbet4182.ru/
Tenho um entusiasmo vibrante por PlayPIX Casino, proporciona uma aventura eletrizante. As opcoes sao amplas como uma selva, oferecendo jogos de mesa envolventes. Eleva a experiencia de jogo. O servico esta disponivel 24/7, sempre pronto para resolver. O processo e simples e elegante, no entanto bonus mais variados seriam incriveis. Em sintese, PlayPIX Casino e uma plataforma que brilha para entusiastas de jogos modernos ! Vale destacar a plataforma e visualmente espetacular, instiga a prolongar a experiencia. Muito atrativo o programa VIP com niveis exclusivos, que aumenta o engajamento.
Descobrir agora|
https://pilloleverdi.com/# PilloleVerdi
cialis kaufen: Cialis Preisvergleich Deutschland — Cialis generika günstig kaufen
tadalafilo 5 mg precio: Cialis genérico económico — comprar Cialis online España
farmacia online piГ№ conveniente: PilloleVerdi — miglior prezzo Cialis originale
Если вы ищете надежный способ электронные сигареты, вы всегда можете найти широкий ассортимент вариантов, подходящих под любые предпочтения и бюджет.
для многих людей, которые хотят бросить курить . Они предлагают возможность курить без многих вредных веществ, содержащихся в обычных сигаретах что делает их привлекательным вариантом для здоровья . Кроме того, электронные сигареты могут быть полезным средством для снижения количества выкуренных сигарет .
Электронные сигареты представляют собой устройства, которые нагревают жидкость с никотином и другими веществами, превращая ее в пар который при вдыхании доставляет никотин в организм без сгорания табака . Этот процесс делает их более безопасными по сравнению с традиционными сигаретами поскольку они не способствуют распространению вредных веществ в окружающей среде. Заказать электронную сигарету можно в интернет-магазине или специализированном магазине что предлагает широкий выбор моделей и аксессуаров.
Одним из основных преимуществ электронных сигарет является их способность помочь курильщикам снизить или бросить курить поскольку они позволяют контролировать количество потребляемого никотина. Кроме того, электронные сигареты могут быть эффективным способом сэкономить деньги, которые обычно тратятся на сигареты . Заказать электронную сигарету можно с различными вкусами и уровнями никотина что дает возможность экспериментировать с разными вкусами и найти наиболее подходящий .
Электронные сигареты также предлагают возможность курить в местах, где традиционные сигареты запрещены поскольку они не создают никаких помех окружающим . Это делает их более удобными для использования в различных ситуациях что повышает комфорт и удовольствие от использования . Кроме того, электронные сигареты могут быть полезным средством для выражения индивидуальности, предлагая широкий выбор дизайнов и стилей.
Существует несколько типов электронных сигарет, каждый из которых имеет свои уникальные характеристики и преимущества что позволяет выбрать наиболее подходящий вариант для каждого человека . Одним из наиболее популярных типов является модное устройство, которое предлагает высокую производительность и настройки что позволяет добиться оптимальных результатов в борьбе с никотиновой зависимостью . Другой тип — стартовый набор, который предназначен для начинающих и включает все необходимое для начала использования электронной сигареты что делает его удобным и доступным .
Электронные сигареты также бывают с различными типами батарей и системами зарядки что предлагает широкий выбор для удовлетворения различных требований. Кроме того, существуют различные аксессуары и модификации для электронных сигарет, которые могут улучшить их производительность и удовольствие от использования что дает возможность экспериментировать с разными конфигурациями . Заказать электронную сигарету и все необходимые аксессуары можно в одном месте, что упрощает процесс покупки и настройки что дает возможность сэкономить время и деньги .
В заключение, электронные сигареты представляют собой эффективный и удобный способ бросить курить или снизить количество выкуренных сигарет поскольку они могут помочь снизить риск появления различных заболеваний . Чтобы заказать электронную сигарету, необходимо изучить различные варианты и выбрать наиболее подходящий что позволит добиться оптимальных результатов в борьбе с никотиновой зависимостью . Кроме того, важно следовать всем необходимым инструкциям и рекомендациям по использованию и настройке электронной сигареты что предлагает широкий спектр возможностей для улучшения и персонализации.
Электронные сигареты — это значительный шаг вперед в борьбе с никотиновой зависимостью и снижением вреда от курения поскольку они дают возможность контролировать количество потребляемого никотина. Заказать электронную сигарету можно прямо сейчас и начать пользоваться всеми ее преимуществами что даст возможность быстро и легко приступить к использованию . Электронные сигареты — это ценный инструмент для тех, кто стремится улучшить свое здоровье и благополучие поскольку они дают возможность контролировать количество потребляемого никотина.
http://pilloleverdi.com/# PilloleVerdi
cialis generique acheter Cialis en ligne France achat discret de Cialis 20mg
cialis precio: Cialis genérico económico — cialis precio
https://intimisante.com/# achat discret de Cialis 20mg
livraison rapide et confidentielle: cialis prix — acheter Cialis en ligne France
achat discret de Cialis 20mg pharmacie en ligne sans ordonnance cialis sans ordonnance
Ты можешь полиуретановая пленка для кузова автомобиля в специализированном интернет-магазине.
для изготовления различного рода упаковочных материалов. Она обладает уникальными свойствами, такими как высокая прочность, гибкость и устойчивость к химическим веществам что позволяет ей успешно применяться в различных условиях . Полиуретановая пленка может быть использована для упаковки товаров и продуктов .
Полиуретановая пленка производится с применением специальных методов и техник. Это позволяет получить материал с повышенной устойчивостью к внешним факторам. Полиуретановая пленка может быть изготовлена в различных размерах и формах .
Полиуретановая пленка широко используется в промышленности для упаковки и защиты оборудования . Она может быть применена для изготовления различных рода упаковочных материалов. Полиуретановая пленка также используется в судостроении для защиты поверхностей от коррозии.
Полиуретановая пленка имеет ряд преимуществ, таких как низкая стоимость и простота эксплуатации. Она может быть использована для решения различных задач и проблем . Полиуретановая пленка может быть изготовлена с различными свойствами и характеристиками .
Для покупки полиуретановой пленки необходимо выбрать надежного поставщика или производителя . Полиуретановая пленка может быть приобретена в специализированных магазинах или интернет-магазинах . При покупке полиуретановой пленки необходимо рассмотреть эксплуатационные условия и требования .
Полиуретановая пленка может быть куплена в зависимости от конкретных потребностей и задач. При выборе полиуретановой пленки необходимо оценить качество и надежность материала . Полиуретановая пленка может быть использована для решения различных задач и проблем .
Полиуретановая пленка является универсальным и эффективным материалом, который может быть использован в различных отраслях промышленности . Она обладает уникальными свойствами и характеристиками, такими как высокая прочность и долговечность . Полиуретановая пленка может быть куплена через посредников или дилеров.
Полиуретановая пленка имеет широкий спектр применения и может быть использована в строительной отрасли для создания гидроизоляции и защиты . При покупке полиуретановой пленки необходимо сравнить цены и предложения различных поставщиков. Полиуретановая пленка может быть использована для создания инновационных решений и продуктов .
Для тех, кто ищет качественное и современное решение для своего жилища, производство окон пвх станут отличным выбором, предлагая повышенную энергоэффективность, долговечность и комфорт .
Пластиковые окна стали популярным выбором для многих людей, благодаря их долговечности и низкой стоимости обслуживания . Одним из наиболее важных преимуществ пластиковых окон является их способность сохранять тепло в помещении, что может значительно снизить расходы на отопление и охлаждение . При?? пластиковых окон, важно учитывать такие факторы, как качество профиля, количество камер и тип стеклопакета .
Пластиковые окна имеют ряд преимуществ, которые делают их лучшим вариантом, включая их простоту ухода и высокую звукоизоляцию. Пластиковые окна обладают уникальными свойствами, такими как их способность снижать уровень шума, что может привести к улучшению качества жизни. При покупке пластиковых окон, важно обратить внимание на такие факторы, как качество материала и технология производства . Пластиковые окна могут быть изготовлены в различных стилях и дизайнах, что позволяет подобрать их к любому интерьеру или экстерьеру .
Установка пластиковых окон требует специальных навыков и опыта, поэтому лучше доверить это профессионалам . Обслуживание пластиковых окон включает в себя регулярную очистку и?? уплотнителей, что может помочь продлить срок их службы . При правильном уходе, пластиковые окна могут эксплуатироваться в течение многих лет, обеспечивая низкую стоимость содержания и высокое качество . Пластиковые окна могут быть легко отремонтированы или заменены, если это необходимо, что может быть выгодным вариантом .
При покупке пластиковых окон, важно учитывать такие факторы, как качество материала, технология производства и репутация производителя . Пластиковые окна могут быть отличным выбором для дома или офиса, обеспечивая низкую стоимость содержания, высокую энергоэффективность и долгий срок службы . Перед выбором пластиковых окон, следует получить консультацию у экспертов и изучить отзывы других клиентов, чтобы выбрать наиболее подходящий вариант . Пластиковые окна могут быть великолепным решением для дома или офиса, предоставляя высокое качество, доступность и долгий срок службы .
http://potenzvital.com/# Cialis Preisvergleich Deutschland
Для тех, кто нуждается в высококачественных услугах перевода, компания нотариальное бюро переводов предлагает широкий спектр переводческих услуг, включая перевод документов, технический перевод и многое другое.
Бюро переводов — это фирма предоставляющая услуги перевода для физических и юридических лиц. Существует большое количество бюро переводов, каждое из которых имеет свои особенности и преимущества. Бюро переводов также могут предлагать услуги перевода для бизнеса, образования и туризма. Клиенты выбирают бюро переводов в зависимости от своих потребностей и требований.
Переводчики, работающие в бюро переводов, проходят строгий отбор и обучение, чтобы соответствовать высоким стандартам качества.
Бюро переводов использует современные технологии для обеспечения точности и скорости перевода.
Бюро переводов также может помочь клиентам в навигации по культурным и языковым различиям.
Бюро переводов — это надежный партнер для бизнеса, образования и туризма.
acheter Cialis en ligne France achat discret de Cialis 20mg Pharmacie sans ordonnance
miglior prezzo Cialis originale: pillole verdi — farmacia online italiana Cialis
tadalafil 20 mg preis: Tadalafil 20mg Bestellung online — potenzmittel cialis
http://tadalafiloexpress.com/# tadalafilo 5 mg precio
https://intimisante.shop/# cialis prix
https://potenzvital.com/# potenzmittel cialis
best home radio cd player https://www.alarm-radio-clocks.com .
acheter Cialis en ligne France tadalafil sans ordonnance cialis generique
http://intimisante.com/# cialis sans ordonnance
tadalafilo: cialis generico — cialis precio
pharmacie qui vend du cialis sans ordonnance: Cialis générique pas cher — cialis prix
IntimiSanté: livraison rapide et confidentielle — Cialis générique pas cher
Для всех любителей вечеринок и отдыха доставка алкоголя москва становится незаменимым вариантом.
Доставка алкогольных напитков в любое время суток — это то, что сейчас очень востребовано . Это связано с тем, что люди часто хотят наслаждаться своими любимыми напитками в удобное для них время . Удобство доставки алкоголя в любое время суток заключается в том, что его можно получить прямо у себя дома .
Инновационные технологии позволили создать удобные платформы для заказа и доставки алкоголя. Наличие специализированных приложений и сайтов делает процесс заказа еще более простым . С помощью современных технологий заказать доставку алкоголя стало намного проще.
Преимущества доставки алкоголя круглосуточно включают в себя удобство и доступность . Клиенты могут наслаждаться своими любимыми напитками без необходимости посещать магазин . Для людей с плотным графиком или предпочитающих домашний отдых доставка алкоголя — это идеальное решение.
Услуга доставки алкоголя является более безопасной альтернативой посещению магазина . Клиенты не должны беспокоиться о transporte или парковке . Услуга доставки алкоголя также помогает снизить риск вождения под воздействием алкоголя.
Для заказа доставки алкоголя необходимо следовать простым шагам . Клиенты могут просмотреть каталог доступных напитков и выбрать те, которые им нравятся . Необходимо указать адрес доставки и желаемое время . Заказ обрабатывается и доставляется в указанное время .
Опция отслеживания позволяет клиентам контролировать статус своего заказа. Клиенты могут планировать получение своего заказа, зная его статус. Компании также могут предоставлять информацию о статусе доставки . Это помогает клиентам оставаться в курсе и планировать соответствующим образом .
Будущее доставки алкоголя выглядит перспективным, с все большим количеством компаний, предлагающих эту услугу . Рост спроса на удобные услуги и технологические достижения будут стимулировать рост. Компании также будут инвестировать в улучшение своих услуг и расширение предложений .
Благодаря этому будут доступны еще больше вариантов доставки и будет улучшено качество обслуживания. Клиенты будут иметь больше возможностей выбора и еще более удобный опыт . Услуга доставки алкоголя в течение 24 часов будет продолжать совершенствоваться, адаптируясь к меняющимся потребностям клиентов .
https://intimisante.shop/# cialis generique