 Apache Tomcat — это веб-сервер и контейнер сервлетов, который используется для обслуживания приложений Java.
Apache Tomcat — это веб-сервер и контейнер сервлетов, который используется для обслуживания приложений Java.
Tomcat — это открытая реализация технологий Java Servlet и JavaServer Pages, выпущенных Apache Software Foundation. В этом руководстве описывается базовая установка и настройка Tomcat 8 на Raspberry Pi, Orange Pi и Banana Pi под Linux Ubuntu 16.04.1 LTS.
Для создания статьи был выбран Orange Pi PC и операционная система Linux Ubuntu 16.04.1 LTS 3.4.113-sun8i (ARMBIAN 5.25).
Установка Java
Tomcat 8 требует, чтобы Java была установлена на сервере, чтобы можно было выполнить любое Java веб-приложение. Мы можем удовлетворить это требование, установив OpenJDK с помощью apt-get.
Во-первых, обновите свой индекс пакетов apt-get:
sudo apt-get update
Затем установите Java Development Kit с помощью apt-get:
sudo apt-get install default-jdk
Теперь, когда установлена Java, мы можем создать пользователя tomcat, который будет использоваться для запуска службы Tomcat.
Создание Tomcat пользователя
В целях безопасности, Tomcat должен быть запущен как непривилегированный пользователь (т.е. не root). Мы создадим нового пользователя и группу, которые будут запускать службу Tomcat.
Сначала создайте новую группу tomcat:
sudo groupadd tomcat
Затем создайте нового пользователя tomcat. Мы сделаем этого пользователя членом группы tomcat с домашним каталогом /opt/tomcat (где мы будем устанавливать Tomcat) и с shell-ом /bin/false (чтобы никто не смог войти в учетную запись):
sudo useradd -s /bin/false -g tomcat -d /opt/tomcat tomcat
Теперь, когда наш пользователь tomcat настроен, давайте загрузим и установим Tomcat 8.
Установка Tomcat 8
Лучший способ установить Tomcat 8 — это загрузить последнюю версию, а затем настроить её вручную.
Найдите последнюю версию Tomcat 8 на странице загрузки Tomcat. Для написания статьи я использовал версию 8.5.43, но вы можете использовать более позднюю стабильную версию, если она доступна. В разделе Binary Distributions, затем в списке Core скопируйте ссылку на tar.gz.
Затем перейдите в каталог /tmp на вашем сервере, эта папка предназначена для хранения временных файлов, которые нам не понадобятся после извлечения содержимого Tomcat. Более того, система сама должна очищать их при перезагрузке:
cd /tmp
Используйте curl для загрузки ссылки, которую вы скопировали с веб-сайта Tomcat:
curl -O https://www-eu.apache.org/dist/tomcat/tomcat-8/v8.5.43/bin/apache-tomcat-8.5.43.tar.gz
Мы установим Tomcat в каталог /opt/tomcat. Создайте каталог, затем извлеките архив с помощью следующих команд:
sudo mkdir /opt/tomcat sudo tar xzvf apache-tomcat-8*tar.gz -C /opt/tomcat --strip-components=1
Далее, мы можем установить соответствующие права доступа пользователей для нашей установки.
Обновление прав
Пользователь tomcat, который мы настроили, должен иметь доступ к установке Tomcat.
Перейдите в каталог, в котором мы распаковали Tomcat:
cd /opt/tomcat
Дайте группе tomcat право собственности на весь каталог:
sudo chgrp -R tomcat /opt/tomcat
Затем дайте группе tomcat права чтения и выполнения на каталог conf и всё его содержимое:
sudo chmod -R g+r conf sudo chmod g+x conf
Сделайте пользователя tomcat владельцем каталогов webapps, work, temp и logs:
sudo chown -R tomcat webapps/ work/ temp/ logs/Теперь, когда настроены соответствующие права, мы можем создать файл службы systemd для управления процессом Tomcat.
Создание файла службы systemd
Tomcat должен знать, где установлена Java. Этот путь обычно называют JAVA_HOME. Самый простой способ найти этот пить — запустить эту команду:
sudo update-java-alternatives -l
Результат:
java-1.8.0-openjdk-armhf 1074 /usr/lib/jvm/java-1.8.0-openjdk-armhf java-gcj-5 /usr/lib/jvm/java-gcj-5
Задаём переменные среды JAVA_HOME, JDK_HOME, JRE_HOME и добавляем в PATH:
export JAVA_HOME=/usr/lib/jvm/java-1.8.0-openjdk-armhf export JDK_HOME=/usr/lib/jvm/java-1.8.0-openjdk-armhf export JRE_HOME=/usr/lib/jvm/java-1.8.0-openjdk-armhf/jre export PATH="$PATH:$JAVA_HOME/bin:$JRE_HOME/bin"
Если переменная JAVA_HOME у вас установлена, тогда не нужно выполнять выше упомянутые команды.
Теперь мы можем создать файл службы systemd. Откройте файл tomcat.service в каталоге /etc/systemd/system, набрав:
sudo nano /etc/systemd/system/tomcat.service
Вставьте следующее содержимое в файл службы. Измените значение JAVA_HOME, если необходимо, чтобы соответствовать значению, которое вы нашли в вашей системе. Вы также можете изменить параметры распределения памяти, указанные в CATALINA_OPTS:
[Unit] Description=Apache Tomcat Web Application Container After=network.target [Service] Type=forking Environment=CATALINA_PID=/opt/tomcat/temp/tomcat.pid Environment=CATALINA_HOME=/opt/tomcat Environment=CATALINA_BASE=/opt/tomcat Environment='CATALINA_OPTS=-Xms256M -Xmx768M -server -XX:+UseParallelGC' Environment='JAVA_OPTS=-Djava.awt.headless=true -Djava.security.egd=file:/dev/./urandom' ExecStart=/opt/tomcat/bin/startup.sh ExecStop=/opt/tomcat/bin/shutdown.sh User=tomcat Group=tomcat UMask=0007 RestartSec=10 Restart=always [Install] WantedBy=multi-user.target
Сохраните и закройте файл:
CTRL-X, Y, ENTER
Затем перезагрузите systemd daemon, чтобы он знал о нашем файле:
sudo systemctl daemon-reload
Запустите службу Tomcat, набрав:
sudo systemctl start tomcat
Проверьте, чтобы Tomcat запустился без ошибок, набрав:
sudo systemctl status tomcat
Настройка брандмауэра и тестирование сервера Tomcat
Теперь, когда служба Tomcat запущена, мы можем проверить, доступна ли страница по умолчанию.
Прежде чем мы это сделаем, нам необходимо настроить брандмауэр, чтобы наши запросы могли получить доступ к службе.
Tomcat использует порт 8080 для приема обычных запросов. Разрешить трафик на этот порт, набрав:
sudo ufw allow 8080
Если у вас не установлен ufw или отключён, тогда эту команду не нужно выполнить.
Теперь вы можете открыть страницу по умолчанию, перейдя на ваш домен или IP-адрес, а затем: 8080 в веб-браузере:
http://<домен сервера или IP-адрес>:8080
В моём случае это:
http://192.168.0.100:8080
Однако, если вы щелкнете ссылки для приложения-менеджера, например, вам будет отказано в доступе. Мы можем настроить этот доступ далее.
Если вы смогли успешно получить доступ к Tomcat, теперь самое подходящее время для включения служебного файла, чтобы Tomcat автоматически запускался при загрузке:
sudo systemctl enable tomcat
Настройка интерфейса Tomcat Web Management
Чтобы использовать веб-приложение менеджера, которое поставляется с Tomcat, мы должны добавить логин на сервер Tomcat. Мы сделаем это, отредактировав файл tomcat-users.xml:
sudo nano /opt/tomcat/conf/tomcat-users.xml
Вы хотите добавить пользователя, который может получить доступ к manager-gui и admin-gui (веб-приложениям, поставляемым с Tomcat). Вы можете сделать это, указав пользователя, аналогичный приведенному ниже примеру, между тегами tomcat-users. Обязательно измените имя пользователя и пароль на что-то безопасное:
<?xml version="1.0" encoding="UTF-8"?> <tomcat-users xmlns="http://tomcat.apache.org/xml" xmlns:xsi="http://www.w3.org/2001/XMLSchema-instance" xsi:schemaLocation="http://tomcat.apache.org/xml tomcat-users.xsd" version="1.0"> <role rolename="admin-gui"/> <role rolename="manager-gui"/> <user username="tomcat" password="tomcat" roles="manager-gui,admin-gui"/> </tomcat-users>
Сохраните и закройте файл.
По умолчанию более новые версии Tomcat ограничивают доступ к приложениям Manager и Host Manager для подключений, поступающих с самого сервера. Поскольку мы устанавливаем на удаленную машину, вы, вероятно, захотите удалить или изменить это ограничение. Чтобы изменить ограничения IP-адресов на них, откройте соответствующие файлы context.xml.
Для приложения Manager введите:
sudo nano /opt/tomcat/webapps/manager/META-INF/context.xml
Для приложения Manager app введите:
sudo nano /opt/tomcat/webapps/host-manager/META-INF/context.xml
Внутри закомментируйте ограничение IP-адреса, чтобы разрешать подключения из любого места. Кроме того, если вы хотите разрешить доступ только к соединениям, исходящим из вашего собственного IP-адреса, вы можете добавить свой общедоступный IP-адрес в список:
Файл context.xml в оригинале:
<?xml version="1.0" encoding="UTF-8"?> <Context antiResourceLocking="false" privileged="true" > <Valve className="org.apache.catalina.valves.RemoteAddrValve" allow="127\.\d+\.\d+\.\d+|::1|0:0:0:0:0:0:0:1" /> </Context>
Файл context.xml после удаления <Valve />:
<?xml version="1.0" encoding="UTF-8"?> <Context antiResourceLocking="false" privileged="true" > </Context>
Сохраните и закройте файлы.
Чтобы внести наши изменения в силу, перезапустите службу Tomcat:
sudo systemctl restart tomcat
Доступ к веб-интерфейсу
Теперь, когда мы создали пользователя, мы снова можем обратиться к веб-интерфейсу управления в веб-браузере. Еще раз, вы можете перейти к интерфейсу, указав доменное имя вашего сервера или IP-адре и порт 8080 в вашем браузере:
http://<домен сервера или IP-адрес>:8080
Заключение
Установка Tomcat 8 завершена! Теперь вы можете развернуть свои собственные веб-приложения Java!
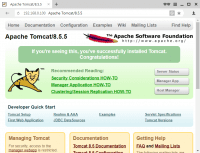

1win ваучер 1win ваучер .
1win. com http://pboarders.borda.ru/?1-11-0-00000929-000-0-0-1742818701 .
mostbet kg shorts.borda.ru/?1-18-0-00000397-000-0-0 .
1 vin https://www.boardwars.forum24.ru/?1-10-0-00000406-000-0-0 .
мостбет авиатор http://tagilshops.forum24.ru/?1-4-0-00000205-000-0-0/ .
most bet http://kharkovbynight.forum24.ru/?1-15-0-00003047-000-0-0-1742814422 .
1win com https://yamama.forum24.ru/?1-11-0-00000459-000-0-0-1742818616 .
скачат мостбет https://kharkovbynight.forum24.ru/?1-15-0-00003047-000-0-0-1742814422/ .
1win,com http://yamama.forum24.ru/?1-11-0-00000459-000-0-0-1742818616 .
мостбет официальный сайт https://maksipolinovtsu.forum24.ru/?1-1-0-00000194-000-0-0-1742815870/ .
1вин официальный mymoscow.forum24.ru/?1-6-0-00026928-000-0-0 .
mostbet официальный сайт mostbet официальный сайт .
1 vin https://mymoscow.forum24.ru/?1-6-0-00026928-000-0-0/ .
1вин бет официальный сайт 1вин бет официальный сайт .
mostbet kg скачать на андроид http://www.corgan.borda.ru/?1-0-0-00000265-000-0-0 .
1win играть https://dogzz.forum24.ru/?1-10-0-00000155-000-0-0-1742818537 .
mostber https://corgan.borda.ru/?1-0-0-00000265-000-0-0/ .
мостюет http://ashapiter0.forum24.ru/?1-19-0-00001444-000-0-0-1742819001 .
1win сайт http://zdorovie.forum24.ru/?1-7-0-00000231-000-0-0-1742818050/ .
mostbet https://www.ashapiter0.forum24.ru/?1-19-0-00001444-000-0-0-1742819001 .
1win регистрация https://zdorovie.forum24.ru/?1-7-0-00000231-000-0-0-1742818050/ .
1vin казино https://www.knowledge.forum24.ru/?1-0-0-00000101-000-0-0-1742817704 .
служба поддержки мостбет номер телефона http://mostbet6004.ru/ .
1win официальный сайт вход http://knowledge.forum24.ru/?1-0-0-00000101-000-0-0-1742817704 .
mostbet kg http://mostbet6004.ru .
1win ракета https://www.belbeer.borda.ru/?1-6-0-00001583-000-0-0 .
скачать mostbet https://girikms.forum24.ru/?1-1-0-00000361-000-0-0-1742819287/ .
1вин кг http://belbeer.borda.ru/?1-6-0-00001583-000-0-0/ .
mostbet casino https://girikms.forum24.ru/?1-1-0-00000361-000-0-0-1742819287 .
mostbet.kg http://hiend.borda.ru/?1-16-0-00000259-000-0-0-1743052953/ .
mostbet промокод https://hiend.borda.ru/?1-16-0-00000259-000-0-0-1743052953 .
скачать мостбет официальный сайт alfatraders.borda.ru/?1-0-0-00004917-000-0-0-1743053068 .
казино онлайн kg cah.forum24.ru/?1-3-0-00000096-000-0-0-1743053764 .
1 win казино 1 win казино .
mostbet kg скачать http://cah.forum24.ru/?1-3-0-00000096-000-0-0-1743053764/ .
что такое 1win http://fanfiction.borda.ru/?1-0-0-00029708-000-0-0-1743051664/ .
1win ракета https://realistzoosafety.forum24.ru/?1-11-0-00001540-000-0-0-1742816894 .
1win букмекер 1win букмекер .
игра 1вин https://www.balashiha.myqip.ru/?1-12-0-00000437-000-0-0-1743258848 .
процедура банкротства физического лица отзывы
mostbet http://svstrazh.forum24.ru/?1-18-0-00000136-000-0-0-1743260517/ .
mostbet kg скачать на андроид https://mostbet6008.ru/ .
Не затягивайте с просрочками по кредитам. У вас есть законное право списать долги, пройдя через процедуру банкротства https://bankrotstvo-v-moskve95.ru .
1 win.pro https://1win6051.ru .
mostbet kg скачать на андроид http://www.mostbet6009.ru .
мостбет скачать бесплатно https://www.mostbet6010.ru .
скачать мостбет https://mostbet6029.ru/ .
1win win http://www.1win6043.ru .
mostbest https://mostbet6031.ru/ .
банкротство физ лиц отзывы банкротство физ лиц отзывы .
один вин http://www.1win6008.ru .
1win партнерская программа вход 1win6045.ru .
1win. http://www.1win6045.ru .
mostbet kg отзывы https://mostbet5002.ru .
мостбет скачать казино мостбет скачать казино .
мостбет мобильная версия скачать http://mostbet5003.ru/ .
1win sportsbook https://1win17.com.ng .
mosbet https://www.mostbet7001.ru .
скачать мостбет официальный сайт https://mostbet6038.ru .
1win сайт вход 1win7017.ru .
pariuri sportive moldova http://1win5026.ru/ .
pariuri sportive moldova https://1win5027.ru .
how to bet on 1win http://1win18.com.ng .
1win партнерка вход 1win7018.ru .
мостбет казино войти http://1win5028.ru .
мелбет kg http://melbet1003.ru/ .
1win casino ug http://www.1win1005.top .
most bet http://www.mostbet5010.ru .
mosbet mosbet .
1win online https://www.1win7012.ru .
1win գրանցում https://www.1win5034.ru .
скачать приложение mostbet mostbet6041.ru .
http 1win https://www.1win707.ru .
мостбет ставки на исход http://mostbet6042.ru .
aviator 1win отзывы https://1win8002.ru/ .
ван вин зеркало http://www.1win8013.ru .
1win ставки скачать https://1win8003.ru .
win букмекерская контора http://1win8005.ru/ .
русская букмекерская контора официальный сайт скачать https://www.1win8006.ru .
mostbey http://www.mostbet8003.ru .
1win moldova 1win moldova .
lucky jet бот https://1win8007.ru/ .
1win 1win .
mostbet com uz https://mostbet3024.ru .
motsbet mostbet3025.ru .
как скачать 1win на айфон https://www.1win8009.ru .
мостбе mostbet8006.ru .
portofele electronice casino 1win5054.ru .
скачать 1вин официальный сайт http://1win8010.ru/ .
быстрая регистрация на мостбет быстрая регистрация на мостбет .
1win ставка https://www.1win8020.ru .
1win официальное зеркало https://1win10002.ru .
1win app http://1win10020.ru .
1 win casino 1 win casino .
1win приветственный бонус https://www.1win10017.ru .
¡Hola expertos del azar !
En 100girosgratissindepositoespana.guru tienes acceso exclusivo a promociones sin depГіsito. Los bonos se actualizan a diario. ВЎRegГstrate ya!
Tiradas gratis sin deposito EspaГ±a para tragamonedas — giros gratis españa.
¡Que tengas magníficas triunfos !
заработок на аккаунтах гарантия при продаже аккаунтов
mostbet kg https://www.mostbet10007.ru .
мостбет уз скачать http://www.mostbet10009.ru .
как выводить деньги с лаки джет https://1win10006.ru/ .
1xwin зеркало http://1win10023.ru/ .
Purchase Ready-Made Accounts Account exchange
Database of Accounts for Sale Profitable Account Sales
Account Selling Service Profitable Account Sales
Database of Accounts for Sale Buy Pre-made Account
1win как отыграть бонус 1win10030.ru .
Buy Account Account Trading Service
Sell accounts Account Selling Service
1win вход зеркало https://www.1win10063.ru .
buy account account trading platform
sell account buy pre-made account
мост бет скачать http://mostbet10003.ru/ .
как зайти на сайт mostbet http://mostbet10010.ru .
1win.pro официальный сайт http://1win10066.ru/ .
buy accounts accounts for sale
sell accounts buy accounts
guaranteed accounts account trading
1вин сайт официальный вход https://1win10070.ru .
account marketplace secure account purchasing platform
accounts for sale profitable account sales
secure account sales account store
1win sayti https://1win10076.ru .
скачать 1вин зеркало http://www.1win10071.ru .
account trading service account exchange service
sell accounts account buying platform
account store sell accounts
sell pre-made account ready-made accounts for sale
ваучер 1win сегодня http://1win10079.ru .
social media account marketplace sell accounts
account marketplace account marketplace
1 вин скачать на андроид с официального сайта http://1win10081.ru/ .
1win code bonus http://1win1031.top/ .
account store website for buying accounts
sell accounts sale-social-accounts.org
мостбет андроид mostbet10013.ru .
social media account marketplace account trading service
secure account purchasing platform account store
1win бонусный счет http://1win10009.ru/ .
account buying platform https://shop-social-accounts.org
account trading service sell account
¡Hola apasionados del juego !
Solo entra a 25girosgratissindeposito.xyz y regГstrate.
Gira los carretes de tus juegos favoritos y gana premios reales sin gastar un centavo https://25girosgratissindeposito.xyz hoy mismo.
¡Que tengas magníficas botes extraordinarios!
бонусный счет 1вин бонусный счет 1вин .
database of accounts for sale https://accounts-offer.org/
account exchange service https://accounts-marketplace.xyz
ставки кыргызстан mostbet10014.ru .
secure account sales account marketplace
buy accounts accounts-marketplace.live
account sale accounts marketplace
казино мостбет http://mostbet10015.ru/ .
Продамус промокод Продамус промокод .
account selling platform buy-accounts-shop.pro
1 win casino app https://1win5068.ru .
sell accounts https://social-accounts-marketplace.live
marketplace for ready-made accounts https://accounts-marketplace.online
1win casino ug http://www.1win1032.top .
мелбет кыргызстан melbet1011.ru .
melbet сайт http://melbet1014.ru .
1win registration 1win5069.ru .
маркетплейс аккаунтов https://rynok-akkauntov.top
мелбет рабочее зеркало https://melbet1015.ru/ .
mel bet melbet1011.ru .
биржа аккаунтов https://akkaunt-magazin.online/
1win nigeria http://1win1028.top/ .
маркетплейс аккаунтов https://akkaunty-optom.live/
маркетплейс аккаунтов online-akkaunty-magazin.xyz
арбитраж криптовалюты арбитраж криптовалюты .
how to play 1win how to play 1win .
мелбет сайт melbet1018.ru .
площадка для продажи аккаунтов https://kupit-akkaunt.online
melbet.kg https://melbet1019.ru/ .
1win http://1win1034.top .
1win top 1win22001.ru .
1win скачать последнюю версию http://www.1win22002.ru .
скачать 1win casino на андроид https://1win5078.ru/ .
buy fb ad account https://buy-adsaccounts.work
1win https://1win22003.ru .
buy ad account facebook https://buy-ad-account.click
1вин 1вин .
бонусный счет в 1win бонусный счет в 1win .
buy ad account facebook buy account facebook ads
buy old google ads account google ads agency accounts
вон вин вон вин .
google ads agency account buy buy google ads accounts
buy google ads invoice account https://ads-account-buy.work
скачать бк 1win 1win22021.ru .
sell google ads account https://buy-ads-invoice-account.top
buy aged google ads accounts buy google adwords account
1win bet зеркало 1win22022.ru .
заборы в москве заборы в москве .
1win зеркало 1win зеркало .
buy facebook bm account fb bussiness manager
buy google ads accounts buy google adwords account
1 win как использовать бонусный счет https://www.1win22025.ru .
70918248
References:
natürliches testosteron wo kann ich kaufen
buy facebook business manager accounts buy facebook business manager accounts
business manager for sale buy verified bm
buy facebook business managers buy-verified-business-manager.org
мостбет. http://mostbet22010.ru .
mostbet online app http://mostbet22011.ru .
buy verified business manager facebook https://business-manager-for-sale.org
site:dem.kg https://1win22027.ru/ .
unlimited bm facebook https://verified-business-manager-for-sale.org/
1win sayt https://1win22028.ru .
buy tiktok ads accounts https://buy-tiktok-ads-account.org
buy tiktok ad account https://tiktok-ads-account-buy.org
1win регистрация через официальный сайт http://1win22029.ru .
ставки на спорт 1вин ставки на спорт 1вин .
buy tiktok business account https://tiktok-ads-account-for-sale.org
tiktok ads agency account https://tiktok-agency-account-for-sale.org
buy tiktok ad account https://buy-tiktok-ad-account.org
tiktok ads account buy https://buy-tiktok-ads.org
tiktok ads account buy https://buy-tiktok-business-account.org
1win слоты скачать на андроид бесплатно https://1win22066.ru .
1vin скачать 1vin скачать .
скачать бк осталось только найти предпочтение подходящее скачать бк осталось только найти предпочтение подходящее .
¡Saludos, usuarios de sitios de apuestas !
mejores casinos online chile
Jugar sin depГіsito chile: bonos gratis para nuevos jugadores — п»їhttps://www.youtube.com/watch?v=CRuk1wy6nA0
Juegos de apuestas con dinero real ofrecen adrenalina y recompensas. Con la estrategia adecuada puedes maximizar tus ganancias. Solo recuerda jugar con responsabilidad.
¡Que disfrutes de oportunidades únicas !
1win комиссия на вывод 1win комиссия на вывод .
скачать 1вин на андроид https://www.1win22068.ru .
сделать стоянку для авто на даче сделать стоянку для авто на даче .
парковка на участке парковка на участке .
мостбет вход официальный сайт мостбет вход официальный сайт .
1 вин букмекерская контора 1 вин букмекерская контора .
1win vxod https://1win22074.ru/ .
1win приложение на айфон 1win14002.ru .
мостбет букмекерская контора https://www.mostbet22041.ru .
мостбет.сом мостбет.сом .
мостбет уз скачать https://mostbet22045.ru/ .
1win 1win22079.ru .
заезд для автомобиля https://betonnyj-zaezd-na-uchastok-1122.ru/ .
живые подписчики в телеграм канал живые подписчики в телеграм канал
монтаж натяжного потолка в липецке http://www.potolkilipetsk.ru/ .
http://pharmau24.com/# Medications online Australia
мост через канаву на даче https://www.doroga-k-uchastku-1122.ru .
1win aviator download apk http://www.1win-apk.pro/ .
устройство въезда устройство въезда .
въезд на дачный участок въезд на дачный участок .
живые подписчики в телеграм канал живые подписчики в телеграм канал
https://vgrsources.com/# female viagra pill buy
https://vgrsources.com/# buy generic viagra online no prescription
https://vgrsources.com/# viagra 1000mg
zaezd-cherez-kanavu-1122.ru .
zaezd-cherez-kanavu-1122.ru .
https://vgrsources.com/# online viagra tablet canada
кухни на заказ по индивидуальным фото kuhnni-na-zakaz1.ru .
https://vgrsources.com/# otc viagra australia
https://vgrsources.com/# viagra rx pharmacy
https://vgrsources.com/# best online pharmacy uk viagra
въезд на участок цена .
https://prednipharm.com/# PredniPharm
http://lipipharm.com/# LipiPharm
zaezd-pod-klyuch-1122.ru .
70918248
References:
extreme steroid use (Rowena)
70918248
References:
steroids To build muscle fast
https://prednipharm.shop/# buy prednisone no prescription
заезд для авто .
займер взять займ займер взять займ
https://crestorpharm.shop/# side effect of rosuvastatin calcium
¡Saludos, buscadores de riqueza !
Esto favorece a jugadores de todo el mundo. La inclusiГіn es financiera tambiГ©n.
Casino online extranjero con retiros inmediatos — https://casinos-extranjeros.es/#
En los mejores casinos online extranjeros, el proceso de pago suele estar automatizado y rГЎpido. Puedes recibir tu dinero en menos de una hora. Sin papeleos ni demoras.
¡Que disfrutes de increíbles jugadas magistrales !
поставить септик на даче под ключ цена московская область http://septik-pod-klyuch-1.ru .
https://crestorpharm.com/# Best price for Crestor online USA
¡Bienvenidos, exploradores de la fortuna !
Los jugadores experimentados prefieren casinos con libertad de pago. Casinosextranjerosespana.es no te obliga a usar mГ©todos especГficos.
LГmite alto en mejores casinos online extranjeros — https://www.casinoextranjeros.es/
En casinosextranjerosespana.es tienes acceso a reseГ±as en tiempo real de usuarios reales. Esto ayuda a evitar sitios poco confiables. TambiГ©n puedes dejar tu propia opiniГіn tras probar la plataforma.
¡Que vivas asombrosas conquistas legendarias !
https://semaglupharm.com/# SemagluPharm
быстрый кредит онлайн бишкек http://https://publishernews.ru/NewsAM/NewsAMShow.asp?ID=1239/ .
промокоды на займы промокоды на займы
дренаж дома под ключ цена .
70918248
References:
downstream casino ok — http://www.doty.it —
https://semaglupharm.shop/# rybelsus 3mg tablets
http://crestorpharm.com/# rosuvastatin 20 mg cost without insurance
Predni Pharm Predni Pharm PredniPharm
¡Hola, seguidores del entretenimiento !
Casinoextranjerosespana.es: sin papeles, sin esperas — https://www.casinoextranjerosespana.es/ casinos extranjeros
¡Que disfrutes de asombrosas triunfos legendarios !
Semaglu Pharm: Semaglutide tablets without prescription — SemagluPharm
what tier is atorvastatin: Lipi Pharm — LipiPharm
https://semaglupharm.com/# semaglutide doses
can you take magnesium glycinate with rosuvastatin CrestorPharm rosuvastatin calcium tabs
Meds From Mexico: reputable mexican pharmacies online — Meds From Mexico
http://canadapharmglobal.com/# canadian pharmacy reviews
https://medsfrommexico.com/# mexican drugstore online
canada drugs online review Canada Pharm Global canadian pharmacy ltd
Получаемый диплом с приложением отвечает стандартам, неотличим от оригинала. mas-diplomj.ru
Мы можем предложить дипломы любой профессии по выгодным ценам. Цена будет зависеть от выбранной специальности, года выпуска и ВУЗа: magnat-matras.ru/forum/user/57313
India Pharm Global: India Pharm Global — top 10 pharmacies in india
Мы можем предложить дипломы психологов, юристов, экономистов и любых других профессий по приятным тарифам. Для нас очень важно, чтобы дипломы были доступны для большинства граждан. Приобрести диплом об образовании sungarments.com/organisers/premialnie-diplom-24
india pharmacy mail order India Pharm Global India Pharm Global
Приобрести диплом о высшем образовании!
Мы готовы предложить дипломы любых профессий по выгодным ценам. Вы покупаете диплом в надежной и проверенной компании. : youslade.com/read-blog/74460_kupit-diplom-gde-mozhno.html
http://canadapharmglobal.com/# 77 canadian pharmacy
Диплом университета Российской Федерации!
Без получения диплома очень нелегко было продвигаться по карьере. Купить диплом на заказ в столице возможно используя официальный портал компании: camlive.ovh/read-blog/10656_diplom-mosgu-kupit.html
canadian pharmacy: Canada Pharm Global — certified canadian pharmacy
Meds From Mexico mexican rx online buying from online mexican pharmacy
https://indiapharmglobal.shop/# India Pharm Global
online canadian pharmacy: Canada Pharm Global — cheap canadian pharmacy
India Pharm Global: online pharmacy india — India Pharm Global
India Pharm Global India Pharm Global India Pharm Global
http://medsfrommexico.com/# pharmacies in mexico that ship to usa
https://canadapharmglobal.com/# 77 canadian pharmacy
drenazh-vokrug-doma-812.ru .
какие кредиты дают с плохой кредитной историей какие кредиты дают с плохой кредитной историей .
Приобрести диплом института по выгодной стоимости возможно, обращаясь к надежной специализированной компании. Мы оказываем услуги по производству и продаже документов об окончании любых ВУЗов РФ. Купить диплом ВУЗа— arzookanak0099.copiny.com/question/details/id/1111887
Meds From Mexico Meds From Mexico Meds From Mexico
https://canadapharmglobal.com/# canadian pharmacy prices
india pharmacy: India Pharm Global — online shopping pharmacy india
https://canadapharmglobal.com/# canadian pharmacy world
http://medsfrommexico.com/# best mexican online pharmacies
подъемник межэтажный подъемник межэтажный .
Papa Farma: Papa Farma — Papa Farma
https://raskapotek.com/# Rask Apotek
Svenska Pharma Svenska Pharma Svenska Pharma
hГ¤mta recept apotek: Svenska Pharma — huvudlГ¶ss Г¤gg eller mjГ¤ll
https://efarmaciait.shop/# EFarmaciaIt
Papa Farma: la capsula cadiz — comprar melatonina 10 mg online
urin stix apotek Rask Apotek Rask Apotek
https://efarmaciait.com/# para 10
handstГ¶d apotek: Svenska Pharma — Svenska Pharma
http://papafarma.com/# Papa Farma
snabbast leverans apotek: apotwkwt — Svenska Pharma
Rask Apotek Rask Apotek apotek pГҐ net
пластиковые окна от производителя пластиковые окна от производителя .
http://svenskapharma.com/# medicin rådgivning
Мы готовы предложить дипломы любой профессии по разумным ценам. Дипломы производят на фирменных бланках Заказать диплом университета diplomservis.ru
Где купить диплом по нужной специальности?
Приобрести диплом ВУЗа по доступной цене возможно, обратившись к проверенной специализированной фирме.: kdiplom.ru
Rask Apotek: Rask Apotek — apotek munnbind
https://papafarma.com/# cbd oil pharma tgm opiniones
deursil 400: sintomi gravidanza con nuvaring — EFarmaciaIt
https://efarmaciait.com/# EFarmaciaIt
ozempic 0 50: farmacias online seguras en espaГ±a — Papa Farma
Rask Apotek Rask Apotek Rask Apotek
Svenska Pharma: q10 apotek — billiga dammsugarpГҐsar
взять кредит на карту без отказа взять кредит на карту без отказа .
anuncio farmacia: farmacia veterinaria 24 horas — conejito juguete sexual
¡Bienvenidos, fanáticos del azar !
Casino fuera de EspaГ±a con bonos para nuevos — https://www.casinoporfuera.guru/ casinos online fuera de espaГ±a
¡Que disfrutes de maravillosas momentos memorables !
parafarmacias on line: farmacia online sevilla — Papa Farma
Гёrespray apotek: influensa vaksine apotek — apotek ГҐpent nyttГҐrsaften
http://papafarma.com/# pharma online espaГ±a
https://efarmaciait.com/# case in vendita carrè
Rask Apotek: k2 vitamin apotek — Rask Apotek
Svenska Pharma Svenska Pharma Svenska Pharma
https://papafarma.shop/# Papa Farma
pipetter apotek: Rask Apotek — hГҐrtap apotek
http://pharmaconfiance.com/# Pharma Confiance
wal mart store pharmacy: Pharma Connect USA — Pharma Connect USA
medicatie apotheker review: apotheek spanje online — mijn apotheek
¡Saludos, descubridores de tesoros!
Casino por fuera: la mejor opciГіn para espaГ±oles — https://casinosonlinefueraespanol.xyz/# casinosonlinefueraespanol.xyz
¡Que disfrutes de rondas vibrantes !
online pharmacy no prescription needed lortab: Pharma Connect USA — pharmacy online cheap
Pharma Connect USA thrive rx specialty pharmacy PharmaConnectUSA
https://pharmajetzt.com/# online apotheke ohne versandkosten
generic cialis uk online pharmacy: Pharma Connect USA — silkroad online pharmacy reviews
https://pharmaconnectusa.com/# clomid indian pharmacy
wegovy online apotheke: PharmaJetzt — apotal shop
online spotheke Pharma Jetzt Pharma Jetzt
Pharma Jetzt: shop apoth — PharmaJetzt
http://pharmaconnectusa.com/# PharmaConnectUSA
PharmaJetzt Pharma Jetzt PharmaJetzt
target pharmacy levitra: doxycycline generics pharmacy — tamoxifen citrate online pharmacy
Pharma Confiance: comment sucer sans les dents — Pharma Confiance
pharmacie de garde la teste aujourd’hui: avis tadalafil 5mg — Pharma Confiance
mijn medicijn bestellen Medicijn Punt MedicijnPunt
medicijnlijst apotheek: Medicijn Punt — MedicijnPunt
http://pharmaconfiance.com/# Pharma Confiance
¡Hola, participantes del desafío !
Casino online extranjero con cashback diario — п»їhttps://casinosextranjerosdeespana.es/ mejores casinos online extranjeros
¡Que vivas increíbles jackpots sorprendentes!
¡Bienvenidos, apostadores apasionados !
casinofueraespanol.xyz con bonos para nuevos usuarios — https://casinofueraespanol.xyz/# casinofueraespanol
¡Que vivas increíbles instantes únicos !
MedicijnPunt: mijn medicijnen bestellen — Medicijn Punt
займы под 0 займы под 0
http://pharmajetzt.com/# germany apotheke
https://pharmaconnectusa.shop/# Pharma Connect USA
https://pharmaconfiance.shop/# centre anti-douleur marseille avis
PharmaConnectUSA: Pharma Connect USA — best online pharmacy without prescription
apotheek on line MedicijnPunt apteka eindhoven
Pharma Confiance: Pharma Confiance — Pharma Confiance
iflow камеры видеонаблюдения http://www.citadel-trade.ru/ .
antibiotics online pharmacy ambien us pharmacy viagra online uk pharmacy
https://medicijnpunt.com/# medicijnen kopen online
¡Saludos, seguidores del desafío !
Casinos extranjeros con programa de referidos — https://www.casinoextranjerosdeespana.es/# mejores casinos online extranjeros
¡Que experimentes maravillosas botes extraordinarios!
Pharma Confiance: pharmacie gravenchon — grossiste parapharmacie en ligne
apotheke artikel PharmaJetzt luitpold apotheke online
medikamente apotheke: Pharma Jetzt — billige apotheke
apotheke obline apotheeke Pharma Jetzt
https://medicijnpunt.shop/# Medicijn Punt
aphoteke online: PharmaJetzt — shop appotheke
pharmacie dabo shampoing klorane que choisir Pharma Confiance
ambien internet pharmacy Cialis Soft Tabs pharmacy viagra no prescription
https://pharmaconnectusa.shop/# dapoxetine uk pharmacy
PharmaJetzt: online apotheke versandkostenfrei — wegovy online apotheke
apoteke: Pharma Jetzt — medikamenten preisvergleich
Pharma Confiance: Pharma Confiance — parapharmacie en ligne
https://pharmaconnectusa.com/# Pharma Connect USA
http://pharmaconnectusa.com/# Pharma Connect USA
Pharma Connect USA: va pharmacy online — Pharma Connect USA
Pharma Connect USA: Pharma Connect USA — people’s pharmacy generic wellbutrin
https://pharmaconfiance.shop/# Pharma Confiance
PharmaJetzt online apotheke ohne rezept Pharma Jetzt
PharmaJetzt: gГјnstige versandapotheke — PharmaJetzt
ambien overseas pharmacy: buy viagra at pharmacy — wedgewood pharmacy tacrolimus
Medicijn Punt: MedicijnPunt — apotheek winkel 24 review
http://medicijnpunt.com/# MedicijnPunt
online pharmacy netherlands MedicijnPunt Medicijn Punt
маленькие угловые кухни со встроенной техникой маленькие угловые кухни со встроенной техникой .
mГ©decine pharmacie: pharmacie chateauneuf sur cher — porte drakkar
appotheek: apteka internetowa nl — apteka eindhoven
mexican pharmacy seroquel viagra european pharmacy Pharma Connect USA
online pharmacies no prescription: indian pharmacy online — PharmaConnectUSA
http://medicijnpunt.com/# MedicijnPunt
Pharma Connect USA: Pharma Connect USA — PharmaConnectUSA
Pharma Jetzt Pharma Jetzt Pharma Jetzt
¡Saludos, exploradores de posibilidades !
Casino sin licencia con grГЎficos de alta calidad — http://audio-factory.es/ Audio-factory.es
¡Que disfrutes de asombrosas momentos irrepetibles !
70918248
References:
best steroid on the market (ozyurtlargunlukkiralikdaire.com)
obline apotheke: Pharma Jetzt — PharmaJetzt
MedicijnPunt: MedicijnPunt — Medicijn Punt
https://pharmajetzt.shop/# apotal online apotheke
MedicijnPunt: Medicijn Punt — online apotheker
Pharma Connect USA Pharma Connect USA Pharma Connect USA
120 ml de lait en g: Pharma Confiance — combien avons nous de cordes vocales
safeway pharmacy online prescription refill: PharmaConnectUSA — PharmaConnectUSA
PharmaConnectUSA PharmaConnectUSA Pharma Connect USA
PharmaJetzt: medikamente apotheke — Pharma Jetzt
versand apotheke auf rechnung apotheek online apotheken im internet
online pharmacy nl: apotek online — medicijnen online
http://pharmaconfiance.com/# Pharma Confiance
Pharma Confiance: Pharma Confiance — acheter du viagra sur internet
Pharma Confiance: produits parapharmacie les plus vendus — suite sun rouen
Pharma Confiance: Pharma Confiance — Pharma Confiance
PharmaJetzt: PharmaJetzt — welche ist die gГјnstigste online apotheke
coupe en brosse ultra courte femme para sante online Pharma Confiance
medikamente.de: Pharma Jetzt — pzn suche
https://indimedsdirect.shop/# indian pharmacy paypal
Online medicine home delivery: IndiMeds Direct — buy prescription drugs from india
http://indimedsdirect.com/# IndiMeds Direct
домашний муравейник купить с муравьями домашний муравейник купить с муравьями .
IndiMeds Direct IndiMeds Direct IndiMeds Direct
TijuanaMeds: п»їbest mexican online pharmacies — TijuanaMeds
https://canrxdirect.com/# canadian pharmacy ltd
reputable indian pharmacies: buy prescription drugs from india — best india pharmacy
reputable indian online pharmacy reputable indian online pharmacy IndiMeds Direct
canadian family pharmacy: CanRx Direct — canadian pharmacy
TijuanaMeds TijuanaMeds TijuanaMeds
https://indimedsdirect.com/# IndiMeds Direct
pharmacies in mexico that ship to usa mexico drug stores pharmacies mexican rx online
пластиковые окна от производителя москва пластиковые окна от производителя москва .
https://canrxdirect.com/# safe online pharmacies in canada
canadian pharmacy world reviews: CanRx Direct — canadian valley pharmacy
https://indimedsdirect.shop/# IndiMeds Direct
п»їbest mexican online pharmacies: TijuanaMeds — п»їbest mexican online pharmacies
online pharmacy india: IndiMeds Direct — indian pharmacy paypal
IndiMeds Direct: indian pharmacy online — reputable indian online pharmacy
purple pharmacy mexico price list: TijuanaMeds — TijuanaMeds
Greetings, fans of the absurd !
Funny adult jokes you must read — п»їhttps://jokesforadults.guru/ great jokes for adults
May you enjoy incredible surprising gags!
https://farmaciaasequible.shop/# precio diu mirena españa
https://rxfreemeds.com/# RxFree Meds
enclomiphene for sale enclomiphene for sale enclomiphene
enclomiphene for men: enclomiphene for men — enclomiphene
http://farmaciaasequible.com/# citrafleet efecto
farmacia mГЎs cerca de mi ubicaciГіn: Farmacia Asequible — Farmacia Asequible