Как установить Java (JDK)
- Открываем ссылку Java SE — Downloads и скачайте JDK.
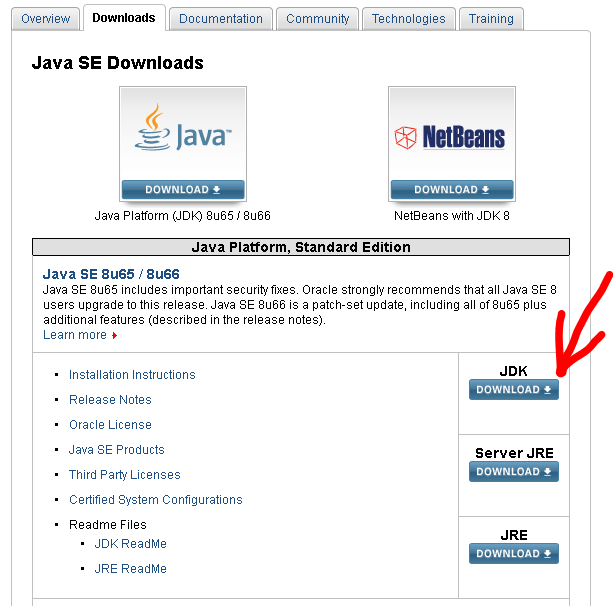
- На открывшейся странице нужно согласиться с лицензионным соглашением (Accept License Agreement) и выбрать ссылку на скачку, соответствующую используемой операционной системе. В данном примере это Windows.
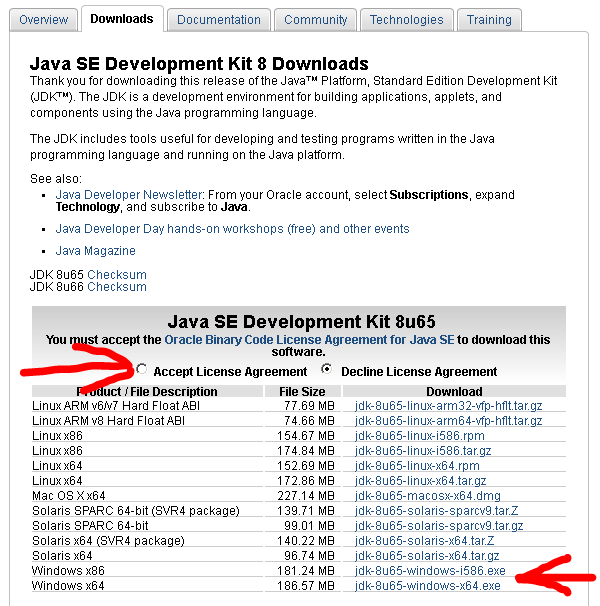
- Сохраняем файл на компьютер и запускаем. Появится окно установщика. Последовательно проходим все стадии установки Java SDK, сложного ничего нет и можно просто кликать Next.
- Настроим системную переменную JAVA_HOME, которая содержит путь к папке, где установлена Java. Это необходимо для того, чтобы другие программы могли использовать Java.
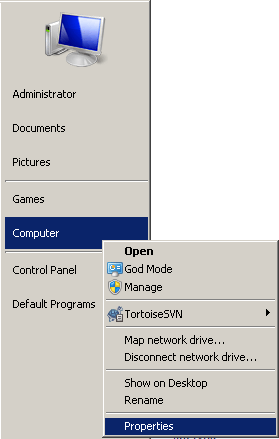
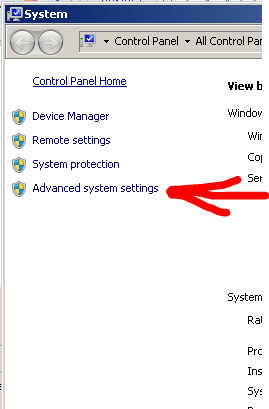
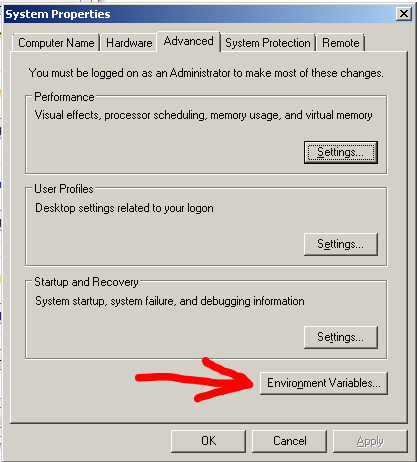
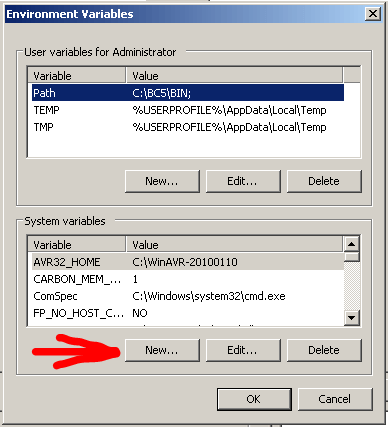
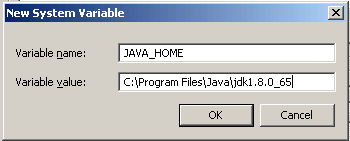
- В системную переменную Path добавляем путь к папке bin в папке с JDK. Для этого изменяем системную переменную Path, в конце существующей строки добавляем точку с запятой, после нее добавляем следующее: %JAVA_HOME%\bin
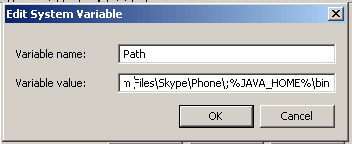
- Необходимо перезапустить систему;
- Чтобы проверить, что всё сделано правильно, запускаем командную строку. В командной строке наберите java и нажмите [Enter]. Если всё сделано правильно, то в ответ должно быть выдано вот что:
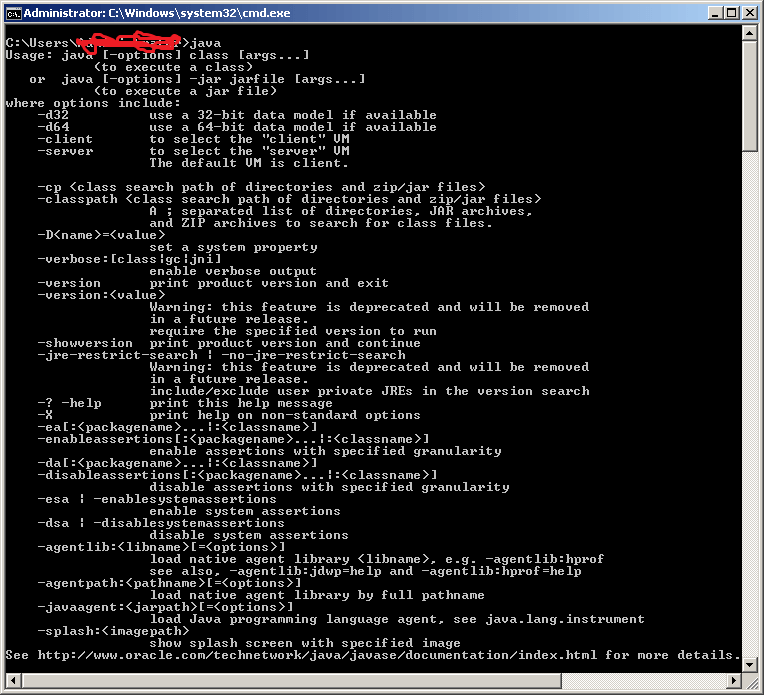
- После набираем javac -version и получаем:
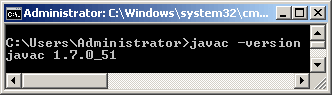
Как установить Eclipse IDE
- Открываем ссылку Eclipse Downloads и качаем Eclipse IDE for Java EE Developers. Выбираем 32 или 64 битную версию в зависимости от ОС Windows, которая установлена на нашем ПК.
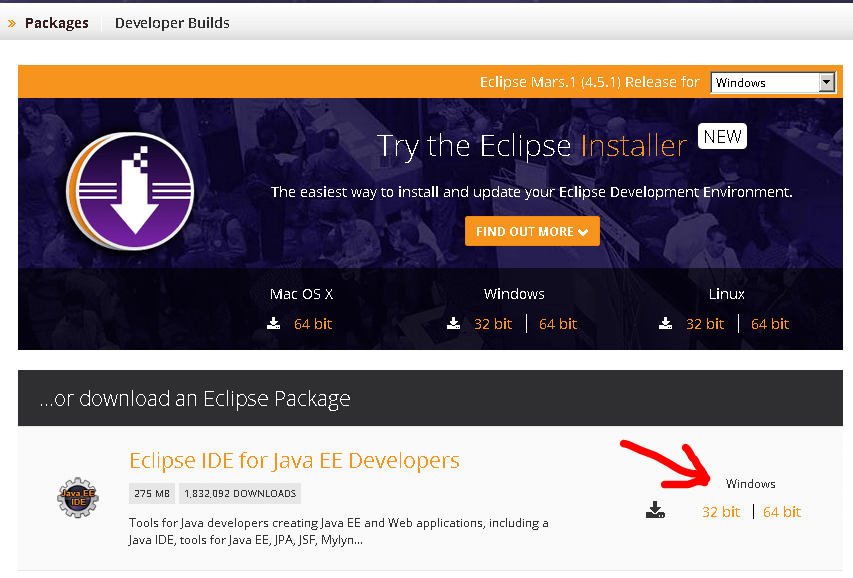
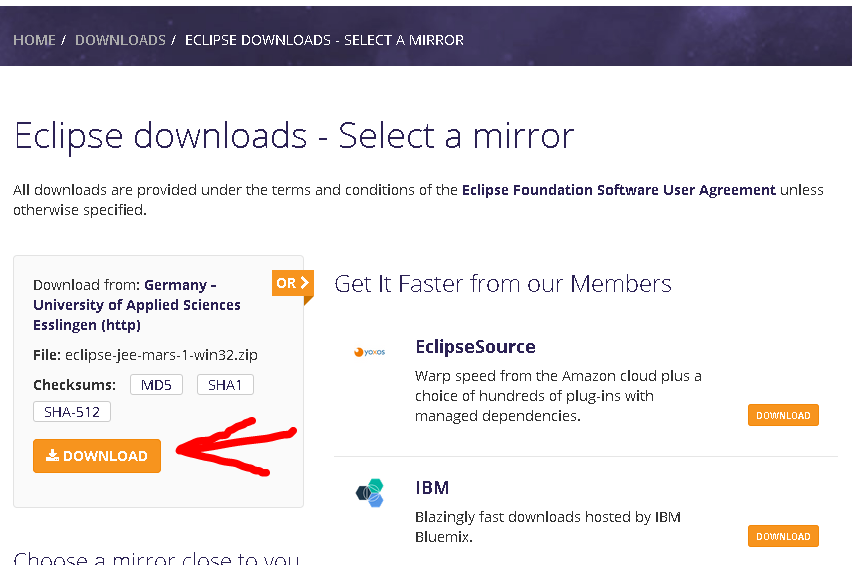
- После того, как архив загрузился, распаковываем содержимое, к примеру в: C:\eclipse. В этой папке находим eclipse.exe и создаём ярлык.
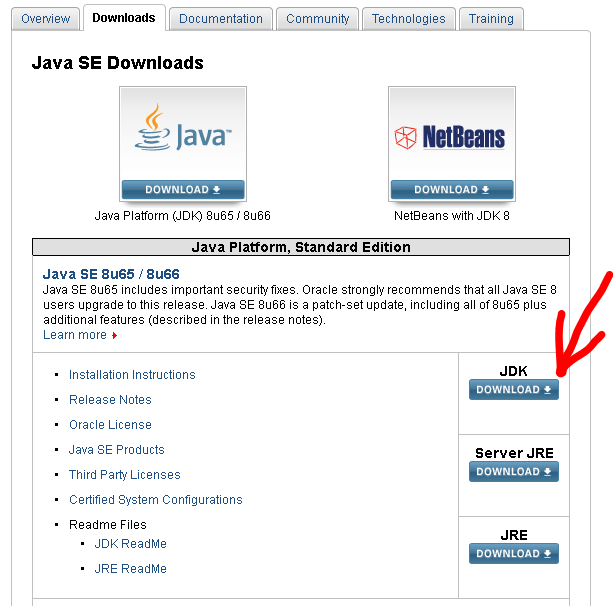
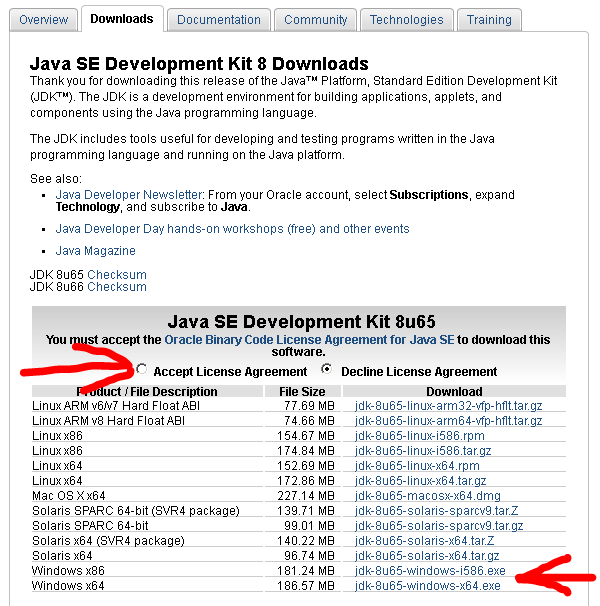
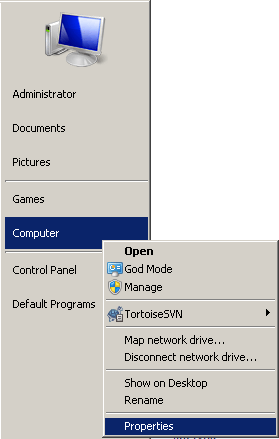
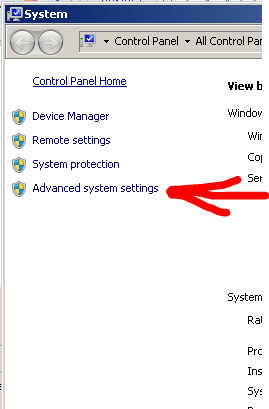
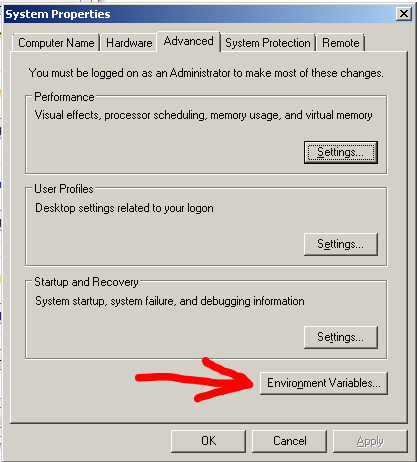
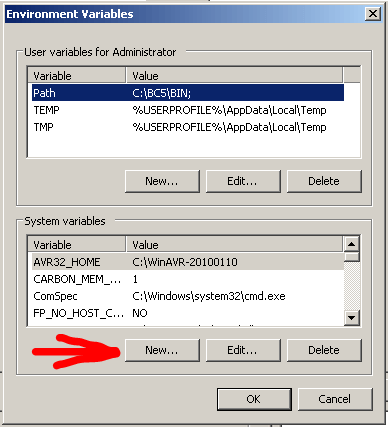
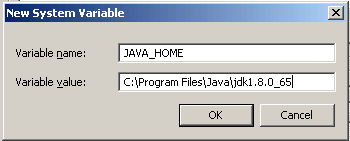
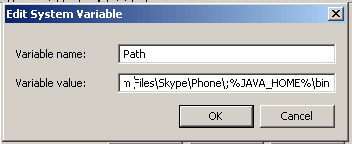
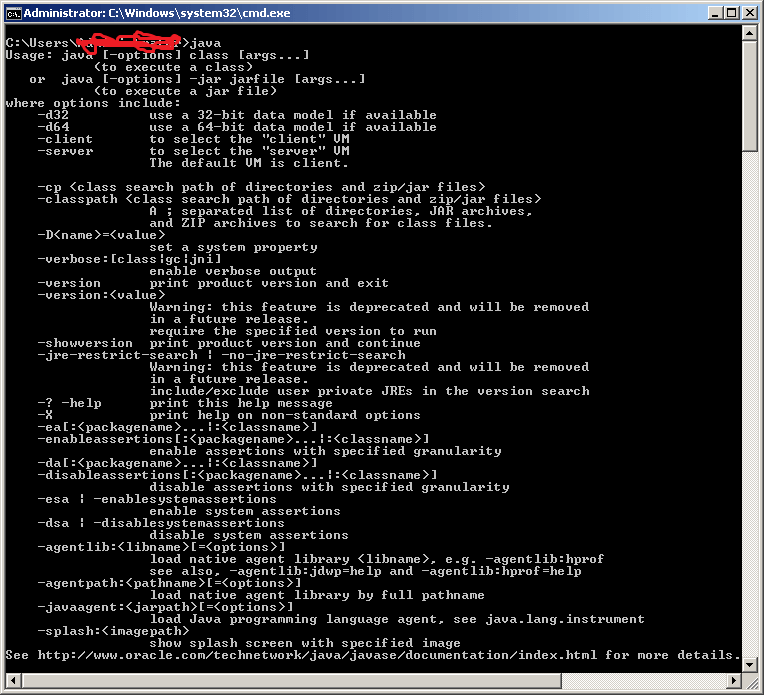
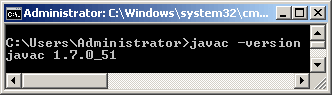
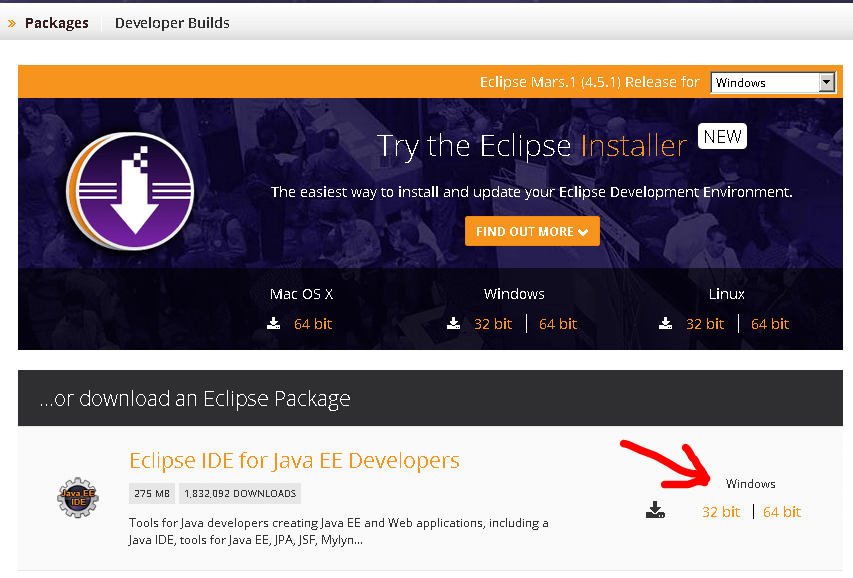
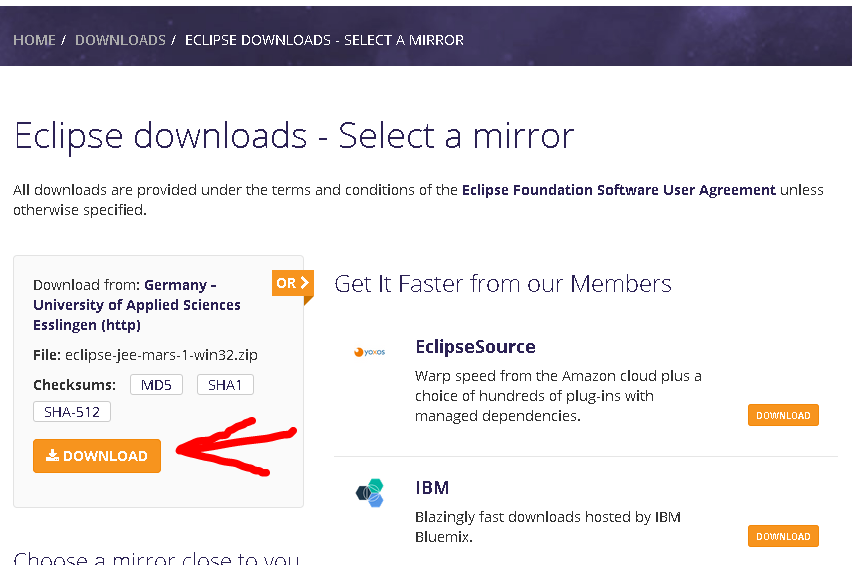

сайт 1win официальный сайт вход https://www.pboarders.borda.ru/?1-11-0-00000929-000-0-0-1742818701 .
mostbest mostbest .
1win,com http://boardwars.forum24.ru/?1-10-0-00000406-000-0-0/ .
мостбет скачать на андроид https://tagilshops.forum24.ru/?1-4-0-00000205-000-0-0 .
Узнайте мнение тех, кто уже прошел процедуру банкротства и списал свои долги банкротство .
поддержка мостбет http://kharkovbynight.forum24.ru/?1-15-0-00003047-000-0-0-1742814422 .
1вин. https://yamama.forum24.ru/?1-11-0-00000459-000-0-0-1742818616 .
mostbet apk скачать http://maksipolinovtsu.forum24.ru/?1-1-0-00000194-000-0-0-1742815870 .
зайти в 1вин https://mymoscow.forum24.ru/?1-6-0-00026928-000-0-0/ .
1win официальный сайт скачать https://dogzz.forum24.ru/?1-10-0-00000155-000-0-0-1742818537/ .
мост бет https://www.corgan.borda.ru/?1-0-0-00000265-000-0-0 .
мостбет chrono https://ashapiter0.forum24.ru/?1-19-0-00001444-000-0-0-1742819001/ .
1 вин вход http://knowledge.forum24.ru/?1-0-0-00000101-000-0-0-1742817704 .
мостбет войти https://mostbet6004.ru .
Не затягивайте с просрочками по кредитам. У вас есть законное право списать долги, пройдя через процедуру банкротства http://bankrotstvo-v-moskve123.ru .
мостбет зеркало мостбет зеркало .
скачать мостбет официальный сайт скачать мостбет официальный сайт .
мостбет скачать казино https://alfatraders.borda.ru/?1-0-0-00004917-000-0-0-1743053068/ .
mostbet kg отзывы mostbet kg отзывы .
1win ставки официальный сайт https://fanfiction.borda.ru/?1-0-0-00029708-000-0-0-1743051664 .
1вин войти https://www.realistzoosafety.forum24.ru/?1-11-0-00001540-000-0-0-1742816894 .
1win сайт 1win сайт .
банкротство физических лиц отзывы
motsbet https://svstrazh.forum24.ru/?1-18-0-00000136-000-0-0-1743260517/ .
1win партнерская программа вход https://www.1win6051.ru .
мостбет скачать андроид mostbet6029.ru .
1 win moldova 1 win moldova .
1win sportsbook https://www.1win13.com.ng .
1win kg скачать http://www.1win6008.ru .
mostbet kg скачать mostbet kg скачать .
1win букмекер http://1win6045.ru .
1 win pro https://www.1win6045.ru .
mostbet casino http://www.mostbet5002.ru .
1.вин https://1win7004.ru/ .
1 win moldova 1 win moldova .
cazinouri online moldova 1win5026.ru .
1 win bet https://1win18.com.ng .
игра 1вин игра 1вин .
mostbet kg скачать на андроид https://mostbet7003.ru .
motbet http://mostbet6033.ru .
партнёрка 1win http://www.1win7018.ru .
1win вход в личный кабинет https://www.1win7009.ru .
мелбет кг https://melbet1003.ru .
скачать мостбет http://mostbet5009.ru/ .
mostbet скачать на телефон бесплатно андроид mostbet скачать на телефон бесплатно андроид .
мостбет авиатор мостбет авиатор .
1win казино http://1win7012.ru .
мосвет казино https://www.mostbet6041.ru .
1 вин https://www.1win706.ru .
один вин https://1win8013.ru/ .
1win ставки скачать http://1win8003.ru/ .
1.вин http://www.1win8006.ru .
онлайн ставки на спорт с выводом денег онлайн ставки на спорт с выводом денег .
мостбет кз скачать http://mostbet8003.ru .
1win aplicația https://1win5050.ru .
cazinouri online moldova http://1win5051.ru/ .
melbet http://melbet1004.ru .
мостбет скачать https://mostbet3024.ru/ .
поддержка мостбет https://www.mostbet3025.ru .
1win вход на сайт http://1win8010.ru/ .
1win sayti https://www.1win8020.ru .
1вин сайт официальный скачать http://www.1win8019.ru .
промокод на 1вин https://1win8004.ru/ .
mostbet uz скачать на компьютер mostbet uz скачать на компьютер .
платформа для покупки аккаунтов маркетплейс аккаунтов соцсетей
aviator 1win http://1win10001.ru/ .
1вин официальный сайт вход в личный кабинет https://1win10017.ru .
1win букмекерская скачать приложение http://www.1win10002.ru .
1win верификация http://1win10020.ru/ .
безопасная сделка аккаунтов https://marketplace-akkauntov-top.ru/
купить аккаунт https://magazin-akkauntov-online.ru
casino 1 win 1win1016.top .
mostbet download https://www.mostbet10007.ru .
магазин аккаунтов маркетплейс аккаунтов соцсетей
маркетплейс аккаунтов https://pokupka-akkauntov-online.ru
мостбеь http://mostbet10009.ru/ .
Marketplace for Ready-Made Accounts Secure Account Purchasing Platform
Buy and Sell Accounts Account Store
крипто букмекеры http://www.1win10027.ru .
Account Sale Account trading platform
1win.pro 1win.pro .
букмекеры с минимальным пополнением http://www.1win10030.ru .
Account trading platform Buy Pre-made Account
Account Sale Guaranteed Accounts
Website for Buying Accounts Website for Buying Accounts
ван вин букмекерская http://1win10029.ru .
account marketplace profitable account sales
secure account sales accounts for sale
1win регистрация http://1win10063.ru .
account buying platform account selling platform
account purchase website for selling accounts
промокод prodamus https://prodams-promokod.ru .
1 вин зеркало http://1win10066.ru/ .
account trading platform buy and sell accounts
gaming account marketplace accounts marketplace
1win http://1win10071.ru/ .
account acquisition sell pre-made account
social media account marketplace ready-made accounts for sale
1вин бет зеркало скачать http://1win10076.ru .
мелбет кг мелбет кг .
account buying service secure account purchasing platform
ready-made accounts for sale account selling platform
website for selling accounts account selling service
sell accounts account market
1win как отыграть бонус 1win как отыграть бонус .
lucky jet на деньги https://www.1win10079.ru .
secure account purchasing platform https://accounts-market-soc.org
find accounts for sale social media account marketplace
1win casino ug https://1win1031.top .
account store account sale
мостбет войти http://mostbet10013.ru/ .
скачать бк осталось только отфильтровать подходящее http://www.1win10009.ru .
account trading platform https://accounts-offer.org
buy account https://accounts-marketplace.xyz
accounts for sale account marketplace
1win bet зеркало http://1win10010.ru .
account exchange service accounts-marketplace.live
buy accounts https://social-accounts-marketplace.xyz
cum se joaca ruleta https://1win5068.ru/ .
sell pre-made account https://buy-accounts-shop.pro
find accounts for sale https://social-accounts-marketplace.live
buy pre-made account https://buy-accounts.live
mel-bet.kg mel-bet.kg .
1win code bonus https://www.1win1032.top .
биржа аккаунтов https://akkaunty-na-prodazhu.pro
площадка для продажи аккаунтов rynok-akkauntov.top
мелбет кыргызстан http://www.melbet1011.ru .
покупка аккаунтов https://akkaunt-magazin.online
продамус промокод скидка на подключение продамус промокод скидка на подключение .
sports betting 1win https://1win1028.top/ .
1win bonus code https://1win1024.top/ .
покупка аккаунтов akkaunty-optom.live
1win lucky jet 1win1029.top .
1win casino ug http://1win1034.top .
маркетплейс аккаунтов маркетплейсов аккаунтов
мелбет скачать http://melbet1018.ru .
1win на телефон http://1win22002.ru/ .
1win uganda login https://1win1034.top/ .
buy a facebook account facebook ad accounts for sale
pariuri online http://1win5078.ru .
1win 1win .
1win 1win .
криптовалюта в россии криптовалюта в россии .
buy facebook old accounts https://buy-ad-account.click
промо 1він https://1win5079.ru .
buy verified google ads accounts https://buy-ads-account.top
1win как использовать бонусы 1win как использовать бонусы .
1win скачать на андроид бесплатно с официального сайта 1win22005.ru .
авиатор игра скачать http://www.1win22006.ru .
mostbet casino скачать на андроид mostbet casino скачать на андроид .
buy verified google ads accounts https://ads-account-buy.work
google ads account seller https://buy-ads-invoice-account.top/
buy aged google ads account https://sell-ads-account.click
игра lucky jet скачать http://1win22022.ru/ .
old google ads account for sale https://buy-verified-ads-account.work/
скачать 1win на андроид https://www.1win22021.ru .
казино 1 win регистрация https://1win22008.ru .
1win букмекерская контора вход https://1win22009.ru/ .
1win pro download https://1win22023.ru .
facebook verified business manager for sale fb bussiness manager
buy facebook business manager account verified business manager for sale
buy verified facebook business manager https://buy-verified-business-manager.org
mostbet.kg http://www.mostbet22010.ru .
приложение 1 вин приложение 1 вин .
1win букмекерская зеркало 1win букмекерская зеркало .
facebook business manager buy https://business-manager-for-sale.org/
мостбет. регистрация. http://mostbet22011.ru .
facebook business manager buy verified-business-manager-for-sale.org
бонусы 1win бонусы 1win .
tiktok ad accounts https://buy-tiktok-ads-account.org
buy tiktok ad account https://tiktok-ads-account-for-sale.org
tiktok ads account buy https://tiktok-agency-account-for-sale.org
buy tiktok ads https://buy-tiktok-ads-accounts.org
1winkg https://1win22029.ru/ .
бк 1вин https://www.1win22030.ru .
скачать 1вин зеркало https://www.1win22064.ru .
buy tiktok ads accounts https://buy-tiktok-ads.org
tiktok ads account buy https://tiktok-ads-agency-account.org
как вывести бонусы с 1win на карту https://1win3007.ru .
1вин регистрация на официальном сайте 1вин регистрация на официальном сайте .
ракетка 1win 1win22069.ru .
1ставка официальный сайт 1ставка официальный сайт .
1win бк https://1win22068.ru .
вон вин вон вин .
скачать приложение мостбет скачать приложение мостбет .
1win нужен ли паспорт http://1win22074.ru/ .
актуальное зеркало бк 1win http://www.1win14003.ru .
1win букмекерская контора приложение 1win букмекерская контора приложение .
мостбет скачать https://mostbet22045.ru/ .
1win kg скачать 1win22079.ru .
устройство переезда через канаву на участок http://www.betonnyj-zaezd-na-uchastok-1122.ru .
сделать въезд на участок под ключ https://doroga-k-uchastku-1122.ru .
http://pharmau24.com/# PharmAu24
http://biotpharm.com/# cheapest antibiotics
https://biotpharm.shop/# Over the counter antibiotics for infection
накрутка просмотров тг канал бесплатно накрутка просмотров тг канал бесплатно
https://kampascher.com/# kamagra pas cher
http://ciasansordonnance.com/# cialis sans ordonnance
https://pharmsansordonnance.com/# acheter mГ©dicament en ligne sans ordonnance
https://kampascher.shop/# Kamagra oral jelly pas cher
https://viasansordonnance.com/# livraison rapide Viagra en France
место для машины на участке место для машины на участке .
http://ciasansordonnance.com/# acheter Cialis sans ordonnance
https://viasansordonnance.shop/# prix bas Viagra generique
http://pharmacieexpress.com/# aphrodisiaque sans ordonnance en pharmacie
https://confiapharma.com/# farmacia beringues online
https://confiapharma.com/# comprar ebastina sin receta
https://inpharm24.shop/# sun pharmacy india
http://inpharm24.com/# pharmacy course india
http://inpharm24.com/# online medicine in india
https://vgrsources.com/# how much is 1 viagra pill
https://vgrsources.com/# where can you get viagra
zaezd-cherez-kanavu-1122.ru .
https://vgrsources.com/# order sildenafil canada
https://vgrsources.com/# best female viagra pills
https://vgrsources.com/# cheap viagra australia paypal
https://crestorpharm.shop/# CrestorPharm
http://lipipharm.com/# Cheap Lipitor 10mg / 20mg / 40mg
https://prednipharm.com/# PredniPharm
роллетный шкаф на парковку цена https://shkaf-parking-1.ru .
http://semaglupharm.com/# Semaglu Pharm
https://prednipharm.com/# prednisone 5 mg tablet
zaezd-pod-klyuch-1122.ru .
https://prednipharm.com/# prednisone 20mg prescription cost
https://semaglupharm.com/# semaglutide rybelsus
Lipi Pharm: what is the main side effect of atorvastatin? — Generic Lipitor fast delivery
¡Hola, fanáticos del riesgo !
Casino online extranjero sin necesidad de verificar cuenta — https://www.casinoextranjerosespana.es/# casino online extranjero
¡Que disfrutes de asombrosas tiradas exitosas !
Заказать диплом института!
Мы изготавливаем дипломы любой профессии по приятным ценам— aviadir.ru
Мы предлагаем документы учебных заведений, которые находятся в любом регионе Российской Федерации. Купить диплом любого ВУЗа:
rinadarmawangsa.copiny.com/question/details/id/1113542
Заказать документ о получении высшего образования можно в нашей компании в Москве. Заказать диплом университета по доступной цене возможно, обращаясь к надежной специализированной компании. odessamama.net/forum.phpmod=viewthread&tid=371232&extra=
does medicare cover semaglutide for weight loss: SemagluPharm — can rybelsus cause cancer
https://prednipharm.shop/# prednisone pill
online prednisone 5mg PredniPharm buy prednisone online without a prescription
https://canadapharmglobal.shop/# my canadian pharmacy
pharmacy website india top 10 online pharmacy in india indianpharmacy com
https://canadapharmglobal.shop/# canadian neighbor pharmacy
https://medsfrommexico.shop/# mexican drugstore online
¡Saludos, participantes de emociones !
Top casinos extranjeros para jugadores espaГ±oles — https://casinosextranjerosenespana.es/# casinosextranjerosenespana.es
¡Que vivas increíbles giros exitosos !
India Pharm Global cheapest online pharmacy india India Pharm Global
mexican pharmaceuticals online: purple pharmacy mexico price list — mexico pharmacies prescription drugs
https://medsfrommexico.shop/# medicine in mexico pharmacies
Meds From Mexico: mexican pharmaceuticals online — Meds From Mexico
http://medsfrommexico.com/# Meds From Mexico
Купить диплом о высшем образовании поспособствуем. Купить диплом психолога — diplomybox.com/diplom-psikhologa
India Pharm Global: world pharmacy india — п»їlegitimate online pharmacies india
¡Hola, exploradores del azar !
casino por fuera con juegos HD — п»їп»їhttps://casinoonlinefueradeespanol.xyz/ casinos online fuera de espaГ±a
¡Que disfrutes de asombrosas tiradas afortunadas !
reputable indian online pharmacy: online pharmacy india — India Pharm Global
дренажные системы водоотвода .
top 10 online pharmacy in india: India Pharm Global — India Pharm Global
банки с плохой кредитной историей дающие кредит банки с плохой кредитной историей дающие кредит .
https://raskapotek.com/# saline solution apotek
Papa Farma: Papa Farma — Papa Farma
¡Saludos, amantes de la diversión !
casino online extranjero con jackpots millonarios — https://casinosextranjero.es/# п»їcasinos online extranjeros
¡Que vivas increíbles victorias épicas !
axil funziona forum crema fucidin EFarmaciaIt
https://papafarma.com/# cuanto cuesta una farmacia
billig shampoo uten silikon: Rask Apotek — dermaroller apotek
http://raskapotek.com/# Rask Apotek
iraltone aga prospecto: tadalafilo 20 mg precio — venta online farmacia
https://efarmaciait.shop/# EFarmaciaIt
https://efarmaciait.com/# EFarmaciaIt
Papa Farma: se vende farmacia — Papa Farma
https://svenskapharma.com/# könssjukdomar lista
https://papafarma.com/# Papa Farma
solbriller med styrke apotek Rask Apotek Rask Apotek
¡Hola, seguidores de victorias !
Juegos de casino en vivo en casinos online extranjeros — https://www.casinoextranjero.es/# mejores casinos online extranjeros
¡Que vivas conquistas brillantes !
¡Bienvenidos, descubridores de riquezas !
Casino fuera de EspaГ±a con juegos rГЎpidos — https://casinoporfuera.guru/# casinos online fuera de espaГ±a
¡Que disfrutes de maravillosas movidas brillantes !
ozempic agotado: Papa Farma — parafarmacia online espaГ±a
https://papafarma.com/# natysal melatonina
EFarmaciaIt EFarmaciaIt farmaco brucia grassi
https://papafarma.shop/# Papa Farma
http://papafarma.com/# opiniones de the box
https://efarmaciait.com/# EFarmaciaIt
Svenska Pharma: bettskena apotek — Svenska Pharma
деньги быстро на карту онлайн без отказа деньги быстро на карту онлайн без отказа .
https://svenskapharma.com/# Svenska Pharma
efarma accedi login: EFarmaciaIt — EFarmaciaIt
https://papafarma.com/# Papa Farma
PharmaJetzt: PharmaJetzt — PharmaJetzt
¡Saludos, estrategas del desafío !
casinos fuera de EspaГ±a con bonos festivos — https://www.casinosonlinefueraespanol.xyz/ casino por fuera
¡Que disfrutes de premios espectaculares !
MedicijnPunt [url=https://medicijnpunt.com/#]apotheke online[/url] medicatie apotheker
https://pharmaconnectusa.shop/# mexican pharmacy prednisone
http://pharmajetzt.com/# Pharma Jetzt
antitussif chien naturel: Pharma Confiance — achat viagra sans ordonnance
https://pharmaconnectusa.com/# lortab pharmacy online
Pharma Confiance: franco pharma avis — kГ©toconazole shampoing avis
http://medicijnpunt.com/# MedicijnPunt
https://pharmajetzt.shop/# shop a
creme fucidine prix: metronidazole medicament — klorane pas cher
MedicijnPunt MedicijnPunt apotheek winkel 24 review
срочный кредит с просрочками без отказа kredit-bez-otkaza-1.ru .
https://pharmaconnectusa.shop/# can i buy viagra at pharmacy
PharmaJetzt: Pharma Jetzt — PharmaJetzt
¡Hola, participantes del desafío !
Casinosextranjerosdeespana.es – apuesta segura — https://www.casinosextranjerosdeespana.es/# mejores casinos online extranjeros
¡Que vivas increíbles instantes únicos !
http://pharmajetzt.com/# PharmaJetzt
ghd compte Pharma Confiance Pharma Confiance
PharmaConnectUSA: PharmaConnectUSA — lipitor diplomat pharmacy
https://medicijnpunt.com/# medicijnen zonder recept
http://medicijnpunt.com/# MedicijnPunt
Pharma Confiance: Pharma Confiance — Pharma Confiance
https://medicijnpunt.com/# apotek online
pharmacy cialis generic: Pharma Connect USA — PharmaConnectUSA
https://medicijnpunt.com/# Medicijn Punt
Pharma Jetzt: wegovy online apotheke — intenet apotheke
https://pharmajetzt.com/# schopapotheke
http://pharmajetzt.com/# medikamente bestellen
¡Bienvenidos, entusiastas de la emoción !
Casino por fuera con soporte en espaГ±ol e inglГ©s — https://www.casinofueraespanol.xyz/# casinofueraespanol
¡Que vivas increíbles botes deslumbrantes!
Medicijn Punt: MedicijnPunt — mijn apotheek online
medicijn bestellen apotheek online pharmacy netherlands apteka internetowa nl
https://medicijnpunt.com/# MedicijnPunt
¡Saludos, amantes del entretenimiento y la adrenalina !
Casinoextranjerosdeespana.es – Acceso sin lГmites — https://www.casinoextranjerosdeespana.es/ п»їcasinos online extranjeros
¡Que experimentes maravillosas momentos irrepetibles !
MedicijnPunt: europese apotheek — internetapotheek
http://pharmajetzt.com/# PharmaJetzt
Pharma Connect USA: viagra pfizer online pharmacy — Pharma Connect USA
dutch apotheek: MedicijnPunt — MedicijnPunt
online apotheken: MedicijnPunt — viata online apotheek
http://pharmajetzt.com/# günstige apotheke online shop
https://pharmaconfiance.shop/# Pharma Confiance
PharmaJetzt: PharmaJetzt — PharmaJetzt
acheter monuril en ligne para et pharmacie combien de pschitt dans 100 ml
https://pharmaconfiance.shop/# phamarcie
PharmaJetzt: luitpoldapotheke — internetapotheke versandkostenfrei
apotheke online deutschland bad apotheke online shop Pharma Jetzt
Hello pursuers of pure air !
Best Purifier for Smoke – Great for Offices — п»їhttps://bestairpurifierforcigarettesmoke.guru/ best air purifier for smoke large rooms
May you experience remarkable refined serenity !
Pharma Confiance: cialis pharmacie — d’oГ№ proviennent les hГ©morroГЇdes
https://medicijnpunt.com/# MedicijnPunt
online pharmacy wellbutrin xl genoa pharmacy rx smith pharmacy
PharmaJetzt: shop apotjeke — Pharma Jetzt
wellness rx pharmacy: PharmaConnectUSA — PharmaConnectUSA
https://medicijnpunt.com/# Medicijn Punt
Pharma Confiance: Pharma Confiance — Pharma Confiance
PharmaConnectUSA: family pharmacy — PharmaConnectUSA
http://pharmaconfiance.com/# Pharma Confiance
online apothke apotheke billig PharmaJetzt
Pharma Connect USA: Pharma Connect USA — clindamycin online pharmacy
Pharma Confiance Pharma Confiance crГЁme solaire chat pharmacie
Pharma Confiance: santГ© pharma en ligne — mobile pharma
http://medicijnpunt.com/# frenadol kopen in nederland
nouveau traitement helicobacter pylori 2023: Pharma Confiance — Pharma Confiance
кухни с угловой мойкой на заказ кухни с угловой мойкой на заказ .
PharmaConnectUSA: Pharma Connect USA — Pharma Connect USA
где пройти психиатра в нижнем новгороде где пройти психиатра в нижнем новгороде .
¡Bienvenidos, entusiastas del éxito !
Casinos sin licencia en Espana sin validaciГіn — https://mejores-casinosespana.es/ Mejores-CasinosEspana.es
¡Que experimentes maravillosas triunfos legendarios !
accutane pharmacy: PharmaConnectUSA — french pharmacy products online
https://pharmaconfiance.shop/# dyscalculie test en ligne adulte
PharmaConnectUSA: Pharma Connect USA — pharmacy artane castle shopping centre
dragon slot https://dragonslotscasinos.net/ .
¡Saludos, buscadores de fortuna escondida !
Casino sin licencia con juegos nuevos cada semana — https://audio-factory.es/ casino sin registro
¡Que disfrutes de asombrosas premios extraordinarios !
online apotheek goedkoper: apotheker online — mediceinen
https://medicijnpunt.com/# MedicijnPunt
PharmaConnectUSA: online pharmacy store in delhi — PharmaConnectUSA
pokies.net https://pokiesnet250.com/ .
cialis from india online pharmacy PharmaConnectUSA Pharma Connect USA
медцентр психолог медцентр психолог .
pokiesnet https://pokies11.com .
PharmaConnectUSA: Pharma Connect USA — concerta pharmacy coupons
https://pharmajetzt.com/# PharmaJetzt
PharmaJetzt: PharmaJetzt — medikamente shop apotheke
online pharmacy amitriptyline: baclofen inhouse pharmacy — PharmaConnectUSA
MedicijnPunt: medicatie online — MedicijnPunt
https://pharmajetzt.shop/# shop apothrke
http://pharmaconnectusa.com/# pharmacy viagra malaysia
PharmaConnectUSA: viagra in boots pharmacy — online pharmacy no presc
Pharma Confiance: huile d’olive contre la toux bebe — Pharma Confiance
best canadian online pharmacy: CanRx Direct — ed drugs online from canada
TijuanaMeds: TijuanaMeds — pharmacies in mexico that ship to usa
http://tijuanameds.com/# TijuanaMeds
TijuanaMeds purple pharmacy mexico price list mexico drug stores pharmacies
https://canrxdirect.shop/# trusted canadian pharmacy
http://canrxdirect.com/# canadian pharmacy 24
https://tijuanameds.shop/# mexican rx online
canadian pharmacy 24h com safe canadian online pharmacy best canadian online pharmacy
купить самый большой формикарий http://kupit-muravinuyu-fermu-1.ru/ .
электрические карнизы для штор в москве http://www.elektrokarniz-nedorogo77.ru .
автоматические карнизы автоматические карнизы .
электрокарниз москва https://karnizy-s-elektroprivodom77.ru .
https://indimedsdirect.com/# IndiMeds Direct
canadian pharmacy store: CanRx Direct — canadian pharmacy in canada
рулонные шторы на окна купить http://www.elektricheskie-rulonnye-shtory77.ru .
IndiMeds Direct IndiMeds Direct buy medicines online in india
¡Saludos, apostadores talentosos !
Bonos bienvenida casino sin coste — http://bono.sindepositoespana.guru/# casinos online bono por registro
¡Que disfrutes de asombrosas movidas brillantes !
https://indimedsdirect.shop/# IndiMeds Direct
pharmacies in mexico that ship to usa: mexico drug stores pharmacies — TijuanaMeds
https://canrxdirect.shop/# legit canadian pharmacy
canada drugs online review: CanRx Direct — canadian pharmacy world reviews
TijuanaMeds: buying prescription drugs in mexico — TijuanaMeds