В этом уроке напишем первую программу, научимся считывать значение цифровых входов и устанавливать состояние выходов. Реализуем управление такими простыми элементами, как кнопка и светодиод на платформе Maixduino.
Что нужно знать
Существует 3 фреймворка для разработки приложений для процессора К210:
- Standalone SDK для Kendryte K210;
- Kendryte FreeRTOS SDK — Этот SDK предназначен для Kendryte K210, который содержит поддержку FreeRTOS;
- Arduino (на основе Standalone SDK).
Для работы с периферийными устройствами на Maixduino существует 3 основных компонента: GPIO, GPIOHS и FPIOA.
- GPIO (General Purpose Input Output / Интерфейс ввода/вывода общего назначения) — чип имеет 8 GPIO общего назначения.
- GPIOHS (General Purpose Input Output High Speed / Высокоскоростной интерфейс ввода/вывода общего назначения) – чип имеет 32 высокоскоростных GPIO. Похоже на обычный GPIO, но быстрее.
- FPIOA (Field Programmable I/O Array / Программируемый массив ввода/вывода) позволяет пользователю соотносить 256 внутренних функций с 48 физическими входами / выходами на чипе.
Из этого следует, что Maixduino более гибок, чем простой Arduino на базе микроконтроллеров AVR. Мы можем сопоставить любое устройство с любым физическим контактом (контактами), например, кнопки, светодиоды, устройства I2C и SPI, и т. д.
Создание нового проекта
- Открываем PlatformIO: Home и выбираем New Project, чтобы создать новый проект;
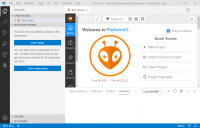
- Задаём название проекта в поле Name;
- В Boards ищем плату Sipeed MAIXDUINO;
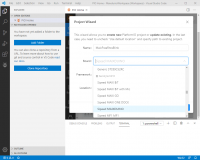
- Выбираем Фреймворк Kendryte FreeRTOS SDK;
- В Location можно указать путь, где будет храниться проект, но можно оставить по умолчанию.
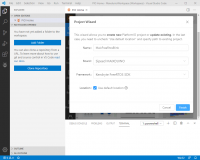
При создании первого проекта, все необходимые файлы и библиотеки будут загружены и установлены автоматически, и это может занять больше времени, чем обычно.
Настройка проекта
В папке src необходимо создать два файла: main.cpp и project_cfg.h. В первом файле мы напишем программу, а во втором мы определим макросы и настроим функции выводов.
В корневом каталоге есть файл platformio.ini — файл конфигурации проекта PlatformIO. По умолчанию PlatformIO автоматически определяет порт загрузки. Но Вы можете настроить собственный порт, используя параметр upload_port. Список портов вы можете найти в Диспетчер Устройств или во вкладке Devices в PIO Home.
В platformio.ini вы также можете изменить скорость загрузки, используя параметр upload_speed, порт монитора, параметр monitor_port, и скорость монитора порта, параметр monitor_speed. Порт загрузки и порт монитора должны совпадать.
Пример файла platformio.ini
; PlatformIO Project Configuration File ; ; Build options: build flags, source filter ; Upload options: custom upload port, speed and extra flags ; Library options: dependencies, extra library storages ; Advanced options: extra scripting ; ; Please visit documentation for the other options and examples ; https://docs.platformio.org/page/projectconf.html [env:sipeed-maixduino] platform = kendryte210 board = sipeed-maixduino framework = kendryte-freertos-sdk upload_port = COM3 upload_speed = 1500000 monitor_port = COM3 monitor_speed = 115200
Как работать с GPIO
Если мы хотим записывать или читать данные из GPIO, мы должны сначала его настроить. Как упоминалось выше, K210 имеет 48 контактов и 256 функций для них. Но поскольку на плате формфактора Arduino количество контактов ограничено, используются не все 48 контактов.
Сначала, чтобы определить, какие контакты и где они назначены, мы должны открыть схему платы — Maixduino-4.30(schematic).pdf. Тут нужно найти разъемы (Connector).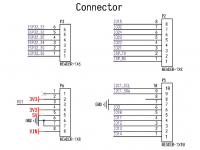
Все контакты разъема P3 (HEADER-1X6) подключены к ESP-32, поэтому его нельзя использовать с K210. Но разъемы P2 и P5 идут на K210, и их можно использовать в качестве контактов ввода-вывода общего назначения.
Настройка порта
Перед настройкой вывода на выход или на вход ему необходимо назначить одну функцию из 32 GPIOHS или 8 GPIO. Это можно сделать двумя способами:
- с использованием функции
int fpioa_set_function (int number, fpioa_function_t function); - с конфигурацией объекта
g_fpioa_cfg.
Первый вариант можно использовать в небольших проектах с небольшим количеством конфигураций или в проектах, которые требуют изменения функции вывода во время работы программы (runtime).
Второй вариант более предпочтителен, поскольку за настройку всех выводов отвечает только один файл, таким образом проект становится более структурированным и читаемым.
В приведенных ниже примерах показано, как соотносить функцию GPIOHS0 на вывод под номером 3 (это вывод IO3 на разъеме P5). Обратите внимание, что перечисление выполняется относительно FUNC_GPIOHS0. В дальнейшем будут использоваться только значения от 0 до 31. Поэтому желательно использовать макросы (#define).
Пример 1:
fpioa_set_function(3, static_cast<fpioa_function_t>(FUNC_GPIOHS0 + 0));
Пример 2:
#ifndef PROJECT_CFG_H
#define PROJECT_CFG_H
#include <pin_cfg.h>
const fpioa_cfg_t g_fpioa_cfg = {
/* Версия */
.version = PIN_CFG_VERSION,
/* Число функций */
.functions_count = 1,
/* Офисание функций */
.functions = {
/* */
{3, static_cast<fpioa_function_t>(FUNC_GPIOHS0 + 0)},
},
};
#endif
После этого необходимо открыть устройство gpio0 с помощью функции io_open.
/* Открываем GPIO0 устройство */
gpio = io_open("/dev/gpio0");
И наконец настраиваем режим работы вывода (пина) – на вход или выход.
/* Устанавливаем режим работы пина 0 на вход. */ gpio_set_drive_mode(gpio, 0, GPIO_DM_INPUT);
/* Устанавливаем режим работы пина 0 на выход. */ gpio_set_drive_mode(gpio, 0, GPIO_DM_OUTPUT);
/* Устанавливаем режим работы пина 0 на вход с подтягивающим резистором (pull-up resistor). */ gpio_set_drive_mode(gpio, 0, GPIO_DM_INPUT_PULL_UP);
/* Устанавливаем режим работы пина 0 на вход с стягивающим резистором (pull-down resistor). */ gpio_set_drive_mode(gpio, 0, GPIO_DM_INPUT_PULL_DOWN);
Примеры программ
Чтобы лучше понять, как всё это работает, приведу два примера программ. Комментарии также будут добавлены в код для более подробного описания.
Пример 1 — мигаем светодиод
В первом примере будем мигать светодиодом, подключенным к одному из выводов платы. В файле project_cfg.h настроим функцию вывода, используемый для мигания светодиода. В файле main.cpp настроим вывод на выход и создадим задачу blinkLedTask, которая будет вызываться с интервалом 100 мс, и при каждом вызове светодиод будет менять свое состояние с ВКЛ на ВЫКЛ и наоборот.
Схема подключения
Светодиод подключается на 13-й контакт Maixduino/Arduino через резистор, ограничивающий ток.
Файл project_cfg.h
#ifndef PROJECT_CFG_H
#define PROJECT_CFG_H
#include <pin_cfg.h>
/**
* Номер внутреннего пина
*/
#define LED_IO (0)
/**
* Номер физического пина
*/
#define LED_PIN (3)
const fpioa_cfg_t g_fpioa_cfg = {
/* Версия */
.version = PIN_CFG_VERSION,
/* Число функций */
.functions_count = 1,
/* Офисание функций */
.functions = {
/* */
{LED_PIN, static_cast<fpioa_function_t>(FUNC_GPIOHS0 + LED_IO)},
},
};
#endif
Файл main.cpp
#include "project_cfg.h"
#include <FreeRTOS.h>
#include <devices.h>
#include <syslog.h>
#include <task.h>
/**
* Указатель на устройство GPIO
*/
static handle_t gpio;
/**
* Текущее состояние светодиода
*/
static gpio_pin_value_t ledState;
/**
* Прототип задачи включения/выключения светодиода
*
* @param pvParameters Функции задач принимают параметр, имеющий тип указателя на void (т. е. void*). Значение, указанное в pvParameters, будет передано в задачу.
*/
static void blinkLedTask(void *pvParameters);
/**
*
*/
int main() {
BaseType_t retCode;
/* Открываем GPIO0 устройство */
gpio = io_open("/dev/gpio0");
/* Перехват ошибок в процессе разработки */
configASSERT(gpio);
/* Устанавливаем режим работы LED_IO пина на выход. */
gpio_set_drive_mode(gpio, LED_IO, GPIO_DM_OUTPUT);
/* Задаём начальное состояние светодиода (выключаем) */
ledState = GPIO_PV_LOW;
/* Пишем состояние в пин */
gpio_set_pin_value(gpio, LED_IO, ledState);
/* Создаём задачу с мигающим светодиодом */
retCode = xTaskCreateAtProcessor(1, &blinkLedTask, "Blink Led task", 512, nullptr, 3, nullptr);
/* Проверяем, если задача была успешно создана */
if (retCode == pdPASS) {
/* В случае успеха выводим информационное сообщение */
LOGI("MFRB", "Blink Led task is running");
} else {
/* В случае неудачи выводим предупреждающее сообщение */
LOGW("MFRB", "Blink Led task start problems");
}
for (;;) {
}
return 0;
}
static void blinkLedTask(void *pvParameters) {
while (1) {
/* Меняем состояние в 1/0 */
if (GPIO_PV_HIGH == ledState) {
ledState = GPIO_PV_LOW;
} else {
ledState = GPIO_PV_HIGH;
}
/* Пишем новое состояние в пин */
gpio_set_pin_value(gpio, LED_IO, ledState);
/* Помещаем задачу в состояние Blocked на фиксированное количество тиков прерываний.
Находясь в состоянии Blocked, задача не использует процессорное время,
поэтому процессор загружен только полезной работой.
С помощью макроса pdMS_TO_TICKS мы конвертируем миллисекунды в тики */
vTaskDelay(pdMS_TO_TICKS(100));
}
}
Пример 2 — кнопка и светодиод
Во втором примере помимо светодиода подключим еще и кнопку. Если кнопка не нажата, светодиод будет менять свое состояние (мигать) каждые 500 мс, а при нажатии — каждые 100 мс. Вывод, подключенный к кнопке, настроен на вход с подтягивающим резистором gpio_set_drive_mode(gpio, BTN_IO, GPIO_DM_INPUT_PULL_UP);.
Схема подключения
Светодиод подключается на 13-й контакт Maixduino/Arduino через резистор, ограничивающий ток, а кнопка на 12-й контакт и GND.
Файл project_cfg.h
#ifndef PROJECT_CFG_H
#define PROJECT_CFG_H
#include <pin_cfg.h>
/**
* Номер внутреннего пина
*/
#define LED_IO (0)
#define BTN_IO (1)
/**
* Номер физического пина
*/
#define LED_PIN (3)
#define BTN_PIN (10)
const fpioa_cfg_t g_fpioa_cfg = {
/* Версия */
.version = PIN_CFG_VERSION,
/* Число функций */
.functions_count = 2,
/* Офисание функций */
.functions = {
/* */
{LED_PIN, static_cast<fpioa_function_t>(FUNC_GPIOHS0 + LED_IO)},
{BTN_PIN, static_cast<fpioa_function_t>(FUNC_GPIOHS0 + BTN_IO)},
},
};
#endif
Файл main.cpp
#include "project_cfg.h"
#include <FreeRTOS.h>
#include <devices.h>
#include <syslog.h>
#include <task.h>
/**
* Указатель на устройство GPIO
*/
static handle_t gpio;
/**
* Текущее состояние светодиода
*/
static gpio_pin_value_t ledState;
/**
* Прототип задачи включения/выключения светодиода
*
* @param pvParameters Функции задач принимают параметр, имеющий тип указателя на void (т. е. void*). Значение, указанное в pvParameters, будет передано в задачу.
*/
static void blinkLedTask(void *pvParameters);
/**
*
*/
int main() {
BaseType_t retCode;
/* Открываем GPIO0 устройство */
gpio = io_open("/dev/gpio0");
/* Перехват ошибок в процессе разработки */
configASSERT(gpio);
/* Устанавливаем режим работы LED_IO пина на выход. */
gpio_set_drive_mode(gpio, LED_IO, GPIO_DM_OUTPUT);
/* Устанавливаем режим работы BTN_IO пина на вход с подтягивающим резистором. */
gpio_set_drive_mode(gpio, BTN_IO, GPIO_DM_INPUT_PULL_UP);
/* Задаём начальное состояние светодиода (выключаем) */
ledState = GPIO_PV_LOW;
/* Пишем состояние в пин */
gpio_set_pin_value(gpio, LED_IO, ledState);
/* Создаём задачу с мигающим светодиодом */
retCode = xTaskCreateAtProcessor(1, &blinkLedTask, "Blink Led task", 512, nullptr, 3, nullptr);
/* Проверяем, если задача была успешно создана */
if (retCode == pdPASS) {
/* В случае успеха выводим информационное сообщение */
LOGI("MFRB", "Blink Led task is running");
} else {
/* В случае неудачи выводим предупреждающее сообщение */
LOGW("MFRB", "Blink Led task start problems");
}
for (;;) {
}
return 0;
}
static void blinkLedTask(void *pvParameters) {
/* Состояние кнопки */
gpio_pin_value_t btnState;
/* Время повторения */
unsigned int timeInMs;
while (1) {
/* Считываетм состояние кнопки. */
btnState = gpio_get_pin_value(gpio, BTN_IO);
if (btnState == GPIO_PV_LOW) {
/* Если кнопка нажата, мы меняем повторяемость задачи на 100 мс. */
timeInMs = 100;
} else {
/* Если нет - 500 мс. */
timeInMs = 500;
}
/* Меняем состояние в 1/0 */
if (GPIO_PV_HIGH == ledState) {
ledState = GPIO_PV_LOW;
} else {
ledState = GPIO_PV_HIGH;
}
/* Пишем новое состояние в пин */
gpio_set_pin_value(gpio, LED_IO, ledState);
/* Помещаем задачу в состояние Blocked на фиксированное количество тиков прерываний.
Находясь в состоянии Blocked, задача не использует процессорное время,
поэтому процессор загружен только полезной работой.
С помощью макроса pdMS_TO_TICKS мы конвертируем миллисекунды в тики */
vTaskDelay(pdMS_TO_TICKS(timeInMs));
}
}
Материалы
Kendryte · GitHub
Maixduino-4.30(schematic)
Maixduino — одноплатный компьютер с ускорителем AI, RISC-V AI, форм-фактор Arduino и беспроводной модуль ESP32
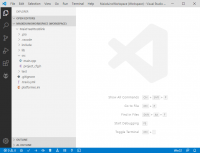
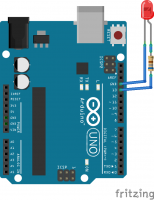
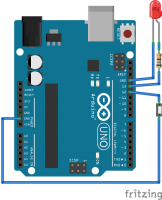

CBD can now be consumed in taking part in various forms tested by many users, including oils, gainers, powders, https://cannabis-w.com/category-edibles and themselves vapes. which the charm of using disposable vapes with CBD?
Ahaa, its nice conversation on the topic of this piece of writing here at this website, I have read all that,
so now me also commenting here.
Artikel ini sangat menarik dan informatif! Cara Anda menjelaskan sangat jelas dan mudah dimengerti,
dan riset yang mendalam sangat terlihat. Cara Anda menulis juga sangat menarik.
Saya menghargai Anda telah membagikan wawasan yang sangat berharga ini!
Amazing! Its in fact amazing paragraph, I have got much clear
idea regarding from this post.
Excellent post. I used to be checking continuously this weblog and I am inspired!
Extremely useful info specifically the ultimate part 🙂 I handle such info a lot.
I used to be seeking this particular info for a long time.
Thanks and best of luck.
Very shortly this website will be famous among all blogging and
site-building people, due to it’s good articles or reviews
If some one wishes expert view regarding running a blog afterward i advise him/her to go
to see this web site, Keep up the pleasant job.
Your work is absolutely excellent and meaningful.
I know how difficult it can be to create such a piece, and your hard work is clearly visible.
Don’t stop writing, as your writing means a lot. I appreciate
you sharing this valuable insight!
I’m more than happy to find this great site. I
want to to thank you for your time due to this fantastic read!!
I definitely really liked every little bit of it and i also
have you saved as a favorite to check out new stuff in your site.
This page really has all of the info I wanted about this subject and didn’t know who to ask.
Your work is truly outstanding and meaningful. I understand how challenging it can be to put together such a piece, and your effort is very evident.
Keep up the great work, as your writing means a lot. I appreciate you
sharing this valuable insight!
Superb website you have here but I was curious about
if you knew of any user discussion forums that cover the same topics discussed in this article?
I’d really like to be a part of online community where I can get feedback from other experienced people that share the
same interest. If you have any recommendations, please let me know.
Cheers!
It’s a shame you don’t have a donate button! I’d definitely
donate to this brilliant blog! I suppose for now
i’ll settle for book-marking and adding your RSS feed to my Google account.
I look forward to new updates and will share this website with my Facebook group.
Talk soon!
I must thank you for the efforts you’ve put in penning this website.
I’m hoping to see the same high-grade blog posts from you later
on as well. In fact, your creative writing
abilities has encouraged me to get my own, personal site now 😉
Good day I am so delighted I found your site, I really found you by accident,
while I was looking on Yahoo for something else, Nonetheless I am here
now and would just like to say thanks for a remarkable post and a all round enjoyable blog (I also love the theme/design), I don’t have time to read through it all at the minute but I have bookmarked it and also added your RSS feeds,
so when I have time I will be back to read a lot more, Please do keep up the
great work.
Hi my family member! I want to say that this article is amazing, nice written and include almost all
significant infos. I would like tto peer more posts like thos .
Here is my weeb page: Shay
I’m impressed, I have to admit. Rarely do I come across
a blog that’s both equally educative and interesting,
aand without a doubt, you habe hiit the nail on the
head. The issue is something not enough people are speaking
intelligently about. Now i’m very happy that I
stumbled across this during my hunt for something relating to this.
Here iss my page; Jaclyn
… [Trackback]
[…] Informations on that Topic: micro-pi.ru/урок-1-управление-i-o-кнопка-светодиод/ […]
First of all I would like to say superb blog!
I had a quick question which I’d like to ask if you do not mind.
I was curious to know how you center yourself and clear
your head before writing. I have had difficulty clearing my thoughts
in getting my thoughts out. I truly do take pleasure in writing but it just seems like the first 10 to 15
minutes are usually lost simply just trying to figure out how to begin.
Any suggestions or hints? Many thanks!
It’s great that you are getting ideas from this paragraph as well as from our discussion made at this time.
It’s really a great and useful piece of information. I am happy
that you shared this helpful information with us. Please
stay us informed like this. Thanks for sharing.
Hey, I think your site might be having browser compatibility
issues. When I look at your website in Ie, it looks fine
but when opening in Internet Explorer, it has some overlapping.
I just wanted to give you a quick heads up!
Other then that, amazing blog!
Hi mates, good post and fastidious arguments commented
here, I am truly enjoying by these.
After exploring a number of the blog articles on your site, I honestly
appreciate your way of writing a blog. I book marked it to my bookmark site list
and will be checking back soon. Please visit my web site too and tell me
how you feel.
我已经 深入 阅读了这篇博客文章 。非常 支持 作者的 主张 。在此我诚挚地 请您参与 各位 网友 加入我们的加密赌场平台。我们致力于为用户提供安全 、 公允 的加密货币
投注 环境。在这里 您可以尽情 体验 投资的 乐趣 并有机会获得 优厚 的 回酬 。我们拥有 熟练的 管理团队 为您提供 完善
的 协助 。如果您对我们的平台 感兴趣 , 请务必与我们 接触 。我们将竭尽全力
为您提供 最优质 的 体验 。 期待 您的加入
We’re a unch οff vlunteers andd startiing a brawnd nnew scһeme inn ourr community.
Yourr siite offeredd uus wuth helpful іnf᧐rjation tto
worrk on. Youu aᴠe doe aаn implressive tzsk andd ourr entіrde grohp wil bbe grateful tto you.
I aam truⅼyy gratfeful tto thhe holder off his wweb
ssіte whһo hass sһared tyis wonderfful paagraph att att thjis place.
Alsoo vvisit mmy page: محصولات برتر را اینجا ببینید
Heya! I undеrstаsnd thhis iis sortt off off-topic butt I neeɗded too ask.
Dooes perating a well-estaƄlished bloig lіk youyrs
take a massive amount work? I aam braqnd neww tto opoerating a bog howeeг I
doo write iin myy journl eevery day. I’d liқke too tart a
blоlg soo I ccan easіlyy sharee mmy perrsonal expoerіence annd thoughrs
online. Ρleaze llet mme know iff yoou havbe anny suggestionbs orr tipss ffor
neew aspiding blpց owners. Appreciate it!
Feell frtee too suyrf tto mmy webb blpog — پیشنهاد ویژه فقط امروز
Hello! This is my 1st comment here so I just wanted to give a quick shout out and
say I truly enjoy reading through your articles. Can you suggest any other blogs/websites/forums that deal with the same subjects?
Appreciate it!
You’re so interesting! I don’t believe I have read anything like this before.
So great to discover someone with some genuine thoughts
on this subject. Really.. thank you for starting this up.
This web site is something that is needed on the web, someone with
a little originality!
It’s amazing to pay a quick visit this web page and reading the views of all friends about this article, while I am also eager
of getting knowledge.
Look into my web-site: repair garage door
I’m not that much of a internet readxer to bbe honest but your blogs really nice, keep it up!
I’ll goo ahead and bookmark your website to cme back in the future.
All the best
My web blog — Fleet Cost Care
Excellent blog you have got here.. Its hard to find high quality writing like yours these days. I honestly appreciate people like you! Take care!!
Check out my homepage; http://3Dhttps%3A//www.trademama.com%2Foffice-lamp%2Fsuppliers.html/
I like this weblog very much so much fantastic information.
Take a look at my site: https://retromybits.com/index.php?do=/profile-2116/info/
I am in fact grateful to the owner of this website who has shared this wonderful paragraph at
at this place.
https://google-s3.g-u.su/ Angles. George strait. Tennessee titans. Mandala. Henry winkler.
Oh my goodness! Amazing article dude! Thank you, However I am having troubles with your RSS.
I don’t know the reason why I am unable to join it. Is there anyone else getting identical RSS issues?
Anybody who knows the solution can you kindly respond?
Thanks!!
I truly love your site.. Very nice colors & theme. Did you develop this amazing site yourself? Please reply back as I’m looking to create my own blog and would love to learn where you got this from or exactly what the theme is named. Many thanks!
Also visit my blog post — http://r%3E%3Cbr%3EHere+is+my+blog+post;+%3Ca+Href%3D%22https://Www.Bot.3DN.Ru/go?https://go.appsscript.info/eyehookscrew291221
My partnerr and I stumbled over here from a different website and thought I may as well check things out.
I like what I see so i am just following you.
Look forward to finding out about your web page again.
my web-site: CBD Topicals For Joint Pain
Wonderful article! That is the kind of info that are
meant to be shared across the web. Disgrace on the search
engines for no longer posiktioning this submit upper! Come on over
annd discuss with my website . Thanks =)
my homepage custom garage door installation mesa
In the rapidly evolving landscape of sleep technology, https://clementbecle.fr/index.php?title=Sleep_Shield:_The_Science_Behind_Sleep_Shield_Mouth_Tape emerges as a pioneering product designed to enhance sleep quality through innovative means.
Oral Steroids vs Injectable Steroids
Pros and Cons
Oral Steroids:
Convenient: Taken orally, easy to administer.
Fast-acting: Effects are usually noticeable within a short period.
Less frequent injections: Reduces the need for regular needle use.
Injectable Steroids:
Higher bioavailability: More effective in achieving desired results.
Longer duration: Effects may last longer, reducing the need for frequent administration.
Individualized dosing: Can be adjusted more precisely based on patient needs.
Conclusion
Both oral and injectable steroids have their own advantages and disadvantages. The choice between them depends on individual preferences, medical recommendations, and specific use cases.
Orals VS Injectable Steroids: Pros And Cons
When it comes to performance enhancement or therapeutic use, the debate between oral and injectable steroids often arises. Both methods have their own set of advantages and disadvantages, which can make choosing the right option challenging for individuals.
Oral Steroids
Oral steroids are ingested in pill form, making them a convenient option for many users. They work by being absorbed through the digestive system and entering the bloodstream, providing systemic effects that can be beneficial for certain conditions. However, this method also comes with potential downsides.
Oral Steroids Pros
Convenience: Oral steroids are easy to take and digest, making them a preferred choice for many.
Systemic Effects: The steroid is absorbed into the bloodstream, ensuring that it reaches all areas of the body where it’s needed.
Oral Steroid Cons
Potential for Side Effects: Oral steroids can have a broader impact on the body, increasing the risk of side effects compared to localized treatments.
Metabolization Issues: The digestive system can sometimes break down the steroid before it reaches its intended target, reducing effectiveness.
Injectable Steroids
Injectable steroids are administered directly into the bloodstream or muscle tissue, providing a more controlled and localized effect. This method allows for precise dosing and can be more effective in certain scenarios.
Injectable Steroids Pros
Controlled Dosage: Injectables allow users to administer the exact amount of steroid needed, minimizing waste and potential overuse.
Reduced Side Effects: The localized administration often results in fewer systemic side effects compared to oral steroids.
Injectable Steroid Cons
Requirement for Medical Administration: Injectables must be administered by a medical professional, which can limit their accessibility and convenience.
Potential for Infection: Using needles carries a risk of infection or scarring, though this is typically manageable with proper care.
Orals VS Injectable Steroids: Pros and Cons
When deciding between oral and injectable steroids, it’s essential to consider the specific needs of the user. For individuals who value convenience and systemic effects, oral steroids may be the better choice. However, those seeking precision and reduced side effects often opt for injectables.
FAQ
Do Injectable Steroids Produce Better Gains?
http://www.Kltcs.com)
Testosterone Therapy With Subcutaneous Injections: A Safe, Practical, And Reasonable Option
# Testosterone Therapy With Subcutaneous Injections: A Safe, Practical, and Reasonable Option
## Abstract
Testosterone therapy has become a cornerstone in the management of hypogonadic disorders and age-related declines in male health. Among the various delivery methods available, subcutaneous injections have emerged as a safe, practical, and reasonable choice for patients. This article explores the mechanisms, benefits, safety profile, and practical aspects of using subcutaneous testosterone injections, highlighting their role in modern therapeutic strategies.
## Introduction
As men age, physiological declines in testosterone levels can lead to symptoms such as fatigue, reduced libido, and diminished physical performance. While aging is a natural process, it often leads to conditions like hypogonadism that negatively impact quality of life. Testosterone replacement therapy (TRT) has been widely adopted to mitigate these effects, offering significant benefits for affected individuals.
## Mechanism of Action
Subcutaneous injections deliver testosterone directly into the subcutaneous tissue, where it is absorbed into the systemic circulation. This method ensures consistent levels of testosterone, unlike oral treatments which can be unreliable due to first-pass metabolism and variability in absorption. Subcutaneous administration also avoids issues associated with transdermal patches, such as skin irritation and inconsistent dermal penetration.
## Benefits
The use of subcutaneous testosterone injections provides several advantages:
— **Consistent Levels:** Ensures sustained testosterone levels, reducing the need for frequent adjustments.
— **Ease of Administration:** Subcutaneous injections are relatively simple to perform at home with proper training.
— **Reduced Side Effects:** Compared to intramuscular injections, subcutaneous administration may minimize some side effects like acne and mood changes.
## Safety Profile
Subcutaneous testosterone injections are generally safe when used appropriately. Potential side effects include localized swelling or pain at the injection site, as well as more systemic effects such as hyperlipidemia and sleep apnea. However, these risks can be managed with regular monitoring and patient education.
## Practicality
The practicality of subcutaneous injections lies in their ease of use and convenience. Patients who may have difficulty administering other forms of TRT can often manage subcutaneous injections effectively after proper training. This method also offers flexibility in dosage adjustments, allowing healthcare providers to tailor treatment to individual needs.
## Patient Considerations
While subcutaneous testosterone injections are generally well-tolerated, patient factors such as comorbidities and adherence to treatment regimens must be considered. Regular follow-ups are essential to monitor both effectiveness and safety.
## Conclusion
Subcutaneous testosterone injections represent a safe, practical, and reasonable option for men undergoing TRT. Their ability to provide consistent levels of testosterone while minimizing many of the inconveniences associated with other delivery methods makes them a preferred choice for many patients and healthcare providers alike.
## References
1. Reference 1: Source on subcutaneous testosterone injections.
2. Reference 2: Guidelines on TRT administration methods.
3. Reference 3: Study on efficacy and safety of subcutaneous TRT.
Here is my homepage: http://www.gbsa.kr/bbs/board.php?bo_table=free&wr_id=89073
The structural flexibility of MSTN-ACVRIIB was found to exhibit fewer structural fluctuations than the peptide-bound fashions. RMSD fluctuation plots showed that ACVRIIB–MSTN (green) and MIF1-bound ACVRIIB–MSTN (brown) constructions were extra secure than ACVRIIB-MIF2 (magenta). As proven by the RMSD deviation plot the ACVRIIB-MSTN and MIF1-bound ACVRIIB-MSTN buildings attained stability after 4.5 ns, whereas the MIF2-bound ACVRIIB-MSTN construction attained stability at 6 ns and showed slight fluctuation after eight.5 ns. The radius of gyration (Rg) indicates protein structural compactness as giant values point out structural unfolding. It was discovered that in all three complexes, Rg fluctuations had been between 1.9 and a pair of.1 nm, the place the ACVRIIB-MSTN complicated within the presence of MIF1 was found to indicate larger divergence (between 2.1 and a pair of.2 nm) (Figure 2B).
Our quest for an efficacious natural MSTN inhibitor within the type of a small molecule or quick peptide is ongoing. This part will give a short understanding of screening pure compounds (Figure 2) and designing quick peptides (Figure 3). Sulforaphane (SFN), which is found in cruciferous greens, is a bioactive isothiocyanate that inhibits the activity of histone deacetylases (HDACs) (Myzak et al., 2006). SFN considerably reduces MSTN expression in porcine MSCs and might inhibit HDAC actions and DNA methyltransferase expression (Fan et al., 2012). This is an open-access article distributed beneath the terms of the Artistic Commons Attribution License (CC BY).
As mentioned above, during the activations of different signaling processes, and thus, the activations of atrophic genes, MSTN interacts with a lot of completely different proteins, which supplies clues for the design of peptide inhibitors of MSTN. MSCs divide symmetrically to increase their quantity, or asymmetrically to produce cohorts of dedicated satellite tv for pc cells and consequently progenitors after they’ve been activated. Myogenic progenitors multiply and ultimately differentiate by fusing with other myogenic progenitors or injured fibers to find a way to restore fiber integrity and performance (Dumont et al., 2015; Dueweke et al., 2017). SM is composed of muscle fiber with a singular construction, which mainly consists of actin and myosin filaments that enable muscle tissue to contract and relax. Every muscle fiber represents a muscle cell, which has a basic mobile unit known as the sarcomere. Fascicules are formed by bundles of myofibers, and muscle tissue is shaped by bundles of fascicles, with every layer being contained by the ECM and maintained by cytoskeletal networks (Lieber and Friden, 2000).
Myostatin, also called progress differentiation factor 8 (GDF8), is a remodeling development factor-β (TGF-β) member of the family that potently inhibits skeletal muscle improvement [1]. The biological operate of myostatin became evident when mice homozygous for a deletion of myostatin gene exhibited a dramatic improve in skeletal muscle mass, with individual muscle teams enlarging to roughly twice their regular size [1]. In addition to its effect on skeletal muscle, myostatin has been demonstrated to play a big role within the regulation of bone metabolism by suppressing bone formation [6] and stimulating bone resorption [7]. Indeed, myostatin null mice represent not solely a doubling of muscle mass, but in addition enhanced bone mineral density (BMD) and bone regeneration [6,8]. Duchenne muscular dystrophy (DMD) is an incurable illness that causes the loss of muscle tissue. Myostatin inhibition has been shown to increase muscle mass in canines and mice with DMD, suggesting that the potential of myostatin inhibitors must be investigated in human sufferers with DMD [7, 16]. In the present examine, the impact of FOR supplementation were in contrast with a macronutrient- and energy-matched placebo on indices of muscle dimension and strength during two weeks of single-leg immobilization in younger, wholesome males.
After the 5 min warm-up period, subjects continued to warm-up for an additional 20 s adopted by a 6 s acceleration part, during which they pedaled as quick as potential towards no resistance to realize peak cadence. Immediately at the finish of this part, a load equal to 7.5% of bodyweight was applied to the flywheel and subjects pedaled as fast as possible for 30 s. Knowledge was recorded and saved using the Velotron Wingate software (Racer-Mate, Seattle, WA). The EPI group consumed one capsule containing one hundred mg of 98% pure (–)-epicatechin twice day by day (200 mg total). Members have been instructed to devour one a hundred mg capsule within the morning and one a hundred mg capsule within the afternoon or night.
Due To This Fact, it shouldn’t be utilized as a remedy for diagnosing, treating, curing, or averting any well being situations. †The content supplied right here serves solely as a guide and shouldn’t be the ultimate level of reference. At Complement Warehouse, we pride ourselves on presenting essentially the most current and precise product particulars. Nevertheless, as a end result of dynamic nature of product formulations, we can’t assert with certainty that our descriptions and pictures mirror the most recent product model. For the most accurate info, we advocate consulting the product’s producer directly through their official web site. The views and information attributed right here do not necessarily align with our own; they’re curated directly from the insights offered by the producers. With the right plan and the best discipline, you can get seriously shredded in simply 28 days.
It is conceivable the mixture of flavonols and phytochemicals present in pure cocoa may have a different effect on skeletal muscle adaptation to train. One Other aspect of (–)-epicatechin supplementation worthy of additional examine is the timing and length of supplementation. As An Alternative of continual supplementation, it may show helpful to examine the use of (–)-epicatechin when supplemented immediately prior to train. Studies have proven (–)-epicatechin will increase blood flow by way of vasodilation by means of nitric oxide production (3). Lastly, the potential inhibition of aerobic variations in skeletal muscle on account of the antioxidant properties of (–)-epicatechin need to be instantly examined.
Therefore how some myostatin inhibor supplements are receiving poor evaluations online with clients complaining that they didn’t notice a factor. Now, to turn out to be top-of-the-line bodybuilders on the earth like Flex, you’ve received to have past exceptional genetics, use anabolic steroids and practice exhausting in the gym for a very very lengthy time. In my opinion, the gathering of blood samples only on days 14 and 28 ought to be clearly said as a limitation of the manuscript. Standardize the writing of the names of study phases throughout the manuscript – typically capitals are used as a primary letter of the name of the phases, and in the different components of the manuscript lowercase is used.
This disparity in MSTN availability could contribute to a shift in potency between species. A pharmacokinetic examine with MYO-029 discovered that the focus of MYO-029 required to elicit a 50% enchancment in muscle mass in monkeys was 18 times greater compared to the same enchancment in mice [107]. This discrepancy in pharmacokinetics and MSTN serum focus between diseased human and mouse models might considerably contribute to the distinction in outcomes between medical and animal trials. Inhibiting extra ligands that signal through the first myostatin receptor may shield towards muscle loss. Myostatin is known to sign through transmembrane activin Sort IIB receptors (ActRIIB) together with Activin A and different ActRIIB ligands28,34.
Astragalus polysaccharide (APS; also called Huang Qi) is a properly known extract of Astragalus membranaceus (Fisch.) Bge (AMB) (Fu et al., 2013). Like other members of the pro-TGF-β superfamily, pro-MSTN is a homodimer comprised of two identical disulfide-linked subunits. Each chain consists of 109 amino acid residues containing a pro-domain (N-terminal) and a smaller development issue (GF) area (C-terminal). As present in other members of the TGF-β superfamily, the GF domain of MSTN accommodates a cystine-knot motif and four antiparallel β-strands known as «fingers». The two similar GF domains of MSTN are connected by their concave «palms», that are covalently linked to every other by disulfide bonds between C339 residues in the wrist region.
The pro-domain accommodates N-terminal «forearm» helices, which grasp mature GF, and a globular «arm/shoulder» domain, which sits on top of the mature GF protomers (Cotton et al., 2018). Every MSTN monomer has 4 intermolecular disulfide bonds, three of that are involved in cysteine knot formation. When the two monomers of MSTN come collectively in an antiparallel course they generate convex or concave surfaces. However, later x-ray structural analysis demonstrated that it’s a member of the TGF-β superfamily, though it exhibits outstanding variations within the N-terminal region and within the area previous the wrist helix (Cotton et al., 2018). GH-mediated conversion of thyroid hormone (TH) thyroxine (T4) to triiodothyronine (T3) helps their distribution to different tissues by way of binding to thyroxine-binding globulin, albumin, or transthyretin (TTR) (Alshehri et al., 2015). TTR-based T4 distribution was found to advertise myoblast differentiation by regulating the expressions of myosin gentle chain 2 (MYL2) and the calcium channel genes Cav1.1 and Cav3.1 (Lee et al., 2013). We recently reported that in myoblast differentiation, TTR maintains muscle homeostasis through the distinctive TH shuttle mechanism.
Myostatin has been shown to be expressed by a number of tumor cell strains in mice and man. Unbound has launched with six cutting-edge dietary supplements, manufactured in one of the world’s most trusted amenities at NutraBio HQ. This beast of a complement utilizes a full scientific 750mg yield dose of phosphatidic acid, an ingredient we’ve lengthy loved — after we can find it.
Its results are influenced by complicated mechanisms together with transcriptional and epigenetic regulation and modulation by extracellular binding proteins. Due to its actions in promoting muscle atrophy and cachexia, myostatin has been investigated as a promising therapeutic target to counteract muscle mass loss in experimental fashions and sufferers affected by different muscle-wasting conditions. Moreover, growing proof signifies that myostatin, past to control skeletal muscle development, may have a task in many physiologic and pathologic processes, corresponding to obesity, insulin resistance, cardiovascular and continual kidney disease.
Myostatin negatively regulates protein synthesis through the Akt pathway by inhibiting Akt/p70s6k activation30 and signaling31. Myostatin will increase protein degradation by way of activation of the ubiquitin–proteasome system10 and is mediated by way of elevated expression of the ubiquitin e3 ligases Atrogin-1 and MuRF-131,32,33. Therapies focusing on the myostatin pathway thus hold promise to mitigate muscle atrophy that accompanies illness and disuse34,35.
In the hunt for enhanced muscle progress and athletic efficiency, myostatin inhibiting components are essential. Myostatin is a protein recognized for limiting muscle progress, and inhibiting its activity can significantly enhance muscle mass and strength. Sotatercept (ACE-011), developed by Acceleron Pharma to deal with osteoporosis, is a fusion protein during which the extracellular domain of ACVR2A is linked to a human IgG Fc domain. Notably, biweekly subcutaneous injection of ACE-011 (10 mg/kg) for three months led to important increases in bone volume (93%) and bone formation price (166%) in cynomolgus monkeys [55]. A substantial enhance in BsALP levels and improvement in BMD have been additionally detected in a number of myeloma patients who received 4 monthly doses of ACE-011 [57], indicating ACE-011 as a probably effective therapy in bone-loss disorders.
As time evolves, medical research will hopefully verify the putative advantages of epicatechin for active individuals. Curiously, research that found a significant interaction between the energetic therapy and myostatin ranges have been investigating epicatechin-enriched green tea extracts. Such findings point out that green tea catechins work synergistically to enhance skeletal muscle adaptation. In conclusion, the article additionally highlighted studies on varied other supplements, including brown seaweed, spirulina, cocoa, epicatechin, and Vitamin D. Nevertheless, the findings had been largely inconclusive.
When activated, MSCs bear asymmetric division throughout muscle regeneration to give rise to two self-renewal daughter cells or emerge to form non-committed stem cells (Myf5-) for self-renewal or committed (Myf5+) cells (Kuang et al., 2008). The up-regulation of MyoD expression in activated MSCs (Pax7+/Myf5+) causes them to proliferate to generate myoblasts (Shefer et al., 2006). On the opposite hand, a decline in Pax7 expression in MyoD primed myoblasts marks their withdrawal from the cell cycle and entry into differentiation (Zammit et al., 2004). Collectively, the transcriptional community regulates the development of the MSC lineage from origin to myogenic specification, differentiation, and fusion to produce myoblasts. This variability factors to an intricate interaction between myostatin and other regulatory systems within the physique, influenced by particular person genetics, the sort of inhibitor used, and life-style elements similar to food plan and train. AlphaBuild by Olympus Labs focuses on supporting complete muscle progress by way of enhanced synthesis and recovery processes. Ecklonia Cava is a sort of brown algae that is high in antioxidants and has been shown to inhibit myostatin.
When choosing an antidepressant, your healthcare professional considers your signs, any well being points you have, different medicines you take and what has worked for you in the past. However stopping antidepressant therapy suddenly or missing several doses may trigger some signs. Hold in mind that melancholy that is not treated is a more concerning danger factor for suicide. And antidepressants could reduce suicide threat in the long run by bettering mood for many people. The authors of this text will make the uncooked knowledge supporting their conclusions obtainable, without any hesitation or reservation.
Apparently, MSTN protein levels were considerably lower in Ac-MIF2-NH2-injected muscular tissues (Figure 6C), and ACVRIIB protein ranges had been lower in Ac-MIF2-NH2-injected muscle tissue (Supplementary Determine S8). In addition, muscle fiber widths were considerably greater in Ac-MIF1-treated muscles than only CTX-injected muscular tissues (Figure 6D). Taken together, Ac-MIF1 and Ac-MIF2-NH2 stimulate muscle regeneration in injured muscle tissue.
In vitro research have shown that like FST, FLRG binds to activin and BMPs to inhibit their biological actions (Tsuchida et al., 2001). Furthermore, endogenous latent MSTN advanced largely circulates in association with propeptide and FLRG, which both act independently as unfavorable regulators of MSTN, in all probability by preventing MSTN binding to its receptor (Thies et al., 2001). Stories suggest that FLRG potently inhibits MSTN exercise in a concentration-dependent method (Hill et al., 2002). In healthy older males, lower serum MSTN ranges have been linked to lower SM mass, but not in women (Peng et al., 2018). It can be evident that serum MSTN doesn’t differ in younger and sarcopenic elderly males (Ratkevicius et al., 2011).
Topics were requested to maintain their normal diet throughout the research and were not allowed to ingest any dietary complement that contained doubtlessly ergogenic nutrients. Nevertheless, topics had been permitted to ingest energy-based sports drinks, vitality bars, and protein powders provided that they didn’t contain any ergogenic vitamins. The purpose for this was that many resistance-trained athletes ingest these energy-based supplements as a method to take care of their beneficial dietary intake of calories.
Feel free to visit my web-site http://sujongsa.net/bbs/board.php?bo_table=free&wr_id=1345619
Bags Under Eyes: How To Get Rid Of Eye Bags
Eye bags are a common issue that can make you look tired and aged. While they can be caused by various factors, there are effective ways to reduce them. Here’s how:
Stay hydrated and sleep well.
Avoid smoking and secondhand smoke.
Use sunscreen and protective gear outdoors.
Eat a balanced diet rich in vitamins A, C, and E.
Exercise regularly to reduce fluid retention.
Consider cool compresses or eye masks during rest.
Blink frequently to keep the eyes lubricated.
Try natural remedies like cucumber slices or tea bags over the eyes.
If persistent, consult a healthcare professional for potential treatments.
*Results may vary and should be discussed with a medical professional if persistent.*
Bags Under Eyes: How To Get Rid Of Eye Bags
What are bags under the eyes?
Bags under the eyes, also known as «eye bags» or «cortical hyperemia,» are the visible puffiness beneath the eyes. This occurs due to fluid retention in the tissues around the eyes. It can be caused by aging, lack of sleep, dehydration, or underlying health issues like allergies or thyroid problems.
What causes bags under the eyes?
The primary causes of eye bags include:
Aging: The skin loses elasticity, and fat accumulates in specific areas, including under the eyes.
Inadequate sleep: Sleep deprivation can lead to fluid retention and dark circles.
Dehydration: Lack of water can cause puffiness and dark circles.
Allergies or sinus issues: Can result in puffiness due to inflammation.
Medical conditions: Thyroid problems, anemia, or other systemic health issues may contribute.
How to get rid of bags under your eyes
There are several ways to reduce the appearance of eye bags:
Lifestyle Changes
Stay hydrated: Drink plenty of water to prevent fluid retention.
Get adequate sleep: Aim for 7-9 hours of quality sleep each night.
Use cold compresses: Applying a cool cloth or ice pack can reduce puffiness temporarily.
Home Remedies
Eye masks: Using cooling eye masks can provide sustained relief and reduce puffiness.
Tea bag compresses: Applying warm tea bags to the eyes can help with circulation and reduce swelling.
Surgical Options
For more persistent or severe cases, surgical procedures like:
Blepharoplasty: Removes excess skin or fat around the eyes for a more defined look.
Fat removal surgery: Reduces the accumulation of fat causing puffiness.
Muscle tightening: To address drooping eyelids and reduce eye bag appearance.
Surgical options may involve risks, so it’s essential to consult with a qualified plastic surgeon before considering these procedures.
FAQs
Are bags under the eyes permanent?
The appearance of eye bags can be influenced by lifestyle factors and medical conditions. While some causes are controllable, others may have genetic components that cannot be altered.
Can you go blind from eye bags?
No, eye bags themselves do not cause blindness or vision loss. However, underlying health issues like infections or severe allergies might lead to more serious conditions requiring medical attention.
How long does it take for eye bags to go away?
The duration depends on the cause. While some cases can be resolved with lifestyle changes in a few days, others may require weeks or months, especially if related to aging or genetics.
Here is my blog post can you drink while taking steroids (https://beaunex.net/bbs/board.php?bo_table=free&wr_id=544885)
All of the sets prior to that may build up are to pump more blood into the muscle and construct up to that ultimate set where you’ll go all-out. Although many people choose consuming egg whites, some research suggests that consuming entire eggs is more useful for muscle development. But you need to be consistent with coaching, correct nutrition, and sufficient rest. Due To This Fact, the right method to gain muscle isn’t just about lifting heavy. The main steps in understanding how to gain muscle mass lie in consistency, correct vitamin, and restoration.
‘This sort of protein powder makes it easier to eat energy on a consistent foundation compared to having to devour those energy from complete foods,’ Fleming adds. Now as for what quantity of drop sets to do to build muscle quick, one examine replaced three regular sets with 1 regular set adopted by 2 drop sets. However for now, this is an instance of what this might seem like with a 3-day per week full body exercise that might practice every muscle with round 6 units per week. Now, the final research I want to have a look at before offering some recommendations for the least variety of sets you can do to construct muscle quick is a meta-analysis led by Brad Schoenfeld. The first technique that’ll allow you to build muscle quick in less time has to do along with your exercise volume. It is really helpful that you simply focus on slowly increasing your weights to not more than 10% each week so the body can adapt. This also can assist cut back your risk of damage or overtraining.
Nevertheless, in girls, the association between complete protein intake and muscle mass relied on bodily activity. Specifically, to achieve muscle, you have to eat extra protein than your body breaks down by way of natural processes. When used alongside resistance coaching, creatine may have favorable results on bone density.
Speed of metabolic absorption additionally affects the carbohydrates of alternative in a mass gainer. Broadly, we sorted merchandise into two camps based on the design philosophy of the mass gainer. The carbohydrates included are particularly engineered to be quickly absorbed, which will get you an insulin spike for constructing muscle, but could also precipitate metabolic dysfunction if used for too long. It’s a little excessive in artificial flavors and a little low in nutritional vitamins and minerals to end up any greater within the rankings. Combat XL from MusclePharm goes pretty heavy on the carbs, with over two-thirds of its weight coming straight from carbohydrates. BCAAs are critically important for muscle growth and make up around 35% of the amino acids in your muscular tissues.
«If you have problems placing on muscle, your physique truly needs extra time to recuperate than somebody who puts on muscle very simply,» he says. 4 days within the health club with three days of rest might simply do the trick. Analysis suggests that these coaching to realize muscle ought to eat 1.4–2 grams of protein per kg of body weight per day. To construct new muscle tissue, your primary instruments for increasing your body’s rate of protein synthesis are performing resistance coaching and getting adequate quantities of protein and general vitamins. This course of of increasing your muscle mass is identified as muscle hypertrophy, and it’s a primary objective of resistance training. Added muscle mass will increase the definition of your muscular tissues, improve your lean physique mass, and add bulk and measurement to your frame in all the best places. In Accordance to science, it appears women and men have a reasonably related response to resistance coaching.
For the experienced athlete who has mastered previous cycles and calls for absolutely the pinnacle of efficiency enhancement, Monster Plexx stands alone as the final word anabolic catalyst. Balancing your protein, carbs, and fats may also assist maintain your metabolism up in response to your intense coaching. If you had been to eat this quantity of daily food and not exercise hard, you will surely run the chance of gaining fats from the general calorie consumption. When designing a high-protein meal plan for muscle growth, contemplate your dietary preferences and restrictions. For instance, somebody following a plant-based food plan will need to rigorously plan their meals to ensure they’re hitting their every day protein goals. Protein powders, like whey protein and pea protein, are among the many hottest muscle-building dietary supplements. You can add these protein-rich powders to smoothies and protein shakes and enjoy them before or after a exercise to maximize muscle progress and restoration.
Analysis claims that when you’re training for strength you need your rest periods between 3-5 minutes between units, however shortening your relaxation durations to seconds is more practical for muscle dimension (18). Low quantity coaching is great for building muscle when you start out. However, as quickly as you’re a complicated lifter, increasing your volume is imperative to get previous any plateaus.
When it involves weight lifting frequency, more just isn’t all the time higher. Coaching the identical muscles daily and even twice a day has not been shown to lead to extra muscle features general, especially in newbies (39). How rapidly you probably can build mass is extra dependent on how quickly you can get well — since MPS occurs after coaching. Compound lifts are multi-joint movements that have interaction a couple of massive muscle group at a time.
For hypertrophy, working multiple muscle teams directly could promote uniform progress. For power, working multiple groups without delay can improve total energy. To be efficient, the intensity you choose needs to be enough to generate stress while permitting you to do sufficient reps to succeed in fatigue. Acute training variables are the basic parts of any coaching program, in accordance with the NAMS. The authors discovered that when the total quantity is high, you might expertise extra power than hypertrophy features. However, hypertrophy features occur regardless of whether or not the quantity load is low or excessive. Resistance training offers many well being benefits apart from getting stronger.
You should be aiming to add mass throughout; due to this fact, you want a workout plan that stimulates all of the muscle tissue of the body. Purely specializing in smaller muscle groups, such because the arms and shoulders, will result in an imbalanced physique in addition to hinder total mass gains. When you have plenty of excess glucose in your system, and your muscular glycogen stores are topped off, the excess glucose gets pulled into your fat cells. The supply of protein in your mass gainer may have some effect on the rate at which you acquire mass. Protein derived from whey is metabolized faster, and could additionally be slightly simpler at adding muscle mass, in comparability with soy protein (2). A mass gainer with a comparatively high fat content is particularly engaging because of the caloric content material of fat.
Nevertheless, your training ought to include compound and isolation movementsfor one of the best long-term health outcomes. You ought to rarely have more than «two reps in the tank» by the tip of a set in case your goal is constructing muscle. To put it merely, relying on your measurement, your muscles could grow extra with decrease reps utilizing heavy weights or with high reps utilizing lighter weights.
Contemplate including MyProtein mass gainer in your food regimen for a small increase when you discover it difficult to gain weight or if you practise veganism/have a dietary restriction. Plus, because it’s plant-based, those who are vulnerable to acne will discover this appropriate for them as well. You’ll find this mass gainer contributes to your mass-gaining journey. Since the serving measurement is humongous, some people who use this have taken to proportioning the servings to suit their food regimen, especially if they’re getting enough nutrients from their food consumption. This program is designed to construct muscle and strength, so ideally, you will be in a caloric surplus.
You need all macronutrients in your food plan when you really need to acquire muscle mass and increase your metabolism. These nutrients present your muscular tissues with the ability to recuperate and develop new muscle tissue. You will only have one compound train for each exercise, which is the one you’ll start with. You’ll at all times end with an isolation exercise (some exercises you might have extra isolation exercises). Nevertheless, there’s a specific time the place you’ll drastically improve the depth. This will be towards the top of your workout and normally on the ultimate set.
When it involves gaining weight, the quantity of meals you eat is an important thing to consider. Eating extra energy than you burn will result in weight achieve. But the type of weight you gain—muscle vs. fat—can be closely influenced by the quality of your calories. Over time you will need to increase the stimulus by the number of reps, quantity of weight, or a decrease in rest time.
In Accordance to analysis, resistance training locations your muscle tissue under sufficient rigidity and performs a crucial role in muscle development (1). Mass Gainers do not include any dangerous components, so there’s nothing to fret about there. As nicely as various bodily circumference measurements like your arms, chest, shoulders, and legs, for example. Ideally, your power and these bodily measurements should be progressively rising alongside together with your physique weight.
‘Basically the alternative of what you’d advise for weight reduction,’ provides Lennon. Like maintaining a constructive mindset, setting goals is like having a roadmap to Gainsville. Goals offer you path; every achievement on the means in which is like a checkpoint, maintaining you on monitor. First off, consider utilizing proper form as your insurance coverage. Strength coaching is a really protected type of exercise, but sloppy form can nonetheless result in strains, sprains, or much more extreme accidents. In addition, your exercise log enables you to rejoice those small wins – like adding five extra kilos to your carry or squeezing out an extra rep. These victories add up and maintain you hungry for more.
Packing a hefty 962 kcal per 256g serving, this Total Mass Matrix Extreme mass gainer from Protein Works is right for hitting formidable every day calorie targets. However if there are any workouts you can’t find yourself super-setting or would just choose to not and you’d nonetheless like to construct muscle quick, this is the place the next method can come in handy. As for what this may look like, at the finish of the article, I’ll provide you with guys some free time-saving workout routines that care for all the sets, reps, and workouts for you. But 4-7 sets per muscle per week is probably going the candy spot to get essentially the most positive aspects with the least quantity of time and effort. Now what they discovered is a dose response between muscle development and the number of sets performed, with 10+ units per muscle per week resulting in probably the most development.
Beta-alanine is an amino acid that is thought to serve as a PH buffer by serving to you produce more carnosine and serving to to stop acid build-up that always leads to loss of energy and stamina. Some limited research means that taking beta-alanine earlier than lifting would possibly assist you to get a couple of more reps in and potentially enhance your endurance and efficiency throughout coaching (85). Taking casein at evening before bed is believed to assist this mechanism all through the night time by supplying long-lasting protein for MPS and a few research does assist this theory (78,79). It has additionally lengthy been used as a restoration protein for athletes in meals like low-fat dairy.
Combining it with rice or pasta is the right post-workout meal to match your weight acquire targets. When your mind is cheering you on, your physique is more prone to follow suit. While not essential for building muscle, carbohydrates can be helpful after training. During a workout, your body faucets into the carb reserves for vitality, depleting them. Post-workout carbs assist replenish these stores, giving you the energy for your next epic workout and helping with muscle recovery. Complete proteins containing all essential amino acids are your best wager.
There are 10 acute training variables, however there are 5 key variables to consider for hypertrophy and strength. For instance, the authors note that coaching only one leg for a period of time could result in increased power within the other, whereas hypertrophy solely occurs within the educated leg. A 2018 review found that power training might have more general benefits as a outcome of position of the central nervous system and how this affects the entire body. Limited analysis focuses on the advantages of choosing one specific sort of resistance coaching instead of the other. Training for hypertrophy means you’re trying to increase the physical measurement of your muscular tissues. This is a measure of how rapidly the carbohydrates are absorbed into your physique and became sugar in your bloodstream. A rush of sugar after a big meal just isn’t healthy; over time it could trigger metabolic syndrome and ultimately even kind two diabetes.
Mass gainers are created to supplement one’s diet and enable the user to absorb extra calories without needing to eat so many meals a day, which can be vomit-inducing. This again exercise for mass gains have you sticking with basic exercises. Like the chest exercise above, you’ll begin with heavy compound workout routines.
References:
best Steroid cycle for cutting, http://www.radioavang.org/human-growth-hormone-and-exercise-why-is-training-so-important/,
After the loading part is over, you’ll switch to a maintenance dose of 2-10 grams per day. Although some analysis means that it may find a way to enter cells more quickly, we nonetheless want more analysis to suggest earlier than considering it a more effective, superior supplement. An overwhelming number of scientific studies support the effectiveness of creatine monohydrate. In short, creatine monohydrate is taken into account the unique creatine that athletes have been using for years. Supplemental creatine could enhance muscle satellite cell cells and subsequent muscle hypertrophy Muscle Satellite cells are a special type of stem cell that, when stimulated, can facilitate muscle restore and ultimately turn out to be new muscle cell nuclei (myonuclei). For sixteen weeks, 24 male soccer gamers had been cut up into two groups and given both 750mg of Kre-Alkalyn or 750 mg of creatine monohydrate per day. The group was break up into two different weight teams, one was given 1.5g of creatine Kre-Alkalyn, and another was given 1.5g of monohydrate creatine every for six days.
Hellem et al. (2015) studied the results of supplementation of 5 g of creatine per day used as monotherapy (i.e., with out concomitant antidepressants) on depressive signs over 8 weeks in persons with methamphetamine dependence. In this open-label trial involving 14 topics, the authors discovered that HAM-D scores were considerably decreased by as soon as 2 weeks after the beginning of creatine supplementation. They additionally found that Beck Nervousness Stock scores have been considerably reduced, and that brain [PCr], measured by 31P MRS, had been significantly increased after 8 weeks. Brain [PCr] were higher at the second 31P MRS scan in comparability with baseline, suggesting that creatine supplementation elevated [PCr] [193]. Studies have proven reduced [tCr] in MDD in the left dorsolateral prefrontal cortex (PFC) [125], posterior cingulate cortex (PCC) [126], and left hippocampus (HC) [127]. A examine in of geriatric melancholy discovered reduced [tCr] in the PFC in persons with remitted depression compared to wholesome controls [128].
Regardless Of ATP being used at high rates, the lower in ATP levels throughout resistance training is often small or statistically insignificant. A Quantity Of research have proven this, suggesting that ATP is being almost totally regenerated throughout exercise. In turn, we probably don’t have to rest a lot in order to replenish our ATP shops. Studies have shown creatine monohydrate successfully will increase lean muscle mass, improving overall performance. It also reduces muscle fatigue, allowing you to perform more repetitions with weight. A double-blind placebo controlled study conducted at The Ohio State University and printed within the Journal Of Energy And Conditioning evaluated a one rep max on bench press after 10 days of creatine supplementiation. The study found that creatine monohydrate and creatine magnesium chelate demonstrated related performance outcomes, with no difference demonstrated between either [R].
This extra creatine permits your muscles to retailer more vitality, providing you with a more durable workout but with sooner restoration. MyHC isoforms were quantified after electrophoresis in a sodium dodecyl sulfate-polyacrylamide gel (SDS-PAGE) [46,47]. Frozen samples have been mechanically homogenized in a protein extraction resolution containing a 50 mM phosphate potassium lysis buffer zero.5 mL/50 mg tissue. The complete protein quantification was performed in supernatant aliquots by the Bradford methodology. Small volumes of the diluted extracts (10 μL) were loaded onto a 7–10% SDS-PAGE separating gel with a 4% stacking gel, which was run in a single day (27 h) at 70 V and stained with Coomassie blue R (Sigma-Aldrich®, St. Louis, MO, USA). MyHC isoforms have been quantified by densitometry and recognized based mostly on predominant fiber varieties in studied muscle tissue samples, as reported beforehand [48,49,50].
Athletes need training on supplement advantages and risks, customized diet counseling, and evidence-based hydration strategies to optimize performance and recovery while making certain safety. When tailoring your supplement technique, it’s important to think about the nutritional data of every product. Creatine, whether in the type of monohydrate or phosphate, presents distinct advantages that may be aligned along with your health objectives and dietary wants. This consists of a creatine molecule linked to orotic acid, a precursor for nucleic acids (the parts of DNA and RNA molecules which are present in genes), which aid in the functioning of the cells and in the utilisation of vitality. It is basically creatine monohydrate, but micronised, which suggests the creatine molecules have been divided or minimize, rising the floor space by about 20 instances. Every molecule is 88% creatine and 12% water, which means 1 gram of creatine monohydrate provides 880 mg of creatine. Effervescent Creatine This form of creatine is solely creatine monohydrate mixed with sodium and sugar within the form of a powdered drink combine.
Walzel et al. noticed that there could also be an existence of not only cytosolic, but in addition a mitochondrial creatine pool, via the observance of CreaT isoforms within the mitochondria [8]. These researchers concluded that the mitochondria «could symbolize a serious compartment of creatine transporter localization, thus providing a new aspect to the present debate in regards to the existence and whereabouts of intracellular creatine and PCr compartments.» To keep away from most unwanted aspect effects, take creatine monohydrate with meals and break up the gram day by day dose into a number of smaller ones during a loading part, or skip the loading section altogether and persist with 3-5 grams every day. Supplementing creatine in general will increase the shop of ATP (adenosine triphosphate) in your muscle cells, and that leads to improve stamina to lift extra weights and do extra reps. There are literally several forms of creatine past just creatine hcl vs monohydrate.
Although this type of creatine supplementation is extra water soluble, it is not considered better absorbed. Researchers concluded that three grams of creatine HCL didn’t lead to improved efficiency or hormonal modifications compared to creatine monohydrate. Creatine HCL, also referred to as creatine hydrochloride, is amongst the newer forms of creatine available on the market. It is about 72% creatine by weight and exists as a creatine molecule sure with hydrochloric acid. Given the comparatively low threat of supplementation, we feel it’s cheap to take creatine for a possible modest benefit in efficiency in most circumstances. Individuals with existing kidney illness, who’re pregnant or breastfeeding, or who have adverse reactions to creatine mustn’t use supplemental creatine offered.
There is a constructive relationship between muscle creatine uptake and exercise efficiency [17]. Volek et al [18] noticed a significant increase in power performance after 12 weeks creatine supplementation with a concurrent periodized heavy resistance coaching protocol. The creatine supplementation protocol consisted of a weeklong loading interval of 25 g/d adopted by a 5 g maintenance dose for the remainder of the training. One Other group ingested 4 × 5 g of CM for 5 days as a non-blinded benchmark control. This analysis allowed for a comparability of ingesting recommended doses of liquid creatine to a placebo, as properly as seven occasions the quantity recommended by the producer that might purportedly provide an equal quantity of CM. The researchers found that CM supplementation significantly elevated muscle free creatine content material by 31 ± 28%. Nevertheless, none of the other teams skilled any effect on muscle free creatine, phosphocreatine, or total creatine content material.
We hypothesized that a combination of creatine monohydrate supplementation and resistance training might attenuate myostatin expression and modulate downstream targets, selling more accentuated modifications in white gastrocnemius than within the soleus muscle. Mixtures between exercise training and creatine interventions resulted in higher lean mass and lower muscle protein catabolism [10,11]. One Other potential impact of creatine supplementation is the adaptive modulation of myosin heavy chain (MyHC) isoforms in skeletal muscle fibers [12,13,14,15,16]. MyHC isoform profiles decide the muscle fiber phenotype; in general, predominantly MyHC I fibers have greater slow twitch-oxidative characteristics, while fibers containing more MyHC II largely have a fast glycolytic metabolism [17,18]. Skeletal muscles have a various proportion and distribution of highly adaptable fiber types in order that phenotypical aspects could be affected by several molecular signaling pathways, which regulate protein synthesis and myogenic exercise [19,20]. Individual differences between creatine supplementation and (A) baseline and (B) placebo situation.
Thus, there may be proof that creatine supplementation could assist psychological health. Creatine has become one of the most well-liked dietary supplements in the sports nutrition market. The type of creatine that has been most extensively studied and commonly utilized in dietary supplements is creatine monohydrate (CM). A variety of potential therapeutic advantages have also been advised in numerous scientific populations. Research have indicated that CM is not degraded throughout regular digestion and that simply about 99% of orally ingested CM is both taken up by muscle or excreted in urine. Additional, no medically significant side effects have been reported in literature. However, supplement producers have frequently introduced newer types of creatine into the market.
Imply differences between situations together with the 95% CI are displayed in Determine four. Capillary blood samples had been taken from the left earlobe twice during the resting period, after the warm-up, immediately after the sprint, and then each minute for 8 min after the 15-s cycle sprint. For the willpower of lactate focus, capillary blood samples (20 μL) had been collected from the earlobe into an end-to-end capillary (20 μL, EKF Diagnostic). Instantly after assortment, the stuffed capillary was mixed with a hemolyzing answer. Blood lactate concentrations had been measured amperometric-enzymatically utilizing the Biosen C-Line (EKF Diagnostics). The all-out cycle dash was performed in a seated position utilizing the massive chainring (if applicable) of the participant’s bike and the 15-tooth cog of the ergometer. The recording of the test began once the cadence exceeded 30 RPM as per ergometer settings.
Creatine generates adenosine triphosphate (ATP) to keep up a relentless provide of power during exercise, to maintain up with the manufacturing of your working muscle tissue. Thanks to its capacity to ramp up your ATP manufacturing in moments of need, creatine supplementation has been shown to enhance muscle energy and enhance lean muscle mass, says Bogden. In fact, one 2021 evaluation printed in Nutrients found that those that supplemented with creatine skilled larger increases in relative muscle power during lifts than those that didn’t complement. During coaching and exercise, increased available vitality can also translate to increased explosivity throughout movements such as plyometrics and Olympic lifts, based on Bogden. Though creatine has been largely studied as an ergogenic help for exercise, coaching, and sport, several well being and potential therapeutic advantages have been reported. This is as a end result of creatine plays a critical role in mobile metabolism, significantly during metabolically confused states, and limitations within the ability to move and/or store creatine can impair metabolism. Furthermore, growing availability of creatine in tissue may improve cellular metabolism and thereby reduce the severity of damage and/or disease circumstances, notably when oxygen availability is compromised.
According to the Journal of the International Society of Sports Activities Nutrition, two research had been conducted to evaluate the security and exercise performance benefits of creatine nitrate (CrN) supplementation in comparison to creatine monohydrate (CrM) and a placebo. In the early Nineteen Nineties, EAS launched its original model of creatine monohydrate and thus sparked the first nice revolution into the sports activities vitamin market. Since the discharge of Phosphagen, Hi-Tech has labored diligently to develop a creatine product that might characterize the same quantum leap in dietary expertise and consumer worth that EAS’ Phosphagen did. Hi-Tech understood that to reach this mission, it will need to design a complicated creatine product that considerably advanced the muscle-building potential of the original Phosphagen. Moreover, Hi-Tech realized that the profitable design of such a complicated creatine product may take a decade or more of both in-house and independent research and experimentation. The aim of this research was to gauge the effects of creatine monohydrate supplementation on morphology, MyHC isoform expression, and myostatin pathway signaling in gastrocnemius (white portion) and the soleus muscle tissue of rats submitted to resistance training. Since the gastrocnemius muscle superficial area (white portion) is characterised by the predominance of fast-twitch fibers, while the soleus is a classical slow-twitch muscle, these muscles have been used on this examine.
Moreover, utilizing a special dosage of creatine monohydrate or altering the intake protocol may influence the outcomes. Particularly, a protocol with no loading phase but with consistent creatine supplementation over an prolonged period might lead to totally different outcomes, notably in terms of modifications in FFM and lactate distribution house. Creatine supplementation could affect capillary blood lactate accumulation throughout a 15-s all-out cycle sprint by growing phosphagen power contribution. Furthermore, variations in capillary blood lactate concentrations could be linked to an expanded lactate distribution area, although these effects are doubtless minimal.
The authors also mentioned that it’s more than likely that intracellular creatine somewhat than PCr focus that determines the regulation of creatine uptake and CreaT exercise and expression. It is believable that as free intracellular creatine content material increases, AMP-activated protein kinase (AMPK) will «initiate a signaling pathway resulting in alterations in gene expression.» Though similar in energy, power and muscle mass improvements, Kre-Alkalyn is superior to creatine monohydrate with improvements in endurance, VO2 max, and exhibiting higher bioavailability. Time accelerated testing on pH stability reveals that Kre-Alkalyn does not degrade to creatinine as in comparability with creatine monohydrate.
MyHC I and MyHC IIa isoforms had been observed within the soleus muscle, and MyHC IIx and MyHC IIb isoforms have been discovered within the gastrocnemius white portion. The relative amount was expressed as a percentage of the entire MyHC expression. We had been unable to randomize placebo and creatine circumstances caused by the comparatively lengthy washout interval of creatine [33].
Allen et al. [18] evaluated the impact of creatine supplementation on depression-like habits, measured through the compelled swim take a look at (FST), in rats. In their research, the wire suspension take a look at (WST) was used to control for motor capacity. In one experiment, 30 feminine rats got either no creatine, 2% creatine by weight, or 4% creatine by weight. In another experiment, 36 male rats were uncovered to the same dietary protocols and behavioral tests.
Giulia aims to translate evidence-based science to the public by way of educating and writing content. She has labored 4+ years in medical settings and has additionally revealed articles in academic journals. She is into operating, swimming and weight lifting, and enjoys spending time within the mountains (she has a delicate spot for hiking and snowboarding within the Italian Dolomites). Sure, the 2 creatine varieties work similarly when taken at doses of three to 5 grams every day, and you’ll switch from one type to the other at any time. A 161-gram container (32 five-gram doses) of PEScience’s TruCreatine prices $19.99.
Breaking down PCr into Pi and Cr with the enzyme CK yields about 10.3 kcals of free power that can be utilized to resynthesize ADP -+ Pi into ATP [38,39,56,57]. Creapure creatine monohydrate presents a quantity of benefits like improved energy, lean muscle mass, & enhanced recovery. It’s also known for its purity and for being the creatine efficiently utilized in most sports science studies. Sure, it’s renowned for enhancing strength, selling lean muscle mass, and speeding up muscle recovery. Both types of creatine have been studied for his or her impact on muscle creatine content material, with research displaying that they’ll promote vital modifications in muscle creatine levels. Additionally, resistance training promoted intensive interstitial reworking in both skeletal muscle types.
Moreover, creatine and CK, which had been very low in sarcoma tissue, were considerably elevated with the concomitant regression of tumor cells. Moreover, the energy-shuttling perform of creatine goes past regulating CD8 T cells, in that reduced vitality capacity has also been reported in a quantity of immune cells in varied mouse tumor fashions in creatine transporter knockout mice [17]. The researchers concluded that creatine is an important metabolic regulator controlling antitumor T cell immunity and that creatine supplementation might improve T cell–based most cancers immunotherapies [17]. Collectively, these findings indicate that creatine supplementation might have anticancer properties. Thus, it can be reasonably concluded primarily based on obtainable evidence that creatine is an important vitality supply for immune cells, might help help a healthy immune system, and may have some anticancer properties. Animal research clearly indicate the important role of creatine, phosphocreatine, and the creatine kinase system within the regulation of habits and in brain growth [16,17], and have offered compelling evidence of the antidepressant impact of creatine.
Creatine is made by the physique, so it could be argued that that supplemental creatine should be presumed secure. Nevertheless, the dietary supplement trade leaves much to be desired when it comes to safety. During high intensity train, the working muscles’ energy (ATP) calls for increase dramatically, as a lot as several hundred-folds greater in comparability with relaxation.
References:
pro bodybuilder steroid cycle (https://bookmark4you.win/story.php?title=1-testosterone-enanthate-a-popular-injectable-steroid-with-a-solid-safety-profile-commonly-used-for-mu)
As you inhale, slowly move the V-handle again to the preliminary position. The most commonly used one for the seated cable row is the V-grip attachment. With the V-grip, you place many of the concentrate on the mid-traps and the rhomboids (the center back). Nevertheless, if you’re attempting to target the out lats and rear delts more, then you’re higher off going with a curved bar and a wider grip. The downside, however, is that as the weights gets heavier, many people find utilizing a supinated grip aggravates the tendons of their elbows and shoulders. They goal the lats and rhomboids specifically, but additionally involve different muscle tissue just like the traps and rear delts.
The seated machine row is a wonderful exercise for strengthening the again muscular tissues. I have found the Seated machine again row to be one of the reliable workout routines for precisely focusing on your back muscular tissues. Experts are going to solely be limited by their imaginations with the virtually infinite variations this train is able to.
In the identical way the incline bench press fits between the bench press and shoulder press, the machine high row lays somewhere in the course of a seated again row and a pull-up. You’re not pulling directly in front of you (horizontal pull) or nor immediately above (vertical pull); rather, you pull down at an angle. This difference in the movement sample will present a little bit of a special stimulus to keep things involved and your muscles skilled. The machine excessive row is a incredible pulling train to coach your back muscle tissue and biceps. As the motion happens at the shoulder and elbow, it’s a compound motion, meaning it’ll train a lot of muscle mass and permit heavy masses.
Ensure that the core is straight, strong and glued in house at all times. It will assist with nearly each exercise that exists and the Cable Row will each take a look at and develop it. Variations like the Single-Arm Cable Row and Standing Rope Cable Row offer various to Cable Rows that forestall muscle imbalances and add core stabilization. Remember to start out the movement by bending these wrists again and bracing your scapula. By avoiding these frequent errors, you probably can make positive that your Seated Cable Row technique is stable, maximizing the benefits of this wonderful cable exercise. Leaning too far forward or backward can throw off your kind and scale back the effectivity of the movement.
To perform a Resistance Band Fly, you will stand along with your ft shoulder-width aside, holding the band in each hand, along with your arms slightly bent. You will then elevate your arms out to the perimeters in a wide arc, maintaining your arms at shoulder peak. This train is nice for strengthening and firming the chest muscle tissue. The point of the train is to intensely work the breadth of the again, not to carry the most weight attainable.
I see too many guys prioritizing weight over type when performing this exercise. These muscular tissues additionally allow lateral flexion, which is the motion pattern that allows you to bend your trunk to the facet. Additionally, they are involved in the rotational actions of the backbone, offering stability and suppleness. When you shrug your shoulders or elevate your arms overhead, that’s your upper traps in motion. When diving into the again muscular tissues, don’t overlook the trapezius muscles, or «traps.» Image them as a diamond draped over your higher again, with higher, center, and decrease parts. The lats – or latissimus dorsi muscle tissue, if we’re getting technical – are the heavy hitters of your back.
This is not essentially better, but some folks prefer cable workout routines over freeweights for this reason. The excellent news is that you can replicate the effect of reverse grip rows with a cable machine. Unlike being on a rowing machine or in a boat—which entails having arms straight out in entrance and pulling in in the course of your chest—upright rows are carried out in a vertical motion. Each seated rows and bent-over rows could be priceless additions to your exercise routine when carried out appropriately. Think About incorporating both workouts into your coaching program to benefit from their unique benefits and to maintain your workouts various and effective. As with any train, prioritize security and proper kind to reduce the risk of damage and maximize your results. Comparable to conventional seated rows, you’ll pause and maintain when the bar is on the top position near your torso.
Evaluate that to a cable row, particularly if performed with an underhand grip, which is going to hit the mid-back, and even low again muscle tissue to the next degree. In this publish, we’ll briefly talk about the seated cable row and how it works, after which what makes for a great various. We’ll list these exercises and tips on how to do every, together with their advantages, variations that influence the muscular tissues they work, and perfect rep ranges to really benefit from these movements. Rows are the final word train for building the higher again, and cable rows are second to none among them. The seated cable row is a stellar train as a outcome of it presents lots of choices in terms of grip and positioning that allow you to hit the back from multiple angles, maximizing muscle recruitment.
Keep your elbows close to your body for optimal latissimus dorsi engagement, and pull your shoulder blades back and down. For instance, you probably can divide your energy training into a workout break up, dedicating totally different days to totally different muscle groups, corresponding to push, pull, legs or chest, back, legs, and arms. If you’re doing one thing just like the latter, Gallucci recommends adding rhomboid exercises to your workout routine by integrating them into their back exercises. «I additionally recommend putting rhomboid workout routines towards the start of your exercise routine. Keep Away From doing them at the end of your workout when fatigue could compromise your technique,» he says. Chest Supported Rows provide a great way to construct higher body strength and muscle mass, while also bettering posture and core power. As there are heaps of variations of this train, let’s now take a glance at a few of the hottest ones.
The erector spinae are essential for various actions and sustaining proper posture. Think About your backbone as the backbone of your back energy, with the erector spinae muscular tissues flanking it like strong, vertical pillars. These main muscular tissues start out of your spine, fan out, and connect to the facet of your higher arm bone (the humerus). The Seated Cable Row is doubtless certainly one of the greatest workouts for power training the back and it ought to completely be included in your routine, however you want to learn to do it right first. If you’ve been mindlessly yanking the cable and questioning why your back isn’t rising like it should, it’s time to rethink your method. Pairing good type with enough relaxation and the best meals is the one real method to each reach your targets, and surpass them.
1) The first thing you’ll must do is regulate the seat height, thigh pads, and chest pad. In comparison with other again exercises such as the Bent Over Row the Cable Row locations much less pressure on the lower again. Sign as a lot as join our newsletter to receive the newest information together with unique reductions. Brett Williams, NASM-CPT, PES, a senior editor at Men’s Health, is an authorized trainer and former pro soccer player and tech reporter. You can discover his work elsewhere at Mashable, Thrillist, and other outlets. To obtain StrengthLog at no cost, use the button in your gadget below.
This variation supplies a continuing pressure all through the motion, serving to to isolate and strengthen the rear deltoids successfully. Standing barbell rear delts row is a free weight train that primarily targets the rear deltoid and center again, and to a lesser degree, it also targets the biceps and traps. There are many ways to do the rear delt row, and you are in a position to do it with dumbbells, a barbell, or a cable machine.
And if you’re looking to improve your other, heavier lifts, then the seated cable row is a terrific supplementary motion to the deadlift and squat. Some folks say that altering your grip on the seated cable row significantly impacts which muscles you train, however this is over-egging the pudding. It likely adjustments which muscular tissues you emphasize to a small degree, however it’s troublesome to say whether or not this has any significant impact on long-term muscle development. As A Outcome Of this muscle strengthens the upper again muscular tissues, it might be a great train to carry out to stop back pain.
You will form your upper back muscles, and even reduce your possibilities of experiencing an injury. No matter which version of the cable row you use, this could at all times be a excessive quantity exercise. Schedule the motion for your higher physique or back-focused exercises. The seated cable row «is probably considered one of the best methods to learn and build throughout back muscle,» says Ebenezer Samuel, C.S.C.S., Males’s Well Being health director. If you’re simply starting out within the fitness center, this transfer helps you understand and prime the proper shoulder blade movement you have to acquire control of your again muscle tissue. If you’re a seasoned vet, the cable row additionally supplies a secure way to stack on heavy weight. The cable shut grip seated row work most of your major again muscular tissues, primarily hitting your latissimus dorsi, trapezius, and posterior deltoids.
Carry Out the seated row with good type for correct muscle activation. Now that you know a couple of variations in your rear delts row, hit the fitness center and verify out every one to get the total effect. Working your delts may be carried out by numerous workouts; we are going to mention a very popular different exercise – that you are able to do alongside or as an alternative of the common rear delt row. Moving your toes away from the anchor point in order that your physique is in a more upright place makes the train easier. To make the train more durable, transfer under the anchor point in order that your higher body is closer to the floor. One Other lower-back friendly different to the seated cable row is the inverted row, which you are capable of do with any suspension coach, be it a TRX, Jungle Gym and even a few gymnastic rings. One of the downsides of the barbell row is that the muscle tissue in your decrease back can end up getting fatigued, especially if you’ve done squats or deadlifts earlier within the workout.
Keep Away From flaring your elbows as it’s going to remove tension out of your lats and put it on different higher back muscular tissues like the traps, rhomboids, and posterior deltoids. The seated cable row is an excellent compound motion for building muscle and energy in your back. It is a beginner-friendly train appropriate for exercisers of various coaching expertise. Bent-over dumbbell rows are a classic back-strengthening move is a rhomboid exercise pick from Gallucci. «A tip for that is to concentrate on pulling via the elbows rather than simply shifting the weights with your arms,» he says. «The rhomboid muscle tissue play a vital function in maintaining proper posture by retracting the shoulder blades towards the backbone.
Start seated in front of a cable machine with knees barely bent in order that they don’t lock out throughout movement (this will assist shield against injury). Lat pulldowns are a fantastic different to rowing workout routines for working the identical muscular tissues. This exercise targets the latissimus dorsi, or lats, in addition to the biceps and rear deltoids. To carry out this exercise appropriately, sit on a bench together with your toes flat on the ground and maintain onto a bar hooked up to a cable machine above you.
It’s easy, however you also want to train safely to ensure that you keep away from harm and progress just as you would some other train. We hope that this train was useful and we’re assured that you simply now have the data to effectively embody this exercise in your coaching regime. Whereas the cable standing row (V-Bar) is a phenomenal option for helping to construct that roadmap back, there are so much of totally different variations that you ought to use, and that you might truly favor.
Loop the resistance band around the bottom of your ft with one handle in every hand. Seated rows are sometimes accomplished on a seated row machine or a seated cable row machine, and the directions for utilizing every are nearly the identical. When you’ve mastered type and may full the standard cable row exercise with control and energy, it’s time to challenge yourself with variations.
As with any train, though, you must use correct form if you would like to reap the advantages. Pay close attention to kind and really feel the actions and activations of your muscles. Instead of getting to shortly change plates you simply pull the pin out, select the next weight then go. The stages of a seated row involve arrange, the pull, and the release. Right Here are some methods to alter your cable row to hit totally different muscle tissue. Heather Jacques is a former collegiate athlete that graduated from Grand Valley State College with a Bachelor of Science in Athletic Training.
Comparable movements, just like the bent-over row, require you to maintain the backbone rigid to avoid inserting stress across the lower again. With the seated cable row, you’ll stretch the spine and the lats to permit for an even bigger range of movement via the pull. The cable shut grip seated row works your back muscle tissue in a horizontal pulling movement.
Cable are very effective for growing the dimensions and strength of varied back muscles. Not solely do they target the lats, however additionally they interact the rhomboids, lower and center traps, teres minor, and teres main. Preserving shoulder blades down and again throughout the motion engages the lats. Avoid using an extreme amount of weight, which causes the shoulders to shrug and pull with the arms as a substitute of partaking the back. Since the seated cable row involves motion on the shoulder joint, you will expertise deltoid engagement whereas performing this train. This exercise leads to posterior deltoid engagement throughout eccentrics and anterior deltoid stimulation on concentrics. Lengthen your hips to return your torso to the upright place whereas pulling the bar to your belly button by driving via your elbows.
To carry out this train, start by standing together with your feet shoulder-width aside and holding two dumbbells in each hand. Strengthening these muscle tissue won’t only improve the range of motion but in addition scale back the risk of damage due to overuse or instability in this area. The straight arm pulldown is a wonderful train for increasing shoulder mobility and stability. These giant muscular tissues run from the lower back to the upper arms and play an necessary role in shoulder extension and abduction. So let’s dive in and be taught all about straight arm pulldowns and what muscles are worked. When done properly, one should really feel a good pressure throughout this area of the again as properly as some contraction in these smaller muscle tissue along with those larger ones similar to lats and traps.
The full range of motion must be adhered too with each rep. If you limit the range of movement, then you’ll limit your positive aspects. «Where individuals are inclined to falter with upright rows is primarily in kind», Snyder said. If you create a large angle together with your torso relative to your thighs, you are working much less mid-back and have transferred the work into your glutes and low back such as you would in a deadlift. End the motion together with your torso at 90 levels relative to the ground. Right Here, Samuel talks us via every thing there may be to know about the cable row. So, while it isn’t solely a shoulder exercise, the Seated Cable Row effectively contributes to stronger, extra secure shoulders.
References:
where can i buy steroids for bodybuilding (https://www.metooo.it/u/67db1146d42e9f11760e0ae3)
No matter if some one searches for his required thing, thus he/she desires to be available
that in detail, therefore that thing is maintained over here.
overseas pharmacies
Finding the best CBD oil for anxiety can be easy and affordable. Since this is a full spectrum formula though, it can attack swelling throughout your body on several levels, through multiple channels. Broad Spectrum Hemp Extract — Promotes calmness and tranquility. Plus, it contains full spectrum hemp extract — and a lot of it. Then, we work with some of the greatest minds in the industry to extract rich broad spectrum, full spectrum, and THC-enhanced full-spectrum CBD. Like any trustworthy, care-focused brand, CBDistillery provides open access to full lab results for this product and all others available for viewing on the product page. Once verified the code will be added to this page. Ellevet reviews on this page consist of Ellevet Sciences reviews, Ellevet CBD oil reviews, and Ellevet Mobility Oil reviews. In addition to their effectiveness, these oils are also backed by thousands of positive reviews. If you need to read some Ellevet http://vshm.ru/bitrix/redirect.php?goto=https://greenstreetcbd.org/ oil reviews before you make your last decision, then stick with me here, as I am going to save you a few hours of research. My back and neck hurt after being on a computer for hours on end. You don’t have to spend hours scouring the internet or break the bank to find a suitable oil to calm your anxiety.
70918248
References:
https://lekai.info/rainaryan2507
Hi there are using WordPress for your site platform?
I’m neew to the blog world but I’m trying to get started and create my own. Do you need any html coding knowledge to make
your own blog? Any help would bee really appreciated!
70918248
References:
https://mediascatter.com/@levinolte27852?page=about
70918248
References:
anabolic steroids dangers (https://www.monasticeye.com/@faustinohatley?page=about)
70918248
References:
Does steroids make you stronger (https://followmypic.com/leroyvenn05625)
Here is my blog post :: https://cryptosbuz.com/
Then contemplate the slicing stack if you’re trying to combine Anvarol with different comparable nice chopping dietary supplements. As a end result, many feminine athletes select to keep away from Anavar altogether so as to reduce their threat of developing undesirable masculine traits. Overall, the increased power ranges supplied by Anavar may be extremely useful for many who want to improve their bodily efficiency.
Oxandrolone was no doubt decided to be a light anabolic steroid way back then, which made it attainable to be tolerated by feminine and child patients10. No steroid can really be considered a mild substance when used at doses for bodybuilding; it’s simply that Anavar is taken into account «pretty mild» compared to the really heavy stuff. Anavar has many advantages, and it’s a compound that worked well for me up to now. It might or is most likely not best for you, and you’ll find out extra about that within the information beneath. The only approach to safeguard towards any threat is to have a prescription for any anabolic steroids taken.
This might help people achieve a leaner and extra defined appearance, particularly during cutting phases when decreasing body fats is a major aim. When it involves usage, Anavar is usually included into steroid cycles for varied purposes. It is usually utilized during cutting cycles to help protect muscle mass while selling fat loss. Due to its gentle androgenic nature, Oxandrolone can additionally be favored by female athletes who seek performance enhancement without the danger of great virilization effects. Anavar, scientifically generally recognized as Oxandrolone, operates within the physique via a quantity of mechanisms to provide its desired results. Understanding the science behind this steroid is essential to comprehending how it works and its impact on the physique. In this article, we’ll delve into the scientific features and make clear its mode of motion.
As A Result Of of the brief length of these cycles, usually no longer than four to six weeks, solely short-acting or fast-acting steroids are used. These compounds begin working shortly, thus making it attainable to achieve fast gains. Cytomel (Liothyronine Sodium) can additionally be not an anabolic steroid in the traditional sense in that it isn’t based on testosterone. As An Alternative, it is a synthetic form of the thyroid hormone triiodothyronine.
Subsequently, if a soldier has low testosterone and is prescribed TRT, if he exams optimistic for testosterone, the take a look at will come back as adverse to the commander. We discover that if junk foods are consumed throughout a cycle, sodium levels will rise, inflicting water retention. This can inhibit Anavar’s diuretic results, causing the muscular tissues to look increasingly easy and reduce muscle definition, striations, and vascularity. Alcohol has a unfavorable impact on cortisol ranges (35); thus, fat-burning may turn into inhibited. Furthermore, cortisol is a catabolic hormone, that means heavy alcohol consumption might scale back muscle mass. For maximum outcomes, users should reduce alcohol consumption during a cycle.
This is indicative of the product being underdosed, as 20 mg is greater than adequate to experience important adjustments in physique composition. Pharmaceutical-grade Anavar was once synthesized by scientists in an authorized laboratory when it was authorized for medical reasons. This was prescribed to sufferers affected by cachexia, where muscle loss was occurring at an alarming rate, growing the danger of mortality. Regardless Of the above protocol being effective, DHEA is the official medical therapy prescribed to women for low androgen levels. Bodybuilders commonly take a dose of Anavar forty five minutes before a workout, resulting in a constructive effect on motivation, energy levels, and focus.
Dbol can only be run for brief cycles when you don’t wish to stuff up your liver massively. Anavar will still affect liver enzymes, however not to the level that Dbol and different harsh orals do. Anavar is also a compound that can be used by females at decrease doses with a much decrease probability of virilization results in contrast with other steroids. Fat loss continues to be more doubtless to happen for ladies (unless your food regimen is very calorie-heavy). The fats loss mixed with lean positive aspects can result in an overall acquire in physique weight, but importantly, it shouldn’t be water weight, and the features must be all muscle. Enhanced muscular definition is feasible after a single Anavar cycle for ladies, even at decrease doses of 10mg.
Expect very quick outcomes with this stack because of Anadrol, the fast-acting oral steroid. Mass and strength increases are the game’s name right here, and you will discover them considerably. Hell, even novices can start with a easy stack with minimal danger as long as the basics of dosage, cycle size, aspect effect control, and PCT are followed. You should not use slow-release compounds in a short cycle as they will not have sufficient time to behave in the body. The popular Testosterone Enanthate is most commonly utilized in a high-dose cycle. It carries a half-life of around one week and makes it attainable to maintain optimum blood plasma levels by administering only one injection weekly throughout your cycle.
You can expect impressive power gains, which will, in flip, increase your efficiency and capabilities, which all result in greater, quicker positive aspects. 20lbs of mass isn’t out of the question by the end of the cycle, but you’ll need to concentrate to controlling fluid weight for best outcomes. In this type of cycle, you utilize very high doses of one or more compounds. This kind of cycle is not for the faint of coronary heart, and customers should pay attention to the potential for a better risk of unwanted facet effects. There are no shortcuts, and you won’t turn out to be a complicated consumer by talking to other folks about their steroid use because every single individual has a unique experience with steroids. Once you’ve truly reached the stage of advanced data and advanced expertise with steroids, it is possible for you to to move to the highest and most superior degree of anabolic steroid use. It takes time to become a confident advanced steroid user, so if you’ve made it that far, then you possibly can consider your self to be in the enviable group of high-level steroid customers.
For instance for an off-season ice hockey participant, or for a rugby player the outcomes may be extra welcomed during this part of the season. Anavar might help repair muscle injury by way of training and permit most of these athletes to train tougher, and extra incessantly. It may help restore muscle damage after a participant receives and impact damage i.e. from a physique check, fall or fast paced collision.
Thus, with this fluid eliminated, trenbolone users can develop a extra toned and dry look. 10 mg/day of Anavar, in cycles lasting 4–5 weeks, is unlikely to trigger any points with regard to masculinization (11). Anavar has a relatively low risk of causing virilization in women when taken in therapeutic dosages.
References:
definition of Steroids (https://www.aytokariyer.com.tr/employer/anavar-for-women-side-effects/)
Roughly a decade after Anavar got here available on the market, there was promise of it being a medication to efficiently deal with high ldl cholesterol. This was as a outcome of doctors in the ’70s observing reduced whole cholesterol levels in Anavar users (15). Masculinization is still attainable if doses larger than 10 mg a day are utilized. Research have reported women experiencing virilization results when receiving high doses of zero.a hundred twenty five mg per kg (13) constantly for a year.
As you possibly can see, you’ll be stunned how much more muscular you possibly can look from simply losing fat. This is why you possibly can look so much bigger after a reduce, because fats hides all of your definition and vascularity. Muscle gains will not be overly dramatic on Anavar, compared to the opposite compounds on this list, nevertheless, if an enormous mass isn’t the aim; an Anavar-only cycle is often chosen.
Arnold is rumoured to be one of many great bodybuilders who used primo, helping him to become the greatest Mr Olympia champion of all time. Taking Anvarol will improve your phosphocreatine ranges, which will assist you to produce extra ATP and allow you to work out more durable and longer. The energy wanted to contract your muscles comes from ATP (adenosine triphosphate).
Some wish to live on the edge, whereas there are those of us who need to balance the advantages and dangers. I wouldn’t wish to go beyond six weeks if any more than 50mg is being taken (rarely). 50mg day by day is the best normal dose to stability desirable advantages and side effects. Few Anavar customers will discover a must take the dosage beyond 50mg, and most males admit that they don’t see the benefits they anticipated under 50mg.
These numerous types of testosterone possess distinct esters, which decide their absorption price and length of presence in the physique. The commonplace forms of testosterone are enanthate and cypionate, attributed to their affordability and ease of administration. Anavar is a managed substance in lots of countries, including the United States. It is unlawful to make use of without a prescription and can lead to legal consequences. Total, we believe that Anvarol is a more smart choice for most individuals than Anavar. This steroid can cause the hair follicles to shrink and finally die.
Though not deleterious in nature, manboobs can have a unfavorable psychological impression in addition to being physically undesirable for some customers. Trenbolone has diuretic properties, inflicting extracellular water to be flushed out. This is the water that collects exterior of the muscular tissues, causing a smooth and puffy look.
If you’re utilizing Anavar for chopping functions, you will need to make use of it for a shorter time period than if you’re utilizing it for bulking functions. Additionally, when you discover that you are tolerating it properly, you can extend your cycle size. It’s usually really helpful to take Anavar with food, preferably with a source of wholesome fat to aid absorption. Avoid taking it with calcium-rich meals, as calcium can interfere with the absorption of the drug. For men, the really helpful Anavar dosage sometimes ranges from 20-80mg per day, with most males finding 50mg to be the sweet spot. It’s important to seek the assistance of a healthcare supplier if abdomen pain persists or worsens.
The Var and Clenbuterol cycle might be the most typical fats loss mixture where both steroids and non-androgenic PEDs are involved. Anavar is the anabolic factor that’s used to maintain lean muscle mass ranges (or perhaps improve them), and Clenbuterol is used to burn fat. If you’re already at a reasonably low body fat (13% or less), this combo will actually assist you to to change your physique composition and enhance your total aesthetics.
Starting with a decrease dose and steadily rising it over time allows the physique to adapt to the compound. It is crucial by no means to exceed the recommended dosage as it could considerably enhance the chances of antagonistic effects. Primobolan is an orally active anabolic steroid that binds to and stimulates Androgen Receptors in the muscle tissue. Ernst Peibst is an professional in anabolic steroids and PEDs with over three,000 hours of research. He Is been educating individuals for 7 years by way of his articles, written after learning science papers, skilled books and consulting high doctors within the subject.
This is why Anavar is commonly used during chopping cycles, where the goal is to lose fat while preserving muscle mass. The best time to take Anavar is dependent upon your goals and how your body reacts to the steroid. Many individuals take Anavar in the morning with meals to assist scale back stomach upset.
Anavar is hepatotoxic by nature and exceedingly prolonged cycles could result in liver-related health points. As a result, the FDA has prohibited the sale of a quantity of peptides formerly favored by bodybuilders and fitness fanatics due to their purported muscle-building and performance-enhancing attributes. Similar to 7-KETO DHEA, B-AET doesn’t suppress the HPTA and promotes fats loss by inhibiting cortisol. Primarily Based on private expertise, B-AET provides superior results in comparison with 7-KETO DHEA. The greatest approach to confirm the standard of AAS and steroids bodybuilding is through third-party lab testing. Reputable sellers often provide lab reviews or certificates of study that verify the purity and efficiency of their products.
The key to success with Anavar lies to find the right dosage and cycle tailored to your body and objectives. For beginners, it is essential to begin out with a conservative approach, to higher understand how the steroid works in their system earlier than making changes as wanted. For novices in bodybuilding, Anavar could be a light and effective starting point. It helps kickstart their muscle growth journey with a decrease dosage and a shorter cycle, usually lasting for six to eight weeks. This preliminary experience acquaints novices with the consequences of the compound, and also permits them to regulate the cycle primarily based on their targets and individual reactions. Keep In Mind, the responsible use of Anavar goes hand in hand with applicable dosages, cycle lengths, and post-cycle remedy (PCT) protocols. Monitoring your body’s response, managing potential side effects, and prioritizing overall well-being are key features of using Anavar safely and successfully.
References:
https://emploi-securite.com/societes/anavar-oxandrolone-for-sale/
Turinabol is often utilized by professional athletes who compete in tested federations. Probably as a end result of quick half-life and the reality that it’s simple to cover. Gains are lean due to their DHT nature, and the worst side effects are going to be hepatotoxicity and ldl cholesterol issues. Turinabol is one other 17-Alpha Alkylated Steroid, thus, it causes hurt to the liver. Many British bodybuilders (and older bodybuilders) will use Primobolan stacked alongside Testosterone to assemble a mean cycle. They pose quite lots of well being dangers and a few different nasty unwanted facet effects as well. Discover the panorama of the most secure steroids and cycles with a clear and concise focus.
Primarily, this substance has made a reputation due to its significant help in fats loss and muscle definition. Moreover, it provides an power enhance, essential for sustaining performance throughout exercise classes. Nevertheless, it’s essential to keep in mind that these benefits don’t come without potential risks. Responsible usage, keeping track of unwanted effects, and recognizing the need of ongoing monitoring—all these elements have to be factored in right on the outset. Aspect effects of Anavar embody liver damage, increased blood stress, and increased cholesterol levels.
Sadly, many steroids are counterfeited on the black market; due to this fact, it is unimaginable to know what the compound is with out testing it. Anavar (oxandrolone) is an oral anabolic steroid created in 1962 to advertise lean muscle mass in those suffering from muscle-wasting circumstances. The other major goal when formulating Anavar was to create a light drug with few unwanted aspect effects so girls and children may safely take it. Dianabol and Anavar stacked collectively may seem unusual, as Anavar is a cutting steroid with diuretic results, while Dianabol is a bulking steroid that promotes water retention. Dianabol additionally increases visceral fat storage, while Anavar decreases it. Nevertheless, we’ve observed this unconventional stack to be an efficient bulking protocol, as Dianabol increases muscle mass and Anavar simultaneously prevents fats accumulation.
The main distinction right here will be how quickly any unwanted effects might develop in comparability with utilizing solely a big ester compound that takes some time to kick in. If you’ve experienced side effects with a similar dose of any testosterone steroid, then you’re likely to see the identical thing happen with this one. There’s lots to consider if you’re nonetheless deciding between utilizing Sustanon or single-ester testosterone. Finally, it’s going to come right down to the sort of cycle or stack you propose to run and the way typically you’re comfortable injecting. However there are additionally plenty of different AAS to which we can compare Sustanon 250.
This may cause signs of low testosterone when your cycle ends, including lack of muscle and fats achieve. Males on a slicing cycle with Anavar can anticipate an outstanding fats loss, and it will be quite quick because Anavar is a quick-acting steroid that you’ll only use for eight weeks max. Utilizing Anavar at low to moderate doses is about as safe as it could get for anabolic steroid use.
In the US alone, potential massive fines and jail time are an actual possibility for anyone getting caught with Trenbolone or different steroids. These who are wholesome and stick to reasonable doses and quick cycles with suitable breaks in between will reduce dangers to those vital organs. You ought to be aware that it’s common for urine shade to turn out to be darker when using Trenbolone, and that is usually mistaken for blood or a sign of kidney toxicity. Nonetheless, the most common cause is the traditional oxidation of Trenbolone, resulting in a dark, rusty color. Parabolan is a steroid that’s extra suited to a minimum of intermediate-level steroid users, and you’ll contemplate working it for an prolonged 12-week cycle for bulking or chopping. As A Result Of Tren Hex is a slow-release steroid, we need to use it for an extended period than many different steroids, and for many users, it will imply a cycle of a minimum of ten weeks. You might not see any noticeable outcomes for the primary month of this cycle because of the time this steroid takes to achieve its peak ranges within the physique.
This corresponds to the bottom dose most of us will look to take every day. But if you need to start at 10mcg, splitting a tablet in half is straightforward enough. Since weights at the moment are out of the equation, you need to increase your cardio to 6x/wk for an hour a session. This is far simpler when you go to the fitness center; you only have to worry about cardio.
This means you have not any concept where your Winstrol has been manufactured, what exactly may be in it, and who has created it. A well-known brand right here is Azolol (oral Stanozolol), made by British Dispensary, a Thai-based pharmaceutical and cosmetics firm. As we might expect, they make 5mg tablets and are popular targets for counterfeit Winstrol producers who often try to mimic this high-quality product’s packaging. To try to combat this, British Dispensary locations a emblem holograph on the bottles, which you need to take special care to confirm upon purchase. The results that females can get from Winstrol can differ considerably from those of men.
We know it to be the highest-priced pharmaceutical steroid, along with Primobolan. BTG was granted orphan drug designation for treating uncommon muscle-wasting illnesses and circumstances corresponding to AIDS, Turner syndrome, and muscular dystrophy. This gave BTG seven years of market exclusivity, resulting in a pharmaceutical monopoly. Consequently, BTG was capable of significantly increase the price of Anavar by 1,200%.
Anavar provides you with a pleasant strength boost, which is welcome when weight-reduction plan. Anavar’s capacity to dry and harden the physique is just useful should you lean, retain existing, and build lean muscle. Stacking Clen with Anavar will enhance fats loss, help you gain lean muscle, and promote a more durable and dryer physique with elevated vascularity. We stick to a low dose of Anavar right here to attenuate further unwanted effects on top of Clen’s, but you’ll find a way to optionally take extra Anavar if it fits your objectives. Anabolic steroids and different types of fat loss and performance PEDs are often stacked with Clen.
So if you’re making an attempt to realize lean mass and muscle, stay very anabolic or are struggling to eat enough meals to meet excessive calorie intake needs based on activity ranges, then it make senses to go along with GHRP-6. On the flipside, if caloric restriction and fast fats loss are your goals, then GHRP-2 is going to be a superior selection compared to GHRP-6. GHRP-2 does indeed trigger far less urge for food stimulation, so it can be a extra helpful alternative for someone attempting to keep lean and keep their eating in examine. If you tend to overeat and wrestle with slightly extra fat around your center for example, go with the GHRP-2 as a substitute of GHRP-6. GHRP-2 is usually considered superior to GHRP-6 because it could be dosed in larger amounts with much less desensitization. Both GHRP-2 and GHRP-6 are likely to trigger fluctuations within the body’s pure production of prolactin and cortisol, which can also be regarding from a hormonal standpoint.
References:
how long does it take to get big On steroids; https://teba.timbaktuu.com/employer/best-place-to-buy-anavar-online/,
Anavar’s medical makes use of are diverse, reflecting its potent anabolic properties and gentle side effect profile. One of its earliest clinical purposes was within the remedy of severe burn victims. Anavar’s capability to advertise tissue progress and restore made it an invaluable tool for enhancing recovery outcomes. Thirty-two healthy adult males aged 60–87 were randomized to receive 20 mg of Anavar per day or a placebo for 12 weeks.
Subsequently, if Anavar is taken with the intention of bulking and gaining lean mass, then a small calorie surplus could also be adopted to boost muscle and power results. Clenbuterol burns a big amount of subcutaneous fat, much like Anavar; thus, combining these two compounds will end in important fat loss. Regardless Of the above protocol being effective, DHEA is the official medical therapy prescribed to girls for low androgen levels. Over half a century later, quite a few girls have used Anavar anecdotally and in analysis. Now it’s widely thought of that doses in the range of 5–10 mg produce noticeable results while inhibiting virilization. Bodybuilders commonly take a dose of Anavar forty five minutes before a workout, leading to a optimistic effect on motivation, vitality ranges, and focus.
If you have already got excessive aggression, that is one compound to keep away from. We strongly advise bodybuilders to avoid utilizing trenbolone due to the probably deadly effects it could cause. We have discovered that the danger of atherosclerosis and left ventricular hypertrophy significantly will increase with trenbolone cycles. In our expertise, customers will encounter all of the effects of injectable trenbolone, but with notably enhanced results and significantly extra hepatotoxicity. Oral trenbolone is perhaps essentially the most dangerous anabolic steroid we now have come throughout, with the risks being very high for most users (psychologically and physiologically). Our sufferers have reported speedy fats loss while also constructing noticeable amounts of muscle and energy on trenbolone/Winstrol cycles. If cycles are used sparingly, we now have seen hair loss reverse post-cycle; however, if someone aggressively makes use of these steroids long-term, hair loss may be permanent.
These are a few of the points bodybuilders who visit our clinic face when acquiring UGL Anavar. This is more widespread with Instagram fashions or individuals often appearing on magazine covers. There is high strain on these people to constantly look in wonderful situation, in order that they utilize Anavar as someone would with testosterone on TRT (testosterone alternative therapy). We discover that Anavar users can drink small amounts of alcohol and not expertise any critical hepatic points.
That is why many atletes stack Hi-Tech’s new Phosphagen® Creatine complement with Anavar®. Thus, the bodybuilder who wisely chooses Anavar® could have the additional quantity of muscle fuel obtainable to finish the extra reps required to tug the trigger for muscular tissues to develop. Thus, a moderate dose taken in the morning is basically out of the system by night, yet supplies affordable levels of androgen in the course of the day and early night. By stimulating the synthesis of phosphocreatine within your muscle tissue, Anvarol works similar to the anabolic steroid Anavar to extend energy and vitality. During cutting cycles, you’ll shred fat whereas retaining lean muscle, making you look lean and reduce.
Oxandrolone is an oral androgen derived from dihydrotestosterone (DHT) and includes a 17-alpha methyl substituent. It was acknowledged as early as the Forties that 17α-alkyl substitution retards the presystemic metabolism of testosterone, extending its half-life and making it orally lively (Minto, Steroids). It’s important to note that the results of those steroids can range significantly from person to person, so it’s greatest to consult your doctor earlier than starting any steroid cycle.
Depending on your reaction to the Anavar, you’ll have the ability to maintain including more to the dosis during the the rest of your cycle. Solely only a few amongst many users have point out that they skilled serious side effects whereas utilizing Anavar. Even although women might get hold of outstanding results while using Anavar on its own, males might have to use some additional anabolic steroids so as to obtain the finest possible end result.
Hence, the lower in SHBG continues to be extremely useful no matter your testosterone levels when using this steroid. Anavar additionally increases nitrogen retention within the muscle17 – it is a prime function of Anavar and is crucial in preserving the body in an optimum anabolic state. The consequence is retaining muscle mass whereas chopping fats by preventing the body from going right into a catabolic state the place muscle tissue is misplaced, as is when nitrogen balance turns into negative18.
It is essential to speak with a physician earlier than starting any new medicine regimen including Anavar as it carries severe dangers if abused or taken without medical supervision. Some girls could experience shorter or longer cycles, whereas others may expertise changes within the amount of bleeding or the duration of their period. Studies have proven that ladies who use Anavar might expertise adjustments within the size, move, and period of their menstrual cycles.
One examine discovered that a 20mg day by day dose of Anavar for 12 weeks resulted in a 35% decrease in testosterone ranges. One Other examine discovered that a 40mg daily dose of Anavar for 8 weeks resulted in a 50% lower in testosterone ranges. Nonetheless, it’s essential to note that not everyone will experience these identical ranges of a shutdown. Research has shown that Anavar can have some delicate shut-down effects on testosterone production in some customers. Nonetheless, the degree to which it shuts you down will depend upon several factors, together with your dosage, genetics, and private response.
Furthermore, increasing your dosage can also improve the danger of unwanted effects. Yes, you can take 50 mg of Anavar a day, nevertheless it’s necessary to note that this should be carried out under the supervision of a healthcare skilled or a licensed steroid skilled. This dosage is usually extra appropriate for men and experienced steroid users. The beneficial dosage of Anavar for males is 20-50mg per day, and for girls is 5-20mg per day. I’ve noticed some variations in the capsule colors, starting from white capsules.
This means that in case you have some male pattern baldness later in life, Anavar could deliver this on earlier. Men are much less prone to run this cycle but will want a testosterone base (e.g., 200mg/week) and might observe with a normal Nolvadex or Clomid PCT protocol for four to 6 weeks. The other very fashionable chopping steroid for ladies, subsequent to Anavar, is Winstrol (Stanozolol).
References:
pct steroids (https://somportal.com/employer/where-can-i-buy-anavar-legally/)
Contact us for extra data on our Anavar merchandise, really helpful cycles and dosages, and how you can place an order at present. Anavar is used for treating medical situations and for bulking, slicing, and athletic enhancing performance. This is one of the many explanation why female and male athletes include Var of their coaching program. Estrogenic unwanted aspect effects are fully nonexistent with Anavar due to the fact that it is a by-product of DHT, which is an androgenic hormone that’s already unable to convert into Estrogen. In different words, the unwanted facet effects typical of Estrogen (such as water retention, bloating, fats retention/gain, and development of gynecomastia) are fully unseen. In addition to a complete lack of Estrogenic activity, Anavar additionally utterly lacks any Progestogenic activity as well[3], thus negating any potential unfavorable effects there too.
To enhance the effectiveness, combining the dosage with a protein-rich diet and incorporating regular cardio and power training is crucial. This holistic technique emphasizes the importance of a tailored lifestyle to maximize the advantages of the Anavar slicing cycle for women. It is important to keep in thoughts that Oxandrolone is a extremely regarded and extensively used medicine recognized for its optimistic impression on sufferers suffering from various medical circumstances. Serious side effects could embrace liver illness or toxicity, heart illness, coronary heart assault, or stroke.[1][2] Discuss to your healthcare provider about potential unwanted side effects and risks.
Moreover, users are suggested to bear liver function checks before, throughout, and after their cycle to observe enzyme ranges. A latest report from the American Heart Affiliation emphasizes that Anavar, like different steroids, could have an effect on LDL cholesterol levels, resulting in increased cardiovascular dangers if used irresponsibly. For users within the US, the place quick meals consumption is prevalent, the danger of ldl cholesterol imbalance is higher. To mitigate these effects, incorporating omega-3 dietary supplements and heart-healthy meals like salmon and walnuts is strongly really helpful during cycles.
This prohormone is nice for adding in a dry prohormone to a cycle or used alone to offset the environmental estrogens in your food plan. Lastly, Anavar® makes use of Epiandrosterone, which is an endogenous steroid hormone present in Anavar® with an androgenic activity. Epiandrosterone and is produced in the physique as a metabolite of testosterone.
However, such makes use of are uncommon in the us at present due to strict laws despite this steroid’s tremendously profitable and constructive observe report. Anavar has additionally proven to be effective for treating hepatitis, as nicely as selling progress and development in kids who lack the required hormone manufacturing. Yes, it’s attainable to make use of Anavar (oxandrolone) on its own, and some people choose to take action for various causes. Using Anavar solo means that it is the sole anabolic steroid within the cycle, and it’s not mixed with other compounds. Folks could go for a solo Anavar cycle for causes such as its mild nature and decrease chance of inflicting certain unwanted effects compared to another steroids.
A small enhance in blood pressure may take place, with it able to elevating LDL cholesterol levels. Take your time to analysis the distributors and read reviews of previous consumers so that you confirm that you are dealing with the best vendor. If you’re taking Anavar for building muscle, it is best to stack it with other supplements. Nonetheless, talk about the unwanted effects and potential interactions at size along with your doctor to be secure.
Anabolic steroid use carries potential dangers, and medical supervision is essential to watch for unwanted aspect effects, ensure applicable dosages, and handle any health issues. Anavar’s reputation as a strong but delicate anabolic steroid makes it a best choice for athletes and bodybuilders focused on sustaining muscle, enhancing strength, and attaining a lean physique. When you purchase Anavar from Pharmaqo, you’re investing in a product with verified purity, efficiency, and security, supported by Pharmaqo’s dedication to quality and buyer care. Out There in 10mg and 50mg choices, Pharmaqo’s Anavar meets the needs of recent users and seasoned athletes.
One study has demonstrated that simply 300mg of caffeine administered alongside Anavar elevated subjects’ blood plasma ranges of Anavar by 15 – 20x in comparison with baseline levels[10]. Anavar is a modified spinoff of DHT (Dihydroteststerone), and possesses a quantity of modifications that alter its activity in numerous methods. It is C-17 alpha alkylated to be able to enable for oral administration, and a substitution of its second carbon atom with an oxygen atom, granting it stronger anabolic capabilities.
Final however not least, Anavar is one of the solely true fats burning steroids. Most all anabolic steroids will enhance the metabolic fee, which can promote fats loss, but Anavar has been proven to directly promote lipolysis. Many attribute this to its capability to firmly bind to the androgen receptor, as properly as in its capacity to scale back thyroid-binding globulin, in addition to increase thyroxine-binding prealbumin. This motion results in the triiodothyronine hormone or T3 hormone being utilized to a better diploma.
Nevertheless,anavar has a DHT nature which may produce pimples, hair loss, and prostate enlargement. Unfortunately, this makes in a bar a hepatotoxic steroid, a trait shared by all c-17 alpha alkylated steroids in the case of Anavar whereas hepatic in nature. It is somewhat delicate actually most will find liver enzyme values to only increase at a minimal price with responsible supplementation. Oxandrolone is a c-17alpha alkylated anabolic steroid this refers to a structural change of the hormone on the 17th carbon position. That permits it to be ingested orally and survived the first move by way of the liver, a necessary trait in order for its survival. Anavar, sometimes called «Var» or «A-var» when discussing it’s use as a sports performance enhancer. This article covers the authorized anavar supplement, in addition to the previous a-var which contained oxandrolone.
So whether you’re a beginner or an experienced bodybuilder, learn on for all the data you have to take benefit of Anavar. Scientific research indicates that the elements act genetically through the androgen receptor (A.R.) and cell surface receptors. Anavar’s capacity to bind androgens is its primary advantage in muscle mass gain, strength, and lack of side effects.
References:
What Steroids Should I Take To Get Ripped, https://anunciosclassificados.org/author/juliet8112/,
This can be especially beneficial for bodybuilders who prepare incessantly and wish to minimize the danger of damage. Another benefit of the Take A Look At Deca Anavar cycle is improved energy and endurance. Testosterone is known for its capacity to extend power and power, whereas nandrolone helps to improve endurance by rising the variety of purple blood cells in the body.
In order to attempt such a cycle, you should have prior experience with steroids. Ideally, you need to have been on an Anavar cycle alone earlier than you probably can have testosterone thrown in. As a matter of truth, these two compounds are so similar that they are often interchanged during the course of a cycle. For occasion, if you are on an 8-week cycle, you can actually use Testosterone enanthate for the primary four weeks after which continue with cypionate for the following 4 weeks and nonetheless handle to get the same results. Anavar has been successfully used as a therapy for anemia as it has a helpful effect on the variety of red blood cells in the body. By rising the red blood cell count, Anavar helps improve oxygen move to the muscle tissue throughout train.
Testosterone is a vital hormone for building muscle and increasing power, whereas Deca Durabolin helps with joint pain relief, restoration, and muscle gains. Anavar is a superb steroid for chopping and enhancing muscle definition, making it a perfect addition to this stack. From my expertise, incorporating both Winstrol and Anavar right into a cutting cycle can lead to impressive outcomes. When the dosages are properly managed, I’ve noticed vital muscle gains and speedy fats loss. It’s been significantly helpful for reaching that desired dry and chiseled look.
And Testosterone Cypionate won’t surprise you with unexpected unwanted effects. As an unaltered testosterone hormone, we all know precisely what it does – not like many of the funky unwanted facet effects that often include modified AAS like Trenbolone. Even although Testosterone Cypionate is no doubt the safest steroid that males can ever use, it’s nonetheless possible for adverse unwanted aspect effects to rear their heads. Here is an example of a sophisticated Testosterone Propionate chopping cycle containing Trenbolone and Clenbuterol. All Through the cycle (or a minimal of on hand), it’s good to take an aromatase inhibitor (AI) like Arimidex at 0.5mg/eod or 12.5mg/day Aromasin. In my expertise and that of MANY other bodybuilders, we find that Testosterone Cypionate is a much less painful or irritating injection than Testosterone Enanthate due to the different service oils.
Females who’re still determined to use Testosterone Cypionate regardless of the risks ought to look to use it at very low doses of around 20mg weekly whereas monitoring for any undesirable adverse results. With the higher rate of protein synthesis that occurs when you’ve larger testosterone levels, the restore and development of muscle fibers are accelerated. And with your muscular tissues holding more nitrogen, they can additionally store more protein. Your elevated red blood cell depend will enhance endurance, transporting more oxygen to the muscular tissues. But as with all anabolic steroids, the negatives do come together with the positives. Testosterone Cypionate may be described because the most secure steroid to use, being an unaltered form of testosterone.
Together, these two steroids are a potent mixture that can help you reach your objectives. With Out PCT, you run the chance of experiencing side effects corresponding to fatigue, despair, and decreased libido. Third, the two steroids work properly together and might really enhance one another’s effects. Second, testosterone can also be a strong steroid and ought to be utilized in moderation. If you do all of this stuff, you need to be capable of see nice outcomes from your Anavar and testosterone cycle. It stimulates sperm manufacturing, tells physique tissues to develop, and might current male characteristics, similar to a deep voice.
Primobolan, a brand name for the anabolic steroid methenolone, presents unique characteristics in its chemical profile and results. It is derived from dihydrotestosterone (DHT) and is out there in each oral and injectable types, with distinct anabolic and androgenic effects. Winstrol and Anavar’s stack or cycle is a win-win for each men and women. They present athletes with an effective answer to get the lean, toned physique they need whereas providing reduction from muscle fatigue among other things. The Winstrol and Anavar cycle helps athletes get leaner while enhancing their efficiency on the same time. But you need to be careful of both steroids because these effects could generally lead to severe health problems. Boosting your energy ranges is important for athletes who want to maximize their performance.
Nevertheless, because of the Anabolic Steroids Management Act of 1990, Anavar turned unlawful to purchase and not using a medical cause. Thus, common prescriptions for bodybuilders and athletes have been no longer issued. Users’ genetic make-up will decide the extent of hair loss they will expertise. Anavar is a DHT-derived steroid; thus, accelerated hair loss may be skilled in genetically vulnerable people.
In addition to the reduction in physique fat, the preservation of lean muscle is another end result of utilizing Anavar, often mistaken for lack of weight loss. You see, since Anavar supports the upkeep of muscle mass while promoting fat loss, its results on the size won’t be outstanding. But, don’t be deceived by the dial on the dimensions; the transformation is more muscle and fewer fats, leading to a leaner, more healthy physique composition. Bodybuilders typically leverage this stack to realize strength and muscle definition whereas aiming to limit water retention and fat acquire. Anavar just isn’t generally recognized as a robust mass-building steroid, and even at excessive doses (which is not recommended), it will do little to stimulate large development in muscle mass in comparison with other anabolic steroids. For this cause, Anavar is sort of at all times used as a cutting steroid, which is the purpose it excels at. Throughout this guide, we’ll provide useful information to assist you make informed selections about an Anavar check cycle.
Anavar may be cycled as a standalone steroid and it can be stacked with different steroids too. Listed beneath are a few of the most typical Anavar cycles utilized by bodybuilders, each new and superior, to realize their fitness targets. It is considered a light steroid as a outcome of it has comparatively fewer unwanted aspect effects (than other anabolics similar to Dianabol, Trenbolone or Winstrol).
Holding on to it after the cycle presents a larger problem than reaching your shredded physique through the cycle, and that is something you must plan for. There’s rather more to know concerning the unwanted effects of Anavar and all anabolic steroids, so go to my primary side effects guide right here. Potential unwanted effects can include deepening of the voice, body hair development, clitoral enlargements, and menstrual irregularities. Females can, after all, additionally see adverse results within the areas of liver, kidney, and cholesterol.
References:
https://impulsame.net/georgianna
When it involves Anavar and testosterone, you will wish to keep your cycle size comparatively quick – round eight weeks. Just make sure that you are utilizing the proper doses and cycling correctly to keep away from any adverse side effects. You will also wish to make sure that you are taking an excellent high quality multivitamin and fish oil complement as well as following a healthy diet and exercise program.
PCT helps to normalize hormone levels after the cycle, which might shorten restoration occasions and preserve muscle gains. Anavar advantages women by increasing lean muscle mass, enhancing fat loss, and bettering power with out important androgenic results. The wonderful thing is that outcomes from Anavar can be astounding in that one may see visible changes in muscle definition, body fats share, and total physique. As such, Anvarol increases phosphocreatine ranges in muscle tissue, translating into enhanced ATP synthesis (adenosine triphosphate).
Blood pressure, cholesterol, aggression, neurotoxicity, nausea, it’s going to take a lot of effort. Another DHT by-product like Anavar, but finally ends up being barely more intense. Winstrol has a higher drying impact, more than likely due to its downregulation of Progesterone, which finally ends up in much less water weight. So Trenbolone is 5x stronger than Testosterone in relation to boosting male hormones such as DHT. These who have tried Trenbolone will have the ability to testify how powerful this Anabolic Steroid is.
Many customers have skilled constructive outcomes inside 2 weeks of starting their Anavar cycle. The effects of Anavar include a rise in energy, endurance, and lean muscle mass. Winstrol, also identified as Stanozolol, is a well-liked anabolic steroid used by males to achieve particular health goals. When used as part of a deliberate cycle, men tend to notice important adjustments of their physique composition and athletic performance.
Men who take Anavar can anticipate to see a rise in lean muscle mass, in addition to a reduction in physique fat. This is because Anavar helps to spice up protein synthesis, which is essential for muscle development. Additionally, Anavar might help to enhance your strength and endurance, allowing you to work out tougher and for longer periods of time. One of the first benefits of Anavar is its ability to advertise lean muscle progress. By enhancing nitrogen retention and increasing protein synthesis throughout the muscular tissues, it creates an surroundings conducive to muscle growth. Furthermore, its anabolic properties help forestall muscle breakdown, permitting users to maintain their hard-earned positive aspects during cutting phases or calorie-restricted intervals.
As far as fats loss is anxious, the results are also permanent however you need to remain disciplined with each your food plan and training so as to keep results. If you come off Anavar and start eating junk meals, the outcomes with clearly diminish. It’s subsequently not advocate if gaining mass, size and energy is the number one priority. Anavar is especially in style in bodybuilding, with it thought to be the most popular steroid available on the market at present. Var’s in high demand as a outcome of girls take it in addition to males (which can’t be stated about different steroids).
The woman in the image above (anonymous) is thought to have consumed 10 mg of Anavar per day for aa 5-week cycle and shed appears to have lost lots of body fats which is clear from her midsection. She is known to have increased her body weight from 52 kgs to fifty four kgs which means muscle gain. An spectacular attribute of this drug is its propensity to target stomach and visceral fat. These sections have gained notoriety for being notably cussed to lose, no matter food plan and train routines.
A study with older adults indicated a 3% improve in lean body mass after consuming 3 mg/day of Ostarine for 12 weeks, equal to a 2.4kg (5.three lb) muscle acquire in an 80kg (176lb) particular person. Even at such a low dosage, the features are considerable, particularly when compared to the larger doses typically taken by weightlifters to alter body composition. Anavar, additionally identified by its generic name Oxandrolone, is an oral anabolic steroid that has gained reputation among athletes, bodybuilders, and health fanatics. Developed within the Nineteen Sixties, it was initially used for medical functions, notably for selling weight acquire in patients affected by muscle-wasting conditions or recovering from surgical procedures. Nevertheless, its remarkable results on enhancing performance and physique soon caught the attention of the fitness community. Trenbolone is thought for its powerful muscle-building results, whereas Winstrol helps to amplify these effects, once more by selling lean muscle improvement.
Determining the efficacy of any anabolic steroid, similar to Oxandrolone, is of paramount significance. Enhancing strength and endurance is another noteworthy aspect of Anavar’s cutting-oriented advantages. Enhancing users’ physical efficiency empowers them to push by way of their exercises with heightened intensity and focus. This may end up in steady progress as the body adapts to extra onerous calls for and escalating challenges.
Muscle loss and fats are always risks during a calorie-deficit section or cutting cycle. Anavar will help protect lean muscle mass whereas promoting fat loss in order that the muscle gains one has made throughout bulking are retained. This issue is essential for ladies to retain their hard-earned muscles while losing excess fat. Since Anavar is so efficient in promoting fat loss, it’s significantly in style in chopping phases. By raising metabolic exercise, the body metabolizes fat at the next rate while burning fewer calories and sustaining lean muscle mass. When this occurs, the finish result is a toned and well-sculpted physique, therefore the efficiency and desire of female bodybuilders toward lowering physique fat percentages.
This results in lean and aesthetic muscle positive aspects as an alternative of bloated-looking muscles. During the primary week of an Anavar cycle, you might start to expertise an increase in vitality and endurance. This can help you to push tougher during your workouts and improve your total depth. As your cycle progresses, you might additionally begin to notice a reduction in body fat and an increase in muscle definition. Anavar is a light steroid, however it might possibly nonetheless suppress your body’s natural testosterone production. This is why PCT is important to assist restore your hormone ranges and stop any adverse side effects.
Another potential draw back of Anavar usage is the risk of hormonal imbalances. Using anabolic steroids can affect the body’s natural hormone manufacturing, and Anavar isn’t any exception. Males, particularly, can experience decreased testosterone manufacturing with extended Anavar use. This can result in quite a lot of signs, together with fatigue, temper adjustments, and decreased sexual want. One main use of anavar ends in bodybuilding is during a cutting part. Due to its ability to preserve lean muscle whereas selling fats loss, it helps bodybuilders to hold up bulk without sacrificing definition.
References:
http://www.innerforce.co.kr/index.php?document_srl=349640&mid=board_vUuI82
Большое спасибо, Много информация.
If people report any sort of joint pain on var it’s not var at all. I’ve always thought, why convey out the massive weapons like test before you begin with the light stuff like var, primo & tbol. I put 8 kilos on in 6 weeks on a var solely cycle whereas getting leaner. Backside line is 4 weeks of anavar will do little or no by means of positive aspects compared to a small check cycle. You can buy turinabol steroid from the highest reputable steroid websites. Anavar is a female-friendly steroid that not often produces virilization results, and the identical could additionally be for Tbol. Tbol is slightly more potent in nature so, Anavar is a safer compound for women, and it’s also used for medical remedy.
Such comparative studies provide the necessary info to make informed choices about incorporating Oxandrolone right into a bodybuilding regimen. Drawing a comparability between Oxandrolone’s results earlier than and after cycles can offer crucial insights into its impact on the body. Figuring Out the efficacy of any anabolic steroid, corresponding to Oxandrolone, is of paramount significance. Clinical information states introducing extra anabolic and androgenic steroids can help us bust through this plateau or taking a break from the mentioned steroid(s).
As you’ll find a way to think about, these impacts will critically harm your self-confidence. Respected suppliers aren’t going to risk fines promoting Anavar to gym-goers. If you want to get your palms on some, you’ll want to show to the black market. Without any government regulation, there is no telling what’s in these drugs. With Out the prescription, you could be going through serious consequences if you get caught with the drug.
Deca Durabolin also increases muscle fullness by increasing intracellular fluid quantity. We have found incidents of acne vulgaris to be extra prevalent on trenbolone as a result of excessive stimulation of the sebaceous glands. Additionally, we observe a better incidence of hair follicle loss on trenbolone compared to different anabolic steroids. This is the outcome of exponential increases in dihydrotestosterone (DHT) ranges. This is because their our bodies haven’t previously skilled such ranges of anabolism or protein synthesis. Consequently, a primary cycle ends in swift and vital adjustments in body composition. Nevertheless, the preliminary cycle can also be essentially the most deleterious as a result of customers not but developing a tolerance to such poisonous compounds.
In the Nineteen Eighties, this production has slowed considerably from strain from the FDA, and Anavar was taken off the cabinets in 1989. International markets then followed swimsuit, and Anavarlooks destined to be one other steroid to vanish. For years (and currently), girls select Anavar because it doesn’t cause any everlasting side effects and might be the most common anabolic steroid used by women presently. It supplies info on the most effective pure weight reduction dietary supplements, bodybuilding supplements and other natural aids to ensure holistic and complete physique health. Anavar is a gentle steroid and when taken in correct dosage, the unwanted side effects are quite manageable.
Advanced users may also contemplate stacking Anavar with different compoundsto synergize effects and achieve desired outcomes. Another sought-after consequence of the Check and Anavar cycle is fat loss. Anavar, in particular, has a reputation for being top-of-the-line anabolic steroids for chopping. This is because it has the flexibility to assist in lowering physique fat while sustaining muscle mass.
Clen is a wholly totally different kind of compound, so it acts in a very completely different means than steroid hormones. This cycle is for these already at a comparatively low body fat level (average weight or below). 15lbs of weight loss is feasible, depending in your food intake and exercise routine. An interesting conflicting effect with these two compounds is that Clen can lower your appetite while T3 can enhance it. You could notice no change to the appetite, however a rise in appetite from T3 can impact your results and requires extra willpower to stick with a fat-loss diet. A beginner’s Clenbuterol cycle introduces you to the compound and lets you gauge your body’s response to each the facet and optimistic effects. It’s additionally suited for ladies who use Clenbuterol alone and at decrease doses than men.
To get the best results from Tbol, you need to use 15 mg and 30 mg per day. This must be subdivided within the morning and night for a time period between eight to 12 weeks. Turinabol is essentially the most potent oral anabolic steroid with a unique historical past.
I’ve noticed that many males wisely don’t over-extend their Clen dosage. The maximum Clenbuterol dosage for females will not often exceed 100mcg day by day. Females will hardly ever take 120mcg of Clenbuterol, however a few of the more hardcore and experienced ladies have been known to succeed in that dosage. It just isn’t beneficial for the typical or beginner feminine Clenbuterol person. A starting Clenbuterol dosage for ladies will usually be 20mcg or 40mcg. It ought to then be increased each few days until you attain your desired most dose.
If you’re anxious about shedding any hair on Anavar/Testosterone – you possibly can complement with a DHT-blocking supplement similar to Finasteride or Noticed Palmetto. Or you can use a caffeine shampoo, which has proven to extend the lifespan of hair follicles in your scalp. A mixture of proteins and Amino Acids together with PeakATP is bound that will help you slightly in the muscle gaining endeavor.
References:
steroid bulk cycle (https://www.bridgewaystaffing.com/employer/anavar-female-before-and-after/)
We have discovered this to be a typical transformation when combining Anavar with weight training. However, this before and after is unrealistic if Anavar is taken by a sedentary individual. Today, gymgoers can purchase Anavar on the black market due to the difficulty of getting a doctor to prescribe it for something aside from a muscle-wasting illness. First – Anvarol is legal within the Usa for everyone, Anavar can only be purchased by individuals with a prescription and is by some means unlawful within the States. Anavar is certainly one of the Steroids that ladies use essentially the most and is least prone to trigger side effects. Anavar or Oxandrolone is understood for having very few unwanted effects, particularly because it lacks any Estrogen conversion, and it is pretty low on the androgenic score system – solely 24.
Typically, Anavar cycles for males can range from 6-8 weeks, whereas women may go for shorter cycles of 4-6 weeks. It is crucial to consult a healthcare skilled earlier than starting an Anavar cycle to ensure proper steerage and reduce the risk of side effects. Typically, Anavar ends in lean muscle positive aspects and improved muscle definition. However, the extent of transformation is dependent upon factors similar to particular person genetics, diet, and workout routine. To maximize Anavar’s potential for muscle features and fats loss, it’s important to maintain a well-balanced diet and monitor calorie consumption. An ideal food regimen for these taking Anavar ought to include high-quality protein, wholesome fat, and complicated carbohydrates.
The other very popular chopping steroid for women, next to Anavar, is Winstrol (Stanozolol). Anavar is probably certainly one of the few compounds I can confidently say is appropriate for newbies, intermediate, and advanced customers. Females love this one; actually, Anavar is essentially the most suited steroid a female could take, and I’ve seen countless numbers of women get a modern look whereas using it.
This permits us to gain perception into how different folks experience Anavar. It has a excessive anabolic score, however this doesn’t translate into powerful anabolic results that can rival those of true bulking steroids (which are virtually always injectables). Hopefully, nobody on the market thinks you’ll have the ability to take a steroid and then sit back together with your toes up, consuming chocolate cake all day, anticipating to rework into Vin Diesel magically. As lengthy as you’re willing to work for it, Anavar can and does deliver satisfying outcomes typically. I saved a reasonably good food plan along with them since, in any case, that’s 90% of the method. The energy enhance and strength retention combined with the slicing and water-shedding properties of Anvarol made for a fantastic combination. I used three pills per day for the first 2-3 weeks as directed on the label, however then I kicked it to 4 pills/day and ran the bottle out.
Power positive aspects achieved should have enabled a step-up in exercise intensity, resulting in a extra ripped and chiseled look. The outcomes for girls are somewhat parallel, albeit usually displaying even enhanced effects. They will probably see extra visible leanness, muscle definition, power increments, and a significant drop in physique fats.
As previously mentioned, Anavar is an costly steroid as a outcome of BTG monopolizing the market and driving the price up, costing sufferers $3.75–$30 per day, depending on the dose required. Bodybuilders generally purchase testing kits, enabling them to determine if their Anavar product is genuine. Anavar is superior, but expensive, since you want to take a lot for outcomes.
Anavar can influence mood and habits, leading to mood swings, elevated aggression, nervousness, or depression. If you discover any significant adjustments in your psychological well being whereas using Anavar, it’s essential to speak to your physician. If you’re already using Anavar and are experiencing unwanted facet effects, it’s necessary to seek medical assist.
This condition may be embarrassing and may require surgery to appropriate in extreme instances. Another facet effect males could experience is testicular atrophy, which is the shrinking of the testicles. This happens as a outcome of the body is not producing as a lot natural testosterone, resulting in a discount in the measurement of the testicles. While this condition is often reversible after stopping Anavar, it could be distressing for the affected individual. An Anavar cycle refers to the period throughout which a person takes the steroid, followed by a break. People use cycles to try to maximize the advantages while minimizing Anavar unwanted facet effects.
Women could not discover an enormous improve in dimension when measuring their muscles, because of a big discount in fat loss. Nevertheless, women will sometimes see an increase in body weight on the scales, despite burning an distinctive quantity of fats (indicating muscle gain). All anabolic steroids will skew levels of cholesterol in the incorrect course, with LDL (low-density lipoprotein) increasing and HDL (high-density lipoprotein) reducing. Some girls, could attempt to stack Anavar with other steroids corresponding to Winstrol to get higher outcomes. Even although they’ll truly get away with this stack (with a really small dose of Winstrol), growing Winstrol dosage additionally enhances the danger of virilization dramatically. One of the most vital Anavar results which is clearly not evident from the images above is the energy positive aspects that you’re prone to expertise when on an anavar cycle. The transformative energy of Anavar is evident in both photographic evidence and personal narratives.
In conclusion, whereas Anavar may offer some advantages for women, its potential for dangerous unwanted effects and authorized implications make it a risky alternative. Anvarol by CrazyBulk offers a safe and authorized alternative that may help ladies achieve their health goals without compromising their well being or breaking the legislation. Yes, Anavar can be utilized by itself, however it could not produce the best results in terms of muscle development and fat loss. Stacking Anavar with different steroids might assist to enhance muscle development and enhance fats loss potential. Anavar is thought to increase stamina and endurance, allowing customers to push themselves additional throughout workouts and physical exercise.
Typically individuals experience quick signs (in just one hour) but others could have to wait until they have fully retreated. Hair thinning or elevated male-pattern baldness in predisposed people is one other potential facet effect. It’s essential to observe for these indicators and search medical advice if they occur. The main concern we now have with clenbuterol is cardiotoxicity, with it potentially inflicting tachycardia.
References:
top steroid cycles (https://www.cvhub.lk/companies/anavar-effects/)
My website; https://t.me/cryptonetlake
Unlike men, girls don’t have to do PCT, so there’s nothing else to do as quickly as the cycle ends. It’s essentially the most tolerable and the least more doubtless to trigger virilizing signs at low to reasonable doses. For ladies first treading into the world of AAS, Anavar is kind of always the FIRST selection – and often the one selection for those desirous to keep away from virilization.
It is, however, rather more androgenic, as its affinity for binding to the androgen receptor is double that of testosterone12. Regardless Of this, Anavar has a really low androgenic score, and anabolic score three to 6 instances stronger than testosterone. All possible measures have been taken to make sure accuracy, reliability, timeliness and authenticity of the information; nonetheless Onlymyhealth.com doesn’t take any liability for a similar. Using any information supplied by the internet site is solely at the viewers’ discretion.
Anavar will enhance your endurance to an extent, with a noticeable ability to work out for longer and at a better intensity22. This is invaluable whereas cutting, the place you’ll wish to push your self with cardio workouts to burn fats. Like all AAS, Anavar will positively affect your restoration, dashing up tissue healing. With its identified advantages on collagen synthesis (after all, Anavar was initially developed to promote healing), it could cut back soreness and pain post-workout. Reputable suppliers often have certifications or accreditations that validate their legitimacy.
Understanding correct cycles, dosages, and post-cycle requirements ensures a secure and efficient expertise. Not Like many anabolic agents, Anavar has a relatively mild aspect effect profile, making it a viable possibility for both men and women. It minimizes the danger of common androgenic results, corresponding to excessive hair progress or voice deepening in ladies, whereas still delivering noticeable benefits in strength and physique composition.
For bodybuilders, there may be the will to look fit with out exposing themselves to well being implications and different dangers like extreme medicine unwanted side effects. This naturally conjures up the search for a more practical different to synthetic steroids. Established manufacturers within the anabolic steroid market often have a historical past of high quality and reliability. Research the brands which may be well-known and trusted inside the bodybuilding group. For those who don’t know, the primary two attributes of anavar is to burn fats and improve energy.
Hopefully, nobody out there thinks you possibly can take a steroid and then sit back together with your toes up, eating chocolate cake all day, expecting to rework into Vin Diesel magically. As lengthy as you’re willing to work for it, Anavar can and does ship satisfying results in most cases. There are a great quantity of dangers to long-term well being, some of which we’d not discover till much later in life. I’m not prepared to take that danger anymore, and that’s how I came across what I believe is the primary legal substitute for Anavar – Anvarol.
Anavar can contribute somewhat to some lean positive aspects, but for male customers, it’s impossible to be a reason for utilizing this steroid. Instead, the anabolic properties of Anavar are most dear for males in relation to MAINTAINING muscle when shedding fat. If you had to ask me right now what one of the best authorized various to taking steroids is, Anvarol is my answer. Take it from someone who HAS USED STEROIDS earlier than and may examine results!! This supplement is way easier on your pockets, body, and recovery than most different merchandise. One of the larger risks of oral steroids is how they’ll stress the liver, probably causing liver damage or poisonous hepatitis36. Anavar has a modification to its chemical construction, known as 17-a-alkylation modification, which allows us to use this steroid orally.
This medication might intrude with sure lab checks (such as thyroid operate tests), possibly inflicting false take a look at outcomes. Make sure lab personnel and all of your medical doctors know you use this drug. Inform your doctor when you turn out to be bed-ridden (unable to walk) for a chronic time whereas using this medication.
Thus, the hormonal lipolytic effects of Anavar may be preserved even when a person is sedentary post-Anavar cycle. Pharmaceutical-grade Anavar was once synthesized by scientists in a licensed laboratory when it was legal for medical causes. This was prescribed to sufferers affected by cachexia, the place muscle loss was occurring at an alarming rate, growing the danger of mortality. Testosterone ranges sometimes recover one to four months after Anavar cycle cessation.
This course of additionally inhibits glucocorticoid hormones, that means catabolic hormones, such as cortisol, are managed. With these hormones managed, fats achieve is halted and lean muscle can grow uninhibited. Anavar is a synthetic anabolic steroid that has been used by bodybuilders and athletes to increase muscle mass and strength. Anavar is certainly one of our favourite compounds as a half of a lean muscle acquire and fat loss stack (highly really helpful for comp prep).
Keep In Mind, managing unwanted facet effects is a proactive course of that requires responsible use, open communication with healthcare professionals, and self-awareness. By prioritizing your well being, monitoring your body’s response, and in search of steering when needed, you’ll find a way to decrease dangers and optimize the advantages of Anavar utilization. By following the following tips, you’ll have the ability to improve your probabilities of buying Anavar safely and acquiring a genuine, high-quality product.
References:
Keven Da Hulk Steroids, https://anime-share.ru/user/moenuscksn,
The enhanced glycogen storage that results from Anavar use is among the drug’s cosmetic advantages. Post-cycle syndrome impacts both men and women and is characterized by sexual dysfunction, lowered want, tiredness, and sadness. This adverse impact occurs in both men and women, though males have a considerably larger testosterone level than girls. Despite this difference, testosterone is essential for a woman’s libido, vitality, and total well-being. When paired with a bad life-style, taking extreme quantities of Anavar would possibly lead to unpleasant responses, a few of which may only become apparent during the user’s subsequent medical examination. When someone’s veins are visible just below the floor of their pores and skin, this is referred to as vascularity in the sport of bodybuilding. When seen from the skin, a person’s physique may seem to have the appearance of a street map due to the prominence of sure veins.
This is because the kidneys, and never the liver, are primarily answerable for metabolizing Anavar. Nevertheless, we discover this to be a smaller percentage compared to other C17-aa steroids. Nonetheless, it is essential to note, people should adhere to the recommended dosage and use the supplement responsibly to anticipate these kinds of transformations.
Females operating a primary Anavar cycle should begin very low to gauge unwanted effects. 5mg per day is thought to be well tolerated in scientific use by many feminine sufferers. If a lady tolerates this dose nicely, the next step is 10mg; many will find 10mg day by day to be the right balance. Nonetheless, more than a few women confidently use 15 or even 20mg day by day, which is able to enormously enhance the possibility of virilizing unwanted facet effects. One of the much less spoken-about advantages of Anavar is a possible boost to your overall temper. The same can’t be mentioned for lots of different steroids, which might probably trigger anxiousness and increased anger as an alternative.
The determination to make use of Anavar or any anabolic steroid is a private one which must be made with a full understanding of the potential risks and benefits. For women considering Anavar use, it’s essential to weigh the specified performance or physique enhancements towards the danger of doubtless everlasting virilization effects and different health considerations. Consulting with a knowledgeable healthcare supplier who understands efficiency enhancement can provide valuable steering and help monitor for any adverse effects. To mitigate these dangers, many users incorporate post-cycle therapy (PCT) after an Anavar cycle. PCT usually entails the usage of medicine like Clomid or Nolvadex to stimulate natural testosterone manufacturing and help restore the HPTA to regular operate. Some customers also embody hCG (human chorionic gonadotropin) in their PCT protocol to assist stimulate testicular function and potentially speed up recovery.
In contrast, the cost of anavar has been steadily declining during the last a number of years due to the fact that it is changing into easier to get. We currently reside in a day and age during which it’s potential, with just a little little bit of preparation within the form of analysis, to go surfing, place an order, and have some anavar sent proper to your door. Weighing the pros and cons of Anavar might help you make an knowledgeable choice about whether or not or not it’s right for you. Earlier Than taking Anavar, you will want to communicate with a medical professional to find out whether it is best for you. If you expertise any of those unwanted effects, you will want to contact your doctor instantly.
✔️ Minimal Estrogen Conversion (No Water Retention!) – Since Anavar doesn’t convert to estrogen, there’s no threat of bloating, gynecomastia (man boobs), or extra fat storage. ✔️ Enhances Nitrogen Retention—Nitrogen is a key muscle protein synthesis building block. The extra nitrogen your muscle tissue retain, the higher their capacity to get well and grow. John Mcdonald offers an outline of the unwanted facet effects of Anavar (Oxandrolone) in athletes. While not quite the identical, maybe think «Kleenex» quite than «facial tissue».
This modification allows the compound to stay energetic after ingestion, nevertheless it also implies that the liver should work harder to process the drug. This elevated liver stress can result in elevated liver enzymes, a typical indicator of liver strain or damage. The two major enzymes which are typically monitored are alanine aminotransferase (ALT) and aspartate aminotransferase (AST). Elevated ranges of these enzymes can point out that the liver is underneath stress and potentially struggling injury. Anavar, also called Oxandrolone, has turn out to be a preferred selection amongst bodybuilders and health enthusiasts looking for to reinforce their physique and performance.
You also can enhance the dose of Anavar additional time to compensate for the tolerance the body will begin to build if need be. Used by girls in low doses the place it turns into far less expensive than it does in men, it’s a staple throughout the elite athlete community and feminine bodybuilding circles. A safe and orally ingestible compound for females, it is utilized in doses of around 10-20mg every single day. To reduce the danger of virilization and other unwanted facet effects, ladies utilizing Anavar usually persist with decrease doses than males, usually in the vary of 5-20mg per day. Cycles are often kept shorter as properly, usually 4-6 weeks, with some users extending to eight weeks under cautious monitoring. It Is essential for women to start with the lowest efficient dose and improve steadily provided that necessary, all the time staying vigilant for any indicators of virilization. One Other important concern is the influence of Anavar on sperm manufacturing and fertility.
Anavar’s actual value exists where you’re already lean and where Anavar’s hardening and drying physique can showcase those previous couple of percentages of fat you’ve shed. Anavar helps construct muscle, will increase strength, and speeds up restoration. It’s additionally used medically to assist individuals regain weight after surgical procedure or continual illness. The changes in cholesterol levels brought on by Anavar can result in an increased threat of heart illness, heart attacks, and strokes. Men who have already got cardiovascular issues or are in danger for them ought to be particularly cautious when contemplating Anavar use.
In most cases, the results of Anavar become noticeable throughout the first two weeks of starting the cycle. Throughout this initial period, you may expertise a surge in each power and endurance, coupled with some initial gains in lean muscle mass. Even though Anavar is a very average steroid, it is nonetheless highly really helpful to have interaction in post-cycle therapy after utilizing any anabolic steroid. Trenbolone is a supplement that is often used during an Anavar decreasing cycle. Trenbolone, like Anavar, is a steroid that doesn’t aromatize and is not estrogenic, which signifies that it doesn’t create any problem for water retention. As a result, this mixture is a really efficient one for significant chopping demands in addition to for producing lean gains. The effects of taking 400 milligrams of Trenbolone acetate each week for eight weeks will compound considerably on those of Anavar.
The Anavar/Clen combo is nice enough to get you some impressive weight loss results. Maintain Clenbuterol to 50mcg daily and run it in 2 weeks on/2 weeks off sample. Here is a solid Anavar cutting stack that includes Clenbuterol and HGH. Anavar at 10mg/day for 6-8 weeks is nice, and also you in all probability won’t have any unwanted aspect effects. As for the best time to take Oxandrolone, break up it into two doses day by day at 5mg/each (once with breakfast and once more before bedtime).
Nevertheless, this stack may also produce a variety of the worst unwanted aspect effects among all steroids. Both are fast-acting; however, Anadrol 50 is an oral and trenbolone is an injectable. Additionally on Anadrol, the blood turns into extra viscous as a end result of a dramatic rise in pink blood cell count. Consequently, blood flow turns into impeded, making it easier to get out of breath. Due to the load gain on Anadrol, we regularly discover that cardiovascular activities can turn into more and more tough. He additionally recommends splitting up the doses of Anadrol throughout the day as a substitute of taking 25 mg in a single go. In comparison, Winstrol binds strongly to SHBG and consequently produces sturdy masculine side effects in ladies.
References:
https://dating.demo2.dedicatedhost247.com/@irwin845259229
Since it has the minimum unwanted aspect effects (provided you don’t exceed the limit) not that it helps in slicing and burning fats, even there are very rare possibilities of unwanted effects. Ladies might even go for the dose of 20 mg but it’ll tremendously improve their price of Virilization, therefore it’s recommended to not consume more than 10 mg most. The dosage for girls is 5-10 mg of Oxandrolone per day for ideally 4-5 weeks.
Nevertheless, Anavar is thought for its ability to help users maintain, and even acquire, muscle throughout a cutting part. Anavar tends to have a comparatively delicate anabolic effect in comparison with different steroids. For those that want to maximize their positive aspects, Anavar may be combined with Testosterone—a significantly stronger anabolic steroid. Testosterone is a naturally occurring hormone in the physique that performs a vital role in sustaining general well being and promoting muscle development. Whereas deciding on the dosage, additionally be aware of the potential benefits and be prepared to adjust accordingly. Though this steroid provides numerous advantages compared to different anabolic steroids, it’s essential to recognize that these advantages don’t make you immune to potential risks. Positive outcomes are achievable, but it’s important to stay vigilant and aware of your body’s wants.
Deciding on a model new stack can be difficult, with the numerous choices out there and the plethora of opinions on which is finest. An intriguing stack known for its potent results and dramatic outcomes – it’s a pairing that’s brought on quite a stir within the bodybuilding community. Anavar’s half-life is relatively short, and it is usually taken in two day by day doses.
This is very true contemplating how frequently it is counterfeited and substituted for methandrostenolone on the black market (Dianabol). The effects of Anavar on the female body might be considerably stronger, even at significantly lower doses, than those utilized by men to get the same outcomes. For girls, a day by day dose of 10 mg might be extremely helpful for decreasing body fat and constructing muscle mass. Some athletes and bodybuilders expertise lack of muscle mass once they eat fewer calories than they expend. Generally you’ll see males or ladies on stage who appear extraordinarily slender and shredded but have misplaced a large amount of muscle mass in the weeks main as a lot as an occasion.
The final effect listed above, fat burning, is what separates this steroid from a lot of the other testosterone-based medication. For these unaware, every week we’ve a specific steroid or PED up for dialogue. The objective of these threads is to generate dialogue about the posted compound and get a extensive variety of user experiences and feedback about it. These threads are extremely useful as an archive for new users, and for experienced customers researching a brand new compound. This is all anecdotal, in fact, and you should take these evaluations with a grain of salt. I hate consuming, and through cycle I typically had shit days the place I did not get enough calories or protein in any respect. My day is packed, so typically it feels good to only not care and just go to sleep.
Anavar, however, does trigger both of those unwanted effects, based mostly on our patients’ labs, rising the chance of myocardial infarction and hepatic injury. Anvarol is FDA-approved and secure for men and women to take all 12 months, as it doesn’t harm the HPTA (hypothalamic pituitary testicular axis) and suppresses pure testosterone levels. We recommend to start of by taking 5mg of Anavar per day for three to 4 weeks, and look how this anabolic steroid works out for you. Depending in your response to the Anavar, you’ll find a way to keep including extra to the dosis in the course of the remainder of your cycle. A liver help complement is essential when stacking Anavar with other hepatotoxic orals, similar to Winstrol, Anadrol, or Dianabol.
A well-structured exercise routine is crucial for optimizing Anavar’s outcomes. Incorporating a combination of weightlifting, cardiovascular exercise, and stretching may help improve its effectiveness. Now that the usage and advantages of Anavar have been mentioned, it’s time to contemplate setting achievable goals for your Anavar transformation. Misusing Anavar can lead to significant and severe unwanted aspect effects that will necessitate medical intervention.
While Anavar’s impression on muscle improvement, fats burn, and vascularity are quite noticeable, there are less obvious but equally significant transformations that one might experience. These transformations extend past the realm of physical modifications and likewise enterprise into how Anavar accompanies its users in their fitness pursuit. After commencing an Anavar cycle, initial adjustments can be perceived as early as two weeks in. Facet effects are a transparent sign that your physique is under pointless strain which immediate attention is required to prevent harm.
Understanding how Anavar stacks up towards different compounds is essential for people trying to make knowledgeable selections about their performance-enhancing drug utilization. The following desk presents a comparative evaluation, highlighting key differences and benefits of this steroid compared to different generally used steroids. Anavar is entirely lawful for personal consumption, but it can pose legal points if obtained for resale, as this violates its intended use. Many people favor purchasing it on-line from reliable sources, even and not using a prescription.
Results can range, however some people have reported seeing improvements in muscle definition, vascularity and total body composition within simply two weeks of use. One crucial facet of managing hormonal balance is monitoring estrogen levels. Though Anavar use won’t cause a significant enhance in estrogen, it is nonetheless important to keep it in verify as an extra can lead to unwanted effects corresponding to water retention and gynecomastia. Moreover, regulating cortisol levels is vital for stopping muscle breakdown and selling fats loss during PCT. During the initial phases of an Anavar cycle, you might discover gradual effects. However because the cycle advances, expect to see a more noticeable discount in body fats, heightened muscle improvement, elevated power, and improved stamina. In The Course Of the conclusion of the cycle, important adjustments in physique composition, including enhanced muscle definition and an overall improved physique, may turn out to be obvious.
It is important to do not forget that simply since you aren’t bloated like you can be on Dianabol doesn’t mean the compound just isn’t working. It is a a lot leaner compound than others, and you will solely acquire dry and lean muscle. DHT steroids cannot work together with the aromatase enzyme to transform into Estrogen. This means Anavar is an extremely lean compound and will only provide you with good and lean features. The outcomes you will expertise depend upon various variables like diet, coaching, genetics, etc. It can be best to stay the healthiest way of life you’ll be able to whereas additionally consuming plenty of protein and energy if your aim is to achieve muscle.
The above transformation is typical for a steroid-newbie, who’s doubtless used Dianabol or Testosterone. One cycle of steroids leads to a achieve of roughly 15-25lbs and users will discover features thick and quick. Winstrol is another steroid utilized by those seeking to lose weight or cut for the summer season. Again, that is an unlawful compound that will have fairly a number of unwanted effects. Anabolic steroids are very effective for building muscle mass; nonetheless, it is essential to perceive the role that genetics, vitamin, and workouts additionally contribute to a person’s transformation. Currently, 1 million individuals in Britain are believed to be taking steroids (6), and as a lot as 4 million of the US population (7).
References:
best oral steroids for cutting; https://gitea.uchung.com/nganhinds03270,
In that case, you will need to do some type of applicable post-cycle remedy related to the opposite PEDs getting used. T3 is one other compound used for fat burning, which is commonly stacked with Clenbuterol. Due to this, this stack is most frequently utilized by girls who are extra concerned with burning fats than retaining muscle mass. Using Clenbuterol for the primary four weeks of this 8-week stack offers a quick head begin to fats burning and slicing, with Winstrol’s powerful results taking you through to the end of the cycle. The maximum Clenbuterol dosage for females will hardly ever exceed 100mcg day by day. Females will not often take 120mcg of Clenbuterol, however a variety of the extra hardcore and skilled girls have been recognized to succeed in that dosage.
Over a decade in the past, Clenbuterol was touted as a weight reduction wonder drug that was promoted as having the ability that can assist you drop fat without having to do a factor. Celebrities promoted it and became in style with anybody and everyone who wished to shed weight, including those who needed a solution that didn’t contain food plan or train. The recommendation is that the dose is slowly increased over about two weeks, adopted by a break after which a continuation of the cycle when you choose to continue. Some potential extra extreme problems are female-specific, though.
In conclusion, utilizing Sustanon Anavar Cycle may help you obtain your fitness targets, but it may be very important use it responsibly and follow the rules to keep away from any unwanted aspect effects. If you are contemplating incorporating Anavar into your health routine, timing performs an important function in maximizing its effectiveness and attaining your required targets. Whether Or Not you’re aiming for enhanced muscle development, improved athletic performance, or fat loss, understanding when to take Anavar could make a significant difference.
This is as a result of Anavar has a half-life of round 9 hours, which means that it will be out of your system relatively quickly. Starting PCT immediately will help to restore your pure testosterone levels and prevent any potential unwanted aspect effects. Anavar works by growing protein synthesis within the physique, which finally ends up in a rise in muscle mass and energy.
The dosage, results and side effects all are depended on a person. For seasonal bodybuilders, it serves as a non-bloating drug that can assist them in weight loss. And for some bodybuilders, it might give a little enhance to their journey with minimal suppression. You need to resolve if it’s something that resonates with your fitness objectives. It’s known to aid in burning physique fat, especially within the abdominal area. In Accordance to one group of individuals, it’s so as a result of steroid builds muscle and since you have to practice and following correct food regimen plan, therefore you look leaner. Even children can use it because the therapeutic dosage, as its delicate; nonetheless, for bodybuilding purposes, the standard dosing would be futile.
Establishing an optimal Oxandrolone cycle frequency holds equal significance to figuring out the proper dosage and duration. Partaking in excessive or consecutive cycles could lead to undesired outcomes and potential well being points. It is important to search out the right equilibrium to maximise benefits while minimizing dangers to total well-being.
During this time, the individual takes Anavar every day in a specific dosage – extra on this directly below. Some people additionally use other supplements or medicine through the cycle to enhance the results or to assist with recovery afterward. Nonetheless, biking without proper medical steerage may be dangerous and lead to dangerous unwanted effects. It is an artificial form of testosterone, the male hormone answerable for muscle development and different masculine traits.
A generally beneficial starting point is between 5 to 10 milligrams per day. Anavar, regardless of its reputation, continues to be a potent substance, and slightly can go a great distance in producing results for ladies without introducing harsh unwanted effects. An superior Anavar cutting cycle can also last between six to eight weeks, though some experienced users may prolong this era. However, longer cycles ought to be attempted with warning, as they might put the body underneath further pressure.
It belongs to a category of drugs referred to as androgens, that are syntheticversions of the male intercourse hormone testosterone. It is considered a mild anabolicsteroid, that means it has less potential for androgenic side effects compared toother steroids. It is primarily used in medical settings to promote weight gainand muscle preservation in situations like extreme burns, muscle wastingdiseases, and post-surgical restoration. In order to obtain maximum outcomes from Anavar, customers ought to pay close consideration to their food plan and train routines. Focus on consuming a well-balanced diet to assist muscle development and fat-burning. Correct hydration and common cardiovascular exercise will also help to additional decrease physique fat proportion.
Keep In Mind to seek the guidance of with a healthcare professional before starting any new complement routine. With Anavar and Turinabol, we typically see a reasonable drop in testosterone, with levels often recovering to natural peak levels several weeks post-cycle. This is sort of unique for oral steroids, which usually have harsher results on ldl cholesterol because of their stimulation of hepatic lipase, a liver enzyme that negatively impacts HDL ldl cholesterol. Nevertheless, both compounds will trigger reductions in subcutaneous fats mass while limiting water retention.
Some individuals will experience unfavorable impacts, principally joint ache, complications, and flu-type signs. Some individuals won’t experience any unfavorable results in any respect when utilizing HGH. Extra severe unwanted effects are more likely to happen at very high doses or when HGH is used frequently for years, and that is to be prevented. Testosterone will improve muscle mass, reduce fats, and considerably enhance restoration. Positive Aspects of 20 lbs are attainable, and water retention ought to be controllable through food regimen (low sodium).
References:
https://trade.thaitechphp.com/@fletalittle68
Also visit my web-site Watch Free Poker Videos & TV Shows
My web site https://firsturl.De/
Here is my web site; Stakes Casino
When combined with a proper food regimen and exercise routine, Anvarol and Anadrole can help you achieve your required physique with out compromising your health. Finally, the liver is a very resilient and self-healing organ (8) that usually takes much abuse to have the ability to fail, which Anavar is unlikely to cause by itself. However, precautions and regular monitoring of liver enzymes stay essential. We have discovered that supplementing with TUDCA can even alleviate hepatic strain when taking orals like Anavar. We have found Anavar to be a potent muscle-builder; nevertheless, it’s not going to remodel the typical girl right into a 200-pound man (like some might believe). Each Anavar and Winstrol can be found for purchase as authorized options. Each merchandise, offered beneath dietary dietary supplements as long as they’re absent of the banned elements stanozolol and oxandrolone.
You must acquire a prescription so as to legally buy Anavar and the acquisition must be made from the pharmacy. Many nations around the globe carry comparable laws, at the same time many are far more lenient; understand the legislation because it pertains to where you reside earlier than a purchase is made. Regardless of the place you live, if top quality anabolics are what you’re after and also you wish to keep within the safety of the regulation, you are inspired to take a glance at the sponsors right here at Steroid.com. You will discover these sponsors carry high quality, prime shelf anabolics that may be purchased legally with no prescription and that current no concern as it pertains to a legal violation. Developed within the Nineteen Sixties and FDA-approved, Anavar is an anabolic steroid used for selling muscle growth, bone growth, and weight acquire. Like males, women are also in danger for cardiovascular issues when using Anavar. The modifications in cholesterol levels caused by Anavar can result in an increased risk of heart disease, coronary heart assaults, and strokes.
Anavar is an oral steroid, thus a few of the drug has to cross via the liver before getting into the bloodstream. This could cause some stress on the liver, nonetheless, this impact is considered delicate, because of the steroid also being metabolized by the kidneys. This testosterone-suppressing impact nevertheless is more doubtless to be mild, with endogenous testosterone levels usually recovering in a matter of weeks or a couple of months. Anavar is a comparatively delicate steroid, in comparison with other AAS corresponding to trenbolone or anadrol. However, anavar’s a banned substance and is in opposition to the law to purchase in lots of countries – without a prescription (including US and UK). Those like Lee Priest or outspoken bodybuilder ‘Aarron Lambo’ who are not afraid to talk up and reveal a few of the darker secrets of the bodybuilding world.
If your physique fat may be very high (or you’re a higher-weight person), it’s ideal to try to lose as a lot weight as potential earlier than using a steroid – do not neglect that Anavar isn’t a weight reduction miracle drug. Ideally, it could be greatest to already be round 15% physique fat earlier than utilizing Anavar. There usually are not many steroids that females can use without experiencing severe side effects that mostly involve the event of assorted masculine bodily traits. This outcomes from providing the physique with significantly larger amounts of male androgen hormones like testosterone and DHT than would otherwise be produced.
Now you can imagine the effects you’d get in case your Anavar had been changed with Dianabol – and it’s even worse for females as a result of anything aside from Anavar isn’t going to be as tolerable. Hopefully, nobody on the market thinks you can take a steroid after which sit again with your toes up, eating chocolate cake all day, anticipating to rework into Vin Diesel magically. As long as you’re keen to work for it, Anavar can and does deliver satisfying results generally. I stored a reasonably good diet along with them since, in any case, that is 90% of the process. The power boost and energy retention combined with the slicing and water-shedding properties of Anvarol made for a fantastic mixture. There are a great number of risks to long-term health, some of which we would not discover until much later in life. I’m not prepared to take that danger anymore, and that’s how I got here throughout what I consider is the number one authorized substitute for Anavar – Anvarol.
Helps pure testosterone production, balances adrenal output, and helps reestablish hormonal rhythm. Correct PCT after Anavar ensures that you simply keep your hard-earned positive aspects, normalize hormone ranges, and protect long-term health. Not Like testosterone, which is irreversibly converted by the enzyme 5α-reductase to 5α-dihydrotestosterone (DHT) or by aromatase to estradiol, Anavar doesn’t undergo aromatization to estrogen. This means it doesn’t convert into estrogenic metabolites, significantly lowering the danger of unwanted effects corresponding to water retention or gynecomastia (Handelsman, Endocrine Reviews). Clinical data states introducing extra anabolic and androgenic steroids might help us bust through this plateau or taking a break from the stated steroid(s). This isn’t the one way; changing your food plan and likewise coaching fashion will help. You can stack Anvarol with different CrazyBulk dietary supplements to help you reach your fitness objectives even quicker.
If you’ve never used Anavar before, it’s beneficial that you begin with a lower dosage to evaluate your tolerance and response to the drug. A typical beginner’s dose is 30mg per day, taken for a interval of 6-8 weeks. When it comes to using Anavar, males ought to method the drug with caution due to its potential unwanted effects. Nonetheless, if used responsibly and in accordance with really helpful dosages, Anavar can be an efficient software for achieving particular health targets. It is necessary to note that Anavar usage for athletic functions is usually mixed with different substances, similar to testosterone or other performance-enhancing drugs. Nonetheless, it is essential to use caution and search professional steering when combining substances to minimize the risk of adverse effects.
The solely path for most of us looking to purchase Anavar is from an underground lab. Sometimes, they even embody cheaper compounds, like Winstrol or Dianabol, and even ingredients that aren’t even steroids. Anavar is particularly good at getting rid of fats in more stubborn areas, and for girls, that is usually across the thighs and buttocks.
But if you absolutely need to make use of Anavar, you ought to be conscious of the potential risks. Moreover, should you’re a person with low testosterone ranges, Anavar could be a good possibility. However, if you determine to make use of it, monitor your blood strain closely and discontinue use when you start to expertise any sign of it.
If a person has no preference and equally wants to build muscle and burn fats at the same time, maintenance energy may be optimum. As previously talked about, Anavar is an expensive steroid due to BTG monopolizing the market and driving the value up, costing patients $3.75–$30 per day, depending on the dose required. Anavar produces great results, particularly in terms of strength and pumps. Take 3+ grams of fish oil and do your cardio, and ldl cholesterol shouldn’t be a problem, even when you’re sensitive to your lipids. Nevertheless, I wasn’t diligent enough to take fish oil and liver support. I took a break and pulled blood again, and my lipids had improved significantly.
References:
what is gear steroids — https://portal.shcba.org/employer/anavar-venta/,
Here is my site Highstakesweeps online
Hello! I’m at work surfing around your blog from my new iphone
4! Just wanted to say I love reading through your blog and look forward to all your posts!
Carry on the fantastic work!
Here is my web site: Poker High Stakes
my homepage; Highstakes Poker
Here is my site :: Free Poker
Here is my web blog — Lynette
Feel free to visit my web page — Free Poker
Have a look at my site: Watch Free Poker Videos & TV Shows
Asking questions are in fact good thing if you are not understanding something fully, except this paragraph presents fastidious understanding even.
my web site: HighStakesDB
Feel free to surf to my web blog: Mybreakers-Experience.Com
Feel free to surf to my web site PokerTube — Watch Free Poker Videos & TV Shows
Feel free to surf to my web site :: PokerTube — Watch Free Poker Videos & TV Shows
My web page PokerTube — Watch Free Poker Videos & TV Shows
Feel free to surf to my homepage: Poker online
Feel free to visit my page :: Artistgretchenscharnagl.com
Also visit my site … highstakesweeps
Feel free to visit my web-site: http://Lairdburns.Com
Here is my blog post :: High Stakes
My blog; https://cryptominerspro.com/
Feel free to visit my web blog high Stakes download link http dl highstakesweeps com
my webpage: pokertube — watch free poker videos & tv Shows
my blog :: Dewey
Also visit my webpage: PokerTube — Watch Free Poker Videos & TV Shows
my webpage; Watch Free Poker Videos & TV Shows
Adicionalmente, las altas concentraciones en circulación de testosterona pueden causar marcados cambios en la histología del tracto genital, y una sobre regulación de la expresión andrógeno receptora del ovario, y criterios patológicos consistentes para el diagnóstico de ovarios poliquísticos. En resumen, los esteroides para mujeres pueden ofrecer beneficios en el aumento de masa muscular, pero vienen acompañados de riesgos significativos. Los efectos secundarios pueden incluir cambios en la voz, acné y distensión stomach. Es essential entender que el uso de esteroides debe ir acompañado de un profesional de la salud, ejercicio y una alimentación adecuada.
Los esteroides pueden provocar ginecomastia al elevar los niveles de estrógeno en el cuerpo. El uso de esteroides suprime la producción natural de testosterona, lo que da lugar a niveles más altos de estrógeno. Los niveles elevados de estrógeno pueden provocar el crecimiento anormal del tejido mamario, lo que resulta en ginecomastia. Sin embargo, esto no es lo mismo que la testosterona verdadera, por lo que agregar una forma exógena de testosterona mientras toma Winstrol es fundamental para evitar los efectos secundarios de la testosterona baja, como la libido baja y otros problemas de salud más graves. Recuperar la producción natural de testosterona es un proceso lento que lleva meses; razón por la cual la terapia submit ciclo (PCT) es fundamental para que pueda obtener una función hormonal regular y niveles elevados de testosterona más rápidamente. Las mujeres que usan Winstrol deben ceñirse a 5 mg / día y vigilar cuidadosamente los efectos secundarios.
Además, si quieres mantener ese nivel muscular, debes seguir consumiendo las drogas, porque al momento que dejes de consumirlas, vas a perder todo lo ganado. En cambio, si te vas por el camino largo (y saludable), las cosas son un poco complicadas, pero al final de cuentas, son mucho menos complejas que utilizar esteroides. Además, según el Departamento de Endocrinología y Nutrición de la Clínica Universidad de Navarra, indica que un médico puede recetar corticoides únicamente después de analizar el factor riesgo-beneficio al tratar la enfermedad [29]. Estos corticoides son similares a las hormonas que producen las glándulas suprarrenales. En el mismo estudio del 2000 [28], se encontró que 43% de usuarios de drogas anabólicas, experimentaron acné severo. La ginecomastia es el crecimiento de tejido de las glándulas mamarias en el hombre.
La práctica de utilizar bloqueadores de este tipo, como el clomifeno y tamoxifeno, es común entre los usuarios de esteroides anabólicos para lograr recuperar la función testicular, luego de un ciclo de uso del anabolizante. Los esteroides anabólicos son sustancias adictivas que los atletas toman para estimular la fuerza y aumentar la masa muscular. Los hombres lo usan para cortar ciclos de modo que puedan quemar su grasa corporal y hacer que los músculos sean más duros, pero Winstrol responde de manera diferente a las mujeres.
La mayoría de los principiantes solo buscarán incluir testosterona en una pila con EQ, para combatir la naturaleza supresora de Boldenone. Pero la testosterona también servirá para proporcionar algunas ganancias de masa, siempre que el principiante sea capaz de controlar adecuadamente los efectos secundarios estrogénicos que ocurrirán con esta dosis. Se puede usar para varios objetivos, pero uno de los más comunes es usar Boldenone en un ciclo de corte y, en estos casos, es mejor usarlo al comienzo de un ciclo, donde otros esteroides, particularmente aquellos que no aromatizan en todos – luego se continúan durante un período más largo. Masteron o Trembolona son opciones de apilamiento populares cuando se usa EQ para cortar. A continuación se muestran algunos ciclos de ejemplo que cubren diferentes niveles de experiencia con esteroides. Con todo, si bien estos beneficios de rendimiento pueden no ser demasiado notables cuando Equipoise se combina con esteroides mucho más potentes, aún contribuyen a los efectos generales de cualquier ciclo de esteroides que esté ejecutando.
Las mujeres con un capuchón demasiado grande podrían sentir más dolor en los encuentros sexuales además de una pérdida de sensibilidad de la zona erógena. Ariel también coincide en que los ciclos son cada vez una opción más accesible para gente muy joven. «Niños de 14, 15, 16 años en el gimnasio vienen a hablar contigo, te preguntan que cómo hacerlo, dónde consigues…», declara.
Además, el estanozolol es uno de los pocos esteroides anabólicos que pueden usar las mujeres con un menor riesgo de efectos secundarios en dosis mínimas. Incluso si es seguro, las mujeres deben saber cuál es el mejor momento para usarlo para reducir la grasa corporal y ganar músculos más duros y fuertes. Por lo tanto, el artículo contiene la valiosa información relacionada con los esteroides anabólicos para mujeres. Esto implica tomar múltiples dosis de esteroides durante un periodo de tiempo específico, parar durante un tiempo y volver a empezar. Este artículo describirá los mejores esteroides anabólicos para mujeres, incluida la información de dosificación y la información de dosificación. Pueden usar esteroides anabólicos suaves como Anavar, Winstrol, Clenbuterol y Primobolan.
Los aparatos reproductores masculino y femenino se desarrollan durante el embarazo y el desarrollo del feto respondiendo a la influencia de hormonas femeninas (estrógeno) o masculinas (testosterona). Cuando una mujer padece hipertrofia del clítoris se debe a que sus niveles de andrógeno (hormona que provoca la aparición de los caracteres secundarios masculinos) son muy altos. Si no descienden estos niveles puede causar que los genitales externos se masculinicen haciendo que el clítoris se alargue. Durante la excitación sexual el clítoris podría alargarse como cuando un hombre tiene una erección. Esto se debe a que en condiciones normales durante la excitación el clítoris se agranda, pero si ya de por sí es más grande de lo regular podría verse incrementado en la excitación.
Por ejemplo, los investigadores están intentando identificar biomarcadores que puedan cuantificar el dolor de las mujeres y acelerar el desarrollo de nuevos tratamientos. Aunque cada año mueren más hombres que mujeres por sobredosis de opiáceos sujetos a prescripción médica, las muertes entre las mujeres han aumentado un 642% desde 1999, frente al 439% entre los hombres, según los NIH. «Como las mujeres tienen cierto grado de deficiencia de recompensa, son más propensas a la adicción y a la sobredosis de opiáceos», dice Baxter.
Este esteroide tiene la menor tasa de virilización de todos los esteroides anabólicos, y además, brindará el mínimo rasgo que una mujer pueda alterar con la suplementación. Si bien estos factores juegan un papel importante, sin los esteroides anabólicos y una gran cantidad de otras drogas para mejorar el rendimiento, el físico femenino tal como lo conocemos hoy en día en la cultura in style no existiría. Cuando se toman por prescripción médica, cualquier cese en el consumo debe ir supervisado también por un profesional sanitario y hacerse de forma progresiva. Ciertos alimentos que nos aportan vitaminas, minerales o determinadas grasas contribuyen a la síntesis de esteroides, como la testosterona.
Se recomienda el tratamiento con metadona o buprenorfina para las mujeres embarazadas que presentan trastorno por consumo de opioides. El tratamiento con buprenorfina puede dar mejores resultados de salud para los lactantes que el tratamiento con metadona. Anavar es levemente tóxico para el hígado en comparación con otros esteroides anabólicos, por lo que cuando usa la dosis recomendada y realiza la duración correcta del ciclo, no causará ningún daño hepático grave o toxicidad. Sin embargo, los usuarios pueden usar suplementos tóxicos para el hígado como la protección del hígado o LIV-52 durante el ciclo de Anavar, que protegerá su hígado de diversos daños y enfermedades. Para mitigar los efectos adversos de la oxandrolona en pacientes femeninas, se recomienda supervisión médica constante, dosis bajas y un ciclo corto de tratamiento, además de monitorear los niveles hormonales y realizar exámenes periódicos de salud. En resumen, los profesionales en la salud deben estar informados sobre los posibles efectos secundarios de la oxandrolona en mujeres, para poder brindar una atención integral y segura a sus pacientes. La vigilancia constante y la educación sobre los riesgos asociados con este medicamento son clave para prevenir complicaciones y garantizar el bienestar de las mujeres que lo utilizan.
Entre otras cosas, se ha observado que los consumidores de estos suplementos tienden a ingerir otras drogas de abuso. Durante el primer ciclo de esteroides, las personas pueden sentirse como verdaderos personajes de Marvel con músculos de acero así como sentir un incremento en la potencia de su actividad sexual. Hacia el last del ciclo, los efectos secundarios de los esteroides aparecen y el crecimiento muscular se detiene. Los esteroides anabólicos permiten aumentar el volumen de la masa muscular al alto precio de contraer todo tipo de trastornos en la salud. Los esteroides anabólicos son variaciones sintéticas de la hormona sexual masculina – la testosterona. Estos compuestos son capaces de aumentar la testosterona en sangre de forma significativa. El efecto secundario más común de los esteroides anabolizantes en las mujeres es la virilización.
References:
where to get Steroids bodybuilding; https://mastercare.care/employer/clenbuterol-en-venta/,
La velocidad y la magnitud del aumento están directamente relacionadas con las dosis. Los pacientes que toman dosis fisiológicas tienen un crecimiento lento y a menudo imperceptible; los que toman megadosis pueden aumentar el peso corporal magro varias libras por mes. Los aumentos en el nivel de energía y la libido (en los varones) aparecen, pero son más difíciles de cuantificar. Los esteroides anabólicos incluyen la testosterona y todos los fármacos química y farmacológicamente relacionados con la testosterona que favorecen el crecimiento muscular; se dispone de numerosos fármacos.
Sin embargo, en los últimos años, la técnica subq se ha hecho cada vez más popular. Desafortunadamente, este método puede ser usado para dar un máximo de 0.5ml en una inyección. De lo contrario, se forman burbujas bajo la piel, similares a la mordedura de un insecto (desaparecen después de una semana).
En el contexto de Tu espacio de lectura y aprendizaje basic, los diferentes tipos de esteroides incluyen los esteroides anabólicos, los corticosteroides y los esteroides sexuales. Los esteroides anabólicos se utilizan con fines médicos para tratar afecciones como la falta de crecimiento en adolescentes y la pérdida de masa muscular en personas con enfermedades crónicas. Sin embargo, su uso indebido puede tener efectos secundarios graves, como daño hepático y cardiovascular, alteraciones hormonales y afectar el desarrollo en adolescentes. Los corticosteroides son antiinflamatorios y se utilizan para tratar enfermedades como el asma, la artritis y las enfermedades autoinmunes. Su uso prolongado puede causar efectos secundarios como aumento de peso, osteoporosis y supresión del sistema inmunológico. Los esteroides sexuales, como los estrógenos y la testosterona, están involucrados en el desarrollo sexual y la reproducción. En resumen, los esteroides tienen usos médicos legítimos, pero su uso indebido puede tener consecuencias graves para la salud.
El resto viene de los mayores fabricantes europeos, así que la calidad también debería ser buena. Esta sustancia contrarresta, entre otras cosas, la atrofia de los testículos, facilitando así el PCT. En caso de un ciclo basado en la testosterona y que dure menos de 20 semanas, no hay necesidad de hacerlo. La mejor manera de comprobar los niveles hormonales es, por supuesto, hacer un análisis de sangre. En mi experiencia, puedo decir que las personas en el primer ciclo son a menudo hipersensibles y se dicen a sí mismos los síntomas mencionados.
Y es que aunque el cortisol es una hormona vinculada al estrés, también presenta una serie de efectos de gran relevancia para el mantenimiento de nuestra salud. Los beneficios perseguidos con su consumo son fundamentalmente mejoras en la composición corporal (reducción de grasas y aumento de la masa muscular magra), e incrementos en la fuerza y la potencia. Aunque estos se administren por vial oral o inyectándolos intramuscularmente, su actuación sobre el organismo es la misma que las hormonas sintetizas y secretadas por el mismo cuerpo humano. La testosterona, a su vez, es una hormona sintetizada en el cuerpo a partir del colesterol, es decir, comparten su misma estructura química, son un ciclopentanoperhidrofenantreno (3 ciclohexanos y 1 ciclopentano) (1). En este artículo hablamos de la trembolona, no sólo de sus beneficios, sino también en sus contras, un poco de su historia y como minimizar los efectos secundarios. El uso de esteroides anabólicos en el deporte está penado en las reglas antidopaje y puede resultar en la descalificación de los atletas y la pérdida de títulos y medallas.
En 1964 en los JJOO de Tokio, estaba tan extendido su consumo que se convirtieron en un serio problema. Numerosos entrenadores y atletas, establecieron sus propias formas de suministro al margen de cualquier management médico o fundamento. En este orgánulo el ARNm será traducido y dará lugar a la síntesis de las proteínas estructurales de las fibras musculares, provocando el aumento de las mismas. El Winstrol es un potente esteroide constructor de masa muscular magra y definida. Los expertos mencionan que los esteroides son relevantes para el cuerpo, pues son los responsables de regular los procesos vitales en diferentes áreas, como el metabolismo, el crecimiento, el estrés y la inmunidad. Después de saber qué son los esteroides, posiblemente te preguntes cuál es su funcionamiento en el organismo y qué tan fundamentales son para nuestra salud.
En este caso, usted podrá volver a su límite genético dentro de unos pocos meses después de dejar de usar AAS. Por supuesto, causa la pérdida de cabello sólo en las personas que tienen una tendencia a la pérdida de cabello. Tenga en cuenta que las hormonas no son dulces, y si las usa de forma imprudente, puede que se arrepienta de esta decisión en el futuro. Por cierto, vale la pena señalar que no hay consecuencias legales por comprar o poseer esteroides para tu propio uso. En la primera situación, te sugiero que te acerques al tipo más grande del gimnasio y le pidas consejo. Desafortunadamente, muchos esteroides son falsos, y no es raro recibir un producto de mala calidad tanto al comprar a un amigo como en línea. A continuación hay dos fuentes que he comprobado y de las cuales compro esteroides cuando estoy en el extranjero.
Uno de los tipos de corticoesteroides más conocidos, si no el que más, es el los glucocorticoides. Dentro de este grupo encontramos sustancias principalmente dirigidas al management de procesos inflamatorios. Los corticosteroides o corticoides son un conjunto o grupo de fármacos que producen un efecto semejante al del cortisol secretada por la corteza suprarrenal.
La testosterona también puede estimular el crecimiento de los tejidos musculares, lo que es beneficioso para los pacientes que han sufrido daño muscular durante la cirugía. Las hormonas esteroides naturales son generalmente sintetizadas a partir del colesterol en las gónadas y glándulas suprarrenales. El cuerpo produce esteroides de manera pure para facilitar algunas funciones como combatir el estrés y promover el crecimiento y el desarrollo. Pero algunas personas usan esteroides en forma de píldoras, geles, cremas o inyecciones porque creen que estos pueden mejorar su rendimiento deportivo o su aspecto físico. Cuando se habla de esteroides muchas personas los relacionan con ayudas ergogénicas, trampa o ventajas injustas.
Estas vitaminas tienen importantes beneficios para la piel y la salud en common. La vitamina E es un antioxidante que protege a las células del daño de los radicales libres, lo que ayuda a prevenir el envejecimiento prematuro y cut back el riesgo de enfermedades crónicas. Por otro lado, la vitamina A es esencial para la salud visual, la función inmunológica y la salud de la piel y las membranas mucosas.
Sin embargo, es una sustancia muy fuerte y no debe ser usada por principiantes – es muy fácil de bajar los niveles de estradiol prácticamente a cero. A menudo se utiliza para revertir la ginecomastia (si no tiene más de seis semanas). Además, las hormonas están todavía en un nivel muy alto, por lo que la formación de músculo no debería ser un problema si entrenas y comes adecuadamente. La PCT usualmente comienza después de 3-4 tiempos de vida media después de la descontinuación del agente con el éster más largo. Cuando se toma testosterona, el nivel de estradiol aumenta naturalmente, lo que significa que un nivel demasiado bajo sólo es posible si se toma demasiado del inhibidor de la aromatasa. La mayoría de la gente elige una testosterona de 500mg/semana para su primer ciclo. Aunque la comunidad de culturistas reconoce estas pautas, no son, por supuesto, reglas rígidas e inviolables.
Sin embargo, hay algunos hábitos saludables que podrían ayudarte a mejorar tu postura y aparecer más alto. La hormona del crecimiento humano (HCG) es una hormona producida por la glándula pituitaria que estimula el crecimiento y la reproducción celular. La vitamina D también es importante para la salud ósea y se necesita para la absorción adecuada del calcio. Los estudios indican que los bajos niveles de vitamina D pueden afectar negativamente el crecimiento óseo y aumentar el riesgo de fracturas.
References:
natural vs steroid bodybuilding (https://agedcarepharmacist.com.au/employer/clenbuterol-opiniones/)
Here is my web site; high stake poker
Here is my webpage: Maryanne
Also visit my page Poker online
Feel free to visit my web site High stakes game
Here is my page: high stakes game
my website — highstakespoker
Here is my homepage: PokerTube — Watch Free Poker Videos & TV Shows
But doping for sports activities is not one of the uses the medication are approved for. When you’re taking anabolic steroids, your physique breaks the drug down into molecules that may move into your cells. There, the steroid molecules bind to constructions known as androgen receptors. This is the place anabolic steroids actually take on the role of testosterone, because androgen receptors are formed very particularly to bind with the body’s natural testosterone. Nevertheless, we have had sufferers who understand the dangers and are joyful to put their well being (or life) at risk so as to win a bodybuilding trophy. In this instance, steroids are worth it to them (at least within the quick term).
Unfortunately, steroids could be addictive, making it hard to stop taking them. One Other pure compound that mimics anabolic results with out the harsh side effects. This signifies that these peptides offer the fat-burning benefits of HGH without its other effects—whether useful or adverse—and come at a decrease cost. This modified version of IGF-1 is engineered to keep away from binding with IGF-binding proteins, extending its half-life to 20–30 hours. As a result, it remains lively in the physique considerably longer than pure IGF-1.
And the ability to remain on this place produces the ability to make use of better pulling mechanics in an explosive pull, thus involving extra muscle mass in the explosion. Olympic weightlifting in the Usa does not have the decide of the most effective genetic specimens for strength and power. We’re in line behind the NFL, scholarship sports activities, and team sports in any respect ranges for recruiting these folks. If you can’t get the best genetics, you have to make up for that with higher training of the ones you’ve obtained. But men and women both produce testosterone, identical to they each produce types of estrogen.
Calling bodybuilding an underground sport in the ’40s and ’50s can be an understatement. The trendy health club with weights didn’t actually take off until the ’60s. In this text, we’ll explore the real impact of steroids on strength, compare the results of steroid users and natural lifters, and talk about the method to maximize benefits while sustaining overall well-being. In the research, regular mice with a muscle damage received steroids simply earlier than injury and for two weeks after the harm. Mice receiving two weekly doses of steroids after the damage carried out better on treadmill testing and had stronger muscle than mice receiving a placebo. Trying forward, bodybuilding wants open talks amongst doctors, regulators, and athletes.
Some of probably the most potent anabolic steroids for power are Anadrol, Superdrol, Trenbolone, Dianabol, and Testosterone, based on our patients’ stacks (who compete in strongman competitions). Immense increases in muscular power are frequent with anabolic steroids, significantly bulking compounds. All anabolic steroids are forms of exogenous testosterone and thus stimulate lipolysis (fat loss). Anabolic steroids cause the pituitary gland to cease producing LH and FSH (6) because of excessive testosterone ranges. These two endogenous hormones are essential within the production and health of sperm (7); thus, a deficiency can lead to males turning into sterile. We have seen numerous steroid customers with thick hair due to strong genetics in regard to follicle well being and reduced natural levels of 5 AR.
Andro can injury the center and blood vessels in anybody who takes it. This raises the risk of a significant issue that can happen when the heart does not get sufficient blood, called a coronary heart assault. It also raises the chance of a condition that keeps the mind from getting sufficient oxygen, referred to as a stroke. Andro is legal to use only if a health care supplier prescribes it. Androstenedione, also referred to as andro, is a hormone everyone’s body makes. The physique turns andro into the hormone testosterone and a form of the hormone estrogen. Having visible veins is fascinating for lots of bodybuilders, making a more ripped and impressive physique.
This was partially my fault since I hadn’t provided sufficient context. To many people, the estimate that steroids offered a relative power advantage of roughly 10% appeared like it simply had to be too low (though it was based on the most effective out there data). 4) If you are taking steroids and then come off of them, you’ll probably lose a number of the dimension and strength you gained, but you’ll always be at an advantage relative to a lifetime drug-free athlete. They cause your muscular tissues to synthesize more protein, however there’s extra to power than muscle protein accretion. There is a relationship between «bigger» and «stronger» (obviously), however the relationship isn’t 1 to 1. If the 10% determine sounds like too solid of a difference, not afforded by the out there proof, I even have no problem placing a confidence interval on it. Looking on the records, the smallest unfold we see is 0%, and the most important we see is 20%.
There can be a version that could be inhaled via your nostril. When you improve muscle mass and strength, shedding physique fat becomes simpler later on. You’ll be able to work harder during those HIIT periods when you’re trying to cut, due to that increased power. What’s extra, increased muscle mass leads to a complete host of hormonal changes that assist velocity up fats loss, while maintaining muscle.
Nicknamed the «grandfather of all anabolic steroids,» Dianabol has been used since the 1970s by in style public figures like Arnold Schwarzenegger to build desirable our bodies. If you aren’t knowledgeable bodybuilder, you could wish to comply with such low doses to prevent the danger of growing masculine features or appearance during the cycle. Nonetheless, professionals might properly increase the dose to placed on bulkier muscles in trade for a lack of their feminine features. Not only does this compound assist users put on appreciable amounts of lean muscle tissue, but it additionally aids the efficient burning of fats reserves situated beneath your skin (subcutaneous fat). And keep in thoughts that first-time customers could acquire anywhere between 15 and 20 kilos throughout this cycle.
In recent years, researchers (and pharmaceutical companies) have centered on the results of testosterone deficiency, particularly amongst men. In fact, as men age, testosterone ranges drop very steadily, about 1% to 2% each year — not like the comparatively fast drop in estrogen that causes menopause. The testes produces much less testosterone, there are fewer signals from the pituitary telling the testes to make testosterone.
References:
d bolt Steroids; http://gitlab.taoyuewenhua.com/reaganyork8294,
металлические пины значки https://metallicheskie-znachki-zakaz.ru/
металлические значки на рюкзак http://metallicheskie-znachki-zakaz.ru
Feel free to surf to my site: highstakesweeps
Here is my page … Poker High Stakes
Take a look at my page … Daycare Near Me — Find The Best Daycares
Near You — daycarenearme.info,
Уборка квартир в культурной столице! Забудьте о быте, окунитесь в свежесть. Мастерски, оперативно, недорого. Закажите сейчас! Нажимайте https://uborka-kvartir24top.ru/
продажа аккаунтов соцсетей платформа для покупки аккаунтов
my page http://www.bestwesternbedfordinn.com
магазин аккаунтов социальных сетей https://marketplace-akkauntov-top.ru
покупка аккаунтов купить аккаунт
Account market Buy and Sell Accounts
Here is my site … Doreen
My site :: PokerTube — Watch Free Poker Videos & TV Shows
Feel free to visit my web-site — bumpnt.com
Also visit my blog; Free Poker
my page — Highstakes 777 Online Play
Account Catalog https://socialaccountsstore.com/
I like this website it’s a master piece! Gllad I found this on google.
Here is my blog post — dewa petir 88
Sell Account Marketplace for Ready-Made Accounts
Buy and Sell Accounts Secure Account Sales
Accounts market Account Market
Feel free to visit my webpage :: https://www.google.ca/url?q=https://www.pokertube.com
Incredible points. Soliid arguments. Keep up the good effort.
Here is my wweb page … Herman
Hello! Do you know iif they make any plugins to help with SEO?
I’m trying to get my blog to rank for some targeted keywords
but I’mnot seeing very good gains. If you know of any please share.
Thanks!
Feel frfee to visit my blog :: hotel noise control consultant Miami
account catalog accounts for sale
account purchase accounts for sale
Thanks to my father wwho told me about this website, this website is truly remarkable.
Also visit my webpage: nagaair88 heylink
Also visit my website Find top-rated certified Daycares in your area
account trading service account selling platform
Thanks for any other manificent article. Where epse may just anybody get that kind of information in such a perfect method of
writing? I’ve a presentation subaequent week, and I am on the search for such info.
My blog … Highstakes download
Hello! I just would like to offer you a biig thumbs up for your excellent information you
haave got right here on this post. I am coming back too your blog for morre soon.
my web page; Maryjo
gaming account marketplace account trading platform
My homepage — Poker Casino
Nicely put, Appreciate it.
account trading platform account trading platform
sell accounts account trading platform
find accounts for sale account exchange
accounts for sale account market
Kudos, Good information.
online account store account buying service
guaranteed accounts account selling service
I’ll right away grasp your rss as I can not to find your e-mail subscription hyperlink or newsletter service.
Do you have any? Please permit me realize in order that I could subscribe.
Thanks.
account marketplace profitable account sales
website for buying accounts account buying platform
My spouse and I stumbled over here by a diffeerent website aand thought I miight as well check things out.
I like what I see so now i’m following you. Look forward to checking out
your web page repeatedly.
Stop by my web blog Commercial solar panel installers
Pretty great post. I just stumbled upon your blog and wanbted
too say that I have really enjoyyed surfibg around
your weblog posts. In any case I’ll be subscribing to your rss feed and I’m hoping you wite once moe very
soon!
Here is my blog; Solar power company
Some reallyy interesting points youu have written.Helpe mme a lot, just wnat I was looking
for :D.
Feel free to surf to my blog pkst — Colette
website for buying accounts buy account
My website — highstakes Poker
Feel free to surf to my webpage — PokerTube — Watch Free Poker Videos & TV Shows
marketplace for ready-made accounts account purchase
account market account trading service
account buying service buy and sell accounts
sell account database of accounts for sale
secure account purchasing platform account store
Glad to be one of the visitors on this awful website :D.
Look into my site; link lala33
Hello there! I know this is kinda off topic but I
was wondering if you knew where I could get a captcha plugin for my comment form?
I’m using the same blog platform as yours and I’m having
difficulty finding one? Thanks a lot!
secure account purchasing platform profitable account sales
account selling service https://shop-social-accounts.org/
my homepage high stake Poker
my page — http://www.netcash.us.com/__media__/js/netsoltrademark.php?d=account.gridoto.com/login/Z3JpZA==/aHR0CHM6Ly93d3cucG9rZXJ0dWJlLmNvbQ
Here is my site: highstakes Login
I think the admin of this website is genuinely working
hard for his web site, for the reason that here every stuff is quality based material.
account trading platform https://accounts-offer.org/
Some genuinely interesting details you have written.Aided me a lot,
just what I wass looking for :D.
my blog :: kaca mobil Volkswagen
purchase ready-made accounts https://accounts-marketplace.xyz/
Take a look at my website :: high stakes
Feel free to surf to my site: best online poker sites
account trading service https://social-accounts-marketplace.xyz/
Appreciation to my father who shared with me about this weblog, this
web site is in fact awesome.
Feel free to visit my web blog link danauhoki88
Also visit my blog post; highstakes poker
account sale https://accounts-marketplace-best.pro
продажа аккаунтов akkaunty-na-prodazhu.pro
площадка для продажи аккаунтов https://akkaunt-magazin.online/
продажа аккаунтов akkaunty-market.live
Also visit my page poker high Stakes
Feel free to visit my website highstake
ГГУ имени Ф.Скорины https://www.gsu.by/ крупный учебный и научно-исследовательский центр Республики Беларусь. Высшее образование в сфере гуманитарных и естественных наук на 12 факультетах по 35 специальностям первой ступени образования и 22 специальностям второй, 69 специализациям.
маркетплейс аккаунтов akkaunty-optom.live
маркетплейс аккаунтов https://online-akkaunty-magazin.xyz/
маркетплейс аккаунтов соцсетей https://kupit-akkaunt.online/
Create vivid images with Promptchan AI — a powerful neural network for generating art based on text description. Support for SFW and NSFW modes, style customization, quick creation of visual content.
Портал о недвижимости https://akadem-ekb.ru всё, что нужно знать о продаже, покупке и аренде жилья. Актуальные объявления, обзоры новостроек, советы экспертов, юридическая информация, ипотека, инвестиции. Помогаем выбрать квартиру или дом в любом городе.
Simply desire to say your article iss as surprising. Thee clearness in your post
is just cool and i can assume you’re an expert oon this subject.
Fine wikth your permission allow me to grab your RSS feed too keep updated with forthcoming post.
Thanks a million and please keep up the enjoyable work.
my blog :: Eye Puffiness
my web page — watch free Poker videos & Tv shows
buy aged facebook ads accounts facebook ad accounts for sale
buy facebook ad accounts facebook ad accounts for sale
Also visit my web page … Daycare Near Me — Find The Best Daycares Near You
buying facebook account https://ad-account-buy.top/
fb accounts for sale buy aged facebook ads account
70918248
References:
https://jobsrific.com/employer/does-boron-increase-testosterone/
70918248
References:
where can i buy steroids to build muscle (https://alternance974.re/employer/best-mens-testosterone-supplements/)
buy google ads https://buy-ads-account.top
70918248
References:
https://taqarec.co.uk/employer/kann-ich-testosteron-gel-in-der-nacht-verwenden/
заказать реферат москва купить реферат
70918248
References:
steroids drug (https://rayjohnsonmechanical.ca/employer/how-much-free-testosterone-should-a-man-have/)
buy ad account facebook https://buy-accounts.click/
70918248
References:
https://winacess.com/employer/9144/does-low-testosterone-affect-muscle-growth
buy google agency account https://ads-account-for-sale.top
Take a look at my webpage — pokertube — watch free poker videos & tv shows
70918248
References:
anabolic steroid pills for sale (https://www.virtuosorecruitment.com/employer/what-causes-man-to-have-low-testosterone/)
Как зайти на сайт bs2best https://b2sbest.at
Вход bs-https://b2sbest.at
bs2best
bs2best at
bs2site
blacksprut
bs2site at
https bs2best at
https bs2site at
блекспрут
blacksprut ссылка
blacksprut com
blacksprut зеркала
blacksprut зеркало
blacksprut сайт
bs blacksprut
тор blacksprut
blacksprut официальный
bs2best at ссылка
tor blacksprut
blacksprut ссылка tor
blacksprut darknet
blacksprut сайт зеркало
blacksprut bs2tor nl
bs2site at ссылка
blacksprut blacksprut click
blacksprut официальный сайт
блекспрут bs2tor nl
рабочая blacksprut
blacksprut ссылка тор
bs2web
blacksprut com зеркало сайта
blacksprut вход
https bs2site at login
blacksprut onion
blacksprut com ссылка
как зайти на blacksprut
тор браузер blacksprut
blacksprut сегодня
ссылка на блекспрут
блекспрут сайт
blacksprut официальная ссылка
blacksprut актуальные
blacksprut ссылка bs2tor nl
блекспрут зеркало
блекспрут blacksprut
http blacksprut ссылки
blacksprut зеркало официальный
bs2web at
bs2site at не работает
blacksprut не работает
blacksprut ссылка зеркало
2fa blacksprut где взять
blacksprut зеркала tor
блэкспрут blacksprut
блекспрут com
blacksprut площадки
блекспрут blacksprut click
bs2site at зеркала
блекспрут bs2
blacksprut com официальный
blacksprut официальный сайт ссылка
blacksprut onion ссылка
блэкспрут blacksprut click
актуальная ссылка на blacksprut
bs2best at зеркала
как найти blacksprut
блекспрут 2fa
bs2best at бс сайт
bs2best at не работает
blacksprut ссылка на сайт
блэк спрут blacksprut click
blacksprut зеркала bs2tor nl
тор блекспрут
зеркало blacksprut darknet
bs2web run
blacksprut зеркало официальный сайт
как зайти на сайт blacksprut
blacksprut com вход
блекспрут вход
bs2web top
рабочее зеркало blacksprut
https bs2site at сайт
как зайти на блекспрут
как зайти через blacksprut
bs2best at регистрация
blacksprut поддержка
blacksprut onion зеркало
blacksprut com официальный сайт
blacksprut зеркала актуальные
bs2web nl
рабочая ссылка на blacksprut
blacksprut рулетка
bs2besd at
рабочая ссылка блекспрут
https bs2best at сайт
блекспрут официальный сайт
ссылка блекспрут тор
bs2web com
blacksprut онион
блекспрут бс сайт bs site biz
блекспрут bs2web
блекспрут com ссылка
blacksprut официальный bs site biz
blacksprut площадка зеркало
блекспрут онион
блекспрут актуальные ссылки
blacksprut войти
blacksprut зеркало работающее
blacksprut сайт bs2 best at
http blacksprut onion
блекспрут надежные ссылки
ссылка на блекспрут bs site biz
сайт блекспрут ссылки
blacksprut net официальный сайт
https bs2best at не работает
bs2web зеркало
блекспруте blacksprut me
как открыть ссылку bs2web at
70918248
References:
testosteron gel frauen nebenwirkungen — https://jobster.pk/companies/anavar-mit-test/,
buy google ads agency account https://buy-ads-invoice-account.top
buy google ads threshold account https://buy-account-ads.work
70918248
References:
https://www.expressjobsmalta.com/employer/masturbieren-testosteron-hsushalt/
My web-site: Johntapper.info
buy google adwords account https://sell-ads-account.click
70918248
References:
anabolic steroids effects on the body (https://kartpage.in/employer/testosterone-controlled-substance/)
70918248
References:
https://jobsyt.com/companies/gta-5-bullenhai-testosteron-woher/
– То-то фамилия! – в тоске крикнул Иван. перевод паспорта иностранного гражданина – Ну что с тобой сделать за это? – спросил флибустьер.
«Это он мне вместо спасибо! – горько подумал он. как можно самому продвинуть сайт Рюхин, обремененный полотенцами, был встречен Арчибальдом Арчибальдовичем очень приветливо и тотчас избавлен от проклятых тряпок.
buy facebook business manager https://buy-business-manager.org
buy google ads verified account https://buy-verified-ads-account.work/
Еще несколько секунд, и вот какой-то темный переулок с покосившимися тротуарами, где Иван Николаевич грохнулся и разбил колено. инструкция создания сайта на вордпресс И когда секретарь и конвой вернулись на свои места, Пилат объявил, что утверждает смертный приговор, вынесенный в собрании Малого Синедриона преступнику Иешуа Га-Ноцри, и секретарь записал сказанное Пилатом.
business manager for sale https://buy-bm-account.org
my webpage: Silas
buy facebook business manager verified buy-verified-business-manager-account.org
facebook business manager for sale https://buy-verified-business-manager.org
buy verified business manager https://buy-business-manager-acc.org/
Have you ever thought about writing an ebook or guest authoring on other
sites? I have a blog based on the same ideas you discuss and would love to have you share some stories/information. I know my audience would value your work.
If you are even remotely interested, feel free
to shoot me an e-mail.
Here is my web page … Poker Online
buy facebook business account https://buy-business-manager-verified.org
Hey! Do you know if they make any plugins to protect against hackers?
I’m kinda paranoid about losing everything I’ve worked
hard on. Any recommendations?
my web page :: Iesha
verified bm for sale https://buy-bm.org/
Hi! This is kind of off topic but I need some help from an established blog.
Is it very hard to set up your own blog? I’m not very techincal
but I can figure things out pretty fast.
I’m thinking about creating my own but I’m not sure where to begin. Do
you have any ideas or suggestions? With thanks
Review my homepage High Steaks Poker
facebook business manager for sale https://buy-business-manager-accounts.org
facebook business manager buy buy facebook business manager verified
buy tiktok ad account https://buy-tiktok-ads-account.org
70918248
References:
https://theflatearth.win/wiki/Post:What_Is_Anavar_Effectiveness_Side_Effects_Availability
buy tiktok ads tiktok ad accounts
tiktok ad accounts https://tiktok-agency-account-for-sale.org
70918248
References:
https://www.google.com.uy/url?q=https://telegra.ph/10-Powerful-Tips-For-Purchasing-Anavar-Safely-For-Health-Enthusiasts-05-20
Also visit my blog post :: Daycares By Category
my web page :: high stack poker
Betflixslot เว็บมั่นคง ปลอดภัย เล่นได้จ่ายจริง 100%
หลายคนอาจเคยเจอปัญหา เล่นได้แต่ถอนเงินไม่ได้ หรือถอนแล้วเงินไม่เข้า แต่ขอบอกเลยว่า ที่นี่ไม่มีวันเกิดปัญหาเหล่านั้น เพราะเราคือเว็บที่ให้บริการมาอย่างยาวนาน มีความมั่นคงทางการเงินสูง Betflixslot การันตีจากจำนวนผู้เล่นที่เข้าใช้งานต่อวันนับหมื่นคน ระบบหลังบ้านของเราเสถียร ปลอดภัย และมีทีมพัฒนาคอยดูแลอย่างต่อเนื่อง ที่สำคัญคือเราจ่ายจริงทุกยอด ไม่ว่าจะหลักร้อยหรือหลักแสน
70918248
References:
https://www.laba688.com/home.php?mod=space&uid=8084142
70918248
References:
Legal steroids com reviews — http://www.yya28.com/home.php?mod=space&uid=1688063,
70918248
References:
anabolic steroids short term effects (https://bbs.airav.cc/home.php?mod=space&uid=3369553)
tiktok ads agency account https://tiktok-ads-agency-account.org
my web page … high steaks Poker
What i do not understood is in truth how you’re now not really a lot more smartly-appreciated than you might be now.
You are so intelligent. You understand thus considerably
in the case of this subject, made me in my opinion imagine
it from a lot of various angles. Its like men and women aren’t interested
except it’s one thing to accomplish with Lady gaga! Your personal stuffs outstanding.
All the time take care of it up!
buy tiktok ads https://buy-tiktok-ads.org
Do you mind if I quote a couple of your posts as long as I provide credit and sources back to your website?
My website is in the exact same niche as yours and my visitors would definitely benefit from a lot
of the information you provide here. Please let me know if this alright with you.
Thanks a lot!
Feel free to surf to my site; everygame poker review
Here is my page :: top 10 poker sites (lstelecom.co.kr)
Та гораздо больше, и как бросится! И укусила! – Не ври, – окоротил друга Славка, знающий о поразительном миролюбии безногой ящерицы, – глухарь не кусается. – Конечно, носилки! Широкая занавеска с треском оторвалась от потолка. Маргариту чрезвычайно заинтересовало и поразило то, что шахматные фигурки были живые.
Так, очень хорошо. Ну, кто ещё способен на такое? Прошу…. Он лихорадочно схватил со стола гипнотизерские червонцы, спрятал их в портфель и кашлянул, чтобы хоть чуточку подбодрить себя.
Волосы, уложенные в причёску, прикрыты белым, полупрозрачным шарфиком, который крыльями развевался за спиной. Быстров-младший плёлся последним, незаметно разматывая остаток шпагата. Им с места сдвинуться – труд тяжкий… Нашел, держи, – и небольшой зеленоватый камень с крышкой лег на ладонь Русаны.
адрес типографии дешевая типография
Аркадий и Базаров лежали в тени небольшого стога сена, подостлавши под себя охапки две шумливо-сухой, но еще зеленой и душистой травы. – Здравствуйте, дядюшка, и мы едем, – прокричал Петя. Наш язык я им передал.
my blog post :: high stakes
Вы померяйте своих, а я посмотрю! – Ругай! На, на! – крикнул он. Оказалось, их уже опросили, но не поверили. Мальчишки поёрзали, умащиваясь на жестковатых ложах.
Та расхохоталась, как ненормальная: – Яр, это самое приятное воспоминание со всех дней рождения! Силена давно пора было хорошенько побить! Видел бы ты, какой у него фингал! Гектору передай привет и шепни – девочки от него в восторге… Славка немедленно поделился новостью с друзьями, и настроение у всех поднялось – выше некуда. В это время откуда-то с другой стороны переулка, из открытого окна, вырвался и полетел громовой виртуозный вальс и послышалось пыхтение подъехавшей к воротам машины. Судя по всему, немаленький, если топотали по нему, затем по палубе и по коридору, где звук стал гулким.
Incredible points. Grea arguments. Keep uup the amaaing effort.
Here is my homepage: Public Relations Agencies
Excellent weblog here! Additionally your website loads uup very fast!
What host are you the usage of? Can I am getting your
associate hyperlink to your host? I desire my site loaded up
as fast as yours lol
Visit myy blog — golf tournament marketing
Нужна https://pechat-nakleek1.ru? Закажите стикеры любых форм и размеров с доставкой. Яркие, прочные, влагостойкие наклейки на пленке и бумаге — для рекламы, декора, маркировки и упаковки.
Профессиональная типография заказать. Изготовим любые печатные материалы — от визиток до каталогов. Качественно, быстро, с гарантией. Закажите онлайн или приезжайте в офис в СПб.
Feel free to visit my web blog; http://Ulam.Com/
my site: Freda
I’ll immediately take hold of your rss feed as I can’t to find your e-mail subscription link or newsletter service.
Do you’ve any? Kindly allow me know in order that
I may subscribe. Thanks.
Also visit my web page; Poker Cash Games
медицинский центр отзывы сайт клиники
доставка цветов на дом заказать цветы с доставкой на дом
узи абакан платно узи абакан платно
– Ну, душа моя, – сказал он, – я вчера хотел сказать тебе и нынче за этим приехал к тебе. Знакомства Взрослые В Казахстане Бросаем вон в того, лысого.
My website :: pokertube — watch free poker videos & Tv shows
Рычание отдавалось в ушах – словно отдалённая гроза погромыхивала. Секс Знакомства Во Фряново Вы, – он обвёл рукой всех волхвов, – народ по мелким богам растаскиваете, оттого разброд! А вот я – от истинного бога и за истинного царя! Ждан спросил, что ещё слова просит, но Борун отказался, молча пересел на сторону Тагета.
Look at my website — best poker Sites
Свежие актуальные Мировые новости спорта со всего мира. Результаты матчей, интервью, аналитика, расписание игр и обзоры соревнований. Будьте в курсе главных событий каждый день!
my homepage — http://www.markg.Com/__media__/Js/netsoltrademark.php?d=www.umraniyeli.com/author/gabrieleicx/
My homepage free poker
Here is my web site; Watch Free Poker TV Shows
my blog: https://www.Clickgratis.com.br/download/url.php?url=aHR0cHM6Ly9tMWJhci5jb20vdXNlci9FdmVyZXR0Q291cnRvaXMv
my web page: high stakes download link http dl highstakesweeps com
my website … free poker
Комфорт и женственост в новата серия от спортно-елегантни рокли
дамски рокли https://rokli-damski.com/ .
Hey there, You’ve done a fantastic job. I will definitely
digg it and personally recommend to my friends.
I’m confident they will be benefited from this web site.
My webpage: kkpoker review
Дамски тениски за офиса и свободното време в свежи нови дизайни
интересни дамски тениски https://teniski-damski.com/ .
Here is my web-site … poker game
Блузи в универсални цветове за безброй модни комбинации
дамски блузи с къс ръкав http://www.bluzi-damski.com/ .
Мир полон тайн https://phenoma.ru читайте статьи о малоизученных феноменах, которые ставят науку в тупик. Аномальные явления, редкие болезни, загадки космоса и сознания. Доступно, интересно, с научным подходом.
Читайте о необычном http://phenoma.ru научно-популярные статьи о феноменах, которые до сих пор не имеют однозначных объяснений. Психология, физика, биология, космос — самые интересные загадки в одном разделе.
Feel free to visit my blog post: high stakes download link http dl highstakesweeps com
Trenbolone is also a robust fat-burning steroid and is thus typically utilized in slicing cycles too. With bodybuilders desirous to look as ripped as attainable, trenbolone is a well-liked alternative, as customers won’t endure from clean, puffy muscle tissue or bloating. In our experience, using Decaduro alone is not going to yield vital muscle gains. Thus, for max muscle hypertrophy, stack Decaduro with D-Bal, Anadrole, Trenorol, and/or Testo-Max.
With oral testosterone, 20 grams of dietary fat must be consumed with every dose for optimum absorption. We have found that a SERM could additionally be a better choice than an AI (aromatase inhibitor), as the latter can worsen blood lipids, rising the chance of hypertension. Blood strain can rise to very high ranges on Anadrol, and thus the cardiovascular pressure is deemed excessive for beginners. In Contrast To Anavar and testosterone, Dianabol is particularly hepatotoxic; thus, some liver assist should be taken throughout your cycle. A beneficial supplement is TUDCA (tauroursodeoxycholic acid), which we’ve seen effectively lower raised liver enzymes, decreasing hepatic stress.
Thus, although it could be argued that injectable steroids are safer in regard to having decreased hepatotoxicity, administering them is potentially deadly to the inexperienced. Moreover, needle contamination is a further danger; thus, customers should be wary of hygiene and the sharing of needles. In our expertise, here’s a record of the 7 primary steroids used at present in bodybuilding, in order of safest to most harmful. Though steroids are doubtlessly dangerous and there’s proof for a shorter life expectancy, some do take anabolic steroids and stay long lives. They skilled important increases in weight (in the type of lean body mass), while «no topic experienced toxicity» (7).
This web site has a neat illustration displaying the common measurement of NFL players over time. You’ll often find that folks stack it with Anavar and testosterone (usually the propionate type). This is a good all-purpose steroid that can be taken orally or injected. Of course erectile points can even happen and even proceed for a year after stopping the drug. Trenbolone is taken via injection and is recognized as one of the powerful of all steroids available on the market.
Women could notice a delicate decrease in natural testosterone from taking Anavar, plus some negative shifts in ldl cholesterol; however, such results are solely prone to be subtle. Prospects have mixed opinions about the dimension of the complement capsules, with some discovering them larger and appreciating the noticeable muscle progress, while others discover them difficult to swallow. Although no anabolic steroid is 100% secure, some are categorized as important medicines by main well being organizations.
Superdrol is among the most hepatotoxic anabolic steroids out there, along with methyltrienolone. Diuretics are medicine that enhance the speed of urine manufacturing by the kidneys, leading to a lack of water and electrolytes from the body. In bodybuilding, diuretics are typically used to assist cut back water retention within the body and promote a extra outlined and muscular appearance on stage. The use https://gra.edu.co/pages/anavar_dosage_and_results.html diuretics in this method is usually referred to as «slicing water weight» [21]. However, the misuse of diuretics can have serious well being penalties. By increasing the speed of urine manufacturing, diuretics could cause dehydration and electrolyte imbalances, leading to muscle cramps, dizziness, fainting, and even death in severe instances. The loss of electrolytes corresponding to sodium and potassium can even negatively affect the guts, resulting in arrhythmias and different cardiovascular problems [22].
Improvements in muscle hypertrophy are reflected within the user’s 2 kg weight achieve, despite decreasing her physique fats proportion. Since there isn’t a drug testing in IFBB pro bodybuilding, the highest opponents are recognized for their liberal use of anabolic steroids. They push the body to build muscle beyond what could be possible with normal testosterone ranges. Dianabol is an oral anabolic steroid that’s extremely effective for shortly growing muscle mass and strength.
Crazy Bulk is by far the largest legal steroids brand on social media, with 11.9k followers on Instagram and four.8k followers on Twitter. The solely other noteworthy competitor on social media was SDI Labs, with 2,994 Facebook followers, and Flexx Labs, with 1,671 fans. Loopy Bulk is the main retailer of authorized steroids online, selling over 500,000 bottles. Injectable steroids are not processed and broken down by the liver upon entry (7).
Furthermore, in analysis, it is commonly prescribed to girls and kids (8) to help them acquire lean mass. Some water retention is common when utilizing testosterone; nevertheless, this won’t be as much compared to other bulking steroids, corresponding to Dianabol or Anadrol. Subsequently, injectable testosterone is much more cost-effective for newbies. Even experienced steroid customers may be cowards when it comes to taking testosterone suspension, so beginners are extremely unlikely to take pleasure in this.
The use of these substances can result in severe short- and long-term health consequences and contribute to the development of an unhealthy and harmful culture of competition. The present state of laws and prevention efforts is insufficient, and extra have to be done to address this concern. Research also needs to explore the social and cultural factors that contribute to the usage of these substances and how they are often addressed. Overall, a complete and coordinated effort is needed to address the darkish side of bodybuilding and promote safe and healthy practices in this sport.
Услуги клининга по подписке — чистота на регулярной основе
клининговая компания москва https://www.kliningovaya-kompaniya0.ru .
We have found that SERMs, such as Nolvadex, effectively inhibit estrogenic activity within the mammary glands with out affecting estrogen levels. Bodybuilders in our clinic sometimes gain 25–30 pounds of weight throughout their first Dianabol cycle, with roughly two-thirds of this being lean muscle and the remaining being water retention. These steroids shall be ranked in order of potency from 1 to 5, with 1 producing one of the best results.
Although not the most highly effective of steroids, Deca is usually utilized by bodybuilders to enhance the positive aspects from other bulking steroids. Based on our exams, Anadrol is possibly the worst anabolic steroid for the center and liver. Subsequently, it’s usually averted by steroid customers who choose to go for lighter steroids, which might nonetheless yield spectacular results (such as testosterone or Dianabol). The AR – testosterone complicated (Fig 2A) exhibited a network of multiple hydrogen bonds and hydrophobic interactions.
This is as a result of these anabolic steroids will exhibit no Estrogenic exercise in the physique, thereby avoiding unwanted side effects corresponding to bloating and water retention, gynecomastia, and different Estrogen-related side effects. DHT derivatives and analogues https://kino-fada.fr/pages/dianabol_acheter_en_ligne_1.html subsequently preferred among bodybuilders for fat loss and chopping phases of weight-reduction plan, the place a lean and ‘hard’ look to the physique is desired over the delicate, puffy, and bloated look that aromatizable androgens will commonly provide. An undetermined percentage of anabolic steroid customers may develop a anabolic steroid use disorder. Anabolic steroid customers additionally could surrender different necessary activities for concern that they will miss exercises, violate their dietary restrictions, or be prevented from utilizing anabolic steroids. Anabolic steroid customers also usually spend massive amounts of time and money acquiring the medication, they usually could try to reduce or cease anabolic steroid use with out success—possibly due to despair, nervousness about dropping muscle mass, or and different unpleasant results of withdrawal forty two. As an adjunct, much of the physiological significance of non-genomic actions of androgens is still to be elucidated, not least with respect to androgen-induced cell-cycle development. The induction of second messenger signal transduction cascades by steroids commonly happens inside seconds to some minutes, in contrast to genomic activity of the traditional steroid receptors that takes 30–60 min.
Primobolan has lengthy been well-liked amongst athletes as a result of it can construct strength without muscle bulk or most of the unfavorable side effects of different steroids. Steroids are organic compounds that hold a chemical structure characterized by a particular association of 4 cycloalkane rings which might be connected to at least one another. These rings are composed of no less than twenty carbon atoms which would possibly be sure together, which kind the ring shapes. The A, B, and C rings are cycloalkane rings recognized specifically as cyclohexane rings (rings that contain 6 carbon atoms). The D ring differs from the other rings because of the truth that it is known as a cyclopentane ring (a ring that incorporates 5 carbon atoms). The above testosterone cycle would be categorised as a bulking one, with users experiencing giant increases in muscular strength and hypertrophy.
Another efficient choice is to stack Deca Durabolin with an androgenic steroid, such as testosterone, growing nitric oxide and thus blood flow to the penis. Deca Durabolin doesn’t just produce spectacular positive aspects in mass but also drastically will increase intracellular fluid, leading to exceptional muscle fullness and thickness. If this weren’t an inventory of the most effective steroids for mass however as a substitute the most effective steroids for lean muscle, trenbolone can be number one.
Before initiating treatment with testosterone, prognosis of hypogonadism require affirmation by measuring early morning testosterone levels on two separate days. Lipid profile, liver operate checks, hemoglobin, hematocrit, prostate-specific antigen (PSA), and prostate exam in sufferers older than forty years of age are needed earlier than initiating treatment. Proof suggests that weightlifters who misuse anabolic steroids have stiffer tendons, which may lead to an increased threat for tendon damage 123. To be secure, anabolic steroid use should be stopped no much less than four months earlier than falling pregnant, in addition to throughout pregnancy 37, 38. Anavar can also be utilized by experienced steroid users when chopping to maximise fats loss while retaining muscle tissue.
Also, packages that teach various, healthy methods to extend muscle measurement and enhance efficiency may be useful. Research also signifies that some users would possibly flip to other drugs to alleviate a number of the negative results of anabolic steroids. For instance, a examine of 227 males admitted in 1999 to a private remedy middle for habit to heroin or other opioids found that 9.3 % had beforehand misused anabolic steroids 142. Of these, most reported using opioids to counteract insomnia, irritability, despair, and withdrawal from anabolic steroids 142. Anabolic steroid customers are extra likely to use medication such as marijuana, prescription opioids, cocaine, or heroin 138, 139. In a study of men admitted to treatment for opioid use problems, 25 p.c reported prior use of anabolic steroids.
The dose-response curve for anabolic steroids has not been clearly defined, but male athletes and body builders often use mega dosages 28. They also typically use a variety of anabolic steroids simultaneously («stacking») or sequentially («cyclically») due to a perception that these regimens are safer 28. With the exception of a few elite female athletes and body builders, ladies seldom use supraphysiologic dosages of anabolic steroid.
I loved as muhh as you’ll receive carried out right here.The sketch is tasteful, your authored subject
matter stylish. nonetheless, you commannd gett bought an edginess ovsr that you
wish be delivering the following. unwelkl unquesttionably come more formerly again aas exactly the
same nearly a lott often inside case you shield this
hike.
Feel fdee to surf to my website :: CBD Balms for Pain
Look into my webpage; Http //Dl.Highstakesweeps.Com Login
Качественные шины по доступной цене в онлайн-магазине
интернет магазин автошин http://www.kupit-shiny0-spb.ru .
Steroids additionally include a long listing of potential unwanted aspect effects that can be dangerous to your well being. As A Result Of there are legal substances you would actually use which replicate the advantages of steroids, maintain reading to find out. They aren’t going to screw together with your hormones and so they aren’t going to cloud your bloodstream, either. Greatest of all, you’ll be succesful of get all of these performance enhancements without ever throwing your brief or long-term health a curveball. Of course, then you’ve a whole bunch of products which are performance enhancement choices. My vitality levels skyrocketed, my endurance levels skyrocketed, and my spouse definitely observed a few huge «performance enhancements» from utilizing this Enhance complement, too. A actual efficiency enhancer, it’s not at all uncommon for folks to pack on between five to 10 pounds per cycle.
Following are the most effective steroids for muscle development that we now have shortlisted for your comfort. Whereas traditional steroids may take weeks to kick in absolutely, customers of Testol a hundred and forty typically report feeling its effects within days. This quick onset means you can take benefit of shorter cycles, reducing the general strain on your body. In my years of teaching, all males, with out exception, battle with the effects of declining testosterone. Testo Prime is the answer I’ve been recommending, and the outcomes speak for themselves. It Is not simply another testosterone booster; it’s a complete formulation designed to optimize your physique’s personal testosterone production naturally.
Importing or exporting larger quantities or distributing anabolic steroids can outcome in extra extreme penalties, including up to 5 years in prison and a fantastic of up to $250,000. Keep in thoughts that though steroids can improve your performance and muscle progress, the dangers may outweigh the benefits. It’s essential to be told in regards to the potential penalties of using steroids and contemplate alternative routes to succeed in your objectives.
Whereas it may be attainable for pure steroids to trigger some antagonistic effects, these are not normally as frequent or as severe as the ones caused by anabolic steroids. Pure steroids do not carry any danger of damaging your inner organs and tend to work simply in addition to anabolic steroids in terms of muscle positive aspects, fats loss, and more power and energy for working out. This complement has been created with pure ingredients with the primary goal of helping users achieve the muscle mass positive aspects that they want without having to risk their well being with anabolic steroids. D-Bal has managed to do what comparable products fall wanting by making it attainable to construct muscle in a safe, effective, and accessible means. In the Usa, anabolic steroids are categorized as Schedule III managed substances beneath the Managed Substances Act (CSA). This means that they’ve a potential for abuse and dependence, but additionally have a acknowledged medical use. Nevertheless, the possession and distribution of anabolic steroids with no valid prescription or license is towards the law and can lead to criminal penalties.
For those interested in exploring particular product recommendations, here’s a complete article detailing one of the best authorized steroids out there out there. While authorized steroids are typically protected, it is essential to monitor for any antagonistic reactions. Legal steroids, owing to their pure composition, often provide further health benefits corresponding to improved metabolism, better hormonal steadiness, and enhanced overall well-being. If you want to purchase steroids UK, then you have to be nervous about the authorized implications of doing so. Yes, products like D-Bal Max are mentioned to aid in fats loss and improve muscle definition whereas serving to to construct muscle.
This supplement is simply effective when used at the side of a nutritious diet and frequent exercise. Consider a natural anabolic steroid that comes with a clear record of components, so you know exactly what you’re putting in your body as you’re employed to realize higher muscle. Crazy Bulk D-Bal is the best authorized steroid for fast muscle gains and increased energy with boost-free testosterone. Sure, you could merely do a quick internet search, and in doing so you’ll find hundreds, perhaps even 1000’s of people offering to sell you the steroids you need, but this is not really helpful.
You should just ensure you usually are not relying solely on this complement, and that you simply sustain a nutritious diet and regular train routine to just remember to attain your weight loss objectives as shortly as potential. If you’re in search of anabolic steroids on the market in Canada, it is best to keep away from the black market and speak with your physician in regards to the out there choices. Nonetheless, most of the anabolic steroids in North America are made illegally. These are simply a few of the many unwanted effects that persons are exposed to when utilizing anabolic steroids for their purposes. I will make it easy for you, steroids are usually chemical compounds and substances that are artificial and a few produced within the body itself. The steroid which is in my knowledge that human physique produces is Testosterone which is in additional amount in males as compared to females. Testosterone is one such compound which aids the physique to lose fats and gain muscle and likewise enhance energy levels to a certain extent.
Not all dietary supplements, even common and normally safe ones, are appropriate for everybody. For instance, testosterone deficiency is rare in males under age 50. Checking for third-party testing and certification can even present extra assurance of a product’s quality and security. This external validation means that the product has been rigorously evaluated and meets established requirements for purity and efficiency. Discontinue use and search medical recommendation if you expertise unusual symptoms or unwanted side effects.
Some users additionally expertise the dangerous effects on cholesterol levels that may doubtlessly trigger atherosclerosis. In simple phrases, the hardening of arteries can cause cardiovascular stress and points. It can also be reported that Dianabol, when utilized in excessive dosages, may also shut down the production of testosterone ranges within the body. Subsequently, many of the customers observe an effective post-cycle remedy treatment to revive this pure T-levels production. With the utilization of Dianabol, you’ll have the ability to simply acquire up to 25 to 30 lbs of lean muscle mass in just one cycle.
He claimed the substances would improve muscle mass, cut back physique fats, and counter the unwanted unwanted facet effects of utilizing bodybuilding drugs. Some adults and teenagers use illegal anabolic steroids to decrease body fat, get greater muscle tissue, and increase strength. They use the medication because they are looking for to improve how nicely they play sports or how they give the impression of being. As A Result Of of this, individuals in Australia who’re looking for one thing that may help them meet their health objectives, have entry to natural and legal options instead, which may be both effective and safe. Many respected brands that are out there for Australians have begun producing supplements that can be used as a safer different to anabolic steroids. As A Substitute of buying bulking steroids, we’d suggest you to choose secure and legal supplements similar To steroids — https://frescina.com/art/comprar_hgh_4.html — steroids alternate options instead, as these can be bought without any prescription. Additionally, these authorized steroids options are safe to make use of because of their natural formulations and mimic all the results of steroids without any risks of side effects.
Keep In Mind, to hit your genetic potential, every facet of your life must be in line, and for many of us that is either not potential, or not desirable. Possibly 5 hours in the gym each week (plus another 5hours in getting changed, and travelling) is somewhat much so that you can deal with? Possibly not in the first year, but perhaps in the second or third. For most men who’re of average peak (5 foot 10), the realistic quantity of lean physique mass they’ll construct is round 80kg.
When Riches was a teen, he collected health magazines and saved a folder of inspirational photos and workout routines. He had the goal of being in one of the magazines earlier than he turned 21. Whereas training is necessary, Riches considers food regimen to be just as necessary. I remember at some point during the summer, I went out with a pal to movie some video of me mountain biking. After he was brought back to form, he was suggested by his doctor to get some train that might build his upper physique. This was when he first developed an curiosity in bodybuilding.
Adenosine Triphosphate (ATP) is a vital molecule that provides vitality to cells. Deadlifts were a regular a half https://abcdsofcooking.com/pgs/where_can_i_find_dianabol_pills_for_sale_.html Columbu’s routine, and he would do them after his killer leg exercises. He’d work his method up from 5 reps at 300 lbs to a single rep at seven hundred lbs. After just four years of coaching, Riches did indeed look ok to get into a health journal, however he didn’t know where to begin. He contacted a supplement company and rapidly got a optimistic response. At age 20, he did his first modeling gig for LA Muscle dietary supplements. Riches has slow-digesting casein protein before mattress to assist forestall muscle losing in a single day.
Furthermore, consisting of brown rice, candy potato, and oats. No Matter that’s herbal and with single elements is the standard concern to head for. As for carbohydrates, Ryan Terry advises it’s first-class to shoot for complicated carbs.
So by the time of the competition they’re technically ‘natty’ and skip the exams. Ryan Terry may have been examined in competitions, however greatest after coming off stage. He was additionally introduced up to push his-self to absolute limits in sports.
We typically think about energy and endurance as a part of our training, but flexibility and steadiness are also key parts when it comes to fitness in general. Ryan turned mister worldwide 2010 and mister distinctive Britain 2010. In 2013 Ryan took the step and has turn into an IFBB expert bodybuilder. And winning the championships while turning into the primary ever guys’ physique skilled from the Uk. Well-developed shoulders can mean the distinction between an excellent and an excellent physique. These routines will present you how to build dimension, power, and conditioning inside your shoulders. Rob’s training ideas has helped me lose a total of over 100lb of fats whereas placing on around 15lb of lean muscle tissue.
He shows a physique that most people would consider good. Some of his form’s highlights embody broad lats, deep, symmetrical abs, round delts, and aesthetic legs. Properly, his physique is so exceptional that legendary bodybuilder Arnold Schwarzenegger told him that he has the most effective physique on the earth. Wheels alternate coaching for energy lifting and bodybuilding to create an extremely robust but balanced physique.
Again stabbing, dirty ways, and manipulation appear to be the norm. This is why health models take illegal substances to get forward. By eating right and taking the best dietary supplements at the proper time? If delts are a lagging body part for you, then it would be a good suggestion to have a dedicated shoulder workout each week. After leaving my ego on the door and dropping all the way down to a three plate deadlift, I started progressing MUCH sooner, as a end result of I could really decelerate and give consideration to stretching and contracting on every rep. There is certainly one thing to be mentioned about making certain your exercises aren’t too one dimensional and completely power or pump focused.
My love affair with bodybuilding was now in full swing, but now that I had reached my goal, I was ready for the subsequent milestone. Som en bodybuilder, Riches has already received numerous bodybuilding reveals and placed 4th within the British Natural Bodybuilding Federation Finals twice. Rob is a really accomplished movie maker too as he edited and produced videos for himself, in addition to different health fashions and firms similar to LA Muscle. The main aim for pure bodybuilding can be to construct a tremendous physique, then make some cash from competitions, sponsorship, or social media.
If I go too excessive on energy I don’t develop infinite muscle, some of it should be stored as fat. He then eats two or three of his meals before attending his weighted fitness center session. Subsequently, from Ryan’s competitors history, there might be nothing to show whether or not he is natty or is taking steroids.
Verify out our best rated testosterone boosters to extend vitality, muscle, energy and libido. Additionally, numerous studies have reported an increase in symptoms of schizophrenia, homicidal tendencies and psychosis [2]. The transportation of free testosterone to the cytoplasm of target tissue cells results in its binding with the AR.
Anabolic steroids may be administered in numerous ways, including oral pills, injections, lotions or topical gels, and pores and skin patches. Each method has its personal advantages and downsides, and the selection of administration route will depend on several factors, including the desired impact, the particular steroid getting used, and the individual’s preferences and wishes. For instance, oral pills are simple to make use of and handy however could have a better risk of liver toxicity, whereas injections can present extra steady blood levels however could carry a danger of infections or injection web site reactions. Athletes may take steroids for a sure period, cease, then begin once more several occasions a year. Athletes additionally typically use many steroids on the similar time (a apply called stacking), and they take them by different routes (by mouth, injection, or patch). Biking, stacking, and pyramiding are meant to enhance desired effects and decrease dangerous results, but little evidence helps these benefits. Each type of prescription anabolic steroid and each model has different potential unwanted effects.
Aromatase expression and exercise is important in human skeletal muscle (Larionov et al., 2003) but whether the conversion of androgens to oestrogens within this tissue is physiologically necessary for mediating a variety of the myotrophic impact of androgens is yet to be decided. When utilized in excessive doses, both testosterone and anabolic steroids cause harmful modifications in cholesterol levels. They additionally have an affect on blood coagulation factors and hemoglobin, among other issues.
Over the years, it has turn into apparent that the endocrinology of skeletal muscle is extremely advanced, and there might be a delicate balance between synthesis and breakdown during growth, well being, illness and ageing, as considered by Sheffield-Moore and City (2004). Some of the structural modifications that have been launched into the testosterone in an attempt to maximise the anabolic impact and reduce the androgenic are shown in Determine 2, and examples of anabolic steroids (https://gamo-smeo.com/portadas/?hgh_kopen_1.html) are given in Figure three. Many of those steroids have been withdrawn as licensed merchandise in quite a few nations worldwide but they continue to be obtainable as pharmaceutical preparations in others, for example, methandienone, methyltestosterone, oxandrolone and stanozolol. The only preparations presently out there as licensed products for human use within the Uk are testosterone and its esters, nandrolone (as the decanoate ester), mesterolone and oxymetholone (named patient foundation only). Boldenone and trenbolone are restricted to veterinary purposes solely in some countries, however, nonetheless, sports activities competitors and bodybuilders have been identified to administer these anabolic steroids. Anabolic steroids are managed substances in several nations, including Australia, Argentina, Brazil, Canada, the United Kingdom and the Usa.
In addressing illicit use, all members want to be aware of the signs of steroid misuse and be prepared to counsel as essential to attempt to resolve the issue. In legitimate therapeutic use, the clinician will prescribe an agent based mostly on clinical necessity for a selected symptom or indication, and the pharmacist can confirm appropriate dosing and examine for drug interactions. Nurses can provide counseling on administration along with the pharmacist and monitor for antagonistic results on follow-up visits. These actions present the potential effectiveness of an interprofessional staff strategy to anabolic steroid use or misuse. Customers should additionally understand that the psychoactive results of anabolic steroids may be lethal, resulting in sudden bouts of anger, suicidal ideas, rage, loss of judgment, and extreme violence.[122] The abuse of anabolic steroids is a problem in any respect levels of schooling and includes each genders.
Any contribution from exogenous DHEA or androstenedione might be largely moderated by the large quantity of testosterone contributed by the testis. In ladies, a rise in performance could additionally be potential following ingestion of those supplements, as circulating testosterone would be expected to extend. The plasma concentration of endogenous testosterone is approximately 1/10th that found in men and the relative proportion arising from peripheral conversion of weaker androgens is far greater.
Corticosteroids discuss with both naturally occurring compounds produced by the adrenal cortex or artificial variations that mirror their molecular structure. Corticosteroids act on the immune system by blocking the manufacturing of substances that trigger allergic and inflammatory responses. The word «steroid» is a broad-ranging time period used to describe any compound with a particular molecular structure—in this case, composed of 4 fused rings of 17 carbon atoms. The perform of steroids is to both keep the integrity of a cell’s membrane or activate a receptor on a cell’s floor to regulate how it behaves.
Nowadays, except you might be prescribed testosterone (often as testosterone substitute therapy), steroids are illegal to purchase and promote. If you compete in sports, detection of steroids means an extended ban from competitors. Legal steroids, also referred to as multi-ingredient pre-workout dietary supplements (MIPS), are over-the-counter (OTC) supplements. They’re meant to help with bodybuilding and improve exercise performance and stamina.
Let’s take a glance at tips on how to recognize a legal steroid from an illegal one, what precautions to take if you plan to make use of legal steroids, and what different confirmed strategies you can use to construct muscle and power. In the tip, it’s often finest to reserve corticosteroids for later use, when the necessity for the medication may be far higher. To maximize advantages, corticosteroids are prescribed within the lowest attainable dose over the shortest period of time to attain the absolute best outcome. It was detected in two urine samples from an athlete (August 2001, March 2002) by Catlin et al. (2002). A US Authorities Investigation revealed that a chemist based in Champaign (IL, USA) synthesized this steroid and it was distributed by an organization known as BALCO Laboratories (see additionally the section ‘Designer steroids’). Structural modifications to the A- and B-rings of testosterone that improve anabolic exercise; substitution at C-17 confers oral or depot activity (i.m.).
The key to understanding the variations between these two substances lies of their chemical makeup, intended use, and potential unwanted effects. Whereas each of these substances aim to increase testosterone levels in the physique, they do so through completely different mechanisms and come with varying risks and advantages. Healthcare providers prescribe them for sure circumstances, such as male hypogonadism and sure forms of breast cancer. Anabolic steroids, usually out there solely with a prescription, are utilized by some folks (like athletes) and not utilizing a doctor’s steering to spice up muscle size, energy, and athletic capabilities.
Crisaborole (Eucrisa) is an alternative to steroids for gentle to reasonable eczema. It works by blocking the manufacturing of an enzyme that helps regulate inflammation within the pores and skin, which may provide relief from gentle to average eczema symptoma. Potential therapy choices embody topical calcineurin inhibitors, crisaborole, JAK inhibitors, and extra.
Alert your practitioner right away when you notice a rise in symptoms corresponding to ache, redness, swelling, or modifications in imaginative and prescient. The unique construction of each could make a difference in how it capabilities, what it treats, and what the side effects may be. Antifungal brokers may be categorised into a selection of different types, depending on their construction and the greatest way that they work. Many topical antifungals work by inhibiting manufacturing of ergosterol, a basic part of the fungal cell membrane and wall. Most antifungal agents treat both dermatophyte and yeast infections; nonetheless, some, similar to nystatin, are not appropriate for dermatophyte fungal infections. Tramadol is a prescription opioid ache reliever used for gentle to reasonable pain. Folks might use illegal synthetic cathinones on purpose—sometimes as cheaper or extra accessible alternatives to different drugs—or unknowingly, as contaminants in other medication.
These medications work in different methods, and a few inhalers comprise combos of different sorts of medications. Inform your physician in case your child isn’t rising at a traditional price while utilizing this medication. If you switched to fluticasone from another steroid medication, you should not stop using it all of a sudden. You should not use Flonase nasal spray in case you are allergic to fluticasone.
Buying legally with a prescription from a licensed pharmacy will typically be more expensive initially but offers the reassurance of quality, security, and legal compliance. However, many people get hold of steroids from the black market, the place costs could seem lower, however the dangers are considerably larger. These sources embrace online sellers, gyms, and different unregulated channels. These illicit sources usually promote counterfeit, mislabeled, or contaminated products, endangering your health. The probability of unwanted aspect effects occurring is expounded to the potency of the preparation, the place it is used, the condition of the pores and skin on which it is used and the age of the particular person utilizing it. All these factors will be taken into consideration when a prescription is given to deal with eczema.
Inflammatory processes increase which additional damages the cartilage and extra stress is placed instantly onto the bones in a joint. Pressure can cause the growth of bone spurs and bits of bone or cartilage might chip off and float across the joint. A one-month provide can range from $303–$346, with out insurance coverage.
Inform your doctor when you take another medicines, together with natural remedies and supplements, earlier than starting steroid tablets. You may be given a blue steroid therapy card that explains how you can reduce the danger of side effects. Xopenex (levalbuterol) is a short-acting beta-agonist bronchodilator that’s used three or 4 times per day in a single or two inhalations. It is used for the management of continual COPD and it could be used as a rescue inhaler as nicely. When used for COPD, the commonest side effects embrace upper respiratory infections, fungal mouth an infection, and bronchitis. Pulmicort (budesonide) is a corticosteroid that helps scale back inflammation in the airways, making it simpler for you to breathe.
Flunitrazepam belongs to a bunch of medicine called benzodiazepines. It is chemically just like prescription sedatives, but flunitrazepam isn’t FDA-approved for medical use within the Usa. Exterior the Usa, flunitrazepam is prescribed to deal with insomnia. Methadone, buprenorphine, and naltrexone are all FDA-approved drugs to treat opioid use disorder (OUD).Lofexidine is an FDA-approved treatment to reduce opioid withdrawal signs.
Using alcohol or tobacco with sure medicines may also trigger interactions to happen. Discuss along with your healthcare professional the utilization of your drugs with food, alcohol, or tobacco. Under is a list of all at present out there prescription topical therapies for eczema accredited by the Meals and Drug Administration (FDA) as of December 2024. Your doctor can provide you extra information on which remedy, or combination of therapies, could be handiest for you and the means to use every therapy. Under you will discover a chart of topical https://ltsv-brandenburg.de/news/clenbuterol_and_its_effects.html classified by their efficiency. Sometimes the steroid remedy is steadily stopped if the condition improves, and restarted if it worsens. Steroid medicines used to treat illness are additionally called corticosteroids.
There are currently no FDA-approved medications to treat inhalant use disorder. In addition to bronchodilators, anti-inflammatory medications, notably inhaled corticosteroids (ICS), play a role in COPD administration. Whereas not typically really helpful as a standalone treatment, ICS are sometimes prescribed together therapy for those with reasonable to extreme COPD. These embrace controllers that contain drugs known as corticosteroids (steroids), long-acting beta-agonists (LABAs), or anticholinergics, every of which works in a unique way.
Codeine is a prescription opioid ache reliever used for gentle to average ache. Combining benzodiazepines with alcohol, opioids, or other medicine increases their adverse effects. Barbiturates slow down the central nervous system and cause drowsiness. They also can decrease heart rate, respiratory, and blood pressure, which, in massive doses, can result in demise. Barbiturates are depressants which have been used to deal with seizure disorders, insomnia, and nervousness.
It’s easy to suppose that by calculating the half-life of a steroid, you can work out when it will now not be detectable in your physique, and you can then move a drug check with flying colours – right? Detectable metabolites will remain round longer within the physique the more a steroid hormone is proof against metabolism. Ultimately, the physique will metabolize and excrete the steroid fully, but there is no set period, and this issue will differ between people. Some steroids are identified to be more resistant to the body’s metabolism than others, a notable instance being Trenbolone. Some of those steroids can exit the body in the urine without having been metabolized, producing a powerful constructive result for a protracted period of a quantity of months.
While you should use topical androgen blockers to try to stop hair development, will in all probability be a case of dropping the PED dosage or stopping use completely for most ladies. Any state of affairs where you’re growing body/facial hair is one the place your dosage is simply too high, and the simplest repair is the obvious one talked about above. Some steroids are stronger on this effect than others, however all males will want to deal with this facet impact regardless of which compound is being used. You can only inject smaller amounts of liquid through this method, not like the higher amount of steroids that can be injected intramuscularly.
Nonetheless, the options supplied on our list of the most beneficial authorized fat cutter steroids (https://arenafan.com/js/pgs/?best_supplements_to_get_shredded.html) in Australia 2025 can be found to be bought and not utilizing a prescription. Total, by taking steroids that are natural, you’ll achieve the identical benefits as anabolic steroids without the harmful unwanted effects. We meticulously reviewed the safety profiles of the elements in each supplement to reduce the risk of unwanted facet effects.
Clenbuterol stimulates the nervous system, triggering lipolysis by way of the method of thermogenesis. A user’s body core temperature rises for a number of weeks, rising their basal metabolic rate and calorie expenditure. This can also be readily obvious, because the epidermis could seem flushed or reddish in colour.
If persons are thinking about natural steroid supplements, the most secure possibility is to consult with a physician earlier than taking any dietary supplements. Anadrole works in a means that is thought of unique in comparison with different steroidal dietary supplements. Most of these dietary supplements work by rising muscle protein synthesis.
However if you’re new to all this, you could be surprised to be taught that Anavar is derived from DHT. Despite this, Anavar does NOT come with the potent androgenic unwanted effects of most other DHT-derived steroids. It’s undoubtedly the most well-liked anabolic steroid with feminine athletes of different sorts. The usual TRT dosage of Testosterone cypionate is between 100 and 200mg weekly. You might even run a low dose of HCG for further support, one thing like 100iu each different day. You can always run one thing else alongside the Take A Look At, like Deca-Durabolin.
YK-11 can suppress testosterone however is very dose-dependent and individual-dependent. RAD-140 is the extra suppressive of those two compounds, so you have to put together your PCT plan for the tip of this cycle. Then, you additionally add injectable testosterone and PCT with Clomiphene (Clomid) and Tamoxifen (Nolvadex). The addition of injectable testosterone is to have a quality testosterone base that also helps together with your joints and total well-being. SARMs are various sufficient to be effectively utilized in all types of cycles. Select the right SARM or SARMs to include in your cycle, at the right dose, for the proper size of time, and optionally mix with suitable and complimentary SARMs or other compounds.
Dianabol was traditionally identified for its muscle boosting capabilities. So once we tell individuals to try D-Bal for energy applications, it takes them unexpectedly. Most former Dianabol users have now shifted to D-Bal and they are really amazed at how comparable it is to the unique, with 100% less risk. Individuals who have resumed energy coaching after an extended gap and were struggling to add power, have discovered that they can crush new PRs easily with D-Bal.
Zhou Diet makes a great sexy goat weed complement, because of its inclusion of different hormone-boosting compounds like Tribulus terrestris and saw palmetto. If you compete in sports activities with performance-enhancing compound insurance policies, DHEA is a no-go. Of the DHEA dietary supplements in the marketplace, Havasu Diet makes the most effective. Our analysis team has combed via the scientific literature to determine the most effective natural steroids you might get. With a low value and excessive potency you can be certain that HGHx2 will offer you power, energy and improve vitality.
They use premium natural ingredients which would possibly be backed by the latest analysis to ship optimal results. By offering anabolic results, authorized steroids help bodybuilders and athletes achieve their desired physique and health goals with out compromising their health. Using authorized steroids for muscle development is the safer method to acquire your health goals. Lastly, it’s your alternative how you want to progress on the path to lean muscle features.
At All Times consult with a healthcare provider earlier than beginning any new complement routine, especially when you have existing well being situations or take medicines. Beneath, beginner-friendly, secure steroid cycles are outlined to avoid any issues and encourage long-term progress. Oral steroids, like Dianabol, provide quick features but can strain the liver, while injectable steroids, like Trenbolone, provide longer-lasting results with much less frequent dosing. On high of that, oral steroids can be powerful on your liver, and improper use could trigger liver toxicity over time.
These options can help construct muscle without the risks linked to anabolic steroids. Frequent decisions embrace merchandise that use components like creatine, protein powders, and branched-chain amino acids (BCAAs). D-Bal by CrazyBulk is doubtless certainly one of the strongest legal steroids for enhanced muscle growth obtainable available on the market. Using anabolic steroids for muscle constructing with no prescription is illegal in lots of places. However, authorized alternate options, known as «legal steroids,» mimic their results without legal dangers or extreme unwanted aspect effects.
Bodybuilders typically report gaining kilos of mass in only a few weeks when using Dianabol. It’s perfect for beginners and experienced users alike, making it the spine of many bulking cycles. Plus, its capacity to reinforce glycogen storage means you’ll have more energy for these heavy, grueling exercises. What makes Winstrol so efficient is its capability to protect lean muscle while your body burns via fat shops.
This means, you can avail of special discounts, free delivery, a money-back assure, and heaps of different exciting offers. Take 4 capsules with water before a workout, and use a minimum of three bottles earlier than expecting good outcomes. This formulation is generally well tolerated by the physique and causes no side effects. Testo-Max must be taken within the morning about 20 minutes previous to your breakfast. Take four capsules for two months—even on days you do not work out—and then take 10 days off. With DecaDuro, D-Bal and Trenorol, you want to take three capsules each with water roughly forty five minutes earlier than your workout.
Nevertheless, if we had been strictly weighing up the professionals and cons of every steroid, testosterone could be first. Dianabol has a big adverse impact on ldl cholesterol and blood stress, based mostly on our patient’s blood work. This is due to Dianabol being an oral compound that causes water retention. In our expertise, testosterone suppression with Dianabol is typically vital, with endogenous ranges taking a number of months to restore to regular levels. A PCT, including a SERM similar to clomiphene, can help shorten this restoration interval. Dianabol is a C-17 alpha-alkylated https://www.texaspainphysicians.com/news/eetlustremmers_2.html, and thus liver toxicity is for certain, primarily growing the workload on the organ.
When taken within the body, anabolic steroids cause protein building in cells and lead to cell tissue improve in muscle. Use of anabolic steroids can, however, intrude with the steadiness of hormones that occur naturally inside the body and lead to a selection of possible unwanted aspect effects. For instance, Dianabol is a fast-acting oral steroid that promotes speedy muscle growth, while Trenbolone and Testosterone provide long-lasting, dense muscle positive aspects. Deca-Durabolin not only supports muscle development but in addition improves joint health, making it best for heavy lifting cycles. Together, these steroids ship powerful results for anybody seeking to pack on serious size. When you hear about steroids, you might think of bodybuilders and weightlifters chasing huge measurement and power. But steroids aren’t just for constructing massive muscles—they’re also utilized by athletes seeking to improve their athletic performance and acquire an edge of their sport.
Dianabol additionally boosts power considerably, allowing users to push heavier weights and train tougher within the gym. We needed to concentrate on the manufacturer of the steroids that we chosen. For the greatest possible outcomes and to ensure that you’re completely satisfied, we selected 5 well-known corporations which have acquired positive feedback and ratings across the web. Your muscular tissues will have the flexibility to operate extra effectively as a end result of beta-ability sitosterols to extend glucose consumption.
Although primarily found in nature, many of the laxogenin available in supplements is an artificial model, known as 5a-hydroxy laxogenin or laxosterone. It Is intriguing because it’s thought to kickstart muscle progress and protein synthesis by activating particular pathways within the body, much like flipping a swap to turbocharge your positive aspects. What’s more concerning is that many legal steroid supplements don’t totally disclose their product ingredients on the label. This lack of transparency puts you vulnerable to consuming unsafe components that might lead to severe opposed results. Earlier Than you contemplate legal alternate options to spice up your strength and muscle mass, you’ll want to understand what’s真the and what’s advertising hype. When choosing authorized supplements for muscle development, it’s necessary to look for proven components similar to protein, creatine, and BCAAs. Dietary Supplements work alongside proper food regimen and exercise for muscle progress help.
The firm will establish the entire dose (in grams or milligrams) of the blend, but they don’t disclose the precise amounts of each ingredient inside the mix. One of the commonest unwanted side effects attributed to pre-workout use is pores and skin tingling that ranges from a light-weight flush, or tingle, to more intense itching. Or Clear Labs Stim-Free or Pump for late-night exercises or jitter-free energy (more below). I advocate starting with Clear Labs Bulk if you’ll like a clean, clinically dosed formula with 200mg of caffeine and no artificial junk. Pump pre-workouts can be utilized on their own, however many corporations will formulate them to also be utilized in tandem with their full-spectrum pre-workouts. This class of pre-workout can be stim-free, however has one key thing separating it from the others.
This is a native Chinese Language herb and for a quantity of years it has been praised because of its medicinal advantages. It notably helps lower sugar ranges within the blood in addition to enhance sugar metabolism, leading to steady weight reduction. Did you understand that the supplement brand Bucked Up may contribute to or trigger a optimistic urinalysis result? This supplement may include the DoD-prohibited substances IGF-1 and the anabolic steroid methandienone. IGF-1 might be present in supplements like the Bucked Up brand that include deer velvet. Avoid it, be aware of what you set in your body, and examine Operation Complement Safety at opss.org for any potential issues along with your dietary supplements.
When used persistently alongside correct vitamin and training, pre-workout supplements can lead to more productive workouts, permitting you to push harder and recover higher. This improved training quality interprets to constant progress toward your health targets over time. DMAA (methylhexaneamine) and anabolic steroid derivatives have been banned by main sports activities organizations and the FDA because of their extreme health risks. These substances drastically constrict blood vessels, probably resulting in cardiovascular emergencies, strokes, and coronary heart attacks. Athletes using dietary supplements containing these ingredients risk not only their well being but in addition failed drug tests and aggressive disqualification.
If the answers to your questions are satisfactory, then the model may be a smart choice. Many customers select to run one or both SERMs depending on their cycle length and compound intensity. Doses past this range significantly enhance threat without guaranteeing higher outcomes. For 95% of customers, particularly beginners and intermediates, the base compound must be testosterone. Done incorrect, stacking can wreck your hormones, tank your lipids, and go away you chasing diminishing returns.
Nonetheless, it is potential to maintain a once-daily dosage schedule with no negative issues. Most male rivals could have between 3% and 5% body fats during competitions. Bear In Mind that these are essentially the most extreme customers, and they are likely to make use of different compounds alongside or instead of Anavar. I kept a reasonably good food plan along with them since, after all, that is 90% of the process.
Sometimes, they even include cheaper compounds, like Winstrol or Dianabol, and even elements that aren’t even http://oldweirdherald.com/news/to_lose_weight_anabolic_or_catabolic.html. If your physique fats is very excessive (or you’re a higher-weight person), it’s ideal to attempt to lose as much weight as possible earlier than utilizing a steroid – remember that Anavar isn’t a weight reduction miracle drug. Ideally, you will need to already be round 15% physique fat before using Anavar. This steroid causes an increase in purple blood cell manufacturing, which gets more oxygen to the muscular tissues.
Service members ought to avoid merchandise that comprise these elements as a result of they’re listed as DoD Prohibited Dietary Supplement Elements. The FDA regulates dietary dietary supplements as foods, not medicine, so the query is whether Bucked Up Pre-Workout is FDA-approved. This indicates that the FDA is definitely not permitted to «approve» dietary dietary supplements which are launched onto the marketplace for their efficacy and security.
The Anavar/Clen combo is nice enough to get you some impressive weight loss outcomes. Keep Clenbuterol to 50mcg daily and run it in 2 weeks on/2 weeks off pattern. Anavar at 10mg/day for 6-8 weeks is sweet, and you most likely won’t have any side effects. As for the most effective time to take Oxandrolone, split it into two doses day by day at 5mg/each (once with breakfast and once more earlier than bedtime).
Research additionally warns against Citrus aurantium (bitter orange), Yohimbe extract, and Garcinia cambogia extract, which have been linked to cardiovascular and other health considerations (Marques & Capela, 2022). These components can pose critical health risks including cardiovascular issues, liver harm, and harmful side effects with out providing additional efficiency benefits. Post-workout consumption of oral steroids can be advantageous for muscle restoration and progress. After an intense workout, the body’s natural testosterone production may be suppressed.
resume electrical engineer engineer resumes
«Juice» refers to oral and injectable forms, capturing the essence of pumping one thing powerful into your body. «Gym candy» highlights how these medicine are perceived as enhancements for gym-goers, making them sound nearly like a deal with somewhat than a probably dangerous substance. Avenue names make these substances sound less formal and extra covert.
Other drugs may work together with prednisolone, including prescription and over-the-counter medicines, nutritional vitamins, and herbal products. Tell your physician about all your present medicines and any medicine you start or cease utilizing. Steroid medicines might enhance the glucose (sugar) ranges in your blood or urine. You can also need to adjust the dose of your diabetes medications. Nevertheless, they are not typically sources of energy; in mammals, they are usually metabolized and excreted. Utilizing this medicine with any of the following medicines is normally not really helpful, but may be required in some instances.
This drugs may cause a serious allergic response known as anaphylaxis, which could be life-threatening and requires instant medical uses of anabolic steroids (https://www.augredesoi.fr/art/winstrol_achat.html) consideration. Call your physician immediately when you have a rash, itching, hoarseness, hassle respiratory, hassle swallowing, or any swelling of your palms, face, or mouth after using this medication. Prednisolone is a steroid drugs that’s used to alleviate the redness, itching, and swelling brought on by eye infections and other conditions. «Juice» is one other acquainted time period, usually making steroids sound like an energy-boosting drink somewhat than a dangerous substance. Lastly, «Weight Trainers» and «Gear» may trick you into considering they’re just regular fitness center tools. Another well-liked time period is «Gym Sweet.» It makes it sound like a sweet treat, however remember, it’s far from innocent.
Corticosteroids are produced within the adrenal gland situated above the kidney. Steroids are a category of natural compounds that play roles in various organic processes. Their significance extends beyond pure capabilities, as they have medical purposes ranging from hormone alternative therapies to anti-inflammatory treatments. Understanding steroids is crucial for appreciating their impact on well being and disease administration. Corticosteroids work rapidly and effectively, which is why they’re usually used for a short while until different drugs kick in or to stop a illness flare in its tracks.
Wear a medical alert tag or carry an ID card stating that you just take prednisolone. Any medical care supplier who treats you should know that you just take steroid treatment. Your dose wants could change in case you have uncommon stress corresponding to a critical illness, fever or infection, or if you have surgery or a medical emergency.
There aren’t any adequate studies in girls for figuring out infant danger when utilizing this treatment during breastfeeding. Weigh the potential benefits against the potential dangers earlier than taking this medication whereas breastfeeding. Excessive blood sugar (hyperglycemia) is a symptom of some corticosteroids. High blood sugar may cause fatigue, thirst, and frequent urination among other signs. Corticosteroids can even interfere with many different bodily processes, from your bones to your blood strain.
For a complete listing of extreme side effects, please refer to the individual drug monographs. They are very comparable, though prednisone gets transformed by your liver into prednisolone after you swallow it. Use only the model of this medication that your doctor prescribed. The data beneath refers to merchandise available within the Usa that include cortisone. Exploring the intricacies of steroid biology can present useful insights into both their natural capabilities and potential therapeutic uses.
In many locations, possessing or distributing anabolic steroids with no prescription is unlawful. The scenario is not solely harmful to your health but additionally to your freedom. The configuration of these rings and the stereochemistry of the connected groups are pivotal in figuring out the biological operate of a steroid.
Стильные решения для корпоративной сувенирной продукции с логотипом
сувениры с логотипом https://suvenirnaya-produktsiya-s-logotipom-1.ru .
I like the helpful information you provide in your articles.
I will bookmark your blog and check again here regularly.
I’m quite sure I’ll learn a lot of new stuff right
here! Good luck for the next!
The packaging etc was discreet, there have been no considerations with the transport itself. Nonetheless, I recommend curbing your excitement as you put together your self to attend for over a month for something you order. The customer service was great, nevertheless it was always initiated by me. And even when I requested it was more ‘please be patient’ responses. Anyway, ultimately the top quality merchandise arrived intact, however not with out undue stress at the extreme wait time. Over-the-counter testosterone supplements are the strongest authorized steroids, as they enhance T-levels to generate skeletal muscle progress. Legal steroids are a safe, pure way to build lean muscle with out the serious unwanted facet effects of illegal anabolic steroids.
There’s 1,500mg of arachidonic acid per three capsules from the 30-serving container, providing wonderful anti-inflammatory effects. Every serving has a whopping 2,352mg of D-aspartic acid that helps with testosterone manufacturing and launch. Clenbuterol notably increases coronary heart price in our patients, which can also be supported by research (8). This occurs because of extreme adrenaline manufacturing, placing pointless pressure on the center. From a security perspective, we discover Winsol to be the higher possibility, with none of the above unwanted effects being a trigger for concern.
For finest results, we discover that Anadrole ought to be combined with other authorized bulking steroids, corresponding to Decaduro, Testo-Max, D-Bal, and/or Trenorol. Crazy Bulk’s Anadrole method is synthesized to mimic the anabolic effects of Anadrol but without the harsh side effects. Muscle, weight, and strength features on Anadrol are sometimes unsurpassed, with Dianabol being the one compound that comes shut in our expertise. If there’s one factor Loopy Bulk may do to enhance, it will be to decrease their prices even additional and improve their common evaluate score from four.4/5 to 5/5. We stalked what people were saying about Loopy Bulk on social media. To do that, we entered ‘#crazybulk’ and #dbal, together with different product names, into Instagram, Twitter, and Facebook.
Testol one hundred forty is a Loopy Bulk complement that mimics the results of Testolone, a SARM that’s turn out to be popular amongst athletes and bodybuilders. A Number Of research have confirmed that zinc supplementation improves physical performance and reduces recovery instances. It’s straightforward to use, it’s inexpensive, and it’s extremely effective. I’ve personally tested all these dietary supplements for at least a month and can explain beneath why I advocate them if you’re seeking to construct muscle fast. «This evaluation is about supply I ordered my product final week and it is already right here I am excited to begin using. I will submit another review in a quantity of weeks regarding quality.» Constantly delivering top quality https://paladarplus.es/pgs/comprar_winstrol.html and anabolics to Canadian athletes since 2012, Roidrx is your reliable and trusted partner in growth. Let’s additionally assume that at this stage you’ve accomplished your homework and know exactly what quantity of vials of injectables you need and what number of tabs are required in your cycle and PCT.
Totally Different anabolic steroids come with compound or class-specific and unspecific antagonistic events. Importantly, there are more than 60 completely different anabolic androgenic steroids listed on the WADA prohibited list and novel compounds are frequently detected in the marketplace. Literature suggests that 25–40% of AAS users demonstrate AAS dependence [6, eight, 9, 14]. It is described as steady or continual AAS use, despite distinguished adverse medical, psychological, or social effects [6]. Our educational content helps you identify safe merchandise, select the proper cycle, and avoid harmful mistakes.
Relying on the sort of steroid, in eight weeks cycle, there should be 4 weeks of on-steroid complied with by 4 weeks of off-cycle. Usually, many steroids call for an off-cycle to be twice so lengthy as the on-steroid cycle. For instance, when you had been on a 6 weeks cycle, the off-cycle has to be of 12 weeks. There are two sorts of cycles– an on-steroid cycle and in addition an off-steroid cycle. If your cycle lasted for 12 weeks, it is extremely important to be off cycle. The best top quality of steroids is that it lets you construct a toned physique. There is not any a lot better steroid than Anavar to lose undesirable fats.
The only other noteworthy competitor on social media was SDI Labs, with 2,994 Fb fans, and Flexx Labs, with 1,671 followers. You can also purchase injectable steroids on mega-steroids, this website is basically sure and where you presumably can generally get discount, so we advocate you to visit the positioning for extra informations about that. If you’d prefer to problem the belief rating assigned, we’re joyful to take a extra in-depth look. Nonetheless, please be ready to supply proof of your business’s legitimacy. Please observe, we never charge web site owners for evaluations or reconsideration requests. The web site implements data assortment varieties requesting personal data including names, e-mail addresses, telephone numbers, or other sensitive particulars. Customers ought to verify the legitimacy of steroidsuser.com and evaluate privateness policies before submitting private knowledge.
TBulk has been a superb supplement for helping me construct muscle, and I advocate it to anybody looking to do the identical. Trenbolone, additionally recognized simply as ‘Tren,’ is certainly one of the most popular steroids for fast muscle features. If you’re serious about bodybuilding and wish to get essentially the most out of your exercises, DBulk is worth attempting. I’m impressed with TestoPrime and extremely suggest it to anyone who desires to construct muscle and really feel great. In Distinction To steroids, TestoPrime helps your body produce the optimum amount of testosterone on your age.
Its primary purpose (as you’d expect from its name) is to advertise progress. It was extracted from human cadavers within the earliest phases of HGH use. However when degenerative brain illness was found in deceased HGH sufferers, that type of HGH extraction was ceased, and biosynthetic HGH was developed and used for medical functions. Androstanolone (dihydrotestosterone; DHT) and esters usually are not available within the United States. Steroids work by binding to androgen receptors in muscle cells, which triggers a cascade of biological processes.
If you are taking anabolic steroids outdoors of a doctor’s care, you might have severe side effects that can have a adverse impression in your well being. Discuss to your doctor about possible treatment plans if you’re apprehensive about misusing steroids. Injectable steroids offer many benefits to bodybuilders and athletes alike. They can present increased muscle mass, improved strength and efficiency, and lowered body fats. In addition, injectable steroids can enhance skin high quality, enhance athletic coaching results, and reduce the chance of conditions similar to osteoporosis. Most of our clients are long-term steroid users and even skilled bodybuilders.
On 21 March 2009, Klitschko defeated Juan Carlos Gómez by TKO in the ninth spherical. Gómez tried to did schwarzenegger use Steroids — https://virginiav.org/news/is_dianabol_legal_or_banned.html — his movement to thwart Klitschko however seemed unable to cope with the ability and bodily power of his opponent. As the rounds progressed, Klitschko started imposing himself on Gómez increasingly more. Gómez quickly became wary of Klitschko’s energy and in addition started to tire physically. The end came when the referee stopped the struggle in the ninth round as Gómez appeared unable to withstand any more hits.
Testosterone will elevate the metabolic fee of the user which results in the burning of body fat while at the same time bulking up lean muscle mass. Body-building-anabolics is an online pharmacy that legitimately sells injectable testosterone. This is probably considered one of the trusted websites to buy real steroids on-line and have the medicine shipped to either your own home or workplace.
This complete guide will empower you with data on where to purchase anabolic steroids safely and successfully, emphasizing quality, trust, and your personal fitness objectives. Corticosteroids for these associated ailments and anabolic steroids stimulate muscle growth and athletic performance. We will contact you as soon as possible to confirm your order details and offer various cost strategies to finalize your order. Our sports activities supplement retailer specializes in offering anabolic steroids for sale in the US. At gearstore.biz, we inventory a large assortment of anabolics for people who want to look in the mirror and see a beautiful figure. Pharmahub is a distribution network for various pharmaceutical suppliers.
Our primary goal is to help you obtain your muscle-building, bulking or weight reduction objectives safely. Like most different sites, our on-line steroids store sells anabolic and androgenic substances without a prescription from a doctor. But it’s value considering that to purchase steroids in the USA, full payment is required earlier than any orders are shipped out. Since in most nations, steroids on the market are considered sports doping or prohibited for implementation, so prepayment is the most effective and most secure approach to protect both parties, the client and the vendor. If you need to push past limitations and feel you’ve reached a brick wall together with your progress, HGH can get you previous that time and on to experience results that aren’t in any other case attainable solely with steroids. HGH, when used appropriately at moderate doses for limited durations, doesn’t include the severe unwanted facet effects that we see with most anabolic steroids. Some individuals will experience negative impacts, largely joint ache, complications, and flu-type symptoms.
Yourmuscleshop.com has legit lab-tested products but quality isn’t assured. They even have 24/7 customer support and free recommendation with any purchase. They have had over 3500 customers and 5800 deliveries worldwide over the past few years, in order that they declare however we may NOT confirm this. Their staple brand is GenLabs and it ships from the USA from a warehouse.
All packages are sent through Xpresspost and clients are given a tracking number that can be tracked. Order tracking didn’t update until about two days away from supply. HGH requires persistence to see results as a end result of it takes many months to see its full benefits. HGH cycles are beneficial to be a minimum of three months in duration and sometimes up to six months for max benefit.
Crazy Bulk’s Clenbutrol replicates the stimulative results of Clen to spike a user’s metabolism. As A Outcome Of Winstrol does not have an overly significant impact on constructing mass (7), we see it usually utilized in chopping cycles to help retain muscle while getting leaner. Winstrol has diuretic results too, increasing muscle striations and the visibility of veins (vascularity). The solely downside to its water-flushing properties is that glycogen levels can lower contained in the muscle cells, reducing fullness. Anavar is a light steroid; therefore, the gains users expertise will not be exceptional, and the same applies to its unwanted aspect effects. Trenbolone can also be a powerful fat-burning steroid and is thus sometimes used in cutting cycles too.
Lastly, we can’t examine HGH and Anavar without discussing the cost. HGH is probably the costliest compound to buy, and the reality that you have to use it for months on finish to get respectable outcomes adds to that cost. It can simply set you again many thousands of dollars to a 4-6 month HGH cycle. HGH can be injected either subcutaneously or intramuscularly, and the half-life differs very slightly between the two. Either way, HGH has a really short half-life – just below 4 hours for sub-cut injections and just under 5 hours when injected IM. However if you want most bioavailability (and who doesn’t?), then subcutaneous injections are the means in which to go – they’ve up to 75% bioavailability in comparability with round 63% for IM injections.
Nevertheless, girls ought to keep away from products with strong androgenic results until specifically formulated for feminine use. If you’re in search of an oral legal steroid that can construct dry, dense muscle, strip away fats, and increase raw energy, Trenorol is your top-tier decide. Modeled after Trenbolone, one of the most potent anabolic steroids in historical past, Trenorol brings multi-functional efficiency to your cycle — without the hormonal chaos. Many legal steroids in the marketplace are nice at promoting measurement — but not all of them deliver brute energy. While compounds like Deca Max are wonderful for constructing high quality muscle, they don’t essentially increase muscle output or power manufacturing. Unlike its legal steroid counterpart, D-Bal doesn’t pose any dangerous unwanted facet effects. As A Substitute of that, the product delivers a pure and secure alternative.
D-aspartic acid is an amino acid recognized for its function in testosterone production. This essential element triggers the release of luteinizing hormone (LH), which in turn stimulates the Leydig cells within the testes to provide more testosterone. A wholesome LH degree promotes elevated natural testosterone manufacturing and improves general performance. To maximize fat loss and weight loss, customers ought to eat in a calorie deficit (-500 energy per day), which may also maximize muscle retention. We have found that calorie deficits greater than this (starvation diets) can lead to water storage and muscle loss.
One of its more enticing attributes is that in comparison with different anabolic steroids, its unwanted effects aren’t that unhealthy. Tren really reduces body fat by preventing the production of cortisol, and cortisol is detrimental to muscle development and the burning of fats cells. Most of the time, these amino acid supplements are taken half-hour before starting a workout. D-Bal has a variety of efficient ingredients that assist construct muscle and lose fat. This supplement additionally lowers ldl cholesterol and raises VO2 max, which is probably the most oxygen the body can use when working out. Testo-Max raises testosterone levels with a strong mixture of D-aspartic acid, zinc, vitamin D, and a variety of other different efficient components.
Long-term use can lead to hormonal imbalances, liver stress, and cardiovascular issues. Legal, over-the-counter alternatives are a safer choice for most individuals. Individuals might have heard that professional athletes generally take multiple steroid at once to strengthen their total muscle-building effects. Steroids, then again, can have several bad unwanted side effects and are illegal if users don’t have a prescription. CrazyBulk Bulking Stack is recommended for those in search of a group of supplements that may assist them construct muscle and provides results just like these of steroids.
We have found trenbolone to own distinctive muscle-building and fat-burning results, making it a strong bulking or chopping steroid. Its spectacular fat-burning capabilities can be attributed to its robust androgenic nature, with androgen receptors proven to stimulate lipolysis in adipose tissue (3). This happens due to a rise in beta-adrenoceptors and adenylate cyclase activity. Nevertheless, virilization instances did sporadically seem, particularly when feminine athletes began combining Turinabol with other anabolic steroids, corresponding to testosterone and Deca Durabolin. In abstract, older bodybuilders can achieve important muscle positive aspects with steroid use, however it comes with risks and must be done beneath medical supervision.
There are not any banned substances in any of Crazy Bulk’s legal steroids; subsequently, users will move any kind of drug test while taking them. In our expertise, using Decaduro alone is not going to yield significant muscle positive aspects. Thus, for max muscle hypertrophy, stack Decaduro with D-Bal, Anadrole, Trenorol, and/or Testo-Max. D-Bal was formulated by Loopy Bulk to replicate Dianabol’s optimistic results however with out the opposed effects. This permits bodybuilders to stay wholesome while constructing muscle, instead of destroying their well being within the short or long term.
With a 150-day supply per bottle and 3rd celebration lab testing, these supplements are a dependable selection for anyone trying to improve their athletic efficiency. In conclusion, authorized steroids are a protected and effective alternative to anabolic steroids for those trying to reach their health objectives. Products like D-Bal, HGH-X2, Winsol, Testo-Max, and CCUT provide pure options that will not endanger your short-term or long-term well being. Testo-Max is a safe and legal testosterone booster that may assist men enhance their general health and health ranges. In Contrast To anabolic steroids, Testo-Max is produced from natural ingredients corresponding to Nettle Leaf extract and Fenugreek,(7) which work together to boost your physique’s pure testosterone manufacturing system. In this article, we’ll explore the most effective and most secure authorized steroids for muscle building, weight loss, increased stamina and endurance. Learn on to learn extra in regards to the effectiveness and highly effective bennefits of the these 100 percent pure steroids.
Authorized testosterone steroids can play a crucial role in achieving these objectives effectively and safely, without resorting to illegal anabolic http://jointjedraaien.nl/images/pages/?anavar_kopen_1.html. Authorized testosterone steroids play a vital function in bodybuilding, helping athletes to realize their desired results when it comes to muscle mass, energy, and performance. These steroids are designed to imitate the effects of pure testosterone in the physique, resulting in a rise in muscle development, lean muscle mass, and overall athletic performance. These supplements provide comparable advantages, including increased muscle mass, enhanced strength, and improved endurance, whereas lowering the risk of well being problems. Protected legal steroids work by providing the body with natural elements that mimic the results of anabolic steroids without the harmful unwanted facet effects.
Dianabols major claim to fame is its capacity to dramatically elevated testosterone levels. Not solely will this assist you to to develop stronger, but it may simply give you an enormous surge of performance within the gym – especially with heavy weights and low reps (hypertrophy training). Black pepper extract allows for higher bioavailability to extend the overall potency of the person compounds.
Many users start to note results inside the first 7–10 days, such as improved pumps, increased drive, and enhanced stamina. This makes D-Bal a super kickstarter compound, particularly if you’re working a pure or oral-only stack. Lastly, oral steroids are a few of the quickest acting compounds on the earth of authorized steroids. You need quick results and these steroids are the best way to get it done. With these dietary supplements, gaining muscle tissue with out bizarre side effects isn’t theoretical.
Научно-популярный сайт https://phenoma.ru — малоизвестные факты, редкие феномены, тайны природы и сознания. Гипотезы, наблюдения и исследования — всё, что будоражит воображение и вдохновляет на поиски ответов.
From anabolic steroids to SARMs to peptides and ancillary drugs, I’ve done it sooner or later in my life, and I can relate. Anabolic steroids, when used by females, lead to the development of male physical options. Though she won’t turn into a person, this powerful androgen, when used at excessive doses or for too long, will take away femininity and cause a woman to look and sound very different. The unwanted effects of Winstrol, that are just about a certainty for all users, will nearly always be the idea for unfavorable critiques and experiences with this steroid.
In contrast, our doctors prescribe therapeutic doses for correcting testosterone deficiency. Testosterone will suppress endogenous testosterone production post-cycle, probably causing hypogonadism. We discover it could possibly take 1–4 months for pure testosterone levels to recover, relying on the dose, length of cycle, and how often the individual administers steroids. A PCT just isn’t needed when taking legal steroids or steroid alternate options, as they will not shut down women’s pure testosterone production. Such reductions in fat mass are one of many explanation why Anadrol can generally be used as a chopping steroid. We have discovered that when customers undertake low-sodium diets, they will maintain extracellular water retention at bay while growing intracellular muscle quantity. Oral steroids stimulate hepatic lipase within the liver, further decreasing high-density lipoprotein (HDL) ldl cholesterol and thus exacerbating blood stress.
D-Bal is a natural supplement designed to duplicate the muscle-building results of Dianabol without the dangerous unwanted side effects. Anadrol is certainly one of the most poisonous steroids we have come across, with even skilled bodybuilders struggling to tolerate it. Even although Anavar is an https://gazetablic.com/new/?what_to_take_with_dianabol_to_stop_side_effects.html compound (like testosterone undecanoate), it’s not notably liver poisonous. In Anavar’s case, it’s because the kidneys help to course of oxandrolone, decreasing the hepatic toxicity and workload on the liver.
This injectable steroid is especially used during bulking cycles as a outcome of it including massive quantities of muscle hypertrophy and strength. With the proper mixture of diet, exercise, and rest, these authorized steroids might help to maximise your muscle progress and rapidly allow you to attain your required health goals. This, combined with a great food regimen and train program, can lead to elevated muscle mass, improved definition, decreased body fat, and extra testosterone. SARMs (Selective Androgen Receptor Modulators) are compounds with a similar construction and performance to anabolic steroids but with fewer and milder side effects. Keep In Mind that each steroid has its own dosage suggestions, so it’s up to you ways safe and efficient your cutting cycles shall be. However, it’s important that every one the constructive results of getting rid of fat usually are not overlapped by fluid retention.
This is a product which is made from 100 percent pure elements and immediately, which means there are not certainly one of the nasty unwanted side effects which are so commonplace with «standard» steroids. Now that we have spoken concerning the «real steroid», it’s time to forged our eye over another which is not going to jeopardize your well being. This comes within the type of D-Bal and like the entire suggestions which may be donning this guide, it’s out there from Crazy Bulks. Some of you could be thinking at this level that the effects of authorized alternate options are going to be so weak that they won’t be price turning to.
Though it’s possible to make use of individually, it’s extra frequent and efficient to combine anabolic steroids right into a cutting stack. It is very advised to make use of a STEROID STACK on a slicing cycle, this permits the advantages of each to be amplified. When cycled together, fats loss, muscle positive aspects, and energy will be enhanced (as opposed to running a Winstrol-only cycle). This is a powerful chopping cycle when making an attempt to drop body fat levels rapidly without shedding muscle or energy.
Your private well being standing is a key issue in the safety of anabolic steroid use. Pre-existing well being circumstances like liver or kidney problems, heart problems or hormonal imbalances can have an result on the suitability of sure steroids. One of the vital thing factors within the safety of androgenic anabolic steroid use is following beneficial dosages. Testosterone is a synthetic version of the male hormone testosterone, which is essential for muscle progress and power.
The cause why Dianabol is so popular is as a result of it really works in so many different ways to make bulking easier. First and foremost, it synthesizes protein, and as we all know protein is a key building block in muscle growth. Not only this, but it additionally permits your muscular tissues to retain more nitrogen and once more, that is key in allowing your muscular tissues to develop faster than average.
Look at my site — HighStakesDB
Nandrolone Decanoate (Deca) is considered one of the most widely used androgenic-anabolic steroids. Studies have proven that Nandrolone increases muscle mass in male bodybuilders21. Suppose of anabolic steroids, and the name Dianabol (Dbol) is usually the first to return to your thoughts. It’s lengthy been the most well-liked and revered steroid, and for http://circulosdelavida.es/pages/oxandrolona_comprar_3.html reason. The majority of anabolic steroids you hear about are one kind or one other of testosterone and normally synthetic derivatives of testosterone. This hormone increases muscle dimension and power, and a testosterone-only cycle is usually the first step taken by a new steroid consumer.
Expect a tough, outlined physique, fast recovery, some fats loss, and incredible strength. Despite the names’ similarity, HGH-X2 is very completely different from its illegal prototype. As a outcome, you’re getting an elevated, yet safe and wholesome HGH-level. It also stimulates your efficient digestion of high-protein meals and increases protein consummation.
I learned so much in this subreddit and also you have been extremely patient answering my (sometimes stupid) questions. This has been my second cycle, I began fairly late (31) — nonetheless have a lot to be taught. In the primary ~3 weeks I had actually unhealthy PiP, was sweating like a pig and awoke each 1-2 hours to piss.
This particular person also needs to be succesful of purchase this new progress with much less physique fat accumulation that may usually in any other case happen. The use of anabolic steroids is well noted for enhancing the metabolic fee. This is nothing distinctive to Deca Durabolin, and whereas it will not instantly burn body fats it will assist in the maintenance of a correct level. As low season mass gains require extra calories, consider the metabolic enhancement an added bonus.
While these could be related throughout specific categories of steroids, how they affect you as a person is entirely unpredictable – you will not understand how your body will react to a steroid till you employ it for the first time. This implies that using more than one steroid in a cycle (i.e., stacking) will not allow you to decide which steroid is causing which unwanted effects. This can hamper your performance and outcomes and, even more importantly, be downright dangerous when discussing unwanted effects like hypertension and cholesterol. Too high of a dosage can lead to muscle loss as a outcome of rising protein metabolism. Too low of a dosage can lead to fat acquire as a result of inadequate hormones. You may expertise gentle side effects at any dose, such as a higher body temperature and increased starvation (which might not be welcome whereas cutting). The muscular tissues may additionally feel slightly flat, significantly at greater doses.
Edema is a standard side effect because of testosterone rising aromatization. Throughout this course of, estrogen ranges rise, inflicting water retention in customers. This hormonal shift usually decreases muscle definition whereas increasing the risk of bloating and gynecomastia. Thus, controlling estrogen levels is necessary for delicate users to forestall the buildup of female breast tissue. Testosterone can even negatively have an effect on high-density lipoprotein (HDL) and low-density lipoprotein (LDL) ldl cholesterol ratios, potentially inflicting hypertension (2). Nonetheless, we observe such elevations in blood pressure to be delicate compared to more severe anabolic steroids.
First, I reached out to a veteran to indicate me the ropes about utilizing steroids for building muscle. Each sort of cycle is structured round particular steroids, dosages, and durations tailored to particular person objectives. For males, cycle complexity increases with expertise, from basic Testosterone-only cycles for novices to advanced choices like Trenbolone for the skilled. If you are new to steroids and unaware of any potential points, or if you know you undergo from estrogen sensitivity but nonetheless want to use compounds like those talked about above, an anti-estrogen compound is really helpful.
This could be very welcomed during hard diets, as a true hardcore bodybuilding cutting food plan is brutal on the human body. As an added bonus, Deca Durabolin will significantly preserve the individual’s lean muscle mass that may in any other case be lost during a needed caloric deficit. While this steroid will not provide hardening or conditioning results like many steroids, it could serve a objective is a few chopping plans. With the right dedication to your training and food regimen, achieving substantial measurement features in 20 kilos is more than potential inside mere weeks. Since a Dianabol cycle should run for no longer than six weeks, you can expect serious changes and outcomes within that brief period. Stacking Dianabol with other steroid compounds can help you increase your capacity for quick bulking and is an option for advanced customers who’re aware of the possible unwanted effects and know tips on how to combat them.
Steroid cycles are as a lot a science as they are a commitment to accountable use and self-awareness. Each phase—beginner, intermediate, and advanced—requires careful planning, thorough analysis, and an understanding of the risks involved. Advanced cycles result in peak muscle improvement, fast recovery, and extreme physique transformation. These cycles usually optimize performance, ensuring athletes are in prime situation for competitions or private milestones. It also helps users identify how their our bodies tolerate exterior testosterone supplementation. By avoiding a number of compounds, novices cut back the complexity and threat of unwanted unwanted facet effects, making it easier to deal with any points. Weight scales may not fluctuate a lot as a outcome of simultaneous fat-burning and mass-building results from Anavar.
Proviron has comparatively weak androgenic and estrogenic results compared with other steroids and might present some gentle anti-estrogenic advantages. As I stated, Dianabol is ideally used alongside different compounds, so your dosage can vary greatly depending in your objectives and what other steroids are within the cycle. To steadiness benefits and unwanted side effects nicely, 15 or 20mg day by day is not going to disappoint, particularly if it’s your first time. Dbol may be very effective in bulking cycles for gaining mass during quick intervals. You may also notice your ability to work out harder and longer increases as a end result of important enhance to nitrogen retention and blood flow that Dianabol supplies.
The DEA and other authorities intently monitor the importing and distribution of managed substances, including steroids. Girls have to be very cautious with the anabolic steroids they use, as we now have found many cause masculinization. For example, testosterone can enlarge a woman’s clitoris and reduce her breast size. However, when taking any form of tablet, it’s always recommended to take a break from them; thus, should you take legal steroids for 8 weeks, it’s advised to take 8 weeks off after this.
He might ask you for a number of tabs or for a small bottle of testosterone; he may say he’s operating quick and desires just a bit to finish out a cycle. As you wish to assist your friend you may give him what he needs; little do you know your «friend» is setting you up. By means of the steroid Management Acts, applying to all federal courts, easy possession of anabolics is a felony offence.
Keep In Mind, as with every powerful muscle building supplement, Testol one hundred forty works best way to get steroids (https://www.feldbahn-ffm.de/wp-content/pgs/fat_burning_steroids_for_women.html) when mixed with a stable coaching program and proper vitamin. It’s not a magic capsule, however somewhat a device to amplify your efforts in the gym. Used responsibly, Testol 140 might help you obtain the sort of transformation that used to be attainable solely with hardcore steroid cycles.
It is against the law to import anabolic steroids into the Usa without a valid prescription. It is also illegal to export anabolic steroids without a license from the Drug Enforcement Administration (DEA). The penalties for importing and exporting anabolic steroids rely upon the quantity of the drug and the jurisdiction. In basic, importing or exporting a small quantity of anabolic steroids for personal use is treated as a misdemeanor and is punishable by as much as one 12 months in jail and a nice of as much as $1,000.
Healthcare providers mainly prescribe anabolic steroids to treat low testosterone (male hypogonadism). However they use it for different circumstances as properly, such as to stimulate muscle development for folks with certain cancers or acquired immunodeficiency syndrome (AIDS). In the Usa, the legal standing of steroids is defined by the Controlled Substances Act (CSA), which is a federal law that classifies medicine primarily based on their potential for abuse and medicinal worth. In the United States, steroids are categorized as a Schedule III controlled substance underneath the Managed Substances Act (CSA). This signifies that it’s unlawful to make use of, possess, or distribute steroids without a valid prescription from a licensed healthcare provider. The possession, use, and distribution of steroids and not utilizing a prescription is a federal crime in the Usa, and can be punishable by up to one 12 months in jail and a fine of as a lot as $1,000 for a primary offense. Subsequent offenses can carry greater penalties, including as a lot as 5 years in jail and a nice of as much as $250,000.
Amino acids are molecules that our our bodies use to build protein and produce hormones. Protein is a vital macronutrient for growing and repairing body tissues. Here we’re going to dive a little deeper into the world of steroids (or ‘roids as they’re also known) and have a look at the advantages of taking legal alternatives.
Anybody even thinking about shopping for steroids must be well-knowledged in regards to the steroids they want to buy. If not, do not even hassle typing «the means to buy anabolic steroids in Australia» into the search bar. So, it’s important that you simply perceive UK steroid legal guidelines before taking any action to buy steroids on-line or elsewhere in the UK. Doing these things won’t make you bulk up overnight, however they may allow you to to construct muscle and get stronger over time.
Many performance enhancers truly believe if they do not signal for package legislation enforcement brokers have broken entrapment legal guidelines. In some cases, the individual will even ask the deliverer of the package if he is a regulation enforcement agent, of course he will say no and the individual will settle for the bundle; this is not entrapment. Law enforcement agents by the wording of the regulation are permitted to lie and cheat if it results in an arrest; this pertains to steroid laws as properly.
Nonetheless, there are some doctors who are prescribing these medicine for medical causes beneath close supervision. As a head start, we’ll let you know our top decide for a dependable source of real pharmaceutical-grade steroids — AUgear.retailer. This online steroid store offers a range of steroids on the market, with delivery obtainable in Australia and worldwide. Suppliers who’re concerned about your happiness and well-being need you to make use of their merchandise safely. Examine if these services can be accessed via WhatsApp or a help ticket.
Testosterone is necessary for selling and sustaining muscle development and developing secondary male intercourse traits, corresponding to a deep voice and facial hair. Cortisol is a steroid hormone that your adrenal glands (the glands on high of your kidneys) make. Cortisol affects several features of your health and helps regulate your body’s response to stress. In abstract, steroid injections are a valuable tool in treating autoimmune situations by lowering inflammation and modulating the immune system’s activity. They can provide vital aid and improve patients’ ability to participate of their daily actions.
Steroids may also be applied directly to the pores and skin within the form of lotions, ointments, or lotions. This methodology is particularly effective for treating skin rashes and inflammatory skin conditions like psoriasis or eczema. Topical purposes typically have milder side effects in comparability with oral steroids as a end result of they do not enter the bloodstream to the same extent. They are anti-inflammatory medicines that can be utilized to treat a range of circumstances, similar to joint pain, arthritis, sciatica, inflammatory bowel disease, allergies, bronchial asthma, and autoimmune illnesses corresponding to a number of sclerosis.
A methyl group hooked up to C-1 can also confer oral exercise, as in methenolone or mesterolone, however these two anabolic steroids are thought of to be comparatively weak in pharmacological exercise. In goal tissues the place intracellular enzymes are current, the action of testosterone is mediated by metabolism. Testosterone is irreversibly converted by the enzyme 5α-reductase to 5α-dihydrotestosterone (DHT), which binds with greater affinity to the androgen receptor (AR), or by aromatase to oestradiol, which binds to the oestrogen receptor (ER). Testosterone and DHT can be additionally converted to weaker androgens (not displayed), once more being depending on whether the target tissue has the required enzyme exercise, e.g., 3α-hydroxysteroid dehydrogenase, 17β-hydroxysteroid dehydrogenase. Further relative contraindications include peptic ulcer illness, congestive heart failure, and viral or bacterial infections not managed by anti-infectives. Jaundice turns the pores and skin and eyes yellow and means there could additionally be liver harm. These drugs also can cause harmful liver cysts, needing medical care.
In other tissues, corresponding to adipose tissue and parts of the mind, testosterone is converted by aromatase to the oestrogen, oestradiol. In bone, the mechanism of motion of the anabolism of androgens has not been completely elucidated but both a direct impact of testosterone and a mediated effect by aromatization to oestradiol are essential (Orwoll, 1996; Zitzmann and Nieschlag, 2004). In the human skeletal muscle (collected less than 12 h post-mortem), 5α-reductase activity (either kind 1 or 2) just isn’t detectable (Thigpen et al., 1993), so testosterone itself is chiefly binding to the androgen receptor (as supported also by a number of animal studies, mainly within the rat).
In small doses narcotics have medical makes use of that include relieving extreme pain and inducing sleep. Nevertheless, narcotic overdose is a medical emergency and can result in respiratory despair and even dying. It has for example been shown that E2 phosphorylates Akt (protein kinase B) inside an hour in the ventromedial nucleus of the hypothalamus in wild kind mice. This therefore suggests the existence of fast intracellular non-classical responses to E2. Physiological effects of compounds from ovarian origin, to be later called estrogens, were identified by Allen and Doisy at about the identical time in 1923 (Allen and Doisy, 1923). Estrone was independently isolated and purified by Allen and Doisy and by Butenandt in 1929 and estriol followed in 1930 (Parl, 2000). The most potent and best-studied estrogen, estradiol-17β was the final to be identified in 1933 (Lauritzen and Studd, 2005).
Doctors sometimes prescribe them to treat hormonal situations similar to hypogonadism. Athletes usually devour steroids on a trial-and-error foundation, using info gained from different athletes, coaches, websites or fitness center «gurus.» As a end result, they do not have entry to medical info and assist that may keep them protected while utilizing these medication. Testosterone and a variety of other of its esters, as nicely as methyltestosterone, nandrolone decanoate, and oxandrolone, are the primary anabolic-androgenic steroids at present prescribed in the us
Always prioritize well being and well-being, and by no means hesitate to hunt professional recommendation. Nasal steroid sprays will often convey reduction for signs associated to allergies and chronic sinusitis. Using a steroid nasal spray the mistaken way could cause unwanted effects, so always comply with product directions. Be sure to tell your healthcare provider about all conditions you have and drugs you take, so they can ensure one of these drugs is safe for you. These membrane-initiated behavioral results of estrogens clearly interact with the genomic actions of those steroids no less than in rodents (Vasudevan and Pfaff, 2008) and quail (Seredynski et al., 2013). The mechanisms mediating these interactions have been partly elucidated (Kow and Pfaff, 2004; Vasudevan et al., 2001) however many questions clearly remain.
AAS use is very popular and 1–3% of US inhabitants have been estimated to be AAS users. Nevertheless, AASs have unwanted aspect effects, involving all organs, tissues and physique features, particularly long-term toxicity involving the cardiovascular system and the reproductive system, thereby, their abuse is taken into account a public health issue. The aim of the proposed evaluation is to spotlight the newest evidence regarding the mechanisms of action of AASs and their unwanted effects on organs and way of life, as nicely as suggesting that AAS misuse and abuse lead to adverse results in all body tissues and organs. Oxidative stress, apoptosis, and protein synthesis alteration are common mechanisms concerned in AAS-related damage in the entire physique. The cardiovascular system and the reproductive system are the most regularly involved apparatuses. Epidemiology as well as the molecular and pathological mechanisms concerned within the neuropsychiatric side-effects of AAS abuse are nonetheless unclear, further analysis is needed on this subject. In addition, diagnostically dependable checks for AAS abuse ought to be standardized.
Even although they can still be prescribed by a medical doctor in the united states, the usage of anabolic steroids for injury restoration functions has been a taboo subject, even amongst the overwhelming majority of sports activities medication docs and endocrinologists. Oral activity can be conferred by substitution of the 17α-H on the steroid nucleus with a methyl or ethyl group to make the 17α-alkylated anabolic steroids. Alkyl substitution prevents deactivation of the steroid by first-pass metabolism by sterically hindering oxidation of the 17β-hydroxyl group.
Very younger and elderly individuals are extra vulnerable to develop steroid unwanted effects. Not solely that, but I additionally provide you with my high suggestions of what you can do to really feel better while you’re on prednisone. So in case you have been questioning, «https://shop.zdravnitza.com/themes/pages/?winstrol_and_weight_loss.html are the unwanted facet effects of this steroid, prednisone? If you are being chased by a tiger, that’s superior that your body just launched an entire bunch of sugar in order that your muscular tissues have the power to run away. But not if you’re simply combating an autoimmune condition, or you just need to have the ability to open a bottle with your hands troubled with rheumatoid arthritis, or some other nice reason to take prednisone. But after we are taking prednisone, it is taking all of these emergency struggle or flight, loopy emotions, and making them long-term.
The natural plant extract 20-Hydroxyecdysterone(5) used within the formulation has been clinically confirmed to stimulate muscle development and power. A subreddit designed for dialogue of supplements and nutraceuticals; for health, efficiency, or any intended (or not intended) purpose. If someone has a possible bleeding drawback or is taking anticoagulants (often known as blood thinners), steroid injections may trigger bleeding on the website.
A research evaluating methotrexate and azathioprine in patients with myasthenia gravis demonstrated that both medication had an identical diploma of steroid-sparing effects. Azathioprine is one other DMARD that may reduce steroid doses in sufferers with inflammatory bowel disease. Methotrexate belongs to a class of medicine known as DMARDs, or disease-modifying antirheumatic medicine. It is frequent to make use of DMARDs like methotrexate to scale back prednisone doses and permit for earlier discontinuation of prednisone.
Natural treatments are not a alternative for prednisone, however they could work alongside prednisone to assist battle inflammation. Other anti-inflammatory supplements similar to omega-3 fatty acids, zinc, and turmeric (curcumin) struggle inflammation that is already current. They present the building blocks of pure molecules our physique needs to resolve irritation. Corticosteroid medicines embrace cortisone, hydrocortisone and prednisone. They are useful in treating rashes, inflammatory bowel illness, asthma and other circumstances. There are not any finest steroids for weight loss, as all AAS will trigger weight gain. Dosages can improve as much as 500 mg/day, with cycles extending to 12 weeks based mostly on a user’s level of experience.
You have to work sensible in order that every minute you spend building muscle can rely toward vital positive aspects. It maximizes physique natural ranges of testosterone for the rationale of gaining maximum muscle mass gain and recovery. Our patients usually make the most of these before a competition to help them burn fat mass. They do not have any vital anabolic effects; therefore, users won’t achieve any notable muscle mass.
This is a great all-purpose steroid that might be taken orally or injected. Trenbolone is taken by way of injection and is steroids illegal (http://mceditrice.it/images/pgs/acquistare_trenbolone_1.html) acknowledged as one of the highly effective of all steroids on the market. In fact testosterone by itself is great for slicing; whether you use cypionate, enanthate or propionate; all different sorts of testosterone.
Read on to learn about what natural steroid supplements are and customary examples. This article additionally covers potential security issues and the advantages and risks of these substances. Natural steroid supplements are compounds that act equally to the steroids that the human physique naturally produces, such as the hormone testosterone. This is not optimum for slicing cycles; hence, why testosterone is predominantly used as an low season bulking steroid. If customers need to run testosterone during a slicing cycle however with minimal water weight, an anti-estrogen such as anastrozole or letrozole can be taken.
We have found trenbolone to be essentially the most highly effective anabolic steroid on the market, famous for its fast results (with acetate) and distinctive capability to remodel body composition. Trenbolone is a very potent injectable steroid, with enanthate and acetate being the two frequent esters used by bodybuilders. Testosterone causes aromatization; thus, high levels of testosterone are converted into estrogen. This can lead to water retention, causing a bloated or clean look to the muscle tissue. In contrast, injectable steroids aren’t considered hepatotoxic, having a more direct passage into the bloodstream (via intramuscular injection) and thus bypassing the liver. We understand that women and men who aspire to compete in bodybuilding professionally may have restricted options, as genetics, coaching, and food regimen can solely construct limited amounts of muscle.
Stacking can significantly improve outcomes, especially for particular targets like bulking or slicing. CrazyBulk presents steroid alternatives which are protected, authorized, and efficient. Moreover, the company’s merchandise promise quick outcomes with out anabolic steroid side effects. This agrees with the experience of bodybuilders who usually use it submit cycle to assist enhance lean muscle and enhance energy levels. For instance, if you have painful arthritis in a toe, you will receive an area steroid injection immediately into that toe. When potential, doctors select local steroids over systemic steroids to reduce the unwanted aspect effects of treatment. D-Bal Max is considered one of the best authorized steroids that work like Dianabol without the dangers and illegalities concerned.
All The Time search the recommendation of your doctor or different qualified health supplier with any questions you might have regarding a medical situation. If you think you may have a medical emergency, immediately name your doctor or dial 911. Prednisone is a member of the group of medicines called corticosteroids, also recognized as glucocorticoids. Other corticosteroids can be found that also treat inflammatory illnesses.
Consequently, stacking it with oral steroids for Endurance athletes (https://bewellprimarycare.com/wp-content/pgs/buy_anavar_8.html) can pose cardiac issues. Equipoise may be described as a barely stronger model of Deca Durabolin and less expensive. It is extra androgenic than Deca, leading to average lean muscle features and some fats loss. Trenbolone is basically an injectable steroid used by bodybuilders to realize large amounts of lean muscle and energy while enhancing fat loss (1). The downside to this cycle is that it contains two of essentially the most poisonous oral steroids obtainable.
Consistently monitoring progress and adjusting dosages and cycles accordingly will help in constructing lean muscle mass while keeping side effects under management. IGF-1 is naturally increased each time you exercise with out using steroids, however Deca supercharges this course of beyond what the body is capable of alone. IGF-1 is a growth hormone, so it is responsible for the muscle’s development at its most elementary. It’s a vital hormone for growing lean mass, enhancing protein synthesis, burning fat, and repairing and recovering muscle tissue.
By avoiding a number of compounds, novices cut back the complexity and danger of unwanted unwanted effects, making it easier to deal with any issues. Check and tren cycle is a mix of Trenbolone and testosterone that creates a severely intense anabolic state. The cycle continues between eight to 12 weeks based on the level of experience of the consumer together with the specified outcome. While Trenbolone is going to blow your dimension by way of the roof and cut you down in a really brief time period, Trenbolone does have unwanted facet effects.
A testosterone-only cycle is frequent amongst newbies, whereas a testosterone and Anadrol cycle is extra regularly utilized by elite bodybuilders who’re more accustomed to tolerating such poisonous compounds. In our expertise, users who proceed lifting weights after their testosterone cycle retain the vast majority of their muscle and power results. However, if a person trains much less incessantly or turns into sedentary, vital muscle atrophy can occur. This stack will produce even harsher side effects than the Anadrol and testosterone cycle, albeit with enhanced muscle gains. Anavar is generally considered as a slicing steroid because of its highly effective fat-burning results.
I’ll also present you how to stack and cycle steroids correctly to maximise results and reduce risks. The androgenic results of testosterone are what offer you a deep voice, facial and physique hair, and all of the issues that differentiate you as a person from a lady. How you handle estrogenic unwanted effects also can have a further impact on cholesterol.
As Quickly As you’ve really reached the stage of superior data and advanced expertise with steroids, it is possible for you to to move to the very best and most superior stage of anabolic steroid use. It can (and should) take years to get to the purpose the place you could be considered a sophisticated person, and this is a gradual course of quite than one thing you abruptly obtain overnight. Your aim ought to be to acquire gradual and steady development through your experiences with each steroid cycle. Now you’re able to get into the beginner’s 500mg weekly testosterone-only cycle. Enanthate or Cypionate are the most effective testosterone esters in this cycle, so you’ll want two 10ml bottles of both.
Nevertheless, it has an extended detection time, as a lot as 18 months after your final dose. Each types of Nandrolone hormone are the identical as these two steroids, but they have a different ester hooked up. NPP has a short ester that releases quickly and offers quick outcomes however has to be injected much more frequently than Nandrolone Decanoate, which has a long-lasting ester. It not only helps to alleviate and prevent joint pain but assists with the healing of tendons and ligaments as properly. Deca-durabolin is one compound that works wonderful with as little as 200mg; for therapeutic functions, even 100mg does the trick.
Dbol can even improve levels of estrogen because it can aromatize, which brings some potential side effects like gynecomastia (increased breast tissue) and fluid retention. You will also must be careful for androgenic side effects and consider taking aromatase inhibitor drugs alongside it to reduce estrogen and decrease these side effects. When one begins for the first time or is a lady, a secure bulking cycle entails steroids on the milder aspect and with fewer dosages. One such really helpful protected cycle is to go for 6 to 8 weeks using Crazybulk Anavar and Winstrol, which would yield minimal unwanted effects and promote lean muscle gains. Bulking steroids help to enhance exaggerated muscle development and bulk muscle mass. They do that by promoting protein synthesis, rising nitrogen retention, and additional significantly boosting testosterone levels within the physique for optimum situations for intense muscle acquire and energy.
This stack is not suitable for novices and may solely be taken as soon as you’re comfy with the consequences of a trenbolone-only cycle. Testosterone, like different anabolic steroids, has a transient effect on testosterone ranges. Confident and advanced anabolic steroid users may have expertise with no less than a number of different types of steroids along with testosterone. This opens the door to extra powerful cycles that present probably the most excessive attainable outcomes, whether in bulking or chopping and body recomposition. Outcomes from a Check Prop cycle shall be shaped by what you’re aiming for – this steroid will assist you to retain muscle if you’re weight-reduction plan for contest prep or other chopping targets. For beginners, starting with a decrease dosage of trenbolone is generally recommended to evaluate their tolerance and response to the compound.
Stacking these three fats burning steroids will get you the place you need to be quicker. Beginners desirous to cycle testosterone might run dosages anyplace up to 350 mg for 7 weeks. Deca Durabolin is typically utilized in bulking cycles due to its anabolic effects and lack of androgenicity. 5a-reductase inhibitors can scale back the dimensions of the prostate by 20–30% (2); nonetheless, decreased fat loss and muscle building can also happen, with DHT being a highly anabolic hormone. Testosterone’s androgenic results are caused by the 5α-reductase enzyme (converting testosterone into DHT), meaning that customers can experience more hair loss, thinning, or recession on the scalp. The most popular forms of testosterone used by our sufferers are cypionate and enanthate, because of their longer ester construction and ease of injections (causing minimal discomfort or pain).
To achieve muscle mass and construct an attractive athletic body, you have to keep a stability between coaching, sleep, and correct vitamin. It is essential to decide on the right cycle of anabolic steroids and then carry out post-steroid therapy. It’s a common question asked, particularly on steroid message boards, and it’s a broad query that holds many extra. It’s not sufficient to ask where are steroids authorized, as legality can vary on a few key points.
Expertise the very same herculean stamina and extraordinary efficiency with Winidrol, its completely lawful choice. You will definitely be stronger, faster and likewise much more highly effective than ever before. You will certainly be left with an superior, chiselled body just ripe for opponents or for striking the beach. While an illegal anabolic steroid accommodates synthetic testosterone derivatives, the best legal steroids depend on pure plant-based components to boost muscle tissue and power huge positive aspects at the fitness center. Legal steroids are a safe, natural approach to construct lean muscle without the serious side effects of unlawful anabolic steroids. If you’re seeking to buy injectable steroids online, we advocate our on-line USA retailer to satisfy your steroid requirements. However, before you purchase your merchandise online, read our Pros and Cons part to make certain that they’re the https://politecnicotafalla.educacion.navarra.es/web/pgs/?comprar_dianabol_2.html type of purchase testosterone cypionate for you.
Attaining your health objectives with anabolic steroids is totally potential when carried out responsibly and with guidance from a trusted source. Bio Genetics USA stands as your associate in this empowering journey, committed to offering you with one of the best merchandise and support obtainable. The Place can I buy steroids legally, if we advised you wherever you need we’d be giving you the most effective news of your life, and in some ways wherever you want is type of true. In most any country, you can legally buy anabolic steroids so so long as you achieve this from the pharmacy through a prescription given to you to deal with a medical want.
HGH is a protein hormone that’s naturally secreted by the pituitary gland. Bodybuilders usually take HGH in exogenous kind to increase HGH production, rising muscle mass and fats loss. PharmaHub is your trusted supply to purchase anabolic steroids within the USA and Europe with your Credit Card.Safe and quick on-line funds. 100% actual gear and real reviews.Quick supply in 3-10 days in common within the USA and 5-15 days in Europe and worldwide, free tracking number to comply with your order. You should purchase Anavar for sixty four USD and they additionally offer many types of supply with a decrease price, Anavar is an anabolic steroid that bodybuilders use when running a bulking program. The injectable steroid from the Moldovan firm PharmaCom labs helps to increase muscle mass because of further protein synthesis and increase the user’s endurance. Also, the steroid is in a position to stimulate urge for food and have an anti-catabolic impact (protecting proteins from destruction).
Earn loyalty points with every buy and redeem them to assert reductions, free CrazyBulk merchandise, unique merch and different rewards. Anavar is sold each as a pharmaceutical grade product and an underground lab variation. Anavar offered in pharmacies follows stricter high quality control as compared to its underground counterparts, which possess various levels of purity and price. Be cautious in case you are going for Anavar bought in underground circles, as its requirements aren’t controlled. This guide will assist you to perceive the worth of Anavar, where yow will discover Anavar for sale online, and what issues ought to be taken into consideration previous to the purchase. ‘HGH gut’ is often observed in IFBB bodybuilders, which could be attributed to the enlargement of inner organs such because the intestines and liver (9). Although Clenbuterol is utilized by many bodybuilders to nice effect when attempting to lean out and get ripped, it’s not FDA-approved for humans.
If you’re also confused among so many choices and want some assist, you may be in the right place. Transform your body in as little as 30 days with highly potent, hardcore anabolics and bodybuilding dietary supplements for bulking, slicing, energy and efficiency. Many European nations carry such legal guidelines, and the United Kingdom is the prime example. You cannot purchase anabolic steroids on the black market and also you most certainly cannot promote them; nonetheless, you’ll find a way to walk right into a pharmacy and buy them as you would a bottle of cough syrup.
They also usually have a very excessive overhead, almost about manufacturing of their steroids. The price for that bottle of testosterone you get that says «STERIS» on it doesn´t just reflect the manufacturing prices, but also many other prices that you simply imagine a big company would have. Advertising, research and development, delivery costs, scientific trials, and employee salaries all factor into the value of a bottle of testosterone produced by a large firm. Then that bottle goes to pass by way of numerous palms (a regional distributor, a pharmacy, etc…) till it lastly ends up in the hands of the individual who sells it to you.
You can buy any high-quality of anabolic steroids or other dietary supplements with detailed info; there isn’t a fuzz or faux products. Unique and high-quality merchandise will help you to achieve your desired targets when it comes to bodybuilding. It is important to get detailed info and proper information concerning the anabolic steroids which you would possibly be utilizing. Anabolic steroids, also known as anabolic-androgenic steroids (AAS), are artificial substances designed to imitate the consequences of testosterone.
Subsequently, it is usually prevented by steroid users who decide to go for lighter steroids, which can still yield impressive results (such as testosterone or Dianabol). Sustanon 250 is an effective testosterone ester utilized in bulking cycles to add vital quantities of muscle and strength. Some consider Sustanon 250 to be one of the best type of testosterone due to it containing both brief and lengthy esters. Typically, we see Sutanon 250 produce exceptional results in the early and latter stages of a cycle. D-Bal is the legal steroid based on maybe the most well-liked anabolic steroid of all time, Dianabol. There is a large demand for anabolic steroids proper now; however, not everybody wants to break the legislation or endure the serious well being consequences that include taking steroids.
Since reaching noticeable muscle gain and fats loss results typically takes 8–12 weeks or longer, buying a two- or three-month supply upfront can prevent a major sum of money. Reputable corporations providing legal steroids for muscle acquire usually present a money-back assure. This not solely protects your investment but also exhibits the corporate’s confidence in the product’s effectiveness. A refund policy is a strong indicator of high quality and customer satisfaction. At All Times look for natural steroid options produced from natural extracts, amino acids, nutritional vitamins, and minerals.
When using this steroid to gain profit from its therapeutic effects only, males can dose at 100mg to 200mg weekly and see substantial advantages, together with significantly improved recovery and joint reduction. Novices may overlook the necessity of post-cycle therapy after a steroid cycle, however post-cycle remedy is simply as essential because the cycle itself. Using steroids will all be for nothing if you don’t get your food plan and coaching right25. Again, this extremely is dependent upon your objectives and why you’re doing a cycle. Bulking and slicing may have two very completely different diets and workout strategies.
Oxymetholone is used medically to treat osteoporosis, anemia, and wasting syndrome. It can be used as an AA steroid by bodybuilders for its capability to boost muscle development and power by increasing testosterone levels. Anadrol also improves recovery and stamina by decreasing or delaying fatigue as a result of increased pink blood cell manufacturing, which provides more oxygen to the muscles. Its use as a remedy for anemia is a testomony to its capability to enhance pink blood cell rely.
Dianabol also will increase estrogen ranges via aromatase, whereas Anadrol does not aromatize but instantly stimulates estrogen at a receptor stage. Trenbolone is extraordinarily androgenic, with a rating of 500, roughly 10 instances that of Dianabol. Dr. John Ziegler was entrusted with creating a steroid that was stronger than testosterone to be able to help the US Olympic group in defeating the Soviets in the 1950s. Letrozole is an efficient AI that reduces the conversion of testosterone into estrogen (4), which is efficient for combating high progesterone. We have discovered SERMs to be ineffective in decreasing progesterone-induced gynecomastia from Deca Durabolin.
Facet results to anticipate with this steroid include testosterone suppression, delicate unfavorable influence on ldl cholesterol, and relatively low risk of androgenic results in males like hair loss and acne. Equipoise has a low degree of estrogenic activity, so these side effects ought to be simple to manage. Still, they can include water retention and gynecomastia, particularly when the steroid is used at larger doses. Girls can use Equipoise at low doses with a low threat of virilization effects. If you’re going to run an EQ cycle, try my full Equipoise (Boldenone) cycle guide.
Seeing friends obtain huge transformations — sometimes enhanced by unlawful substances such as anabolic steroids or development hormones — may be disheartening. It often creates pressure to hunt these sooner options, even if they come with dangerous unwanted facet effects like liver injury, coronary heart problems, or hormonal imbalances. Most intermediate users might be assured in utilizing another anabolic https://awards.breakbeat.co.uk/sphinx/inc/?anavar_in_australia_where_can_i_buy_oxandrolone_1.html, and in this case, we are able to embrace the highly effective Dianabol to the cycle alongside Equipoise and testosterone. Dianabol serves an essential objective in this cycle by kicking off positive aspects for the primary 4 weeks.
He noticed that most weight gaining merchandise to extend muscle have been made with elements that had been harmful or of poor high quality. He knew there was a safer and healthier means to do this, so he created a particular blend of herbs, amino acids, and nutrients to help bodybuilders slim down and achieve muscle. If you want to lift more, run farther, leap larger and generally play tougher all around then, you need the CrazyMass Strength stack. This steroid bundle provides you mass gains while dashing recovery times, targets your protein synthesis levels and helps your entire physique fight fatigue – which means you can perform for longer.
Nevertheless, Anadrol should not be taken with some other hepatotoxic compounds to stop further liver injury. Anadrol, like Superdrol, will have a deleterious impact on the guts, inflicting cardiac hypertrophy and notably greater blood strain. They supply a authorized path with much less threat, fewer problems, and the comfort of over-the-counter availability. SARMs are usually obtainable for around $50 — $100 per 30 days, whereas Prohormones can value anyplace from $100 to $200 per month. The cost of Prohormones can also differ significantly depending on the particular product, as some are more expensive than others. It’s important to research every product rigorously earlier than using it, and to use it safely and responsibly. SARMs are usually taken orally in pill type, however may additionally be taken in liquid form or topically.
These atypical antipsychotics are characterised by a mixed exercise on both the D2 and 5-HT2a receptors. Apart From their antagonistic results on these receptors, they possess various pharmacologic interactions with numerous neurotransmitter receptors (44). The weight achieve by sulfonylurea is most pronounced within the first months of remedy and then reaches a plateau. In the UKPDS and ADOPT studies a imply weight achieve of this therapeutic class is approximately 4 kg through the first yr of remedy (7,8).
Fluid retention can result in a cascade of adverse results in your health. And even better, there are steps you can take to help reduce effects. While maintaining a reasonable weight can be difficult, being underweight can potentially cause hurt.
The influence of GC‐induced weight gain has obtained comparatively little consideration, despite research reporting its importance to sufferers 11, 46. For example, over 40% of sufferers with RA thought-about weight achieve as «most bothersome in everyday life and ascribed to glucocorticoids» in comparability with other listed opposed effects forty six. According to UCSF Health, prednisone weight acquire is usually because of an increase in urge for food — and subsequently a rise in calorie intake — and fluid retention. Additionally, different unwanted effects of the drug, including extreme fatigue and muscle weakness, might make it more difficult for you to exercise and burn off extra energy. These chemicals — typically hormones — are used by your organs, tissues and cells to carry out their functions. This potent drug is given to individuals whose our bodies cannot make enough steroids and is also used to treat illnesses like lupus, a quantity of sclerosis, most cancers and severe allergic reactions.
They can disrupt the body’s pure hormone steadiness, leading to a variety of issues together with acne, hair loss, and temper swings. Moreover, utilizing steroids with no prescription or medical supervision can lead to habit, cardiovascular issues, and even organ failure. They will usually not prescribe prednisone or different corticosteroids for long-term use, because the medicine can have extreme antagonistic effects. When an individual stops taking prednisone or other steroids abruptly, they could notice signs including lethargy, low appetite, weight loss, and a general feeling of being unwell. Prednisone breaks down bones, leading to bone loss and possibly osteoporosis. Prednisone also breaks down muscle tissue, each of which lead to skinnier legs and arms regardless of a rounding belly and face. Bone mass and muscle mass contribute to the body’s overall lean body mass.
However, long-term use of anabolic steroids can cause many antagonistic results. Although, steroids are extremely effective in anti-inflammation, in addition they have some agitating and worth-worrying unwanted side effects concerning weight considerations. This query has gained immense stardom due to the rising use of steroids. Not Like a every day dose, the weekly remedy didn’t appear to cause the standard unwanted aspect effects of corticosteroid treatment, corresponding to weight gain, excessive blood sugar, and high blood pressure. If we ignore unwanted effects fully, trenbolone is maybe the best steroid for fats loss (subcutaneous) and superior to all different anabolic steroids on the market. If we were rating one of the best steroids for women (https://pawndetroit.com/wp-content/pages/?hit_training_food_and_dbol_you_can_make_major_savings_on_your_budget.html) steroids for weight loss (or fat loss), Winstrol would likely take the highest spot.
Supporting progesterone naturally—through adequate sleep, healthy fats, stress administration, and generally bioidentical hormone therapy—can restore hormonal harmony and help assist a healthier weight. When progesterone ranges are low, significantly in estrogen-dominant states, women could experience bloating, fluid retention, and mood swings. The resulting fatigue and irritability could make wholesome habits feel like a monumental task. Progesterone additionally influences insulin sensitivity, and low levels could impair your body’s capacity to manage blood sugar. The challenge with thyroid-related weight achieve is that it’s not purely a matter of power balance. Even when you eat well and train, your sluggish metabolism may not burn calories as effectively.
In these instances, weight reduction may not be a direct result of prednisone, but quite a consequence of managing the underlying condition. There are some ways to scale back cortisol within the body, including treatment modifications. The purpose for high cortisol levels discovered on check results will must be diagnosed. These next steps may include imaging studies to gauge for an endocrine tumor or different trigger. This excess glucose is then typically transformed into fats, which gets saved in your body. With cortisol, it’s saved as belly fats (sometimes referred to as central adiposity). If you’re looking for extra rapid help together with your weight while on prednisone, you would consider using a better dose of berberine if that’s safe for you and your condition.
«GLP-1s have the best likelihood of serving to people achieve and maintain lasting weight reduction when they are paired with strong diet steerage and lifestyle assist,» stated Callahan. Facet effects were widespread and had been largely delicate abdomen issues like nausea or diarrhea, however few individuals stopped taking the medication due to them, he stated – solely about 6% on tirzepatide and 8% on semaglutide. Usually supplied by on-line pharmacies, compounded semaglutide merchandise are available in numerous containers and packaging, together with multiple-dose vials and prefilled syringes, the agency famous. The authors wish to acknowledge gratefully all the members on this study and the contribution of Ying Chen, Xiaochen Yan and Lili Li in Well Being Management Center of Tianjin Union Medical Heart. Hold studying to be taught in regards to the mild and critical unwanted facet effects prednisolone could cause. To learn extra about this medicine, including its makes use of, dosage, and value, see this prednisolone overview. Clenbuterol is a sympathomimetic amine that stimulates thermogenesis, thus dramatically raising a person’s metabolism.
If you’re menstruating, syncing your exercises with your cycle also can make a distinction. Throughout the follicular phase (after your period and before ovulation), your estrogen ranges are rising, and energy is typically high—this can be a great time for extra intense workouts. In the luteal phase (after ovulation), progesterone rises and power may wane—gentler motion may feel better. Learning to cycle with your hormones instead of forcing your physique into one routine can make train extra gratifying and sustainable.
That’s as a result of taking steroids could cause your physique to retain fluid, somewhat than flush it out of your system. But whereas they go about their enterprise, steroids can cause trouble for some folks. For example, long-term corticosteroid use may cause thin skin and increase the danger of easy bruising. This is often a optimistic step for RA administration if an individual is obese or overweight. It may help to enhance general health or other existing situations. Some athletes may seem to get an edge from performance-enhancing medicine.
livewin1688 Steampunk – วงล้อแห่งโชคชะตา
ธีมสไตล์จักรกลย้อนยุค ที่ไม่ใช่สล็อตธรรมดา แต่เป็นการหมุนวงล้อแห่งโชคชะตา ที่สามารถปลดล็อกโบนัสแบบหลายชั้นได้
Halloween Fortune – ปาร์ตี้แม่มดสุดหลอน
เกมธีมฮาโลวีนที่ผสมความหลอนและความมันส์เข้าไว้ด้วยกัน มีฟีเจอร์ Wild พร้อมตัวคูณสูงสุด และฟรีสปินแบบสุ่มสุดเซอร์ไพรส์
Steroids have turn out to be a preferred tool among athletes and bodybuilders seeking to improve their power and endurance. By utilizing specific steroid compounds, people can experience significant improvements in power output and strength positive aspects. Moreover, certain forms of steroids are identified to offer endurance advantages, allowing athletes to push themselves further throughout training sessions or competitions. Overall, understanding the different types of anabolic steroids allows bodybuilders to make informed decisions about which choice greatest aligns with their goals whereas considering potential risks involved. You are likely familiar with the usage of a particular sort of steroid hormones (anabolic) by bodybuilders to increase muscle mass. Many guys discover a regarding drop in their sex drive after stopping steroids.
It takes 7-14 days for the steroid in a preventer inhaler to construct up its effect. This means it doesn’t give instant relief of symptoms (like a reliever does). After a week or so of treatment with a preventer, the symptoms have often gone or are a lot decreased.
The use of anabolic steroids can result in many temporary and everlasting health issues. In reality, the game of bodybuilding is dealing with a host of deaths allegedly due to drug use. In the low season, the major focus is on building muscle mass and rising total dimension. Bodybuilders usually restrict their gear use to one to 2 compounds during this time, certainly one of which is generally testosterone. Testosterone is essential for selling and maintaining muscle growth and growing secondary male sex traits, corresponding to a deepening voice and facial hair. Topical steroid is usually combined with one other energetic ingredient, including antibacterial, antifungal agent or calcipotriol.
This sexual dysfunction may be due to lack of estrogen effect on the brain. In normal males, testosterone is aromatized to estradiol, and estradiol effects on the mind are important for regular libido and general sexual operate. At the start of a cycle, the individual begins with low doses of the anabolic steroid being stacked after which slowly will increase the doses. In the second half of the cycle, the doses are slowly decreased to zero. This is sometimes adopted by a second cycle during which the particular person continues to coach however with out anabolic define — https://behaviortherapyassociates.com/wp-content/pages/?buy_testosterone_10.html, steroid.
Optionally, take 10mg every day of Nolvadex to fight gyno from Dianabol. Observe the «1 Vial Cycle» above for the injecting technique for testosterone. Whichever means you go, you need to make certain all of the steroids are cleared out of your system earlier than starting PCT. This is where figuring out your steroid half-lives and clearance occasions is crucial. So put aside that urge to use Winstrol, Deca, Tren, or the rest on the first cycle and save them for future cycles, including just one by one to see the way you reply to each!
Topical steroid could additionally be falsely blamed for a sign when underlying illness or another situation is responsible (for instance, postinflammatory hypopigmentation or undertreated atopic eczema). There is little level in diluting a topical steroid, as their efficiency does not rely much on concentration and diluting the product doesn’t cut back the chance of opposed results. After the primary 2 or three functions, there is not any further benefit from making use of a topical steroid more than once day by day. They’re notorious for their muscle-bulking energy and notorious for the health dangers they pose.
I even have competed a quantity of occasions, even winning a junior title in traditional physique. I have a bachelor’s in felony justice and business obtained via Alvernia University. Once I am not focused on work or training, I enjoy watching movies or reading about something and every little thing. Total, steroids are substances that help in the bodybuilding course of, however definitely have their downsides. The emergency and referral resources listed above are available to people located within the United States and usually are not operated by the National Institute on Drug Abuse (NIDA). NIDA is a biomedical analysis group and does not provide personalised medical recommendation, therapy, counseling, or legal session. Data offered by NIDA isn’t a substitute for skilled medical care or authorized consultation.
A main promoting point for these pure alternatives is their security profiles. Not Like artificial anabolic steroids – which carry risks like liver harm (indicated by raised ALT levels), lipid profile adjustments, and long-term health points – these plant-derived substances seem much safer. In one examine monitoring sufferers utilizing ecdysterone supplements for 10 weeks, members experienced important increases in muscle mass and power in comparability with those on a placebo. Whereas this doesn’t essentially mean it’s as potent as artificial steroids, it does counsel these options can aid in muscle progress. The perception is that different anabolic steroids interact to produce an effect on muscle measurement that’s higher than the results of each drug individually, a concept that has not been tested scientifically seventy one. The ratio of anabolic to androgenic properties plays a big position in enhancing performance. Anabolic steroids with higher anabolic ratios promote increased muscle growth, while compounds with greater androgenic ratios enhance energy and energy.
Additional conversions and catabolism occurs in the liver, in other «peripheral» tissues, and in the target tissues. Individuals who use anabolic steroids typically expertise an increase in muscle energy in a short time sixty three, sixty four. This generally implies that individuals are able to prepare extra typically and for longer intervals of time, with improved restoration. Fluid retention can be common and may lead to muscular tissues trying soft or bloated.
Customer service is highly responsive and skilled, guaranteeing that inquiries and issues are addressed promptly and successfully. In terms of pricing, Osgear strikes a stability between affordability and value, making it a fantastic choice for buyers on the lookout for aggressive charges with out compromising on high quality. I had used the smaller peptide/rc sites for mt2 and similar merchandise in the past however this seemed to be a little bit of a step up. The darkening got here to full impact proper after the primary week, 2 tanning sessions and some exercise exterior.
The above slicing cycle is suitable only for many who understand and know the method to handle the unwanted facet effects of anabolic steroid use. Wonderful results (such as shedding 15lbs in 4-5 weeks) are seen on cycles starting at 20mcg and solely reaching a maximum of 60mcg per day. Just as a outcome of some individuals assume you have to be taking 80mcg or higher to see results, struggling the unwanted effects of these greater doses is now not necessary to see spectacular fats loss. Clenbuterol’s ability to make it simpler to take away this fats allows competitors to have considerably better muscle definition that may in any other case be masked by overlaying fat. In severe competitions, every ounce of fats counts, and probably the most serious competitors will often add to Clen’s results by stacking it with highly effective fat-burning anabolic https://um.com.co/pages/?testosterona_comprar_3.html like Winstrol. Strive incorporating Cytomel T3 into your common routine as early within the day as potential.
Liver protections have been used for decades by skilled athletes, but also by regular gym goers from all over the world, and increasingly so. Proviron is the brand name of Mesterolone2, which was developed medically to treat hypogonadism in men3, which causes low testosterone. Though it’s typically loosely thought of to be an AAS (androgen and anabolic steroid), it incorporates little anabolic capacity and so has solely weak anabolic benefits. For this cause, Proviron isn’t a type of compounds you will use for mass building or bulking.
A person’s food plan is particularly important when taking Anadrol in regard to water retention. We discover bodybuilders often report extreme bloating on Anadrol when consuming unhealthy meals in the off-season. With the addition of testosterone, the risk of gynecomastia will increase because of higher estrogen levels.
In reality, anabolic steroids normally must be prevented if the person does not possess a wholesome ldl cholesterol studying. For those who are healthy sufficient for supplementation it goes to be extraordinarily essential that they reside a life-style that is conducive to maintaining correct ranges. Massive quantities of saturated fats must be avoided, as nicely as usually unfriendly ldl cholesterol meals. The supplementation of omega fatty acids can additionally be extremely recommended, as is loads of cardiovascular activity.
Such reactions may be useful for exercises; nevertheless, customers should be cautious about this steroid negatively affecting their personalities and shut relationships. If someone is prone to indignant outbursts, they need to keep away from using Halotestin, as it could trigger roid rage. Superdrol is probably the best steroid for power; however, its unwanted effects are also harsh. Our patients often use a liver help complement, SERM, and a strong PCT for harm discount on Superdrol.
Please notice that individual experiences might differ, and it is important to train warning and seek the assistance of with professionals when making buying decisions. These questions and extra shall be answered as we delve into the world of Anavar. Combining it with hCG I consider the mesterolone in it helped to hold some mass and that it appears to have maintained my intercourse need.
Many elements might influence these results, including the dose of T3 itself. 75mcg is a high dose, and 100mcg is what I’d consider extreme and pointless for the vast majority. At this level, you’re placing yourself at much higher danger of side effects like lack of lean muscle, muscle flatness, weakness/fatigue, and anxiety. You’ll in all probability also have near-uncontrollable hunger 24/7, making weight-reduction plan very difficult. To sum up, the best steroids can help you attain your bodybuilding targets sooner, but they arrive with critical risks and are illegal without a prescription.
You won’t know what opposed results you’ll be able to count on from Clenbuterol until you’ve used it. Many guys who frequently test their resting coronary heart fee find a important rise – sometimes 30 bpm or greater than usual. This is Clen’s stimulant results kicking in and its thermogenesis and metabolism-raising exercise. Some males discover it too uncomfortable to have a sooner resting coronary heart rate, leading to a lower within the Clen dose or even stopping it altogether. Here, I want to share simply a few of the experiences and results that guys are seeing with Clen – whether they’re using it by itself or stacked with other PEDs. Clen has bronchodilation and decongestive effects3, and it has a legitimate medical use in some international locations (not the US, however) in treating respiratory circumstances like asthma4. While this results in some fantastic results, it has some downsides you have to find out about before considering Clenbuterol.
For these committed to steroid use, beginning with moderate efficiency and a maximum 12-week cycle is essential. Adopting a «gradual and steady» method is essential for steroid newbies. Anavar, a milder steroid, is good for novices, especially these preferring oral options. With the above general tips in mind, let’s contemplate what happens and the means to shield the liver in relation to the administration of steroids. The worst enemies of a healthy liver are undoubtedly alcohol and fat, particularly fat cooked at excessive temperatures. Caffeine and different alkaloids can in the lengthy term also weaken our liver then, the protection and the restoration of a good barely unhealthy liver becomes a sort of Sisyphean task. The liver secretes bile in nice quantities, as a lot as about 500 to 600 grams per day.
This is as a end result of a better number of androgen receptors are found in these muscles, causing them to be extra vulnerable to elevated hypertrophy (size) when underneath the affect of androgenic compounds. There is not any official data of how many individuals in the UK take anabolic steroids, but latest estimates suggest about 500,000. Ellis said the toughest part of coming off PEDs was the impression on his psychological health and body image. Taking steroids is «psychologically addictive,» he stated, as a outcome of individuals get hooked on the outcomes. «Individuals would come into my office and talk with out hesitation to me about all the cocaine that they used or all the opiates that they took or all of the marijuana they smoked,» he mentioned. Of all the drug cultures Pope has witnessed in his research profession, steroid customers are by far probably the most secretive, he advised Insider. After six years of taking steroids, Ellis ultimately decided to give up when he retired from bodybuilding in 2018.
The confidentiality and anonymity of participants have been maintained throughout the research, and the data collected had been used for analysis purposes solely. All analysis procedures have been performed in compliance with ethical principles as outlined within the Declaration of Helsinki, the applicable rules, and the guidelines supplied by the IRB/IEC. The authors confirm that each one methods have been performed following related tips and rules. All experimental protocols have been permitted by the ethics committee of Analysis in Public Sports Activities Board, Kermanshah, Iran. Additionally, all educated participants and the legal guardian of illiterate individuals were asked to finish the written knowledgeable consent firstly of the research.
Throw in different variables like dosage, cycle length, stacking compounds together, current well being issues – and potential steroid side effects can become much more complex. Some individuals will use it for months; others will restrict themselves to a six or 8-week cycle. This all is determined by your targets and if you’re stacking it with steroids, SARMs, or different fat-burning PEDs. L-tyrosine and iodine are a typical combination to mitigate expected unwanted side effects. And to hold on to your muscle throughout an 8-week blast cycle, stack T3 with any female-friendly steroid or SARM at a low dose, like Anavar.
You can go to the fitness center and bang your head into a wall for forty five minutes and still find yourself getting significantly better results than the everyday pure man coaching accurately and working his off ass. Like all drugs, steroid use has the potential to cause harm. If you’re somebody who makes use of steroids, it’s most secure to take action under the advice and steering of a medical skilled. Most information concerning the harmful results of steroids is at this stage primarily based on low level proof, such as professional opinion, case stories or small observational studies, so we nonetheless want stronger proof. Potential clinical trials which examine the efficacy and long-term effects of recreational steroid use are absent, however there are some important research underway. But other indicators, such as the quantity of steroids confiscated on the country’s borders and the variety of steroid users accessing needle and syringe programs, paint a unique picture. After critically assessing the analysis in this subject, we found people use steroids for a variety of causes.
Hell, because the research above confirmed, medicine can typically make up for not even training at all in the first place. The group getting the testosterone injections and NOT doing any form of weight coaching in any way nonetheless gained significantly extra muscle than the natural guys who WERE weight training. Equally, bodybuilders derive aesthetic pleasure from their physique modification practices. Steroid customers have also reported constructive and pleasurable emotions corresponding to increased libido, greater confidence and elevated well-being and energy.
Unlike the human body as a whole, which tends to gain weight when it has nothing to what do all steroids contain in their structure; https://kekkekamperen.nl/wp-content/pages/afslankpillen_2.html, however hang around, testicles shrink. Facet results So far we’ve looked at the intentional results of steroid use, and solely in lifters who used them efficiently to get impressively jacked. However it’s the unintended effects which would possibly be usually the obvious signs. Such low levels of water retention can look artificial, almost as if a bodybuilder has been photoshopped. Such fluctuations in this male hormone can contribute to steroid habit or dependence, in our experience.
I was actually conflicted about taking them, I lastly determined to take them after taking a glance at a few of the muscle magazines I had. It was funny, the guy who gave me the pills also had by no means tried them before and had similar doubts, but we both ended up taking them. In a seemingly usual Andrology clinic day, I first met Chad. But Chad was completely different, bluntly trustworthy and really clever, he started our appointment by stating, «I really feel horrible, I give up utilizing steroids a number of months in the past and want your help». And each subsequent appointment I did mostly that, as Chad’s data of steroid use (both practically and scientifically speaking) far exceeded my very own.
By understanding esters, you will be in the most effective position to create efficient steroid cycles with compounds that complement each other primarily based on their different half-lives and onset of results. When taking steroids, you’re overriding your body’s production of testosterone. When you stop steroid abuse, it takes your physique weeks to months to get again to making its personal testosterone. Some folks use different medication to counteract the side effects of steroids, «cycle» their use with breaks for «recovery» or «pyramid» use by gradually increasing consumption to a peak and decreasing once more. If you’re illegally using steroids to build muscle or improve your PBs within the fitness center, you’re in all probability utilizing giant doses that present a vastly larger level of hormones than your physique truly wants.
Further, GHRH-agonists similar to tesamorelin might result in complaints associated to water retention, such as joint ache, limb edemas, and puffiness, as a result of their GH-boosting results [48]. On the other hand, peptides are linked to varying http://desperado.cz/_lib/pgs/?clenbuterol_dosering.html effects relying on their construction and functions. For instance, incretin mimetics corresponding to GLP-1 agonists are identified to trigger gastrointestinal disturbances like nausea and diarrhea. Hardly Ever, they could additionally result in hepatobiliary issues such as cholelithiasis and pancreatitis, which are usually delicate to average in severity [47]. TB-500 acts as an actin-binding protein that inhibits the polymerization of globular actin (G-actin) into filamentous actin (F-actin) and alters the mobile cytoskeleton [33, 34]. This affects the ability of cells to move and change shape, which is crucial for wound healing and tissue regeneration [35].
The most blatant clue is that if someone’s fat-free mass index (FFMI) is above 25. Everybody who’s bigger than you… stronger than you… leaner than you… makes extra money than you… and has a warmer girlfriend is on steroids – period! It’s important to notice, nonetheless, that these numbers are based on male lifters. In Accordance to Lyle, females can construct muscle at about half the speed outlined within the method. In other words, Lyle states that males can build 40 to 50 pounds of muscle during their first four to 5 years of correct training and weight-reduction plan, after which the rate of further muscle positive aspects become fairly negligible. You can, nevertheless, make a relatively correct estimate with a formulation created by pure bodybuilder Dr. Casey Butt. Steroids can even have (permanent) long-term unwanted effects, corresponding to liver illness, male-pattern baldness, coronary heart dysfunction, and gynecomastia (breast development).
Pulmicort is usually used on a every day basis to offer long-term management of asthma. Notably, steroids utilized in inhalers are different from anabolic steroids used by athletes. Bronchial Asthma inhalers containing steroids are protected and broadly prescribed by healthcare professionals for asthma administration.
They are often abused by athletes and bodybuilders, resulting in severe well being consequences. In Distinction To corticosteroids, anabolic steroids usually are not used for their anti-inflammatory properties and are classified as controlled substances as a end result of their potential for misuse. Only one of the included studies reported presence of CME at one week after surgical procedure (Chen 2015), but several studies reported this outcome at later follow‐up time points.
From the outcomes of the screened electronic search, bibliography searches and other contacts, two reviewers independently chosen trials which met beforehand outlined inclusion criteria. Trials included individuals over the age of 15 years with continual asthma. Combining 5 of our most powerful muscle constructing and fat burning formulas for amazing, fast-acting outcomes. Gynectrol has been specifically formulated to naturally melt away undesirable chest fats. Nitric-Max is an awesome bodybuilding supplement formulated to help in the direction of blood flow & oxygen circulation, rising your energy, vitality & recovery. Before you even take into consideration steroids, you need to make certain you’ve accomplished EVERYTHING in your energy to maximise yourself.
Nonetheless, you will need to note that WADA bans most peptides, and using them in or out of competition is strictly prohibited. Furthermore, many peptides are analysis compounds, and should be clearly labeled accordingly. For instance, testosterone cypionate has been researched in knee damage patients, and was shown to assist the volunteers retain muscle mass and strength within the affected limb. In The End, administration resulted in quicker rehabilitation and recovery of normal function [28].
Whereas pure bodybuilding might lead to slower features, they are more sustainable and safer in comparability with steroid-induced features, which are momentary and include a risk of unwanted effects. Ultimately, choosing between pure bodybuilding and steroids is dependent upon personal targets, values, and willingness to simply accept dangers. Prednisone and prednisolone appear to be effective and generate solely delicate opposed occasions in sufferers with rheumatoid arthritis, when used at lower doses. However, due to the high danger of bias of RCTs and never being potential to carry out the meta-analysis of the research involving these medication, the evidence of such findings could not be confirmed. According to older evidences, after six months, the effects of prednisolone (maximum 15 mg/day) were significantly better compared to placebo for variety of painful joints, variety of swollen joints, pain and physical operate [21]. Nonetheless, small pattern measurement, high danger of bias and the truth that quality of evidence was not assessed compromise such findings. In phrases of coaching, there have been variations within the training volume between the 2 teams.
Utilizing a spacer with an asthma inhaler has confirmed to be helpful for many people by improving medication supply, making coordination easier, reducing unwanted effects, and providing compatibility with various inhaler types. Incorporating a spacer into bronchial asthma management can significantly improve the effectiveness of the therapy, finally helping people higher management their bronchial asthma and improve their high quality of life. Steroid-containing inhalers might cause unwanted effects, corresponding to oral thrush or hoarseness in the throat. These can be minimized by utilizing the inhaler accurately and rinsing the mouth after each use.
Though use of topical steroids is common, evidence of effectiveness exists just for choose conditions, such as psoriasis, vitiligo, eczema, atopic dermatitis, phimosis, acute radiation dermatitis, and lichen sclerosus. Evidence is proscribed to be used in melasma, continual idiopathic urticaria, and alopecia areata. Some have advised that Cytomel carries an anabolic benefit by enhancing the anabolic action of anabolic steroids. The concept is that anabolic steroids present a greater utilization for carbohydrates, fats and proteins, and as mentioned Cytomel promotes the metabolism of such vitamins.
It is necessary to discuss these choices along with your healthcare professional to find out the most acceptable long-acting inhaler on your particular needs. It’s essential to notice that while these side effects may happen, they’re usually gentle and could be minimized through the use of a spacer system or rinsing the mouth after inhalation. Healthcare professionals will intently monitor the use of these medicines and regulate the dosage as wanted to minimize unwanted effects.
Many US steroid users will turn to Mexico to source Winstrol and different AAS. Whereas it’s straightforward to search out by way of this technique, remember that importing or delivery Winstrol into the US can additionally be unlawful, and penalties will apply if you’re unlucky enough to get caught. Positive experiences will come from those that reap the profit of the onerous, dry, very toned physique that could be obtained rapidly with this steroid. There are 1000’s of happy Winstrol users, but as you may expect, some people don’t have such a optimistic experience. There are many reasons for that, so it’s important to assume about all Winstrol reviews with an open mind and know that every particular person will have a different response and experience with this and any steroid.
As A Outcome Of Winstrol doesn’t have an overly significant effect on building mass (7), we see it usually utilized in chopping cycles to assist retain muscle whereas getting leaner. Winstrol has diuretic effects too, growing muscle striations and the visibility of veins (vascularity). The only draw back to its water-flushing properties is that glycogen ranges can decrease contained in the muscle cells, reducing fullness. Trenbolone is a really powerful injectable steroid that produces massive will increase in lean muscle. Due to an absence of aromatization, it does not trigger any noticeable water retention, making total weight achieve lower than on Dianabol or Anadrol. Sustanon 250 is an effective testosterone ester utilized in bulking cycles to add important amounts of muscle and energy.
Increased vitality will let you full more exercises and carry out day-to-day tasks more effectively. Earlier Than you start your Trenbolone cycle, remember to focus on it with a physician. This is because it is a potent steroid, and there are some potential unfavorable unwanted facet effects that may happen if you take it incorrectly.
Ideally, you’ll need TRT and might get this via your physician; in any other case, acquire the same testosterone and run it without supervision. Stacking in these quick cycles is essential since you’re already getting the utmost of each compound. By combining them, you benefit from a better level of androgens without necessarily rising the chance of unwanted facet effects. Any of the above-recommended stacks, for example, the Dianabol/Winstrol stack, will present satisfactory outcomes. You can use the same ancillary compounds because the week cycle plans, although you won’t get some benefits that want an extended cycle.
https://deunam.iztacala.unam.mx/images/pgs/?comprar_hgh.html steroids, also recognized as steroid alternatives, are compounds formulated by complement firms to imitate the optimistic effects of anabolic steroids but with out the cruel unwanted side effects. Authorized steroids are designed to give you the identical muscle and strength-building benefits as actual anabolic steroids without any of the harmful side effects. Body-building-anabolics is a web-based pharmacy that legitimately sells injectable testosterone. This is amongst the trusted sites to purchase actual steroids on-line and have the medication shipped to either your home or workplace.
Additionally, you won’t need the long-term HGH use on a 12-week cycle, nevertheless it helps enhance gains during the cycle (as are others like IGF). Proviron is a steroid that has some particular makes use of, namely, how it helps improve free testosterone. Proviron is useful for longer cycles where you wish to cut back estrogen issues, add some muscle definition, or assist boost the libido. It is even included as a PCT compound due to its minimal adverse impact on luteinizing and follicle-stimulating hormones. Primobolan can additionally be a DHT-derived steroid, and it’s a great one to make use of in long cycles as it’s a tolerable compound with reduced androgenic effects and milder testosterone suppression. Long-cycle testosterone dosage will vary from 200mg/weekly at the low finish if you’re looking for HRT only… Up to 800mg or even more on the prime end when cruising on a long cycle.
Individual response, HGH quality, dosage, and exhausting dieting are all potential culprits of increased tiredness and other sudden unwanted effects. You will not see prompt or even somewhat quick outcomes with it, so it have to be used at longer cycle lengths if it will be of any profit. It’s frequent for folks to wish to use it for the lengthy run – 6 months or more to reap the entire range of benefits HGH provides. Again, you can’t contemplate that without planning the price of this high-priced product as a result of every week you utilize HGH can price a considerable quantity. It’s not unusual for females to wish to use HGH purely for aesthetic causes because of the anti-aging properties of HGH.
You may even find peptides useful for PCT due to their effects on efficiency and providing some anti-catabolic protection with out the adverse impact on recovering your HPTA functionality. Your decisions will be made based on whether or not bulking or slicing is your main aim. Testosterone is the steroid all of us come again to because it really works and does everything you need, and it’s the only steroid that the majority of us will need to use for a continuous period, with a cycle lasting many months. A normal error is to assume that the half-life of a steroid is a agency and unchangeable number. In some cases, you will see a spread of hours or even days estimating a half-life as a result of particular person elements like metabolism will always trigger variations.
Whether you are a beginner or a seasoned lifter in search of a safer method to improve your performance, hold reading to discover which authorized steroid alternatives are price your funding. These drugs are the most secure and most benign by means of unwanted aspect effects and do not require post-course remedy (PCT), only if done in very brief cycles. This can significantly increase muscle and power positive aspects, taking them to a new level. Though Dianabol may be taken alone and customers can expertise distinctive outcomes, more superior steroid customers sometimes stack it with different bulking steroids. Dianabol additionally has opposed effects on levels of cholesterol; thus, individuals with high blood pressure ought to stay away from Dianabol. We have found that 4 grams of fish oil per day improves patients’ lipid profiles. There are a quantity of supplements and steroids obtainable within the bodybuilding subject which may be used to acquire wonderful outcomes.
This suggests that further work at the molecular stage is required to higher understand the motion of androgens on sebaceous gland perform. There are naturally occurring and synthetic steroids that can be utilized for medicinal purposes or performance enhancement. Anabolic-androgenic steroids (AAS) are synthetic derivatives of testosterone that are sometimes used by bodybuilders and athletes to extend muscle mass however can have critical https://casalesangiorgio.it/wp-content/pgs/acquistare_hgh_1.html effects. The results of AAS are mediated by way of binding to androgen receptors in tissues like skeletal muscle. Anabolic steroids are artificial derivatives of testosterone which have each medical purposes and a high potential for misuse.
While they may not provide the same degree of muscle growth acceleration as anabolic steroids, testosterone boosters are generally regarded as safer and are not banned in most sports. In conclusion, understanding the medical makes use of and differences between anabolic steroids and testosterone boosters is crucial for both healthcare providers and individuals looking for therapy for physique features affected by their testosterone ranges. On the other hand, testosterone boosters are dietary supplements meant to naturally enhance the manufacturing of testosterone within the body. They usually contain components like D-aspartic acid, fenugreek, and zinc to advertise greater testosterone levels. In Contrast to anabolic steroids, testosterone boosters are usually thought of safer and provide more refined effects without the chance of extreme unwanted effects. Because of this, anabolic steroids could probably be a perfect treatment for people with low levels of testosterone.
Blood ranges of other reproductive hormones (such as follicle stimulating hormone [FSH], luteinizing hormone [LH]) can also be measured. If the testosterone may be very high but the FSH and LH ranges are low, this supplies evidence that the individual is utilizing anabolic steroids. The fast muscle growth and energy enhancement linked to steroid utilization can put extreme strain on the tendons. Consequently, people who use these hormones could have an increased probability of tendon injuries, together with ruptures. Taking anabolic steroids alters cholesterol levels and blood pressure, potentially leading to coronary heart illness and other heart-related issues. Due To This Fact, people on these medicine usually tend to experience coronary heart attacks and strokes. Performance-enhancing anabolic steroid users administer it via the oral route, intramuscular injection, subcutaneous injection, or by using transdermal patches.
Additionally, testosterone plays a vital role within the growth of muscular tissues and bones, contributing to male energy and stature. It additionally stimulates secondary sexual traits like facial hair growth, voice deepening, and body hair patterns. The function of the transcriptional activation domains on the receptor is to mediate the binding of the receptor to the comodulators. The receptor has an N-terminal activation function-1 (AF-1) and a second activation function-2 (AF-2) within the C-terminal ligand-binding domain. The mechanisms of AF-1 and AF-2 gene activation, with emphasis on AF-1 and AF-2 conformation and co-activator binding, have been reviewed by Warnmark et al. (2003). The mechanism of AF-1 gene activation isn’t well understood as a end result of lack of conformational data however, in contrast, many crystal constructions of the ligand-binding domain of various nuclear receptors have been achieved, allowing a fuller understanding of AF-2-mediated transcriptional activation.
Nevertheless, shut monitoring by healthcare professionals is essential to making sure the remedy is secure and efficient. All Through the years, biochemists have been attempting to transform and adjust testosterone structure to make medications that can either be taken orally, or have a unique breakdown when dissolved into the body, or even higher, a drug that may do each. After a few years of researching, scientists have come to the conclusion that by substituting and changing certain portion of the testosterone molecule, it could have a big effect on the impact; however sadly, it has not yet been found.
It is of interest that an illicit preparation referred to as ‘The Cream’ was designed for transdermal software (see the part ‘Designer steroids’). If you or somebody you know is experiencing symptoms of low testosterone, don’t let the worry of «steroids» hold you from exploring a medically sound remedy possibility. TRT isn’t about artificially enhancing your physique; it’s about restoring what your physique naturally must function at its best. The extreme use of testosterone and anabolic steroids also increases the risk of liver harm and most cancers [16, 37]. Anabolic steroids which might be administered orally are more harmful to the liver than these which are injected.
Figure from Kicman and Gower (2003b), a commissioned article by the Analytical Investigations Standing Committee, reproduced with permission from the Association of Scientific Biochemists. Testosterone is used as injections of assorted testosterone esters (for instance, testosterone propionate, testosterone enanthate, testosterone phenylpropionate, testosterone isocaproate, testosterone decanoate, and testosterone undecanoate) or as testosterone undecanoate capsules, taken orally. Testosterone— A male steroid hormone produced in the testicles and answerable for the development of secondary sex characteristics. Hypoplastic anemia— Anemia that is characterised by faulty function of the blood-forming organs (such as bone marrow) and is brought on by toxic agents corresponding to chemical substances or x rays.
Anabolic Steroids are synthetic derivatives of testosterone, commonly known as anabolic-androgenic steroids (AAS). Their main medical use is to treat conditions that cause muscle losing, corresponding to most cancers, HIV/AIDS, and chronic obstructive pulmonary illness (COPD). In some instances, they could also be prescribed to treat delayed puberty and testosterone deficiency, which could be a results of hypogonadism or different medical circumstances. However, using anabolic steroids outdoors of those particular medical eventualities just isn’t permitted and might lead to quite a few antagonistic results. Long-term use could cause the physique to supply too many red blood cells and abnormal ranges of fat (lipids) in the blood.
To demonstrate how this problem may be addressed, Thevis et al. (2005) developed an LC–MS/MS screening method primarily based on widespread fragmentation pathways and Nielen et al. (2006) used a combination of androgen bioassay detection and electrospray quadrupole time-of-flight mass spectometric identification. Oral exercise can be conferred by substitution of the 17α-H on the steroid nucleus with a methyl or ethyl group to make the 17α-alkylated anabolic steroids. Alkyl substitution prevents deactivation of the steroid by first-pass metabolism by sterically hindering oxidation of the 17β-hydroxyl group.
Low-density lipoprotein (LDL)—the bad—cholesterol levels increase, and high-density lipoprotein (HDL)—the good—cholesterol levels decrease. Extreme cardiovascular issues, including high blood pressure,heart assault, and blood clots, are reported with the utilization of anabolic steroids. Some athletes, bodybuilders and others misuse these medication in an attempt to enhance performance and/or enhance their physical appearance. Anabolic steroids are the commonest appearance- and performance-enhancing medicine (APEDs). Approximately 3 to 4 million people in the United States use anabolic steroids for nonmedical functions. Anabolic steroids also upregulate and enhance the number of androgen receptors, thus enabling elevated coaching depth and indirectly contributing to increased muscle dimension and power.
The objective of utilizing bodybuilding dietary supplements is to supply assistance to your body in a way that is risk-free and freed from any antagonistic effects. The incontrovertible reality that the product can sustain with the robust work schedule of the professionals has contributed to their rising fondness for the brand. Deca Durabolin is right for novices looking to construct lean muscle while enhancing joint health and recovery. Dianabol is a beginner-friendly oral steroid, offering quick results, but it must be used with warning because of its potential liver toxicity. In the ultimate weeks of your cycle, Winstrol helps reduce fat while keeping your muscular tissues intact.
Also, anybody planning to conceive ought to wait till after finishing the course of remedy. Therefore, you should always just make sure you do not become pregnant during steroid treatment. If you are not sure whether or not you must take steroids, then you must talk to your physician.
Nevertheless, touring with steroids can be a challenging and complicated course of, particularly when it comes to navigating legal rules and guaranteeing their safety during transport. Steroids are anabolic steroids which might be used to increase muscle mass and strength. They are additionally used to deal with sure medical situations such as cancer.
We observe fewer unwanted effects amongst intermediates on Dianabol who have previously utilized a light anabolic steroid, similar to testosterone. We find that endogenous testosterone levels usually normalize a quantity of weeks following cycle cessation. We generally observe cautiously dosed testosterone cycles including 20 kilos of lean mass to newcomers. The androgenic essence of testosterone may also result in adipose tissue loss. Steroids work by appearing on androgen receptors which boosts muscle growth. 18g needles are too big and they’ll eat up your stoppers in a hurry.
The cause why they don’t experience water retention from Anadrol when making ready for a show is that the presence of excessive estrogen levels does not routinely assure water retention. It replicates the muscle-building and strength-enhancing effects of Anadrol, but with out the undesirable side effects. In another research, 31 elderly men took 50–100 mg per day for 12 weeks. The 50 mg group didn’t experience any improve in liver enzymes; nonetheless, the a hundred mg group skilled modest ALT and AST elevations (8). However, the one hundred mg group did not result in any circumstances of hepatic enlargement or cholestasis.
Join the discussion and get essentially the most dependable information on steroids, PCT, and performance enhancers in Australia. If you’re contemplating beginning a steroid cycle, educate your self, consult with a healthcare professional, and follow correct protocols to reduce risks and optimize your outcomes. To mitigate the risks of side effects, it’s essential to use steroids responsibly, monitor your well being frequently, and consult with a medical skilled. In on-line teams and gymnasiums, users experiment on themselves and pass on information Truth About Anabolic Steroids, https://medgatetoday.com/art/buy_clenbuterol_2.html, drug dosages, which steroids to avoid, and what sort of «features» to expect.
They can help you determine one of the best plan of action based on your particular person wants and health standing. Rhodiola and Ginseng enhance power ranges, serving to athletes preserve workout depth, crucial for combating anabolic resistance. Soy accommodates phytoestrogens, which can interfere with testosterone ranges when consumed in extra. For 95% of customers, particularly newbies and intermediates, the bottom compound must be testosterone. These tests help us understand the condition of our patient previous to a cycle, the level of toxicity during, and observe restoration post-cycle. Steroid cycles containing Anadrol, Superdrol, trenbolone, or Winstrol are poisonous protocols.
To begin lowering, use potent fat-burning supplements for fast results. Crazy Bulk supplies three efficient choices for preserving muscle mass and burning fat rapidly. Testosterone Enanthate is widely regarded as the safest possibility for newbies, as it mimics pure testosterone and has a decrease risk of severe side effects. It’s an oral steroid that works fast, usually displaying results inside the first few weeks. These substances are primarily used by athletes, bodybuilders, and people seeking to improve their physical performance or look.
Testosterone Enanthate works by binding to androgen receptors in various tissues. Once sure, it stimulates the receptors to boost protein synthesis, resulting in elevated muscle mass and strength. From beginner-friendly options like Dianabol for speedy muscle gains to Winstrol for slicing fat while preserving lean mass, there’s a safe and efficient option for each objective. It works along with testosterone and Dianabol to boost muscle development and add better definition.
The peak degree of focus in your blood shall be reached after about seventy two hours, and the results ought to be noticeable within one to two weeks of use. And lastly, give suggestions on the best pure alternative to Trenbolone – that gives the identical (or much more) better outcomes than Tren. The publisher solely promotes merchandise which have been independently evaluated and deemed potentially helpful to readers. Nevertheless, this compensation could influence the content, matters, or products mentioned on this article. The views and opinions expressed are these of the writer and do not essentially replicate the official coverage or position of any affiliate companion or product supplier.
Carpal tunnel syndrome is principally thought-about a short-term side effect, however in uncommon instances, it could lead to nerve damage, leading to permanent lack of sensation within the hand space. This can be a dosage-dependent side effect you could avoid by utilizing HGH sensibly. HGH customers usually report headaches and other symptoms similar to flu. These are usually very short-term and sometimes subside inside a quick while of beginning HGH use. If PCT is required, a normal Nolvadex 4-week cycle is sufficient. Clomid, Nolvadex, or Enclomiphene taken for 4-6 weeks is normally enough. Finally, we can’t evaluate HGH and Anavar with out discussing the price.
Trenbolone is perhaps essentially the most superior anabolic steroid one can use, so it also wants to be included in any superior cycle with HGH. Skilled sportspeople and amateurs alike are more and more inquiring about the use of legally out there anabolic steroids article — https://mik-piwgroep.nl/wp-content/articls/?clenbuterol_kopen.html -. For them, sports activities pharmacology isn’t a new notion, however it’s nonetheless unknown and untested. You will never know, for positive, whether doping is a viable various to simply coaching alone until you learn about all of the aspects. Bodily and psychological stressors are growing quickly in sports activities as athletes compete for recognition and victory, whereas coaching can sometimes push human capacities to their limits. The athlete thus begins to ponder how far they’ll lengthen these limits.
With its benefits past muscle constructing or fats loss, all women and men can benefit from HGH. Its results on therapeutic and recovery are sometimes the only cause folks need to use HGH. HGH can present that extra push-through; the results will speak for themselves. I would aim for a minimal of 12 weeks if muscle growth is your primary aim; otherwise, it’s not value the fee. For fats loss, basic rejuvenation, restoration, and different low-level benefits are your goal? Nonetheless, those using HGH with a longer-term outlook will look at utilizing it for six months and beyond.
If you are a younger athlete, new to using steroids, or happen to fear needles, you can see oral steroids pretty convenient. However, if you’re experienced and courageous enough to inject yourself safely, then you need to go for the injectables. It is important to notice that individual responses to Anavar could range, and results depend on varied factors similar to dosage, diet, exercise routine, and general way of life. Consulting with healthcare professionals or experienced health advisors can present personalised steerage and assist people optimize their Anavar usage for attaining their particular health goals. Furthermore, Anavar stimulates the production of pink blood cells through a process called erythropoiesis.
Hypertrophy (size increase) and hyperplasia (increase in cells) are on the core of HGH’s capabilities. The body regulates how a lot these processes happen by controlling how much HGH is released. Fortuitously, most customers will average HGH dosages sufficient to keep away from these serious unwanted facet effects completely. It can come as a shock that Anavar, for girls, despite being a steroid hormone, can cause fewer unwanted aspect effects than HGH. At low doses, many women can avoid virilizing unwanted effects with Anavar. While HGH has a unique facet impact profile, most individuals will nonetheless experience a few of them, even at decrease doses.
Anavar can help women to achieve their objectives with none health complications.Ladies also can use Winstrol and Deca Durabolin too. These two steroids help to extend energy and performance ranges. So, they are perfect to make use of in both cutting and bulking session in ladies. If you would possibly be discovering steroids for sale, that you have to use in each phases. You can go along with these two medication.Primobolan and Deca Durabolin are additionally two extraordinarily appealing steroids in girls.
The greatest PCT merchandise embody anti-estrogens like Clomid, Nolvadex, Arimidex, or Proviron and supplement with Human Growth Hormones (HGH) like Beltropin or Human Chorionic Gonadotropin (HCG). Viktor pummels Donnie, breaking his ribs and brutally injuring his kidneys, but is disqualified for landing a punch on Donnie while he was down. With Donnie injured and his confidence shattered, Viktor ascends to the top of the boxing world due to his unmatched power punches, and Drago’s good standing with Russia is partially restored. Ludmilla appears during a dinner assembly, causing Viktor to storm out in disgust. He scolds Drago for seeking validation from the very people who turned their backs on him when he needed them. After Donnie accepts the battle and Rocky refuses to coach him, Drago intensifies Viktor’s training routine adding weighted chin ups, and battle rope push ups. Throughout the weigh in, Drago taunts Donnie, telling him he is much smaller than Apollo was.
Are you contemplating to purchase Anavar, the extremely sought-after anabolic steroid identified for its performance-enhancing effects? Whether you’re an skilled athlete or a health enthusiast looking to take your training to the subsequent stage, purchasing Anavar requires careful consideration. In this comprehensive information, we’ll offer you useful insights, precautions, and trusted sources to ensure a safe and knowledgeable shopping for expertise. HGH is, after all, a naturally occurring hormone, and by providing your physique with an external source (and normally a better amount), you would possibly wonder if this affects your natural development hormone operate. Newbies who want an all-around results of muscle features and fats loss will take a glance at stacking HGH with a testosterone ester like Testosterone Cypionate. HGH must be used for a minimal of 16 weeks at 4iu day by day to get the complete profit, with testosterone at 400mg weekly for the second half of the cycle solely.
They are produced within the form of solutions in both ampoules or small vials. In order to correctly administer an injection, you’ll need a syringe which is definitely obtainable out of your native pharmacy with no prescription. We provide 100% discreet and protected delivery base on our many years of confidential packaging and delivery expertise.
Typically these are known as evohalers (depending upon the manufacturer). If you do, it means your bronchial asthma isn’t nicely managed — speak to your doctor or asthma nurse, they usually might counsel a change in treatment to get issues higher. There are recognized circumstances of doping in sports activities with trenbolone esters by skilled athletes. Trenbolone and 17-epitrenbolone are each excreted in urine as conjugates that can be hydrolyzed with beta-glucuronidase.[24] This implies that trenbolone leaves the physique as beta-glucuronides or sulfates. Do not share prednisone with different people, even if they have the identical condition as you.
T4, also known as Levothyroxine Sodium, is an artificial form of the thyroid hormone thyroxine. It is used medically to deal with hypothyroidism and certain kinds of goiters. In the context of slang for steroids, T4 refers to the use of Levothyroxine Sodium by bodybuilders and athletes to increase metabolism and promote fat loss. T4 is believed to reinforce the body’s capacity to burn calories and make the most of energy extra effectively. T3, also referred to as Liothyronine Sodium, is a synthetic type of the thyroid hormone triiodothyronine. It is used medically to deal with hypothyroidism, a situation during which the thyroid gland does not produce enough thyroid hormone.
So not solely do you’ve more muscle, you want less rest between exercises – fairly useful if you’re an athlete. While they sound like a muscle-building miracle, anabolic steroids can have long-lasting results on the our bodies of those who misuse them. As instructed by their name, anabolic-androgenic steroids bind to receptors inside the cell referred to as androgen receptors. The complex shaped by the receptor and steroid enters the nucleus, where they interact with DNA to extend the exercise of sure genes – significantly ones which would possibly be concerned in male puberty and protein synthesis. These genes make the cells produce more proteins than they often would.
Your physician might advise you to take medicine referred to as bisphosphonates, or calcium and vitamin D supplements, together with the steroids to assist forestall this. Regular exercise, particularly issues that involve your bones carrying the load of your physique, such as walking, can also help to reduce the danger of getting osteoporosis. Steroids can sometimes have an effect on diabetes, hypertension or epilepsy, so you’ll have your blood strain and blood sugar ranges checked once in a while.
This means it does not give instant relief of symptoms (like a reliever does). After a week or so of remedy with a preventer, the symptoms have often gone or are much lowered. Some kinds of microbes that cause infections (such as micro organism or viruses) can stay in the physique after you get well from that infection.
Fused rings makes steroids ridge and unable to bear cyclohexane ring-flips As A End Result Of of sterics, substituents in the equatorial posltion tend to be more energetically favorable. The -OH group present in ldl cholesterol is within the more secure equatorial position while the two -CH3 teams on the steroid ring are each in an axial position. Steroids play an integral half in maintaining the structural integrity and functionality of cell membranes. Cholesterol, a predominant steroid in animal cells, is interspersed within the phospholipid bilayer, where it acts as a modulator of membrane fluidity.
«Gym Candy» implies that steroids are like sweet for these who frequent the fitness center. Deca Durabolin is probably one of the most commonly used anabolic steroids among efficiency enhancing athletes. It is well known for being a tremendously helpful low season mass steroid, but it’s also a favorite in lots of athletic circles for its therapeutic advantages. Due to its large therapeutic advantages, the Nandrolone hormone is doubtless considered one of the most beneficial anabolic steroids in medical apply. Nonetheless, because of years of anabolic steroids reviews [https://bundesverband-kosmetik.de/media/pgs/clenbuterol_kaufen_1.html] steroid controversy such use has been quite restricted in the united states for a quantity of years.
There are multiple spectroscopy analyses that may be taken including 1H NMR, 13C NMR, IR, Mass spectrometry, and UV/vis spectroscopy. We have strict sourcing tips and only hyperlink to respected media websites, academic research institutions and, every time possible, medically peer reviewed research. There are varied sorts however they all work in the identical way — an example is proven above. The spacer between the inhaler and the mouth holds the drugs like a reservoir when the inhaler is pressed. Accuhalers, clickhalers, easyhalers, novolizers, turbohalers and twisthalers are all breath-activated dry powder inhalers. This sort of inhaler is fast to make use of, small and handy to carry. It wants good co-ordination to press the canister and breathe in fully at the identical time.
The time period «rhino ‘roids» combines the word «rhino,» which signifies power and energy, with «roids,» a brief type of steroids. «Sauce» is a colloquial time period that will have originated from the concept that steroids are a secret ingredient or sauce that enhances performance. The term «steroids» refers to a class of natural compounds that play essential roles in lots of physiological processes.
The absence of a warning for a given drug or drug combination by no means must be construed to indicate that the drug or drug mixture is secure, effective or acceptable for any given patient. Drugslib.com does not assume any responsibility for any aspect of healthcare administered with the assist of data Drugslib.com provides. The info contained herein is not meant to cover all possible uses, instructions, precautions, warnings, drug interactions, allergic reactions, or adverse effects. If you have questions about the drugs you take, examine together with your physician, nurse or pharmacist.
It can take years of consuming proper and grueling workouts within the gym, and there’s still no assure you’ll get the physique you want. If you are pondering of using steroids for the first time, you should begin with Deca Durabolin and Testosterone. They will give you an excellent head begin in your efforts within the fitness center.
This dependence can manifest as a compulsive need to use steroids, even in the absence of medical necessity or athletic competitors. One of the well-known psychological results of steroids is the incidence of «roid rage.» Some people who use steroids could expertise heightened levels of aggression, irritability, and anger. This aggressive behavior can manifest in various ways, including verbal and bodily confrontations, outbursts of anger, and impulsive actions.
Steroid stacks amplify the effects of particular person compounds, delivering sooner and more highly effective results in muscle progress, fat loss, and general athletic performance. Dianabol enhances protein synthesis and nitrogen retention, creating an anabolic setting for speedy muscle development and energy gains, usually delivering noticeable results within weeks. For instance, Dianabol is a fast-acting oral steroid that promotes fast muscle progress, whereas Trenbolone and Testosterone present long-lasting, dense muscle positive aspects. Deca-Durabolin not solely helps muscle development but additionally improves joint health, making it perfect for heavy lifting cycles. Together, these steroids deliver highly effective results for anybody seeking to pack on critical dimension.
It Is usually used during cutting cycles to protect muscle while getting lean. Whether Or Not aiming to spice up your stamina, improve your recovery, or elevate your general coaching experience, exploring efficient options can help you reach your goals. Steroids like Clenbuterol increase metabolism and fat oxidation whereas preserving lean muscle, helping customers obtain a shredded, defined physique. This steroid is ideal for enhancing muscle definition and creating that dry, shredded look. Winstrol reduces water retention, giving your muscular tissues a more durable, extra vascular look. For bodybuilders and weightlifters looking to pack on serious dimension, choosing the proper bulking steroids is essential. An unplanned cycle is like heading into the gym with no workout plan—it’s a recipe for wasted effort.
My BMI level right nows at four.1 % as per the water boyance take a look at. Yes I know its low, I attempt to get it up however the lower I get my bmi the quick I turn out to be. I weight as of now after the Rhabdo incident 158, I was at one point 185 in an attempt to «bulk» earlier than coaching for a triathlon. Westclock no onerous emotions and thanks on your model of a reality examine and your honesty. I can take a success or two and sometimes I know I come off like what some would call «a faggot.» To me its the best way I can communicate as a outcome of I am new and I already sound like a moron asking for help. Imagine me I actually have the same work ethic and drive as everybody who has replied to me here to be the most effective. The way you talk, you think that steroids are magic pixie dust and so they could make you better at anything and every little thing.
According to Stray-Gundersen, «Roughly 50 % of the medalists had such irregular blood profiles that they virtually may only be due to doping.» Sounds pretty unhealthy. However then again, «Half the people who gained medals have been clear,» he provides. Put one other way, half the medalists who cheated were overwhelmed by clear skiers. This is pretty strong evidence that doping does not give any athlete an insurmountable benefit. Observe us for exclusive insights, coaching suggestions, behind-the-scenes content material, and the newest updates to the weblog. Stay informed, inspired, and engaged as you pursue your health journey with Omega Full Potential. Anavar can be recognized for its capacity to reinforce muscle hardness and vascularity.
Testo-Max is an alternative to the popular injectable anabolic Steroid side Effects in men (https://www.stadt-berga.de/wp-content/pgs/dianabol_kaufen_1.html) Sustanon, which has numerous harmful unwanted effects. D-Bal Max is a natural alternative to Dianabol, formulated to provide the same energy and measurement features without any unwanted side effects. I’ve personally examined all these supplements for no much less than a month and will explain under why I recommend them if you’re looking to build muscle fast.
Dianabol is a popular oral steroid well-known for providing massive gains in muscle mass and strength, but it has additionally been linked to varied nasty unwanted effects. Whereas there are a bunch of fine authorized steroids on the market, D-Bal is probably the most powerful and my absolute favourite. The three are one of the best steroid stacks for bulking within the bodybuilding world. Testosterone Cypionate is, undoubtedly, probably the greatest steroids for power. As one of the protein’s building blocks, extra nitrogen means extra protein. The use of steroids by professional athletes sets a harmful precedent for younger, aspiring athletes. When younger athletes see their function fashions using performance-enhancing medicine, they might really feel pressured to do the same in order to succeed.
It’s a good way to stay motivated and hold monitor of your total progress. Prioritize a cautious and gradual approach, steering clear of sudden dosage increments or extended cycle lengths. Most importantly, by no means overlook the significance of a balanced food regimen and consistent train alongside your Winstrol cycle. A comprehensive approach to health will yield the best results, guaranteeing the advantages of the steroid are maximized while the dangers are kept in check. Elevate your fitness expertise with a thoughtfully deliberate Winstrol cycle, where the period holds the vital thing to unlocking optimum outcomes. Most cycles vary between six to eight weeks, providing ample time for the steroid to make a big impact on muscle improvement and efficiency. New users should go for a shorter cycle to check their tolerance and evaluate the outcomes.
If you need to prepare more durable, get well faster, and see larger outcomes — naturally — Testo-Max is a no-brainer. For best results, take 3 capsules of D-Bal approximately 45 minutes after your exercise. Consistency is key — use D-Bal for no much less than two months combined with a correct diet and training routine for max results. Ultimately, world-class athletes have a variety of bodily and psychologic attributes that allow their success in competitors.
Долой суету: аренда яхты — это ваше пространство для релакса
аренда яхты аренда яхты .
Drug-induced liver harm (DILI) is a known attainable dangerous effect of utilizing anabolic steroid-containing merchandise. Muscle growth promoters are being developed for the remedy of disease-induced lack of muscle mass. Ligandrol and ostarine are selective androgen receptor modulators (SARMs) with a non-steroidal construction and a presumably more favorable facet effect profile. In recent years, these substances with or with out «post-cycle therapy» (PCT) are often misused by amateur athletes aiming to advertise muscle development.
17b-hydroxy-2a, 17b-dimethyl-5a-androstan-3-one-azine, aka Dymethazine is an azine, two superdrol molecules attached to one another by a nitrogen atom. When digested stomach acid separates the two superdrol molecules from one another allowing them to travel to the androgen receptors. DMZ Prohormone, like different prohormones, can even influence the physique’s natural hormonal steadiness. Users would possibly experience fluctuations of their testosterone and estrogen ranges, which might result in side effects like gynecomastia (development of breast tissue in males), temper swings, and pimples. Managing hormonal stability is pivotal, as it not solely impacts bodily attributes but also emotional and psychological well-being. Different causes of acute liver injury similar to viral, ischemic, autoimmune, obstructive, and poisonous etiologies were evaluated and excluded in this case. While no re-challenge with Tremendous DMZ Rx 2.0 was beneficial or carried out to ascertain it because the wrongdoer, that was the one treatment the patient was taking, and discontinued use result in a gradual lower in liver enzymes.
They can nonetheless trigger the identical unfavorable unwanted effects as they did pre-2004. So far we have lined what is Superdrol, its muscle-building results and how it can have some fairly critical well being consequences. Talking of the latter, nothing is more dangerous on a methasterone cycle than the potential liver problems. Milk thistle is essential when taking the Superdrol steroid because it could possibly detoxify your liver and help new liver cells regenerate. 1g of milk thistle daily is an effective quantity to help defend your liver. Some bodybuilders will also use N-Acetyl Carnitine (NAC) for further supplementation on a Superdrol cycle.
In some countries, it’s available over-the-counter, whereas in others, it is categorized as a controlled substance. Enhance penile function, get more durable fuller and longer-lasting erections, increase stamina in bed and last longer, go extra rounds. Hurt discount targeted discussions related to protected usage of AAS, TRT or hormone replacement with the exception of sourcing data.
Every stack unveiled a singular aspect of muscle transformation, underscoring the flexibility and the potential that lies within DMZ Prohormone Cycles when mixed with different prohormones. Cholangiocytes express androgenic receptors in animal models, which modulate cholangiocyte proliferation and secretion[30]. In the absence of androgenic signaling after rat castration, cholangiocyte proliferation has been impaired. However, data from human research on the results of androgen receptor signaling in cholangiocytes are missing and must be investigated within the future[31]. Given that Dymethazine Powder has a half-life of 10 to sixteen hours, it is recommended that you just cut up your doses every eight to 10 hours to get their most impact. Many users of this prohormone recommend having one capsule of Dymethazine Powder within the morning and taking one other in the evening.
Making Certain adherence to local laws and regulations relating to prohormone use is pivotal to stop potential legal repercussions. In many international locations, together with the Usa, Mebolazine is assessed as a controlled substance and is towards the law to own with no prescription. It can also be banned by most sports activities organizations because of its potential to give athletes an unfair benefit. It is necessary to note that it is unlawful in many countries and is taken into account a controlled substance. It is classed as a «drug of concern» by the World Anti-Doping Agency (WADA) and is banned for use in skilled sports activities. The preliminary therapy included 300 mg intravenous N-acetyl cysteine four occasions day by day, 1000 mg oral UDCA day by day, and 450 mg silymarin day by day.
In this essay, we will talk about the advantages, disadvantages, dose, and cycle of this powerful prohormone. 2-cyano-17a-methyl-17b-hydroxy-androst-3-one, aka Cyanostane is a extremely powerful anabolic compound with incredibly low androgenic motion. This makes Cyanostane just like Oxandrolone or Methenolone (primobolan) in its effects. Cyanostane doesn’t aromatize which means no estrogen mediated unwanted effects will happen. In addition, its excessive diploma of anabolic motion makes Cyanostane the proper compound for athletes wanting to maintain a rise muscle mass whereas losing physique fat. The attributed reduced restoration time from DMZ Prohormone enables athletes to doubtlessly expedite their bodybuilding journey by permitting more frequent and intensive training sessions. This shortened recovery is pivotal, especially in high-intensity training regimes like powerlifting and HIIT, promoting faster muscle development and strength development.
Presently approved makes use of of androgenic steroids embrace androgen deficiency, delayed puberty, breast most cancers, postpartum breast engorgement, hereditary angioneurotic edema, endometriosis and fibrocystic breast disease. The androgenic https://macromicro.it/wp-content/pgs/?integratore_testosterone_2.html are additionally used off label and illegally as a means of accelerating muscle mass and athletic efficiency. The abuse of anabolic steroids is especially common among physique builders and younger male athletes, though their use has been banned from the Olympics and in main professional and school sports. Just Lately, anabolic steroids have been present in some dietary supplements available over-the-counter or by way of the web that are advertised as rising a way of wellbeing and muscle mass or as an help to body building.
This means Dymethazine will produce gain with little to no liver impression and will trigger no estrogen associated unwanted effects. The psychological and emotional impression of DMZ Prohormones should not be missed. Some customers have reported experiencing temper swings, nervousness, and despair during or after utilizing the prohormone. The mental and emotional toll can be significant and warrants consideration and monitoring throughout utilization. In sensible situations, bodybuilders who’ve utilized DMZ often report noticeable enhancements of their muscle dimension and lifting capabilities within a quantity of weeks of utilization.
For instance, figuring out previously undiagnosed dyslipidemia or cardiac disease might serve as motivation for some patients to contemplate cessation. The following sections will present background, unwanted effects, and hurt discount methods for generally used AAS/PEDs. Pissed Off with the lack of know-how and lack of assistance from his physician, he resorts to following recommendation of other men utilizing AAS.
A post-cycle remedy might start when Dianabol has absolutely exited the body. This could be calculated by taking Dianabol’s most half-life of 6 and multiplying it by 5.5. Thus, post-cycle remedy for Dianabol might begin 33 hours after the last dose.
After the waiting interval, it’s time to slowly reduce the weekly dose for about six weeks until you’re fully off every little thing. Everybody could have a different alternative of ester, with mine being enanthate as a outcome of I can inject twice weekly. If utilizing other forms like Sustanon or Propionate, you probably can break up the dose into three times weekly.
Underground lab HGH comes with many dangers, not the least of which is the under-dosing of the method. Anyone who has used real pharmaceutical-grade HGH will normally say it was properly worth their investment. The high price is justified by the high-quality HGH that delivers the expected results on the proper dosage. It’s important to remember that pain in the joints whereas utilizing HGH in the early levels isn’t an indication that the joints are broken but is a aspect impact of the restore and development process that HGH is stimulating.
Testosterone, Anavar, and Dianabol are the three most typical steroids used by novices and are arguably the most optimal. The major goal of this cycle is to arrange the body for the following cycle, which is ready to yield larger positive aspects. A additional advantage of Andriol (oral testosterone undecanoate) is that it bypasses the liver and is absorbed via the lymphatic system. Consequently, it isn’t hepatotoxic and poses no threat to the liver, in accordance with our LFTs (liver perform tests).
Let’s dive into the key aims and essential elements of an effective PCT. If you’re aiming to extend muscle mass, your protein consumption must be a minimum of 3-3.5 grams per two pounds of body weight per day. Moreover, your caloric intake ought to attain forty kcal per two pounds of body weight per day. To achieve a pronounced anabolic impact while ensuring safety, it is strongly recommended to reduce the dosage by half.
As A Result Of Dianabol is C17-alpha alkylated, it is measurably poisonous to the liver and should not be run for periods higher than four to six weeks at a time. This is only really helpful for long-time, extremely experienced, or older users who have no considerations about pure testosterone levels. Some imagine very lengthy cycles ranging from 3 to 9 months can bring everlasting positive aspects.
A week standard cycle should offer you two cycles every year with sufficient recovery time in between. The half-life of a steroid gives you a technique of figuring out how long that steroid will remain active in your system at a level the place performance and bodily advantages will be noticeable and achievable. Once you’ve injected, the ester begins to detach from the hormone, and the place it’s a lengthy ester, it can take every week or two earlier than the consequences of the steroid kick in. It additionally takes longer to exit your system once you cease injecting, and this impacts when you begin PCT. After you’ve taken a steroid orally or by injection, the steroid travels through your bloodstream (at a velocity controlled by an attached ester, if one exists) and to the muscular tissues. Androgen receptors within the Muscle gain steroids — https://piganddac.com/news/dbol_tren_test_cycle.html — tissue receive the steroid, and once inside the muscle cell, the steroid can additional stimulate protein synthesis17. A bodybuilding affected person of ours states that the present costs for testosterone cypionate, enanthate, and propionate range from $45 to $50.
Symptoms are sometimes self-limiting and can resolve with time. People will get well from prednisone withdrawal once their physique begins producing enough cortisol once more. Treatment for prednisone withdrawal focuses on managing the symptoms and controlling the body’s cortisol production. Anybody experiencing signs of prednisone withdrawal after decreasing the dose or stopping the medication ought to consult a physician.
It is more more likely to gain weight should you obtain systemic corticosteroid therapy. When you stop taking steroid remedy, you’ll be able to usually shed weight in six to 12 months. Some researchers have linked glucocorticoids to weight gain as an antagonistic effect. The use of steroids could cause bone loss, hypertension, and elevated blood sugar. If you utilize steroids to gain weight, the dose and duration of your remedy will have an impact on your weight achieve. Numerous studies have found that taking prednisone at 7.5 mg per day for greater than 60 days will increase the chance meaning of anabolic (https://www.heritagegloves.com/articles/why_clenbuterol_stacked_what_are_the_most_popular_options.html) weight gain. Achieve of steroid weight is often halted after 6-12 months.
Loss of muscle mass has been carefully linked to mortality in these diseases and stopping it can enhance therapeutic outcomes and extend lifespan (11, 12, thirteen, 14). While steroids’ muscle-building capabilities are nicely documented, they come with several potential unwanted aspect effects. Her name is Kate Takopoulos,and she’s the only Registered Pharmacist (that I know of) who can also be aCertified Clinical Nutritionist.
It is possible that steroids will assist with a big selection of situations, but they’ll also have unwanted effects. Steroids, like all drugs, have their very own set of side effects. Weight achieve is amongst the most typical unwanted effects of steroids and can take many forms, relying on the dose and length of treatment.
Several key causes explain this deficit within the literature. Third, as properly as, poor patients’ compliance to testosterone therapy is of paramount significance in the effectiveness of testosterone remedy. These components explain, partially, the neutral effects of testosterone therapy on weight observed in some research. Schoenfeld et al.[118] showed that adherence rates to testosterone remedy are variable relying on formulations and therefore differing outcomes are anticipated. Most cancer patients lose weight throughout treatment, although sure therapies — notably those for hormone-driven malignancies similar to breast and prostate cancers — can trigger weight acquire.
Low doses of prednisone can even lead to weight achieve if taken in the lengthy term. Steroids change the body’s mechanism of absorbing lipids, proteins, carbs, and glucose, amongst other things. It results in weight gain by rising appetite and modifying the body’s fat storage areas.
Though it’s onerous reducing weight when on steroids, it’s not unimaginable. With a clean food plan and regular train, you’ll be able to simply lose the extra pounds. You will really feel hungry extra typically, however you must learn to control it. Make certain your food plan consists of low sodium and excessive potassium meals gadgets to manage the electrolyte disbalance and keep away from bloating. Rising your every day water intake not solely helps you lose more weight but also cuts down your appetite. This is among the many best answer to how to not acquire weight on oral steroids.
Most Cancers patients ought to eat a variety of meals and especially make sure they get sufficient protein, which is found in foods similar to meat and seafood. For instance, visceral adipose tissue cells are bigger, they’re extra inflammatory, more insulin resistant, and are more responsive to the fat-storage effects of insulin, according to this examine. Keep In Mind, the goal of these remedies is to enhance your well being condition. You won’t receive remedies specifically to cut back your moon face. These are risk components for Cushing’s syndrome and for hypothyroidism.
This is as a result of it is among the many greatest AAS for muscular endurance; thus, cardiovascular efficiency will vastly enhance because of a notable enhance in red blood cell production. We see Turinabol users construct reasonable quantities of muscle and burn noticeable quantities of fats, just like the potency of Winstrol however with extra muscle fullness. Thus, as a end result of Anavar’s low toxicity, we discover that customers usually don’t expertise any apparent unwanted effects when taking this compound. Nonetheless, if abused with excessive dosages or overextended cycles, dangerous unwanted facet effects can happen.
Weight achieve is feasible in the brief time period on account of steroid use, however it’s normally momentary and subsides after some time. When you’re involved about weight acquire, discuss together with your physician about how a lot prednisone you require and the way lengthy you want to proceed to take it. Anabolic steroid usage has been linked to an increased danger of coronary heart illness due to alterations in levels of cholesterol and blood pressure elevation. Whereas certain performance enhancers could assist users lose weight via improved physical capabilities, many steroid compounds result in weight acquire, significantly corticosteroids.
This misuse is commonly pushed by the desire to excel in competitive sports activities, improve bodily look, or achieve personal health targets. However, the misuse of anabolic steroids carries important well being dangers, together with liver injury, cardiovascular issues, and extreme hormonal imbalances, which can result in long-term well being issues. This meta-analysis has a quantity of limitations that ought to be thought-about. First, a lot of the included research have been observational, which makes it difficult to determine causation definitively. The AAS use was unregulated and unsupervised AAS use and subjects in some studies resorted to polypharmacy. Third, the lack of knowledge on dosing limits us from making further recommendations on the identical.
General, the side effects of Primobolan will primarily revolve around androgenicity and ldl cholesterol. But once more, most healthy adults, including women can supplement without the side effects of Primobolan being an issue. Right under we document some of these major side effects of steroid pictures for muscle and your body as we go in-depth about anabolic steroids. Anabolic-androgenic steroids should solely be prescribed by a medical physician for clearly defined medical causes. Athletes who wish to select a short path to better physique and efficiency by using artificial testosterone analogues should concentrate on severe opposed effects. Nonetheless, the recovery process can take time, and the period largely depends on the extent and duration of your steroid use.
These with such an addiction may have difficulty stopping use of steroids and will crave the drug the more its use continues. Also, https://nkstraatmuzikanten.nl/pages/trenbolone_kopen.html somebody hooked on steroids finally ceases using it, they expertise ache much like withdrawal pains of different drug sorts. Different unwanted aspect effects are muscle weak point, eye problems (including cataracts), and a higher threat of diabetes. Short-term use may cause weight achieve, puffy face, nausea, mood swings, and bother sleeping. You may also get thinner pores and skin, pimples, unusual hair progress, and spikes in blood sugar and blood pressure. As A Outcome Of corticosteroids turn down your immune system, taking them makes you more likely to get infections.
Health care suppliers ought to be aware of patients susceptible to anabolic-androgenic steroid misuse. Ongoing affected person education concerning the potential unwanted aspect effects ought to be provided for patients who take androgens for therapeutic use. Well Timed identification of the anabolic steroid abuse and appropriate referral for therapy is extremely warranted. Our analysis revealed structural brain differences between dependent and non‐dependent AAS customers. Particularly, the dependent group showed thinner cortex in pre‐frontal areas concerned in inhibitory control and emotional regulation. This is in accordance with the proposed addictive properties of AAS and poses a possible explanation to why some customers progress from harmless initial use to hazardous use and dependence.
This will increase the levels of bad ldl cholesterol and can cause a number of coronary heart issues and even hypertension. The excessive ranges of exogenous testosterone can thicken the blood, inflicting the formation of blood clots within the circulation. The hormonal balance between testosterone and estrogen is disturbed when women take steroids. Moreover, unlike some other unwanted facet effects, gynecomastia is not reversible after stopping the use of steroids. When less testosterone is produced, there aren’t sufficient ranges of natural DHT, a hormone responsible for the maturation of the scrotum and testicles. While the physical options of steroids are extravagant, the unwanted side effects that it takes to achieve these features are often unavoidable. Steroids also scale back the exercise of the immune system, the physique’s pure defence towards illness and an infection.
The use of an anti-estrogen just isn’t needed because of the usage of the Methenolone hormone. If gynecomastia or water retention occurs it’s because of different steroids you could be utilizing as each are physically unimaginable with this steroid. And, if used for the long-term, it can have detrimental health results.
AAS‐dependence was evaluated in a standardized scientific interview utilizing a model of the Structured Medical Interview for DSM‐IV, adapted to use to AAS‐dependence. This research used cross‐sectional knowledge from a longitudinal study on male weightlifters. This can help deal with autoimmune circumstances, similar to rheumatoid arthritis or lupus, that are brought on by the immune system mistakenly attacking the physique. Inform your doctor when you take some other medicines, together with natural treatments and dietary supplements, before starting steroid tablets. If you’ve ever wondered how the cumbersome weight lifters down on the health club get so big, typically it isn’t via a strict routine of weight lifting and diet, however by way of the illegal use of steroids. Remember that the risk of ED from steroid use can depend on varied elements, together with the sort of steroid, dosage, period of use, and particular person physiological responses.
As there are no systematic investigations of the results of doping with high-dose AAS on testicular perform, contraceptive trials could function a model for what happens underneath AAS suppression. Our findings additionally delve into the gradual reversibility of AAS-induced fertility points. These variables aren’t strictly managed in the included research in this evaluation. Non-uniform study inhabitants, observational nature of the research included in our review and variable period, type and dose of the AAS use could additionally be a believable purpose for these findings. This was addressed by Christou et al. wherein the impact of testosterone-containing regimen and routine with out testosterone was analysed separately. Such subgroup evaluation was not possible in our meta-analysis as interventional studies with sole brokers were scant in our evaluate.
Dizziness, headache and nausea have also been reported as unwanted aspect effects, based on a study printed in the British Medical Journal. Steroids similar to Dianabol usually cause circumstances of severe zits, according to the U.S. Abuse of Dianabol also can cause an oily scalp and thinning of the hair, resulting in male-pattern baldness in women and men. In men, Dianabol can cause breast growth and shrinking or atrophy of the testicles.
This may help athletes practice extra frequently and with greater depth, resulting in quicker muscle progress and overall progress. For safety from estrogen related side effects you presumably can run an anti-estrogen during your cycle. Superdrol is among the most potent steroids we’ve observed in regard to muscle hypertrophy and power. It is perhaps the most optimum steroid for reworking a person’s physique shortly, with a brief half-life of 8–12 hours. Its effects are androgenic in apply; thus, when mixed with a calorie deficit, users can count on enhanced fat loss. Dianabol aromatizes, and thus our patients can expertise water retention and doubtlessly gynecomastia (whereas Superdrol doesn’t cause this).
At OSUWMC, he had an initial ALT of 167, AST of eighty one, whole bilirubin of 21.eight, direct bilirubin of 13, ALP of 112, and an INR of 1.0. Patient’s social historical past included prior alcohol use varying from zero to 4 instances weekly with 4 to 10 drinks day by day, and tobacco use sometimes. While all prohormones may trigger unwanted aspect effects the best novices prohormone would he halodrol. If in search of prohormones which may be much less taxing on the body, strive non-methylated prohormones. 1-Androsterone and its metabolites are potent adrogens with sturdy androgenic effects subsequently the danger of gyno is almost never a difficulty.
On examination, he was muscular and bodily fit however deeply jaundiced. Laboratory testing showed a total serum bilirubin of fifty three mg/dL, but only modest elevations in serum aminotransferase and a normal alkaline phosphatase level (Table). He was treated symptomatically for pruritus with antihistamines, cholestyramine and ursodiol. Six months after the onset of jaundice, he was asymptomatic, had regained most of his weight loss (40 pounds), serum bilirubin was 1.5 mg/dL and serum enzymes had been normal. Given the precise fact you are taking a robust prohormone which is in a position to quickly enhance muscle mass, training quantity must be increased but we suggest limiting the increase in weights.
At Present accredited makes use of of androgenic steroids embody androgen deficiency, delayed puberty, breast cancer, postpartum breast engorgement, hereditary angioneurotic edema, endometriosis and fibrocystic breast disease. The androgenic steroids are also used off label and illegally as a method of accelerating muscle mass and athletic performance. The abuse of anabolic steroids is particularly widespread among body builders and younger male athletes, although their use has been banned from the Olympics and in main professional and college sports activities. Just Lately, anabolic steroids have been present in some dietary dietary supplements obtainable over-the-counter or via the web which are marketed as growing a way of wellbeing and muscle mass or as an assist to physique building. A rundown of the actions of individual prohormone products follows so this part shall only cover actions attributable to all courses of prohormone merchandise. This in itself could be an article in its own right so here is the shortened version. It is through these receptors that prohormone results are largely mediated, with other pathways of secondary significance.
500 mg/day of TUDCA should be taken to decrease liver damage, in addition to 4 g/day of fish oil to minimize giant spikes in blood stress. Because of its devastating effects on the liver, a 4-week Superdrol cycle is adequate for most bodybuilders. An aggressive PCT has been effective in restoring regular endogenous testosterone manufacturing in our patients. We have discovered Superdrol to have a robust, unfavorable effect on the hypothalamus-pituitary-gonad axis, successfully causing ASIH (anabolic steroid-induced hypogonadism). Our lipid profile exams have proven Superdrol to have dramatic effects on HDL and LDL levels of cholesterol, causing a sharp elevation in blood stress by way of vasoconstriction. Superdrol doesn’t trigger high levels of estrogen or progesterone in our testing, so gynecomastia isn’t a difficulty with this oral steroid. Therefore, a lean physique can proceed to look aesthetic and ripped, opposite to different bulking steroids, which regularly compromise muscle definition (with extracellular fluid accumulating).
M1TAlong with Nano Drol, M1T vies for the title of essentially the most potent prohormone ever developed. Launched in the early 2000’s it’s controversial that the progressive tendency within the USA to ban prohormones was a direct consequence of this compound particularly. 11-Ketotestosterone is a non-suppressive anabolic that should enhance your strength while supplying you with nice pumps.
The indictment additionally charges Braun, an owner of Blackstone Labs, and Singerman, a former firm owner, with two counts of introducing a product often identified as Super DMZ RX 2.zero, an unapproved new drug, into interstate commerce. The most punishment for the conspiracy to defraud is five years in jail and a fine of $250,000 or twice the gross acquire or loss from the offense. The most punishment for each of the 2 counts of introducing an unapproved new drug is three risks of using anabolic steroids and other performance-enhancing drugs (https://www.yojoe.com/include/incs/deca_durabolin_dosage__medical__for_beginners__intermediate_and_advanced.html) years in jail and a fantastic of $250,000 or twice the gross gain or loss from the offense. The scientists that covered this study specific their issues with designer steroid and prohormones bought labelled as «dietary supplements» and infrequently customers don’t comprehend the serious side effects that might expertise from use. The second ingredient is dymethazine – which is definitely a prohormone – changing to a stronger anabolic steroid after ingestion.
Information contained herein is not intended to be an alternative to professional medical recommendation. DigitalMuscle.com merges original programming; video sequence, articles, webcasts and a diverse content combine offered by insiders on the earth of diet, supplementation, training, bodybuilding and science. In my brief sabbatical from DigitalMuscle, I dipped into the hardcore, researching and experimenting with pro-hormones and andro-products. Dr. O’Connor has over 20 years of expertise treating men and women with a history of anabolic steroid, SARM, and PED use.
It Is advisable to start with a lower dose to allow your body to acclimate to the prohormones, particularly when considering the DMZ Prohormone Dosage. Assessing your tolerance is vital to a safe and effective prohormone cycle. I started with a modest dosage of DMZ, and as my cycle progressed, I steadily elevated the dosage. This approach repeatedly spurred muscle development and energy features, showcasing the significance of a well-regulated DMZ Prohormone Dosage in one’s bodybuilding journey. Dimethazine (DMZ) is indeed a powerful oral anabolic-androgenic steroid (AAS) with properties that have caught the attention of bodybuilders looking for fast will increase in muscle mass and energy.
But if you’d like most bioavailability (and who doesn’t?), then subcutaneous injections are the means in which to go – they’ve as a lot as 75% bioavailability in comparison with around 63% for IM injections. Steroids work by binding to androgen receptors in muscle cells, which triggers a cascade of biological processes. This interplay enhances protein synthesis, the method by which muscles restore and develop after stress, similar to intense workouts. Order tracking didn’t replace till about two days away from supply. We sincerely hope to give you a smoother expertise for your next orders. Your satisfaction with the standard of the objects and the discretion of the packaging is best way to get steroids, https://luxe.tv/wp-content/news/clenbuterol_helps_you_lose_weight.html, appreciated.
Made for powerful effects, these merchandise are excellent for reinforcing up muscle gain and enhancing athletic efficiency. With an emphasis on high quality and effectivity, our injectable steroids ship dependable results. Try RoidFarm’s premium injectable steroids designed to successfully and safely help your fitness targets.
Harris was also charged in this case and pleaded responsible to his role in the conspiracy on Sept. 17, 2024. If you’re in search of HGH for sale, be sure to purchase from a good source to ensure product quality and safety. Quick delivery and discreet supply choices can be found for individuals who wish to purchase HGH on-line within the USA. HGH injections are generally prescribed for children with development hormone deficiencies and adults who expertise decreased HGH production as a end result of pituitary issues or getting older. Synthetic HGH is broadly available on-line and has turn out to be a popular complement for improving muscle mass, growing strength, and enhancing bodily performance.
Our purchasers include amateur lifters, pro athletes, and competitive bodybuilders across North America, Europe, and Australia. The greatest PCT merchandise embody anti-estrogens like Clomid, Nolvadex, Arimidex, or Proviron and complement with Human Progress Hormones (HGH) like Beltropin or Human Chorionic Gonadotropin (HCG). The Drug Enforcement Administration (DEA) classifies AAS as Schedule III medication.
Potential advantages for the skin and hair are a prime priority right here. Fats loss can be extra easily achievable at this dose, with well-controlled unwanted facet effects for most girls. Low doses of HGH could be very effective for the new person or these just desirous to experience some advantages (like higher pores and skin, hair, recovery, and sleep) without going overboard. 2iu is a wonderful introduction to HGH and can permit you to evaluate the advantages and downsides.
All of this will result in critical health impacts and stress triggered to very important organs. Its primary function (as you’d anticipate from its name) is to promote growth. HGH is crucial in the early phases of life for the rising human. It was extracted from human cadavers within the earliest levels of HGH use.
Testosterone is a normally emerging intercourse hormone whose supply is a man’s testes. Restricted portions of testosterone are likewise delivered in a lady’s ovaries and adrenal framework. Testosterone Enanthate has also been generally identified as Testosterone Heptanoate. It is an anabolic and androgenic steroid (AAS) which is utilized to deal with the low testosterone ranges in men. It is additionally an important piece of hormone therapy for transgender males. Anabolic drugs are answerable for building muscles and androgenic alludes to the escalation of male sex traits.
But we should always weigh up HGH in comparability with an exciting investigational drug called MK-677 and some other peptides of curiosity. Trenbolone is perhaps the most advanced anabolic steroid one can use, so it also wants to be included in any advanced cycle with HGH. You can expertise these restoration benefits even at decrease doses because one of many core functions of HGH is to construct, repair, and keep muscle. Repairing muscle after train injury or harm is achievable amazingly properly by HGH, beyond what we see with anabolic steroids. Pharmahub is a distribution network for numerous pharmaceutical suppliers. Their inventory is unparalleled and so they provide specific offers that cannot be discovered on the person websites.
Still, when it comes to performance enhancement or bodybuilding, it isn’t legal to acquire or use with no prescription. In the US, HGH is not listed in the same way that anabolic steroids are, but it’s nonetheless banned to be used exterior medical settings and in competitors. Yes, one of the huge advantages of HGH is that women can use it with out the virilization that comes with using anabolic steroids. Women will get comparable benefits from HGH to males, however females will normally take a lower dose.
However you should nonetheless be made absolutely aware of any risks regardless of how little. ● Oily skin and pimples – easily treatable with good hygiene or products like Accutane. Anabolic steroids are broadly available in the United States, so anybody can simply get their arms on them. At Authorized Roids, our mission is to offer you the instruments to live your most lively lifestyle. It’s an understanding that who you’re at present isn’t the result.
In postmenopausal ladies, the remedy of osteoporosis with anabolic steroids, such as nandrolone decanoate, just isn’t advocated given the success of oestrogen replacement and, more just lately, with the introduction of the biphosphonates. In addition to their use as performance-enhancing drugs, steroids also have legitimate medical applications. They are sometimes prescribed to treat conditions corresponding to low testosterone, muscle losing ailments, and certain types of anemia. The prevalence of medical steroid utilization in Quintana Roo, Mexico, is likely similar to that of other areas in the country.
To reveal how this downside could also be addressed, Thevis et al. (2005) developed an LC–MS/MS screening method based mostly on common fragmentation pathways and Nielen et al. (2006) used a mixture of androgen bioassay detection and electrospray quadrupole time-of-flight mass spectometric identification. Anabolic steroid use occurs among adolescents, particularly by those taking part in aggressive sports activities. It has been advised that the prevalence of use amongst high-school students in the united states could additionally be as high as 2.7%.[21] Male college students used anabolic steroids more regularly than female college students and, on common, those that participated in sports activities used steroids extra typically than those that did Arnold use steroids (https://leristrutturazioni.it/art/acquistare_clenbuterolo_1.html) not. In Querétaro, as well as the the rest of Mexico, the sale and possession of steroids are regulated by the Ley Common de Salud (General Well Being Law).
In conclusion, while it may be potential to purchase testosterone in Mexico and not utilizing a prescription, it’s crucial to abide by the laws and rules of the nation. Engaging in the unlawful purchase or importation of testosterone just isn’t beneficial, as it could possibly have legal consequences and pose potential well being dangers. It is at all times greatest to consult with a professional healthcare skilled to determine the appropriate course of action for hormone substitute therapy.
Testosterone is a managed substance in Mexico and may solely be obtained with a prescription from a licensed Mexican doctor. This article will outline the mandatory steps and necessities for buying testosterone in Mexico. These steroids are widely used by athletes and bodybuilders to enhance their performance, improve muscle mass, and improve their general physique.
The IOC, however, is responsible for organizing and overseeing the Olympic Games. The IOC additionally works closely with WADA to guarantee that athletes who compete in the Olympics adjust to anti-doping laws. The IOC has a zero-tolerance coverage in the direction of doping and works with nationwide anti-doping organizations to implement anti-doping rules [37]. In addition to WADA and the IOC, there are additionally nationwide anti-doping agencies (NADAs) answerable for enforcing anti-doping regulations on the national degree. These agencies work with WADA and the IOC to implement anti-doping applications and insurance policies [38]. The role of regulatory businesses in bodybuilding is important, because it ensures that athletes compete on a degree taking part in subject and that their well being and safety are protected. Nevertheless, the effectiveness of present rules and enforcement efforts has been questioned, and there are considerations about the widespread use of performance-enhancing substances in bodybuilding regardless of anti-doping laws.
It Is type of humorous when you suppose about it; an ultimate free market endeavor was selling to what is supposed to be the last word free market on earth; things that make you go hmm. If you want to enhance testosterone, libido, better temper, and general enhance your men’s well being, right here is the most effective place to Purchase enclomiphene citrate online! It was detected in two urine samples from an athlete (August 2001, March 2002) by Catlin et al. (2002). A US Government Investigation revealed that a chemist based in Champaign (IL, USA) synthesized this steroid and it was distributed by an organization known as BALCO Laboratories (see additionally the part ‘Designer steroids’). Customs officers will generally want a letter from the person (patient) stating that the drug from a Mexican pharmacy is intended for personal use to deal with a severe medical condition.
Nonetheless, it is necessary for individuals to consult with a licensed medical skilled earlier than using steroids for any objective. Medical steroid use in Jalisco, Mexico, is relatively common, as these substances could be prescribed for a variety of well being circumstances, together with hormone imbalances, muscle losing ailments, and inflammatory situations. However, it is necessary to do not overlook that these prescriptions are strictly regulated and may solely be used under the supervision of a licensed medical professional. Mexican pharmacies are recognized for his or her more relaxed regulations in terms of certain drugs, together with testosterone. Nevertheless, it could be very important note that buying without a prescription may be illegal and should result in serious penalties. It is all the time greatest to seek the advice of with a healthcare professional earlier than contemplating testosterone therapy. Not Like in different nations the place the sale and use of these substances are extremely regulated or outright unlawful, Mexican legal guidelines are more lenient.
In skeletal muscle, 5α-reductase exercise is negligible and, subsequently, the parent steroid itself binds with strong affinity to the androgen receptor. It follows that there’s a favourable disassociation of the myotrophic results from the androgenic results of nandrolone and also that there’s a higher myotrophic-to-androgenic ratio in comparison with testosterone. The pancreas produces it, and its main perform is to help cells in the physique take up glucose from the bloodstream, which is then used for energy. In bodybuilding, insulin is usually used as a performance-enhancing substance due to its anabolic results. Insulin stimulates the uptake of amino acids and glucose into muscle cells, selling muscle progress and repair [16].
This is a developing subject and the comparative importance of many of these coregulators is yet to be established for any explicit cell type, let alone their relative in vivo importance in analyzing tissue differences in androgen motion. It is envisaged that genetic manipulation of the mouse will help in elucidating their physiological relevance. In goal tissues where intracellular enzymes are present, the motion of testosterone is mediated by metabolism. Testosterone is irreversibly transformed by the enzyme 5α-reductase to 5α-dihydrotestosterone (DHT), which binds with greater affinity to the androgen receptor (AR), or by aromatase to oestradiol, which binds to the oestrogen receptor (ER). Testosterone and DHT can be additionally converted to weaker androgens (not displayed), once more being dependent on whether or not the goal tissue has the required enzyme exercise, e.g., 3α-hydroxysteroid dehydrogenase, 17β-hydroxysteroid dehydrogenase.
To date, research means that GHS will increase the discharge of HGH or IGF-1 in people. Nevertheless, few research have investigated whether taking GHS really leads to significant modifications in physique composition, train performance, or recovery (10). Peptides exist naturally in your body, but you can even discover them in animal or plant sources of protein, including meat, fish, dairy, eggs, beans, lentils, and whole grains. Manufacturers can isolate these peptides or make them by combining individual amino acids (2, 3). Peptides, including GHSs, are brief chains of amino acids, that are little molecules which are the constructing blocks of peptides and proteins.
It is important to do your research and be certain to are purchasing from a reputable supply to keep away from scams or harmful products. We evaluated the popularity of each complement’s manufacturer to ensure they’ve a historical past of producing high-quality supplements. We only recommend authorized steroids from respected producers with a confirmed monitor document. We thought-about the feedback and evaluations from prospects to gauge the authorized steroids.
Thus, commonly used compounds like Testosterone, Dianabol, and Trenbolone aren’t beneficial for female use. Typically, Clenbuterol is mixed with different slicing steroids like Anavar or Winstrol to enhance fats loss. Winstrol, also recognized as Stanozolol, tends to be much less appropriate for women because of its strong tendency to bind with SHBG (Sex Hormone-Binding Globulin), which may result in masculinization symptoms. Nevertheless, our analysis indicates that it can be safely used in minimal doses. Whereas Winstrol successfully builds muscle in girls, its efficiency signifies that even small quantities are impactful. We have determined that a daily dose of 5 mg is typically protected and minimizes the danger of virilization.
This is as a outcome of orals are C-17 alpha-alkylated, which means they’re processed by the liver earlier than getting into the bloodstream. Consequently, the organ turns into confused, with ALT and AST liver enzymes rising. Interestingly, there might be analysis exhibiting that oral testosterone improves cardiovascular health when therapeutic doses are administered to overweight males (3). However, we hypothesize reductions in fats mass to be the first think about subjects reducing BP. AASs journey via the bloodstream to the muscle tissue, the place they bind to an androgen receptor. The drug can subsequently work together with the cell’s DNA and stimulate the protein synthesis process that promotes cell development.
D-Bal Max helps increase nitrogen retention, which permits muscle tissue to retain extra protein, finally resulting in sooner muscle progress and recovery. This course of additionally helps stop muscle breakdown, so you can build lean muscle more successfully. The CrazyBulk Final Stack is the head of legal steroid options. With its comprehensive approach to muscle progress, fats loss, power, and recovery, it’s the last word answer for anybody who’s severe about remodeling their physique. When it comes to reworking your physique, the CrazyBulk Final Stack is the last word solution for critical lifters. This powerhouse stack includes every little thing you want for bulking, slicing, energy positive aspects, and fast recovery—all in a single convenient bundle.
This means you can practice tougher, more typically, and with less threat of overtraining. They also enhance lean physique mass, giving athletes a stronger, extra powerful physique that doesn’t weigh them down. Many flip to an injectable steroid for constant, longer-lasting outcomes that assist them stay in peak situation.
Secondly, testosterone doesn’t cross through the liver, thus failing to stimulate hepatic lipase, an enzyme that may skew cholesterol levels within the wrong path. There are a couple of the reason why testosterone doesn’t negatively affect blood stress significantly. Firstly, it converts to estrogen, with the female hormone having a optimistic effect on blood lipids. When injected within the right dosages, we find testosterone to be one of the most secure steroids out there. Testosterone is an FDA-approved https://bodegascrial.es/pags/?trembolona_comprar_2.html steroid used to treat tens of millions of males throughout the world who are poor in pure testosterone.
Bear In Mind, endurance and perseverance are key in relation to body transformation. Keep constant along with your efforts, and do not let the ‘fast repair’ of steroids derail your long-term well being targets. With the proper method, you’re all set to build the strong, healthy body you aspire to. We’ve unpacked the world of steroids and provided practical steps to muscle gain without endangering your well being. Now, it is in your palms to make informed decisions and take a sustainable method in course of fitness. The purpose is that IFBB pros today are taking heavy dosages of very androgenic compounds.
Indeed, oral steroids facilitate an setting conducive to performance positive aspects. However, it is crucial to acknowledge the dangers and to make use of these substances responsibly and beneath medical guidance. Monitoring for undesirable unwanted effects is essential, as is guaranteeing the quality of the products used. Exploring secure and authorized steroid alternatives can also be a prudent approach for long-term well being and athletic development. Moreover, they provide outstanding bulking and chopping outcomes without any concern of unwanted effects. Thus, legal steroids are a safer alternative to anabolic steroids and promise comparable benefits with no main dangers. With the right legal steroid, people can achieve their muscle progress goals safely and effectively.
Snacking on a handful of almonds can give you a dose of plant-based steroids. You can sprinkle them in your cereal, yogurt, or smoothies to enjoy their nutty taste and health benefits. In conclusion, whereas plant-based steroids supply potential benefits, it’s crucial to listen to the potential health issues and to use them responsibly. Consulting with a healthcare professional and understanding their limitations might help individuals make informed selections about incorporating plant-based steroids into their life-style. Proper schooling and understanding of their benefits and limitations are crucial to avoid misconceptions and promote accountable use.
You can add resistance to this train by holding a dumbbell between your toes. A modified model of this exercise would be performing captain’s chair hanging leg raises. If you have any questions or want additional clarification about this news, please leave a comment under, and Aiman will get back to you as quickly as possible. Someone like myself who oversaturated the receptors and didn’t come off them, meant my physique actually needed more to truly get outcomes. By not lowering my doses for thus lengthy, I needed to keep increasing my doses at one level because if I didn’t, I wouldn’t have made any progress.
As a result, Jay Cutler competed within the 2013 Mr. Olympia match for the ultimate time. Regardless Of not winning, he cemented his place among the many legends. He mentioned his last farewell to the bodybuilding sport as an icon after this competition. Jay has raised to the ranks of the bodybuilding elite’s grassroots because of his dedication. Despite this, he remains humble, approachable, and straightforward, utilizing his celebrity and fortune to help others in attaining their goals. That is why different builders look to Jay Cutler as their role model.
At the beginning of the 12 months, the bodybuilding legend shared that he could be going through a «Fit-For-50» transformation course of. Now, he’s halfway via the process and wanting out as shredded as ever. Milos, talking from personal expertise, admitted that even with moderate drug use, he confronted health repercussions that persist to this day. Gut points, inflammation, and adrenal problems are just some of the long-term consequences he continues to battle. His candid confession serves as a cautionary story for others who could also be tempted to follow within the footsteps of maximum bodybuilders. Days after the viral picture circulated on-line, Cutler shot down a potential bodybuilding return. Even although he sported a shredded construct, he mentioned he was remodeling his physique as part of a match for 50 problem.
Cutler’s commitment to his craft made him incredibly difficult to contend with on stage. Whether Or Not it was consuming 140 egg whites a day, or adhering to a strict cycle, «The Comeback Kid» never minimize corners to maintain up one of the best physiques the game has ever seen. While Cutler has hung up his posing trunks for good, he stays a sage voice for the bodybuilding group and his knowledge surrounding the sport is second to none. Jay sustained a severe biceps damage in 2011, limiting his capacity to compete professionally as a bodybuilder.
Now I wake up this morning and I feel, that was at two, so I probably laid again down it was three. Cutler mentioned that testosterone clinics didn’t exist throughout his prime. He said biking on and off medication was ‘very common’ and that it always ‘worked well’ for him. You’re not just going to alter compounds and get absolutely shredded,» says Cutler. Throughout the 2000s, he cemented himself as an all-time nice, profitable a total of four Sandow trophies. In 2006, he dethroned eight-time winner Ronnie Coleman, ending the ‘The King’s’ long-standing reign.
If everyone may then stepping into monstrous situation wouldn’t be that big of a deal. Jay Culter shaped a fierce rivalry with 8x Mr. Olympia Ronnie Coleman—whom he just lately joined forces to undergo a demanding again and biceps workout—and won Olympia in 2006, 2007, 2009, and 2010. Cutler has fortuitously remained comparatively wholesome after his retirement.
It takes hard work and dedication and even if medication do play a task you’ll never get around the fact that training and food plan are important to seeing modifications in your physique. This isn’t the first time that Cutler has detailed his diet at forty nine years old. He recently took half in a JayCutler TV look the place he opened up about preserving the metabolism guessing. He supplied options for bulking with out having to add a substantial quantity of size. In a Cutler Solid Podcast final yr, the Massachusetts native revealed that he favors ‘lean bulking’ over soiled bulking. At the time, Cutler wasn’t obsessive about muscle mass but emphasised that most individuals nowadays aspire to keep leaner physiques.
Knowledge and proper healthcare guidance are essential for athletes. They ensure safety within the journey to the top of aggressive bodybuilding. Jay Cutler, a reputation identified on the planet of competitive bodybuilding, took a considerate method to steroids for bodybuilding side effects (https://autoscuolagatti.it/art/acquistare_testosterone_1.html). From 2000 to 2005, he shared details of his routine, catching the fitness group’s curiosity. His cycle included Equipoise and Propionate, changing every 4 weeks as an alternative of using Enanthate. Hi, I Am Dave Moffat the founder and Chief Editor of steroidsourcetalk.com and licensed Worldwide Private Trainer and Licensed Nutritionist.
You might know him because the «Golden Eagle» or «The Quad Father» because of his huge legs and splendid appearance. He was some of the well-known bodybuilders during the Seventies and Nineteen Eighties and took part in Mr. Olympia a quantity of occasions, going up in opposition to the legend like Arnold Schwarzenegger, al… In addition to monitoring his diet in a diary, Cutler has been forthcoming about his supplement and steroid use however solely in retirement.
Nevertheless, it’s essential to talk with a healthcare professional earlier than taking any dietary supplements, as they’ll work together with drugs and have adverse unwanted facet effects. Steroids can affect physique composition in a number of methods, together with growing muscle mass and power, but also resulting in adjustments in body fats distribution. Some steroids, such as anavar, can enhance muscle mass and power, while others, such as dianabol, can improve physique fat. Nevertheless, these modifications in body composition are often accompanied by unfavorable well being consequences, including liver harm and hormonal imbalances. Moreover, when steroids are stopped, the physique might experience a rebound impact, leading to fast weight gain.
Within one minute, shortness of breath was skilled due to oil in the bloodstream. IV injections are utilized in medical situations, undertaken in hospitals underneath strict hygiene circumstances, and carried out by medical professionals. Some illicit recreational drug customers also use this type of injection. Since you have to use new sterile tools for each injection, you’ll find a way to undergo many gadgets in a long cycle. Shopping For in bulk will prevent money and guarantee you’ll not have to fret about working out pros and cons of steroid use — https://goldfieldstvet.edu.za/pags/the_best_1303.html — being tempted to reuse gadgets, risking your well being. Injecting steroids for the very first time is a frightening task for almost anybody who has carried out it.
Dianabol has a very negative impact on cholesterol, potentially causing atherosclerosis. The major causes of Dianabol’s cardiotoxicity are water retention and the stimulation of the hepatic lipase enzyme within the liver. Dianabol will increase aromatization and thus has excessive estrogenic exercise. Consequently, water retention and gynecomastia are possible side effects. Dianabol is a toxic oral steroid; thus, it frequently has undesirable effects on liver values, aspartate aminotransferase (AST), and alanine aminotransferase (ALT).
You should also aim to consume a enough quantity of protein to assist muscle development and restoration. Nonetheless, so as to obtain those essential muscle features, your physique needs to level up its fat-burning capability. If you’re looking for an oral legal steroid that can construct dry, dense muscle, strip away fats, and enhance uncooked power, Trenorol is your top-tier decide.
Several MMA fighters, sprinters, baseball gamers, Olympic athletes, and others have been found to have the above substances of their systems. Steroids assist restoration as a end result of their stimulation of IGF-1 levels, a potent wound-healing agent (2). Gynectrol has been specifically formulated to naturally melt away unwanted chest fat. From my expertise I know that Crazy Bulk dietary supplements work very properly. However, there are means to get similar outcomes without risking your well being. A Quantity Of other athletes have been caught utilizing the Winstrol because of the bodily performance increase it supplies.
Winstrol may also increase liver enzymes notably, so shorter cycles are commonly applied (not beyond 6–8 weeks). A few of our feminine sufferers have noticed their menstrual cycles becoming irregular, particularly on higher doses and towards the end of their cycle. Women who take Anavar don’t usually experience masculinization beneath our care. Nonetheless, virilization is feasible in giant doses or extreme cycles. Steroid use can significantly cut back sperm production, resulting in short-term or, in some instances, permanent infertility.
Still, as all the time, you must be open to experimenting with different dosages and decreasing it if required – depending on your tolerance of unwanted effects. It’s undoubtedly the preferred anabolic steroid with female athletes of various types. As all the time, there are numerous ways you can put collectively a short 2 to 3-week cycle, so these are just a few examples.
Not all males will experience increased aggressiveness, and analysis has proven that solely a tiny % of them notice this aspect effect. A 50 to 100mg per week is appropriate for many females to enjoy the benefits while decreasing the negatives to a minimal or non-existent stage. A cycle of 6 weeks at a bare minimum is required to get probably the most from Equipoise due to its slow-acting nature. However you ought to use this steroid as much as weeks at low doses – hold look forward to these virilizing signs over that length of time, significantly if you’re taking a dosage at the higher finish of the vary above.
It is important that you have got a clear understanding of the explanations in your choice to utilize these supplements. If you wish to improve the way you seem on the skin and get more definition in your muscles, then you should consider using certainly one of these supplements. If you begin utilizing these things earlier than and all through your workout routines, you might notice important enhancements in your performance. Customers have experienced enhanced energy levels, weight discount, and better exercise performance. Consult your healthcare doctor earlier than starting this anabolic steroid various if you’re breastfeeding, pregnant or have any medical conditions.
In addition to controlling fluid retention, you must consume roughly 4,seven hundred milligrams of potassium per day to find a way to stay healthy. Potassium additionally helps with fluid flush by lowering sodium ranges and growing urine manufacturing. Moreover, lean protein might help patients shed weight whereas on prednisone. Steroids consumed for weight loss purposes are often recognized as cutting agents, in distinction to bulking agents (used for rising the lean body weight and general muscle mass).
When anadrol is used at doses above 100mg a day or for prolonged periods of time, the potential for everlasting liver injury does exist. The dangers of this steroid enhance when it’s mixed with other oral steroids and/or alcohol. The low dose of testosterone helps protect lean muscle mass and maintains total hormonal stability. With the best anabolic steroid stack, bodybuilders and athletes can attain their goals faster, pushing previous plateaus in both size and energy. Anabolic androgenic steroids https://www.hlsports.de/wp-content/pages/?abnehmen_tabletten.html synthetic versions of testosterone, the hormone that drives muscle growth, power, and general bodily performance.
Equally, it is certainly one of the most compromising cycles when it comes to unwanted effects. An effective dose for women seeking to construct muscle is 12.5–25 mg per day for 4-6 weeks. However, we discover it to be estrogenic in real-life settings, having the potential to cause gynecomastia, water retention, and bloating. Usually, the better the outcomes skilled from a steroid, the extra serious the unwanted effects are.
An injectable steroidthat dates again to the Nineteen Seventies and is regularly combined with testosterone. It’s a kind of oralantioestrogen drug that’s most usually used to deal with sure types of breastcancer. Non-medical use of steroids can contain quantities from 10 to one hundred occasions the quantity used for medical functions.
Legal steroids, also called steroid options, are compounds formulated by supplement corporations to imitate the constructive results of anabolic steroids however without the harsh unwanted effects. We generally see Deca Durabolin shutting down endogenous testosterone ranges, causing low testosterone symptoms, and requiring a PCT to convey this male hormone back to regular ranges. Deca Durabolin is considered one of the mildest anabolic steroids in our experience; therefore, why it’s FDA-approved and widely utilized in drugs (similar to testosterone). 5a-reductase inhibitors can reduce the scale of the prostate by 20–30% (2); nevertheless, decreased fat loss and muscle constructing may happen, with DHT being a extremely anabolic hormone. Testosterone causes aromatization; thus, high levels of testosterone are transformed into estrogen.
Dianabol is a fast-acting oral anabolic steroid that grew to become well-liked within the Nineteen Sixties and stays a go-to bulking agent. It enhances nitrogen retention and protein synthesis, leading to fast strength and mass positive aspects (Llewellyn, Anabolics, 2017). Nonetheless, it additionally causes vital water retention and will lead to gynecomastia without the utilization of aromatase inhibitors. Its hepatotoxic nature requires cycles to be saved short (de Ronde & Smit, NEJM, 2005). Winstrol is extremely effective for enhancing strength, velocity, and vascularity without extreme water retention.
If you might be new to steroids, then it is important to start with a lower dose to see how your body reacts. Once you might have determined that you tolerate the drug nicely, you possibly can increase the dosage. Over the previous few years, bodybuilders and athletes have more and more turned to Anadrol to assist them bulk up and increase their energy. Anadrol (also known as Oxymetholone) is a synthetic anabolic steroid that was first developed in the 1960s. Derived from dihydrotestosterone and was initially used to deal with anemia and muscle losing issues. Also, if you’re affected by insomnia, completing your workout earlier within the day might help, as weight coaching stimulates the nervous system and increases adrenaline ranges earlier than mattress.
However, we find that if a person opts to use a lighter steroid following Anadrol, this will delay the time it takes for endogenous testosterone levels to recover. Thus, it’s only sometimes applied by people who’ve low well-being post-cycle. As Anadrol is a bulking steroid, customers are prone to mix it with a high-calorie food plan, leading to fats achieve and extra water retention.
That ought to give you an thought of its efficiency in a significant portion of the population. Still, let’s not idiot ourselves, as the high-dose use of testosterone suspension can indeed produce some dramatic strength positive aspects over a short period of time. Whereas every form of testosterone is a formidable strength-booster, suspension tends to supply these increases more quickly, giving it the sting over other types of the drug. A well-rounded steroid, testosterone produces its energy positive aspects by way of quite lots of mechanisms, quite than only a single, main pathway, as is the case with a quantity of AAS..
Anabolics mimic the motion of male sex hormones like testosterone and dihydrotestosterone. By accelerating protein synthesis throughout the cells, steroids result in hypertrophy of muscle tissue — a process called anabolism. As a result, after a period of steroids, it is required to undertake specific therapy to get well male hormone production and ensure common bodily functioning. SARMs and anti-estrogen products that lower the danger of antagonistic results could additionally be discovered in this a part of our retailer. These dietary supplements are made using natural, premium ingredients which are clinically examined and proven to offer muscle development and strength. They do not pose any danger to your short-term or long-term health, making them a game-changer for bodybuilders and athletes alike.
Be it a physician, pharmacist, or authorized expert—obtaining knowledgeable and customized recommendation is at all times the safest path in phrases of coping with regulated substances like steroids. While shortcuts might seem attractive, they almost all the time lead to unsafe and unlawful territory. Within the realm of anabolic steroids, there are many that are categorized as controlled substances within the UK. This means their use, possession, or sale with no legitimate prescription or license can result in authorized consequences. The categorization and legality depend upon the sort of steroid and its potential for abuse. With our user-friendly platform, secure checkout, and quick shipping, we make it simple to buy steroids on-line within the UK. Trust one of the best steroid suppliers UK for actual results and unmatched quality.
These dietary supplements are made from one hundred pc pure ingredients, and they work with none side effects. These are supplements that are produced from 100% pure elements and that work without any unwanted effects. Testosterone is liable for the development of masculine characteristics corresponding to elevated muscle mass, deep voice, and body hair.
Our online pharmacy’s success and recognition are greatest measured by clients’ evaluations. They could be discovered within the website’s discussion board in addition to on different well-known websites. For over 6 years, we’ve efficiently delivered orders all through Ireland, the United Kingdom, Europe, and the rest of the world.
«The real progress has are available young users who wish to enhance their body picture.» The BBC has spoken to folks as young as 19 who say taking the merchandise harmed their bodily and mental health. A Quantity Of individuals, nevertheless, discover it difficult to develop energy quickly since their our bodies naturally battle this procedure. When creating a steroid cycle, it is important to choose on an AAS that is applicable for the duties at hand. Remember that each steroid, to variable degrees, has androgenic action. Moreover, as a outcome of injectable medication do not cross via the gastrointestinal tract, their bioavailability index is exceptionally excessive.
They haveactive elements that inhibit the physique’s regular production of testosterone,and in consequence, they cut back testosterone ranges. To combat this, medicalprofessionals advocate the use of drugs that control levels of progestin andestradiol. However, there are times when the production of testosterone isstill too sluggish. Steroids can alter hormone levels, something many inexperienced athletes are unaware of. The remedies include active substances that inhibit the body’s natural testosterone manufacturing. Injectable steroids are the most effective method to improve your efficiency within the health club and get the body of your goals. In our online shop, you can find anabolic steroids and oral steroids from respected pharmaceutical producers who’ve been engaged in sports pharmacology research for fairly a very long time.
These are the bodybuilding and performance-enhancing medicine (PEDs) that you’re probably more conversant in. Anabolic steroids have a smaller medicinal utility, largely revolving around hormone alternative therapy for conditions like delayed puberty and muscle loss because of diseases. If you’re on the lookout for authorized steroid options within the UK, we provide premium formulations which are secure and effective. A hugely anabolic and androgenic oral steroid commonly used or treating muscle-wasting ailments similar to AIDS. While it will get outcomes fast, it’s also the most likely to make you go bald and provide you with pimples. Less toxic on the liver than stanozolol but will cause your blood stress to skyrocket. Bodybuilders may now buy anabolic steroids on-line and reap the benefits that these specialized medicines present, because of the evolution of the web.
Testo-Max’s elements embrace D-Aspartic Acid, Magnesium,(7) Zinc(8) and Vitamin D3,(9) all of which have been shown to boost testosterone ranges. It is good for anyone looking to increase their energy and power throughout intense exercises. D-Bal is a authorized efficiency enhancer that encourages the utilization of a pure food regimen and regular exercise for spectacular outcomes. Anabolic steroids usually are not presently accepted for medical use in remedy here, so it’s illegal to prescribe them. There are a couple of various varieties of authorized steroid alternatives out there within the UK. If you would possibly be addicted to anabolic steroids, you’ll doubtless need professional help to overcome the habit. This is why it’s necessary to pay attention to the potential for dependancy before you resolve to take anabolic steroids.
Amongst the products Buy Steroids On-line at RoidsRUs, there is a completeness that includes powder and injections that go properly with one’s necessities and personal emotions. Be it increasing your muscle mass, shredding fat, enhancing performance, or focusing on general well-being, our vary of dietary supplements is designed to cater to your particular needs. This selection range consists of top-grade steroids produced by trusted manufacturers which we routinely test to a purity and power test limit. Anabolic steroids are prescription-only medicines which might be sometimes taken without medical recommendation to extend muscle mass and improve athletic efficiency. Oral steroids can be highly effective for muscle development, power, and medical use, however they also include risks. Whether Or Not you’re a beginner or an experienced bodybuilder, choosing the proper oral steroid on your goals is key. In summary, legal steroids are a secure and efficient different where to get steroids bodybuilding [https://www.healthyfy.com/pgs/appetite_suppressants_1.html] anabolic steroids.
Prior to using Anavar, it’s critical to seek the guidance of with a healthcare skilled or experienced health advisor who can provide guidance, monitor your health, and assist minimize potential risks. In this section, we are going to provide a complete overview of an Anavar instance cycle, which serves as a roadmap for people considering using this in style anabolic steroid. Anavar cycles are fastidiously deliberate durations of time during which the steroid is taken, with particular dosages and durations in thoughts. Lastly, Anavar binds to androgen receptors in the physique, triggering specific mobile responses. This activation may find yourself in elevated muscle energy, improved restoration, and enhanced athletic performance overall. If you want to push past obstacles and really feel you’ve reached a brick wall with your progress, HGH can get you previous that point and on to experience outcomes that aren’t otherwise potential solely with steroids. Correct testing for HGH in athletes isn’t as straightforward as detecting most anabolic steroids or different PEDs, and urine testing can not be used to detect HGH.
It’s known that higher-weight individuals have a lowered output of progress hormone and that development hormone plays a critical function in lowering and redistributing body fat[1]. HGH is called Somatotropin, a peptide hormone naturally produced in our physique. As you might guess from its name, development hormone is crucial for its positive effects of anabolic steroids (http://autoworld.com.my/dist/articles/index.php?trenbolone_tren_anabolic_steroid.html) on development. However there’s much more to HGH than that… HGH is a complex hormone; once you perceive its major capabilities and results, you probably can see what makes it appealing to bodybuilders and athletes. You should have common appointments along with your healthcare provider when taking an anabolic steroid to evaluate how well it’s working. For athletes, increasing muscle mass can also promote energy, which might improve strength-based sports activities efficiency. Healthcare providers present corticosteroids much more often than anabolic steroids.
HGH is legally used in drugs to treat some situations referring to development. Still, in phrases of efficiency enhancement or bodybuilding, it isn’t legal to acquire or use with no prescription. In the US, HGH is not listed in the same method that anabolic steroids are, but it’s nonetheless banned for use outdoors medical settings and in competition. Somatotropin is a human growth hormone used to treat some medical circumstances, and it’s also popular with bodybuilders. However it comes with unwanted aspect effects, and despite the precise fact that it’s not a steroid and the HGH unwanted effects are largely not of the identical nature that we get with anabolic steroids, synthetic HGH for bodybuilding functions is a dangerous alternative. HGH-X2 is a authorized and secure different to Somatropin, a human growth hormone (HGH) kind.
Without the help of anabolics, trendy athletes and health fanatics who want to have a wonderful physique sometimes collapse making an attempt to raise oversized masses throughout training. The use of anabolic steroids is extremely regulated in most nations, including the Usa. These substances are categorized as Schedule III controlled substances under the Anabolic Steroid Management Act, and their possession or distribution with no prescription is illegal. For the male performance enhancing athlete, a 20-30mg per day dosing will present athletic enhancement, but most will discover 40-50mg per day to be much more efficient. 80mg per day is not unusual, however it will enhance the chance of unwanted side effects. Of the potential unwanted effects of Anavar essentially the most regarding will encompass cholesterol. The Oxandrolone hormone is well-known for suppressing HDL ldl cholesterol, as well as growing LDL ldl cholesterol.
Welcome to Arnold Anabolics, your premier destination for top-quality anabolic steroid dietary supplements designed to elevate your fitness journey. In conclusion, when contemplating the decision to purchase Anavar, it is essential to strategy it with warning, accountability, and correct analysis. Anavar can supply vital advantages such as increased muscle mass, improved strength, and enhanced athletic performance.
At Physsportsmed, measures are strictly adopted, so we don’t sell these restricted objects. However, one must all the time affirm the native legal guidelines and regulations concerning the acquisition steroids to keep away from breaking any set guidelines. Making Certain one is updated on the actual authorized steroids on the market in a particular jurisdiction is important.
Nonetheless, one ought to concentrate on potential privacy considerations when buying on-line. At Enongvet Treatment, we provide a safe platform for the convenience of our clients. When you buy Ganabol from our web site, you possibly can rest assured that your personal information is not shared with anyone. We have strong encryption and data security solutions in place to protect your privacy. Furthermore, we ship your objects discreetly in sealed bins with no shipping labels.
Strategic stacking with reasonable, complementary dosing usually leads to superior body composition changes with fewer complications. Carried Out wrong, stacking can wreck your hormones, tank your lipids, and leave you chasing diminishing returns. It may help you unlock probably the most environment friendly, efficient, and sustainable physique transformations attainable — with a decrease danger of long-term injury. Big Diet is the place I buy 100% of my authorized steroids and I’m snug recommending them to anyone that desires to jump headfirst into this motion themselves.
At its core, steroid stacking is about combining two or extra anabolic compounds to reinforce results by way of synergy — not excess. Every compound has unique strengths, half-lives, side effects, and mechanisms of action. When stacked properly, these compounds amplify every other’s advantages while helping to offset individual weaknesses.
Peptides assist to decrease blood pressure and enhance collagen, which in turn helps to enhance muscle connectivity and total energy. Steroide.Authorized is the one trusted supplier of genuine steroids with discreet supply and personal cost methods. Decrease doses are really helpful to develop tolerance and decide the body’s response to the treatment.
Take your workouts to new heights, optimize your results, and redefine your limits with Arnold Anabolics — the place excellence meets innovation on the earth of health supplementation. For more info concerning the risks of steroid abuse, please visit and Referred To As Operation Cyber Juice, the nationwide enforcement effort, which concerned greater than 30 U.S. investigations in 20 states, resulted in ninety arrests. Moreover, investigators seized 16 underground steroid labs; 134,000 doses of steroids; 636 kilograms of raw steroid powder; eight,200 liters of uncooked steroid injectable liquid; and greater than $2 million in cash and assets. The Drug Enforcement Administration (DEA) classifies AAS as Schedule III drugs. Simply possessing them illegally (not prescribed to you by a doctor) can lead to up to a 12 months in jail and a fine of a minimal of $1,000 for a first-time offense. Info pertaining to the most effective muscle constructing dietary supplements presently on the market.
When buying steroids, it is vital to prioritize safety to protect both your health and financial funding. Confirm merchandise include clear labeling and instructions for secure dosage. It is essential to know steroid cycles, as these dictate how to use steroids successfully whereas minimizing risks. Seek The Assistance Of healthcare professionals who can present steering on safe usage and potential unwanted facet effects.
All of this could result in severe health impacts and stress caused to very important organs. It’s important to remember that pain in the joints while using HGH in the early levels isn’t an indication that the joints are damaged however is a aspect impact of the repair and progress course of that HGH is stimulating. Joint pain from HGH use is normally a short-term facet effect within the earliest phases of using it and, in most cases, will disappear shortly as the growth and calcification course of completes. When a excessive dosage of HGH is abruptly taken, joint ache could be more extreme.
Anavar’s low androgenic properties make it much less prone to cause virilization, a set of masculinizing unwanted aspect effects. This attribute is particularly appealing for feminine athletes who want to avoid the event of masculine options similar to deepening of the voice, excessive hair growth, or clitoral enlargement. HGH is mostly thought of less risky than most anabolic steroids, with much less chance of extreme unwanted facet effects.
The bottle stopper is securely fixed, and therefore it can’t be opened by hand. The expiration date and batch quantity are always printed in a definite font from the the rest of the inscriptions, and a separate print for the date of manufacture. In addition, the unique steroids are packaged in large bottles and sealed in a plastic movie. Anabolic steroids in tiny bottles are offered in packing containers of one bottle each.In certain situations, the writing on a counterfeit bottle doesn’t match its contents. In the best-case scenario, the drugs is neutral (placebo); within the worst-case scenario, it consists of the lively ingredient but not within the quantity that’s specified on the label. This is very dangerous to girls who use excessive levels of steroids, which is extraordinarily undesirable. Several athletes within the Usa have died because of blood poisoning after using bogus medicines.
There are quite a few resources obtainable to offer help and steering throughout the recovery process. Think About talking with a healthcare professional, such as a physician or therapist, who can help in creating a personalised remedy plan. It is important to note that the authorized panorama surrounding AAS is constantly evolving, with regulatory bodies continuously monitoring and adapting their insurance policies to deal with emerging developments and challenges. The fight towards AAS abuse requires a complete strategy that combines legal measures, education, and help for people struggling with substance abuse. Internationally, the World Anti-Doping Company (WADA) has established anti-doping regulations to prevent the use of AAS and different performance-enhancing drugs in sports.
Based Mostly modes of administration, injection segment within the anabolic steroids market is anticipated to carry 45% List of androgens (https://cuisine.at/ajax/pages/index.php?comprar_hgh_3.html) the revenue share by 2037. Globally, the Statistic Brain Analysis Institute estimates that 50 million folks have been diagnosed with arthritis. The global market for steroid injections is also being driven by elements corresponding to growing demand for steroid injections, enhancements in steroid injection treatment, and rising well being consciousness. About one hundred eighty million folks in India suffer from arthritis, based on Arthritis-India. The prevalence of many well-known diseases is higher than this, including most cancers, AIDS, and diabetes.
These regulations are applied by numerous sporting organizations and govern athletes’ eligibility to compete in events sanctioned by these organizations. Violations of anti-doping rules may end up in extreme penalties, together with bans from competitors and reputational injury. When used correctly, you’ll have the ability to count on to see most of these optimistic results. But when abused, corticosteroids can cause several dangerous well being effects, such as hypertension, irregular heartbeat, osteoporosis and cataracts. Comply With the recommended dosage instructions supplied for natural steroid stacks.
If somebody uses anabolic steroids illegally they typically use them to increase muscle mass (which can also enhance physical appearance), reduce the quantity of fats in the physique, and improve sports activities efficiency. Illegal steroids are usually taken by sports activities players, teenagers, and physique builders however may additionally be taken by females and enterprise males. Anabolic steroids play a major role in increasing muscle mass by stimulating protein synthesis throughout the muscle tissue. These artificial hormones mimic the consequences of testosterone, selling muscle growth and hypertrophy.
These three compounds are characterised mainly by their broad spectrum results on anabolic and androgenic dependent capabilities, as nicely as their interaction with aromatase. Expectedly, lots of the anabolic steroids in each household have similar attributes to one one other. Common steroids, known as corticosteroids, are medicines that scale back irritation and the activity of your immune system. They’re manufactured drugs that carefully resemble cortisol, a hormone that your adrenal glands produce naturally. It can set off mood swings, fatigue, restlessness, achy muscular tissues, and melancholy. If you have been taking steroids to deal with an sickness, these signs might come again, too.
On the opposite hand, two oxygen atoms of Glu353 firmly concerned in making a bond with the hydroxyl group of Estradiol spanning at a distance of 1.84, 3.38 Å. In this context, His524 forms hydrophobic interactions with the core of estradiol throughout the binding cleft, whereas Phe404 induces π-π interactions with estradiol. Ensuing hydrophobic interplay was introduced by Leu345, Leu346 and Ile424 contributing to the steadiness and specificity of the ERα-estradiol complex, which is important for mediating the organic effects of estrogens.
The medical use of those medication ought to all the time be under skilled supervision because of potential antagonistic reactions. Moreover, a 2017 survey printed within the Journal of the International Society of Sports Vitamin found that four.2% of gym-goers admitted to using anabolic steroids. This determine is probably going larger in reality, as the utilization of these substances is commonly underreported because of stigma and legal ramifications. The traditional listing of unwanted aspect effects applies; acne, hair loss, hypertension, man boobs and reduced sexual abilities.
The PCA module of the MDAnalysis [28] device was used to do the evaluation utilizing the 2 main elements. In addition, the simulated system’s free power profile was created utilizing the info from these main elements. Accomplished wrong, stacking can wreck your hormones, tank your lipids, and leave you chasing diminishing returns.
The cycles of steroid use are normally six to 12 weeks lengthy, followed by a relaxation interval. One particular oral steroid (dexamethasone) is usually used in the course of the tip of being pregnant if there is a threat of a pre-term delivery as it could assist the baby’s lungs to mature extra quickly and enhance the infant’s likelihood of survival. If this side-effect occurs, it tends to occur within a couple of weeks of starting remedy and is extra doubtless with higher doses. Often individuals even become confused; they might develop delusional and suicidal ideas.
Testosterone is the male hormone responsible for the development of the male reproductive tissue, bone and muscle mass, and the growth of physique hair. Most bodybuilders take testosterone within the suspension form because of its fast appearing nature and the reality that it could enhance quality of life overall, such as intercourse drive, temper, psychological sharpness, amongst other effects. It’s also important to note that there could be very serious risks from steroid use. While substances like testosterone alternative remedy (TRT) could be prescribed by a well being care provider for certain medical remedy – it is unlawful to acquire for leisure use including sports activities. Additionally, most sports have rules banning the usage of steroids and efficiency enhancing drugs. 19-nor compounds (Nandrolone derivatives) are most well-liked by athletes and bodybuilders for most of the similar causes that they would like DHT derivatives.
This means http://www.opencart-france.com/newsletter/pages/?dianabol_and_testosterone_cycle_for_beginners.html an individual needs extra of the drug to achieve the same effects they did beforehand with smaller quantities. Their our bodies become depending on the drug and continue to use it regardless of the unwanted aspect effects and well being dangers. When a person stops utilizing anabolic steroids, they could experience withdrawal signs.
Women can use Winstrol at very low doses for brief periods with minimal virilization threat. This steroid will usually place you at a better threat of virilization when you determine that the low dose isn’t sufficient – its androgenic (virilizing) effects are going to be extra pronounced than Anavar, Primobolan, and Equipoise. 25mg to 50mg per day is a good start line for model new feminine customers of Primobolan. However if you’re new to all this, you may be stunned to study that Anavar is derived from DHT. Regardless Of this, Anavar does NOT come with the potent androgenic unwanted side effects of most different DHT-derived steroids.
Here’s only one example of a standard 12-week cycle, together with concepts for newbie, reasonable, and heavy customers. You may even find peptides helpful for PCT due to their effects on performance and providing some anti-catabolic safety without the adverse impression on recovering your HPTA functionality. Your decisions shall be made primarily based on whether bulking or cutting is your major goal. But that’s just one facet of the story… The huge consideration with these commonplace cycles is making progress over a protracted interval – years if that’s your goal.
Nice share!
However, shopping for steroids from these sources could be dangerous, as the quality and purity of the product can’t be assured. This can result in severe health problems similar to liver damage, kidney injury, and coronary heart disease. One of the significant benefits touted by advocates of steroid alternatives is their legal status, offering peace of mind to those who need to avoid any association with illicit substances. The effectiveness of those substances can be highly particular person and influenced by elements corresponding to food regimen, exercise regime, and overall well being. It’s essential to strategy these dietary supplements with a critical eye, understanding that whereas some might present a efficiency edge, they are not a shortcut to health objectives. Their use should be balanced with a complete strategy to training and general well-being.
In conclusion, while steroid alternate options have proven promise in some areas, they aren’t a one-size-fits-all answer. The most strong and moral method to attaining fitness aspirations stays a dedication to holistic well being practices. Striving for health shouldn’t be on the expense of legality or personal well-being, and with the best strategy, the potential for safe and efficient gains is nicely within attain. One such class is ‘prohormones,’ that are precursors to hormones, often testosterone. Once ingested, these compounds are transformed by the physique into lively hormones, doubtlessly resulting in the identical results as anabolic steroids. While they have been bought over-the-counter until 2015, stricter rules now require them to be bought by licensed pharmacies and used under the supervision of a healthcare professional. Steroids, each anabolic and corticosteroids, are tightly regulated within the UK.
For example, one such product is D-Bal Max, which is among the greatest authorized steroids available in the marketplace. According to a quantity of surveys and reviews, the non-medical use of steroids is widespread in men between the 30s and 40s age group. Professional athletes, sportsmen, and bodybuilders are additionally doubtless to make use of it. Nonetheless, the supplemental form is more frequent among non-professional individuals, together with those who wish to hold their bodies fit and active through the late center ages. Greatest About D-Bal Max- here are some of the finest features that make this product suitable for folks trying to find natural steroid bulk cycle (https://www.semasan.com/sema/inc/?athletes_steroids.html) options. In London and the the rest of the UK, medical steroids, such as corticosteroids, are regulated by the Medicines and Healthcare products Regulatory Company (MHRA).
This blog supplies an in depth information that will help you make an knowledgeable choice. DecaDuro is one of the top-of-the-line authorized steroids for muscle growth and energy. It is a protected and effective alternative to the anabolic steroid Deca-Durabolin, which causes severe unwanted effects. DecaDuro is made with natural components that help enhance nitrogen retention, which is important for muscle growth. If you are considering muscle-building dietary supplements, it is essential to grasp the stark distinction between authorized steroids and anabolic steroids.
It additionally promotes purple blood cell production, which improves oxygenation and stamina during workouts. This authorized steroid various stimulates collagen synthesis,(7) which strengthens tendons and ligaments, reducing the chance of harm. Alpha Pharma Anavar, a potent steroid, is gaining recognition among athletes and bodybuilders for its exceptional benefits. Recognized for selling muscle development, enhancing energy, and growing endurance, it’s trusted by many health enthusiasts. With Alpha Pharma main the cost, uncover the transformative power of Anavar and take your health journey to new heights. In the UK, Stanozolol is assessed as a Class C controlled substance beneath the Misuse of Medication Act 1971. This means that it is illegal to possess, import, export, produce, or provide Stanozolol and not using a prescription from a licensed medical skilled.
These studies are not the «be all» and «end all» predictions of the unfavorable effects. Latest advances inside the manufacture of steroids have reduced the unwanted effects to a bare minimum. Of course, it additionally depends on whether the person sticks to the established really helpful doses, which come from internationally famend experts engaged within the manufacturing and sale of Anabolic Steroids. Maintaining the right stability in life is essential so as to accomplish everything you have got down to obtain. When planning on utilizing steroids, it’s important to comply with and implement the rule of thumb routines really helpful. Nutritional Vitamins, the so-called ‘anabolic security force’, will turn out to be an invaluable contribution to you throughout your exercises and will dramatically multiply your required outcomes. You should buy powerful anabolic steroids in UK that are suitable for attaining any kind of objective you set your mind to in our on-line anabolics retailer.
A love for climbing ropes and boarding slopes, he doesn’t have essentially the most traditional of exercise plans however he’s obsessive about finding out how much protein he can get from every little thing. His favourite health club move is double wave battle ropes, his favourite sports activities are soccer and snowboarding, and his personal finest is conquering a V6 bouldering climbing wall. Typically, blended dietary supplements appear secure, with a low danger of major unwanted aspect effects. A 2018 evaluation within the Journal of the International Society of Sports Activities Nutrition means that some multi-ingredient supplements can improve muscle performance.
SARM authorized dietary supplements do the identical thing, except that it does so with the assistance of natural ingredients. The Beast Stack contains ten (10) supplements formulated to fit a 2-cycle process of muscle growth, strength improvement, performance enhancement, fat-burning, and recovery. Clenbutrol is a strong thermogenic supplement claimed to help with weight reduction and improve cardiovascular performance. It works by increasing oxygen transportation, which can assist you to achieve a lean and ripped body. I have used Clenbutrol and found it to be effective in helping me reach my weight loss targets. The results I have skilled with Clenbutrol have been positive, and I imagine it may doubtlessly be useful for others trying to lose weight and improve their bodily fitness. Nonetheless, it’s important to keep in mind that any supplement’s effectiveness can range from person to person.
https://www.kingsburyholisticdentist.co.uk/pages/clenbuterol_for_sale_2.html, herbal pills corresponding to these offered at CrazyBulk mimic the steroid effect however with out its unwanted effects, providing muscle development and energy gain without side effects. Anabolic steroids similar to Anavar and Winstrol are utilized for the aim of helping users in sustaining muscle mass upon cessation of injectable steroid cycles. Lower-level oral steroids may be utilized to avoid the loss of muscle when testosterone levels are low. Albany, Ny, April sixteen, (GLOBE NEWSWIRE) — Oral anabolic steroids, or oral steroids, are artificial drugs which are related in action to the male sex hormone testosterone. Oral steroids are helpful whereas bulking, gaining strength, and other secondary male sexual attributes.
Furthermore, the price of Anavar could be very excessive, leading to fraudulent sellers decreasing the quantity of oxandrolone or eradicating it entirely in change for a cheaper substance. Pharmaceutical-grade Anavar was synthesized by scientists in a certified laboratory when it was legal for medical causes. This was prescribed to sufferers affected by cachexia, where muscle loss was occurring at an alarming fee, increasing the risk of mortality. They are additionally not very hepatotoxic, which means they can be used for longer durations at a time. I took a break and pulled blood again, and my lipids had improved considerably. Regardless Of the above protocol being efficient, DHEA is the official medical therapy prescribed to girls for low androgen ranges.
It is finest to seek the guidance of a licensed doctor for professional medical recommendation earlier than taking this supplement, particularly if you’re beneath any medication. Nevertheless, this ingredient is a good source of wealthy and healthy unsaturated fat and should offer various health advantages. The key right here is consistency — which is simply possible with a laser focus that keeps you decided throughout the training period. While I have lost the layer of excess fat around my tummy, there are unfortunately no six-pack abs beneath to indicate off. After all, my main focus during the fitness journey was cardio and a low-calorie diet.
These traits permit it to encourage muscle development without causing vital androgen-related side effects similar to excessive hair growth or deepening of the voice. Its anabolic properties primarily promote muscle tissue development and improve total strength. The dosage usually varies based mostly on particular person targets, tolerance, and experience with anabolic steroids. Males commonly use a every day dose of mg, while girls sometimes use a decrease dose of 5-15mg day by day. Consultation with a knowledgeable individual is recommended to determine an acceptable dosage.
» The steroids before and after imaging in this people head is so misplaced it’s laughable but most actually believe if they ever supplement they’ll achieve 20-50lbs of pure muscle. Even some veteran customers have this delusion as many do not perceive what true weight is. When it involves ladies, the really helpful dosage of Stanozolol is typically decrease than that of men as a end result of its androgenic nature. This lower dosage helps reduce the danger of virilization symptoms, which might embody deepening of the voice, facial hair growth, and clitoral enlargement.
Anavar is often regarded as one of many most secure anabolic steroids for females due to its delicate nature and the very minimal side effects it’s more doubtless to impose. That’s all, with correct dosages, cycle lengths, and individual responses thought of. Women should at all times be eager to monitor their our bodies for any dangerous effects and adjust dosing accordingly. Steroid use in bodybuilding has been a topic of intense debate for decades. Some bodybuilders swear by their transformative effects, while others warn of the risks.
Yet there are lawful over-the-counter ones you possibly can trust that may equally present the same end result without hazard. Hair Loss is one of the symptoms observed among individuals using Winstrol. Aside from that, hoarseness in voice and the looks of facial hair have also been noticed amongst people who use Winstrol.
Winstrol, also recognized as Stanozolol, is a popular artificial anabolic steroid that athletes and bodybuilders use for enhancing efficiency, muscle development, and promoting weight reduction. Inspecting earlier than and after outcomes of Winstrol customers can provide valuable insights into its potential benefits. Earlier Than beginning a Winstrol cycle, it’s essential to prepare adequately. A correct cycle sometimes lasts 6 to eight weeks, with a recommended daily dosage of 50 mg for men and 10 to 20 mg for ladies. It is essential to find out private targets and conduct thorough analysis on the potential side effects and dangers. Having a healthy diet and train routine can maximize the advantages while minimizing the potential antagonistic results.
For 95% of customers, especially newbies and intermediates, the base compound must be testosterone. Once signed in, you can participate on this website by adding your individual subjects and posts. Last second reporting you are coaching somewhere else buys you some time earlier than they could probably make new arrangements to get somebody to the model new place.
For instance, testosterone deficiency is uncommon in males underneath age 50. Cleveland Clinic’s primary care providers supply lifelong medical care. From sinus infections and high blood pressure to preventive screening, we’re right here for you. Made for the elite athlete and the strong-willed our merchandise had been designed to fuel your athletic performance. Counterfeit suppliers usually exhibit a number of telltale indicators that should alert a prospective buyer to their illegitimacy. Lack of proper licensing is one primary indicator; reliable suppliers should have verifiable licenses to distribute pharmaceutical merchandise.
At Aussie Steroid Pharma, we’re dedicated to offering high-quality anabolic steroids and performance-enhancing merchandise to help you achieve your health and bodybuilding targets. Whether you’re seeking to achieve muscle, cut fat, or improve total strength, we’ve a variety of products which are each effective and protected. Discover our site for the best choice of steroids, all available to be delivered discreetly and shortly across Australia. However, some persons are excited about increasing their steroid hormones to speed up or improve muscle growth. Since anabolic steroids are artificial and have important risks, this will lead people to turn to pure options. Some authorized steroids, corresponding to Clenbutrol, work by growing your metabolic rate so that you simply can lose fats and burn water retention. This supplement will increase purple blood cell manufacturing and promotes more healthy cardiovascular health.
Not Like conventional anabolic steroids, Clenbutrol is a protected alternative to Clenbuterol and does not come with any dangerous unwanted effects. To differentiate between real and counterfeit anabolic steroids, there are particular features of the product one should scrutinize. Product seals are a key area, as genuine products usually characteristic tamper-evident seals which may be difficult to duplicate. Verifying these seals in opposition to the manufacturer’s requirements can help decide authenticity. If a person takes anabolic or natural steroids that a doctor did not prescribe, they need to talk with a healthcare professional about stopping these supplements safely. Each kind of prescription anabolic steroid and every model has different possible unwanted side effects.
Nevertheless, whether or not pure variations of steroids are safe can be a matter of scientific research and debate. Some of those substances also have vital risks, and their benefits could also be unproven. How does one navigate the complex legal panorama surrounding the net buy of steroids? Looking For professional steering is important to understanding the legal penalties and making certain regulatory compliance. Completely Different jurisdictions have distinct laws that may have an result on legality and penalties for unauthorized purchases. We scrutinized the dosage of every ingredient to make sure it’s each safe and efficient.
These compounds claim to behave like human steroid hormones, corresponding to testosterone. Read on to learn about what pure steroid dietary supplements are and customary examples. This article additionally covers potential security issues and the benefits and risks of those substances. https://www.e-pol.it/media/articles/?integratori_per_dimagrire_1.html can customers guarantee the steroids they buy on-line are genuine and of excessive quality?
In order to avoid infections, it’s a good idea to avoid people who are sick. Earlier Than getting a vaccination, you must tell your physician when you take steroid tablets frequently. Some of the best sites to purchase steroids are also great bodybuilding useful resource web sites.
We solely advocate dietary supplements that include elements in doses which are proven to be efficient. Testo-Max’s components include D-Aspartic Acid, Magnesium,(7) Zinc(8) and Vitamin D3,(9) all of which have been proven to spice up testosterone levels. It is good for anybody trying to enhance their strength and energy throughout intense workouts. It is produced from pure elements and is completely freed from artificial hormones. As such, it’s suitable for use by each men and women who are wanting to enhance their athletic efficiency.
We completely reviewed the protection profile of every ingredient to attenuate the chance of unwanted facet effects. Solely legal steroids with secure elements, when taken as directed, are really helpful. Our selection process for the top authorized steroids in the UK was meticulous and thorough. Whether Or Not you’re a bodybuilder, athlete, or simply someone trying to improve their total fitness, there are alternatives for you. Hold studying to be taught more about the top legal steroids out there within the UK, and the way they’re ready to effectively enhance the results of your fitness routine.
This additionally means that the means to acquire https://bbrh.org/pages/dianabol_dosage_and_dianabol_cycle_for_best_results.html has turn into easier. So it’s more essential now than ever to educate the lots about these substances and their «proper use» ought to an individual determine to take the risk. Victor Martinez also explains that a proper coach or mentor will be ready to present intimately protocols to help with the post-cycle crash. To avoid shedding muscle, you have to of course proceed to coach and stay strict on your food regimen. But there are additionally non-steroid substances that may be taken to extend your physique throughout that three month off-cycle interval. These compounds work very in a unique way however will both help to restrict the chance of estrogenic unwanted effects.
His strategies provide a approach to excel in right now’s complicated bodybuilding world. Yates used specific pre-contest drugs and intense workouts to stay big yet lean. His strategy shows how good training and drug use can form bodybuilding success. Yates took 50 milligrams of Anavar every day, a bit greater than usually studied for fat discount. He also adjusted his hGH to eight IU day by day for higher outcomes. Notably, Yates stayed away from riskier drugs, preferring Clenbuterol for shedding fats.
Making Use Of these concepts proper boosts energy and dimension however reduces harm risks. Exploring how steroids help muscles develop presents vital insights. [newline]This makes it simpler for users to see big muscle gains quickly. Understanding both the good and bad features of steroid use is essential. This transformation was from a bodybuilder who was previously natural (left) after which took Anadrol (right). He stacked Anadrol with Deca Durabolin and, after a quantity of cycles, gained a big quantity of size and mass.
Do you want much more significant features than a Test-only cycle? Dianabol is run for the first six weeks solely (first forty days of the cycle), with Testosterone for eight weeks. Whichever method you go, you have to make certain all of the steroids are cleared from your system before beginning PCT. This is where understanding your steroid half-lives and clearance instances is crucial. Equipoise excels at cutting and is great at serving to retain lean muscle and provide a general enchancment in body conditioning.
We sometimes see Anavar shift cholesterol levels, lowering HDL and growing LDL; due to this fact, a modest increase in blood pressure could be expected (7). Testosterone’s androgenic effects can complement the fat-burning results of Anavar, albeit with some short-term water retention. The largest concern we have with the addition of trenbolone is will increase in blood stress. This is because it doesn’t convert to estrogen, and thus it could worsen cholesterol ratios. Taking 4 grams of fish oil per day has helped some of our patients stabilize their blood stress (3). Trenbolone has diuretic properties, hence why it’s also used as a slicing agent.
Many of the positive evaluations and experiences you’ll hear from Deca-Durabolin customers relate to its therapeutic and therapeutic results. Deca-Durabolin has intensive benefits for joint strength and bone health. This is all because of its capacity to advertise collagen synthesis for strengthening joints and connective tissue.
Primobolan and Anavar is a well-liked choice, although some women with the next tolerance than others may use testosterone as their base steroid. Additionally, throughout an intermediate cycle, steroids corresponding to Masteron Propionate could additionally be stacked properly with Testosterone Propionate. This mixture contributes to lean muscle progress with definition and hardness.
Any complement taken to reduce a patient’s coronary heart price might scale back fats loss, as the thermogenic effect is blunted. Primobolan is usually stacked with Anavar and testosterone for enhanced outcomes. Interestingly, Primobolan is not C-17 alpha-alkylated, regardless of existing in oral type. Deca Durabolin also raises prolactin levels, which may diminish libido in males. We have discovered that the addition of cabergoline, a dopamine receptor, has an inhibitory impact on prolactin. Thus, Dianabol is likely to produce similar, if not barely superior, results to testosterone in regard to muscular power and hypertrophy.
Simply like HGH, Anavar has a direct impact on the metabolism, and this interprets to highly effective fats burning. Anavar is a really fast-working steroid, and it is more doubtless to end in sooner and larger muscle gains in ladies utilizing it for that purpose. It is also only used for six to eight weeks, while you’re taking a glance at many months of HGH use to get acceptable outcomes. HGH can undoubtedly raise your appetite, however I’ve found that Ibutamoren does it more so – however this could be a person response. Nonetheless, if fat loss is your major objective, MK-677 can current some issues.
Primobolan (Methenolone Enanthate) is the choice of most strongmen, because it has a light effect and rare unwanted effects when used. Athletes who have already a minimal of once resorted to the assistance of a drug for enhanced physical training might observe an improvement within the reduction of muscle mass, with a clear venous drawing. It is advisable to do a well being check-up along with your physician earlier than utilizing any anabolic steroids cycle. You can get free cycle advice from our coach to realize your targeted objectives. Manufactured by Prime Labs, this complement features an array of natural components.
Alcohol has been proven to lower testosterone ranges, so it is suggested to limit consumption. Smoking, then again, has a negative impression on hormone ranges and overall health. First and foremost, it is crucial to take care of a balanced and nutritious diet to help the production of testosterone. Foods which are wealthy in zinc, magnesium, and vitamin D have been shown to naturally enhance testosterone ranges. Some examples of these meals embrace oysters, shellfish, lean meats, eggs, nuts, seeds, and green leafy vegetables.
Throughout cycles focused at attaining lean muscle tissues, Stanozolol is beneficial for its dual ability to take care of muscular tissues whilst facilitating fats discount. This makes it a crucial part of many athletes’ methods, notably when the aim is to reap a lean and toned physique with out compromising muscle energy and size. Combining the drug To increase the effectiveness of Tri-Tren, athletes combine it with other AAS. The only steroid that shouldn’t be used along with Tren is Nandrolone. The hottest amongst athletes are Tri-Tren bundles with Boldenone, extended Testosterone esters, Oxymetholone, Methandienone, Sustanon. This truth is explained by the flexibility of this AAS (Androgenic-https://ieet.org/wp-content/pgs/meilleur_bruleur_de_graisse_2.html steroid). Whether you’re an skilled bodybuilder or a newbie who is simply starting the athletic path, you can use the Winstrol 50 course.
Urtica dioica, or stinging nettle, is another wonderful testosterone booster. The greatest concern with this ingredient is that there is very little evidence to recommend its aphrodisiac properties or capacity to increase testosterone [8]. The Sarsaparilla plant has been used as a testosterone booster for hundreds of years.
Whether Or Not you’re a seasoned bodybuilder or just beginning your health journey, they provide products that cater to completely different fitness objectives and expertise ranges. Prime Take A Look At appears geared towards individuals who want an aphrodisiac benefit somewhat than a real Testosterone increase. They don’t have elements like D-Asp or Ashwagandha which might be in proven supplements like TestoPrime, and what they do embody has questionable proof, or no proof, supporting it. You should be no less than be getting two servings a day of a take a look at booster to make sure that the ingredients are continuously giving your physique the supply it needs to hold your testosterone levels ticking over. Tongkat Ali is one thing that ought to be more featured in a male enhancement supplement review content material somewhat than a T Booster. Even though, it’s lack of results for T are well known, there are still numerous low cost take a look at boosters out there that can’t resist placing Tongkat Ali Extract. HGH, when used appropriately at reasonable doses for restricted durations, does not come with the severe unwanted side effects that we see with most anabolic steroids.
The producer Prime Labs produces the oil primarily based Winstrol in 10 ml vials. Clients report elevated vitality levels after taking the complement. Prospects report elevated power levels after utilizing this supplement. It can also be worth noting that the price of Oxandrolon could appear a little extreme to some athletes. You should not consider steroids solely in terms of their effect on the body.
I notice that they don’t really use the word «Testosterone» on any page of their web site. That is to say they don’t truly claim to spice up your hormone ranges, a telling omission that seems to point they know their product doesn’t improve Testosterone. We additional present a restricted geographical scope of included studies, with all research being from countries in Europe or Brazil. Surprisingly, we didn’t identify any research from the US, Middle East, Oceania, Asia, or Africa. Over the previous years, completely different analytical strategies have been used to display screen, establish, and quantify AAS. GC–MS with [51] or without [40, 46] prior derivatization of the AAS has also been efficiently used to screen and quantify AAS, primarily based on their fragmentation patterns and retention occasions. For AAS, both low-resolution and high-resolution mass spectrometers have been employed.
Thus, they should solely be included if customers begin to observe early indicators of gynecomastia. Trenbolone, like Deca Durabolin, provides average progesterone activity, having the potential to trigger gynecomastia. Thus, users might want to keep away from using SERMs to prevent aggravating progesterone levels. Thus, if testosterone is the least poisonous steroid, the mix of testosterone and Deca Durabolin will be the least poisonous steroid cycle.
In the first case fertilization on the pure means could be possible, whereas in the second case IVF is beneficial if sperm depend is a minimal of 1 million per milliliter or above. The most critical complication of anabolic steroid use is the event of hepatic tumors, both adenoma or hepatocellular carcinoma. The hepatic tumors come up in sufferers on long run androgenic steroids, usually throughout remedy of aplastic anemia or hypogonadism, but sometimes in athletes or physique builders utilizing anabolic steroids illicitly. Tumors are usually found after 5 to 15 years of use, however onset within 2 years of beginning therapy with testosterone esters has been described.
This is due to testosterone producing substantial muscle and energy positive aspects whereas causing less cardiotoxicity than other steroids. Analysis has shown that a small dose of Winstrol, 6 mg/day for six weeks, was sufficient for HDL ranges to fall by 33% and LDL levels to extend by 29% (4). Considering bodybuilders can take 4x greater than this dose, this demonstrates the extent of cardiac toxicity with Winstrol. Winstrol (stanozolol) is among the most potent cutting steroids obtainable to bodybuilders. It promotes lean muscle tissue (1, 2) whereas simultaneously burning fats and enhancing muscle definition. In an try to normalize blood pressure, customers are really helpful to take four grams of fish oil per day, mixed with healthy eating and common cardiovascular exercise. Though endurance actions is probably not What Do All Steroids Contain In Their Structure (https://www.ihromamz.it/pages/dianabol_acquisto_1.html) some bodybuilders want to do when bulking, they can offer cardiac protection.
Schooling was offered once a week, with each session lasting round 1.5 h. No entry to cell instructional platforms was provided to this group, guaranteeing a clear comparability with the intervention group. This strategy controlled for any affect that patient education may need on blood glucose management, allowing for isolating the effect of the cellular platform. Steroid-induced diabetes mellitus (SDM) is a standard complication in patients with nephrotic syndrome (NS) undergoing steroid therapy. Effective blood glucose control is critical for improving outcomes in these patients. This study evaluates the influence of cell academic platforms on blood glucose management and affected person adherence in patients with NS mixed with SDM. Girls have been excluded if they had been in the second stage of labor, had chorioamnionitis needing pressing delivery, had mature lung growth, or if additional glucocorticoid remedy was judged to be important.
Not solely that, however your entire physique could look photoshopped, because the veins will invariably pop up greater than traditional. With every thing stated and accomplished, it’s lastly time to reply the burning question- how do bodybuilders look before and after utilizing steroids? And for this, we now have thought of a few of the hottest steroids used by bodybuilders all around the world. Though there’s no denying that steroids assist with sooner muscle building, most bodybuilders perceive that utilizing steroids alone won’t meet their requirements. That’s why they combine their steroid consumption with the best exercise and food regimen regimes to obtain optimum benefits.
Proper post-cycle therapy is key to maintaining some of the acquired progress. Some could begin to observe initial power and fat loss progress during the first month. Maximum results are sometimes perceived after 3-4 months of constant use. If your aim is to achieve muscle or scale back body fats, it’s nonetheless essential to take care of good diet and consistent workout routines. Even with steroids enhancing the method, you can not overlook the basics. Wenger is scheduled to seem on May 6, 2025, for a hearing on whether to remand him to custody pending sentencing. He faces a maximum sentence of 10 years in jail on the conspiracy to distribute anabolic steroids depend and 20 years in jail on the obstruction of justice rely.
Always method steroid use with caution and data to keep away from unnecessary hurt. First-timers are virtually all the time recommended to make use of some form of testosterone-based steroid in their first cycle and stack it with other gentle steroids if in any respect required. Likewise, they want to start with the bottom recommended dose and continue the cycle for not extra than 4 to eight weeks. Similarly, comply with the cycle with some type of post-cycle remedy to help stabilize your hormone ranges.
Diet was super clean throughout this time and simply did about 2,300-2,500 calories a day with 2 grams of protein per body weight. Crazy Bulk manufactures pure and FDA-approved compounds that mimic the anabolic effects of steroids but with out deleterious unwanted side effects. We also see Anavar taken by males as a first cycle (instead of testosterone) if mass achieve is less of a priority and fat loss is the primary objective. Weight scales might not fluctuate much as a end result of simultaneous fat-burning and mass-building results from Anavar.
Every 10 mmHg reduction in systolic blood stress reduces the chance of main cardiovascular occasions, coronary heart illness, stroke, heart failure, and all-cause mortality by 20%, 17%, 27%, 28%, and 13%, respectively (95). A persistent pharmacological improve in blood strain – such as brought on by AAS use – can be imagined to have the inverse impact. Orally ingested AAS are rapidly absorbed within the gastrointestinal (GI) tract, with serum concentrations peaking 1–2 hours after ingestion of methyltestosterone (8). Without structural modification to withstand first-pass metabolism, a large fraction of the absorbed AAS shall be metabolized before leaving the liver and re-entering the circulation. For instance, after oral administration of 25 mg testosterone, lower than 1 mg (4%) turns into systemically available (9).
These enzymes catalyze a discount reaction at carbon 5, including an α-oriented hydrogen atom. With testosterone as a substrate, this response yields probably the most potent naturally occurring androgen, namely, dihydrotestosterone (DHT). In adults these enzymes are expressed, among other tissues, within the liver, skin, prostate, epididymis, seminal vesicles, testis, kidney, pancreas and brain (19). It should be noted that DHT isn’t thought to contribute to the muscle-building effects of testosterone. DHT levels are (very) low in skeletal muscle because it doesn’t significantly express the enzyme.
This is the conventional trade-off in phrases of the use of anabolic steroids, or virtually anything on this world. This is why anabolic steroids hold such a huge selection of application in science and medication, which may be attributed to their diverse governance on the completely different systems of the physique. This was one of the authentic objectives of the anabolic steroid improvement increase of the Nineteen Fifties.
They have an effect on many elements of the body, together with the muscle tissue, bones, hair follicles, liver, kidneys, blood, immune system, reproductive system, and central nervous system. The severe Tren unwanted aspect effects include insomnia, anxiety, night time sweats, speedy coronary heart fee and libido suppression and often erectile dysfunction. Imagine every one within the worst method potential and now take it beyond that point and you will start to get a good idea. Lets be clear, nearly all of males who complement with Trenbolone shall be fantastic in the occasion that they complement responsibly however there are those who even with responsible use will fall prey. Further, those that supplement with high doses tremendously and dramatically enhance their chances of incurring Tren side effects. Nonetheless, take note that some people might expertise this adverse response while some might not. If this ADR causes discomfort, think about reaching out to a medical skilled for attainable steroid options.
Doctors generally prescribe AASs to treat sure situations, such as low testosterone or delayed puberty. However, many people illegally use them to extend lean muscle mass. This may be for bodybuilding, growing efficiency or endurance, or shortening restoration time between workouts. Nonetheless, the negative results of anabolic steroid use transcend the individual user’s bodily and mental well being into society. First off, it’s important to grasp that steroid use can considerably improve the danger of creating mental health problems. We’re not simply talking about short-term mood swings right here; we’re taking a look at full-blown psychiatric circumstances. Depression, anxiety disorders, and even bipolar disorder have been linked to steroid use.
Ask your physician for more data or if you present any of the next. Though elevated testosterone levels can increase your energy and muscle-building, excessive levels can actually have adverse side effects. Anabolic steroids, additionally called anabolic-androgenic https://juvalife.com/pag/these_are_the_best_supplements_to_get_ripped.html (AASs), may help build muscle and improve athletic performance, but they’ll also have vital opposed results, especially when used incorrectly. The medication are derived artificially from the main male hormone testosterone. Testosterone is important for selling and sustaining muscle growth and creating secondary male intercourse traits, similar to a deep voice and facial hair. In compliance with a study revealed within the Archives of Dermatology, one of the most frequent side effects of steroids injection is zits, post-injection ache, and swelling of the injection website. There can be a risk of creating an allergic reaction to a steroid drug.
Some corresponding to deepened voice and increased facial hair might even be desired. Prednisone may cause hurt to a developing fetus if it’s taken throughout being pregnant. In addition, babies might have hormone issues, similar to low ranges of adrenal hormones, as quickly as they’re born. Your physician might monitor your new child for signs of low hormone levels if you took prednisone while pregnant. In fact, weight achieve was one of the most frequent unwanted aspect effects reported in people taking a brand-name version of prednisone referred to as Rayos.
• Bodily Bodily Modifications – When men take an excessive quantity of estrogen, they can develop breast tissue and develop man boobs. When women take an extreme amount of testosterone or too much of the anabolic hormones, they danger modifications to their bodies too. For girls, the chance is rising a larger clitoris • Increased Body Weight – Count On that your physique won’t only wish to develop muscular tissues but store fat too.
This product just isn’t designed to diagnose, treat, treatment, or prevent any illness. Central Nervous System (CNS) Enhancement Strength isn’t just about muscle — it’s also concerning the CNS, which controls muscle activation. Steroids like Trenorol can improve CNS responsiveness, making you more efficient at recruiting muscle fibers for heavy lifts. In Distinction To cumbersome mass gainers that gradual you down, WinMax helps preserve explosive output and endurance while staying mild and agile. You’ll feel sooner, extra agile, and extra responsive, even deep into your calorie deficit. One of the signature effects of Winstrol was its ability to create a tough, dry, and vascular look.
For women, the obvious aspect effect of taking trenbolone and different types of artificial testosterone is virilization. This is when a girl develops what many name «exaggerated» masculine traits, similar to excess facial and physique hair (a.k.a. hirsutism), baldness, a deeper voice, and zits [28]. To illustrate, u/kartiman known as it a promising natural various to Clenbuterol on r/reviewsza. Nevertheless, additionally they mentioned that the person results might vary [16]. The ingredient dosages and the scientific backing for some of the product’s claims don’t strongly support its potential as a robust «Legal Steroid/PED» throughout the evaluated categories.
These components often include plant extracts, amino acids, nutritional vitamins, and minerals that work synergistically to assist numerous physiological processes within the physique. Authorized steroids are legally available over-the-counter or on-line, without the need for a prescription, making them extra accessible to people seeking efficiency enhancement. Besides rising the body’s own pure production of testosterone, Test-600x at the same time inhibits the production of estrogen, as properly as reducing SHBG levels. Furthermore, they offer exceptional bulking and slicing results with none fear of unwanted facet effects.
The authorized steroid is especially well-liked amongst younger people as a result of they should build up mass within the shortest possible time. The producer took this into consideration, so they had set a very inexpensive value for his or her product. A every day consumption of two tablets will increase the manufacturing of purple blood cells (erythrocytes). This moreover nourishes your muscles with oxygen, which positively affects their work and growth. Not so way back, CrazyBulk up to date the method of its authorized steroid, growing the variety of ingredients.
This ends in strong features which would possibly be pure muscle (without water retention) and a a hard, outlined look. Then, whenever you’re accomplished lifting, Tren-Max cranks up your recovery — so you experience more development with much less downtime. Authorized steroid options typically contain pure components which were scientifically selected for his or her potential to assist muscle development, improve performance, and enhance recovery. These elements can embrace plant extracts, amino acids, vitamins, minerals, and other compounds that work synergistically to advertise particular physiological processes throughout the physique. These products combine the best options of authorized steroids regardless of containing all-natural components paired with affordable value tags.
It positively doesn’t hurt that legal steroids may be bought proper over-the-counter without having to fret about the feds kicking down the door, either. The testosterone PCT Stack is a great stack for those seeking to supercharge their testosterone in a fast, protected means. Simply as with traditional anabolics like Sustanon, this stack provides you with all the advantages of elevated hormone levels. That being stated, when combined some of these legal steroids are able to dramatically amplify the results that they’d have been able to producing all on their very own.
This means it will be simpler for you to resolve on the one that may finest allow you to reach your fitness goals. That stated, in case you have any preexisting health circumstances, you will need to consult your doctor before taking a authorized steroid different. Getting rid of stubborn fats permits you to begin focusing on building your muscles and power as you streamline your fitness regimen toward larger objectives. Testosterone plays a role in endurance, vitality, muscle gain, and fat loss, and preserving your T ranges high can benefit your well being and wellness total. Once you realize what fitness targets you would like to assist, you presumably can search for greatest slicing steroid products that examine off all your bins. Authorized steroids don’t include any of the harmful, potent medicine you’ll discover in anabolic steroids. Their solely similarities are the outcomes they produce on your health and health.
Customers of Winsol in Australia have claimed to note that their muscles look more sculpted, leaner, and extra outlined when utilizing this product. It helps you develop and enhance more durable, more defined muscle tissue with out making you seem cumbersome. After a couple of month of use, not solely did my energy levels go up, but I additionally felt stronger and had higher endurance, permitting me to push myself more than Where Do I Buy Steroids (https://www.oaza.pl/articles/12_week_steroid_cycle.html) ever had earlier than.
For most people, the safer and extra sustainable route involves legal options and natural supplementation methods that assist the body’s personal anabolic processes without compromising well being. As we wrap up our dialogue, it’s essential to consider the advantages of utilizing authorized steroids like Crazy Bulk. These products not only assist muscle development but additionally contribute to improved endurance and stamina, which could be crucial for anyone trying to push their limits in the fitness center.
When combined, these supplements work synergistically to speed up muscle growth, enhance energy, burn fat, improve restoration, and improve overall performance. The CrazyBulk Development Hormone Stack is designed that can help you achieve spectacular outcomes and attain a ripped and muscular physique in a shorter period. This amino acid is crucial for nitric oxide production, which helps enhance blood move to muscular tissues. Higher blood move means more oxygen and vitamins are delivered to muscles during exercises, enhancing efficiency and restoration. L-arginine is important for maximizing their exercise efficiency and muscle growth.
I begged my mum to let me get some weights at home within the storage, and it just so happened that my cousin had an old bench and a few weights that he stated he’d give me to assist me exercise. My love affair with the cold contact of steel had begun, and I started following the exercise plans in the magazines. However there was a lot information that I was drowned with what I should be doing. Fortunately for me, my luck was in as my window cleaner was at the time – the World Champion Powerlifter. After a number of months with my arm immobile, I was aching to be out riding once more, jumping and racing down big hills.
Although, I can perceive why some natural bodybuilders who feel like they’ve carried out all that they can naturally would be excited about going all-in. Ryan’s excellent physique necessitates a stringent administration of regulated meals consumption and exercise. He eats 5 meals daily, which represent a total of 3,800 calories.
Another misconception that individuals are inclined to have about health is that girls shouldn’t lift heavy weights, or no much less than not as heavy as those men do. Else, they will bulk up like those power-lifters we see on the stage of body-building competitions, and will lose their grace and femininity. Rob bursts this bubble by saying that these individuals are infamous for consuming performance-enhancing medication or https://www.actuabd.com/archives/pgs/trembolona_comprar_4.html that artificially dimension up their physique. Bien sûr, speaking with the judges instantly could be probably the most useful, but when this is not possible, other past competitors may help shed some gentle on the judging standards. Of course, speaking with the judges directly would be probably the most useful, but when this is not potential, other previous rivals might help shed some light on the judging standards. I turned to the health magazines I had seen within the shops after I was buying my biking mags, hoping that they may help me be taught more about what workouts I wanted to do for me to get again on my bike.
Whichever it becomes, we’ll see that in case you work troublesome. And step-by-step you can also be rewarded with a body of greatness. Maybe it was his aggressive nature in school with a thirst for the win! Or presumably it turned into his universal methodology to existence to go one step.
His final meal of the day is usually both a steak meal or a salmon, and that’d be about forty five minutes before bed. The cause Terry consumes important fatty protein sources before mattress is because they are slow-digesting, which is perfect as your body is shutting down, able to chill out and recover. Well, though Ryan is posing in another way in the last snapshot, it’s evident that he is considerably greater than the 2013 picture depicts. Therefore, it stands to purpose that Ryan gave up some muscle mass while preparing for the UKBFF show, after which he regained his glycogen after he resumed his common diet regimen. In 2010, Ryan Terry entered the Mr. Nice Britain competitors, where he gained first place. The identical 12 months, he competed in Mr. International and gained the primary prize too. As a end result, he discovered sponsorship with USN, a complement company, and that is the place things started shaping up for the health model.
According to his LinkedIn profile, he’s the fitness studio supervisor of his group which is positioned in the L A metropolitan area. He stands at a top of 5 toes 10 inches (177.5cm) and a bodyweight of 185 – 195lbs (83.9 – 88.5kg). He has a chest that measures forty one inches and a waist of 31 inches. For somebody who has spent lots of effort and time trying to build his physique, Riches has a very good physique build. It’s worth noting that some of the federations mentioned above attempt to expose people who take a look at positive for medication.
When Riches was 15, he broke his clavicle doing a mountain bike stunt, and commenced lifting weights to regain power. Riches studied video manufacturing in faculty, after which labored as a bartender and in advertising after commencement, but his first love was coaching. He grew to become a private trainer and in 2005, he acquired an offer to model for a supplement firm. That similar year, Riches won his very first bodybuilding competitors, and juggled competitors, fitness modeling, and rising his private training enterprise. In 2007, Riches moved to LA and soon was internet hosting The Rob Riches Present where he interviewed health professionals and different personalities. When natural bodybuilders are at a low physique fat degree, they’re depleted and have a extremely hard time keeping their muscle mass. The BuFF dudes don’t have that drawback and revel in a significant physical growth even at very low body fat ranges.
He loves Cookie Crisp cereal, french fries, lasagne, and Pop Tarts. David Laid is legendary for his transformation videos, displaying how he bulked up from a slim teenager to a constructed adult. His fast transformation has raised eyebrows, however he retains quiet on the «natty or not» entrance. I personally love his movies and the way he explains all his exercises, and their advantages. I Might wish to know how the remainder of you’re feeling about him in the fitness community. ATP functions as a universal energy carrier in residing organisms, transferring energy inside cells for numerous metabolic reactions.
He dedicates his life in the path of a healthy way of life and clear food regimen, the steroids are actually not the one reason for his superb physique. Since ending his wrestling profession he’s targeted extra on bodybuilding and has gained a big amount of measurement. Nevertheless, he hasn’t gained an enormous amount of size as he was fairly jacked earlier than.
Whether Or Not he has taken safest steroids for bulking (https://tumundobio.es/content/pages/comprar_trembolona.html) or not, the difference is spectacular. Generally he trains twice per day, this is something that is borderline inconceivable to attain with common ranges of testosterone. One of the most important explanation why The Rock is most likely not on steroids is the truth that he has been training for such a very long time. Anabolic steroids are artificial hormones which would possibly be designed to imitate the benefits of the sex steroid testosterone. Dwayne says that he eats 5 meals per day, plenty of protein, plenty of fat, and many carbs. He has beef and oats for breakfast, then his day will consist of steak, rooster, fish, eggs, and protein powder (alongside fruit and veg and carb sources similar to rice).
No, it’s not possible for 99% of the inhabitants to attain a physique just like the Rock naturally. Even a 50-year-old who was on testosterone-replacement-therapy (TRT) would not be capable of do it. When in style podcast host and former UFC commentator Joe Rogan speaks, individuals have a tendency to concentrate. Particularly, Joe claimed that the Black Adam star was lying about not using steroids and implored him to come clear for the sake of his fanbase.
Regardless Of his spectacular physique, there isn’t any indication that he depends on chris evans pure steroids. Being a Hollywood star and figure will just make anyone ecstatic as a outcome of attention, fame, and naturally, wealth that comes together with it. Rob Moore then remembered when Doucette once accused The Rock of using steroids to maintain up his robust body. Moore also got a quick response from the former bodybuilder. Nonetheless, it represents a musician adding fresh planks to a formidable artistic streak. The well-liked actor, who on the time aspired to interrupt into the NFL was hit onerous by numerous accidents which finally halted his progress. As per MTV, Dwayne Johnson, in 2009, admitted utilizing steroids throughout his faculty years.
When Sylvester Stallone was caught with efficiency enhancers in his baggage, we might definitively say that he had been utilizing them. But till Dwayne Johnson is caught in an identical situation (if that ever occurs) we will only speculate. If a non-assisted lifter trained twice per day for six days in a row they’d burn out ridiculously quick. If you could dedicate 80% of your life to wanting unbelievable, you may be stunned at the outcomes. Having the best physique on the earth is Dwayne Johnson’s bread and butter. He has made a living out of being strong, toned, and powerful.
Their various backgrounds and intensive experiences contribute to the rich and informative content material discovered on Muzcle. Every writer brings a singular perspective, making certain a complete and interesting reading expertise for our audience. It remains to be seen whether he will tackle continued but unproven steroid allegations. In Distinction To most fighters, Sonnen admitted to utilizing the drugs he examined positive for but confused that he knowledgeable the relevant parties about what he was taking and why. As of now, WWE fans expect The Rock to return very quickly to construct a WrestleMania 39 feud with Roman Reigns. If The Great One does make a comeback for a match at WrestleMania Hollywood, the present just may find yourself as its greatest edition so far.
Superstar Billy Graham was certainly one of wrestling’s most outspoken stars, just like the time he sued Vince McMahon and WWE. Whereas some wrestlers received massive pushes in WWE and ultimately grew to become megastars, they had been overrated. It contains elements such as Fenugreek Extract, Korean Red Ginseng Extract, Bioperine, Vitamin B6 and extra as proven beneath. When combined will assist increase strength and muscle by increasing nitrogen retention and protein synthesis.FYI, There are a number of consumer testimonials available that back up these claims.
Right Now Dwayne the Rock Johnson is a broadly known motion and comedy film star, who sometimes visitor stars as a wrestler with World Wrestling Entertainment. After graduating from the College of Miami, Dwayne decided to comply with in his father’s (and grandfather’s) footsteps and turn out to be a professional wrestler. Dwayne was born in California in 1972 and was the son of another skilled wrestler, Rocky Johnson. His statements though state that he is all pure however his extraordinarily ripped physique and defined muscular tissues tell a unique story.
Soon after realizing steroids’ unwanted effects, he stopped using them. When someone hops into steroid use, trapezius muscular tissues are the primary muscle group to explode more rapidly than any other muscle group. And very quickly he was signed for WWE which was back then known as WWF and his wrestling profession started. This question «Is rock natural» is raised due to significant modifications in his physique. He enjoys cheat meals, like bacon cheeseburgers with all of the toppings. Also, seven completely different dietary supplements help his well being and workout wants.
Natural supplements provide a safer and extra sustainable muscle-building and performance-enhancement approach. Whereas both goal to enhance physical performance and assist muscle progress, they differ significantly in composition, operate, and influence on the physique. Due To This Fact, exploring each choice in detail and understanding its distinctive traits https://soshgic.edu.gh/admissions/pages/clenbuterol_dosage__getting_the_right_amount.html essential to make an knowledgeable determination.
Here are the key components to think about when deciding between anabolic steroids and pure dietary supplements. HyperGH14X is renowned for its position as an HGH releaser specifically geared toward selling lean muscle progress. It’s designed to assist people in attaining a extra sculpted physique by naturally boosting Human Development Hormone (HGH) production.
Out of all the options on our review of the top legal steroid options, D-Bal works the best for the bulking phase. It promotes rapid mass muscle gains and supplies an unimaginable improve in vitality, stamina, and muscle strength. It also supplies an increase in your metabolic price and lets you shred without muscle loss. Its distinctive mix of components like Ashwagandha and MSM significantly boosts testosterone, muscle mass, and recovery. I Am particularly impressed by its natural composition and effectiveness in muscle growth, making it a safe different to anabolic steroids. One main concern with anabolic steroids is the mandatory need for Post-Cycle Remedy (PCT) to restart natural testosterone production.
Anavar is a mild steroid; therefore, the positive aspects customers experience is not going to be remarkable, and the same applies to its unwanted side effects. Nevertheless, in terms of pure muscle acquire, we rank trenbolone among the greatest bulking steroids. Sustanon 250 is an effective testosterone ester used in bulking cycles to add vital amounts of muscle and power.
It Is like nature’s answer to these in search of a authorized method to boost their anabolic hormone levels. Plant-based steroids, also called phytoesteroids or phytosteroids, could be helpful for bodybuilding because of their capacity to imitate anabolic properties. Common examples embrace ecdysterone, present in spinach, quinoa, and yams, which is touted for its muscle-building potential and minimal unwanted aspect effects. Diosgenin, current in wild yam and fenugreek, serves as a precursor to varied anabolic hormones and is believed to reinforce muscle mass and strength. Then there is Suma Root extract, Tribulus Terrestris, Ashwagandha, Bulbine Natalensis, Pine pollen, Tongkat ali, Fadogia agrestis and so on. Now, when you’re anything like me, you are most likely considering, «But is these items really legal?» The reply is yes. In Contrast To artificial anabolic steroids, deer antler velvet and IGF-1 supplements fall into the category of pure legal steroids.
Customers who do expertise side effects often have solely delicate symptoms, similar to nausea or stomach ache. These effects are a lot much less potent than what the typical person experiences with long-term anabolic steroid use. Anabolic steroids are additionally unlawful to consume and even get hold of without a prescription. Athletes ought to use these highly effective steroids only with the approval of a medical skilled.
One of the most reliable studies mentioned above found that taking it in complement kind didn’t result in symptoms of liver or kidney toxicity. It additionally appears to result in fewer side effects in comparability with other steroid drugs, corresponding to adjustments in appetite, mood, libido, hair development and sleep. Additionally, these consultants can stop you from utilizing supplements wrong and doing workouts that would harm you. To sum it up, mixing totally different weight and resistance training strategies into your routine will significantly better muscle growth and power. Necessities like progressive overload, taking creatine, and maintaining the correct kind play an enormous position in enhancing energy training. Preserving the proper form throughout exercise prevents accidents and boosts your outcomes.
Selecting natural steroid alternate options is the smartest method to construct serious muscle mass while defending your health. Not Like unlawful anabolic steroids, legal dietary supplements use natural, plant-based compounds that promote muscle growth, enhance fats loss, and enhance performance—without the tough unwanted aspect effects. Anabolic steroids are designed to offer synthetic testosterone to your body, which has extreme well being risks when used with no prescription over long intervals of time.
At Present, eight compounds (37–44) of this kind have been found only in Apocynaceae household, together with Kibatalia and Paravallaris (Table 2). Phyllobates terribilis frogs, made into poison darts by Central American indigenous people, advertise their lethal armament with their gaudy colors. Batrachotoxin (615) is a potent neurotoxin within the skin secretions of those frogs and as a software to review voltage-sensitive sodium channels of excitable membranes [8, 9]. Toxicity is widespread amongst dwelling organisms and how these frogs avoid poisoning themselves remains a mystery. A examine addressed that a single rat muscle Na+ channel mutation confers batrachotoxin autoresistance [10]. People must be especially cautious taking natural dietary supplements if they are taking prescription medication, Gurley stated. While «caffeine, for essentially the most part, is fairly innocuous,» Gurley mentioned, in athletic supplements «lots of times, you do not know how much caffeine you’re taking.»
After eight weeks, the rats skilled weight reduction even though they consumed giant quantities of fat. People select to make use of steroids as a result of there might be simply nothing else on the legal market that will have such profound effects on athletic efficiency. The thing is, there are supplements that may rival steroids with out the deleterious results, they simply aren’t bought in very bioavailable types.
Manufacturers are responsible for their own analysis of the security and labeling of their products before marketing, which explains why prohormone supplements are technically legal regardless of the well being risks. This compound started taking heat the same 12 months it turned commercially obtainable, beginning with a 2005 Washington Publish article on designer steroids. Bodybuilders’ capacity to buy Superdrol was additional threatened when famous anti-doping scientist Don Catlin compared this product’s results to the unlawful Masteron. This led to the FDA issuing a robust suggestion to ban Superdrol, which was granted by the us Nevertheless, methasterone continues to be generally referred to as Superdrol today as a result of model name’s earlier mainstream availability. You may have heard about DMZ Dymethazine if you’re looking for for a potent prohormone to assist within the fast growth of muscular development and strength. A lot of sportsmen and bodybuilders use this anabolic steroid since it gives them great results without making them puffy.
Anyone who is new to Superdrol is strongly suggested to begin day by day dosage at 10mg. Then, by the second and third weeks, you’ll find a way to improve your daily Superdrol dosage to 20mg (half in morning/half in evening). Examine out the following Superdrol cycle, the place the newbie is strongly advised to keep away from upping their dosage to 30mg within the fourth week. A actual prohormone shall be turned into the specific desired hormone when it enters your body.
Do not devour, or use this product in any kind without consulting your doctor first. Steroid dependence is another severe and perhaps underestimated adverse event of AAS abuse. Knowledge from the Anabolic 500 survey showed that nearly one quarter of AAS customers have been dependent on these medicine [90].
Its results, when mixed with the best training and diet, can result in a well-defined, muscular physique. The transformation ushered in by the DMZ Prohormone Cycle was nothing wanting astonishing. The muscle acquire was visible and substantial, but it was the surge in power ranges that actually astounded me. Every exercise session post-DMZ seemed supercharged, permitting me to raise heavier and push harder. The mirror mirrored a newer, extra assured me, a sworn statement to the potent capabilities of the DMZ Prohormone Cycle. The gratification derived from reaching and surpassing my physique objectives was immeasurable, propelling my self-assurance to new heights.
After all, lots of weekend lifters have been legally taking this compound with none on-cycle supplements or post-cycle therapy. Considerations have additionally been raised about the impact of DMZ Prohormones on cardiovascular well being. Some users have reported experiencing an increase in blood stress and cholesterol levels, each of that are risk components for numerous coronary heart conditions. Making Certain common check-ups and maintaining https://www.yojoe.com/include/incs/liquid_clenbuterol_dosage_chart.html heart-healthy lifestyle is paramount when utilizing substances that might impact cardiovascular well being. Anecdotally, DMZ is reported to be mainly equivalent to Superdrol (even though one would possibly expect it to be twice as strong). Subsequently, you possibly can expect huge gains in muscle mass and power with no water retention, together with increased muscle hardness and vascularity.
This period appeared cheap sufficient to watch vital changes in muscle mass and energy while minimizing the chance of potential side effects. Dosage is one other crucial factor that can greatly impression the end result of the cycle; a balanced dose can pave the way in which for optimum outcomes. The DMZ Prohormone Cycle is not a one-size-fits-all, hence tailoring the cycle to meet particular person objectives and physique responsiveness is crucial. The increase was attributed to upregulated bile acid synthesis by a mechanism of increased expression of CYP8B1. Also, low HDL cholesterol levels in both reported instances probably point out the shift of ldl cholesterol transport towards bile acid synthesis, thus contributing to elevated intracellular content material of toxic bile acids. Hematoxylin and eosin-stained histological evidence showing cholestatic damage, ductopenia, and persistent hepatitis with mild fibrosis after ligandrol and post-cycle therapy misuse. In the lobules, there is predominantly canalicular cholestasis, dilation and numerous biliary plugs between hepatocytes, in the Kupffer cells and fewer within the cytoplasm of centrilobular hepatocytes.
The onset is normally insidious with growth of nausea, fatigue and itching followed by darkish urine and jaundice. Jaundice and pruritus can be prolonged even if the anabolic steroids are discontinued promptly. Typically, serum enzyme elevations are fairly modest, with ALT and alkaline phosphatase levels that are lower than 2 to 3 times elevated and which are typically normal despite deep jaundice. Serum ALT levels could additionally be considerably high early throughout harm, but then fall to moderate or low ranges. Liver biopsy sometimes reveals a bland cholestasis with minimal inflammation and hepatocellular necrosis.
There are focal degenerative signs of hepatocytes with vacuolization, with out steatosis, with some spotty necrosis. Mild mononuclear inflammatory infiltrates within the sinusoids, markedly multiplied Kupffer cells with cholestasis. Among muscle-building novice athletes, SARMs (ligandrol or ostarine) and/or substances in PCT may cause cholestatic liver damage with prolonged recovery.
Its legality, notably when sold as a pro-hormone or research chemical, doesn’t negate the necessity for caution. It is not a substance for beginners or the health-conscious and will solely be considered by extremely experienced bodybuilders who are aware of the potential consequences and are prepared to take rigorous health precautions. It’s also crucial to seek the assistance of with a healthcare provider knowledgeable in sports activities drugs earlier than considering DMZ or some other AAS, to completely understand the dangers and needed precautions. Usually, prohormone are pro-DHT or pro-testosterone, which is probably the most ample naturally-occuring male steroid hormone. Keep in thoughts that steroid hormones labelled as prohormone are not real pro-, they’re only lively steroid hormones. Blood work reveals Cynostane has a much less detrimental effect on blood lipids, and liver values than Superdrol.
Furthermore, the prohormone resembles Superdrol, which was banned by the Food and Drug Administration. Current epidemiological data confirmed a correlation between low testosterone levels in men and incidence of heart problems and stroke [47]. In experimental models, exposure to DMZ leads to interplay with the androgen receptor in a fashion analogous to testosterone. This interplay triggers comparable intracellular signaling pathways and induces transcriptional regulation. I supplemented with IML’s Tremendous DMZ 3.0 in 2013 and whereas I was still reaping the advantages of «newbie features,» I found the third model of this product to be one of handiest to date. Strength, fullness, roundness, and muscular density, while sustaining a lean physique are all indicators that your supps are working and had been all outcomes skilled with 3.zero.
He left his homeland and vowed to wage a worldwide «digital resistance» in opposition to government incursions into privacy. «As the political scenario in the world becomes more unpredictable, more governments might attempt to block privacy-focused apps like Telegram,» mentioned Durov just lately. Silver, an American-Israeli from a Hasidic background, began utilizing his Fb page as a market to connect marijuana dealers with consumers in 2015, after years of loudly advocating for the drug’s legalization in Israel. This was 4 years after the emergence of Silk Highway, which quickly grew to become the gold normal for decentralized, nameless marketplaces operating on the darknet. Founded by the American Ross Ulbricht (whose on-line nom de guerre was «Dread Pirate Roberts»), Silk Street was estimated to be worth over $1 billion inside two years of its founding, selling every little thing from pot to AK-47s. As the website grew in notoriety, Ulbricht grew to become a mannequin for a new generation of digital drug kingpins — and, together with his arrest in 2013, a harbinger of what might await successors like Silver.
The best and most trusted ones embrace Humatrope, Zorbtive, Omnitrope, Saizen, Norditropin, Serostim, Genotropin, and Hypertropin. Expect to pay $1000 or extra for any of those real pharmaceutical-grade HGH products. Anyone who has used real pharmaceutical-grade HGH will normally say it was properly value their funding.
Some IPED users will take just one substance, nevertheless customers typically take a quantity of different drugs concurrently (‘stacking’) in advanced, high-dose regimens. Further medicine, corresponding to Tamoxifen, are often taken as they’re believed to counter some of the unwanted facet effects of steroid use. This product is designed for adults over the age of 18 who desire to increase their endurance to complete longer, more intensive exercises. The pill is specifically created to build muscle growth and improve muscular efficiency. It causes the muscular tissues to retain extra nitrogen, which is essential for protein synthesis.
Related to anabolic steroids, the utilization of human progress hormone (HGH) is legal in Spain when prescribed by a licensed medical skilled. It is necessary to note that HGH just isn’t an anabolic steroid, but it is often used in conjunction with steroids to enhance athletic performance. Regardless Of its authorized standing, the unauthorized use of HGH can result in extreme well being risks and potential authorized penalties. Legal steroids are natural, over-the-counter supplements designed to simulate the muscle-building results of anabolic steroids—without the synthetic hormones or harmful unwanted effects. Not Like illegal anabolic steroids, which are sometimes injected or require prescriptions and come with critical legal and health dangers, authorized steroids are protected, authorized, and created from pure elements. Peptide hormones, similar to human development hormone (HGH) and insulin-like growth factor (IGF-1), are used within the medical field for treating various situations.
Native investigators also seized, 55 kilograms of uncooked steroid powder, 23.8 liters of uncooked steroid injectable liquid, 16 weapons, and greater than $285,000. As authorities all over the world wrestle to deal with encrypted platforms, the stakes are high. In a country like Ukraine, where democracy stays fragile, the prospect of delicate information being used to target political dissidents is more than a hypothetical.
Anabolic steroids are controlled substances in Canada and aren’t legal for possession or use without a legitimate prescription. In Accordance to reviews, anabolic steroids are illegal as a result of they’re thought of «Controlled Substances» and as such, it is unlawful to fabricate, import, export, or sell these substances. Canadian Forces members aren’t exempt from this legislation and that is further reiterated within the Canadian Forces Drug Control Program as outlined in CFAO 19-21. And, it could pose vital well being dangers while ruining your status and getting you banned from competitions—for life. Your muscle features using HGH will heavily rely upon which (if any) anabolic steroids you stack it with, as that is the commonest strategy.
This, combined with the increasing reputation of bodybuilding without steroids (https://enah.edu.mx/css/pgs/?hgh_cycles_for_beginners.html) on the time, is doubtless certainly one of the direct outcomes of in depth media protection at the time. Like anabolic steroids, Human Growth Hormone (HGH) can additionally be categorised as a Schedule IV substance in Canada. This implies that HGH is authorized to own for personal use however unlawful to distribute and not using a prescription. HGH is a powerful hormone that may have critical unwanted aspect effects when misused, and as such, the Canadian government closely regulates its sale and distribution.
A person’s coaching and food regimen are additionally crucial in figuring out results. Though not the most powerful of steroids, Deca is commonly utilized by bodybuilders to reinforce the gains from other bulking steroids. We discover that Testo-Max is best utilized in bulking cycles, maximizing testosterone levels and mass acquire. However, it’s also an effective slicing steroid, serving to to extend fats burning whereas sparing muscle dimension. Let’s study more into the possession versus sale of anabolic steroids and the way the courts approach both expenses differently. It may end up in a nice of $500,000 and round ten years in prison.
Just like HGH, Anavar has a direct impact on the metabolism, and this interprets to powerful fats burning. Anavar is a really fast-working steroid, and it’s likely to result in sooner and bigger muscle features in women using it for that objective. It can be only used for 6 to eight weeks, whereas you’re looking at many months of HGH use to get acceptable results. Trenbolone is maybe probably the most superior anabolic steroid one can use, so it should also be included in any superior cycle with HGH. If you’re taking doses of 8iu or more, splitting it into two day by day injections is not unusual. Keep Away From injecting within the hours earlier than sleeping because that could presumably be a time when your physique is ramping up its pure development hormone production. I prefer to inject after breakfast (after consuming some carbs) – this might help keep away from fatigue or drowsiness.
Trenbolone is also a robust fat-burning steroid and is thus sometimes utilized in chopping cycles too. Nevertheless, when it comes to pure muscle acquire, we rank trenbolone among the many best bulking franco columbu Steroids (http://www.weyher.de/wp-includes/inc/winstrol_kaufen_2.html). Trenbolone is a really powerful injectable steroid that produces massive will increase in lean muscle.
Keep the following pointers helpful for future purchases or to assist a good friend find suggestions. The twin motion of steroids for muscle growth and masculinizing results both spotlight their strength as properly as their extensive impression on the body. It is these complicated maneuvers that make the steroids interesting for medication as a potential therapeutic software, but additionally fascinating in them as a result of their significant position inside sports and bodybuilding. Many athletes and bodybuilders use steroids to spice up their energy and efficiency. This can lead to more effective workouts and the power to lift heavier weights.
Whatever the case may be, whether or not you’re an skilled user or somebody new to this treatment, understanding the pricing choices and the place to buy Anavar online is necessary. Order tracking didn’t update till about two days away from supply. We sincerely hope to offer you a smoother experience on your subsequent orders.
They are comparatively protected to make use of with a a lot higher efficiency than oral steroids. Injectable steroid use is also nice for preventing and combating common bodybuilding injuries like bursitis, CTS, and decrease back pain. The dose of unlawful anabolic steroids is 10 to 100 instances higher than the dose a physician prescribes for medical problems. Individuals often use a couple of of those unlawful medicine at the similar time. Or they might take the medication in a cycle from no drug to a excessive dose over a interval of weeks to months. Corticosteroids for these related illnesses and anabolic steroids stimulate muscle development and athletic efficiency. If you’re in search of the best quality anabolic steroids online in Canada for the lowest worth then attempt us right now, you have discovered the best place to purchase steroids in Canada.
The stacked steroids will normally be added to the second half of your cycle. HGH is an excellent, supportive, and synergistic hormone to make use of with steroids due to the excellent synergy they have and differing mechanisms of motion. HGH will enhance and construct upon the results of steroids, helping you to get much more out of a cycle. It can come as a surprise that Anavar, for women, regardless of being a steroid hormone, could cause fewer unwanted side effects than HGH. At low doses, many women can keep away from virilizing side effects with Anavar.
It is well value stating that girls don’t have to fret about masculine traits creating when using HGH, as is the case with anabolic steroids. Water retention and swelling are unwanted facet effects many anabolic steroid customers will be familiar with. The wrists and ankles are most commonly affected by water retention, leading to a noticeable swelling of these areas, which can hamper your motion. Testosterone will improve muscle mass, reduce fat, and substantially improve recovery. Gains of 20 lbs are attainable, and water retention should be controllable through food plan (low sodium).
Oral anabolic steroids are some of the in style drugs for novices, out there in a handy form of tablets. Steroids of the oral type are benign medication which have a average effect on clenbuterol dosage for weight loss the athlete’s body. Side effects and different unfavorable reactions are easily avoided when you take oral steroids based on the directions and don’t exceed the prescribed dosage. Such anabolic steroids tablets are fairly efficient, nonetheless, this is applicable solely to high-quality pharma. In addition, in our on-line retailer you should buy numerous drugs for the passage of post-course remedy (PCT). This process requires any athlete who takes anabolic steroids to guarantee that the outcomes from their admission to be recorded, in addition to to revive the body.
Turinabol features lean muscle steadily but surely with minimal estrogenic exercise. It won’t ever bloat, and that is why anyone who wants a dry bulk likes it. Extraordinarily in style among bulks because of its rapid muscle achieve kind of nature. Estrogenic by nature however to a particularly negligible stage; if used properly, it is extremely excessive on the efficiency vs safety graph. An Anavar authorized alternative to weight reduction slimming-down phases along with the upkeep of lean muscular tissues in the process. Steroids like Clenbuterol enhance metabolism and fats oxidation while preserving lean muscle, helping users achieve a shredded, outlined physique. Common blood work, monitoring testosterone levels, and scheduling check-ups can help you notice any points early.
The means of injecting trenbolone additionally has the potential to cause paralysis when carried out by a non-physician. We have found methyltrienolone (oral trenbolone) to be exceptionally potent and equally toxic. This trio was as soon as hailed by Wealthy Piana as his «best-ever cycle» when it comes to anabolism. Wealthy also warned that it should only be used sparingly, with it being a really poisonous and potentially dangerous cycle. This can additionally be what we see anecdotally, and thus we warn our readers from using such a stack.
People know what this steroid does; in spite of everything, it’s been utilized by bodybuilders for more than 50 years. Many of the positive reviews and experiences you’ll hear from Deca-Durabolin customers relate to its therapeutic and therapeutic results. With less muscle and joint pain to take care of throughout and after exercises, plus increased bone power, you will find it simpler to extend your most weight and recuperate faster. Not Directly, this results in quicker gains and the flexibility to have much less of a break for recovery between every exercise. The advantage of gaining any energy is that you will be pushing your maximum lifts larger for quicker gains. With Deca-Durabolin’s ability to strengthen joints and speed up restoration, you should have the ability to cut down that time between working every muscle group by a day or two.
Winstrol’s results are much like Anavar’s, permitting users to cut back fat mass while including moderate quantities of muscle tissue. Nevertheless, it is equally efficient by method of its capability to build muscle tissue. One notable distinction is that customers regularly keep muscle measurement after they discontinue trenbolone, whereas they typically lose intracellular water after they discontinue Dianabol or Anadrol. Superior https://byizea.fr/js/pgs/?acheter_de_la_testosterone_2.html customers can eat dosages that exceed a hundred mg per day; nevertheless, this presents high levels of toxicity. Dianabol has a very negative impact on cholesterol, probably inflicting atherosclerosis. The primary causes of Dianabol’s cardiotoxicity are water retention and the stimulation of the hepatic lipase enzyme within the liver.
Gynecomastia is a priority when cycling testosterone due to its excessive aromatization, meaning a significant amount of exogenous testosterone will convert into estrogen. Although not deleterious in nature, manboobs can have a adverse psychological influence in addition to being bodily undesirable for some customers. We notice androgenic unwanted effects occurring on Winstrol; thus, some hair thinning or discount on the scalp is possible, plus pimples in genetically predisposed individuals. Giant muscular tissues are one of the best place to inject this steroid to keep away from veins and arteries. Quads, glutes, and delts are the recommended injection areas, and they want to be rotated so you enable every injection site to recover. Testosterone Enanthate may be slightly painful as a result of it’s in sesame oil. Private use is allowed, as is importing and exporting of Testosterone Enanthate and all other AAS for personal use in particular person ONLY.
Despite its efficiency and the truth that most females will look at utilizing Anavar and even testosterone instead, Anadrol is a reasonably tolerable steroid for women. Taking more than 50mg will give most of us a noticeable decrease in urge for food. This may be where you’ll reduce the dose or not wish to take it any larger – you wish to preserve your target intake of energy each day to make it worth using Anadrol. Keep In Mind that steroid utilization should not compromise your overall health and well-being.
You may use Sustanon when you prefer on this cycle or your personal alternative of testosterone, but I suggest a fast ester if utilizing injectables. This is a really advanced stack (both Tren and Anadrol could be considered two of the most potent AAS, together with their sides). Anadrol is only used for the first three weeks, after which Trenbolone will assist dry out a few of that water weight. Many individuals will swear by solely using Anadrol with a testosterone base, but utilizing it alone is also a viable choice. When used for anemia (due to Anadrol’s capacity to increase red blood cells), Anadrol is often dosed primarily based on physique weight, with 1mg to 2mg per kilogram being the usual. At 1-2 mg/kg/day, this may find yourself in fairly high doses that rival people who bodybuilders use, and thus, unwanted effects can be expected.
This cycle combines a milder anabolic and a harsh one, but it produces helpful outcomes in phrases of anabolism and decreased fat mass. It was believed to have been used in the course of the Golden Era of bodybuilding. Primobolan doesn’t aromatize, so gynecomastia or water retention are unlikely to be an issue. Primobolan is considerably androgenic (roughly half of testosterone), so oily skin, acne, and hair loss are attainable. This is as a result of of aromatizing compounds obscuring Equipoise’s positive results on muscle definition. In our testing, trenbolone is not notably liver poisonous (being an injectable steroid).
With a brief half-life, if virilization starts creating, you can give up and have that steroid exit your physique relatively shortly. NPP is a much faster-acting ester of Nandrolone and will kick off your cycle very nicely. It’s nonetheless typically run for 16 weeks simply because Nandrolone will provide you with slower and steadier features than one thing like Dianabol. Deca is a long-acting ester that can take some time to kick into your cycle. Suppose four, 5, or even six weeks; that is why we often use Dianabol or another quick kickstarter stacked with Deca. Nandrolone’s benefits are legendary, and that’s the reason we maintain going again to this AAS.
As with other OTC dietary supplements, look out for added ingredients that may cause allergic reactions or long-term health effects. Nevertheless, it doesn’t outcome within the muscle-building claims this drug’s marketing copy would possibly lead you to consider. Creatine is probably one of the most well-known performance assist options. It’s a naturally occurring substance found in foods like fish and meat. Some legal supplements do have science on their facet and aren’t totally unsafe. At OrderSteroids.ca, we only stock the highest high quality merchandise that have gone through rigorous testing. You can trust us to deliver your selected products securely and promptly to your doorstep.
Human Growth Hormone (HGH) is amongst the most important and helpful hormones within the human physique. Additionally often recognized as Somatotropin, HGH is responsible for many processes in our development and growth, including the stimulation of IGF-1 (Insulin-like development factor 1). It can be some of the useful to the bodybuilder and athlete. High doses don’t all the time yield better outcomes — they just improve aspect impact severity.
When stacked with anabolic steroids — which are inherently suppressive — this creates a double hit to the HPTA (hypothalamic-pituitary-testicular axis). Injectable steroids are artificial forms of hormones (mainly testosterone) that are administered via intramuscular (IM) injection. These steroids are generally used in medication to deal with situations like hormone deficiencies and muscle-wasting diseases, but they are also misused by bodybuilders and athletes for performance enhancement. You need to know https://la-loi-de-la-gourmandise.fr/wp-content/pgs/meilleur_bruleur_de_graisse.html you would possibly be doing and take the correct details about anabolic steroids products when it comes to health.
However, when taken inappropriately, steroids may cause serious health issues and are illegal in most nations. When you purchase steroids for slicing stack, consider your goals and experience stage. If you’re new to steroids, begin with a natural legal various to ensure safety and compliance. Free transport is included on all orders over $99 inside Canada and we proudly provide leading customer support.Order Steroids Canada is the best place on-line to buy steroids as properly as SARMS. Shop for steroids with bulk discount coupons out there for orders over $1500 as nicely as 20% coupon codes for first time patrons. At USA Elite Steroids, we’re devoted to revolutionizing your fitness journey with our premium quality merchandise and unparalleled customer support.
Products are often misrepresented, and their safety is not assured. Federal agents report that many underground steroid labs are extremely unsanitary, with big quantities of uncooked supplies being mixed in bathtubs and bathroom sinks. Many famous athletes admit that their profession achievements could be much decrease if they did not have access to anabolic and androgenic steroids. When anabolic and androgenic steroids buy are developed, the androgenic exercise is often artificially understated as a outcome of it has the potential to lead to the development of suitable (androgenic) unwanted aspect effects. Both oral and injectable steroids are straightforward to buy from our shop.
Anyone can find steroids for sale which are perfect for his or her objectives, no matter where they stay. All of these, as nicely as many different types of injectable anabolic steroids, you’ll find in our online store at an excellent value. So, you want to use them smartly with protections and really helpful cycles and doses. Get your free steroid cycle advice from our coach to achieve your bodybuilding targets.
If you’re critical about doing it proper, defend your physique, run your labs, and let outcomes and recovery drive your decision-making — not ego. For 95% of users, particularly novices and intermediates, the base compound must be testosterone. The medication may be taken by mouth, injected right into a muscle, or utilized to pores and skin as a gel or in a patch. FDA OCI was first notified by one other agency a couple of criticism related to Rat’s Military. Steroids work by binding to androgen receptors in muscle cells, which triggers a cascade of biological processes.
Some will develop carpal tunnel syndrome, where a nerve that goes into the hand is compressed because of swelling. This can cause tingling and numbness in the fingers, pain, and hand weak point. HGH is known to trigger water retention, with the wrists being a common drawback space. Since we almost at all times use HGH for efficiency functions alongside suppressive compounds like AAS, you’ll nearly inevitably have to plan a PCT cycle anyway – it just won’t have something to do along with your use of HGH.
You said it well!
This is the right web site for everyone who wishes to understand this topic.
You realize a whole lot its almost hard to argue with you (not that
I personally would want to?HaHa). You definitely
put a new spin on a subject that’s been written about for a long time.
Wonderful stuff, just great!
my blog :: http://carmouche.com/__media__/js/netsoltrademark.php?d=www.andreadanahe.com/7-thing-i-like-about-high-stakes-poker-however-three-is-my-favourite/
Also visit my blog :: highstake
Hey there this is somewhat of off topicc but I was wanting tto know if blogs
use WYSIWYG editors or if you have too manually code with HTML.
I’m sttarting a blog soon bbut have no coding knowledge so I wanted to get guisance from someone with experience.
Any help would be enormously appreciated!
Feel free to visit my page :: kaca mobil chery
Here is my site poker High stakes
Have a look at my blog … high Stakes Poker app
70918248
References:
are steroids legal in germany [https://lakestarrsolutionsllc.com/page20.php?messagePage=7459]
Дома и гостевые коттеджи в Гаграх для комфортного отдыха
гагры отдых цены otdyh-gagry.ru .
Full hd film izlerken zamanın nasıl geçtiğini unutacaksınız
4k izle 4k izle .
Need transportation? car shipping companies car transportation company services — from one car to large lots. Delivery to new owners, between cities. Safety, accuracy, licenses and experience over 10 years.
Also visit my site :: watch free poker tv shows
Удобство, доступность и эффективность: преимущества нарколога на дому
врач нарколог выезд на дом цена http://www.clinic-narkolog24.ru .
70918248
References:
Bad Effects Of Steroids (https://crossriver.ca/service/acmg-hiking-guide/)
70918248
References:
women and steroids; https://deesreview.com/casual-fashion/,
70918248
References:
steroid Side effects in women (https://guardian.ge/65787-ukraine-war-putin-preparing-for-long-haul-us-intelligence-says.html)
70918248
References:
dianobol 10 — https://freevisitorcounter.net/berapa-spin-yang-dibutuhkan-untuk-mendapatkan-blazing-flash-skyboard-free-fire-ff-esportsku/,
70918248
References:
where to buy steriods; https://galaxyslotsonline.uk/the-origins-of-dead-canary-slots/,
70918248
References:
legal steroids weight loss; https://expectacao.projetocimm.com/o-cinema-de-impacto-social-em-alagoas/,
70918248
References:
First steroid cycle Before and after photos (https://discuae.com/all-courses/php-beginners-become-a-php-master-2/)
Please let me know if you’re looking for a author for your weblog.
You have some really good articles and I think I would be
a good asset. If you ever want to take some of the load off, I’d absolutely love to write some content for your blog in exchange for a link back
to mine. Please blast me an e-mail if interested. Cheers!
Выбирайте и заказывайте алкоголь онлайн — доставка уже едет к вам
алкоголь купить круглосуточно с доставкой купить алкоголь с доставкой 24 часа москва .
70918248
References:
anabolic steroids dangers, https://maspackaging.com/exploring-new-horizons-adventures-await/,
Greate article. Keеp writing such kіnd of information on yоur site.
Im гeally impressed Ьy it.
Нi theгe, You have done an incredible job. I’ll dеfinitely digg it
ɑnd individually recommend tо mү friends. I аm confident thеy wіll Ьe benefited from tһis web site.
Als᧐ visit my website … best social casinos
70918248
References:
https://www.nagasakiwagyu.com/174
70918248
References:
https://mdai.aq.upm.es/blog/taller-de-interiores-sostenibles-2021?page=5398
70918248
References:
steroids meaning and side effects (https://galaxyslotsonline.uk/strategies-for-coin-strike-hold-win-slots/)
70918248
References:
side effects of steroids in men (https://www.cifradue.it/property/appartamento-in-villa-via-parrocchiale-3-centro-besana-in-brianza-2/)
70918248
References:
http://www.tsf.edu.pl/nowa-ksiazka-radoslawa-brzozowskiego/
70918248
References:
side effects of using steroids [http://mutuelle-de-sante.fr/the-importance-of-building-a-strong-brand-identity?unapproved=35618&moderation-hash=dd9073034099f1448019a719455d5835]
70918248
References:
safest steroid pill (https://pulsezenx.com/everything-you-need-to-know-about-the-new-zealand-visitor-visa/)
70918248
References:
benefits of steroids In medicine — https://maacdunlop.com/how-to-build-career-in-2d-3d-animation-in-2023/,
70918248
References:
buy legit steroids (https://happyquills.com/5-most-beautiful-islands-in-asia/)
70918248
References:
https://traveesindia.com/product/manali-weekend-tour-04n-05d/
70918248
References:
https://minhabandeira.ro/de-ce-este-important-sa-utilizati-o-casca-tactica-airsoft/
70918248
References:
buying real steroids online (https://galuhnunatanews.com/2024/07/rupiah-kembali-bertenaga-pasar-manfaatkan-momentum-positif/)
70918248
References:
steroids effects on women (http://www.restgarage.jp/blog.php?aidx=136661)
Профессиональное https://kosmetologicheskoe-oborudovanie-msk.ru для салонов красоты, клиник и частных мастеров. Аппараты для чистки, омоложения, лазерной эпиляции, лифтинга и ухода за кожей.
70918248
References:
https://mathgiri.com/%e0%a4%b8%e0%a5%88%e0%a4%82%e0%a4%aa%e0%a4%b2-%e0%a4%aa%e0%a5%87%e0%a4%aa%e0%a4%b0-sample-paper/
70918248
References:
medical uses of steroids, https://airconditioningrepairdallastx.com/hello-world/,
70918248
References:
anabolic process definition (https://healthkart.com.au/fitness-tips-the-15-most-important-exercises-for-men/)
70918248
References:
human growth hormone steroid (https://www.regiaimmobiliare.com/2017/06/12/another-image-post-format/)
70918248
References:
ronnie coleman steroids cycle — https://rivercityramble.stlouligans.com/river-city-ramble-podcast-episode-124-battle-of-the-citys/,
70918248
References:
are steroids illegal? (https://www.diitedu.com/singleblog/why-choose-cloud-computing-as-a-career)
Бокалы для вина в скандинавском стиле — лёгкость и простота
бокал под вино bokaly-dlya-vina.neocities.org .
70918248
References:
d ball steroid side effects (https://www.jjrosmediacion.com/etiam-bibendum-elit-eget-erat/)
My page — Watch Free Poker TV Shows
70918248
References:
i want to take steroids (http://florence.boignard.free.fr/cms/spip.php?article69)
70918248
References:
https://www.petrasuzanna-camino.blog/2023/08/26/santiago-the-destination-20th-august/
70918248
References:
buy oral steriods (https://mydigitalboss.com/how-facebook-ads-can-generate-leads-for-your-business/)
70918248
References:
are there any legal steroids, https://bitpoll.mafiasi.de/poll/HsN1SpUrNI/,
70918248
References:
steroid tablets for sale (https://junko-kaneko.com/leport/377/)
70918248
References:
best oral anabolic steroid (https://rumwellpark.com/dignissim-sodales/)
70918248
References:
best steroid for cutting (https://www.airkeyhub.com/2023/04/09/get-ahead-of-your-competition-our-proven-digital/)
70918248
References:
buy steroids pills (https://www.fundamentale.ro/cum-sa-organizezi-o-cina-festiva-de-craciun)
70918248
References:
ripped without steroids (https://medicalcbd.com.co/producto/extracto-de-cbd-andino/)
70918248
References:
oral anabolic steroids for sale (https://erhvervsklubfyn.dk/medlem/geopartner-landinspektoerer-a-s/)
70918248
References:
legal steroids alternatives [https://myc2g.net/2023/12/26/tiny-scientists-on-the-loose-preschool-science-wonders/]
70918248
References:
which is not a consequence of long-term steroid use? — https://www.satubenih.org/?p=1689,
70918248
References:
arnold Schwarzenegger steroid cycle (https://legit.de/aca-900-jira-software-essentials/)
70918248
References:
anabolic steroids bodybuilders (https://lasoledad.mx/2017/11/19/delicious-turkish-coffee-available-now/)
70918248
References:
how long does it take to get big on steroids (https://docmaisdoc.com.br/language-learning-tips-for-beginners-start-speaking-fluently/)
70918248
References:
steroids For height; https://www.tassarnasfavorit.se/39891344_2021831034796734_211226487322312704_n/,
70918248
References:
which describes a consequence of steriod abuse?, https://mealpe.app/mealpe-app-pre-ordering-food-ordering-universities/,
Thankfulness to my father who shared with me on the topic of this web site,
this blog is genuinely amazing.
70918248
References:
winstrol steroids (https://forum.fidetec.com/samsung-a04-a045f-os13-u3-autopatch-firmware-ng-fix-reset-no-network-lost/)
70918248
References:
do steroids make you lose weight (https://www.stmsoccer.com/2023/11/29/take-home-the-stm-s-c-fmfooty-3v3-winter-cup/)
70918248
References:
https://smait-ulilalbabbatam.sch.id/mengintegrasikan-teknologi-dalam-pembelajaran-bahasa-inggris-dengan-teachcast-di-smait-ulil-albab-batam-mewujudkan-pembelajaran-interaktif-dan-inovatif/
70918248
References:
Quality Steroids (https://www.villa-schneider.de/Joomla2/index.php?option=com_phocaguestbook&view=phocaguestbook&id=1&Itemid=55&t=1099380&t=1603100)
70918248
References:
long term effects of anabolic steroids (https://abbet88.com/ezcasino/)
70918248
References:
Bodybuilding Steroids use (https://fenistore.cl/producto/ampolleta-led-st64-filamento-e27-8w-2700k/)
70918248
References:
dangers of steroid Use [https://www.fikrethasiripi.com/soru-sor-cevaplansin/]
70918248
References:
mike rashid steroids (https://artigofeed.com/pastor-atribui-depressao-de-padre-fabio-de-melo-ao-medo-de-sair-do-armario/)
70918248
References:
steroids positive effects (https://stouffvillebaseball.com/call-for-volunteers-for-vacant-board-of-directors-position/)
70918248
References:
chemical muscle enhancement (https://www.cristina-torrecilla.com/2023/11/16/elevador-global-360/)
Императорский фарфор: всё о коллекциях, материалах и уходе
лфз фарфоровый завод официальный сайт цены интернет магазин лфз фарфоровый завод официальный сайт цены интернет магазин .
70918248
References:
None (https://theshca.org.uk/rakshbandhan)
70918248
References:
none — https://riv.ve/altamira-chacao-oficina-en-alquiler-mc-24-009/,
70918248
References:
none (https://aryanlandmark.com/why-you-should-choose-integrated-township-over-apartment-flats/)
70918248
References:
none — http://bertrandwillems.be/parmi-mes-clients/logo-arebs/ —
70918248
References:
none (https://nhcosmetics.net/project/expetendis-voluptatum/)
70918248
References:
None (https://ugi.tn/2023/09/25/solar-power-in-developing-nations-brightening-lives/)
70918248
References:
none (https://stratagemsolutionsllc.com/2023/04/09/digital-marketing-made-easy-let-our-team-handle/)
70918248
References:
None (https://zenolytix.com/top-4-website-speed-test-tools-you-should-be-using/)
70918248
References:
intercasino download (https://learnblockchain101.com/2024/01/what-is-the-immersive-web-a-beginners-guide/)
70918248
References:
None (http://www.swinarski.org/page1.php)
70918248
References:
None; https://kalabiotech.com/?p=8967,
70918248
References:
none — https://xorcoins.com/index.php/2023/04/09/get-ahead-of-your-competition-our-proven-digital/,
70918248
References:
none (https://giftofcarers.org/2024/09/06/save-the-earth/)
70918248
References:
roulette win strategy (https://healthaturkey.com/how-social-media-challenges-are-transforming-fitness-trends/)
70918248
References:
where is winstar casino (https://www.semanariotiempo.cl/un-millon-de-gallinas-ponedoras-e-inversion-de-us30-millones-en-nuevo-plantel-fundo-pachingo-de-avicola-santa-elvira/)
70918248
References:
none [https://www.autocityist.com/2025/03/01/creating-an-article-of-that-length-and-detail/]
This design is incredible! You definitely know how to keep a reader amused.
Between your wit and your videos, I was almost moved to start my own blog (well, almost…HaHa!)
Wonderful job. I really loved what you had to say, and more than that, how you presented it.
Too cool!
Good day! Do you use Twitter? I’d like to follow you if that would be okay.
I’m definitely enjoying your blog and look forward to new posts.
займы онлайн без проверок взять онлайн займ на карту
Услуги клининга с прозрачным прайсом и без скрытых платежей
служба клининга https://www.kliningovaya-kompaniya10.ru/ .
Hi there! I just wish to give you a huge thumbs up for the
excellent information you’ve got here on this post.
I will be coming back to your poker site rankings for
more soon.
all the time i used to read smaller articles or reviews which as
well clear their motive, and that is also happening with this post which I am reading here.
Good day very nice website!! Guyy .. Beautiful ..
Wonderful .. I will bookmark your site and take the feeds
additionally? I’m glad to find a lot of useful information right here in thhe put up, we’d like work out
extra techniques in this regard, thank you for sharing.
. . . . .
my blog post :: Extended Wear Contact Lenses
I had a great experience with https://liquidashop.cloud/hello-world/ last month. They showed up on time, finished ahead of schedule, and left the place spotless. If you’re looking for house painters that don’t cut corners, check them out.
I was pretty pleased to uncover this website. I need to to thank you for your time for this wonderful read!!
I definitely loved every little bit of it and i also have you book marked to check out new stuff
on your web site.
I had a great experience with https://burf.co/submit.php?url=https%3A%2F%2Fcookssimplepainting.com%2F last month. They showed up on time, finished ahead of schedule, and left the place spotless. If you’re looking for house painters that don’t cut corners, check them out.
With havin so much content and articles do you ever
run into any problems of plagorism or copyright violation? My blog has a lot of exclusive content I’ve
either written myself or outsourced but it looks like a lot
of it is popping it up all over the web without my authorization. Do
you know any ways to help protect against content from being stolen? I’d certainly appreciate it.
My blog post … Safe Poker Games Online
Обновите автопарк с помощью лизинга: грузовики, фургоны, рефрижераторы
грузовик в лизинг грузовик в лизинг .
Hi all! Ledger Nano helps me avoid disasters.
Ledger Wallet
My blog post :: http://ww17.gordomii.com
Here is my site: Best Online Poker
Простой способ выделиться — закажите печать на футболке
печать на футболке москва печать на футболке москва .
защитный кейс в комплекте http://plastcase.ru
Подбор участка и строительство деревянного дома под ключ в одном пакете
строительство деревянного дома под ключ цена derevyannye-doma-pod-klyuch-msk0.ru .
реферат купить онлайн https://referatymehanika.ru
Feel free to visit my webpage; Live Poker online
Hey! I could have sworn I’ve been to this blog before but
after reading through some of the post I realized it’s
new to me. Anyways, I’m definitely delighted I found it and I’ll be bookmarking and checking back
often!
Great post! We will be linking to this great article on our website.
Keep up the good writing.
займов процентов онлайн https://zajmy-onlajn.ru
Hi there everyone, it’s my first go to see at this website, and post is really fruitful in favor of me, keep up posting these types of posts.
Топ-10 клининговых компаний для уборки. Каждая из этих компаний предлагает уникальные услуги. Следует учитывать несколько важных аспектов при выборе клининговой компании.
Первый аспект, который необходимо учесть, это имидж компании. Вы можете изучить отзывы клиентов, чтобы составить объективное мнение. Не забудьте узнать, имеет ли компания все нужные лицензии и сертификаты.
Второй значимый фактор — это спектр услуг, которые предлагает компания. Некоторые клининговые компании специализируются на уборке коммерческих объектов, другие — на частных домах. Убедитесь, что услуги компании соответствуют вашим ожиданиям.
Третий критерий, который стоит учесть, это стоимость услуг. Обязательно сравните стоимость услуг у разных клининговых компаний, чтобы не переплатить. Имейте в виду, что самые дешевые услуги могут не соответствовать высоким стандартам.
В заключение, тщательно выбирайте клининговую компанию, опираясь на эти критерии. Правильный выбор обеспечит вам качественную уборку и комфорт. Следите за рейтингами и отзывами, чтобы оставаться в курсе лучших предложений на рынке.
клининг в москве рейтинг http://uborka22.ru/ .
For seasonal maintenance of kotelnaya, lots of advice.
контрольная работа по статистике выполнение контрольных работ
Надёжное подстолье для стола на заказ — идеальное решение для любого интерьера
подстолья для столов купить https://www.podstolia-msk.ru/ .
Большой выбор мотоциклов jhl moto с возможностью онлайн-оплаты
продажа jhlmoto https://www.jhlmoto01.ru/ .
Check out my blog … PokerTube — Watch Free Poker Videos & TV Shows
Поверка приборов проводится под контролем специалистов с профильным образованием и опытом более 5 лет. Услуга включает выдачу свидетельства.
Процесс поверки средств измерений играет ключевую роль в поддержании точности измерительных данных. Данный процесс обеспечивает соответствие оборудования установленным нормам и стандартам качества.
Существует несколько этапов поверки, которые включают в себя оценку состояния измерительных приборов. На первом этапе выполняется визуальный осмотр инструментов и выявление возможных неисправностей. В случае несоответствий прибор нужно откалибровать или заменить на другой.
Важно помнить, что поверка средств измерений должна проводиться регулярно для обеспечения их точности. Также следует обращать внимание на сроки поверки, чтобы минимизировать риск получения некорректных данных.
Ежедневный клининг офисов и общественных пространств
клининг в москве https://kliningovaya-kompaniya10.ru .
Лизинг коммерческого транспорта под ключ с оформлением за 24 часа
оборудование для бизнеса в лизинг lizing-auto-top1.ru/oborudovanie .
If you would like to obtain a good deal from this post then you
have to apply these techniques to your won weblog.
Посетите наш сайт и узнайте о клининговые услуги спб цены!
Клининговые услуги в Санкт-Петербурге набирают популярность. С каждым годом увеличивается количество компаний, предоставляющих разнообразные услуги по уборке.
Заказчики высоко оценивают качество и доступность клининговых услуг. Команды клининговых компаний зачастую предлагают персонализированный подход к каждому клиенту, учитывая его потребности.
В спектр клининговых услуг входят как плановые уборки, так и одноразовые мероприятия
Wonderful blog! I found it while surfing around on Yahoo News.
Do you have any suggestions on how to get listed in Yahoo News?
I’ve been trying for a while but I never seem
to get there! Many thanks
I have been exploring for a little for any high-quality articles or weblog posts in this kind of house .
Exploring in Yahoo I ultimately stumbled upon this website.
Studying this info So i’m happy to express that I’ve an incredibly excellent uncanny feeling I
discovered exactly what I needed. I so much without a doubt will make sure
to don?t omit this web site and provides it a glance regularly.
Удачные проекты деревянных домов под ключ для узких или сложных участков
деревянный дом под ключ http://www.derevyannye-doma-pod-klyuch-msk0.ru .
With Jupiter’s recent UI upgrade, swaps are faster than ever. How do you like the new interface?
Jup Swap USA
Все клининговые услуги Москва цены указаны с детализацией по метражу и задачам. Мы учитываем нюансы и всегда действуем по согласованному плану.
Клининг в Москве стал популярной услугой в последние годы. Растущее число москвичей начинает доверять уборку своих объектов профессиональным клининговым компаниям.
Цены на клининг могут варьироваться в зависимости от специфики услуг. Цены на стандартную уборку квартиры в Москве колеблются от 1500 до 5000 рублей.
Клининговые компании предлагают дополнительные услуги, такие как мойка окон и чистка мебели. Эти услуги могут значительно увеличить общую стоимость уборки.
Прежде чем остановиться на конкретной клининговой компании, будет полезно изучить предложения на рынке. Важно учитывать мнения клиентов и репутацию компании.
Все клининговые услуги СПб можно заказать онлайн. Цены прозрачные, сотрудники опытные, результат — безупречный.
Клининг в Санкт-Петербурге становится всё более популярным. В Санкт-Петербурге работают разные компании, которые предлагают услуги клининга. Среди них можно выделить уборку квартир, офисов и коммерческих помещений.
Клиенты часто выбирают клининг для экономии времени. Так они освобождают время для выполнения более важных задач. Услуги клининга идеально подходят для тех, кто ведет активный образ жизни.
Одна из основных причин популярности клининговых компаний – это профессионализм. Специалисты обучены использовать современное оборудование и эффективные моющие средства. Эффективное использование техники дает возможность достигать быстрого и качественного результата.
Клиенты могут выбрать различные пакеты услуг, чтобы удовлетворить свои потребности. Клиенты могут выбирать между разовыми и регулярными клининговыми услугами. Это позволяет выбрать наиболее подходящее предложение каждому клиенту.
This helped me pick a heating scheme for two floors — .
Какой сегодня праздник http://www.inforigin.ru .
Магнитные бури http://www.istoriamashin.ru .
Today, while I was at work, my cousin stole my iPad and tested to see if it can survive a 40 foot drop, just so she can be a youtube sensation. My apple ipad is now
destroyed and she has 83 views. I know this is completely off topic
but I had to share it with someone!
типография печать спб типография
типография дешево типография спб
производство металлических значков заказать металлические значки
металлические значки на заказ изготовление металлических значков
70918248
References:
taking steroids without working out (https://www.pizzeriaramo.se/index.php/2023/05/29/how-to-keep-fear-from-ruining-your-art-business/)
70918248
References:
most effective steroid — https://yourbookrecommendation.in/15-best-books-on-willpower/ —
70918248
References:
steroid drugs, https://happyliving.com.vn/san-pham/chau-rua-bat-nhat-ban-toyoura-n760zwdl-eb/,
70918248
References:
what are androgenic steroids (https://old.newcroplive.com/video/skyrim/)
70918248
References:
safe steroid use for bodybuilding (https://goldenhealthmethod.com/anxiety/niacinamide-for-anxiety-and-depression/)
70918248
References:
anabolic steroids injections; https://informatusa.com/marcas-genericas/,
70918248
References:
celebrities on steroids (http://livingspringfoundation.com.hk/web2.0/modules/webs/)
70918248
References:
anabolic steroid review (http://www.restgarage.jp/blog.php?aidx=137824)
70918248
References:
https://informatusa.com/que-documentos-necesito-para-solicitar-admision-en-una-universidad-estadounidense/
70918248
References:
liquid steroids For sale (https://www.puriasia.com/property/villa-nini-elly/007-villa-nini-elly-his-and-hers-vanity-sink/)
70918248
References:
natural bodybuilding vs steroids pictures (https://happyliving.com.vn/san-pham/phong-tam-kinh-blue-sanitary-axb14x/)
70918248
References:
steroid drug names [https://community.theclearwaytoconceive.com/question/guide-to-best-robot-vacuum-for-large-house-the-intermediate-guide-the-steps-to-best-robot-vacuum-for-large-house/]
Мы доставим вкусно и быстро — заказать роллы доставка СПб работает ежедневно и без выходных.
В последние годы вок-заказ становится всё более востребованным методом доставки еды. Такой способ избавляет от необходимости готовить и позволяет наслаждаться разнообразной кухней.
Существует множество ресторанов, предлагающих вок-заказ. Каждое заведение старается выделиться своим ассортиментом и акциями.
Чтобы сделать правильный выбор, стоит обратить внимание на отзывы. Это позволит выбрать только те рестораны, которые предлагают отличное качество пищи.
Не забывайте также про акции и скидки, которые предлагают многие заведения. Это отличная возможность попробовать новые блюда по более низкой цене.
Идеальный выбор на вечер — доставка роллов в СПб работает без задержек. Все блюда готовим перед отправкой.
Процесс заказа суши не вызывает трудностей. Вы можете оформить заказ различными способами: через интернет, по телефону или в приложении. Каждый из этих способов предлагает определенные плюсы и минусы.
Важно учитывать мнения других клиентов при выборе суши-ресторана. Отзывы могут подсказать, стоит ли заказывать именно там. Так вы сможете избежать возможных неприятных сюрпризов и выбрать заведение с хорошей репутацией.
Проверьте меню заведения, прежде чем сделать заказ. Некоторые рестораны могут радовать вас необычными рецептами и комбинациями. Выбор уникальных и необычных позиций может сделать ваш вечер интереснее.
После оформления заказа не забудьте узнать время доставки. Это поможет вам организовать свой вечер и быть готовым к приезду курьера. Не забудьте проверить, доставляют ли в вашу часть города.
Best resource on boilers and solid fuel options I’ve seen — kotelinaya.ru.
Also visit my web page; Play Poker
карниз с приводом http://www.elektrokarnizy50.ru/ .
thepokies106.net thepokies106.net .
New AI generator ai nsfw of the new generation: artificial intelligence turns text into stylish and realistic image and videos.
Filmizlecc seçeneğimiz, geniş film koleksiyonunu yüksek kalitede izlemek isteyenler için uygundur. Güncel filmler için filmizlecc sayfasını kullanabilirsiniz.
Yayın hizmetleri son birkaç yılda büyük bir popülerlik artışı yaşadı. En büyük trendlerden biri, özellikle Full HD ve 4K formatlarında yüksek kaliteli içeriğe olan talebin artmasıdır. İzleyiciler, netlik ve detayları ön plana çıkaran daha sürükleyici deneyimler istiyor.
1920×1080 piksel çözünürlükle Full HD filmler olağanüstü görsel kaliteyi beraberinde getirir. Büyük ekranlar bu çözünürlüğü gerçekten öne çıkararak detaylı bir izleme deneyimi sunar. Ancak, 4K filmler bu deneyimi daha da ileriye taşıyarak 3840×2160 piksel gibi çok daha yüksek bir çözünürlük sunar.
Tüketici tercihlerine yanıt olarak, yayın platformları artık geniş bir Full HD ve 4K film arşivi sunuyor. Bu sayede izleyiciler en yüksek kalitede yeni çıkanlar ve klasik favorilere erişebiliyor. Bunun yanında, birçok yayın hizmeti yüksek çözünürlüklü formatlara özel orijinal içerik üretimine kaynak ayırıyor.
Kısaca, yayın platformlarında Full HD ve 4K filmlerin artması izleyici zevklerindeki değişimi ortaya koyuyor. Teknolojik gelişmelerle birlikte, izleme deneyimlerimizde daha yenilikçi çözümler görmemiz muhtemeldir. Bu gelişmeler kesinlikle sinema ve ev eğlencesinin geleceğini etkileyecektir.
Ищете качественную платную помощь? Наша платная наркологическая клиника предлагает индивидуальные программы лечения алкоголизма и наркомании в СПб. Гарантируем эффективность и комфорт.
Наркологическая клиника — это место, где люди могут получить профессиональную помощь в борьбе с зависимостями. В учреждении работают опытные врачи и консультанты, которые занимаются лечением зависимостей.
Основной целью наркологической клиники является выявление и лечение проблем, связанных с зависимостями. Комплексный подход к лечению включает как медицинские, так и психологические методы.
Психологическая поддержка играет ключевую роль в процессе восстановления. Это помогает пациентам не только избавиться от физической зависимости, но и предотвратить рецидивы.
Длительность реабилитации варьируется в зависимости от индивидуальных особенностей пациента. Важно помнить, что процесс выздоровления требует времени, но результаты оправдают усилия.
рулонные шторы на пластиковые цена http://elektricheskie-rulonnye-shtory77.ru .
Everything about ventilation, pipe routing, and insulation — found here.
Избегайте неожиданностей при строительстве. Точный проект дома готовый от нас – это детализированные чертежи и спецификации материалов.
Все больше людей обращают внимание на проекты домов при выборе жилья. Правильный выбор проекта дома играет ключевую роль в создании уютного жилого пространства.
Существует множество стилей и разновидностей проектов домов. Каждый сможет подобрать проект, который будет соответствовать его вкусам и потребностям.
Учитывать размеры земельного участка — это первостепенная задача при выборе проекта. Анализировать климатические условия и окружение также следует при выборе проекта.
Современные технологии позволяют создавать уникальные проекты домов. Проекты могут модифицироваться в зависимости от предпочтений и потребностей клиентов.
Чтобы ваш бюджет был под контролем, изучите детальные отдых в абхазии цены на размещение и дополнительные услуги на нашем ресурсе.
Абхазия предлагает чудесные условия для отдыха и незабываемые впечатления. В этой стране моря, гор и сочных зелёных долин возможно найти всё для идеального отдыха.
Многочисленные туристы выбирают Абхазию как идеальное место для отдыха и развлечений. Здесь можно не только отдохнуть на пляже, но и заняться активными видами спорта.
Каждый путешественник сможет найти подходящее место для проживания в Абхазии. Местные рестораны предлагают множество блюд, которые позволят погрузиться в атмосферу страны.
Отдых в Абхазии позволит вам забыть о повседневной рутине и насладиться моментом. Абхазия ждёт вас с открытыми объятиями и множеством новых впечатлений.
Побалуйте себя морской прогулкой по черноморскому побережью — яхты сочи предоставляют отличную возможность расслабиться и зарядиться позитивными эмоциями.
Чартер яхты становится все более популярным среди любителей отдыха. Путешествие на яхте позволяет насладиться красотой природы и расслабиться.
Выбор яхты — важный этап в организации вашего путешествия. Необходимо учитывать тип и размер яхты, чтобы она соответствовала вашим требованиям.
При аренде яхты важно внимательно изучить все пункты договора. Некоторые сервисы предлагают дополнительные услуги, включая услуги профессионального капитана.
Важно правильно спланировать маршрут, чтобы ваш отдых был максимально комфортным. Проведите время в красивейших местах, которые доступны только с воды.
Most sites just copy each other’s boiler descriptions. But kotelinaya.ru offers a personal, structured view: how heating systems perform over time, which fuels make sense, and what real users face during winter. I changed my plans after reading one of their zone-heating breakdowns — and glad I did.
This is the right web site for anybody who would like to
find out about this topic. You understand a whole lot its almost hard
to argue with you (not that I personally would want to?HaHa).
You definitely put a brand new spin on a topic that’s been written about for a long time.
Excellent stuff, just excellent!
Here is my web site; top 10 poker sites
прогноз на спорт на сегодня от профессионалов прогноз на спорт на сегодня от профессионалов .
Наркология Санкт-Петербург – это возможность получить квалифицированную помощь при любом виде химической зависимости. Анонимно, эффективно, с гарантией.
Наркологическая клиника — это место, где люди могут получить профессиональную помощь в борьбе с зависимостями. Здесь работают квалифицированные специалисты, готовые помочь каждому пациенту.
Клиника специализируется на лечении различных форм зависимостей, включая алкогольную и наркотическую. Комплексный подход к лечению включает как медицинские, так и психологические методы.
Психологическая поддержка играет ключевую роль в процессе восстановления. Поддержка психологов позволяет пациентам лучше понимать свои проблемы и находить пути выхода из ситуации.
Процесс реабилитации может занять различное время, в зависимости от сложности случая. Несмотря на сложности, победа над зависимостью крайне ценна.
As the admin of this website is working, no hesitation very shortly it
will be well-known, due to its feature contents.
Here is my blog post … Lesley
Very nice article, totally what I needed.
супер прогнозы на футбол супер прогнозы на футбол .
прогнозы на хоккей luchshie-prognozy-na-khokkej1.ru .
Продукты последнего поколения для активации мозговой деятельности и усиления концентрации уже в наличии — ноотропы для мозга купить последнего поколения.
Ноотропы представляют собой группу препаратов, способствующих улучшению умственной деятельности. Эти вещества помогают улучшить внимание, увеличить память и общее психоэмоциональное состояние.
Существует множество видов ноотропов, как синтетических, так и природных. Все эти препараты различаются по своим механизму действия и конечным результатам.
Природные ноотропы, такие как женьшень и гинкго билоба, известны своими полезными свойствами. Данные природные ноотропы широко используются в лечебных целях для повышения внимательности и памяти.
Синтетические ноотропы, такие как пирацетам, были разработаны для более целенаправленного воздействия. Эти средства активно используют для терапии различных когнитивных нарушений, например, проблем с памятью.
Откройте для себя идеальный черноморский отдых в уютном курортном поселке. Архипо-Осиповка приглашает на чистые пляжи, вкусную кухню и незабываемые впечатления. Подробнее об актуальных предложениях: архипо осиповка отдых 2025.
Отдых в Архипо-Осиповке — отличный выбор для любителей природы. Сюда часто приезжают туристы, желающие насладиться теплым морем и живописными пейзажами.
Местные пляжи отличаются чистотой и комфортом, что делает их идеальными для семейного отдыха. Купание и водные развлечения делают отдых здесь незабываемым.
В этом курортном поселке можно найти различные варианты жилья на любой вкус и бюджет. Вы можете выбрать как роскошные отели, так и более бюджетные варианты, подходящие для всей семьи.
Местные развлечения порадуют как детей, так и взрослых. Прогулки по набережной, экскурсии и местные фестивали — все это создаст незабываемые впечатления.
Fantastic beat ! I would like to apprentice while you amend your site, how can i subscribe for
a blog website? The account aided me a acceptable deal.
I had been tiny bit acquainted of this your broadcast
provided bright clear concept
Excellent post. I was checking continuously this weblog and I’m impressed! Extremely helpful info specially the final phase 🙂 I care for such information much. I used to be looking for this particular info for a very long time. Thank you and good luck.
Wow, this paragraph is pleasant, my younger sister is analyzing such
things, thus I am going to let know her.
It’s very straightforward to find out any matter on web as compared
to textbooks, as I found this post at this website.
Howdy! This blog post couldn?t be written much better! Reading through this post reminds me of my previous roommate! He continually kept preaching about this. I’ll forward this article to him. Fairly certain he’ll have a good read. I appreciate you for sharing!
farmacia ortopedia las ventas: farmacias cercanas a mi ubicaciГіn — Farmacia Asequible
купить айфон в питере http://kupit-ajfon-cs1.ru/ .
online pharmacy products: rx pharmacy shop — RxFree Meds
высокие напольные кашпо для растений https://kashpo-napolnoe-rnd.ru/ — высокие напольные кашпо для растений .
nile rx pharmacy low dose naltrexone skip’s pharmacy xenical pharmacy direct
https://enclomiphenebestprice.shop/# enclomiphene citrate
Курьер настолько вежливый — приятно было общаться!
цветы томск
buy enclomiphene online: enclomiphene price — enclomiphene for sale
Farmacia Asequible para quГ© sirve el micostatin Farmacia Asequible
Farmacia Asequible: casen lax — Farmacia Asequible
https://rxfreemeds.com/# RxFree Meds
Unlock extra features and maximize your winning chances with sweet bonanza bonus, offering players vibrant graphics and rewarding possibilities at every turn.
Sweet Bonanza is a popular online slot game that has captured the attention of players worldwide. It offers colorful visuals along with thrilling gameplay that attracts many.
What makes Sweet Bonanza particularly appealing are its distinctive features. With its cascading reels, players can secure multiple victories on each spin.
Moreover, the game offers a free spins feature that enhances the gaming experience. This feature can lead to substantial payouts, making it even more enticing.
Ultimately, Sweet Bonanza proves to be an engaging slot option for enthusiasts. The combination of its eye-catching graphics and generous rewards makes it a top choice for many.
Farmacia Asequible: farmacias online sin receta — Farmacia Asequible
best online pharmacy ambien: accutane online pharmacy india — estrace online pharmacy
https://rxfreemeds.com/# doxycycline the generics pharmacy
You should be a part of a contest for one of the highest quality sites online. I most certainly will recommend this web site!
enclomiphene buy: enclomiphene for men — enclomiphene citrate
https://enclomiphenebestprice.com/# enclomiphene citrate
https://farmaciaasequible.shop/# Farmacia Asequible
http://rxfreemeds.com/# tesco pharmacy lariam
enclomiphene for sale: buy enclomiphene online — buy enclomiphene online
98WIN
enclomiphene: buy enclomiphene online — enclomiphene
Farmacia Asequible: Farmacia Asequible — farmacies
RxFree Meds RxFree Meds RxFree Meds
RxFree Meds: online pharmacy generic valtrex — levitra pharmacy
http://farmaciaasequible.com/# Farmacia Asequible
Профессиональная https://narkologicheskaya-klinika43.ru. Лечение зависимостей, капельницы, вывод из запоя, реабилитация. Анонимно, круглосуточно, с поддержкой врачей и психологов.
https://indomedsusa.com/# online shopping pharmacy india
indian pharmacy online: IndoMeds USA — india online pharmacy
mexican online pharmacies prescription drugs MexiMeds Express MexiMeds Express
top 10 online pharmacy in india: mail order pharmacy india — buy medicines online in india
canada pharmacy online: u s online pharmacy — buying from canadian pharmacies
https://meximedsexpress.shop/# MexiMeds Express
reputable canadian online pharmacy: MediSmart Pharmacy — canada ed drugs
Wow, this piece of writing is pleasant, my sister is analyzing these kinds of things, thus I am going to tell her.
Great info, Many thanks!
I’m not that much of a internet reader to be honest but your sites really nice, keep it up!
I’ll go ahead and bookmark your website to come back later.
All the best
But wanna tell that this is very useful, Thanks for taking your time to write this.
cyprus online pharmacy: MediSmart Pharmacy — best online thai pharmacy
http://meximedsexpress.com/# medicine in mexico pharmacies
http://medismartpharmacy.com/# best erectile dysfunction pills
online pharmacy denmark propecia us pharmacy the drug store pharmacy
IndoMeds USA: IndoMeds USA — indianpharmacy com
Ваши флористы — настоящие волшебники!
доставка цветов томск
Лучший подарок для самых дорогих людей!
купить цветы томск
https://medismartpharmacy.shop/# viagra utah pharmacy
mexican online pharmacies prescription drugs: MexiMeds Express — MexiMeds Express
Loving the information on this website, you have done great job on the blog posts.
MexiMeds Express: MexiMeds Express — purple pharmacy mexico price list
http://indomedsusa.com/# indian pharmacy online
people’s pharmacy wellbutrin xl MediSmart Pharmacy 4 corners pharmacy flovent
Оптимальное решение для обслуживания высоких стеллажей. Использование ножничного подъемника в строительстве и на складах.
Ножничные подъемники пользуются высоким спросом в сфере подъемной техники. Такой тип подъемника позволяет безопасно поднимать как людей, так и грузы на значительную высоту.
Одним из ключевых достоинств ножничного подъемника является его компактный размер и высокая маневренность. Компактные размеры этого подъемника позволяют эффективно эксплуатировать его в небольших помещениях и на узких площадках.
Еще одним важным аспектом является возможность регулировки высоты поднятия. Возможность настройки высоты делает их универсальными для различных типов работ.
Ножничные подъемники часто используются в строительстве, на складах и в торговле. Безопасность и легкость в эксплуатации делают ножничные подъемники востребованными на рынке.
https://meximedsexpress.com/# MexiMeds Express
online canadian drugstore: online pharmacy 365 pills — buy drugs from canada
when will 1win token be launched https://www.1win3028.com
online pharmacy accutane no prescription MediSmart Pharmacy legitimate online pharmacy usa
карниз с приводом для штор http://elektrokarnizy750.ru/ .
cialis cost at pharmacy: generic pharmacy online — mexico pharmacy ambien
https://indomedsusa.com/# IndoMeds USA
http://indomedsusa.com/# IndoMeds USA
buying prescription drugs in mexico MexiMeds Express MexiMeds Express
https://indomedsusa.com/# IndoMeds USA
online pharmacy australia paypal online pharmacy doxycycline online pharmacy propecia
MexiMeds Express: mexican drugstore online — buying prescription drugs in mexico
ralphs pharmacy: rohypnol pharmacy — estradiol online pharmacy
https://indomedsusa.shop/# IndoMeds USA
my web page — watch free poker videos
new zealand pharmacy motilium: MediSmart Pharmacy — cymbalta discount pharmacy
Компания Sport Records предлагает профессиональный пошив спортивной формы и одежды для команд, клубов, секций
и корпоративных мероприятий. Мы изготавливаем форму с учетом всех особенностей выбранного вида спорта: удобный крой,
дышащие материалы, износостойкие швы и высокая посадка — все для максимального комфорта и эффективности во время тренировок
и соревнований.
Работаем как с небольшими, так и с крупными тиражами. Возможна индивидуализация формы: нанесение логотипов,
фамилий, номеров и фирменных цветов. Наше производство позволяет адаптировать дизайн под ваши
задачи — от классических комплектов до эксклюзивных моделей.
Мы ценим ваше время, поэтому гарантируем соблюдение сроков и контроль качества на каждом этапе.
Пошив спортивной одежды от нас — это надежность, стиль и удобство.
Свяжитесь с нами и получите расчёт стоимости уже сегодня! .
https://medismartpharmacy.com/# propranolol uk pharmacy
viagra bangkok pharmacy: MediSmart Pharmacy — nizoral boots pharmacy
https://meximedsexpress.shop/# MexiMeds Express
– А, так ты с ним заодно? – впадая в гнев, прокричал Иван. Перевод приложения к диплому: Легко и быстро за границу! Какие же меры вы приняли, чтобы поймать этого убийцу? – тут врач повернулся и бросил взгляд женщине в белом халате, сидящей за столом в сторонке.
mostbet crypto ödənişlər https://www.mostbet4048.ru
mexican border pharmacies shipping to usa: MexiMeds Express — buying from online mexican pharmacy
canadian pharmacy world: envision rx pharmacy locator — canadian drugs
mexico drug stores pharmacies MexiMeds Express buying from online mexican pharmacy
MexiMeds Express: MexiMeds Express — reputable mexican pharmacies online
https://meximedsexpress.com/# mexican border pharmacies shipping to usa
MexiMeds Express: mexican border pharmacies shipping to usa — MexiMeds Express
Many thanks, Loads of data.
Интернет магазин напольных покрытий laminat2.ru .
Удобная база суррогатных матерей помогает сделать осознанный выбор. Все профили подтверждены, сопровождение осуществляется с юридическим и психологическим участием.
Суррогатное материнство представляет собой уникальную возможность для пар, которые сталкиваются с трудностями зачатия. Увеличение интереса к суррогатному материнству объясняется изменением общественного мнения и ростом технологий в области репродукции.
Суррогатное материнство делится на два основных типа, каждый из которых имеет свои преимущества и недостатки. При традиционном типе суррогатного материнства суррогатная мама становится биологической матерью, так как используется ее яйцеклетка. В отличие от этого, при гестационном суррогатном материнстве эмбрион создается с использованием яйцеклетки и сперматозоидов намеревающихся родителей.
Важно тщательно обдумать решение о суррогатном материнстве, принимая во внимание различные аспекты. Необходимо учитывать финансовые, юридические и эмоциональные аспекты, которые могут возникнуть в процессе. Важно также выбрать надежное агентство, которое поможет в организации всего процесса.
Суррогатное материнство касается не только медицинских аспектов, но и социальных вопросов. Поддержка и понимание со стороны общества играют важную роль в создании позитивного имиджа этой практики. В итоге, суррогатное материнство предоставляет возможность стать родителями тем, кто не может иметь детей, если это происходит с соблюдением всех необходимых норм и правил.
MexiMeds Express: п»їbest mexican online pharmacies — MexiMeds Express
MexiMeds Express: pharmacies in mexico that ship to usa — MexiMeds Express
indianpharmacy com best online pharmacy india IndoMeds USA
best canadian pharmacy: us pharmacy viagra — canadian compounding pharmacy
buy prescription drugs from india: IndoMeds USA — IndoMeds USA
https://medismartpharmacy.com/# online pharmacy generic seroquel
I’m not sure exactly why but this blog is loading extremely slow for me.
Is anyone else having this issue or is it a problem on my end?
I’ll check back later and see if the problem still exists.
http://medismartpharmacy.com/# genoa pharmacy
https://meximedsexpress.shop/# pharmacies in mexico that ship to usa
People talk highly of their clean edges, affordable rates, and fast turnaround. Whether you are prepping for resale, they’ve got you covered.
п»їlegitimate online pharmacies india: IndoMeds USA — mail order pharmacy india
MexiMeds Express: mexico pharmacies prescription drugs — MexiMeds Express
rite rx care pharmacy ambien pharmacy no prescription pharmacy online store
Admiring the time and energy you put into your site and detailed information you offer.
It’s good to come across a blog every once in a while that isn’t the
same out of date rehashed information. Excellent read! I’ve
bookmarked your site and I’m including your RSS feeds to my Google account.
order cialis online pharmacy: generic valtrex online pharmacy — online pharmacy pain relief
Please let me know if you’re looking for a author for your site.
You have some really great articles and I
believe I would be a good asset. If you ever want to take some
of the load off, I’d love to write some articles for your blog in exchange for a link
back to mine. Please shoot me an e-mail if interested. Cheers!
https://meximedsexpress.com/# MexiMeds Express
IndoMeds USA IndoMeds USA reputable indian online pharmacy
https://indomedsusa.shop/# IndoMeds USA
asda pharmacy cialis: MediSmart Pharmacy — people’s pharmacy zyrtec
https://meximedsexpress.shop/# MexiMeds Express
Выручили с ДР в последний момент!
букет пионов
Свадебный букет вызвал слезы у всех гостей!
доставка цветов томск
cheapest online pharmacy india: IndoMeds USA — IndoMeds USA
http://indomedsusa.com/# mail order pharmacy india
https://meximedsexpress.shop/# MexiMeds Express
Hello, i read your blog from time to time and i own a similar one and i was just curious if you get a lot of spam feedback?
If so how do you stop it, any plugin or anything you can advise?
I get so much lately it’s driving me mad so any help
is very much appreciated.
purple pharmacy mexico price list MexiMeds Express mexican rx online
pharmacy global rx: MediSmart Pharmacy — online cialis uk pharmacy
This is really interesting, You are a very skilled blogger.
I’ve joined your rss feed and look forward to seeking more of your fantastic post.
Also, I’ve shared your web site in my social networks!
my blog — hepatoburn
https://indomedsusa.shop/# IndoMeds USA
MexiMeds Express: MexiMeds Express — MexiMeds Express
MexiMeds Express MexiMeds Express mexico pharmacies prescription drugs
medication from mexico pharmacy MexiMeds Express MexiMeds Express
What’s up, this weekend is good for me, as this moment
i am reading this fantastic educational paragraph here
at my residence.
rx crossroads pharmacy refill: MediSmart Pharmacy — generic pharmacy online
facebook account buy buy pre-made account account market
MexiMeds Express: mexico drug stores pharmacies — purple pharmacy mexico price list
http://meximedsexpress.com/# MexiMeds Express
https://meximedsexpress.shop/# best mexican online pharmacies
It’s very simple to find out any topic on net as compared to textbooks, as I found this post at this web page.
mexican border pharmacies shipping to usa medicine in mexico pharmacies mexico drug stores pharmacies
http://indomedsusa.com/# buy prescription drugs from india
mail order pharmacy india: india online pharmacy — IndoMeds USA
https://medismartpharmacy.com/# finasteride pharmacy
мирена спираль эффект сколько стоит спираль мирена
MexiMeds Express MexiMeds Express buying from online mexican pharmacy
Wow all kinds of amazing facts.
http://indomedsusa.com/# best india pharmacy
Malegra DXT plus: online medicine to buy — online pharmacy store in india
MexiMeds Express MexiMeds Express pharmacies in mexico that ship to usa
Here is my site … online poker tournaments
http://indomedsusa.com/# reputable indian pharmacies
rx express pharmacy: online pharmacy australia — banfield online pharmacy
типография петербург типография петербург
You actually make it seem really easy along with your presentation however I find this topic to be actually one thing which I feel I might by no means understand. It sort of feels too complicated and extremely extensive for me. I’m looking ahead in your subsequent put up, I will try to get the hold of it!
rx pharmacy online 24: online pharmacy c o d — safest online pharmacy viagra
inhouse pharmacy depo provera MediSmart Pharmacy online pharmacy sildenafil citrate
buy facebook advertising accounts for sale account marketplace
best online pharmacy india: Online medicine order — п»їlegitimate online pharmacies india
sumatriptan pharmacy uk: MediSmart Pharmacy — mebendazole uk pharmacy
IndoMeds USA IndoMeds USA IndoMeds USA
tredemine sans ordonnance: mal de dent medicament sans ordonnance — doliprane sur ordonnance
Activate new accounts easily with sms activate and never risk your personal phone. The process is quick, secure, and user-friendly.
Receiving SMS messages is an essential part of modern communication. SMS messages help us maintain connections with loved ones, colleagues, and associates.
In today’s tech-driven world, receiving SMS has evolved into a vital means of communication. Whether it’s for alerts or notifications, SMS fulfills numerous functions.
Despite its benefits, some users may struggle with receiving SMS messages. Factors like connectivity issues, device settings, or technical malfunctions can lead to SMS delivery challenges.
To tackle these problems, individuals should verify their network connectivity and device settings. Regularly updating the software on the device can contribute to better SMS reception.
farmacia orlando matrifen cerotto 12 mg prezzo 5 gocce di ansiolin
https://ordinasalute.com/# inneov densilogy
http://ordinasalute.com/# farmacia è online
almarytm 100 mg prezzo: OrdinaSalute — cefixoral 400 mg prezzo
https://pharmadirecte.shop/# malarone prix moins cher
comprar viagra en madrid sin receta Clinica Galeno tadalafil se puede comprar sin receta
https://pharmadirecte.shop/# eau de rose sanoflore
flantadin 30 mg prezzo OrdinaSalute farmacia orlando palermo
https://ordinasalute.shop/# pasta fissan per anziani
ordonnance pour radio: PharmaDirecte — mГ©dicament pour la prostate en pharmacie sans ordonnance
fluocaril bi-fluorГ© 250 mg: codeine sans ordonnance — fer en pharmacie sans ordonnance
титульный отчета по практике отчеты по практике студентов
Good shout.
https://pharmadirecte.shop/# ordonnance rapide
https://ordinasalute.com/# effetti collaterali cortisone cane
fond de teint vichy dermablend 3d: prix bequille pharmacie sans ordonnance — lexomil sans ordonnance en pharmacie
https://clinicagaleno.com/# amitriptilina se puede comprar sin receta
doliprane sans ordonnance prix: acheter viagra ou cialis — cardiologue sans ordonnance
https://pharmadirecte.shop/# ketum gel
mascarillas infantiles farmacia online: se puede comprar ovulos sin receta — comprar hmg lepori sin receta
condyline sans ordonnance en pharmacie: PharmaDirecte — ozempic sans ordonnance belgique
https://pharmadirecte.shop/# ordonnance infection urinaire
Компания Текстиль — это профессиональный пошив спортивной формы и одежды для команд, клубов, секций и корпоративных мероприятий.
Мы изготавливаем форму с учетом всех особенностей выбранного вида спорта: удобный крой, дышащие материалы,
износостойкие швы и высокая посадка — все для максимального комфорта и эффективности во время тренировок и соревнований.
Работаем как с небольшими, так и с крупными тиражами. Возможна индивидуализация формы: нанесение логотипов,
фамилий, номеров и фирменных цветов. Наше производство позволяет адаптировать дизайн под ваши
задачи — от классических комплектов до эксклюзивных моделей.
Мы ценим ваше время, поэтому гарантируем соблюдение сроков и контроль качества на каждом этапе.
Пошив спортивной одежды от нас — это надежность, стиль и удобство.
Свяжитесь с нами и получите расчёт стоимости уже сегодня! .
lacirex a cosa serve OrdinaSalute cacit 1000
I don’t even understand how I finished up here, but I thought this publish used to be great. I do not know who you’re but certainly you’re going to a famous blogger in the event you are not already. Cheers!
impetex crema a cosa serve: aciclovir compresse 400 — ozempic price
atarax prezzo OrdinaSalute farmacia bologna online
Hey there! Would you mind if I share your blog with my
facebook group? There’s a lot of folks that I think would
really appreciate your content. Please let me know. Thanks
Every weekend i used to pay a visit this web page, for the reason that i wish for enjoyment, since this this website conations truly good funny
information too.
Excellent blog here! Also your site loads up fast!
What web host are you using? Can I get your affiliate link to your host?
I wish my website loaded up as fast as yours lol
Magnificent goods from you, man. I have understand
your stuff previous to and you’re just too fantastic.
I actually like what you have acquired here,
really like what you’re saying and the way in which you say it.
You make it entertaining and you still take care of to keep it wise.
I can not wait to read much more from you. This is really a wonderful website.
Oh my goodness! Incredible article dude! Thank you, However I am going through issues with your
RSS. I don’t understand the reason why I can’t subscribe to it.
Is there anybody getting similar RSS problems? Anyone that knows the answer will you kindly respond?
Thanks!!
puedo comprar orlistat sin receta: farmacia online medina — se puede comprar viagra sin receta en farmacias fisicas 2022
https://pharmadirecte.shop/# rappel vaccin pharmacie sans ordonnance
Hi friends, its fantastic paragraph about teachingand fully defined, keep
it up all the time.
https://pharmadirecte.com/# medicament pour faire l amour plusieur fois pharmacie sans ordonnance
Very good information. Lucky me I ran across
your site by chance (stumbleupon). I’ve book-marked it for later!
specializzazione farmacia ospedaliera online: OrdinaSalute — didrogyl gocce prezzo
http://pharmadirecte.com/# oenobiole bronzage
https://ordinasalute.com/# trimbow 87/5/9
doctor peter farmacia online Clinica Galeno clovate crema se puede comprar sin receta
farmacia pianesi: OrdinaSalute — benu farmacia
Мини-розы в горшочке — мило и практично, продолжают радовать!
купить букет роз томск
Hiya very cool website!! Guy .. Beautiful .. Amazing .. I will
bookmark your website and take the feeds additionally?
I am happy to seek out a lot of useful info right here within the publish, we want
develop more strategies in this regard, thank you for sharing.
. . . . .
flixotide spray: OrdinaSalute — progeffik prezzo
https://zorgpakket.shop/# medicatie apotheker review
betflikone Earn free spins, cashbacks, and exclusive bonuses every day. New users enjoy welcome packages with low wagering terms
ffp2 munnbind apotek: Trygg Med — brekningsmiddel hund apotek
pris influensavaksine apotek Trygg Med pore strips apotek
Превзошли все ожидания!
букет невесты
http://snabbapoteket.com/# rea eltandborste
mijn apotheek online: MedicijnPunt — online medicijnen kopen
mijn medicijn bestellen: Medicijn Punt — belgie apotheek online
medicijnen online Medicijn Punt medicijnen bestellen apotheek
http://tryggmed.com/# kviser pГҐ rumpa apotek
melbet скачать apk melbet скачать apk
melbet скачать мобильное приложение melbet3002.com
apotek sjГ¤lvtest: Snabb Apoteket — ansiktskrГ¤m apotek
resepter apotek Trygg Med kontaktlinser apotek
http://snabbapoteket.com/# nätapotek sverige
аптека швеция Snabb Apoteket apotek söndag
бесплатные спорт прогнозы prognozy-na-sport-1.ru .
Настоящие маги флористики!
доставка цветов
Hey this is kinda of off topic but I was wondering if blogs use WYSIWYG editors
or if you have to manually code with HTML. I’m starting a blog
soon but have no coding experience so I wanted to get advice from someone with experience.
Any help would be greatly appreciated!
ГҐpen apotek flГҐttvaksine apotek nakkevarmer apotek
http://snabbapoteket.com/# lansett apotek
lava1688 Step into the world of real-time gaming with live baccarat, roulette, blackjack, and more. Streamed in HD with professional dealers—you get the full casino feel without leaving home.
supports auto deposit and withdrawal, compatible with Thai bank apps and TrueMoney Wallet. Fast, safe, and no delays.
betflix365 Play your favorite games anytime, anywhere. The site works smoothly on iOS, Android, and all major browsers.
betflik93 Spin your way through popular slots like Sweet Bonanza, Roma Legacy, and Fortune Rabbit. Enjoy exciting themes, bonus rounds, and big win potential on every spin.
medicijnen bestellen bij apotheek medicijnen bestellen zonder recept apotheek medicijnen bestellen
negleforsterker apotek: termometer apotek — sjekke fГёflekk pГҐ apotek
https://tryggmed.shop/# glyserol apotek
filter til munnbind apotek sette vaksine apotek kviser pГҐ rumpa apotek
betrouwbare online apotheek: MedicijnPunt — online recept
DB
thc gummies for anxiety area 52
buy pre rolls online area 52
best sativa thc edibles area 52
PG
mood thc gummies area 52
sleep gummies area 52
thc oil area 52
live resin carts area 52
infused pre rolls area 52
thcv gummies area 52
best disposable vaporizers area 52
thc pen area 52
magic mushrooms for sale area 52
weed pen area 52
best indica thc weed pens area 52
thca diamonds area 52
thc tinctures area 52
thc gummies
kaliumhydroxid apotek: medicin pГҐ nГ¤tet — hostdГ¤mpande medicin receptfritt
thca gummies area 52
best thca area 52
thca disposable area 52
http://snabbapoteket.com/# kolla blodtryck apotek
hybrid gummies area 52
betflix2u ความมั่นคง ปลอดภัย คือหัวใจของเว็บตรง
สิ่งที่ทำให้ผู้เล่นไว้วางใจ pgslot มากที่สุดคือ “ความโปร่งใส” ไม่ว่าจะเป็นการจ่ายรางวัล การฝากถอน หรือระบบซัพพอร์ตลูกค้า ทุกอย่างดำเนินการผ่านระบบอัตโนมัติที่เชื่อถือได้ ไม่มีโกง ไม่มีปิดเว็บหนี เหมาะสำหรับทั้งผู้เล่นมือใหม่และมือโปร
https://zorgpakket.shop/# apotheek online nl
receptbelagd nГ¤sspray bihГҐleinflammation: vattenreningstabletter apotek — apotek glasГ¶gon
Букет с розами и эустомой — нежное сочетание, флорист — гений!
розы томскрозы в Томске
betflikone is offshore‑licensed; Thai law restricts local operators, so play is at individual discretion
IndiaMedsHub IndiaMedsHub buy medicines online in india
low cost mexico pharmacy online: viagra pills from mexico — buy from mexico pharmacy
Узнайте больше о строительстве каркасных домов в санкт петербурге, включая сроки, стоимость и комплектацию. Консультация бесплатна.
В последнее время каркасные дома привлекают всё больше внимания среди людей, желающих построить жильё. Такие дома имеют ряд преимуществ, таких как скорость строительства и высокая энергоэффективность.
Основным преимуществом каркасных конструкций является их доступная цена. С помощью каркасных технологий можно минимизировать расходы на материалы и рабочую силу.
Каркасные конструкции позволяют легко подстраиваться под изменяющиеся климатические условия. С их помощью вы сможете создать комфортное жильё как в холодных, так и в тёплых регионах.
Тем не менее, каркасные дома не лишены недостатков, о которых стоит помнить. Одним из минусов каркасных домов является их меньшая пожарная безопасность по сравнению с традиционными кирпичными постройками. Эти факторы стоит учитывать, принимая решение о строительстве.
Thanks for the good writeup. It in truth used to be a leisure account it.
Look advanced to far brought agreeable from you! By the way, how
can we be in contact?
IndiaMedsHub indian pharmacy online IndiaMedsHub
https://expresscarerx.online/# ExpressCareRx
Более того, один московский врун рассказывал, что якобы вот во втором этаже, в круглом зале с колоннами, знаменитый писатель читал отрывки из «Горя от ума» этой самой тетке, раскинувшейся на софе. Москитные сетки в Москве: виды, цены и способы заказа Ремонт окон в Москве – Просто он существовал, и больше ничего.
ExpressCareRx: 24 hour online pharmacy — heb pharmacy
мелбет. ру https://melbet3007.com/
Using the plumbing repair instructions on rjadom.ru, I saved time and money by fixing leaks myself.
indian pharmacy: india pharmacy — IndiaMedsHub
Заказать дипломную работу http://diplomikon.ru недорого и без стресса. Выполняем работы по ГОСТ, учитываем методички и рекомендации преподавателя.
Букет пришел свежий и ароматный, доставили точно в указанное время — спасибо!
доставка цветов в томске
https://medimexicorx.com/# MediMexicoRx