В данной статье пойдёт речь о том, как установить .IMG образ ОС Ubuntu на eMMC для Banana Pi или Orange Pi. Для данного «эксперимента» я выбрал плату Banana Pi M3, ОС Ubuntu Mate 16.04 и microSD карту на 32ГБ. Если ваша microSD карта меньше 16 ГБ, нужно будет взять USB флешку, желательно на 16 ГБ или HDD. Данный метод подойдет для всех моделей Banana Pi и Orange Pi, у которых есть внутренняя eMMC память.
Записи образа на eMMC
Для начала необходимо записать образ Ubuntu Mate или другую ОС Linux на microSD карту памяти;
- Вставьте SD-карту в Banana Pi M3 и запустите его;
- Скопируйте .ISO образ ОС Ubuntu, который вы хотите установить на eMMC, на USB флешку. В моём случае — microSD карта на 32 ГБ, поэтому скачал, распаковал и установил именно с её;
- Распаковать архив с образом ОС Ubuntu можно следующим образом:
sudo unzip 2016-07-01-ubuntu-mate-16.04-Xenial-gpu-mpv-bt-nodejs-beta3-bpi-m3-sd-emmc.img.zip
- Перед тем, как приступить к записи образа на eMMC, необходимо узнать какие разделы имеются:
sudo lsblk
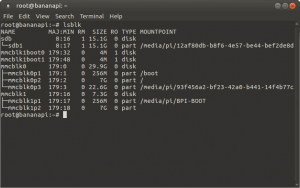
sdb — USB флешка на 16 ГБ;
mmcblk0 — microSD карта на 32 ГБ;
mmcblk1 — встроенная eMMC память, на ней и будет записан образ ОС Ubuntu 16.04. - Для того, чтобы записать образ .img на eMMC выполнить нужно следующую команду в терминале:
sudo dd if=2016-07-01-ubuntu-mate-16.04-Xenial-gpu-mpv-bt-nodejs-beta3-bpi-m3-sd-emmc.img of=/dev/mmcblk1 bs=1M
где
if — входной файл, файл IMG;
of — выходной файл, в этом случае внутренняя память eMMC.
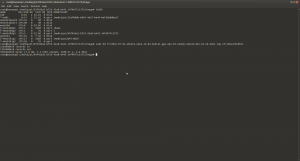
Примечание:
Можно указать размер блока 1-10 МБ, если вы хотите для dd, но это не обязательно. Используйте, например, bs=1M в конце команды dd.
Кроме того, dd не имеет индикатора состояния процесса. Если она не дает вам сообщение об ошибке, значит она выполняется.
Предупреждение:
команда dd легко может переписать другие данные, поэтому убедитесь, что вы пишете на нужный раздел. - После того, как установили операционную систему, необходимо: выключить компьютер, вынуть microSD карту памяти и включить компьютер.
Настройка uEnv.txt на Banana Pi M3
По умолчанию, в файле uEnv.txt, разрешение видео установлено на 720P. Если ваш монитор именно этого размера, тогда оставляем файл uEnv.txt без изменении. А если разрешение монитора 1080p, тогда необходимо менять настройки качества (разрешения) видео на 1080p.
- Для этого нужно открыть файл uEnv.txt. Он находится по этому адресу:
/boot/bananapi/bpi-m3/linux/uEnv.txt
в моём случае это bpi-m3, а если у вас другая Banana Pi, значит выбираем соответствующий путь к файлу uEnv.txt;
- В данном файле нужно комментировать следующую строку после # ref. sys_config.fex, use default script.bin:
# ref. sys_config.fex, use default script.bin bootargs=enforcing=1 console=ttyS0,115200 console=tty1 root=/dev/mmcblk0p2 rootwait init=/init vmalloc=384M ion_cma_list="120m,176m,512m" loglevel=8 bootmenutimeout=10 datadev=mmcblk0p2 # output HDMI 1080P (type:3 mode:10) #bootargs=enforcing=1 console=ttyS0,115200 console=tty1 root=/dev/mmcblk0p2 rootwait init=/init vmalloc=384M ion_cma_list="120m,176m,512m" loglevel=8 bootmenutimeout=10 datadev=mmcblk0p2 disp.screen0_output_type=3 disp.screen0_output_mode=10 disp.screen1_output_type=3 disp.screen1_output_mode=10
- и раскомментировать следующую строку после # output HDMI 1080P (type:3 mode:10) и сохранить файл:
# ref. sys_config.fex, use default script.bin #bootargs=enforcing=1 console=ttyS0,115200 console=tty1 root=/dev/mmcblk0p2 rootwait init=/init vmalloc=384M ion_cma_list="120m,176m,512m" loglevel=8 bootmenutimeout=10 datadev=mmcblk0p2 # output HDMI 1080P (type:3 mode:10) bootargs=enforcing=1 console=ttyS0,115200 console=tty1 root=/dev/mmcblk0p2 rootwait init=/init vmalloc=384M ion_cma_list="120m,176m,512m" loglevel=8 bootmenutimeout=10 datadev=mmcblk0p2 disp.screen0_output_type=3 disp.screen0_output_mode=10 disp.screen1_output_type=3 disp.screen1_output_mode=10
- Перезапустите аппарат.
Настройка script.bin на Orange Pi
- После первого включения Orange Pi, переходите в папку BOOT:
/boot
- Переименуйте файл script.bin.OPI-PC_1080p50_hdmi или script.bin.OPI-PC_1080p60_hdmi в script.bin, или любой другой файл в зависимости от модели Orange Pi и разрешения монитора. К примеру script.bin.OPI-PC_1080p50_hdmi означает, что у вас Orange Pi PC модель и hdmi монитор на 1080p и 50Гц;
- Также нужно выполнить следующую команду, чтобы изменить размер раздела Linux:
sudo fs_resize
- Перезагрузите Orange Pi.
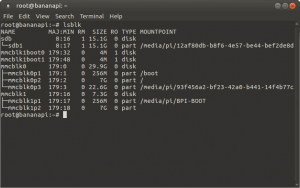
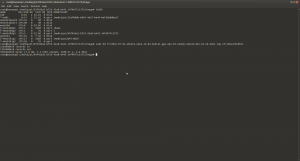
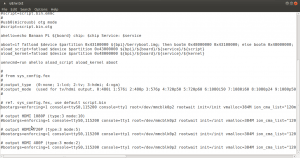
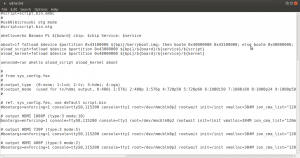

Что делать если mmcblk1 не видно? banana pi-m64
как установить kodi на Banana pi M2+ с уже установленной Ubuntu 16.04 minimal,не могу найти внятного мануала.
Приветствую! У меня при попытке переноса на emmc при выполнении команды dd ругается «unable to resolve host orangepi» процесс проходит, но система с emmc не грузится — черный экран. Где-то откопал что нужно рутовать девайс. Кто в курсе что это может быть. Еще попадались прошивки в которых загрузчик прошивался отдельно, здесь все в прошивке?
«unable to resolve host orangepi» победил…. Выполнил в терминале sudo su . А вот с emmc не грузится — просто черный экран. девайс апельсин+2. Смотрел на внутр. карту — все залилось… и чистил ее и форматировал — нифига нет загрузки. Кстати, а зачем кнопка upgrade? Народ на соседних форумах грешит на u-boot.
Доброй ночи! Спасибо за труд и за оперативность!
Разобрался сам. Дело оказалось в том что первый раз нужно обязательно ставить систему с официального сайта. Там есть команда для переноса на emmc http://www.orangepi.org/orangepibbsen/forum.php?mod=viewthread&tid=342
звучит «install_to_emmc». Я сразу пытался накатить образ из этой статьи и у меня она не срабатывала. После того как я установил убунту с оффициального сайта, первый раз перенес этой командой систему на emmc, команда стала запускаться и из этой сборки. Надеюсь в дальнейшем проблем не будет.
Еще раз огромное СПАСИБО!) Потратил три дня на решение проблемы.
Вы конечно правы. Не этот образ ставил. Ставил образ Ubuntu с поддержкой GPU и VPU. Он успешно загрузился. Теперь пытаюсь проверить производительность. Пока что видео из ютуба на fullhd мониторе в полный экран тормозит. Посмотрю еще как будет себя вести обычное видео.
а как установить ОС на eMMC в NanoPi NEO Air , кто нибудь знает?
«Кроме того, dd не имеет индикатора состояния процесса. Если она не дает вам сообщение об ошибке, значит она выполняется.»
В dd есть статус прогресса:
dd if=… of=… bs=… status=progress
Можно ли перенести систему с eMMC (или с microSD) на подключенный по SATA HDD на BPI-M3? Например сам загрузчик оставить на внутренней памяти или карте памяти, а все остальные файлы ОС перенести на HDD.
зайти в 1вин https://www.pboarders.borda.ru/?1-11-0-00000929-000-0-0-1742818701 .
1win букмекер http://boardwars.forum24.ru/?1-10-0-00000406-000-0-0 .
mostbet скачать http://tagilshops.forum24.ru/?1-4-0-00000205-000-0-0/ .
мрстбет https://www.kharkovbynight.forum24.ru/?1-15-0-00003047-000-0-0-1742814422 .
mostbet kg скачать https://www.maksipolinovtsu.forum24.ru/?1-1-0-00000194-000-0-0-1742815870 .
1 win официальный http://mymoscow.forum24.ru/?1-6-0-00026928-000-0-0 .
1win ставки официальный сайт dogzz.forum24.ru/?1-10-0-00000155-000-0-0-1742818537 .
mostbet kg отзывы https://corgan.borda.ru/?1-0-0-00000265-000-0-0/ .
скачать мостбет официальный сайт ashapiter0.forum24.ru/?1-19-0-00001444-000-0-0-1742819001 .
1win играть 1win играть .
1 vin https://knowledge.forum24.ru/?1-0-0-00000101-000-0-0-1742817704 .
1win официальный сайт http://www.belbeer.borda.ru/?1-6-0-00001583-000-0-0 .
мостбет вход http://www.girikms.forum24.ru/?1-1-0-00000361-000-0-0-1742819287 .
mostbet скачать на телефон бесплатно андроид mostbet скачать на телефон бесплатно андроид .
мастбет http://alfatraders.borda.ru/?1-0-0-00004917-000-0-0-1743053068/ .
скачать мостбет скачать мостбет .
один вин официальный сайт один вин официальный сайт .
игра ракета на деньги 1win http://realistzoosafety.forum24.ru/?1-11-0-00001540-000-0-0-1742816894 .
изготовить металлические значки значки пины на заказ
маркетплейс для реселлеров маркетплейс аккаунтов
маркетплейс аккаунтов купить аккаунт
купить аккаунт с прокачкой купить аккаунт
Social media account marketplace Account Buying Platform
Account Trading Platform Account Acquisition
Guaranteed Accounts Account Catalog
Account Trading Platform Account Catalog
Sell Pre-made Account Account Exchange Service
sell accounts https://cheapaccountsmarket.com
social media account marketplace secure account purchasing platform
purchase ready-made accounts buy accounts
account exchange https://accountsmarketbest.com/
buy pre-made account sell account
account catalog account exchange
account trading platform socialaccountsshop.com
account store marketplace for ready-made accounts
account market buy accounts
account buying service online account store
buy pre-made account account trading platform
gaming account marketplace sell account
sell account account sale
account purchase sell pre-made account
accounts for sale account exchange service
buy account https://shop-social-accounts.org/
social media account marketplace secure account purchasing platform
website for buying accounts https://social-accounts-marketplace.xyz
Вам требуется лечение? https://chemodantour.ru лечение хронических заболеваний, восстановление после операций, укрепление иммунитета. Включено всё — от клиники до трансфера и проживания.
account exchange https://buy-accounts-shop.pro
account buying platform https://buy-accounts.live
account marketplace social-accounts-marketplace.live
account trading https://accounts-marketplace.online
find accounts for sale https://accounts-marketplace-best.pro
маркетплейс аккаунтов https://akkaunty-na-prodazhu.pro
маркетплейс аккаунтов https://rynok-akkauntov.top/
покупка аккаунтов https://akkaunt-magazin.online/
ГГУ имени Ф.Скорины https://www.gsu.by/ крупный учебный и научно-исследовательский центр Республики Беларусь. Высшее образование в сфере гуманитарных и естественных наук на 12 факультетах по 35 специальностям первой ступени образования и 22 специальностям второй, 69 специализациям.
маркетплейс аккаунтов akkaunty-optom.live
площадка для продажи аккаунтов online-akkaunty-magazin.xyz
Francisk Skorina https://www.gsu.by Gomel State University. One of the leading academic and scientific-research centers of the Belarus. There are 12 Faculties at the University, 2 scientific and research institutes. Higher education in 35 specialities of the 1st degree of education and 22 specialities.
Недвижимость в Болгарии у моря https://byalahome.ru квартиры, дома, апартаменты в курортных городах. Продажа от застройщиков и собственников. Юридическое сопровождение, помощь в оформлении ВНЖ, консультации по инвестициям.
Срочный выкуп квартир https://proday-kvarti.ru за сутки — решим ваш жилищный или финансовый вопрос быстро. Гарантия законности сделки, юридическое сопровождение, помощь на всех этапах. Оценка — бесплатно, оформление — за наш счёт. Обращайтесь — мы всегда на связи и готовы выкупить квартиру.
Портал о недвижимости https://akadem-ekb.ru всё, что нужно знать о продаже, покупке и аренде жилья. Актуальные объявления, обзоры новостроек, советы экспертов, юридическая информация, ипотека, инвестиции. Помогаем выбрать квартиру или дом в любом городе.
купить цветы онлайн флауэрс
купить цветы онлайн оформление цветами мероприятий
воздушные шары спб цветы под заказ
buy aged fb account https://buy-adsaccounts.work
buy facebook ad account buy aged fb account
buy a facebook account buy facebook accounts
buy facebook ads account https://ad-account-buy.top/
cheap facebook account https://buy-ads-account.work
buy facebook ad accounts buy facebook accounts for advertising
как натягивают натяжные потолки натяжной потолок за 1 м2 установка
buy facebook account for ads buy fb ads account
google ads account seller https://buy-ads-account.top/
buy google ads https://buy-ads-accounts.click
buy a facebook account https://buy-accounts.click
написание дипломных работ на заказ https://diplomastudy.ru
купить реферат цена написать реферат
buy aged google ads accounts https://ads-account-for-sale.top
buy verified google ads account https://buy-ads-invoice-account.top/
google ads account for sale https://buy-account-ads.work
buy adwords account https://buy-ads-agency-account.top/
Гид экскурсовод Калининград для экскурсий по Янтарному https://gid-po-kaliningradu.ru — янтарные туры.
buy verified facebook business manager https://buy-bm-account.org
сколько стоит реферат онлайн сделать реферат
дипломные работы на заказ написать дипломную работу на заказ
facebook business manager buy https://buy-verified-business-manager.org
почему натяжные потолки натяжные потолки с подсветкой цена
автомобиль в прокат без водителя сколько стоит прокат машины
компания аренда авто прокат машины цена
business manager for sale https://business-manager-for-sale.org/
buy facebook business managers https://buy-business-manager-verified.org/
facebook bm account verified-business-manager-for-sale.org
verified facebook business manager for sale buy-business-manager-accounts.org
tiktok ads account for sale https://buy-tiktok-ads-account.org
tiktok ads agency account https://tiktok-ads-account-buy.org
buy tiktok ads account buy tiktok business account
buy tiktok ads account https://tiktok-agency-account-for-sale.org
buy tiktok ads account https://buy-tiktok-ads-accounts.org
tiktok agency account for sale https://buy-tiktok-business-account.org
создание сайтов минск создание и разработка сайтов минск
шильдик на пиджак сделать шильдик на заказ
tiktok ads account for sale https://buy-tiktok-ads.org
бейджики для сотрудников бейдж на заказ металлический
сайт продвижение тарифы продвижение сайта
сайт продвижение комплексный аудит сайта
печать визиток пластик срочная печать визиток спб
Нужна печать прозрачных наклеек? Закажите стикеры любых форм и размеров с доставкой. Яркие, прочные, влагостойкие наклейки на пленке и бумаге — для рекламы, декора, маркировки и упаковки.
Изготовление и печать виниловых наклеек. Стикеры для бизнеса, сувениров, интерьера и упаковки. Печатаем тиражами от 1 штуки, любые материалы и формы. Качественно, недорого, с доставкой по СПб.
Безболезненная центр лазерной эпиляции Удаление волос на любом участке тела. Работаем с чувствительной кожей, используем новейшие лазеры. Акции, абонементы, индивидуальный подход.
Удаление волос лазерная эпиляция лазером спб: гладкая кожа на долгое время. Аппараты последнего поколения, опытные мастера, комфортная обстановка. Эпиляция для женщин и мужчин. Онлайн-запись, гибкие цены, без лишнего стресса.
https://pharmau24.shop/# Online medication store Australia
http://pharmau24.com/# PharmAu24
обратиться к терапевту https://terapevt-abakan1.ru
http://pharmau24.com/# pharmacy online australia
https://eropharmfast.com/# buy erectile dysfunction pills
Read the latest top sports news: football, hockey, basketball, MMA, tennis and more. Insiders, forecasts, reports from the scene. Everything that is important for sports fans to know — in one place.
https://biotpharm.shop/# buy antibiotics for uti
https://kampascher.shop/# kamagra pas cher
https://ciasansordonnance.shop/# Acheter Cialis 20 mg pas cher
https://viasansordonnance.com/# Viagra generique en pharmacie
http://kampascher.com/# kamagra livraison 24h
http://viasansordonnance.com/# Acheter du Viagra sans ordonnance
http://kampascher.com/# kamagra en ligne
https://kampascher.com/# achat kamagra
https://kampascher.shop/# kamagra gel
https://kampascher.shop/# Kamagra oral jelly pas cher
Разкрий своята индивидуалност с артистични и нестандартни рокли
рокли http://rokli-damski.com/ .
https://farmaciasubito.com/# ketorolac gocce
https://farmaciasubito.shop/# costo augmentin
Нежност и комфорт с дамски блузи от вискоза и лен
елегантни дамски блузи с къс ръкав елегантни дамски блузи с къс ръкав .
Какие ошибки избежать при самостоятельной организации строительства деревянного дома
построить деревянный дом под ключ стоимость https://stroitelstvo-derevyannyh-domov78.ru .
Генеральная уборка с гарантией качества и безопасными средствами
заказать клининг в москве http://kliningovaya-kompaniya0.ru/ .
Весь ассортимент шин в одном магазине: удобный поиск и заказ
интернет магазин автомобильных шин интернет магазин автомобильных шин .
https://pharmacieexpress.shop/# dentifrice sans fluor pharmacie
Брендированные сувениры, которые создают вау-эффект
заказать сувениры с логотипом suvenirnaya-produktsiya-s-logotipom-1.ru .
https://farmaciasubito.com/# adalat crono 30
http://pharmmex.com/# pharmacy products online
https://pharmexpress24.shop/# uk pharmacy online
http://pharmexpress24.com/# in house pharmacy propecia
https://inpharm24.shop/# india pharmacy market outlook
http://pharmmex.com/# online shop for medicine
http://pharmexpress24.com/# online pharmacy testosterone cypionate
Jarvi — сбалансированное питание по доступной цене
кошачий сухой корм jarvi холистик отзывы кошачий сухой корм jarvi холистик отзывы .
https://vgrsources.com/# viagra 100mg cost in india
https://vgrsources.com/# buy online sildenafil
https://vgrsources.com/# viagra over the counter in canada
Гагры в разгар сезона — отдых, который запоминается надолго
отдых в гаграх https://otdyh-gagry.ru .
https://vgrsources.com/# sildenafil pharmacy uk
https://vgrsources.com/# buy viagra without rx
Модульный дом https://kubrdom.ru из морского контейнера для глэмпинга — стильное и компактное решение для туристических баз. Полностью готов к проживанию: утепление, отделка, коммуникации.
https://vgrsources.com/# how to buy viagra in usa
Full hd film izleme ayrıcalığıyla evde sinema salonu deneyimi
4k filim izle filmizlehd.co .
https://vgrsources.com/# generic viagra without prescription
https://vgrsources.com/# canadian pharmacy sildenafil
https://vgrsources.com/# female viagra online order
https://vgrsources.com/# sildenafil 20 mg prescription online
http://lipipharm.com/# Lipi Pharm
https://crestorpharm.com/# Crestor Pharm
Нарколог на дом при хроническом алкоголизме — важный этап комплексного лечения
выезд на дом алкоголизм https://www.clinic-narkolog24.ru/ .
https://prednipharm.shop/# prednisone without prescription
https://prednipharm.com/# prednisone 60 mg price
Онлайн-доставка алкоголя с гарантией подлинности каждой бутылки
алкоголь круглосуточно алкоголь круглосуточная доставка москва .
https://prednipharm.com/# PredniPharm
https://semaglupharm.com/# semaglutide weight loss dosage chart ml
http://lipipharm.com/# FDA-approved generic statins online
http://lipipharm.com/# LipiPharm
https://lipipharm.shop/# Cheap Lipitor 10mg / 20mg / 40mg
Императорский фарфор для сервировки праздничного и повседневного стола
императорский фарфор императорский фарфор .
http://prednipharm.com/# PredniPharm
https://lipipharm.shop/# 40mg lipitor
https://semaglupharm.shop/# Rybelsus online pharmacy reviews
Crestor mail order USA: CrestorPharm — Crestor Pharm
prednisone buying can i buy prednisone online without a prescription PredniPharm
Predni Pharm prednisone 20mg online how to get prednisone without a prescription
Predni Pharm: where can i get prednisone — prednisone online
¡Hola, estrategas del azar !
Casinos online extranjeros sin necesidad de validarte — https://casinoextranjerosespana.es/# casino online extranjero
¡Que disfrutes de asombrosas movidas brillantes !
PredniPharm: 10 mg prednisone tablets — buy prednisone online uk
п»їBuy Rybelsus online USA Semaglu Pharm SemagluPharm
http://semaglupharm.com/# Semaglu Pharm
Эффективный клининг без вашего участия: от ключа до результата
клининг служба kliningovaya-kompaniya10.ru .
what foods to avoid when taking rosuvastatin: CrestorPharm — Rosuvastatin tablets without doctor approval
canadian family pharmacy: Canada Pharm Global — canadianpharmacy com
India Pharm Global Online medicine order India Pharm Global
http://indiapharmglobal.com/# India Pharm Global
top 10 online pharmacy in india indian pharmacy India Pharm Global
https://indiapharmglobal.shop/# India Pharm Global
https://medsfrommexico.shop/# mexican mail order pharmacies
http://medsfrommexico.com/# Meds From Mexico
mexican border pharmacies shipping to usa: buying prescription drugs in mexico online — Meds From Mexico
https://medsfrommexico.shop/# buying prescription drugs in mexico online
Meds From Mexico: mexican mail order pharmacies — mexico drug stores pharmacies
http://medsfrommexico.com/# Meds From Mexico
https://medsfrommexico.shop/# Meds From Mexico
canadian family pharmacy pharmacy canadian canadian discount pharmacy
reliable canadian online pharmacy: Canada Pharm Global — canadianpharmacymeds com
canadian family pharmacy: prescription drugs canada buy online — canadian pharmacies comparison
Надёжные каркасные дома под ключ с гарантией и соблюдением всех сроков
каркасные дома цены https://karkasnie-doma-pod-kluch06.ru .
India Pharm Global: India Pharm Global — India Pharm Global
https://canadapharmglobal.shop/# legit canadian pharmacy online
https://canadapharmglobal.com/# best online canadian pharmacy
http://canadapharmglobal.com/# vipps approved canadian online pharmacy
canadian pharmacies that deliver to the us: canadapharmacyonline legit — canadapharmacyonline com
canadianpharmacy com Canada Pharm Global legit canadian pharmacy
https://medsfrommexico.shop/# medication from mexico pharmacy
mexican pharmaceuticals online: medicine in mexico pharmacies — mexican pharmaceuticals online
indian pharmacies safe: India Pharm Global — India Pharm Global
buying from online mexican pharmacy: Meds From Mexico — buying prescription drugs in mexico
https://canadapharmglobal.shop/# northwest canadian pharmacy
best online canadian pharmacy: buy canadian drugs — reliable canadian pharmacy reviews
online pharmacy canada: Canada Pharm Global — pharmacy in canada
indian pharmacy online: India Pharm Global — India Pharm Global
Meds From Mexico reputable mexican pharmacies online Meds From Mexico
online canadian drugstore: Canada Pharm Global — canada cloud pharmacy
https://medsfrommexico.com/# Meds From Mexico
Лизинг коммерческого транспорта для ИП и юридических лиц без лишней бюрократии
спецтехника лизинг lizing-auto-top1.ru/specztehnika .
Meds From Mexico: pharmacies in mexico that ship to usa — Meds From Mexico
https://medsfrommexico.shop/# mexico drug stores pharmacies
top 10 online pharmacy in india: Online medicine order — India Pharm Global
pharmacy wholesalers canada: legit canadian pharmacy — canadian king pharmacy
http://indiapharmglobal.com/# India Pharm Global
canadian pharmacy mall: canadian pharmacy india — canadian pharmacy phone number
Meds From Mexico: buying from online mexican pharmacy — Meds From Mexico
http://canadapharmglobal.com/# reputable canadian online pharmacy
buying prescription drugs in mexico online: Meds From Mexico — pharmacies in mexico that ship to usa
India Pharm Global: India Pharm Global — top 10 online pharmacy in india
EFarmaciaIt: EFarmaciaIt — tadalafil (20 mg 8 compresse prezzo)
crema emla farmacia: farmaceutico trabajo — Papa Farma
https://raskapotek.shop/# vond lukt i underlivet apotek
https://svenskapharma.com/# Svenska Pharma
scalapay servizio clienti: detergente intimo post parto forum — mille farmacie accedi
https://raskapotek.com/# Rask Apotek
apotek levert hjem: Rask Apotek — Rask Apotek
Строительство каркасных домов для круглогодичного проживания в вашем регионе
каркасный дом спб http://spb-karkasnye-doma-pod-kluch.ru/ .
Стильная печать на футболках для подростков, молодёжи и взрослых
футболка с принтом на заказ http://www.pechat-na-futbolkah777.ru .
Papa Farma: Papa Farma — Papa Farma
https://papafarma.com/# Papa Farma
vermox online: EFarmaciaIt — EFarmaciaIt
http://raskapotek.com/# Rask Apotek
https://efarmaciait.shop/# EFarmaciaIt
simbolo farmacia png: EFarmaciaIt — EFarmaciaIt
https://svenskapharma.com/# apotek recept online
http://raskapotek.com/# Rask Apotek
Rask Apotek sГёndagsГҐpen apotek apotek pГҐ nett rask levering
apotekk: ГҐderbrГҐck fot — Svenska Pharma
Papa Farma Papa Farma movicol precio con receta
https://svenskapharma.shop/# min apotek
farmacia 24 horas zaragoza: sobres ahorro — Papa Farma
pomata travocort prezzo: klisyri crema — parafarmacie online affidabili
EFarmaciaIt brufen compresse 600 mg EFarmaciaIt
Papa Farma: Papa Farma — Papa Farma
https://papafarma.shop/# movicol sobres prospecto
https://papafarma.com/# Papa Farma
halsfluss test apotek: stetoskop billigt — svinkoppor lГ¤pp
bretan crema: qlaira precio espaГ±a — dolmen medicamento opiniones
precio de la viagra 50 mg en la farmacia: Papa Farma — Papa Farma
Svenska Pharma: Svenska Pharma — Svenska Pharma
https://efarmaciait.com/# EFarmaciaIt
Papa Farma la boutique del sabor murcia Papa Farma
https://raskapotek.com/# brystpumpe apotek
http://svenskapharma.com/# best leverans kontakt
Лучшие решения для тех, кто выбирает деревянные дома под ключ с экологичным интерьером
построить деревянный дом под ключ http://derevyannye-doma-pod-klyuch-msk0.ru/ .
Papa Farma: Papa Farma — Papa Farma
fingertuta apotek Svenska Pharma Svenska Pharma
https://papafarma.shop/# donde puedo comprar ozempic
kissflaska apotek Svenska Pharma Svenska Pharma
pomata flexosamine: EFarmaciaIt — codice sconto farmae
¡Hola, seguidores de victorias !
Casino online extranjero con pagos rГЎpidos y seguros — https://www.casinoextranjero.es/ casino online extranjero
¡Que vivas conquistas brillantes !
https://raskapotek.com/# kan apotek sette b12 sprГёyte
Svenska Pharma: finns medicinen pГҐ apoteket — Svenska Pharma
https://efarmaciait.shop/# EFarmaciaIt
c vitamin barn: Svenska Pharma — Svenska Pharma
¡Saludos, jugadores apasionados !
casinosonlinefueraespanol con bonos de bienvenida — https://www.casinosonlinefueraespanol.xyz/# casinos online fuera de espaГ±a
¡Que disfrutes de éxitos sobresalientes !
Rask Apotek Rask Apotek Rask Apotek
EFarmaciaIt EFarmaciaIt EFarmaciaIt
apotrk: Svenska Pharma — hГҐrklippare rea
http://svenskapharma.com/# hydrogen peroxide apotek
Svenska Pharma: fullmakt privatperson apotek — Svenska Pharma
mabodol crema para que sirve Papa Farma Papa Farma
Топ-10 клининговых компаний для уборки. Все эти клининговые компании предоставляют разные виды услуг. Важно понимать, какие факторы влияют на выбор клининговой компании.
Первый аспект, который необходимо учесть, это имидж компании. Вы можете изучить отзывы клиентов, чтобы составить объективное мнение. Также важно проверить наличие необходимых лицензий и сертификатов у компании.
Следующим важным аспектом является разнообразие предлагаемых услуг. Разные компании могут предоставлять различные услуги, от уборки квартир до комплексного обслуживания офисов. Убедитесь, что компания предлагает именно те услуги, которые вам нужны.
Третий критерий, который стоит учесть, это стоимость услуг. Обязательно сравните стоимость услуг у разных клининговых компаний, чтобы не переплатить. Учтите, что низкая стоимость может быть связана с низким качеством работы.
В итоге, не торопитесь с выбором, следуя приведенным рекомендациям. Надежная клининговая компания подарит вам чистоту и порядок в доме. Следите за рейтингами и отзывами, чтобы оставаться в курсе лучших предложений на рынке.
лучшие клининговые компании москвы по уборке квартир https://uborka22.ru .
reliable rx pharmacy coupons: propecia pharmacy price — desoxyn online pharmacy
https://pharmaconfiance.shop/# livre fleurs de bach
apotheke gГјnstig online PharmaJetzt PharmaJetzt
Pharma Confiance: Pharma Confiance — pharmacie paris 18eme
onlinr apotheke: PharmaJetzt — shopping apotheke
http://pharmaconfiance.com/# pharmacie dgg
Medicijn Punt: de apotheker — MedicijnPunt
https://pharmaconnectusa.shop/# pharmacy direct gb propecia
MedicijnPunt apotheke nl MedicijnPunt
https://pharmaconfiance.com/# ggb france
http://pharmaconfiance.com/# Pharma Confiance
деньги сразу онлайн на карту без отказа деньги сразу онлайн на карту без отказа .
кредит без отказа 100 https://kredit-bez-otkaza-1.ru/ .
https://pharmaconnectusa.shop/# pharmacy online 365 review
Pharma Jetzt gГјnstige apotheke PharmaJetzt
http://pharmaconfiance.com/# Pharma Confiance
Стильное подстолье как основа современного дизайнерского стола
подстолье для обеденного стола купить podstolia-msk.ru .
doc pharma: creme betamethasone 0 05 — soolantra sans ordonnance
https://pharmaconfiance.com/# Pharma Confiance
jhl moto — мотоциклы, которые выгодно отличаются от конкурентов
jhl мотоциклы jhl мотоциклы .
https://pharmajetzt.com/# shop apothe
PharmaJetzt: PharmaJetzt — apotal shop
Pharma Connect USA online pharmacy uk kamagra PharmaConnectUSA
https://pharmaconnectusa.shop/# Pharma Connect USA
Pharma Jetzt: Pharma Jetzt — apotheke online deutschland
Услуги клининга в Москве приобретают все большее значение. С учетом быстрой жизни в столице, многие москвичи стремятся облегчить свои бытовые обязанности.
Клиниговые фирмы предлагают целый ряд услуг в области уборки. Профессиональный клининг включает как стандартную уборку, так и глубокую очистку в зависимости от потребностей клиентов.
При выборе компании, предоставляющей услуги клининга, стоит ознакомиться с ее отзывами и сроками работы. Необходимо обращать внимание на стандарты и профессионализм уборщиков.
В заключение, клининг в Москве – это удобное решение для занятых людей. Москвичи могут воспользоваться услугами клининговых компаний, чтобы освободить свое время для более важных дел.
уборка на дом http://www.uborkaklining1.ru .
https://pharmaconnectusa.com/# Pharma Connect USA
https://pharmaconfiance.shop/# vente doliprane
PharmaConnectUSA: online pharmacy 365 — Pharma Connect USA
http://pharmaconfiance.com/# Pharma Confiance
https://pharmajetzt.shop/# pharmacy online
pharmacy warfarin protocol cialis singapore pharmacy PharmaConnectUSA
http://pharmaconnectusa.com/# Pharma Connect USA
Официальная поверка в Москве подходит для юридических и физических лиц, которым требуется достоверность, точность и законность результата. Предоставляем полный комплект документов.
Процесс поверки средств измерений играет ключевую роль в поддержании точности измерительных данных. Эта процедура необходима для соблюдения стандартов качества и повышения доверия к результатам измерений.
Процедура поверки проходит через ряд этапов, включая проверку функционального состояния измерительных средств. На начальном этапе проводится визуальный анализ состояния измерительных средств.. В случае несоответствий прибор нужно откалибровать или заменить на другой.
Важно помнить, что поверка средств измерений должна проводиться регулярно для обеспечения их точности. Кроме того, необходимо следить за сроками поверки, чтобы избежать недостоверных результатов.
online pharmacy without scripts: PharmaConnectUSA — generic cialis pharmacy online
Pharma Confiance Pharma Confiance amoxicilline douleurs jambes
https://pharmaconnectusa.com/# cialis international pharmacy
https://pharmajetzt.com/# online apotheke versandkostenfrei
Клининг по подписке с индивидуальным графиком и выгодными условиями
клининг в москве http://www.kliningovaya-kompaniya10.ru .
https://pharmaconnectusa.com/# PharmaConnectUSA
Pharma Connect USA: sam’s club pharmacy viagra price — online pharmacy degree programs
https://pharmaconfiance.shop/# materiel medical autour de moi
Pharma Confiance: comprimГ© tadalafil — Pharma Confiance
parapharmacie en france: Pharma Confiance — Pharma Confiance
Medicijn Punt: pharma apotheek — MedicijnPunt
?Hola, participantes de juegos emocionantes !
Casino online fuera de EspaГ±a para jugadores exigentes — https://www.casinosonlinefueradeespanol.xyz/ casinosonlinefueradeespanol.xyz
?Que disfrutes de asombrosas movidas destacadas !
https://pharmaconnectusa.com/# PharmaConnectUSA
https://medicijnpunt.com/# MedicijnPunt
http://pharmaconnectusa.com/# PharmaConnectUSA
Лучшие варианты планировок каркасных домов для дачи и постоянного проживания
каркасный дом в спб https://spb-karkasnye-doma-pod-kluch.ru .
https://pharmajetzt.com/# apotheke germany
mijn medicijnkosten: onlineapotheek — Medicijn Punt
PharmaConnectUSA: flonase pharmacy — chem rx pharmacy
Pharma Jetzt: PharmaJetzt — versandapotheke
Почему всё больше семей выбирают каркасные дома для круглогодичного проживания
каркасный дом под ключ https://www.karkasnie-doma-pod-kluch06.ru/ .
Medicijn Punt: online apotheek goedkoper — apteka holandia
PharmaConnectUSA: Malegra FXT — tylenol 3 pharmacy price
Выберите любой стиль — мы напечатаем его на футболке
заказ футболки со своим принтом http://pechat-na-futbolkah777.ru/ .
https://pharmajetzt.shop/# PharmaJetzt
Pharma Jetzt Pharma Jetzt bestellapotheken
shop apotheke france Pharma Confiance extra grasse
Pharma Connect USA: Pharma Connect USA — Pharma Connect USA
https://medicijnpunt.shop/# huisapotheek online
online apotheke mediceinen Medicijn Punt
https://pharmaconnectusa.shop/# PharmaConnectUSA
Pharma Jetzt: luitpoldapotheke — Pharma Jetzt
http://pharmaconnectusa.com/# Pharma Connect USA
Medicijn Punt: Medicijn Punt — MedicijnPunt
PharmaJetzt PharmaJetzt online pharmacy
Pharma Confiance: prix rein marchГ© noir — Pharma Confiance
http://pharmajetzt.com/# medikament bestellen
medicijnen bestellen apotheek: MedicijnPunt — farmacia online
Как заказать деревянный дом под ключ и не переплатить за строительство
деревянный дом под ключ проекты и цены https://derevyannye-doma-pod-klyuch-msk0.ru .
Pharma Jetzt PharmaJetzt billige medikamente
Hello protectors of healthy air !
Air Purifiers for Smokers – Get Better Air Quality — http://bestairpurifierforcigarettesmoke.guru/# air purifiers for smoke
May you experience remarkable rejuvenating atmospheres !
https://pharmajetzt.shop/# arzneimittel kaufen
pharmacie diarville: Pharma Confiance — Pharma Confiance
http://medicijnpunt.com/# MedicijnPunt
Realne bitqz zkusenosti pokazują, że platforma jest stabilna i dopasowana do różnych stylów inwestowania. Intuicyjne funkcje oszczędzają czas.
Bitqt to zaawansowany system tradingowy, dzięki której inwestorzy mogą uczestniczyć w handlu na rynkach finansowych. Bitqt wykorzystuje nowoczesne algorytmy do analizy rynków w czasie rzeczywistym, co umożliwia użytkownikom podejmowanie lepszych decyzji inwestycyjnych.
Platforma oferuje wiele opcji, które ułatwiają trading. Użytkownicy mają możliwość skorzystania z automatyzacji handlu, co zwiększa potencjalne zyski. Platforma ma prosty interfejs, który jest przyjazny dla nowicjuszy.
Bezpieczeństwo użytkowników jest priorytetem dla Bitqt. Użycie innowacyjnych technologii zabezpieczeń pozwala użytkownikom czuć się bezpiecznie podczas handlu. To sprawia, że Bitqt jest zaufanym wyborem dla wielu inwestorów.
Wnioskując, Bitqt to doskonała platforma dla tych, którzy chcą inwestować na rynkach finansowych. Dzięki innowacyjnym funkcjom, bezpieczeństwu oraz intuicyjnej obsłudze, każdy może rozpocząć swoją inwestycyjną przygodę. Zainwestuj w przyszłość z Bitqt.
Ознакомьтесь с актуальными расценки на клининговые услуги Москва — это удобно для частных лиц и компаний. Заказ возможен с любого устройства.
Услуги клининга в Москве набирают популярность с каждым годом. Растущее число москвичей начинает доверять уборку своих объектов профессиональным клининговым компаниям.
Цены на клининг могут варьироваться в зависимости от специфики услуг. Например, стандартная уборка квартиры может стоить от 1500 до 5000 рублей.
Также можно заказать дополнительные услуги, включая мойку окон и химчистку ковров. Эти услуги могут значительно увеличить общую стоимость уборки.
Прежде чем остановиться на конкретной клининговой компании, будет полезно изучить предложения на рынке. Обращайте внимание на отзывы и рейтинг выбранной клининговой компании.
PharmaJetzt apotheke online versandkostenfrei medikamente online bestellen
medicatie apotheker review: Medicijn Punt — Medicijn Punt
https://pharmaconfiance.shop/# paracetamol famille
MedicijnPunt: Medicijn Punt — medicatie bestellen apotheek
online-apotheke: gГјnstig online apotheke — Pharma Jetzt
Питер клининг — это оперативность, чёткость и доступные цены. Мы убираем квартиры, дома, офисы, склады и больше.
Сфера клининга в Санкт-Петербурге вырабатывает тренды. В Санкт-Петербурге работают разные компании, которые предлагают услуги клининга. Уборка квартир, офисов и общественных мест – это основные направления клининговых услуг.
Клиенты часто выбирают клининг для экономии времени. Так они освобождают время для выполнения более важных задач. Клининговые услуги также становятся идеальным решением для занятых людей.
Причина успеха клининговых компаний заключается в высоком уровне профессионализма. Работники клининговых компаний обучены использованию нового оборудования и качественных моющих средств. Эффективное использование техники дает возможность достигать быстрого и качественного результата.
Клиенты могут выбрать различные пакеты услуг, чтобы удовлетворить свои потребности. Некоторые компании предлагают разовые уборки, другие – долговременное сотрудничество. Это дает возможность каждому найти наиболее выгодное предложение.
Pharma Jetzt: PharmaJetzt — apotheken
Pharma Confiance Pharma Confiance creme solaire weleda
https://pharmaconfiance.com/# médicaments en ligne
apotheek spanje online: MedicijnPunt — bestellen medicijnen
https://medicijnpunt.com/# verzorgingsproducten apotheek
medicijnen kopen online snel medicijnen bestellen MedicijnPunt
Pharma Jetzt: apothwke — Pharma Jetzt
online otc pharmacy: Pharma Connect USA — kroger pharmacy near me
Brand Cialis: Penegra — target store pharmacy
https://pharmajetzt.com/# shopapothe
PharmaConnectUSA: rite aid store hours pharmacy — PharmaConnectUSA
shop apotheke meine bestellungen: apotheken im internet — apoteken
medicijnen kopen online: Medicijn Punt — Medicijn Punt
mijn apotheek online: Medicijn Punt — Medicijn Punt
how much does percocet cost at pharmacy: cost of cialis at pharmacy — Pharma Connect USA
https://pharmaconfiance.com/# gdp pharma
Pharma Confiance: Pharma Confiance — test grossesse legere barre
PharmaConnectUSA: PharmaConnectUSA — cialis online review online pharmacy
tarif cialis Pharma Confiance Pharma Confiance
Pharma Connect USA: Pharma Connect USA — Pharma Connect USA
https://medicijnpunt.shop/# Medicijn Punt
generic viagra online: PharmaConnectUSA — Pharma Connect USA
Pharma Confiance: avis tadalafil — Pharma Confiance
Pharma Jetzt: luitpold apotheke selbitz — Pharma Jetzt
tadalafil 20 mg prix en pharmacie: Pharma Confiance — Pharma Confiance
Pharma Confiance: metronidazole pommade — Pharma Confiance
monuril quand le prendre: Pharma Confiance — Pharma Confiance
apotheke m PharmaJetzt PharmaJetzt
Pharma Connect USA pharmacy websites PharmaConnectUSA
http://pharmaconfiance.com/# caudalie vente privГ©e
Пицца с горячей сырной корочкой доступна всегда — круглосуточная доставка пиццы работает 24/7.
Сегодня заказать пиццу можно быстро и удобно. Существует множество способов, как это сделать. Вы можете воспользоваться интернет-сервисами, которые предлагают доставку. Вы также можете позвонить в понравившийся ресторан и оформить заказ.
Когда выбираете пиццу, посмотрите на представленное меню. Множество ресторанов предлагают разнообразные виды пиццы, начиная от классики и заканчивая авторскими рецептами. Также есть возможность собрать пиццу на свой вкус, комбинируя различные ингредиенты.
Когда вы определились с выбором, уточните время, через которое вам привезут пиццу. Рестораны обычно указывают различные временные промежутки доставки в зависимости от загруженности. Кроме того, не лишним будет ознакомиться с условиями доставки и минимальной суммой заказа.
Существует несколько способов оплаты заказа пиццы. Большинство ресторанов принимают наличные и карты, а также предлагают оплату онлайн. И обязательно обращайте внимание на специальные предложения и скидки, которые могут уменьшить цену.
livre sur les maux du corps: prix pilule slinda — Pharma Confiance
Pharma Confiance: Pharma Confiance — french cold medicine
gen rx pharmacy: target store pharmacy — Pharma Connect USA
https://pharmajetzt.com/# versandapotheke online
La compañía de espectáculos de drones ofrece soluciones visuales sorprendentes, fusionando arte digital, diseño escénico y vuelo automatizado. Una forma inolvidable de marcar un hito en tu evento corporativo o celebración familiar.
La popularidad de los espectáculos de drones ha crecido exponencialmente en los últimos tiempos. Estos espectáculos fusionan innovación tecnológica, expresión artística y entretenimiento. Las demostraciones de drones son frecuentemente vistas en festivales y celebraciones importantes.
Los drones que llevan luces crean diseños asombrosos en el cielo oscuro. Los asistentes se sorprenden con la sincronización y el despliegue de luces en el aire.
Varios organizadores deciden recurrir a compañías dedicadas a la producción de espectáculos de drones. Estas empresas cuentan con pilotos capacitados y equipos de última generación.
La seguridad es un aspecto crucial en estos espectáculos. Se implementan protocolos rigurosos para garantizar la protección de los asistentes. El futuro de los espectáculos de drones es prometedor, con innovaciones constantes.
Pharma Connect USA: people’s pharmacy wellbutrin — target pharmacy propecia
PharmaConnectUSA: PharmaConnectUSA — people’s pharmacy bupropion
https://pharmaconfiance.com/# pharmacie vГ©tГ©rinaire en ligne espagne
https://pharmaconnectusa.shop/# PharmaConnectUSA
target pharmacy ambien: PharmaConnectUSA — tom thumb pharmacy
ibuprofene covid migraine: flagyl comprimГ© — mГ©dicament sorti de son emballage
https://medicijnpunt.com/# pseudoephedrine kopen in nederland
Medicijn Punt: medicijnen bestellen bij apotheek — netherlands online pharmacy
IndiMeds Direct: cheapest online pharmacy india — buy medicines online in india
precription drugs from canada: CanRx Direct — safe online pharmacies in canada
https://tijuanameds.shop/# TijuanaMeds
reputable indian pharmacies IndiMeds Direct best online pharmacy india
https://tijuanameds.shop/# buying prescription drugs in mexico online
cheap canadian pharmacy: buy drugs from canada — is canadian pharmacy legit
indian pharmacy: IndiMeds Direct — п»їlegitimate online pharmacies india
IndiMeds Direct: india online pharmacy — india online pharmacy
http://canrxdirect.com/# canadian pharmacy ed medications
https://canrxdirect.com/# canada ed drugs
HD formatındaki filmler arasında geniş bir yelpazeye sahibiz. Favori yapımlarınızı kolayca filmi hd izle sayfasında izleyebilirsiniz.
Yayın hizmetleri son birkaç yılda büyük bir popülerlik artışı yaşadı. Önemli bir trend, özellikle Full HD ve 4K çözünürlüklerde yüksek tanımlı içeriğe olan talebin artmasıdır. İzleyiciler, netlik ve detayları ön plana çıkaran daha sürükleyici deneyimler istiyor.
1920×1080 piksel çözünürlüğüyle Full HD formatı göz alıcı görsel netlik sunar. Büyük ekranlar bu çözünürlüğü gerçekten öne çıkararak detaylı bir izleme deneyimi sunar. Ancak, 4K filmler bu deneyimi daha da ileriye taşıyarak 3840×2160 piksel gibi çok daha yüksek bir çözünürlük sunar.
Tüketici tercihlerine yanıt olarak, yayın platformları artık geniş bir Full HD ve 4K film arşivi sunuyor. Bu sayede izleyiciler en yüksek kalitede yeni çıkanlar ve klasik favorilere erişebiliyor. Bunun yanında, birçok yayın hizmeti yüksek çözünürlüklü formatlara özel orijinal içerik üretimine kaynak ayırıyor.
Özetle, yayın hizmetlerinde Full HD ve 4K filmlere yönelim, izleyici tercihindeki değişimleri gösteriyor. Teknoloji ilerledikçe, görsel içerik tüketiminde çok daha büyük değişiklikler yaşanacaktır. Bu gelişmeler kesinlikle sinema ve ev eğlencesinin geleceğini etkileyecektir.
mexico drug stores pharmacies: TijuanaMeds — TijuanaMeds
mexican border pharmacies shipping to usa: TijuanaMeds — TijuanaMeds
п»їbest mexican online pharmacies: TijuanaMeds — п»їbest mexican online pharmacies
https://indimedsdirect.shop/# IndiMeds Direct
canadian online drugs: CanRx Direct — canadian world pharmacy
https://canrxdirect.shop/# best canadian online pharmacy reviews
buying prescription drugs in mexico TijuanaMeds TijuanaMeds
IndiMeds Direct IndiMeds Direct IndiMeds Direct
canadian pharmacy scam: CanRx Direct — global pharmacy canada
https://tijuanameds.shop/# TijuanaMeds
canada drugs online: CanRx Direct — best canadian pharmacy online
http://canrxdirect.com/# canadian pharmacies compare
Стройте с уверенностью в результате. Наши готовые проекты дома включают все разделы проектной документации для беспроблемного строительства.
Проекты домов становятся все более популярными среди людей, ищущих идеальное жилье. Выбор подходящего проекта очень важен для создания комфортного дома.
Существует множество стилей и разновидностей проектов домов. Каждый сможет подобрать проект, который будет соответствовать его вкусам и потребностям.
Учитывать размеры земельного участка — это первостепенная задача при выборе проекта. Анализировать климатические условия и окружение также следует при выборе проекта.
Технологический прогресс помогает в создании оригинальных и уникальных проектов домов. Каждый проект может быть адаптирован под конкретные нужды заказчика.
TijuanaMeds: TijuanaMeds — TijuanaMeds
http://tijuanameds.com/# TijuanaMeds
top 10 online pharmacy in india IndiMeds Direct india online pharmacy
Предвкушаете лето 2025? Начните планировать свой отдых в Джубге уже сейчас. Забронируйте лучшее жилье по выгодным ценам до начала высокого сезона. Обеспечьте себе незабываемый отдых в джубге 2025.
Джубга — это прекрасное место для отдыха на Черном море. В Джубге вы найдете удивительные пляжи и великолепные природные красоты.
Множество туристов приезжает сюда каждый год, чтобы насладиться местными достопримечательностями. Известные туристические объекты включают живописные водопады и исторические дольмены.
Кроме того, Джубга предлагает разнообразные развлечения для всей семьи. Развлечения варьируются от спокойных прогулок до активных водных видов спорта, подходящих для всех.
Пляжный отдых является обязательной частью вашего путешествия в Джубгу. Пляжная жизнь в Джубге включает в себя купание, принятие солнечных ванн и дегустацию местной кухни в уютных кафе.
onlinecanadianpharmacy: reliable canadian pharmacy reviews — medication canadian pharmacy
http://tijuanameds.com/# TijuanaMeds