 Apache Tomcat — это веб-сервер и контейнер сервлетов, который используется для обслуживания приложений Java.
Apache Tomcat — это веб-сервер и контейнер сервлетов, который используется для обслуживания приложений Java.
Tomcat — это открытая реализация технологий Java Servlet и JavaServer Pages, выпущенных Apache Software Foundation. В этом руководстве описывается базовая установка и настройка Tomcat 8 на Raspberry Pi, Orange Pi и Banana Pi под Linux Ubuntu 16.04.1 LTS.
Для создания статьи был выбран Orange Pi PC и операционная система Linux Ubuntu 16.04.1 LTS 3.4.113-sun8i (ARMBIAN 5.25).
Установка Java
Tomcat 8 требует, чтобы Java была установлена на сервере, чтобы можно было выполнить любое Java веб-приложение. Мы можем удовлетворить это требование, установив OpenJDK с помощью apt-get.
Во-первых, обновите свой индекс пакетов apt-get:
sudo apt-get update
Затем установите Java Development Kit с помощью apt-get:
sudo apt-get install default-jdk
Теперь, когда установлена Java, мы можем создать пользователя tomcat, который будет использоваться для запуска службы Tomcat.
Создание Tomcat пользователя
В целях безопасности, Tomcat должен быть запущен как непривилегированный пользователь (т.е. не root). Мы создадим нового пользователя и группу, которые будут запускать службу Tomcat.
Сначала создайте новую группу tomcat:
sudo groupadd tomcat
Затем создайте нового пользователя tomcat. Мы сделаем этого пользователя членом группы tomcat с домашним каталогом /opt/tomcat (где мы будем устанавливать Tomcat) и с shell-ом /bin/false (чтобы никто не смог войти в учетную запись):
sudo useradd -s /bin/false -g tomcat -d /opt/tomcat tomcat
Теперь, когда наш пользователь tomcat настроен, давайте загрузим и установим Tomcat 8.
Установка Tomcat 8
Лучший способ установить Tomcat 8 — это загрузить последнюю версию, а затем настроить её вручную.
Найдите последнюю версию Tomcat 8 на странице загрузки Tomcat. Для написания статьи я использовал версию 8.5.43, но вы можете использовать более позднюю стабильную версию, если она доступна. В разделе Binary Distributions, затем в списке Core скопируйте ссылку на tar.gz.
Затем перейдите в каталог /tmp на вашем сервере, эта папка предназначена для хранения временных файлов, которые нам не понадобятся после извлечения содержимого Tomcat. Более того, система сама должна очищать их при перезагрузке:
cd /tmp
Используйте curl для загрузки ссылки, которую вы скопировали с веб-сайта Tomcat:
curl -O https://www-eu.apache.org/dist/tomcat/tomcat-8/v8.5.43/bin/apache-tomcat-8.5.43.tar.gz
Мы установим Tomcat в каталог /opt/tomcat. Создайте каталог, затем извлеките архив с помощью следующих команд:
sudo mkdir /opt/tomcat sudo tar xzvf apache-tomcat-8*tar.gz -C /opt/tomcat --strip-components=1
Далее, мы можем установить соответствующие права доступа пользователей для нашей установки.
Обновление прав
Пользователь tomcat, который мы настроили, должен иметь доступ к установке Tomcat.
Перейдите в каталог, в котором мы распаковали Tomcat:
cd /opt/tomcat
Дайте группе tomcat право собственности на весь каталог:
sudo chgrp -R tomcat /opt/tomcat
Затем дайте группе tomcat права чтения и выполнения на каталог conf и всё его содержимое:
sudo chmod -R g+r conf sudo chmod g+x conf
Сделайте пользователя tomcat владельцем каталогов webapps, work, temp и logs:
sudo chown -R tomcat webapps/ work/ temp/ logs/Теперь, когда настроены соответствующие права, мы можем создать файл службы systemd для управления процессом Tomcat.
Создание файла службы systemd
Tomcat должен знать, где установлена Java. Этот путь обычно называют JAVA_HOME. Самый простой способ найти этот пить — запустить эту команду:
sudo update-java-alternatives -l
Результат:
java-1.8.0-openjdk-armhf 1074 /usr/lib/jvm/java-1.8.0-openjdk-armhf java-gcj-5 /usr/lib/jvm/java-gcj-5
Задаём переменные среды JAVA_HOME, JDK_HOME, JRE_HOME и добавляем в PATH:
export JAVA_HOME=/usr/lib/jvm/java-1.8.0-openjdk-armhf export JDK_HOME=/usr/lib/jvm/java-1.8.0-openjdk-armhf export JRE_HOME=/usr/lib/jvm/java-1.8.0-openjdk-armhf/jre export PATH="$PATH:$JAVA_HOME/bin:$JRE_HOME/bin"
Если переменная JAVA_HOME у вас установлена, тогда не нужно выполнять выше упомянутые команды.
Теперь мы можем создать файл службы systemd. Откройте файл tomcat.service в каталоге /etc/systemd/system, набрав:
sudo nano /etc/systemd/system/tomcat.service
Вставьте следующее содержимое в файл службы. Измените значение JAVA_HOME, если необходимо, чтобы соответствовать значению, которое вы нашли в вашей системе. Вы также можете изменить параметры распределения памяти, указанные в CATALINA_OPTS:
[Unit] Description=Apache Tomcat Web Application Container After=network.target [Service] Type=forking Environment=CATALINA_PID=/opt/tomcat/temp/tomcat.pid Environment=CATALINA_HOME=/opt/tomcat Environment=CATALINA_BASE=/opt/tomcat Environment='CATALINA_OPTS=-Xms256M -Xmx768M -server -XX:+UseParallelGC' Environment='JAVA_OPTS=-Djava.awt.headless=true -Djava.security.egd=file:/dev/./urandom' ExecStart=/opt/tomcat/bin/startup.sh ExecStop=/opt/tomcat/bin/shutdown.sh User=tomcat Group=tomcat UMask=0007 RestartSec=10 Restart=always [Install] WantedBy=multi-user.target
Сохраните и закройте файл:
CTRL-X, Y, ENTER
Затем перезагрузите systemd daemon, чтобы он знал о нашем файле:
sudo systemctl daemon-reload
Запустите службу Tomcat, набрав:
sudo systemctl start tomcat
Проверьте, чтобы Tomcat запустился без ошибок, набрав:
sudo systemctl status tomcat
Настройка брандмауэра и тестирование сервера Tomcat
Теперь, когда служба Tomcat запущена, мы можем проверить, доступна ли страница по умолчанию.
Прежде чем мы это сделаем, нам необходимо настроить брандмауэр, чтобы наши запросы могли получить доступ к службе.
Tomcat использует порт 8080 для приема обычных запросов. Разрешить трафик на этот порт, набрав:
sudo ufw allow 8080
Если у вас не установлен ufw или отключён, тогда эту команду не нужно выполнить.
Теперь вы можете открыть страницу по умолчанию, перейдя на ваш домен или IP-адрес, а затем: 8080 в веб-браузере:
http://<домен сервера или IP-адрес>:8080
В моём случае это:
http://192.168.0.100:8080
Однако, если вы щелкнете ссылки для приложения-менеджера, например, вам будет отказано в доступе. Мы можем настроить этот доступ далее.
Если вы смогли успешно получить доступ к Tomcat, теперь самое подходящее время для включения служебного файла, чтобы Tomcat автоматически запускался при загрузке:
sudo systemctl enable tomcat
Настройка интерфейса Tomcat Web Management
Чтобы использовать веб-приложение менеджера, которое поставляется с Tomcat, мы должны добавить логин на сервер Tomcat. Мы сделаем это, отредактировав файл tomcat-users.xml:
sudo nano /opt/tomcat/conf/tomcat-users.xml
Вы хотите добавить пользователя, который может получить доступ к manager-gui и admin-gui (веб-приложениям, поставляемым с Tomcat). Вы можете сделать это, указав пользователя, аналогичный приведенному ниже примеру, между тегами tomcat-users. Обязательно измените имя пользователя и пароль на что-то безопасное:
<?xml version="1.0" encoding="UTF-8"?> <tomcat-users xmlns="http://tomcat.apache.org/xml" xmlns:xsi="http://www.w3.org/2001/XMLSchema-instance" xsi:schemaLocation="http://tomcat.apache.org/xml tomcat-users.xsd" version="1.0"> <role rolename="admin-gui"/> <role rolename="manager-gui"/> <user username="tomcat" password="tomcat" roles="manager-gui,admin-gui"/> </tomcat-users>
Сохраните и закройте файл.
По умолчанию более новые версии Tomcat ограничивают доступ к приложениям Manager и Host Manager для подключений, поступающих с самого сервера. Поскольку мы устанавливаем на удаленную машину, вы, вероятно, захотите удалить или изменить это ограничение. Чтобы изменить ограничения IP-адресов на них, откройте соответствующие файлы context.xml.
Для приложения Manager введите:
sudo nano /opt/tomcat/webapps/manager/META-INF/context.xml
Для приложения Manager app введите:
sudo nano /opt/tomcat/webapps/host-manager/META-INF/context.xml
Внутри закомментируйте ограничение IP-адреса, чтобы разрешать подключения из любого места. Кроме того, если вы хотите разрешить доступ только к соединениям, исходящим из вашего собственного IP-адреса, вы можете добавить свой общедоступный IP-адрес в список:
Файл context.xml в оригинале:
<?xml version="1.0" encoding="UTF-8"?> <Context antiResourceLocking="false" privileged="true" > <Valve className="org.apache.catalina.valves.RemoteAddrValve" allow="127\.\d+\.\d+\.\d+|::1|0:0:0:0:0:0:0:1" /> </Context>
Файл context.xml после удаления <Valve />:
<?xml version="1.0" encoding="UTF-8"?> <Context antiResourceLocking="false" privileged="true" > </Context>
Сохраните и закройте файлы.
Чтобы внести наши изменения в силу, перезапустите службу Tomcat:
sudo systemctl restart tomcat
Доступ к веб-интерфейсу
Теперь, когда мы создали пользователя, мы снова можем обратиться к веб-интерфейсу управления в веб-браузере. Еще раз, вы можете перейти к интерфейсу, указав доменное имя вашего сервера или IP-адре и порт 8080 в вашем браузере:
http://<домен сервера или IP-адрес>:8080
Заключение
Установка Tomcat 8 завершена! Теперь вы можете развернуть свои собственные веб-приложения Java!
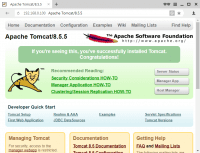

mostbet kg shorts.borda.ru/?1-18-0-00000397-000-0-0 .
мостбет авиатор http://tagilshops.forum24.ru/?1-4-0-00000205-000-0-0/ .
1win com https://yamama.forum24.ru/?1-11-0-00000459-000-0-0-1742818616 .
1win,com http://yamama.forum24.ru/?1-11-0-00000459-000-0-0-1742818616 .
1вин официальный mymoscow.forum24.ru/?1-6-0-00026928-000-0-0 .
1 vin https://mymoscow.forum24.ru/?1-6-0-00026928-000-0-0/ .
mostbet kg скачать на андроид http://www.corgan.borda.ru/?1-0-0-00000265-000-0-0 .
mostber https://corgan.borda.ru/?1-0-0-00000265-000-0-0/ .
1win сайт http://zdorovie.forum24.ru/?1-7-0-00000231-000-0-0-1742818050/ .
1win регистрация https://zdorovie.forum24.ru/?1-7-0-00000231-000-0-0-1742818050/ .
служба поддержки мостбет номер телефона http://mostbet6004.ru/ .
mostbet kg http://mostbet6004.ru .
скачать mostbet https://girikms.forum24.ru/?1-1-0-00000361-000-0-0-1742819287/ .
mostbet casino https://girikms.forum24.ru/?1-1-0-00000361-000-0-0-1742819287 .
скачать мостбет официальный сайт alfatraders.borda.ru/?1-0-0-00004917-000-0-0-1743053068 .
1 win казино 1 win казино .
что такое 1win http://fanfiction.borda.ru/?1-0-0-00029708-000-0-0-1743051664/ .
процедура банкротства физического лица отзывы
mostbet kg скачать на андроид https://mostbet6008.ru/ .
Не затягивайте с просрочками по кредитам. У вас есть законное право списать долги, пройдя через процедуру банкротства https://bankrotstvo-v-moskve95.ru .
mostbet kg скачать на андроид http://www.mostbet6009.ru .
мостбет скачать бесплатно https://www.mostbet6010.ru .
mostbest https://mostbet6031.ru/ .
банкротство физ лиц отзывы банкротство физ лиц отзывы .
mosbet https://www.mostbet7001.ru .
1win գրանցում https://www.1win5034.ru .
http 1win https://www.1win707.ru .
1win app http://1win10020.ru .
заработок на аккаунтах гарантия при продаже аккаунтов
как выводить деньги с лаки джет https://1win10006.ru/ .
Purchase Ready-Made Accounts Account exchange
Database of Accounts for Sale Profitable Account Sales
Account Selling Service Profitable Account Sales
Database of Accounts for Sale Buy Pre-made Account
Buy Account Account Trading Service
Sell accounts Account Selling Service
buy account account trading platform
sell account buy pre-made account
buy accounts accounts for sale
sell accounts buy accounts
guaranteed accounts account trading
account marketplace secure account purchasing platform
accounts for sale profitable account sales
secure account sales account store
account trading service account exchange service
sell accounts account buying platform
account store sell accounts
sell pre-made account ready-made accounts for sale
social media account marketplace sell accounts
account marketplace account marketplace
account store website for buying accounts
sell accounts sale-social-accounts.org
social media account marketplace account trading service
secure account purchasing platform account store
account buying platform https://shop-social-accounts.org
account trading service sell account
database of accounts for sale https://accounts-offer.org/
account exchange service https://accounts-marketplace.xyz
secure account sales account marketplace
buy accounts accounts-marketplace.live
account sale accounts marketplace
Продамус промокод Продамус промокод .
account selling platform buy-accounts-shop.pro
sell accounts https://social-accounts-marketplace.live
marketplace for ready-made accounts https://accounts-marketplace.online
маркетплейс аккаунтов https://rynok-akkauntov.top
биржа аккаунтов https://akkaunt-magazin.online/
маркетплейс аккаунтов https://akkaunty-optom.live/
маркетплейс аккаунтов online-akkaunty-magazin.xyz
площадка для продажи аккаунтов https://kupit-akkaunt.online
buy fb ad account https://buy-adsaccounts.work
buy ad account facebook https://buy-ad-account.click
buy ad account facebook buy account facebook ads
buy old google ads account google ads agency accounts
google ads agency account buy buy google ads accounts
buy google ads invoice account https://ads-account-buy.work
sell google ads account https://buy-ads-invoice-account.top
buy aged google ads accounts buy google adwords account
заборы в москве заборы в москве .
buy facebook bm account fb bussiness manager
buy google ads accounts buy google adwords account
70918248
References:
natürliches testosteron wo kann ich kaufen
buy facebook business manager accounts buy facebook business manager accounts
business manager for sale buy verified bm
buy facebook business managers buy-verified-business-manager.org
buy verified business manager facebook https://business-manager-for-sale.org
unlimited bm facebook https://verified-business-manager-for-sale.org/
buy tiktok ads accounts https://buy-tiktok-ads-account.org
buy tiktok ad account https://tiktok-ads-account-buy.org
buy tiktok business account https://tiktok-ads-account-for-sale.org
tiktok ads agency account https://tiktok-agency-account-for-sale.org
buy tiktok ad account https://buy-tiktok-ad-account.org
tiktok ads account buy https://buy-tiktok-ads.org
tiktok ads account buy https://buy-tiktok-business-account.org
скачать 1вин на андроид https://www.1win22068.ru .
сделать стоянку для авто на даче сделать стоянку для авто на даче .
парковка на участке парковка на участке .
заезд для автомобиля https://betonnyj-zaezd-na-uchastok-1122.ru/ .
монтаж натяжного потолка в липецке http://www.potolkilipetsk.ru/ .
мост через канаву на даче https://www.doroga-k-uchastku-1122.ru .
устройство въезда устройство въезда .
въезд на дачный участок въезд на дачный участок .
zaezd-cherez-kanavu-1122.ru .
zaezd-cherez-kanavu-1122.ru .
въезд на участок цена .
zaezd-pod-klyuch-1122.ru .
70918248
References:
extreme steroid use (Rowena)
70918248
References:
steroids To build muscle fast
заезд для авто .
поставить септик на даче под ключ цена московская область http://septik-pod-klyuch-1.ru .
дренаж дома под ключ цена .
70918248
References:
downstream casino ok — http://www.doty.it —
drenazh-vokrug-doma-812.ru .
какие кредиты дают с плохой кредитной историей какие кредиты дают с плохой кредитной историей .
подъемник межэтажный подъемник межэтажный .
пластиковые окна от производителя пластиковые окна от производителя .
iflow камеры видеонаблюдения http://www.citadel-trade.ru/ .
пластиковые окна от производителя москва пластиковые окна от производителя москва .
Here’s more on the topic https://my-caffe.ru/
Thanks for the article. Here’s more on the topic https://kaizen-tmz.ru/
Thanks for the article. Here’s more on the topic https://yarus-kkt.ru/
kupit-drova-v-spb-365.ru .
I know this if off topic but I’m looking into starting my
own weblog and was wondering what all is needed to get set up?
I’m assuming having a blog like yours would cost a pretty penny?
I’m not very web savvy so I’m not 100% positive.
Any recommendations or advice would be greatly appreciated.
Appreciate it
Here’s more on the topic https://bediva.ru/
заказать окна пвх https://1okno-krasnodar.ru/ .
окна пвх рехау https://www.moskvaokna777.ru .
buying fb accounts account exchange service marketplace for ready-made accounts
дрова недорого .
dostavka-drov-na-dachu-812.ru .
заказать окна заказать окна .
займ денег онлайн займ денег онлайн .
Thanks for the article. Here’s more on the topic https://imgtube.ru/
drova-kolotye-5-kubov-cena-812.ru .
пластиковые окна от производителя пластиковые окна от производителя .
недорогие пластиковые окна недорогие пластиковые окна .
въезд для машины на даче .
vezdnaya-gruppa-na-uchastok-495.ru .
Here is another site on the topic best free books on kindle unlimited
vezd-na-uchastok-pod-klyuch-495.ru .
дизайнерские кашпо для цветов напольные дизайнерские кашпо для цветов напольные .
pogreb-plastikovyy-dlya-dachi-247.ru .
kupit-gotovyy-pogreb-247.ru .
оригинальные горшки для цветов купить оригинальные горшки для цветов купить .
obustrojstvo-vezda-na-uchastok-495.ru .
дренажная система вокруг дома цена .
интересные горшки для цветов интересные горшки для цветов .
креативные кашпо креативные кашпо .
заправка газгольдера 600 литров цена .
прокладка дренажной трубы цена за работу за метр .
дизайнерские горшки для комнатных растений http://www.dizaynerskie-kashpo-nsk.ru/ .
zapravka-gazgoldera-dlya-chastnogo-doma-499.ru .
горшки для цветов пластиковые с автополивом https://www.kashpo-s-avtopolivom-kazan.ru .
заправка газгольдера в москве .
оригинальные цветочные горшки оригинальные цветочные горшки .
погружной погреб .
propan-zapravka-gazgoldera-499.ru .
горшок с автополивом купить горшок с автополивом купить .
устройство заезда на участок .
горшок с автополивом горшок с автополивом .
ушп плита цена за 1м2 под ключ .
уличные кашпо уличные кашпо .
Thanks for the article https://rybachok.gitbook.io/rybachok/ .
купить кашпо для дачи http://www.ulichnye-kashpo-kazan.ru .
fundament-ushp-moskovskaya-oblast-499.ru .
Thanks for the article https://telegra.ph/Samaya-ehffektivnaya-blesna-na-shchuku-TOP-10-modelej-01-13 .
горшок напольный горшок напольный .
kupit-drova-v-noginske-365.ru .
Chery центр москва — профессиональное обслуживание.
bannye-drova-sergiev-posad.ru .
кашпо пластиковое напольное http://www.kashpo-napolnoe-moskva.ru .
дренажная система для частного дома .
кашпо высокое напольное купить кашпо высокое напольное купить .
горшки для цветов большие напольные пластиковые купить горшки для цветов большие напольные пластиковые купить .
дрова колотые береза цена .
kupit-drova-v-podolske-365.ru .
лучшие платные нейросети
drenazh-pod-klyuch-spb.ru .
лучшие нейросети для школьников
kupit-drova-v-chelyabinske-365.ru .
монтаж дренажной системы вокруг дома .
сколько стоит куб дров .
drova-nedorogo-spb.ru .
стильные цветочные горшки стильные цветочные горшки .
дренаж в частном доме .
buy weed prague prague drugs
Website https://amurplanet.ru/ .
pure cocaine in prague buy mdma prague
Website https://tione.ru/ .
оригинальные цветочные горшки http://www.dizaynerskie-kashpo-rnd.ru .
1 кубометр дров цена .
bannye-drova-noginsk.ru .
горшок автополив https://kashpo-s-avtopolivom-kazan.ru .
Процедуры проверки запасов на обесценение .
buhgalteriya-na-autsorsinge-usn-812.ru .
zakazat-drova-noginsk.ru .
сколько стоит газель дров .
аутсорсинг бухгалтерии ип .
кашпо садовое большое купить http://www.ulichnye-kashpo-kazan.ru .
дрова колотые цена .
udalennaya-buhgalteriya-autsorsing-812.ru .
куб сосновых дров цена .
drova-deshevo-spb.ru .
сколько стоит 2 куба дров .
buy amoxicillin AmoxDirect USA AmoxDirect USA
buy clomid: ClomiCare USA — Clomid for sale
bannye-drova-chekhov.ru .
buy propecia: Propecia 1mg price — buy finasteride
Перед подачей документов полезно знать, где именно можно заключить контракт на СВО. https://vc.ru/services/1734216-podpiska-kontrakta-s-ministerstvom-oborony-usloviya-i-perspektiva-na-svo-2025 Теперь вы знаете, какие условия ждут тех, кто решит заключить контракт на службу по СВО.
http://medivermonline.com/# Stromectol ivermectin tablets for humans USA
generic ivermectin online pharmacy: Mediverm Online — ivermectin breast cancer
Prednisone tablets online USA: PredniWell Online — online pharmacy Prednisone fast delivery
Prednisone without prescription USA 1250 mg prednisone Prednisone tablets online USA
safe online pharmacy for ED pills: how to order Cialis online legally — safe online pharmacy for ED pills
https://everlastrx.shop/# discreet delivery for ED medication
tadalafil 2 Tadalafil tablets Tadalafil tablets
Prednisone tablets online USA: Prednisone tablets online USA — online pharmacy Prednisone fast delivery
https://predniwellonline.shop/# online pharmacy Prednisone fast delivery
affordable Neurontin medication USA: gabapentin and mouth problems — Neurontin online without prescription USA
generic gabapentin pharmacy USA: gabapentin capsules for nerve pain — FDA-approved gabapentin alternative
https://predniwellonline.com/# Prednisone tablets online USA
ustanovka-plastikovogo-pogreba-spb.ru .
https://medivermonline.shop/# low-cost ivermectin for Americans
discreet delivery for ED medication: how to order Cialis online legally — Tadalafil tablets
prednisone cost canada online pharmacy Prednisone fast delivery Prednisone without prescription USA
buy tadalafil cialis: price of tadalafil 20mg — EverLastRx
discreet delivery for ED medication: discreet delivery for ED medication — EverLastRx
https://everlastrx.com/# Tadalafil tablets
https://predniwellonline.shop/# Prednisone without prescription USA
ivermectin pour on for fleas: trusted Stromectol source online — generic ivermectin online pharmacy
https://medivermonline.com/# order Stromectol discreet shipping USA
low-cost ivermectin for Americans
buy 10 mg prednisone: buy prednisone online fast shipping — Prednisone tablets online USA
http://predniwellonline.com/# online pharmacy Prednisone fast delivery
Tadalafil tablets: safe online pharmacy for ED pills — Tadalafil tablets
gabapentin life saver NeuroCare Direct order gabapentin discreetly
http://medivermonline.com/# order Stromectol discreet shipping USA
ivermectin scabies
how to order Cialis online legally: FDA-approved Tadalafil generic — tadalafil 5mg tablets in india
купить пластиковый погреб .
drova-berezovye-kolotye-chehov.ru .
https://predniwellonline.shop/# how to get Prednisone legally online
http://predniwellonline.com/# Prednisone tablets online USA
UK chemist Prednisolone delivery: cheap prednisolone in UK — MedRelief UK
pharmacy online UK: private online pharmacy UK — private online pharmacy UK
Website https://fishexpo-volga.ru/ .
buy penicillin alternative online buy amoxicillin Amoxicillin online UK
British online pharmacy Viagra: British online pharmacy Viagra — buy viagra
https://amoxicareonline.shop/# cheap amoxicillin
order steroid medication safely online: order steroid medication safely online — cheap prednisolone in UK
http://amoxicareonline.com/# buy penicillin alternative online
zakazat-drova-noginsk.ru .
generic amoxicillin: buy amoxicillin — generic Amoxicillin pharmacy UK
http://amoxicareonline.com/# cheap amoxicillin
cheap amoxicillin: buy penicillin alternative online — generic Amoxicillin pharmacy UK
BritMeds Direct: BritMeds Direct — UK online pharmacy without prescription
BritMeds Direct UK online pharmacy without prescription order medication online legally in the UK
buy viagra viagra order ED pills online UK
https://amoxicareonline.com/# amoxicillin uk
buy corticosteroids without prescription UK: best UK online chemist for Prednisolone — buy corticosteroids without prescription UK
BritPharm Online viagra uk buy viagra online
MedicoSur: mexican pharmacy prices — best online mexican pharmacy
MedicoSur: mexican pharmacy — mexican pharmacy
https://zencaremeds.com/# ZenCare Meds
ZenCareMeds: buy clomid — trusted online pharmacy USA
http://zencaremeds.com/# ZenCare Meds com
mexican pharmacy: MedicoSur — my mexican pharmacy
trusted online pharmacy for ED meds tadalafil tablets without prescription affordable Cialis with fast delivery
online pharmacy: order medicine discreetly USA — ZenCare Meds
http://tadalifepharmacy.com/# generic Cialis online pharmacy
http://tadalifepharmacy.com/# safe online pharmacy for Cialis
order medicine discreetly USA buy propecia ZenCare Meds com
mexico pharmacy: mexican pharmacy — mexican pharmacy
https://tadalifepharmacy.com/# trusted online pharmacy for ED meds
trusted online pharmacy for ED meds: safe online pharmacy for Cialis — discreet ED pills delivery in the US
mexican pharmacies: mexican pharmacies that ship to us — mexican pharmacy
http://zencaremeds.com/# safe online medication store
https://medicosur.com/# farmacia mexicana en chicago
online mexico pharmacy: mexican pharmacy — MedicoSur
https://potenzvital.com/# cialis kaufen ohne rezept
https://pilloleverdi.shop/# Farmacie online sicure
?Salud por cada buscador de emociones !
Acceder a casino online fuera de EspaГ±a es sencillo, rГЎpido y sin procesos complicados. Los casino online fuera de EspaГ±a ofrecen experiencias Гєnicas con bonos exclusivos y juegos variados. Los usuarios disfrutan de RTP altos y mГ©todos de pago flexibles en casino online fuera de EspaГ±a.
Las plataformas de casinos internacionales online admiten criptomonedas y ofrecen retiros instantГЎneos. Acceder a casinos internacionales online es sencillo, rГЎpido y sin procesos complicados. Los casinos internacionales online ofrecen experiencias Гєnicas con bonos exclusivos y juegos variados.
GuГa para principiantes en casino fuera de EspaГ±a — п»їhttps://casinosinternacionalesonline.space/
Que tengas la fortuna de disfrutar deseandote emocionantes jackpots !
https://potenzvital.com/# cialis generika
farmacia online italiana Cialis: miglior prezzo Cialis originale — PilloleVerdi
http://pilloleverdi.com/# compresse per disfunzione erettile
http://pilloleverdi.com/# compresse per disfunzione erettile
сколько стоит инженерная доска для пола https://injenernayadoska.ru/
Инженерная доска становится все более популярным выбором среди покупателей. Данный материал отлично вписывается в любой интерьер.
Во-первых, одним из основных преимуществ инженерной доски является ее прочность и устойчивость. Она устойчива к механическим повреждениям и истиранию.
Кроме этого, инженерная доска легко монтируется. Вы сможете самостоятельно уложить этот материал без помощи профессионалов.
И наконец, инженерная доска доступна в широком ассортименте. Вы найдете множество текстур и оттенков, что позволит выбрать идеальный вариант для вашего дома.
http://pilloleverdi.com/# pillole verdi
https://potenzvital.com/# tadalafil 20 mg preis
acheter Cialis en ligne France: acheter Cialis en ligne France — tadalafil sans ordonnance
Cialis genérico económico: tadalafilo 5 mg precio — Cialis genérico económico
https://tadalafiloexpress.com/# cialis generico
potenzmittel cialis Tadalafil 20mg Bestellung online Tadalafil 20mg Bestellung online
tadalafil italiano approvato AIFA: compresse per disfunzione erettile — tadalafil italiano approvato AIFA
tadalafil sans ordonnance: Cialis générique pas cher — cialis generique
Профессиональный ремонт подъемников москва http://podemniki-st.ruремонт подъемника гарантирует безопасность и долговечность вашего оборудования.
Иногда целесообразнее приобрести новый подъемник, чем ремонтировать старый.
comprar cialis [url=http://tadalafiloexpress.com/#]farmacia online fiable en España[/url] farmacias online baratas
tadalafil 20 mg preis: PotenzVital — cialis kaufen ohne rezept
http://pilloleverdi.com/# miglior prezzo Cialis originale
https://potenzvital.com/# cialis kaufen ohne rezept
pharmacie qui vend du cialis sans ordonnance: livraison rapide et confidentielle — cialis 20 mg achat en ligne
https://intimisante.com/# IntimiSante
IntimiSanté: Intimi Santé — IntimiSanté
https://tadalafiloexpress.com/# farmacia online espaГ±a envГo internacional
cialis precio tadalafilo п»їfarmacia online espaГ±a
Website — https://lostfiilmtv.ru/
Potenzmittel rezeptfrei kaufen: Sildenafil Wirkung und Dosierung — MediVertraut
Sildenafil 100 mg bestellen: Potenzmittel günstig online — Sildenafil ohne Rezept
https://medivertraut.com/# Wo kann man Viagra kaufen rezeptfrei
discreet shipping for ED medication how generic Viagra works in the body Blue Peak Meds
https://bluepeakmeds.com/# Sildenafil side effects and safe dosage
Viagra online UK: NHS Viagra cost alternatives — licensed online pharmacy UK
Confia Farmacia comprar Sildenafilo sin receta Confia Farmacia
https://mannensapotek.com/# MannensApotek
https://mannensapotek.shop/# mannens apotek
Viagra online kopen Nederland: Heren Gezondheid — Heren Gezondheid
ordinare Viagra generico in modo sicuro: farmaci per potenza maschile — miglior sito per acquistare Sildenafil online
apotek online utan recept: mannens apotek — billig Viagra Sverige
https://mediuomo.com/# Medi Uomo
?Brindemos por cada aventurero de la suerte !
Los casinos sin regulaciГіn suelen operar desde paraГsos fiscales o zonas grises del mercado digital. casinos sin licencia EspaГ±ola Esto les permite ofrecer servicios a gran escala sin pagar impuestos locales. A cambio, los usuarios pierden derechos de reclamaciГіn o soporte legal efectivo.
Un casino online sin licencia puede ofrecer una gran variedad de juegos. Sin embargo, no existe garantГa de que los generadores de nГєmeros aleatorios sean justos. Las auditorГas independientes son clave para asegurar la transparencia del juego.
Casino sin registro: juega sin verificar tu identidad — п»їhttps://casinossinlicenciaespanola.net/
?Que la fortuna te sonria con celebremos juntos inolvidables beneficios increibles !
legal steroids that work
References:
where can you get steroids (deiniusoft.com)
ordinare Viagra generico in modo sicuro farmaci per potenza maschile pillole per disfunzione erettile
Bitte klären Sie mit Ihrer Krankenkasse oder Krankenversicherung, ob für Ihre Auslandsreise ein adäquater Krankenversicherungsschutz besteht, der auch die Kosten für einen Rettungsflug nach Deutschland abdeckt. In Sinaia sind die deutschen Buchhandlungen sehr zu empfehlen. Auch das Tourismus Büro gibt gute Auskunft über Agenturen. Wie kurzfristig kann ich buchen? Unser erster Schlafplatz lag 200 m neben der Bundesstraße, von der man nichts hörte. Kurz nach Einbruch der Dunkelheit taucht ein Mann auf mit seinem Gewähr umhängend und den Patronen im Gürtel. „Problem?“ „No Problem!“ „No Problem, ok“ und damit war auch unsere zweite Begegnung mit einem Rumänen sehr entspannt. Wildcampen auf einer Kreuzung zweier Forstwege scheint hier schon mal keinen zu stören. We Like!
https://solucionesempresarialesqueretaro.com/2025/10/17/wild-toro-von-elk-studios-review-und-spielspas-im-online-casino-fur-deutsche-spieler-2/
Wenn du auf der Suche nach einem soliden Willkommensbonus für neue Kunden bist, dann bist du im Playmillion Casino an der richtigen Adresse. Auf dich warten bei der ersten Einzahlung 100 % bis zu 100 €. Dazu kommen 25 Freispiele. Die Auswahl der Zahlungsmethoden überzeugt im Playmillion Test ebenfalls. Zu den Optionen gehören PayPal, KLARNA, Kreditkarten und die Paysafecard. Und welche Spiele gehören zu den beliebten und populären? Auf der Liste dürfen beispielsweise Lucky Dwarfs, Reactoonz 2, Diamont Desire oder Seven Books Unlimited nicht fehlen. In dieser Kategorie, wie auch in den anderen, finden Sie nicht nur Spielautomaten, sondern auch das Live Casino oder andere Spielarten. Elk Studios ist ein schwedischer Slots-Hersteller, der seit 2013 hochwertige Spielautomaten für Online Casinos entwickelt. Das Unternehmen hat sich einen Namen gemacht mit kreativ gestalteten Spielmechaniken, die zum Teil deutlich vom klassischen Slots-Modell abweichen. Darüber hinaus ist es sehr einfach, die Elk-Spiele in Form von Slots-Turnieren zu nutzen. Immer mehr Casino-Betreiber machen von dieser Möglichkeit Gebrauch. Elk Studios Compete ist ein eigenes Programm, mit dem es möglich ist, komplexe Turniere aufzusetzen.
officiële Sildenafil webshop Viagra online kopen Nederland Sildenafil zonder recept bestellen
https://mannensapotek.shop/# diskret leverans i Sverige
https://herengezondheid.com/# HerenGezondheid
köp receptfria potensmedel online diskret leverans i Sverige MannensApotek
?Brindemos por cada estratega del juego !
Un casino sin licencia en EspaГ±a puede tener servidores ubicados en otros paГses con normativas mГЎs laxas. Este modelo internacional dificulta la supervisiГіn y el control de actividades sospechosas. casinos sin licencia EspaГ±ola Por eso, se recomienda jugar solo en sitios con licencias verificables.
Casinos online sin licencia suelen aceptar criptomonedas y permiten registros rГЎpidos sin verificaciГіn de identidad. Esta caracterГstica los hace populares entre quienes valoran la privacidad. Aun asГ, los expertos recomiendan precauciГіn al depositar dinero en plataformas sin control oficial.
Casino sin licencia espaГ±ola: opciones confiables online — п»їhttps://casinossinlicenciaespanola.net/
?Que la fortuna te sonria con que vivas emocionantes victorias memorables!
https://mediuomo.shop/# Viagra generico con pagamento sicuro
https://mannensapotek.com/# MannensApotek
http://mannensapotek.com/# mannens apotek
farmacia confiable en España Confia Farmacia comprar Sildenafilo sin receta
http://herengezondheid.com/# HerenGezondheid
Website — https://lostfiilmtv.ru/
This is stated in our terms and conditions. The new Money Mover Jackpots™ Video Slots offer players an exhilarating play Experience! Discover a marvellous world of online slots and casino games, in addition to our best bingo rooms and exciting free games. We cannot accept any transactions from this Jurisdiction. Offering a state-of-the-art safer gambling analytics platform designed to protect your players and support responsible player engagement and operations. Free spins are a staple offering across non-GamStop gambling sites in the UK. They can be bundled with deposit bonuses or given without any strings attached. Free spins usually only apply to specific slots, like Gates of Olympus. They also come with wagering requirements that must be met before any winnings are cashed out. Winnings may also be capped (e.g. £100 max). Nonetheless, free spins let you enjoy online slots for free. They’re a brilliant way to try out a casino without GamStop without risking your own funds.
http://pasarinko.zeroweb.kr/bbs/board.php?bo_table=notice&wr_id=7789654
NetEnt has designed Wild Worlds slot machine in such a way that you will never have to miss a moment when you want to get into a superhero mood. The game is compatible with many mobile devices, which means that you can use your tablet or phone to enjoy the slot. You never have to worry about dealing with substandard quality because the quality remains the same whether you are on your computer or your phone. The mobile version also allows you to access all the versions of the game so that you can play free Wild Worlds slots for fun or real money depending on your current mood. There is a Wild World slot casino for everyone, but is it safe for you? Our team selected below some of the top operators, popular in the UK. All of them are safe and have a valid licence and offer lots of NetEnt slots. Below, you can look at our top 5 recommendations.
https://vitalpharma24.shop/# Kamagra Oral Jelly Deutschland
Kamagra livraison rapide en France acheter Kamagra en ligne Kamagra livraison rapide en France
https://farmaciavivait.com/# Spedra
differenza tra Spedra e Viagra: acquistare Spedra online — Spedra prezzo basso Italia
diskrete Lieferung per DHL: Kamagra online kaufen — Kamagra Oral Jelly Deutschland
https://farmaciavivait.com/# differenza tra Spedra e Viagra
Vita Homme: kamagra oral jelly — VitaHomme
https://vitalpharma24.shop/# Kamagra Wirkung und Nebenwirkungen