 Apache Tomcat — это веб-сервер и контейнер сервлетов, который используется для обслуживания приложений Java.
Apache Tomcat — это веб-сервер и контейнер сервлетов, который используется для обслуживания приложений Java.
Tomcat — это открытая реализация технологий Java Servlet и JavaServer Pages, выпущенных Apache Software Foundation. В этом руководстве описывается базовая установка и настройка Tomcat 8 на Raspberry Pi, Orange Pi и Banana Pi под Linux Ubuntu 16.04.1 LTS.
Для создания статьи был выбран Orange Pi PC и операционная система Linux Ubuntu 16.04.1 LTS 3.4.113-sun8i (ARMBIAN 5.25).
Установка Java
Tomcat 8 требует, чтобы Java была установлена на сервере, чтобы можно было выполнить любое Java веб-приложение. Мы можем удовлетворить это требование, установив OpenJDK с помощью apt-get.
Во-первых, обновите свой индекс пакетов apt-get:
sudo apt-get update
Затем установите Java Development Kit с помощью apt-get:
sudo apt-get install default-jdk
Теперь, когда установлена Java, мы можем создать пользователя tomcat, который будет использоваться для запуска службы Tomcat.
Создание Tomcat пользователя
В целях безопасности, Tomcat должен быть запущен как непривилегированный пользователь (т.е. не root). Мы создадим нового пользователя и группу, которые будут запускать службу Tomcat.
Сначала создайте новую группу tomcat:
sudo groupadd tomcat
Затем создайте нового пользователя tomcat. Мы сделаем этого пользователя членом группы tomcat с домашним каталогом /opt/tomcat (где мы будем устанавливать Tomcat) и с shell-ом /bin/false (чтобы никто не смог войти в учетную запись):
sudo useradd -s /bin/false -g tomcat -d /opt/tomcat tomcat
Теперь, когда наш пользователь tomcat настроен, давайте загрузим и установим Tomcat 8.
Установка Tomcat 8
Лучший способ установить Tomcat 8 — это загрузить последнюю версию, а затем настроить её вручную.
Найдите последнюю версию Tomcat 8 на странице загрузки Tomcat. Для написания статьи я использовал версию 8.5.43, но вы можете использовать более позднюю стабильную версию, если она доступна. В разделе Binary Distributions, затем в списке Core скопируйте ссылку на tar.gz.
Затем перейдите в каталог /tmp на вашем сервере, эта папка предназначена для хранения временных файлов, которые нам не понадобятся после извлечения содержимого Tomcat. Более того, система сама должна очищать их при перезагрузке:
cd /tmp
Используйте curl для загрузки ссылки, которую вы скопировали с веб-сайта Tomcat:
curl -O https://www-eu.apache.org/dist/tomcat/tomcat-8/v8.5.43/bin/apache-tomcat-8.5.43.tar.gz
Мы установим Tomcat в каталог /opt/tomcat. Создайте каталог, затем извлеките архив с помощью следующих команд:
sudo mkdir /opt/tomcat sudo tar xzvf apache-tomcat-8*tar.gz -C /opt/tomcat --strip-components=1
Далее, мы можем установить соответствующие права доступа пользователей для нашей установки.
Обновление прав
Пользователь tomcat, который мы настроили, должен иметь доступ к установке Tomcat.
Перейдите в каталог, в котором мы распаковали Tomcat:
cd /opt/tomcat
Дайте группе tomcat право собственности на весь каталог:
sudo chgrp -R tomcat /opt/tomcat
Затем дайте группе tomcat права чтения и выполнения на каталог conf и всё его содержимое:
sudo chmod -R g+r conf sudo chmod g+x conf
Сделайте пользователя tomcat владельцем каталогов webapps, work, temp и logs:
sudo chown -R tomcat webapps/ work/ temp/ logs/Теперь, когда настроены соответствующие права, мы можем создать файл службы systemd для управления процессом Tomcat.
Создание файла службы systemd
Tomcat должен знать, где установлена Java. Этот путь обычно называют JAVA_HOME. Самый простой способ найти этот пить — запустить эту команду:
sudo update-java-alternatives -l
Результат:
java-1.8.0-openjdk-armhf 1074 /usr/lib/jvm/java-1.8.0-openjdk-armhf java-gcj-5 /usr/lib/jvm/java-gcj-5
Задаём переменные среды JAVA_HOME, JDK_HOME, JRE_HOME и добавляем в PATH:
export JAVA_HOME=/usr/lib/jvm/java-1.8.0-openjdk-armhf export JDK_HOME=/usr/lib/jvm/java-1.8.0-openjdk-armhf export JRE_HOME=/usr/lib/jvm/java-1.8.0-openjdk-armhf/jre export PATH="$PATH:$JAVA_HOME/bin:$JRE_HOME/bin"
Если переменная JAVA_HOME у вас установлена, тогда не нужно выполнять выше упомянутые команды.
Теперь мы можем создать файл службы systemd. Откройте файл tomcat.service в каталоге /etc/systemd/system, набрав:
sudo nano /etc/systemd/system/tomcat.service
Вставьте следующее содержимое в файл службы. Измените значение JAVA_HOME, если необходимо, чтобы соответствовать значению, которое вы нашли в вашей системе. Вы также можете изменить параметры распределения памяти, указанные в CATALINA_OPTS:
[Unit] Description=Apache Tomcat Web Application Container After=network.target [Service] Type=forking Environment=CATALINA_PID=/opt/tomcat/temp/tomcat.pid Environment=CATALINA_HOME=/opt/tomcat Environment=CATALINA_BASE=/opt/tomcat Environment='CATALINA_OPTS=-Xms256M -Xmx768M -server -XX:+UseParallelGC' Environment='JAVA_OPTS=-Djava.awt.headless=true -Djava.security.egd=file:/dev/./urandom' ExecStart=/opt/tomcat/bin/startup.sh ExecStop=/opt/tomcat/bin/shutdown.sh User=tomcat Group=tomcat UMask=0007 RestartSec=10 Restart=always [Install] WantedBy=multi-user.target
Сохраните и закройте файл:
CTRL-X, Y, ENTER
Затем перезагрузите systemd daemon, чтобы он знал о нашем файле:
sudo systemctl daemon-reload
Запустите службу Tomcat, набрав:
sudo systemctl start tomcat
Проверьте, чтобы Tomcat запустился без ошибок, набрав:
sudo systemctl status tomcat
Настройка брандмауэра и тестирование сервера Tomcat
Теперь, когда служба Tomcat запущена, мы можем проверить, доступна ли страница по умолчанию.
Прежде чем мы это сделаем, нам необходимо настроить брандмауэр, чтобы наши запросы могли получить доступ к службе.
Tomcat использует порт 8080 для приема обычных запросов. Разрешить трафик на этот порт, набрав:
sudo ufw allow 8080
Если у вас не установлен ufw или отключён, тогда эту команду не нужно выполнить.
Теперь вы можете открыть страницу по умолчанию, перейдя на ваш домен или IP-адрес, а затем: 8080 в веб-браузере:
http://<домен сервера или IP-адрес>:8080
В моём случае это:
http://192.168.0.100:8080
Однако, если вы щелкнете ссылки для приложения-менеджера, например, вам будет отказано в доступе. Мы можем настроить этот доступ далее.
Если вы смогли успешно получить доступ к Tomcat, теперь самое подходящее время для включения служебного файла, чтобы Tomcat автоматически запускался при загрузке:
sudo systemctl enable tomcat
Настройка интерфейса Tomcat Web Management
Чтобы использовать веб-приложение менеджера, которое поставляется с Tomcat, мы должны добавить логин на сервер Tomcat. Мы сделаем это, отредактировав файл tomcat-users.xml:
sudo nano /opt/tomcat/conf/tomcat-users.xml
Вы хотите добавить пользователя, который может получить доступ к manager-gui и admin-gui (веб-приложениям, поставляемым с Tomcat). Вы можете сделать это, указав пользователя, аналогичный приведенному ниже примеру, между тегами tomcat-users. Обязательно измените имя пользователя и пароль на что-то безопасное:
<?xml version="1.0" encoding="UTF-8"?> <tomcat-users xmlns="http://tomcat.apache.org/xml" xmlns:xsi="http://www.w3.org/2001/XMLSchema-instance" xsi:schemaLocation="http://tomcat.apache.org/xml tomcat-users.xsd" version="1.0"> <role rolename="admin-gui"/> <role rolename="manager-gui"/> <user username="tomcat" password="tomcat" roles="manager-gui,admin-gui"/> </tomcat-users>
Сохраните и закройте файл.
По умолчанию более новые версии Tomcat ограничивают доступ к приложениям Manager и Host Manager для подключений, поступающих с самого сервера. Поскольку мы устанавливаем на удаленную машину, вы, вероятно, захотите удалить или изменить это ограничение. Чтобы изменить ограничения IP-адресов на них, откройте соответствующие файлы context.xml.
Для приложения Manager введите:
sudo nano /opt/tomcat/webapps/manager/META-INF/context.xml
Для приложения Manager app введите:
sudo nano /opt/tomcat/webapps/host-manager/META-INF/context.xml
Внутри закомментируйте ограничение IP-адреса, чтобы разрешать подключения из любого места. Кроме того, если вы хотите разрешить доступ только к соединениям, исходящим из вашего собственного IP-адреса, вы можете добавить свой общедоступный IP-адрес в список:
Файл context.xml в оригинале:
<?xml version="1.0" encoding="UTF-8"?> <Context antiResourceLocking="false" privileged="true" > <Valve className="org.apache.catalina.valves.RemoteAddrValve" allow="127\.\d+\.\d+\.\d+|::1|0:0:0:0:0:0:0:1" /> </Context>
Файл context.xml после удаления <Valve />:
<?xml version="1.0" encoding="UTF-8"?> <Context antiResourceLocking="false" privileged="true" > </Context>
Сохраните и закройте файлы.
Чтобы внести наши изменения в силу, перезапустите службу Tomcat:
sudo systemctl restart tomcat
Доступ к веб-интерфейсу
Теперь, когда мы создали пользователя, мы снова можем обратиться к веб-интерфейсу управления в веб-браузере. Еще раз, вы можете перейти к интерфейсу, указав доменное имя вашего сервера или IP-адре и порт 8080 в вашем браузере:
http://<домен сервера или IP-адрес>:8080
Заключение
Установка Tomcat 8 завершена! Теперь вы можете развернуть свои собственные веб-приложения Java!
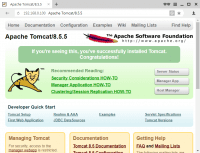

1win ваучер 1win ваучер .
1win. com http://pboarders.borda.ru/?1-11-0-00000929-000-0-0-1742818701 .
mostbet kg shorts.borda.ru/?1-18-0-00000397-000-0-0 .
1 vin https://www.boardwars.forum24.ru/?1-10-0-00000406-000-0-0 .
мостбет авиатор http://tagilshops.forum24.ru/?1-4-0-00000205-000-0-0/ .
most bet http://kharkovbynight.forum24.ru/?1-15-0-00003047-000-0-0-1742814422 .
1win com https://yamama.forum24.ru/?1-11-0-00000459-000-0-0-1742818616 .
скачат мостбет https://kharkovbynight.forum24.ru/?1-15-0-00003047-000-0-0-1742814422/ .
1win,com http://yamama.forum24.ru/?1-11-0-00000459-000-0-0-1742818616 .
мостбет официальный сайт https://maksipolinovtsu.forum24.ru/?1-1-0-00000194-000-0-0-1742815870/ .
1вин официальный mymoscow.forum24.ru/?1-6-0-00026928-000-0-0 .
mostbet официальный сайт mostbet официальный сайт .
1 vin https://mymoscow.forum24.ru/?1-6-0-00026928-000-0-0/ .
1вин бет официальный сайт 1вин бет официальный сайт .
mostbet kg скачать на андроид http://www.corgan.borda.ru/?1-0-0-00000265-000-0-0 .
1win играть https://dogzz.forum24.ru/?1-10-0-00000155-000-0-0-1742818537 .
mostber https://corgan.borda.ru/?1-0-0-00000265-000-0-0/ .
мостюет http://ashapiter0.forum24.ru/?1-19-0-00001444-000-0-0-1742819001 .
1win сайт http://zdorovie.forum24.ru/?1-7-0-00000231-000-0-0-1742818050/ .
mostbet https://www.ashapiter0.forum24.ru/?1-19-0-00001444-000-0-0-1742819001 .
1win регистрация https://zdorovie.forum24.ru/?1-7-0-00000231-000-0-0-1742818050/ .
1vin казино https://www.knowledge.forum24.ru/?1-0-0-00000101-000-0-0-1742817704 .
служба поддержки мостбет номер телефона http://mostbet6004.ru/ .
1win официальный сайт вход http://knowledge.forum24.ru/?1-0-0-00000101-000-0-0-1742817704 .
mostbet kg http://mostbet6004.ru .
1win ракета https://www.belbeer.borda.ru/?1-6-0-00001583-000-0-0 .
скачать mostbet https://girikms.forum24.ru/?1-1-0-00000361-000-0-0-1742819287/ .
1вин кг http://belbeer.borda.ru/?1-6-0-00001583-000-0-0/ .
mostbet casino https://girikms.forum24.ru/?1-1-0-00000361-000-0-0-1742819287 .
mostbet.kg http://hiend.borda.ru/?1-16-0-00000259-000-0-0-1743052953/ .
mostbet промокод https://hiend.borda.ru/?1-16-0-00000259-000-0-0-1743052953 .
скачать мостбет официальный сайт alfatraders.borda.ru/?1-0-0-00004917-000-0-0-1743053068 .
казино онлайн kg cah.forum24.ru/?1-3-0-00000096-000-0-0-1743053764 .
1 win казино 1 win казино .
mostbet kg скачать http://cah.forum24.ru/?1-3-0-00000096-000-0-0-1743053764/ .
что такое 1win http://fanfiction.borda.ru/?1-0-0-00029708-000-0-0-1743051664/ .
1win ракета https://realistzoosafety.forum24.ru/?1-11-0-00001540-000-0-0-1742816894 .
1win букмекер 1win букмекер .
игра 1вин https://www.balashiha.myqip.ru/?1-12-0-00000437-000-0-0-1743258848 .
процедура банкротства физического лица отзывы
mostbet http://svstrazh.forum24.ru/?1-18-0-00000136-000-0-0-1743260517/ .
mostbet kg скачать на андроид https://mostbet6008.ru/ .
Не затягивайте с просрочками по кредитам. У вас есть законное право списать долги, пройдя через процедуру банкротства https://bankrotstvo-v-moskve95.ru .
1 win.pro https://1win6051.ru .
mostbet kg скачать на андроид http://www.mostbet6009.ru .
мостбет скачать бесплатно https://www.mostbet6010.ru .
скачать мостбет https://mostbet6029.ru/ .
1win win http://www.1win6043.ru .
mostbest https://mostbet6031.ru/ .
банкротство физ лиц отзывы банкротство физ лиц отзывы .
один вин http://www.1win6008.ru .
1win партнерская программа вход 1win6045.ru .
1win. http://www.1win6045.ru .
mostbet kg отзывы https://mostbet5002.ru .
мостбет скачать казино мостбет скачать казино .
мостбет мобильная версия скачать http://mostbet5003.ru/ .
1win sportsbook https://1win17.com.ng .
mosbet https://www.mostbet7001.ru .
скачать мостбет официальный сайт https://mostbet6038.ru .
1win сайт вход 1win7017.ru .
pariuri sportive moldova http://1win5026.ru/ .
pariuri sportive moldova https://1win5027.ru .
how to bet on 1win http://1win18.com.ng .
1win партнерка вход 1win7018.ru .
мостбет казино войти http://1win5028.ru .
мелбет kg http://melbet1003.ru/ .
1win casino ug http://www.1win1005.top .
most bet http://www.mostbet5010.ru .
mosbet mosbet .
1win online https://www.1win7012.ru .
1win գրանցում https://www.1win5034.ru .
скачать приложение mostbet mostbet6041.ru .
http 1win https://www.1win707.ru .
мостбет ставки на исход http://mostbet6042.ru .
aviator 1win отзывы https://1win8002.ru/ .
ван вин зеркало http://www.1win8013.ru .
1win ставки скачать https://1win8003.ru .
win букмекерская контора http://1win8005.ru/ .
русская букмекерская контора официальный сайт скачать https://www.1win8006.ru .
mostbey http://www.mostbet8003.ru .
1win moldova 1win moldova .
lucky jet бот https://1win8007.ru/ .
1win 1win .
mostbet com uz https://mostbet3024.ru .
motsbet mostbet3025.ru .
как скачать 1win на айфон https://www.1win8009.ru .
мостбе mostbet8006.ru .
portofele electronice casino 1win5054.ru .
скачать 1вин официальный сайт http://1win8010.ru/ .
быстрая регистрация на мостбет быстрая регистрация на мостбет .
1win ставка https://www.1win8020.ru .
1win официальное зеркало https://1win10002.ru .
1win app http://1win10020.ru .
1 win casino 1 win casino .
1win приветственный бонус https://www.1win10017.ru .
¡Hola expertos del azar !
En 100girosgratissindepositoespana.guru tienes acceso exclusivo a promociones sin depГіsito. Los bonos se actualizan a diario. ВЎRegГstrate ya!
Tiradas gratis sin deposito EspaГ±a para tragamonedas — giros gratis españa.
¡Que tengas magníficas triunfos !
заработок на аккаунтах гарантия при продаже аккаунтов
mostbet kg https://www.mostbet10007.ru .
мостбет уз скачать http://www.mostbet10009.ru .
как выводить деньги с лаки джет https://1win10006.ru/ .
1xwin зеркало http://1win10023.ru/ .
Purchase Ready-Made Accounts Account exchange
Database of Accounts for Sale Profitable Account Sales
Account Selling Service Profitable Account Sales
Database of Accounts for Sale Buy Pre-made Account
1win как отыграть бонус 1win10030.ru .
Buy Account Account Trading Service
Sell accounts Account Selling Service
1win вход зеркало https://www.1win10063.ru .
buy account account trading platform
sell account buy pre-made account
мост бет скачать http://mostbet10003.ru/ .
как зайти на сайт mostbet http://mostbet10010.ru .
1win.pro официальный сайт http://1win10066.ru/ .
buy accounts accounts for sale
sell accounts buy accounts
guaranteed accounts account trading
1вин сайт официальный вход https://1win10070.ru .
account marketplace secure account purchasing platform
accounts for sale profitable account sales
secure account sales account store
1win sayti https://1win10076.ru .
скачать 1вин зеркало http://www.1win10071.ru .
account trading service account exchange service
sell accounts account buying platform
account store sell accounts
sell pre-made account ready-made accounts for sale
ваучер 1win сегодня http://1win10079.ru .
social media account marketplace sell accounts
account marketplace account marketplace
1 вин скачать на андроид с официального сайта http://1win10081.ru/ .
1win code bonus http://1win1031.top/ .
account store website for buying accounts
sell accounts sale-social-accounts.org
мостбет андроид mostbet10013.ru .
social media account marketplace account trading service
secure account purchasing platform account store
1win бонусный счет http://1win10009.ru/ .
account buying platform https://shop-social-accounts.org
account trading service sell account
¡Hola apasionados del juego !
Solo entra a 25girosgratissindeposito.xyz y regГstrate.
Gira los carretes de tus juegos favoritos y gana premios reales sin gastar un centavo https://25girosgratissindeposito.xyz hoy mismo.
¡Que tengas magníficas botes extraordinarios!
https://maxviagramd.shop/# cheap Viagra online
бонусный счет 1вин бонусный счет 1вин .
database of accounts for sale https://accounts-offer.org/
account exchange service https://accounts-marketplace.xyz
ставки кыргызстан mostbet10014.ru .
https://zipgenericmd.com/# discreet shipping ED pills
secure account sales account marketplace
Cialis without prescription: generic tadalafil — best price Cialis tablets
Viagra without prescription: best price for Viagra — order Viagra discreetly
buy accounts accounts-marketplace.live
account sale accounts marketplace
buy modafinil online: modafinil 2025 — modafinil pharmacy
казино мостбет http://mostbet10015.ru/ .
best price Cialis tablets: reliable online pharmacy Cialis — best price Cialis tablets
Купить диплом о высшем образовании!
Мы изготавливаем дипломы любых профессий по приятным тарифам. Вы заказываете документ через надежную и проверенную фирму. : smarthr.com.hk/Companies/gosznac-diplom-24
cheap Cialis online best price Cialis tablets best price Cialis tablets
http://zipgenericmd.com/# cheap Cialis online
Продамус промокод Продамус промокод .
best price for Viagra: fast Viagra delivery — legit Viagra online
discreet shipping ED pills: affordable ED medication — discreet shipping ED pills
account selling platform buy-accounts-shop.pro
safe online pharmacy no doctor visit required discreet shipping
discreet shipping ED pills: reliable online pharmacy Cialis — Cialis without prescription
1 win casino app https://1win5068.ru .
sell accounts https://social-accounts-marketplace.live
marketplace for ready-made accounts https://accounts-marketplace.online
legit Viagra online: generic sildenafil 100mg — no doctor visit required
best price for Viagra Viagra without prescription trusted Viagra suppliers
1win casino ug http://www.1win1032.top .
https://modafinilmd.store/# purchase Modafinil without prescription
legal Modafinil purchase: modafinil legality — buy modafinil online
мелбет кыргызстан melbet1011.ru .