 Для работы с микроконтроллерами семейства AVR есть бесплатная среда Atmel Studio. Несмотря на то, что среда включает в себя большое количество примеров исходных кодов, документацию, компилятор, средства отладки, она обладает некоторыми существенными недостатками. Первый и самый большой недостаток Atmel Studio это то, что является расширением MS Visual Studio и запустить её можно только на ОС Windows. Во-вторых, Atmel Studio, как по мне, не очень удобная среда и жрёт очень много ресурсов, также затрудняет создание и сопровождение достаточно сложных проектов с множеством файлов. Из за этого я начал искать альтернативы, такой альтернативой является среда разработки Eclipse.
Для работы с микроконтроллерами семейства AVR есть бесплатная среда Atmel Studio. Несмотря на то, что среда включает в себя большое количество примеров исходных кодов, документацию, компилятор, средства отладки, она обладает некоторыми существенными недостатками. Первый и самый большой недостаток Atmel Studio это то, что является расширением MS Visual Studio и запустить её можно только на ОС Windows. Во-вторых, Atmel Studio, как по мне, не очень удобная среда и жрёт очень много ресурсов, также затрудняет создание и сопровождение достаточно сложных проектов с множеством файлов. Из за этого я начал искать альтернативы, такой альтернативой является среда разработки Eclipse.
Eclipse это свободная интегрированная среда разработки модульных кроссплатформенных приложений написана на Java. Развивается и поддерживается Eclipse Foundation. Чтобы среда работала нужно установить JVM. Среда подходит для разработки приложений на языках С/С++, Java, PHP, Python и других. Среда очень гибкая и можно расширить функционал, позволяет установить большое количество различных плагинов и дополнений. В данной статье мы рассмотрим способ настройки Eclipse для работы с 8-битными микроконтроллерами семейства AVR для ОС Windows. С тем же успехом можно настроить и под Linux.
Для настройки нам понадобиться собственно сам Eclipse, утилиты gnu toolchain для сборки проектов, avr-gcc компилятор и avrdude для загрузки hex-файла в память контроллера.
Eclipse C/C++
Установить Eclipse не нужно, достаточно скачать соответствующую версию (Eclipse IDE for C/C++ Developers) с официального сайта и распаковать в нужную директорию, например в E:/eclipse-cpp-neon-3/. Исполняемый файл это eclipse.exe. Но для того что бы программа запустилась, на компьютере должна быть установлена java-машина (JVM). При запуске Eclipse попросит указать путь к рабочей директории (workspace), в этой директории будут храниться все проекты. Сменить workspace можно в любое время, когда Eclipse запущен File->Switch Workspace.
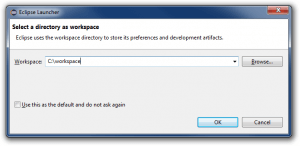
Установка плагина AVR-Eclipse
Плагин AVR-Eclipse нужен для того, чтобы Eclipse мог работать с контроллерами AVR. В Eclipse плагины можно установить двумя способами: on-line, добавив ссылку на репозиторий, или из заранее скаченного архива. Мне удобнее первый вариант его и будем использовать.
- Для установки нового плагина следует выбрать в меню Help->Install New Software…
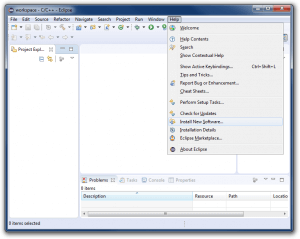
- Чтобы добавив ссылку на плагин, выбираем Add…
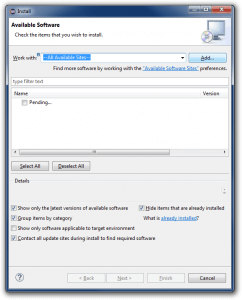
- В открывшемся окне указываем имя Name, к примеру: AVR-Eclipse и путь к к плагину Location: http://avr-eclipse.sourceforge.net/updatesite и жмём OK
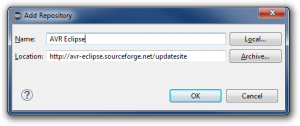
- В окне Available Software появляется список плагинов, доступных по указанной ссылке. Ставим галочку напротив AVR Eclipse Plugin, нажимаем Next>
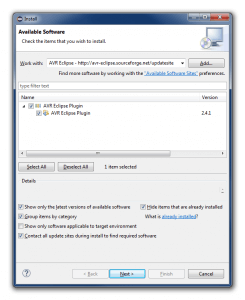
- Нажимаем Next>
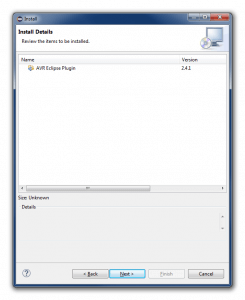
- Соглашаемся и жмем Finish
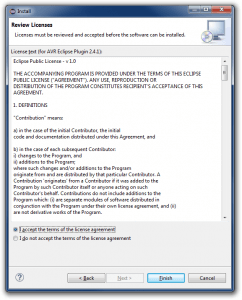
- После установки плагина нужно перезапустить Eclipse Yes
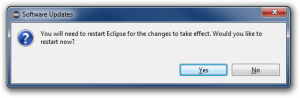
- Узнать, установился ли плагин можно по появившейся на панели инструментов кнопки AVR* со зелёной стрелкой вниз и пункт меню AVR. Эту кнопку мы будем использовать для загрузки hex-файла. Замечание! В некоторых случаях следует переключить интерфейс Eclipse на работу с C/C++. Для этого в правом верхнем углу есть пиктограмма Open Perspective. Следует выбрать C/C++.
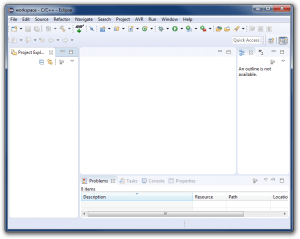
Настройка компилятора и утилит сборки
Пакет WinAVR содержит компилятор и утилиты для сборки. Однако WinAVR больше не развивается, а последняя версия вышла ещё в далёком 2010-ом год. Потому рекомендуется взять последний Atmel AVR Toolchain, а утилиты сборки из WinAVR. Если ранее установили Atmel Studio, тогда можете использовать его Toolchain и утилиты, у меня это: C:/Program Files (x86)/Atmel/Studio/7.0/toolchain/avr8/avr8-gnu-toolchain и C:/Program Files (x86)/Atmel/Studio/7.0/shellutils соответственно, а avrdude можете скачать с официального сайта. Также можете скачать все в сборе, Atmel AVR Toolchain + avrdude + shellutils, с нашего сайта. Распаковываем архив avr8-gnu-toolchain.zip в любое понравившееся место, в моём случае это E:/eclipse-cpp-neon-3/avr8-gnu-toolchain/, где находится сам Eclipse.
Теперь следует прописать в Eclipse пути к инструментам. Для этого:
- Заходим в меню Windows->Preferences, выбираем AVR->Paths. У меня среда уже настроена под WinAVR, но нам нужно настроить под Atmel AVR Toolchain.
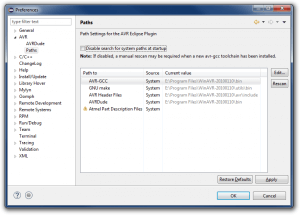
- Указываем путь к AVR-GCC, для этого выбираем соответствующую строку и нажимаем Edit.
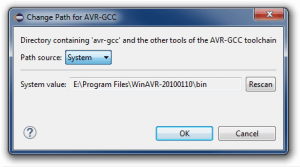
- В окне Change Path for AVR-GCC меняем Path source с System на Custom, а в Custom value указываем путь к AVR-GCC нажимая на Browse…. в моём случае это E:/eclipse-cpp-neon-3/avr8-gnu-toolchain/bin
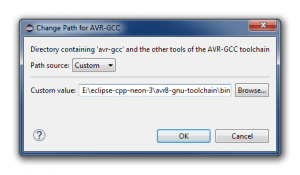
- Аналогично прописываем путь к GNU make – директории, содержащей файл make.exe: E:/eclipse-cpp-neon-3/avr8-gnu-toolchain/shellutils. Также прописываем путь к AVR Header Files – директории с «avr/io.h»: E:/eclipse-cpp-neon-3/avr8-gnu-toolchain/avr/include. В этом же окне можно указать путь к программатору avrdude: E:/eclipse-cpp-neon-3/avr8-gnu-toolchain/avrdude.
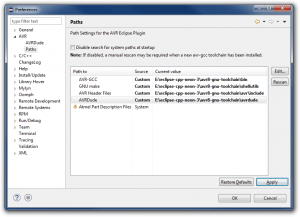
- Сохраняем нажимая OK.
Настройка программатора USBasp
USBasp, пожалуй, самый популярный программатор для микроконтроллеров AVR Atmel. Простой, надёжный и дешёвый программатор. Чтобы работать с ним из Eclipse, для начала нужно его настроить:
- Заходим в меню Windows->Preferences, выбираем AVR->AVRDude
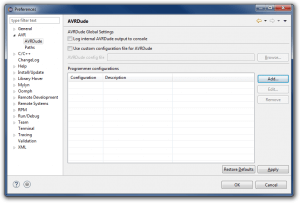
- В Programmer configurations нажимаем на Add…
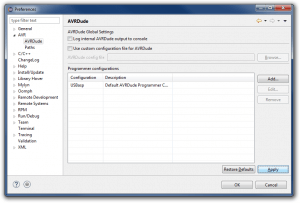
- В открывшемся окне задаём имя конфигурации, Configuration name, к примеру USBasp, а в Programmer Hardware выбираем USBasp, http://www.fischl.de/usbasp/
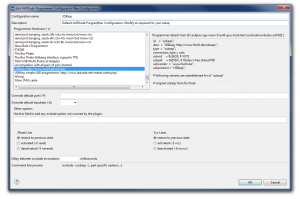
- Сохраняем нажимая OK
Создание нового AVR проекта
Самый надёжный способ проверить, всё ли работает нормально, это создать и скомпилировать новый проект. Я предпочитаю C++ вместо обычного C, так как привык к синтаксису, да и можно создавать классы, что тоже очень удобно для меня.
- Создаём новый C++ проект File->New->C++ Project
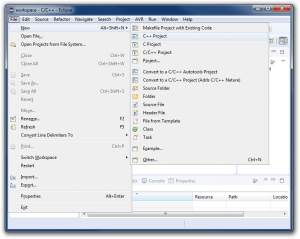
- В поле Project name пишем имя проекта, а в Project type выбираем AVR Cross Target Application->Empty Project, а в Toolchains — AVR-GCC Toolchain. Жмём Next>
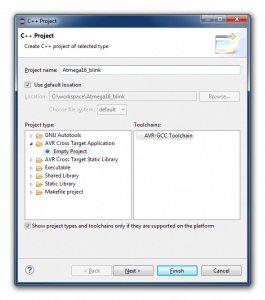
- В окне Select configurations нажимаем на Advanced settings… для настройки проекта
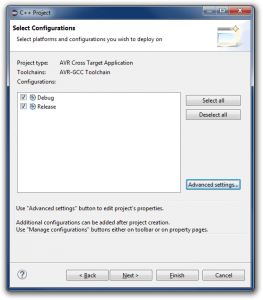
- В AVR->AVRDude находим Programmer configuration и выбираем USBasp, которого настроили ранее
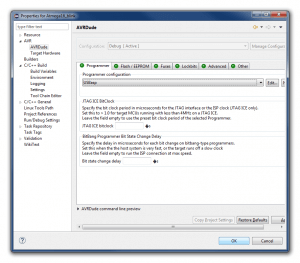
- Также нужно настроить C/C++ билдер. Переходим в C/C++ Build->Settings->Tool Settings и в Additional Tools in Toolchain ставим галочку напротив Generate HEX file for Flash memory, чтобы генерировать HEX файл, который и будет загружен на наш микроконтроллер
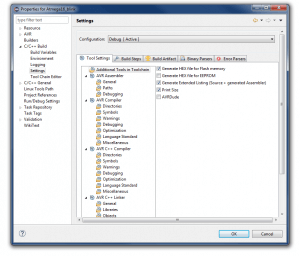
- Переходим в AVR Compiller->Oprimization и меняем Optimization Level на Slight Optimizations (-O1). Если не оптимизировать код, тогда самый простой Hello World не поместится на МК
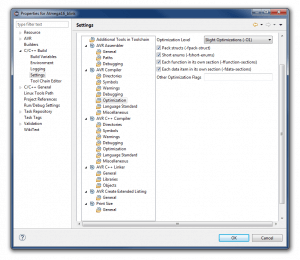
- Тоже самое делаем и в AVR C++ Compiller->Oprimization. Сохраняем и нажимаем Next>
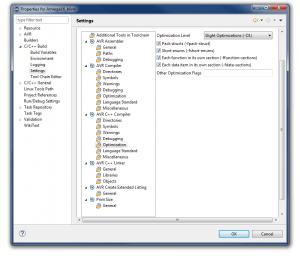
- В AVR Target Hardware Properties выбираем наш МК MCU Type, в моём случае это ATmega16. Также пишем и частоту, MCU Frequency (HZ), к примеру 8000000МГц
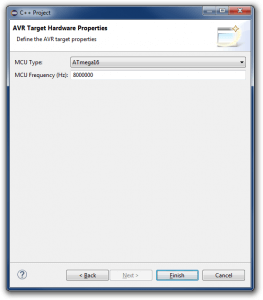
- Жмём Finish и проект готов
Создание файла main.cpp
Так как мы создали C++ проект, нам нужно создать .cpp файл. Был бы обычный C проект, тогда расширение файла была бы .c
- Переходим в File->New и выбираем Source file и жмём Next>
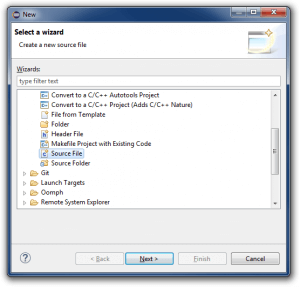
- Source Folder в данном случае это наш ранее созданный проект, а Source Name это имя файла, я назвал его main.cpp. Жмём Finish
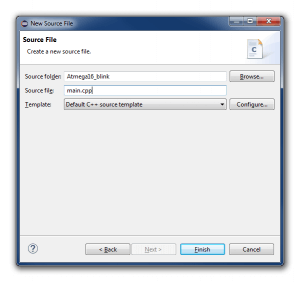
- Пишем какой-то Led Blinking пример
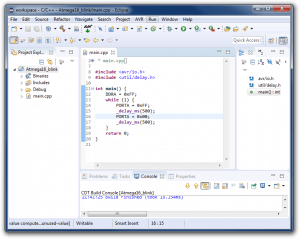
- Собираем проект: Project->Build Project
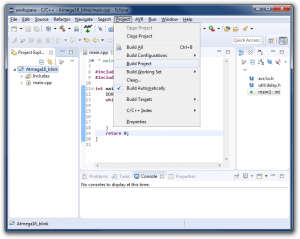
- Загружаем HEX файл на наш контроллер AVR->Upload Project to Target Device
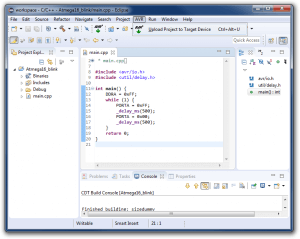
- Если программатор UABasp подключен между контроллером и компьютером, тогда вы должны получить примерно такой результат в логах. Также стоит не забывать и о фьюзах.
Launching E:\eclipse-cpp-neon-3\avr8-gnu-toolchain\avrdude\avrdude -pm16 -cusbasp -Uflash:w:Atmega16_blink.hex:a Output: avrdude: warning: cannot set sck period. please check for usbasp firmware update. avrdude: AVR device initialized and ready to accept instructions Reading | ################################################## | 100% 0.00s avrdude: Device signature = 0x1e9403 (probably m16) avrdude: NOTE: "flash" memory has been specified, an erase cycle will be performed To disable this feature, specify the -D option. avrdude: erasing chip avrdude: warning: cannot set sck period. please check for usbasp firmware update. avrdude: reading input file "Atmega16_blink.hex" avrdude: input file Atmega16_blink.hex auto detected as Intel Hex avrdude: writing flash (152 bytes): Writing | ################################################## | 100% 0.18s avrdude: 152 bytes of flash written avrdude: verifying flash memory against Atmega16_blink.hex: avrdude: load data flash data from input file Atmega16_blink.hex: avrdude: input file Atmega16_blink.hex auto detected as Intel Hex avrdude: input file Atmega16_blink.hex contains 152 bytes avrdude: reading on-chip flash data: Reading | ################################################## | 100% 0.13s avrdude: verifying ... avrdude: 152 bytes of flash verified avrdude done. Thank you.
Полезные ссылки
Eclipse IDE for C/C++ Developers
Atmel AVR Toolchain + avrdude + shellutils
AVR Eclipse Plugin Download
Atmel AVR Toolchain
AVRDUDE — AVR Downloader/UploaDEr
WinAVR
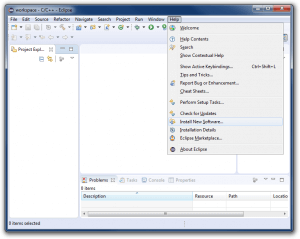
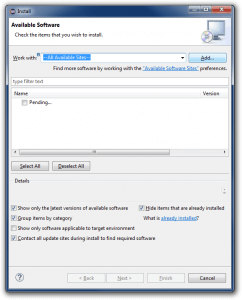
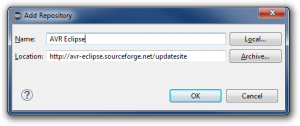
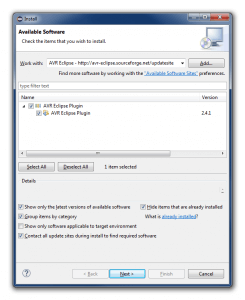
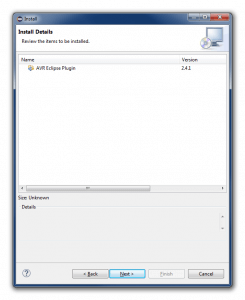
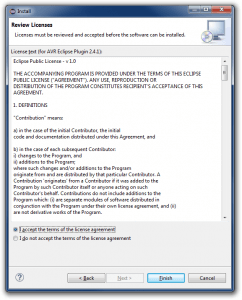
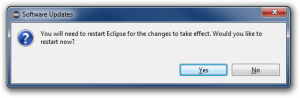
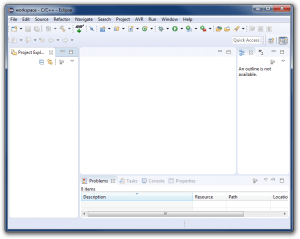
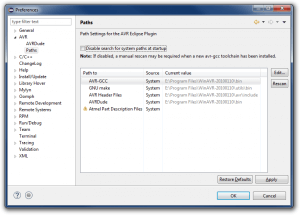
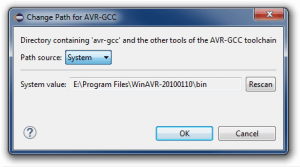
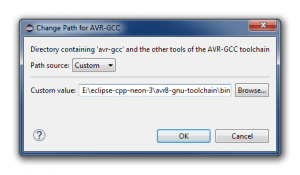
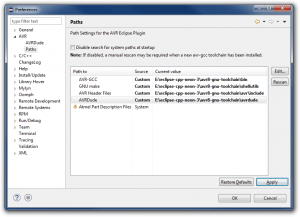
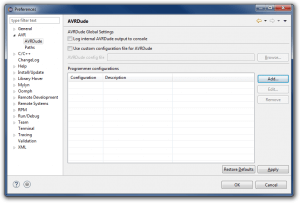
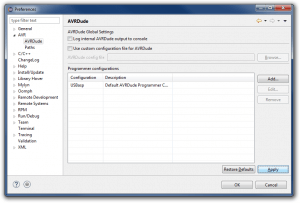
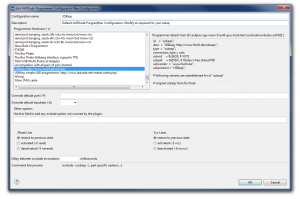
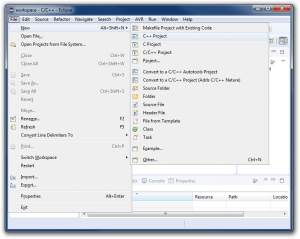
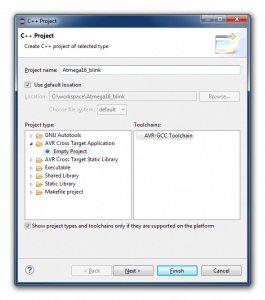
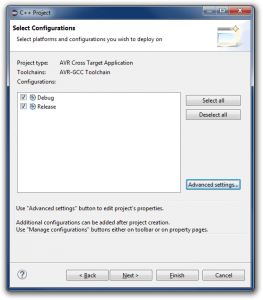
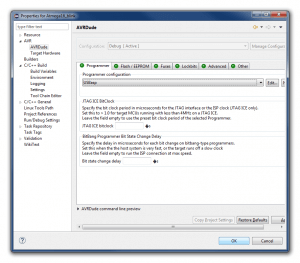
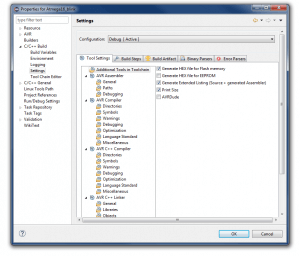
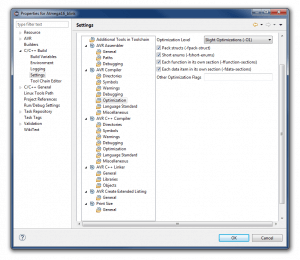
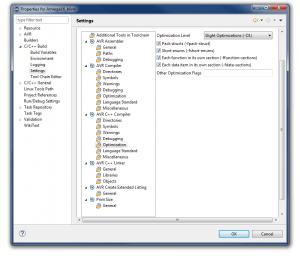
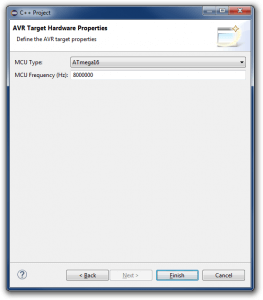
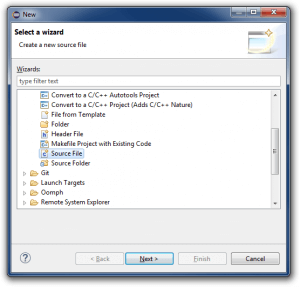
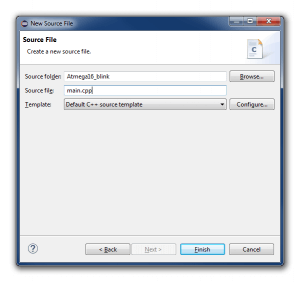
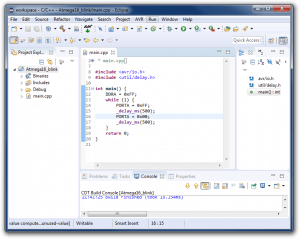
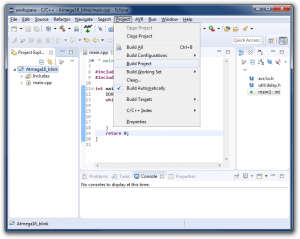
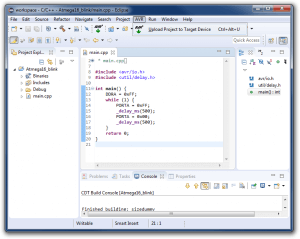

металлические пин значки металлические значки на заказ
магазин аккаунтов магазин аккаунтов
маркетплейс аккаунтов соцсетей маркетплейс аккаунтов
услуги по продаже аккаунтов платформа для покупки аккаунтов
Profitable Account Sales Account exchange
Profitable Account Sales Guaranteed Accounts
Account Trading Marketplace for Ready-Made Accounts
Database of Accounts for Sale Account Catalog
guaranteed accounts sell account
account marketplace verified accounts for sale
website for buying accounts find accounts for sale
sell accounts buy and sell accounts
account market account purchase
account trading platform accounts market
account catalog sell accounts
account buying platform account market
account acquisition account buying platform
account acquisition account exchange service
account catalog account selling service
account purchase account sale
verified accounts for sale account exchange
account selling platform https://accounts-market-soc.org
account selling platform account trading service
account buying platform account market
secure account sales guaranteed accounts
account selling service accounts marketplace
buy pre-made account https://accounts-offer.org
find accounts for sale https://accounts-marketplace.xyz/
guaranteed accounts https://social-accounts-marketplaces.live
account exchange service https://accounts-marketplace.live
account sale accounts marketplace
account exchange https://buy-accounts.live/
buy accounts https://social-accounts-marketplace.live
цена смартфона xiaomi цена смартфона xiaomi
gaming account marketplace https://accounts-marketplace-best.pro
магазин аккаунтов https://akkaunty-na-prodazhu.pro/
купить аккаунт rynok-akkauntov.top
маркетплейс аккаунтов соцсетей kupit-akkaunt.xyz
продажа аккаунтов akkaunty-optom.live
Francisk Skorina https://www.gsu.by Gomel State University. One of the leading academic and scientific-research centers of the Belarus. There are 12 Faculties at the University, 2 scientific and research institutes. Higher education in 35 specialities of the 1st degree of education and 22 specialities.
покупка аккаунтов kupit-akkaunt.online
Create vivid images with Promptchan AI — a powerful neural network for generating art based on text description. Support for SFW and NSFW modes, style customization, quick creation of visual content.
cheap facebook advertising account https://buy-adsaccounts.work
buy a facebook account facebook ad accounts for sale
facebook ad accounts for sale buy facebook accounts for advertising
buying facebook ad account https://buy-ads-account.work/
buy facebook account https://ad-account-for-sale.top
buy facebook accounts cheap buy facebook accounts cheap
buy google ads threshold account https://buy-ads-accounts.click
buy old facebook account for ads facebook ads accounts
написать реферат на заказ готовые рефераты
buy google adwords account https://ads-account-buy.work
google ads reseller buy aged google ads accounts
google ads account buy google ads accounts for sale
buy verified bm facebook https://buy-business-manager.org/
buy facebook business manager account https://buy-bm-account.org/
buy facebook business manager buy-business-manager-acc.org
facebook business manager buy facebook bm for sale
buy verified bm buy-verified-business-manager.org
facebook business manager for sale https://business-manager-for-sale.org/
facebook business account for sale https://buy-business-manager-verified.org/
tiktok ads account buy https://buy-tiktok-ads-account.org
buy tiktok ad account https://tiktok-ads-account-buy.org
экскурсии калининград купить экскурсии по калининграду и калининградской области
buy tiktok ad account https://tiktok-ads-account-for-sale.org
buy tiktok business account https://tiktok-agency-account-for-sale.org
tiktok ads agency account https://buy-tiktok-business-account.org
tiktok ads account for sale https://tiktok-ads-agency-account.org
сделать бейдж на заказ корпоративные бейджики металлические
buy tiktok ads account https://buy-tiktok-ads.org
разработка интернет магазина на laravel https://razrabotka-sayta-laravel.ru
заказать шильд изготовление шильдов
seo тарифы продвижение в топ 10 цена
шильд изготовить москва изготовление шильд на заказ
заказать бейджи сделать бейджик на заказ
продвижение профессиональное сайтов контекстная реклама заказать
значки изготовление москва изготовление металлических значков на заказ
оптимизация сайта seo seo услуги
изготовление значков на заказ москва значки из металла на заказ москва
типография печать https://tipografiya-spb7.ru
типография производство типография печать
дешевая типография типография печать
печатать в типографии типография сколько
печать визиток шелкография печать визиток цена
цифровая печать визиток срочная печать визиток
печать визиток спб цена срочная печать визиток
Нужна https://pechat-nakleek1.ru? Закажите стикеры любых форм и размеров с доставкой. Яркие, прочные, влагостойкие наклейки на пленке и бумаге — для рекламы, декора, маркировки и упаковки.
Профессиональная дешевая типография. Изготовим любые печатные материалы — от визиток до каталогов. Качественно, быстро, с гарантией. Закажите онлайн или приезжайте в офис в СПб.
Изготовление и https://pechat-nakleek44.ru. Стикеры для бизнеса, сувениров, интерьера и упаковки. Печатаем тиражами от 1 штуки, любые материалы и формы. Качественно, недорого, с доставкой по СПб.
Удаление волос https://lazernaya-epilyaciya-spb1.ru: гладкая кожа на долгое время. Аппараты последнего поколения, опытные мастера, комфортная обстановка. Эпиляция для женщин и мужчин. Онлайн-запись, гибкие цены, без лишнего стресса.
Безболезненная https://lazernaya-epilyaciya33.ru Удаление волос на любом участке тела. Работаем с чувствительной кожей, используем новейшие лазеры. Акции, абонементы, индивидуальный подход.
Удаление волос https://lazernaya-epilyaciya-spb1.ru: гладкая кожа на долгое время. Аппараты последнего поколения, опытные мастера, комфортная обстановка. Эпиляция для женщин и мужчин. Онлайн-запись, гибкие цены, без лишнего стресса.
Профессиональная студия лазерной эпиляции спб. Эффективное удаление волос на любом участке тела, подход к любому фототипу. Сертифицированные специалисты, стерильность, скидки. Запишитесь прямо сейчас!
сайт клиники https://medicinskiy-centr11.ru
Избавьтесь от волос сеансы лазерной эпиляции навсегда — с помощью лазерной эпиляции. Эффективные процедуры на любом участке тела, минимальный дискомфорт, заметный результат уже после первого сеанса.
программное обеспечение компьютера купить купить софт цена
заказать цвет с доставкой доставка цветов недорого
узи абакан телефон врач узи
дерматолог абакан взрослый https://dermatolog-abakan1.ru
где сделать узи https://uzi-abakan11.ru
хороший дерматолог дерматолог абакан платно
клиника абакан сайт клиники
осмотр терапевта терапевт абакан платно хороший
запись к терапевту абакан прием терапевта абакан
Свежие актуальные главные новости спорта со всего мира. Результаты матчей, интервью, аналитика, расписание игр и обзоры соревнований. Будьте в курсе главных событий каждый день!
Ежедневни дамски комплекти в модерни кройки за активните дами
евтини дамски комплекти https://www.komplekti-za-jheni.com/ .
Наслади се на удобството и модерната линия на новите дамски комплекти
дамски сетове http://komplekti-za-jheni.com/ .
Ново попълнение в гардероба ти – универсални дамски тениски
дамски тениски големи размери teniski-damski.com .
Топли и меки дамски блузи за уют в студените месеци
дамски блузи с дълъг ръкав http://www.bluzi-damski.com .
Экологически чистое строительство деревянных домов с применением натуральных материалов
деревянные дома под ключ https://stroitelstvo-derevyannyh-domov78.ru .
Антикризисный клининг — чистота по разумной цене
клининг в москве https://www.kliningovaya-kompaniya0.ru/ .
Шины на любой вкус и бюджет в популярном интернет-магазине
интернет магазин шин и дисков kupit-shiny0-spb.ru .
Стильные решения для корпоративной сувенирной продукции с логотипом
сувениры на заказ https://www.suvenirnaya-produktsiya-s-logotipom-1.ru/ .
resume application engineer https://resumes-engineers.com
resume for engineering internship resume software engineer ats
Научно-популярный сайт https://phenoma.ru — малоизвестные факты, редкие феномены, тайны природы и сознания. Гипотезы, наблюдения и исследования — всё, что будоражит воображение и вдохновляет на поиски ответов.
Лучшие маршруты для прогулки по морю с арендой яхты
аренда яхты сочи http://www.arenda-yahty-sochi23.ru/ .
Питание без зерна: гипоаллергенные корма Jarvi
jarvi корм сравнение https://www.ozon.ru/product/suhoy-korm-jarvi-polnoratsionnyy-dlya-sterilizovannyh-koshek-i-kastrirovannyh-kotov-s-krolikom-1-1566639756/ .
Где остановиться в Гаграх: комфортный отдых в гостевых домах и отелях
гагры отдых у моря http://otdyh-gagry.ru/ .
Sadece bir tıkla ulaşabileceğiniz binlerce full hd film
hd filimizle https://filmizlehd.co/ .
Поверка промышленных приборов в соответствии с требованиями Ростехрегулирования
Услуги по поверке средств измерений http://poverka-si-msk.ru/ .
car transporter car carriers
Капельницы от запоя на дому — медицинская помощь с выездом нарколога
вызов нарколога на дом санкт петербург https://clinic-narkolog24.ru/ .
Современный сервис доставки алкоголя — комфорт и экономия времени
алкоголь на дом 24 алкоголь круглосуточно москва .
Профессиональное https://kosmetologicheskoe-oborudovanie-msk.ru для салонов красоты, клиник и частных мастеров. Аппараты для чистки, омоложения, лазерной эпиляции, лифтинга и ухода за кожей.
Изящные бокалы для вина, которые понравятся даже эстетам
бокалы под вино http://www.bokaly-dlya-vina.neocities.org .
Императорский фарфор как часть современной сервировки стола
фарфоровый завод фарфоровый завод .
Клининг офисов в ночное время без помех для сотрудников
клининг компания https://www.kliningovaya-kompaniya10.ru .
Снижение налоговой нагрузки через лизинг коммерческой техники
лизинг грузовых автомобилей лизинг грузовых автомобилей .
Воплотите фантазию в жизнь — печать на футболках с любыми элементами
печать на футболках москва http://www.pechat-na-futbolkah777.ru .
защитный кейс альфа https://plastcase.ru/
Отзывы клиентов о строительстве деревянных домов под ключ — реальный опыт и советы
построить деревянный дом под ключ http://www.derevyannye-doma-pod-klyuch-msk0.ru .
отчет по практике заказать https://otchetbuhgalter.ru
написать реферат на заказ написать реферат онлайн
Рейтинг клининговых компаний. Все эти клининговые компании предоставляют разные виды услуг. Необходимо обратить внимание на несколько ключевых моментов перед выбором клининговой компании.
Первый аспект, который необходимо учесть, это имидж компании. Посмотрите отзывы клиентов, чтобы получить представление о качестве услуг. Не забудьте узнать, имеет ли компания все нужные лицензии и сертификаты.
Второй значимый фактор — это спектр услуг, которые предлагает компания. Некоторые из них предлагают только уборку жилых помещений, а другие — офисов и торговых площадей. Убедитесь, что услуги компании соответствуют вашим ожиданиям.
Третий важный аспект — это цены на услуги. Сравните расценки различных компаний, чтобы выбрать наиболее выгодное предложение. Не забывайте, что низкая цена не всегда гарантирует качество.
В итоге, не торопитесь с выбором, следуя приведенным рекомендациям. Надежная клининговая компания подарит вам чистоту и порядок в доме. Следите за рейтингами и отзывами, чтобы оставаться в курсе лучших предложений на рынке.
рейтинг клининговых компаний москвы по уборке квартир https://uborka22.ru/ .
решить контрольные на заказ kontrolnyestatistika.ru
Эффектный внешний вид и практичность: всё это — jhl moto
jhlmoto http://jhlmoto01.ru .
дипломная работа цена заказ дипломной работы
купить отчет по производственной практике заказать отчет по практике срочно
Сфера клининга в Москве вызывает растущий интерес. Благодаря высоким темпам жизни жители мегаполиса ищут способы упростить быт.
Услуги клининговых компаний включают в себя множество различных задач. Это может быть как ежедневная уборка квартир, так и глубокая очистка помещений.
При выборе компании, предоставляющей услуги клининга, стоит ознакомиться с ее отзывами и сроками работы. Клиенты должны понимать, что качественная уборка требует профессиональных навыков и соблюдения стандартов.
В заключение, клининг в Москве – это удобное решение для занятых людей. Москвичи могут воспользоваться услугами клининговых компаний, чтобы освободить свое время для более важных дел.
клининговая компания в москве уборка https://www.uborkaklining1.ru/ .
Экспресс-клининг: когда чистота нужна срочно и без компромиссов
клининг мск http://www.kliningovaya-kompaniya10.ru/ .
Получите транспорт в лизинг без отклонений и долгих проверок
лизинг коммерческого транспорта для юридических лиц http://www.lizing-auto-top1.ru/ .
Готовые проекты каркасных домов от 50 до 200 м? — выберите свой
каркасные дома санкт петербург spb-karkasnye-doma-pod-kluch.ru .
Ультрасовременная печать на футболках — идеальна для подарка
заказать футболку со своим принтом http://www.pechat-na-futbolkah777.ru .
Посетите наш сайт и узнайте о клининговые услуги в санкт петербурге!
Клининговые услуги в Санкт-Петербурге набирают популярность. С каждым годом растет число организаций, предлагающих услуги по клинингу и уборке помещений.
Пользователи услуг клининга отмечают высокое качество и удобство. Большинство компаний предлагает индивидуальный подход к каждому клиенту, учитывая все пожелания.
В спектр клининговых услуг входят как плановые уборки, так и одноразовые мероприятия
наркология лечение платная наркологическая клиника
Утеплённые деревянные дома под ключ с системой «умный дом»
деревянный дом под ключ https://www.derevyannye-doma-pod-klyuch-msk0.ru .
Opisana w bitcoin bitqt recenzja technologia pozwala na szybkie działanie w oparciu o rynkowe wskaźniki. Wszystko w jednym miejscu.
Bitqt to nowoczesna platforma do handlu, pozwalająca inwestorom na trading na rynkach finansowych. Bitqt wykorzystuje nowoczesne algorytmy do analizy rynków w czasie rzeczywistym, co pozwala użytkownikom podejmować świadome decyzje inwestycyjne.
Platforma oferuje wiele opcji, które ułatwiają trading. Inwestorzy mogą korzystać z automatycznego handlu, co pozwala na maksymalizację zysków. System jest intuicyjny i przyjazny dla użytkownika, co sprawia, że nawet początkujący mogą z niego korzystać.
Bezpieczeństwo użytkowników jest priorytetem dla Bitqt. Użycie innowacyjnych technologii zabezpieczeń pozwala użytkownikom czuć się bezpiecznie podczas handlu. Przez to wiele osób wybiera Bitqt jako godną zaufania platformę handlową.
Wnioskując, Bitqt to doskonała platforma dla tych, którzy chcą inwestować na rynkach finansowych. Z uwagi na nowoczesne narzędzia, bezpieczeństwo oraz łatwość obsługi, każdy ma szansę na rozpoczęcie inwestycji. Daj sobie szansę na sukces inwestycyjny z Bitqt.
помощь юриста в чате помощь юриста круглосуточно
Готовим прямо перед отправкой — Сакура доставка суши порадует качеством и разнообразием меню.
Заказ вок-блюд через интернет приобретает все большую популярность. Такой способ избавляет от необходимости готовить и позволяет наслаждаться разнообразной кухней.
Вок-блюда можно заказать в больших и малых ресторанах, которые специализируются на этой кухне. Каждый ресторан имеет свои особенности и уникальные блюда в меню.
Чтобы сделать правильный выбор, стоит обратить внимание на отзывы. Это поможет избежать разочарований и выбрать качественное заведение.
Не забывайте также про акции и скидки, которые предлагают многие заведения. Акции могут значительно снизить общую стоимость заказа, что радует клиентов.
Успешное лечение наркозависимости нарколог с большим стажем возможно в нашей клинике. В СПб мы применяем только проверенные и безопасные протоколы.
Наркологическая клиника — это место, где люди могут получить профессиональную помощь в борьбе с зависимостями. Команда профессионалов в наркологической клинике обеспечивает индивидуальный подход к каждому пациенту.
Клиника специализируется на лечении различных форм зависимостей, включая алкогольную и наркотическую. Лечение осуществляется с использованием сочетания медикаментозной терапии и психологической поддержки.
Специалисты работают с клиентами над психологическими аспектами их зависимостей. Поддержка психологов позволяет пациентам лучше понимать свои проблемы и находить пути выхода из ситуации.
Каждый пациент проходит реабилитацию в своем темпе, что позволяет избежать стрессовых ситуаций. Важно помнить, что процесс выздоровления требует времени, но результаты оправдают усилия.
Не тратьте время на поиски. Весь спектр решений собрали в одном месте – наш каталог готовых проектов домов и коттеджей для вашего удобства.
Все больше людей обращают внимание на проекты домов при выборе жилья. Правильный выбор проекта дома играет ключевую роль в создании уютного жилого пространства.
Существует множество стилей и разновидностей проектов домов. Каждый желающий может выбрать проект, отвечающий его личным предпочтениям.
При выборе проекта важно учитывать размеры участка. Важно также оценить окружающую среду и климатические условия.
Технологический прогресс помогает в создании оригинальных и уникальных проектов домов. Проекты могут модифицироваться в зависимости от предпочтений и потребностей клиентов.
Ваш отдых в Джубге должен быть беззаботным. Доверьте поиск жилья нашему сервису, предлагающему только проверенные варианты. Найдите надежное и удобное жилье в джубге для спокойного отпуска.
Джубга — это прекрасное место для отдыха на Черном море. Этот курорт славится своими пляжами и живописными пейзажами.
Многие туристы выбирают Джубгу для отдыха, чтобы насладиться её уникальными достопримечательностями. Среди популярных мест можно выделить водопады и дольмены.
Джубга также радует разнообразием развлечений для семейного отдыха. Развлечения варьируются от спокойных прогулок до активных водных видов спорта, подходящих для всех.
Не забывайте об отдыхе на пляже — это важная часть вашего времени в Джубге. На пляжах Джубги можно наслаждаться солнцем, морем и вкусной местной кухней в кафе.
Доверьте организацию вашего отдыха в Абхазии надежному сервису. Найдите и забронируйте жилье для отдых в абхазии.
Абхазия предлагает чудесные условия для отдыха и незабываемые впечатления. Её живописные пейзажи, мягкий климат и теплое море привлекают туристов со всего мира.
Каждый год миллионы людей стремятся посетить Абхазию, чтобы насладиться её красотой. Здесь можно не только отдохнуть на пляже, но и заняться активными видами спорта.
Выбор жилья в Абхазии впечатляет: от уютных гостевых домов до современных гостиниц. Местные рестораны предлагают множество блюд, которые позволят погрузиться в атмосферу страны.
Путешествие в Абхазию станет прекрасной возможностью для расслабления и восстановления сил. Не упустите возможность исследовать эту прекрасную страну и создать свои уникальные воспоминания.
Организуйте семейный отдых или романтическую прогулку в необычном формате — яхта сочи аренда предлагает удобные условия для морского путешествия.
Аренда яхты — это увлекательный способ провести время на воде. Путешествие на яхте позволяет насладиться красотой природы и расслабиться.
Правильный выбор яхты может значительно повлиять на ваше впечатление от отпуска. Тип и размер яхты имеют большое значение, поэтому выбирайте то, что подходит именно вам.
Перед подписанием контракта на прокат яхты обязательно ознакомьтесь с его условиями. Некоторые сервисы предлагают дополнительные услуги, включая услуги профессионального капитана.
Также стоит уделить внимание планированию маршрута вашего плавания. Посетите популярные места, такие как уединенные бухты или живописные острова.
Las compañías de exhibición de drones ofrecen soluciones artísticas y tecnológicas que sorprenden y emocionan. Creamos shows pensados para impactar tanto en pequeños eventos privados como en grandes festivales.
El espectáculo de drones ha ganado popularidad en los últimos años. Estos shows integran tecnología avanzada, creatividad y diversión. Las demostraciones de drones son frecuentemente vistas en festivales y celebraciones importantes.
Los drones iluminados crean patrones impresionantes en el cielo nocturno. Los espectadores quedan maravillados con el espectáculo de luces y movimientos.
Varios organizadores deciden recurrir a compañías dedicadas a la producción de espectáculos de drones. Estas organizaciones poseen pilotos entrenados y tecnología avanzada.
El tema de la seguridad es vital en la planificación de estos shows. Se implementan protocolos rigurosos para garantizar la protección de los asistentes. El futuro de los espectáculos de drones es prometedor, con innovaciones constantes.
Выбирая частную наркологическую клинику в Санкт-Петербурге, вы получаете персонализированный подход и максимум внимания со стороны врачей и психологов.
Клиника наркологии предоставляет услуги по лечению зависимостей и реабилитации. Здесь работают квалифицированные специалисты, готовые помочь каждому пациенту.
Одной из главных задач клиники является диагностика и лечение алкогольной и наркотической зависимости. Наркологическая клиника применяет различные методы, чтобы помочь пациентам преодолеть зависимость.
Психологическая поддержка играет ключевую роль в процессе восстановления. Это помогает пациентам не только избавиться от физической зависимости, но и предотвратить рецидивы.
Длительность реабилитации варьируется в зависимости от индивидуальных особенностей пациента. Однако, завоевание контроля над своей жизнью стоит затраченных усилий.
Удобный подбор, консультации и доставка по всей России. Вы можете ноотропы купить в Москве прямо сейчас с гарантией качества.
Ноотропы — это вещества, которые улучшают когнитивные функции человека. Они могут помочь повысить концентрацию, память и общее состояние организма.
Существует множество видов ноотропов, как синтетических, так и природных. Каждый тип ноотропа обладает особыми характеристиками и эффектами.
К натуральным ноотропам относят такие растения, как женьшень и гинкго билоба, которые обладают множеством полезных качеств. Они часто используются в традиционной медицине для улучшения памяти и сосредоточенности.
Среди синтетических ноотропов, таких как пирацетам, выделяются препараты, обладающие специфическими действиями. Синтетические ноотропы применяются для коррекции различных расстройств, связанных с памятью и вниманием.
От уютных гостевых домов до современных апартаментов – вы найдете подходящее жилье в архипо осиповке для семьи, компании друзей или романтического путешествия. Удобный поиск на нашем сайте.
Отдых в Архипо-Осиповке — отличный выбор для любителей природы. Сюда часто приезжают туристы, желающие насладиться теплым морем и живописными пейзажами.
Местные пляжи отличаются чистотой и комфортом, что делает их идеальными для семейного отдыха. Здесь можно не только купаться, но и заниматься различными видами водного спорта.
Архипо-Осиповка предлагает разнообразные варианты проживания для туристов. От комфортабельных отелей до уютных гостевых домов — выбор за вами.
Местные развлечения порадуют как детей, так и взрослых. Разнообразные экскурсии и культурные события позволят вам глубже узнать местную культуру.
Устройте себе перезагрузку на волнах Чёрного моря — яхты аренда в Сочи помогут сделать отдых насыщенным, свежим и по-настоящему особенным.
Аренда яхты — это увлекательный способ провести время на воде. Путешествие на яхте позволяет насладиться красотой природы и расслабиться.
Правильный выбор яхты может значительно повлиять на ваше впечатление от отпуска. Имейте в виду, что яхты бывают разных типов и размеров, в зависимости от ваших предпочтений.
При аренде яхты важно внимательно изучить все пункты договора. Многие компании предоставляют возможность нанять капитана и экипаж для комфортного путешествия.
Наконец, не забудьте об организации маршрута. Проведите время в красивейших местах, которые доступны только с воды.
Get comfortable with the mechanics and pacing by exploring the sweet bonanza demo, offering unlimited practice rounds and entertainment.
The Sweet Bonanza slot game has gained immense popularity among online casino enthusiasts. With its bright graphics and engaging mechanics, it stands out as a top choice.
What makes Sweet Bonanza particularly appealing are its distinctive features. The game employs a cascading reel system, enabling players to achieve several wins with one spin.
Moreover, the game offers a free spins feature that enhances the gaming experience. Activating this feature can result in significant winnings, adding to its allure.
To sum up, Sweet Bonanza is a captivating slot game that offers much to players. The combination of its eye-catching graphics and generous rewards makes it a top choice for many.
Быстрая реакция на заявки и оперативная логистика по городу. Удобно купить одномачтовый подъемник спб у локального производителя с короткими сроками поставки.
Одномачтовый подъемник пользуется большим спросом в различных сферах. Одномачтовый подъемник находит применение в различных областях.
Первым делом, стоит отметить высокую мобильность одномачтовых подъемников. Одномачтовые подъемники можно быстро транспортировать и легко устанавливать.
Кроме того, компактные размеры подъемников делают их привлекательными для пользователей. Благодаря этому, их можно применять в условиях ограниченной площади.
Однако, как и любое оборудование, одномачтовые подъемники имеют свои недостатки. Например, они могут иметь ограниченную грузоподъемность. Важно учитывать все характеристики при выборе подъемника.
Доверие, деликатность и законность — вот что важно в таком вопросе. Наш сервис подойдёт тем, кто прямо сейчас ищу суррогатную мать и не хочет рисковать.
Суррогатное материнство представляет собой уникальную возможность для пар, которые сталкиваются с трудностями зачатия. С каждым годом все больше людей обращаются к суррогатному материнству, чтобы реализовать свою мечту о детях.
Суррогатное материнство делится на два основных типа, каждый из которых имеет свои преимущества и недостатки. При традиционном типе суррогатного материнства суррогатная мама становится биологической матерью, так как используется ее яйцеклетка. В отличие от этого, при гестационном суррогатном материнстве эмбрион создается с использованием яйцеклетки и сперматозоидов намеревающихся родителей.
Прежде чем обратиться к суррогатным матерям, следует взвесить все за и против данного шага. Потенциальные родители должны осознать все финансовые, юридические и эмоциональные нюансы, которые могут влиять на их решение. Ключевым моментом является выбор агентства, которое предоставит всестороннюю помощь на этапе подготовки и реализации суррогатного материнства.
Суррогатное материнство затрагивает как медицинские, так и социальные аспекты, включая права и обязанности всех участников. Понимание и поддержка со стороны общества могут значительно повлиять на восприятие суррогатного материнства как положительного явления. Таким образом, суррогатное материнство открывает новые горизонты для многих семей, стремящихся к родительству, при условии уважения к правам всех участников процесса.
fb account for sale account trading profitable account sales
buy facebook account account buying service profitable account sales
Skip phone contracts and still receive sms online with full privacy. Perfect for quick access to verifications and temporary services.
Getting text messages is crucial for contemporary interactions. These messages keep us in touch with our friends, family, and workmates.
In today’s tech-driven world, receiving SMS has evolved into a vital means of communication. Whether it’s for alerts or notifications, SMS fulfills numerous functions.
However, some users face challenges with SMS delivery. Factors like connectivity issues, device settings, or technical malfunctions can lead to SMS delivery challenges.
To tackle these problems, individuals should verify their network connectivity and device settings. Updating the device software can also help improve SMS functionality.
Благодаря технологиям, дома каркасные можно возвести в течение нескольких месяцев. Уточните цены и комплектацию у специалистов сайта.
Каркасный дом становится всё более популярным выбором для строительства жилья. Эти конструкции предлагают множество преимуществ, включая быстроту возведения и хорошую теплоизоляцию.
Основным преимуществом каркасных конструкций является их доступная цена. Строительство каркасного дома снижает общие затраты как на материалы, так и на трудозатраты.
Каркасные конструкции позволяют легко подстраиваться под изменяющиеся климатические условия. Эти дома хорошо подходят для строительства в различных климатических условиях.
Однако, стоит также учитывать недостатки каркасных домов. Например, по сравнению с кирпичными домами, каркасные имеют меньшую огнестойкость. Эти факторы стоит учитывать, принимая решение о строительстве.
Упростите путь к строительству собственного жилья, выбрав готовые проекты домов. Они экономят время, гарантируют качество планировки и позволяют заранее оценить будущий результат.
Проекты домов — это важный аспект для каждого, кто планирует строительство. Разработка качественного и функционального проекта может значительно упростить процесс строительства.
Первый шаг в проектировании дома заключается в выборе его стиля и конструкции. Следует принимать во внимание не только свои желания, но и специфику участка, где планируется строительство.
После выбора стиля необходимо продумать планировку внутренних пространств. Необходимо понять, как будут взаимодействовать разные комнаты и учесть их функциональность.
Последним шагом является выбор строительных материалов и технологий. Качество и тип материалов напрямую повлияют на срок службы и эксплуатацию дома.
Овладейте инструментами анализа, оптимизации и контентной стратегии на курсах по seo, созданных для тех, кто стремится к реальному результату в поисковом продвижении.
Курсы SEO становятся все более популярными среди современных предпринимателей. Участники курсов получают знания о том, как правильно оптимизировать сайты для появления в топах поисковиков.
Освоение азов SEO является ключевым моментом на пути к эффективному продвижению. В курсе затрагиваются аспекты, связанные с выбором ключевых фраз, созданием качественного контента и построением ссылок.
Участие в практических заданиях помогает закрепить теоретические сведения. Участники курсов работают с реальными проектами, что помогает им лучше подготовиться к будущей работе.
После завершения курсов студенты могут получить сертификаты, которые подтверждают их квалификацию. Эти сертификаты могут стать важным фактором при трудоустройстве в сфере интернет-маркетинга.
Когда человек ищет не просто сурмаму, а надёжного, психологически зрелого партнёра — важно не ошибиться. У нас удобно размещать запрос ищу сурмаму и получать релевантные отклики.
Суррогатное материнство представляет собой уникальную возможность для пар, которые сталкиваются с трудностями зачатия. С каждым годом все больше людей обращаются к суррогатному материнству, чтобы реализовать свою мечту о детях.
Различают два основных типа суррогатного материнства: традиционное и гестационное. При традиционном суррогатном материнстве яйцеклетка суррогатной матери оплодотворяется сперматозоидом партнера или донора. В гестационном суррогатном материнстве суррогатная мать не имеет генетической связи с ребенком, так как эмбрион создается из клеток родителей.
Перед тем, как принять решение о суррогатном материнстве, необходимо учитывать множество факторов. Пары должны быть готовыми к финансовым затратам, юридическим требованиям и эмоциональным вызовам, связанным с этим процессом. Важно также выбрать надежное агентство, которое поможет в организации всего процесса.
Суррогатное материнство касается не только медицинских аспектов, но и социальных вопросов. Понимание и поддержка со стороны общества могут значительно повлиять на восприятие суррогатного материнства как положительного явления. В итоге, суррогатное материнство предоставляет возможность стать родителями тем, кто не может иметь детей, если это происходит с соблюдением всех необходимых норм и правил.
https://the.hosting/
Если важен стиль и профессионализм, воспользуйтесь нашим рейтингом. Категория москва фотографы помогает сделать осознанный выбор исполнителя.
Выдающиеся фотографы занимают особое место в мире визуального искусства. В этой статье мы рассмотрим несколько талантливых мастеров, которые вдохновляют и восхищают.
В числе первых можно отметить фотографа, чьи работы известны повсюду. Этот творец делает потрясающие снимки, которые передают атмосферу и эмоции.
Не менее талантливым является фотограф, известный своим мастерством в портретной фотографии. Его работы отличаются глубоким пониманием человека и его внутреннего мира.
В заключение стоит упомянуть мастера, который специализируется на съемке природы. Снимки этого фотографа поражают своей яркостью и детальной проработкой.
Погрузитесь в атмосферу спокойствия, уединения и морского очарования, воспользовавшись услугой сочи яхта.
Аренда яхты предлагает уникальную возможность для незабываемого отдыха на воде. Аренда яхт становится популярной среди туристов в теплое время года.
Процесс проката яхты может вызвать некоторые трудности. Знание основных моментов поможет упростить процесс аренды яхты.
Первым делом, вам необходимо определиться с маршрутом. Это поможет вам выбрать нужный размер и тип яхты.
Не упустите из виду условия договора аренды яхты. Знание условий аренды спасет вас от неожиданных затрат.
Спланируйте незабываемый отдых у побережья с предложением аренда яхт сочи, которое включает все для вашего комфорта. Яхты разных форматов и маршруты на любой вкус.
Аренда яхты — это замечательный способ провести время на воде. Вы можете выбрать скорость, комфорт или размер судна, в зависимости от ваших предпочтений.
Перед тем как арендовать яхту, важно изучить все варианты и предложения. Разные компании могут предоставить разные условия аренды, в том числе стоимость и дополнительные опции.
Обязательно проверьте все условия, прежде чем заключать контракт. Важно понимать, какие услуги включены в цену аренды, а какие будут стоить дополнительно.
Сдача в аренду яхты может стать уникальным опытом и основой для незабываемых историй. Неважно, планируете ли вы спонтанный отдых или заранее запланированное мероприятие, яхта будет прекрасным местом.
Приобретайте технику, соответствующую всем нормам безопасности. Правильное решение – купить подъемное оборудование у лидера рынка.
Современные строительные проекты не обходятся без подъемного оборудования. Подъемное оборудование существенно упрощает задачу по перемещению больших грузов на значительные высоты.
Разнообразие подъемного оборудования впечатляет: от подъемников до кранов и эскалаторов. Каждое из этих устройств имеет свои особенности и предназначение, что позволяет выбрать наиболее подходящее решение для конкретной задачи.
Перед эксплуатацией подъемного оборудования крайне важно провести его тщательный технический осмотр. Это гарантирует безопасность работы и предотвращает возможные несчастные случаи.
Также важно соблюдать правила эксплуатации подъемного оборудования. Только при соблюдении всех инструкций можно гарантировать успешное выполнение задач.
Стиль, комфорт и оригинальность — всё это сочетается в услуге печать на футболке москва, доступной онлайн. Быстрое оформление и приятные цены гарантированы.
Печать на футболках — это отличный способ выразить свою индивидуальность. С помощью различных технологий можно превратить обычный текстиль в настоящие произведения искусства.
Существует несколько популярных методов печати на футболках, каждый из которых имеет свои особенности. Например, трафаретная печать известна своей долговечностью и яркостью красок. Цифровая печать выгодно отличается от других методов возможностью печати сложных изображений.
Важно помнить, что выбор ткани влияет на качество печати и долговечность изделия. Не все ткани одинаково подходят для всех технологий печати, поэтому важно подбирать материал с учетом этого.
Объем заказа также влияет на выбор метода печати и его стоимость. Для массового производства чаще используется трафаретная печать, а для небольших заказов — цифровая.
Программы лизинга коммерческого транспорта для юридических лиц рассчитаны на устойчивый рост бизнеса. Финансирование доступно с первого дня регистрации предприятия.
Лизинг автомобилей для коммерческих нужд является выгодным решением для компаний. С его помощью можно быстро обновить автопарк, не прибегая к большим расходам.
При этом, лизинг требует минимальных затрат на обслуживание. Это дает возможность бизнесу сосредоточиться на своих целях, а не на ремонте транспортных средств.
Клиенты также могут выбирать различные условия лизинга. Разные лизинговые компании предоставляют возможность выбора сроков договора и размеров ежемесячных взносов.
Необходимо помнить, что лизинг транспортных средств может дать налоговые льготы. Компаниям доступна возможность вычета затрат на лизинг из налогооблагаемой базы.
Доверьте нашему опыту и получите результат, который оправдает ожидания — генеральная уборка квартир спб включает полную очистку жилых помещений.
Процесс генеральной уборки является ключевым для создания комфортной и уютной атмосферы в вашем доме. Каждый из нас время от времени сталкивается с необходимостью провести такую уборку.
Прежде всего, необходимо решить, какие комнаты требуют более тщательной уборки. Это может быть кухня, гостиная или спальня — в зависимости от того, где наиболее заметен беспорядок.
Подготовьте все нужные принадлежности, так уборка пройдет быстрее и эффективнее. Вам понадобятся различные чистящие средства, перчатки и хорошая пылесос.
Хорошо продуманный план поможет вам не забыть о важных аспектах уборки. Каждый уголок требует внимания, если вы хотите, чтобы уборка действительно была генеральной.
Whether celebrating a product launch or a festival, drone lightshow technology transforms the skyline into a living, breathing animation of light and sound.
A drone light show is an innovative way to entertain large crowds. They utilize hundreds of drones to form mesmerizing patterns and shapes overhead.
A major advantage of these shows lies in their ability to adapt to various themes and events. These performances can be tailored for numerous events, ranging from festivals to corporate gatherings.
The ecological footprint of these aerial displays is another critical consideration. By using drones, organizers significantly reduce the environmental damage typically associated with fireworks.
The future of aerial entertainment is bright, thanks to advancements in drone technology. In the years to come, we are likely to witness increasingly elaborate and coordinated displays.
Aporta un giro innovador a tus celebraciones contratando una compania de exhibicion de drones que crea coreografias aereas impactantes, completamente personalizadas.
Los shows de drones se han vuelto cada vez mas comunes en diversas celebraciones. Estas exhibiciones ofrecen una experiencia visual unica que atrae a miles de espectadores.
Los drones son capaces de realizar coreografias complejas en el cielo. Esto se debe a su avanzada tecnologia y a la programacion minuciosa que los acompana.
Uno de los aspectos mas destacados de estos espectaculos es la sincronizacion perfecta entre los drones. Cuando estos dispositivos brillan y se mueven en perfecta armonia, generan un espectaculo que asombra al publico.
El futuro de estos espectaculos parece prometedor, con avances constantes en la tecnologia de drones. Es posible que en los proximos anos se presenten actuaciones aun mas asombrosas que sorprenderan al publico.
https://ufo.hosting/en/promo
купить британский номер телефона
Парфюм, в основе которого лежит сандал, отличается ярким и насыщенным запахом. Сандал добавляет парфюму ощущение роскоши и загадочности.
Разнообразные ароматы с сандалом можно найти практически в любом магазине парфюмерии. Некоторые из них обладают сладкими нотами, в то время как другие более свежие и древесные.
Древесный оттенок сандала идеально сочетается с цветочными акцентами, создавая гармоничный аромат. Парфюмы на его основе часто выбирают для вечерних выхода или особых случаев.
Не стоит забывать, что сандал также применяется в ароматерапии благодаря своим расслабляющим свойствам. Парфюм на основе сандала будет отличным подарком для любителей изысканных ароматов.
парфюм сандал http://sandalparfums.ru/
Полный спектр решений для уборки помещений. услуги клининга спб позволяют экономить ваше время и силы без потери качества.
Клининг в Санкт-Петербурге – это важная услуга для многих людей и бизнесов. Чистота и порядок имеют большое значение в рабочей среде. Существуют профессиональные компании, предоставляющие услуги клининга.
Определение нужд в клининге – первый шаг к чистоте. Например, нужны ли вам услуги по уборке квартир или офисов. Не забудьте учесть, как часто вам нужна уборка.
Вторым ключевым шагом является поиск надежной компании. Изучите отзывы о клининговых услугах, чтобы сделать правильный выбор. Серьезные фирмы предлагают гарантии качества выполнения работ.
В завершение, не забудьте ознакомиться с ценами на услуги клининга. Цены на клининговые услуги могут различаться в зависимости от фирмы. Помните, что высокая стоимость не всегда является показателем превосходства.
Captivate your guests with a brilliant drone display that merges art, science, and innovation, bringing your story to life across the open sky with dynamic movement.
A drone light show is an innovative way to entertain large crowds. These aerial displays combine technology and artistry to create stunning visuals in the night sky.
A major advantage of these shows lies in their ability to adapt to various themes and events. These performances can be tailored for numerous events, ranging from festivals to corporate gatherings.
The ecological footprint of these aerial displays is another critical consideration. Drones do not produce harmful emissions like fireworks do, making them a greener alternative.
Looking ahead, the potential for drone light shows is vast as technology advances. In the years to come, we are likely to witness increasingly elaborate and coordinated displays.
Присоединяюсь. Так бывает. Давайте обсудим этот вопрос. Здесь или в PM.
Арендуйте пхукет авто и наслаждайтесь свободой передвижения по этому прекрасному острову!
Аренда авто на Пхукете — это отличный способ исследовать остров. С помощью аренды авто вы сможете свободно передвигаться и наслаждаться красотами этого прекрасного места.
На острове вы найдете большое количество пунктов аренды автомобилей. Вам предложат широкий выбор машин на любой кошелек.
Важно учитывать местные правила дорожного движения. На Пхукете движение левостороннее, поэтому будьте внимательны.
Аренда автомобиля на Пхукете — это не только удобно, но и выгодно. Аренда машины дает возможность свободно путешествовать по острову и посещать различные места по собственному желанию.
На семяныч ру официальный сайт купить вы найдете широкий выбор семян и полезные советы по их выращиванию.
Ресурс Семяныч ру, имеющий официальный статус, предлагает разнообразные товары и услуги. Пользователи сайта могут обнаружить различные полезные предложения.
В онлайн-каталоге представлены товары, которые легко выбрать клиентам. Такой подход существенно облегчает поиск и делает его более продуктивным.
На сайте также представлены специальные предложения и акции, которые могут заинтересовать покупателей. Покупатели могут воспользоваться этими предложениями, чтобы совершать покупки более выгодно.
Сайт предлагает отличный уровень обслуживания для всех пользователей. Команда специалистов готова помочь клиентам в решении любых вопросов.
семяныч ру официальный магазин купить семена предлагает широкий выбор качественных семян для вашего огорода.
Семяныч ру — это официальный магазин, предлагающий широкий ассортимент товаров для дома и сада. Этот магазин предлагает множество товаров, которые помогут создать уют в вашем доме и в саду.
Каталог магазина включает в себя множество категорий товаров. Вам доступны как садовые инструменты, так и мелкая бытовая техника.
В магазине вы найдете товары, которые отличаются отличным качеством и приемлемыми ценами. Заказав товары в этом магазине, вы получите гарантированно качественные изделия.
Кроме того, магазин предлагает быструю доставку и удобные способы оплаты. Здесь можно выбрать оптимальный вариант доставки и способ оплаты.
Mizuno Wave Rider — it is an ideal choice for running enthusiasts, combining lightness and cushioning.
The Mizuno Wave Rider is a popular running shoe favored by many athletes. Its lightweight construction combined with responsive cushioning makes it a top choice.
The Wave technology in the Mizuno Wave Rider is one of its most impressive attributes. This innovative technology offers both stability and cushioning, enhancing the running experience.
Runners often praise the shoe for its breathability and fit. The shoe features a mesh upper that promotes ventilation, ensuring feet stay cool.
To sum up, the Mizuno Wave Rider is a superb pick for committed athletes. Given its impressive features and comfortable feel, this shoe elevates the running experience.
пмж кипра для россиян 2025
Получение постоянного места жительства на Кипре стало актуальным вопросом для многих людей. Получение ПМЖ включает в себя множество нюансов, которые стоит учитывать.
Прежде всего, необходимо знать требования для получения ПМЖ. Ключевыми требованиями являются наличие стабильного источника дохода, медицинская справка и отсутствие судимостей.
Как только все документы готовы, нужно подать заявление в миграционную службу. Процесс рассмотрения заявки может занять несколько месяцев, поэтому важно быть в курсе ее статуса.
После одобрения вашей заявки, вы получите статус ПМЖ. С этим статусом вы сможете пользоваться всеми правами и преимуществами, которые предоставляет Кипр.
Forget about permanent connections and use our temporary phone|temporary number for verification|temporary mobile number|temp phone number free|temp number for verification|temporary phone number|temp text number?|temp phone number online?|temp mobile number?|temp number|temp phone number|temp sms|temporary number|temp number for otp|temporary sms|temporary number for otp|temp sms number|free temporary phone number, to protect your personal information!
In today’s fast-paced world, staying connected is essential. A temporary phone can revolutionize the travel experience. It enables you to stay clear of outrageous roaming prices while benefiting from local plans.
Besides being budget-friendly, temporary phones offer great convenience. You can easily acquire one upon arriving at your destination. Many of these phones provide local SIM solutions, guaranteeing immediate access to service.
Moreover, temporary phones can help safeguard your primary device. Given the risks involved, minimizing exposure of your primary device is prudent. If something happens to your temporary phone, your main device remains untouched and secure.
It’s essential to take various aspects into account when choosing a temporary phone. The time you intend to spend abroad and your phone usage patterns are crucial in making a decision. Additionally, research providers to find the best coverage in your destination.
Discover the perfect balance of comfort and support with asics gel kayano, which is perfect for runners at any distance.
The Asics Gel Kayano has gained a strong following among athletes due to its exceptional comfort and support. This shoe is designed with advanced technology to enhance performance. One of the standout features of the Gel Kayano is its cushioning system. With this technology, runners can enjoy both impact absorption and a smooth ride.
The stability offered by the Gel Kayano is particularly impressive. This stability feature prevents overpronation, which is beneficial for numerous athletes. Athletes seeking additional arch support will appreciate this feature in the shoe. Ultimately, the Gel Kayano integrates comfort, support, and performance effectively.
Another reason for its popularity is the shoe’s durability. The Gel Kayano is constructed from premium materials that endure rigorous training. This model assures runners of reliable long-term wear. This durability, combined with its comfort, makes it a worthwhile investment.
When considering the Asics Gel Kayano, it’s important to try them on. Each individual’s foot shape is different, and finding the right fit is vital. Visiting a specialty running store can provide useful insights. The right shoe for your running needs could well be the Asics Gel Kayano.
Если вы ищете хороший клининг в москве|клининговые компании рейтинг|клининг в москве рейтинг|лучшие клининговые компании москвы|рейтинг клининговых компаний|лучшие клининговые компании|клининговые компании в москве по уборке квартир рейтинг лучших|клининг рейтинг|топ клининговых компаний москвы|лучший клининг в москве по отзывам|клининговое агентство москва|клининговые компании москвы рейтинг|хороший клининг|топ клининговых компаний в москве|топ клининговых компаний|крупные клининговые компании|клининговые компании москвы список|клининг рейтинг компаний|клининг лучший в москве, обратите внимание на отзывы клиентов и рейтинг профессионализма.
Сервис клининга в Москве предлагает широкий спектр услуг по уборке . Уборка может быть как плановой, так и экстренной, в зависимости от ситуации.
Качественная уборка предполагает применение специализированных средств и технологий . Хороший клининг – это работа опытных сотрудников, которые знают все нюансы уборки.
Опыт других клиентов может помочь в выборе надежного сервиса . Надежные компании часто имеют сайт с информацией о предоставляемых услугах и ценах .
Не забудьте уточнить, какие услуги входят в стоимость клининга . Хороший клининг — это не только чистота, но и комфорт для клиента .
Получение вид на жительство в греции становится все более популярным среди россиян, стремящихся к новой жизни под солнцем.
Получение ВНЖ в Греции является заветной мечтой для многих. Эти ожидания обоснованы прекрасным климатом, культурным наследием и высоким качеством жизни.
Существует несколько способов получения ВНЖ в Греции. Многие выбирают инвестиционную визу, которая предполагает покупку недвижимости. Каждый из этих вариантов имеет свои особенности и требования.
Для начала процесса получения ВНЖ нужно собрать пакет необходимых документов. Необходимы такие документы, как паспорт, фотографии, медицинская страховка и доказательства финансовой состоятельности. Чтобы избежать задержек, важно тщательно подготовить все документы.
Важно понимать, что процесс получения ВНЖ может быть длительным. Следует набраться терпения и готовиться к длительному процессу. Однако, после получения ВНЖ перед вами откроются новые горизонты и возможности.
Экран для проектора|Экран для проектора купить|Купить экран для проектора|Проекционный экран|Экран проектора|Экраны для проекторов|Экран для проектора цена|Экраны для проекторов купить|Проекционные экраны|Экран проекционный|Проекционный экран для проектора|Проекционный экран купить|Экран проекционный купить|Экран для видеопроектора|Проекционный экран цена|Купить проекционный экран|Экраны для проектора|Экран проектора купить|Экран для видеопроектора купить|Экраны для проекторов цена идеально подойдет для вашего домашнего кинотеатра!
Экран для проектора — это важный компонент любой презентации. Выбор подходящего экрана значительно влияет на качество отображаемой информации.
Разнообразие экранов для проекторов позволяет выбрать идеальный вариант. Некоторые модели подойдут для домашнего кинотеатра, а другие — для офиса.
При выборе экрана стоит обратить внимание на размер и формат. Для просторных залов лучше выбирать большие экраны, а для маленьких комнат подойдут компактные варианты.
Не забывайте, что качество материала экрана также имеет значение. Экраны из качественных материалов гарантируют отличную цветопередачу.
Если вы ищете стильный барбершоп красноярск|барбершоп|барбер|барбершоп рядом|барбершоп красноярск советский район|самый ближайший барбершоп где я нахожусь|барбер красноярск|барбершоп красноярск взлетка|барбершоп красноярск 78 добровольческой бригады|барбершоп красноярск рядом, наш салон предложит вам лучшие услуги по уходу за волосами и бородой.
В Красноярске наблюдается рост интереса к барбершопам . Посетив барбершоп, вы получите не только стрижку, но и стильный образ. Специалисты, работающие в этих заведениях, отлично знают свою профессию . Индивидуальное внимание к каждому клиенту — это важная часть сервиса.
Основные услуги, предлагаемые в барбершопах Красноярска, включают стрижки . Многие заведения предлагают уникальные стили . Уход за бородой и усами — важный аспект обслуживания клиентов. Качество услуг — ключевой момент при выборе барбершопа .
Интерьеры барбершопов в Красноярске часто радуют глаз . Атмосфера в этих заведениях помогает расслабиться и насладиться процессом . Атмосфера и качество услуг — важные факторы для клиентов . Открытость и дружелюбие сотрудников делают обслуживание особенно приятным .
В заключение, барбершопы в Красноярске — это не просто места для стрижки . Здесь вы найдете качество и стиль, которые удовлетворят даже самых требовательных клиентов . Причин для посещения барбершопа множество, и каждая из них важна. Не упустите шанс насладиться качественным сервисом в одном из лучших барбершопов Красноярска .
Get your temp number for otp to register without any hassle!
Understanding Temporary Numbers . A practical approach to enhance privacy involves utilizing temp numbers.
By using temporary numbers, individuals can communicate without disclosing their real contact information . They can be created for limited durations or designated tasks .
One common use of temp numbers is for online registrations . This method can significantly reduce unsolicited calls and messages .
Selecting a trustworthy provider for temporary numbers is crucial . Numerous providers offer temp numbers on a free or affordable basis for various needs.
In conclusion, temp numbers serve as a valuable tool for maintaining privacy in today’s digital age . By recognizing their purposes and advantages, users can navigate privacy concerns more effectively.
Постройте свой идеальный деревянный дом под ключ|деревянные дома под ключ|деревянный дом под ключ цена|деревянные дома под ключ цены|строительство деревянных домов под ключ|построить деревянный дом под ключ|строительство домов из дерева под ключ|деревянный коттедж под ключ|строительство деревянных домов под ключ проекты и цены|строительство деревянных коттеджей под ключ|дом деревянный под ключ|заказать деревянный дом|деревянные дома под ключ проекты и цены|дома деревянные под ключ|строительство деревянных домов москва|дом деревянный под ключ цена|деревянный дом под ключ проекты и цены|строительство деревянного дома под ключ цена|строительство деревянных домов под ключ москва и наслаждайтесь уютом и комфортом!
После проектирования необходимо сосредоточиться на выборе надежных материалов для строительства.
Планируйте незабываемый отпуск в архипо осиповка жилье и насладитесь прекрасными пляжами и комфортным проживанием!
В 2025 году Архипо-Осиповка предложит множество возможностей для отдыха. Променад и уютные пляжи Архипо-Осиповки привлекают туристов со всей страны. Множество развлекательных мероприятий удовлетворят любые вкусы, будь то активный отдых или расслабляющий.
В Архипо-Осиповке можно найти множество экскурсионных программ, которые позволят познакомиться с окрестностями. Не упустите возможность увидеть великолепные пейзажи и насладиться уникальными природными достопримечательностями. Местные гиды расскажут вам о тайнах региона и его историческом наследии.
Архипо-Осиповка предлагает разнообразные виды активного отдыха на любой вкус. Вам доступны водные виды спорта, такие как серфинг и парапланеризм. Разнообразие активных развлечений обеспечит вам незабываемые эмоции.
В заключение, можно с уверенностью сказать, что отдых в Архипо-Осиповке в 2025 году оставит только положительные эмоции. Разнообразие услуг и комфорт сделают ваш отдых незабываемым. Не упустите возможность провести свой отпуск в таком живописном уголке нашей страны.
Ищете удобный и доступный способ насладиться вейпингом? Тогда электронные сигареты купить с доставкой – это то, что вам нужно!
Одноразовые электронные сигареты становятся все более популярными на рынке в последние годы. Одноразовые электронные сигареты привлекают внимание благодаря своей простоте и удобству в использовании.
Часто они рассматриваются как альтернатива традиционным сигаретам. Среди основных причин их востребованности — разнообразие доступных вкусов. Пользователи могут выбирать между фруктовыми, десертными и ментоловыми вкусами. Это позволяет каждому найти что-то по своему вкусу.
Также одноразовые электронные сигареты легко доступны на рынке. Они доступны для покупки как в физических магазинах, так и онлайн. Удобство в покупке делает одноразовые электронные сигареты идеальным вариантом для тех, кто не хочет заботиться о заправке и обслуживании.
Тем не менее, несмотря на все преимущества, существуют и недостатки. Некоторые исследования показывают, что одноразовые электронные сигареты могут оказаться менее безопасными. Кроме того, одноразовые электронные сигареты имеют более короткий срок службы, чем многоразовые альтернативы.
Получить что дает гражданство вануату для россиян стало проще благодаря новым правилам и возможностям для инвесторов.
Инвестирование в гражданство Вануату привлекает множество людей. Такое внимание обусловлено выгодными предложениями. Гражданство Вануату дает ряд значительных плюсов.
Одним из основных плюсов является возможность безвизового въезда в более чем 130 стран. Данная особенность привлекает многих туристов. Граждане Вануату могут наслаждаться низким уровнем налогов и выгодными налоговыми условиями.
Процедура оформления гражданства в этой стране выглядит достаточно простой и быстрой. Одним из условий получения гражданства является инвестиция в экономику Вануату. Минимальные инвестиции начинаются с 130 тысяч долларов.
Большинство шагов можно выполнить удаленно. Преимущество дистанционного оформления позволяет многим получить гражданство, не покидая своих стран. Таким образом, Вануату привлекает не только инвестиции, но и потенциальных граждан.
Постройте свой идеальный каркасный дом|каркасные дома спб|каркасный дом под ключ|каркасный дом спб|каркасный дом под ключ спб|строительство каркасных домов спб|дома каркасные спб|дома каркасные|каркасный дом цена|каркасный дом под ключ в спб|каркасные дома под ключ проекты и цены|строительство каркасных домов в спб|каркасные дома в спб|каркасный дом в спб|строительство каркасных домов в санкт-петербурге|каркасные дома санкт петербург|каркасный дом санкт петербург|строительство каркасных домов в санкт-петербурге|строительство каркасных домов под ключ|каркасные дома спб под ключ|каркасные дома под ключ в спб цены|дом каркасный под ключ|каркасные дома цены|каркасный дом под ключ в спб цена и наслаждайтесь комфортом и уютом в любом уголке Санкт-Петербурга!
Современные методы теплоизоляции способствуют отличной сохранности тепла внутри каркасного дома.
Создайте свой идеальный каркасный дом|каркасные дома спб|каркасный дом под ключ|каркасный дом спб|каркасный дом под ключ спб|строительство каркасных домов спб|дома каркасные спб|дома каркасные|каркасный дом цена|каркасный дом под ключ в спб|каркасные дома под ключ проекты и цены|строительство каркасных домов в спб|каркасные дома в спб|каркасный дом в спб|строительство каркасных домов в санкт-петербурге|каркасные дома санкт петербург|каркасный дом санкт петербург|строительство каркасных домов в санкт петербурге|строительство каркасных домов под ключ|каркасные дома спб под ключ|каркасные дома под ключ в спб цены|дом каркасный под ключ|каркасные дома цены|каркасный дом под ключ в спб цена и наслаждайтесь комфортом и качеством!
Одним из основных плюсов является их быстрая возводимость, что существенно сокращает время строительства.
Получите вануату купить гражданство и откройте новые горизонты для вашего будущего.
Гражданство Вануату — это уникальная возможность для иностранцев, желающих получить второе гражданство. Вануату предлагает выгодные условия для тех, кто желает изменить свое гражданство.
Ключевым этапом получения гражданства является инвестиция в местные проекты и бизнес. Существуют различные программы, которые позволяют выбрать наиболее подходящий вариант для каждого.
Вануту славится не только красивыми пейзажами, но и высоким уровнем жизни. Получение гражданства открывает новые горизонты для ведения бизнеса и жизни на островах.
Одним из преимуществ является возможность свободного передвижения без необходимости получения визы. Все больше людей выбирают гражданство Вануату из-за его преимуществ и простоты получения.
Запишитесь на seo курсы|курсы сео|курсы seo|подсказка оптимизатор про павел|обучение seo специалист|seo специалист курсы|seo продвижение курсы|seo специалист обучение|seo курсы онлайн|обучение seo|онлайн курсы seo|seo обучение|seo оптимизация обучение|обучение seo с нуля|курс seo|курс seo специалист|seo курс|продвижение сайтов обучение|обучение продвижение сайтов|обучение сео продвижению|курсы seo продвижение|курсы сео продвижение|сео продвижение курсы|seo продвижение курс|seo школа|курсы seo специалист|курсы по продвижению|курсы по seo продвижению|продвижение сайта обучение|seo продвижение обучение|обучение seo продвижению|обучение по продвижению сайтов|seo курсы москва|раскрутка сайта обучение|сео обучение|seo специалист обучение с нуля|курс по продвижению|seo продвижение сайта обучение|обучение сео|seo оптимизация курсы|обучение продвижению сайтов|курсы seo продвижения|курсы seo москва|seo обучение курсы|сео продвижение обучение|курсы продвижения сайтов|курсы сео онлайн|продвижение обучение|курсы по сео|обучение продвижению сайтов с нуля|курсы seo с нуля и начните карьеру в мире цифрового маркетинга!
Обучение на таких курсах позволяет глубже понять основные принципы поисковой оптимизации.
Не стоит забывать и о том, что многие компании предлагают индивидуальные доработки.
планы двухэтажных домов https://gotovye-proekty-domov0.ru/2-etaga/
Кроме того, лизинг обеспечивает возможность обновления автопарка по истечении срока.
лизинг спецтехники для юридических лиц https://lizing-kommercheskogo-avto0.ru/specztehnika/
Погрузитесь в невероятные морские приключения с арендой яхты в Сочи|аренда яхт|аренда яхт сочи|аренда яхты сочи|яхты сочи|аренда яхты в сочи|аренда яхт в сочи|яхта в сочи|яхты аренда|яхты в сочи|прокат яхт сочи|прокат яхты сочи|сочи яхта|сочи яхты|яхта сочи аренда|яхты сочи аренда|снять яхту сочи|арендовать яхту в сочи|сочи аренда яхт|снять яхту в сочи|сочи аренда яхты|яхты в сочи аренда|яхта аренда сочи|яхта в сочи аренда|яхта аренда в сочи!
Не стесняйтесь задавать вопросы
Откройте для себя незабываемые моменты на море с арендой яхты в Сочи|арендой яхт в Сочи|прокатом яхт в Сочи|арендой яхт|яхтами в Сочи|снять яхту в Сочи|яхта в Сочи аренда|сочи аренда яхт|яхты аренда|яхты Сочи!
Аренда яхты привлекает все большее количество людей, желающих ощутить свободу на воде. Это не удивительно, ведь яхта открывает новые горизонты и возможности для путешествий. На борту яхты вы сможете насладиться красотой природы и моментами уединения.
Одним из основных преимуществ аренды яхт является комфорт. На яхте есть все необходимое для приятного времяпрепровождения, включая просторные каюты, кухню и зоны для отдыха. Существуют разные классы яхт, что позволяет удовлетворить любые запросы клиентов.
Стоит отметить, что аренда яхты может быть доступна каждому. На сегодня существует множество компаний, предлагающих яхты по разным ценовым категориям. Недорого арендовать яхту можно даже в низкий сезон.
Не забывайте о безопасном подходе к аренде яхты. Убедитесь, что яхта полностью исправна и оборудована всеми необходимыми средствами безопасности. Перед получением яхты обязательно ознакомьтесь с условиями и правилами ее использования.
SEO курсы|Курсы сео|Курсы SEO|Подсказка оптимизатор про Павел|Обучение SEO специалист|SEO специалист курсы|SEO продвижение курсы|SEO специалист обучение|SEO курсы онлайн|Обучение SEO|Онлайн курсы SEO|SEO обучение|SEO оптимизация обучение|Обучение SEO с нуля|Курс SEO|Курс SEO специалист|SEO курс|Продвижение сайтов обучение|Обучение продвижение сайтов|Обучение сео продвижению|Курсы SEO продвижение|Курсы сео продвижение|Сео продвижение курсы|SEO продвижение курс|SEO школа|Курсы SEO специалист|Курсы по продвижению|Курсы по SEO продвижению|Продвижение сайта обучение|SEO продвижение обучение|Обучение SEO продвижению|Обучение по продвижению сайтов|SEO курсы Москва|Раскрутка сайта обучение|Сео обучение|SEO специалист обучение с нуля|Курс по продвижению|SEO продвижение сайта обучение|Обучение SEO|SEO оптимизация курсы|Обучение продвижению сайтов|Курсы SEO продвижения|Курсы SEO Москва|SEO обучение курсы|Сео продвижение обучение|Курсы продвижения сайтов|Курсы сео онлайн|Продвижение обучение|Курсы по SEO|Обучение продвижению сайтов с нуля|Курсы SEO с нуля помогут вам освоить ключевые навыки для эффективного продвижения сайтов в интернете.
SEO курсы становятся все более популярными в последние годы. С каждым днем начинают осознавать важность SEO для бизнеса для успешного продвижения в интернете. Эти курсы предлагают несколько уровней подготовки, начиная от фундаментального до углубленного уровня.
Первое, что стоит отметить, это наличие множества вариантов обучения. Каждая программа охватывает важные аспекты SEO, включая создание ссылок . Слушатели могут найти множество дополнительных программ, посвященные инструментам продвижения.
Кроме того, наставники на этих курсах — это эксперты в области SEO . Они делятся своими знаниями на основе реальных примеров и кейсов. Это позволяет помогает получить практические навыки быстрее и эффективнее.
Наконец, по окончании обучения студенты получают свидетельство, подтверждающее их знания в области SEO. Это станет отличным дополнением к резюме . Работодатели предпочитают нанимать специалистов, которые прошли подобные программы, так как это подтверждает их квалификацию и знания.
Откройте для себя незабываемые морские прогулки сочи|прогулка на яхте сочи|морская прогулка сочи|прогулки на яхте сочи|прогулки на катере сочи|прогулка на катере сочи|морские прогулки в сочи|сочи прогулка на яхте|яхта сочи прогулка|яхты сочи прогулки|катание на яхте сочи|прогулки по морю сочи|сочи морские прогулки|покататься на яхте в сочи|морские прогулки сочи цены|сочи прогулка на яхте цена|прогулка на яхте в сочи цена|прогулка на яхте в сочи|сочи яхта прогулка|сочи морская прогулка|сочи катание на яхте|морская прогулка в сочи|прогулки на катере в сочи и проведите время на свежем воздухе, наслаждаясь красотой Черного моря!
Морские прогулки в Сочи — это удивительное приключение, которое стоит попробовать каждому . Здесь вы сможете насладиться красотой Черного моря и потрясающими пейзажами .
Любители природы оценят красоту местных берегов и открывающиеся виды. Солнце, ветер и шум прибоя создают атмосферу, которую не передать словами .
Вы можете арендовать катер для более активного отдыха на воде . Выбор катера зависит только от ваших желаний и бюджета.
Убедитесь, что вы сохранили самые красивые виды для себя и своих близких. В Сочи масса ресторанов, где вы сможете насладиться свежими морепродуктами .
Готовые проекты домов становятся все более популярными среди современных застройщиков. Данная тенденция вызвана комфортом таких предложений. Современные технологии и доступность информации сделали проектирование доступным для каждого.
Первый аспект, который стоит рассмотреть, — это разнообразие проектов . Вы можете выбрать как небольшие, так и просторные модели . Каждый сможет найти подходящий проект, отвечающий его требованиям .
Второй важный момент — это типовые и персонализированные проекты. Если у вас есть определенные пожелания, можно остановиться на индивидуальных решениях . Стандартные варианты обычно экономят средства.
Третий аспект — временные и финансовые рамки. Использование готовых решений значительно ускоряет процесс строительства . Такой подход помогает точно планировать расходы.
дома с мансардой проекты дома с мансардой проекты.
На сайте [url=https://make-stamp-1online.com/]rubber stamp maker online|stamp making online|rubber stamp online maker|stamp maker|online stamp maker|stamp maker online|stamp creator online|make a stamp online|make stamp online|online stamp design maker|make stamps online|stamps maker|online stamp creator|stamp online maker|stamp online maker free|stamp maker online free|create stamp online free|stamp creator online free|online stamp maker free|free online stamp maker|free stamp maker online|make stamp online free[/url] you can create and order the stamps you need quickly and efficiently.
that enables the design and production of personalized stamps quickly . With this innovative technology, individuals can easily create their own custom stamps from the comfort of their homes . The process involves selecting a template, adding text or images, and choosing the stamp size and material .
The benefits of using a rubber stamp maker online involve the ability to design and order stamps from anywhere with an internet connection . Additionally, the tool allows for the creation of custom stamps in various shapes and sizes. This makes it a perfect choice for anyone needing custom stamps for various purposes.
Features of Rubber Stamp Maker Online
The rubber stamp maker online provides an array of tools and options that cater to different needs and preferences . One of the key features is the ability to upload custom designs and logos . This allows users to create truly unique and personalized stamps .
Another feature is the option to select from various stamp sizes and shapes . This makes it possible for individuals to experiment with different materials and designs. Furthermore, the website provides a customer support team that assists with any questions or issues .
Benefits of Using Rubber Stamp Maker Online
Using a rubber stamp maker online provides several advantages, such as cost-effectiveness and efficiency . One of the main benefits is the option to design and order stamps at any time . This reduces the need for physical visits to a stamp-making store .
Another benefit is the ability to upload custom designs and logos . This enables users to create truly unique and personalized stamps . Additionally, the tool includes a feature that enables users to track their orders and shipments.
Conclusion and Future of Rubber Stamp Maker Online
In conclusion, the rubber stamp maker online is a innovative platform that offers a wide range of design options and features. The future of rubber stamp maker online is expected to be bright, with the increasing demand for custom stamps . As the technology behind online stamp-making continues to evolve, the rubber stamp maker online is likely to become an essential tool for anyone looking to create professional-looking stamps .
The potential applications range from business and marketing to art and crafts . As the technology continues to improve and expand , the rubber stamp maker online will continue to revolutionize the way we create and use custom stamps . Whether an artist looking to explore new creative possibilities, the rubber stamp maker online is a great option to explore.
Для обеспечения безопасности во время зимней езды многие автомобилисты предпочитают использовать [url=https://kupit-zimnie-neshipovannie-shini.ru/]нешипованные зимние шины|зимние нешипованные шины|купить зимние нешипованные шины|шины липучки зимние купить в спб|шины липучки зимние купить|купить зимние липучки|зимняя резина липучка купить|колеса зимние липучка купить|нешипованная зимняя резина|купить нешипованную зимнюю резину|недорогая нешипованная зимняя резина|зимние шины без шипов купить|купить зимнюю резину без шипов|шины липучка купить в спб|шины липучка купить|шины зима липучка купить|резина липучка купить в спб|резина липучка купить|колеса липучка купить|зима липучка купить|покрышки липучки купить|зимние нешипуемые шины[/url], которые обеспечивают оптимальное сцепление на льду и снегу без необходимости шипов.
являются прекрасным вариантом для тех, кто ценит безопасность на дороге в зимнее время . Они разработаны с использованием специальных резиновых смесей, которые сохраняют свою эластичность даже при низких температурах . Эти шины рассчитаны на использование в районах, где шипованные шины запрещены или не рекомендуются из-за потенциального вреда дорожному покрытию.
Нешипованные зимние шины стали популярным выбором среди водителей, которые ценят комфорт и безопасность на дороге в зимнее время . Они характеризуются повышенной износостойкостью и долговечностью, что делает их экономически выгодным вариантом для многих водителей .
Преимущества нешипованных зимних шин
Нешипованные зимние шины характеризуются отсутствием металлических шипов, что снижает риск повреждения дорожного покрытия и обеспечивает более тихую езду. Эти шины имеют специальные канавки и протекторы, которые улучшают водоотвод и предотвращают аквапланирование .
Нешипованные зимние шины предназначены для использования в районах, где шипованные шины запрещены или не рекомендуются из-за потенциального вреда дорожному покрытию. Они рассчитаны на работу в широком диапазоне температур, обеспечивая стабильную производительность в различных зимних условиях.
Характеристики нешипованных зимних шин
Нешипованные зимние шины характеризуются наличием специальных канавок и протекторов, которые улучшают водоотвод и предотвращают аквапланирование . Эти шины обеспечивают превосходную тягу и сцепление на снегу и льду, что делает их идеальным выбором для регионов с суровыми зимами .
Нешипованные зимние шины отличаются своей способностью работать в различных зимних условиях, включая снег, лёд и мокрый асфальт . Они предназначены для использования в районах, где шипованные шины запрещены или не рекомендуются из-за потенциального вреда дорожному покрытию.
Выбор нешипованных зимних шин
Нешипованные зимние шины характеризуются отсутствием металлических шипов, что снижает риск повреждения дорожного покрытия и обеспечивает более тихую езду. Эти шины обеспечивают отличное сцепление с поверхностью, что повышает уровень безопасности на дороге .
Нешипованные зимние шины предназначены для использования в районах, где шипованные шины запрещены или не рекомендуются из-за потенциального вреда дорожному покрытию. Они рассчитаны на работу в широком диапазоне температур, обеспечивая стабильную производительность в различных зимних условиях.
Many people nowadays use temp number for verification|temp sms|temp phone number online?|temp number|temp phone number|temp mobile number?|temp text number?|temp sms number|temp number for otp|temporary number for verification|temporary phone number|temporary number, to keep your personal information safe when registering on various online platforms.
The use of temporary numbers for verification purposes is on the rise. This is largely due to the increasing need for security and privacy in online transactions and digital interactions. With the rise of online services and digital platforms, the risk of identity theft and fraud has also increased substantially . As a result, individuals and organizations are looking for ways to protect their personal and sensitive information from data breaches.
Temp numbers for verification offer a convenient solution to add an extra layer of security to online transactions and data sharing . This method involves using a temporary phone number that can be discarded after use to receive verification codes or alerts . By using a temp number for verification, individuals can protect their personal phone numbers from being shared or exposed .
Benefits of Using Temp Number for Verification
Using a temporary number for verification offers improved protection. This is because temp numbers for verification can prevent unauthorized access to sensitive information. Additionally, temp numbers for verification can help reduce the risk of identity theft or fraud .
The use of temp numbers for verification also offers flexibility . This is because temp numbers for verification can be conveniently discarded after use. With the rise of online services and digital platforms, the need for temp numbers for verification has become more pressing . As a result, individuals and organizations are looking for reliable and trustworthy providers of temp numbers for verification that provide convenient and easy-to-use solutions .
How Temp Number for Verification Works
Temp numbers for verification work by providing a temporary phone number . This involves creating an account with a temp number service . Once the account is set up, individuals can obtain a temp number for verification that can be used to receive verification codes or alerts .
Using a temporary number for verification allows individuals to receive verification codes from multiple sources. This includes social media platforms . By using a temp number for verification, individuals can prevent unauthorized access to sensitive information . Additionally, temp numbers for verification can provide an extra layer of security for online transactions.
Conclusion and Future of Temp Number for Verification
In conclusion, the use of temp numbers for verification has become a necessary tool in protecting personal and sensitive information from unauthorized access . As the digital landscape continues to evolve, the need for temp numbers for verification will increase significantly . This is because temp numbers for verification provide a practical approach to add an extra layer of security to online transactions and communications .
The use of temp numbers for verification is expected to increase in online security and privacy. As technology advances, temp numbers for verification will become more sophisticated . This will include the use of artificial intelligence to enhance the security and privacy of temp numbers for verification. Additionally, temp numbers for verification will be used in a wider range of applications of online security and privacy measures.
Service [url=https://stamp-1creator.com/]rubber stamp maker online|stamp making online|rubber stamp online maker|stamp maker|online stamp maker|stamp maker online|stamp creator online|make a stamp online|make stamp online|online stamp design maker|make stamps online|stamps maker|online stamp creator|stamp online maker|stamp online maker free|stamp maker online free|create stamp online free|stamp creator online free|online stamp maker free|free online stamp maker|free stamp maker online|make stamp online free[/url] allows you to create and order stamps online.
The internet has made it easier for people to access rubber stamp makers and create their own custom stamps. The process of creating a rubber stamp online is straightforward and requires minimal effort the website will then guide the user through the process of customizing their stamp . it is also a fun and creative way for people to express themselves .
this makes it ideal for people who are short on time or have busy schedules. this allows for a high level of customization and creativity. In addition to the convenience and design options, the rubber stamp maker online is also cost-effective .
How to Use a Rubber Stamp Maker Online
the website will provide options for customizing the stamp, including the size and material. they can then customize the design by adding text, changing the font, and adjusting the size. the stamp will then be shipped to the user’s address.
they can also add additional features, such as a handle or a ink pad. users can use these tools to create their own custom designs . it is ideal for businesses, individuals, and organizations that need to create custom stamps for their documents .
Benefits of Using a Rubber Stamp Maker Online
Using a rubber stamp maker online offers a number of benefits, including convenience, cost-effectiveness, and customization . users can choose from a variety of fonts, colors, and images to create their custom stamp . this makes it an attractive option for businesses and individuals who are concerned about the environment.
it provides them with a cost-effective way to create custom stamps for their documents . The online rubber stamp maker also offers a range of marketing tools and resources . users can contact the customer support team for assistance with their order .
Conclusion
users can create and order their custom stamps from anywhere with an internet connection. The online rubber stamp maker is a great resource for businesses, individuals, and organizations that need to create custom stamps for their documents . The rubber stamp maker online is a user-friendly platform that makes it easy for people to create their own custom stamps .
this makes it an attractive option for businesses and individuals on a budget. this allows for a high level of customization and creativity. The rubber stamp maker online is a great resource for anyone who needs to create custom stamps .
Если вы ищете [url=https://kupit-zimnie-shipovannie-shini.ru/]зимние шины шипованные|зимняя резина шипованная|резина зимняя шипованная|купить шины шипованные|купить шипованные шины|купить шипованную резину|шины зимние шипованные купить|зимняя резина шипованная купить|зимняя шипованная резина спб|шипованные шины цена|купить зимнюю шипованную резину в санкт петербурге|автошины шипованные|шипованная резина зима|автошины зимние шипованные|недорогая зимняя шипованная резина|недорогая шипованная резина|авторезина шипованная|шипованная резина новая купить|купить зимнюю резину в спб недорого шипованную|покрышки зимние шипованные купить спб[/url], у нас есть отличный выбор по доступным ценам!
Шипы на зимних шинах позволяют значительно улучшить управляемость автомобиля на icy и снежной поверхности.
Многие водители задаются вопросом, зачем нужны шипованные шины
Visit the site [url=https://filmlerivediziler.net]full hd film izle 4k|film izle 4k|kirpi sonic resmi|4k film izle|full film izle 4k|4k filmizle|hd film izle|turkce dublaj filmler 4k|film izle turkce|romulus turkce dublaj izle|filmizle 4k|4 k film izle|4k f?lm ?zle|4k turkce dublaj filmler|k?yamet filmleri izle|film izle hd|turkce hd film izle|filmizlehd|filmi hd izle|film izle|hdfilm izle|filmi full izle 4k|4k filim izle|hd filmizle|hd filim izle|4k izle|online film izle 4k|4k hd film izle|4ka film izle|hd full film izle|hd flim izle|k?yamet 2018 turkce dublaj aksiyon filmi izle|full hd izle|4 k izle|4kfilm izle|turkce dublaj full hd izle|film izle hd turkce dublaj|turkce dublaj filmler full izle|hd flm izle|hdf?lm ?zle|4k flim izle|hd izle|hd turkce dublaj izle|s?k?ysa yakala|hd film izle turkce dublaj|4k izle film|sonsuz s?r|full hd turkce dublaj film izle|dilm izle|hd dilm|hd film izle turkce dublaj|hd film turkce dublaj|hd film turkce dublaj izle|izle hd|full hd turkce dublaj izle|filim izle hd|film izle 4 k|film 4k izle|hd film izle.|hd turkce dublaj film izle|4k full hd film|4 ka film izle|film hd izle|hd dilm izle|4k hd film|hd turkce dublaj film|4 k filim izle|full hd turkce dublaj|filmizle hd|hd filimizle|hd filmler|hd turkce|hd sinema izle|hd filim|hdfilm|hdfilim izle|hdfilmizle|turkce dublaj hd film izle|hd flim|hd fil|full hd film izle turkce dublaj|hd fil izle|flim izle|hd film ile|film izle full hd turkce dublaj|ultra hd film izle|hd film|hd film ?zle|hd film ize|full izle|hd film.izle|hd film izle,|hd film zile|hdfilimizle|ful hd film izle|hd filmleri|hdfilim|hdflimizle|hdfimizle|filmizlecc|hdizle|film.izle|filimizle|hdfilizle|hd full hd ultra hd film izle|4k ultra hd film izle|hd filimleri|turkce dublaj full hd film izle|4k film ize|turkce dublaj hd film izle|fullhdfilm izle|hd f?l?m ?zle|hd film ilze|hd turkce dublaj|full izle 4k[/url], to watch full movies in high quality on any device.
Watching movies in Full HD has become a norm for many entertainment seekers . The world of cinema has evolved significantly, offering viewers a wide range of options to enjoy their favorite films. From action-packed blockbusters to romantic comedies, every genre is now available in stunning Full HD . Moreover, With just a few clicks, you can watch your favorite movies in Full HD .
Now, with Full HD film izle 4K, the bar has been set even higher. The impact of Full HD on the film industry cannot be overstated. It has changed the way movies are produced, distributed, and consumed . Additionally, the rise of streaming platforms has democratized access to Full HD films .
Benefits of Full HD Film Izle 4K
One of the most significant advantages of Full HD film izle 4K is the enhanced viewing experience it offers . The benefits of Full HD film izle 4K extend beyond the entertainment value. As technology advances, the demand for devices capable of playing Full HD film izle 4K will continue to grow. Furthermore, Documentary films and educational content in Full HD can provide a more engaging and effective learning experience .
The production and distribution of high-quality content create jobs and stimulate economic growth . The future of Full HD film izle 4K looks promising. As consumers, we can look forward to a future where entertainment is more immersive and interactive than ever.
Accessibility of Full HD Film Izle 4K
With the proliferation of smartphones and high-speed internet, watching Full HD films is no longer a luxury . The ease of access to Full HD content has been a game-changer. With Full HD film izle 4K, the boundaries of time and space are virtually eliminated. Moreover, the cost of accessing Full HD film izle 4K has decreased significantly .
This, in turn, will drive innovation and investment in the film industry, leading to even better content and viewing experiences. The role of technology in enhancing accessibility is crucial. Advancements in cloud computing, data storage, and internet speeds have all contributed to the widespread availability of Full HD film izle 4K .
Future of Full HD Film Izle 4K
The future of Full HD film izle 4K is exciting and filled with possibilities . The potential for innovation in Full HD film izle 4K is vast. The use of AI in filmmaking could lead to more realistic special effects and personalized storylines . Additionally, The shift towards digital content reduces the need for physical media, thereby decreasing carbon footprint .
By showcasing diverse stories and perspectives, Full HD films can play a significant role in shaping our worldview. Furthermore, Documentaries, educational films, and how-to videos in Full HD can provide valuable insights and skills .
Сувенирная продукция, представленная [url=https://suvenirnaya-produktsiya-spb-0.ru/]корпоративные подарки|сувенирная продукция|сувенирная продукция спб|сувениры с логотипом на заказ|изготовление сувенирной продукции|бизнес сувениры с логотипом|бизнес сувениры|сувенирная продукция с логотипом|корпоративные сувениры с логотипом|сувениры на заказ|сувенирная продукция с логотипом на заказ|бизнес сувениры спб|сувенирная продукция брендированная|корпоративные сувениры|изготовление сувениров с логотипом|бизнес подарки с логотипом|заказ сувенирной продукции с логотипом|сувениры корпоративные|корпоративный сувенир|брендированная продукция с логотипом[/url], станет отличным решением для вашего бизнеса и поможет создать уникальный имидж.
Много путешественников стараются привезти что-то особенное из поездки. Сувениры помогают сохранить воспоминания о местах, где побывал человек. Такие вещи
Современные курсы сео|seo специалист курсы|seo специалист обучение|seo курсы онлайн|курс сео|seo обучение с нуля|курс seo|seo курс|seo продвижение курс|обучение seo с нуля предоставляют комплексные знания и навыки в области оптимизации сайтов для поисковых систем, что является важнейшим аспектом цифрового маркетинга в сегодняшнем онлайн-бизнесе.
Курсы по оптимизации сайтов для поисковых систем набирают большую популярность среди бизнесменов и маркетологов, стремящихся повысить свою онлайн-видимость . Это связано с тем, что местоположение сайта в поисковых результатах оказывает прямое влияние на его посещаемость и, как результат, на финансовые показатели бизнеса. Пройдя курс SEO, можно получить знания о том, как оптимизировать сайт для поисковых систем и повысить его видимость в интернете .
Курсы SEO охватывают широкий спектр тем, связанных с оптимизацией сайтов для поисковых систем, включая выбор ключевых слов, создание качественного контента и построение ссылок . Преподаватели таких курсов обычно имеют обширный опыт в области SEO и делятся своим практическим опытом с студентами .
Основы SEO
Основы SEO включают в себя понимание того, как работают поисковые системы и как они индексируют и ранжируют сайты . Один из важных элементов SEO — это определение оптимальных ключевых слов, которые будут использоваться для оптимизации контента и привлечения релевантной аудитории . Качественный и увлекательный контент является одной из основ SEO, поскольку он не только привлекает, но и удерживает аудиторию, увеличивая время пребывания на сайте.
Построение ссылок с других ресурсов имеет решающее значение для SEO, поскольку это не только увеличивает ссылочную массу, но и укрепляет позиции сайта в глазах поисковых систем . Курсы SEO учат, как анализировать сайты конкурентов и использовать эту информацию для улучшения своей собственной SEO-стратегии .
Продвинутые техники SEO
Продвинутые методы оптимизации включают в себя применение профессиональных инструментов для глубокого анализа сайта и реагирования на изменения в поисковых алгоритмах. Продвинутая внутренняя оптимизация включает в себя работу с такими элементами, как заголовки страниц, мета-теги и другие??ные детали, которые могут существенно повлиять на позицию сайта в поисковых результатах.
Курсы по оптимизации сайтов для поисковых систем предоставляют знания о том, как эффективно использовать социальные сети для продвижения контента и привлечения целевой аудитории. Использование аналитических инструментов для отслеживания трафика и поведения посетителей на сайте является еще одним важным аспектом продвинутого SEO .
Реализация и поддержка SEO
Реализация плана по SEO и его последующая поддержка включают в себя постоянный контроль над результатами и анализ данных для своевременного внесения изменений и оптимизации стратегии . Курсы по оптимизации сайтов для поисковых систем предоставляют знания и навыки, необходимые для создания и успешной реализации долгосрочной SEO-стратегии.
Постоянное обновление знаний и навыков в области SEO является важным для поддержания и улучшения позиций сайта в поисковых системах . Курсы по оптимизации сайтов для поисковых систем дают возможность всегда быть в курсе последних изменений и разработок в области SEO, обеспечивая специалистов возможностью оперативно реагировать на любые изменения.
Get [url=https://receive-sms-with-temporary-number.com/]online phone number[/url] and protect your personal information.
Finding a fake phone number for verification purposes can prove to be challenging in today’s digital landscape. Many online services require a valid phone number to confirm your identity, which can create uncomfortable situations. However, using a fake phone number can help you maintain your privacy while accessing necessary services.
Fake phone numbers can serve as effective tools for verification. These temporary options allow you to get essential confirmation texts without revealing your real number. Numerous websites offer these services, making it easy to find a suitable fake phone number when needed.
Opting for a service, it’s important to assess the reliability and security they offer. Look for platforms that have positive reviews to ensure a smooth experience. Moreover, some services might require payment, so make sure to verify their pricing structures before proceeding.
Ultimately, using a fake phone number for verification can safeguard your identity. If you select a reputable platform, you can enjoy the advantages this method offers. Stay informed about the best services available, and protect yourself online.
Looking for an experienced [url=https://sedenko.net/ru/next-js-developer]custom next.js development[/url] for your project?
Many developers are now turning to Next.js as their go-to framework. One of the major advantages of this framework is its ability to create server-rendered applications.
One key feature of Next.js is its automatic code splitting, improving app performance. This means that pages load faster, as only the necessary code is fetched.
Another significant feature of Next.js is its built-in routing. Developers benefit from an easy-to-use routing system that simplifies dynamic route creation.
In addition to features, the Next.js community is vibrant and supportive. A plethora of documentation and community forums are available, making it easier for developers to resolve their queries.
Оцените нашу доставка алкоголя в мск во время вашего следующего праздника!
Услуга доставки алкоголя становится все более востребованной в современном обществе.. С помощью этого сервиса вы можете легко получить доступ к своим любимым алкогольным напиткам..
Существуют различные компании, которые занимаются доставкой алкоголя, предлагая широкий выбор напитков, включая вино, пиво, а также коктейли.. Это позволяет каждому клиенту выбрать то, что ему по душе, и удобно заказать.Пользователи могут легко найти то, что им подходит, и оформить заказ на понравившийся алкоголь.
Стоит отметить, что доставка алкоголя значительно упрощает процесс покупки.. Теперь вам не нужно тратить время на походы в магазин, и вы можете экономить время..
При выборе компании для заказа алкоголя на дом необходимо принять во внимание несколько ключевых аспектов. Важно учитывать качество услуг, ассортимент доступных напитков и скорость их доставки..
Для безопасной и комфортной езды в зимних условиях рекомендуем обратить внимание на [url=https://kupit-zimnie-shipovannie-shini.ru/]купить зимнюю шипованную резину в санкт петербурге[/url].
В зимний период выбор шины становится особенно актуальным. Шины с шипами становятся неотъемлемой частью зимнего вождения. Шипованные шины гарантируют надежное сцепление на льду и снегу. Благодаря их конструкции, водители могут чувствовать себя уверенно.
В то же время, необходимо тщательно подойти к выбору шипованных шин. Существует несколько важных аспектов, на которые стоит обратить внимание. Ключевыми факторами являются размер, тип и назначение шины. Неправильно подобранные шины могут привести к неприятным последствиям.
Надежные производители предлагают широкий выбор шипованных шин. Обязательно стоит обратить внимание на отзывы и рейтинги. Качественные шины должны гарантировать не только сцепление, но и продолжительный срок службы. Важно учитывать этот фактор при выборе шины.
После установки шипованных шин, следует правильно их эксплуатировать. Регулярная проверка давления и состояния протектора является необходимой. Также старайтесь избегать резких маневров на скользкой дороге. Это позволит не только продлить срок службы шин, но и повысить уровень безопасности на дороге.
Create a unique stamp with our [url=https://stamp-1creator.com/]free stamp maker online[/url]!
In today’s digital age, finding a reliable rubber stamp maker online has become increasingly essential.. Rubber stamps are pivotal in numerous situations.
Numerous online services present personalized choices to address individual preferences. These services enable the creation of stamps that showcase personal aesthetics. Typically, the procedure is simple and easy to navigate.
After finalizing the design, the manufacturing process starts promptly. Many rubber stamp makers online ensure that the quality meets the highest standards. Customers can look forward to sturdy products that endure over time.
Ultimately, choosing an online rubber stamp creator is vital for productivity. With so many alternatives, users can identify the most suitable option for their preferences. The convenience of online services cannot be overstated.
Забронируйте стрижку в нашем [url=https://barbershop-krasnoyarsk.ru]барбершоп красноярск советский район[/url] уже сегодня и преобразите свой стиль!
В Красноярске барбершопы становятся всё более популярными . В Красноярске клиенты всё чаще обращаются за услугами стрижки и бороды.
Правильный выбор барбершопа играет ключевую роль . Важно обратить внимание на опыт барберов и мнения их клиентов .
У каждого барбершопа есть свои отличия в обслуживании клиентов . Некоторые заведения фокусируются на классических стилях, в то время как другие предлагают современные тенденции .
Важно заранее записаться на услуги, чтобы избежать ожидания . Забота о волосах и бороде между визитами в барбершоп также важна.
Планируя летний отдых, многие туристы интересуются лазаревское цены, чтобы выбрать лучший вариант для себя.
предлагает широкий спектр услуг для отдыха . Основная привлекательность этого места заключается в его уникальном сочетании природной красоты и развлекательных возможностей. Лазаревское известно как центр активного отдыха с множеством спортивных площадок .
Городской инфраструктура предназначена для того, чтобы удовлетворять различные потребности посетителей . Здесь есть много вариантов жилья на любой вкус и кошелек . Кроме того, в Лазаревском организуются различные фестивали и культурные мероприятия на протяжении всего года .
Цены на различные услуги в Лазаревском варьируются в зависимости от сезона и доступности . Проживание в отелях и гостиницах может иметь цену, зависящую от категории отеля и качества обслуживания. Кроме того, цены на аренду жилья и транспортные услуги могут иметь свою собственную ценовую политику.
Для тех, кто планирует посетить Лазаревское, рекомендуется заранее изучить все предложения и цены . Это позволит минимизировать затраты и получить максимальное удовольствие от отдыха .
Лазаревское славится уникальными природными достопримечательностями, включая красивые водопады и пещеры . Посетители могут насладиться водными видами спорта, такими как серфинг и каякинг .
В городе происходят культурные мероприятия и выставки, демонстрирующие местные традиции и ремесла . Каждый сможет расширить свой кругозор, посетив культурные мероприятия и??ические места.
Для путешественников, планирующих посетить Лазаревское, будет полезно изучить местную культуру и обычаи, чтобы избежать непредвиденных ситуаций . Также следует уважать местную среду и не навредить природе.
Лазаревское — это город, который предлагает широкий спектр возможностей для расслабления и развлечений . Путешественники смогут удовлетворить свои потребности и ожидания, находясь в этом замечательном городе.
Абхазия — популярное место для летнего абхазия цены, где можно насладиться прекрасными пляжами, чистым морем и богатой историей.
Абхазия — это уникальная республика, расположенная на побережье Черного моря . Отдых в Абхазии позволяет насладиться прекрасными пляжами и чистым морем . В Абхазии есть много возможностей для активного отдыха и развлечений.
Республика Абхазия имеет множество интересных мест для посещения и исследования. Отдых в Абхазии — это шанс насладиться природой и историей . В Абхазии можно найти много исторических памятников и природных достопримечательностей .
Абхазия славится красивыми пейзажами и богатой культурой. Основные курорты Абхазии — это Гагра, Пицунда и Сухум . Отдых на курортах Абхазии позволяет познакомиться с местной культурой и историей . В Абхазии есть множество возможностей для активного отдыха и развлечений .
Пляжи Абхазии — это прекрасные и чистые . Отдых на пляжах Абхазии позволяет насладиться солнцем и морем . В Абхазии можно насладиться прекрасными пейзажами и чистым морем.
Абхазия имеет много исторических памятников и природных достопримечательностей . Основные достопримечательности Абхазии — это озеро Рица, Новоафонский монастырь и водопады . Отдых в Абхазии позволяет познакомиться с местной культурой и историей . В Абхазии можно насладиться прекрасными пейзажами и чистым морем.
Достопримечательности Абхазии — это прекрасные и чистые . Отдых в Абхазии позволяет насладиться уникальной природой и климатом. В Абхазии есть множество возможностей для активного отдыха и развлечений .
Инфраструктура Абхазии развита и удобна . Основные виды развлечений в Абхазии — это экскурсии, активный отдых и водные развлечения . Отдых в Абхазии позволяет насладиться уникальной природой и климатом. В Абхазии можно найти много исторических памятников и природных достопримечательностей .
Развлечения в Абхазии — это красивые и богатые. Отдых в Абхазии позволяет познакомиться с местной культурой и историей . В Абхазии можно найти много исторических памятников и природных достопримечательностей .
Планируйте свой следующий отпуск, выбрав отдых в абхазии цена для незабываемых впечатлений!
Если вы ищете идеальное место для отдыха, обратите внимание на Абхазию. Множество людей выбирают Абхазию для своего отпуска. Красивая природа, уникальная культура и тёплый климат — вот что ждет вас в этом регионе.
Вы обязательно должны увидеть достопримечательности Абхазии — это горы и море. Не забудьте посетить озеро Рица и гору Фишт. Вы сможете насладиться природой и сделать красивые фотографии.
Еда в Абхазии — настоящая находка для гурманов. Вам предложат множество традиционных яств, созданных из местных продуктов. Не упустите возможность насладиться аджикой и попробовать местные вина.
Абхазия является отличным местом для отдыха всех возрастов. Здесь можно расслабиться на пляже или заняться активными видами спорта. Каждый найдет здесь свое, и это делает Абхазию уникальной.
Хотите стать профессионалом в области интернет-маркетинга? Запишитесь на курс по seo продвижению и начните свой путь к успеху!
Обучение SEO стали неотъемлемой частью цифрового маркетинга. В текущее время знания о SEO крайне полезны для успешного продвижения сайтов. Данные курсы помогают освоить основные техники и стратегии, которые дают возможность для увеличения видимости в поисковых системах.
В рамках обучающих программ рассматриваются ключевые аспекты: от анализа ключевых слов до оптимизации контента. Учащиеся знакомятся о том, как правильно оптимизировать мета-теги и использовать внутреннюю перелинковку. Практические задания помогают закрепить полученные знания.
На занятиях также акцентируется внимание на аналитике. Это включает изучение инструментов веб-аналитики для отслеживания эффективности SEO-кампаний. Студенты научатся понимать, какие метрики важны для оценки результатов.
По итогам обучения студенты обычно получают сертификаты. Сертификат подтверждает их умения и знания в области SEO. Подобный сертификат может значительно улучшить резюме и повысить шансы на трудоустройство. Обучение SEO — это инвестиция в будущее каждого специалиста в области цифрового маркетинга.
Вебинары и лекции в рамках основы сео помогают начинающим и опытным специалистам освоить навыки, необходимые для эффективного продвижения сайтов в поисковых системах и улучшения их позиций.
Курсы SEO стали популярными в последнее время, поскольку многие компании и частные лица хотят улучшить свой онлайн-присутствие . Это связано с тем, что без правильной оптимизации сайт не сможет занять высокие позиции в поисковых системах . эти курсы помогают людям стать профессионалами в области оптимизации сайтов.
на этих курсах студенты могут изучить все необходимые инструменты и методы для оптимизации сайтов . без правильных ключевых слов сайт не сможет привлечь целевую аудиторию. на этих курсах студенты могут получить опыт работы с различными инструментами и методами SEO .
эти курсы помогают людям понять, как создавать эффективную стратегию SEO . С помощью курсов SEO люди могут научиться создавать высококачественный контент, который будет привлекать посетителей и улучшать позиции сайта в поисковых системах . Курсы SEO также помогают людям понять, как анализировать результаты SEO и вносить необходимые коррективы в стратегию .
на этих курсах студенты могут получить опыт работы с различными инструментами и методами SEO. С помощью курсов SEO люди могут научиться создавать эффективную стратегию SEO, которая будет привлекать целевую аудиторию и улучшать позиции сайта в поисковых системах . Курсы SEO являются необходимыми для любого человека или компании, которые хотят улучшить свой онлайн-присутствие и привлечь больше посетителей на свой сайт .
Обучение на курсах SEO дает людям множество знаний и навыков, которые необходимы для создания эффективной стратегии SEO . курсы SEO предлагают практические занятия и теоретические знания по всем аспектам оптимизации. Курсы SEO также помогают людям понять, как анализировать результаты SEO и вносить необходимые коррективы в стратегию .
курсы SEO помогают людям понять, как создавать эффективную стратегию SEO. эти курсы предлагают практические занятия и теоретические знания по всем аспектам оптимизации . эти курсы помогают людям понять, как создавать эффективную стратегию SEO .
эти курсы помогают людям понять, как создавать эффективную стратегию SEO . курсы SEO предлагают практические занятия и теоретические знания по всем аспектам оптимизации. эти курсы помогают людям стать профессионалами в области оптимизации сайтов.
Курсы SEO являются инвестицией в будущее любого онлайн-проекта . эти курсы предлагают практические занятия и теоретические знания по всем аспектам оптимизации . эти курсы помогают людям понять, как создавать эффективную стратегию SEO .
Вам нужна сайт подбора психологов?
Психологические услуги через интернет являются актуальными и востребованными. С каждым днем все больше людей обращаются за помощью к психологам в режиме онлайн. Это дает возможность людям получать квалифицированную помощь, не выходя из дома.
Преимущества работы с психологом онлайн значительно увеличиваются. Во-первых, клиентам не нужно тратить время на дорогу, что делает процесс более удобным. Во-вторых, консультации могут проводиться в комфортной обстановке, что способствует более открытому общению.
Однако, есть и определенные недостатки психологии онлайн. Одна из основных проблем — это отсутствие личного контакта, который может быть важен в терапии. Кроме того, бывают ситуации, когда интернет-связь может подводить, что мешает полноценной коммуникации.
Выбор подходящего специалиста для работы в интернете — это ключевой момент. Рекомендуется ознакомиться с отзывами и рекомендациями перед тем, как записываться на консультацию. Наличие лицензии и специализированных сертификатов также является важным параметром.
Клининг в Москве — это идеальное решение для поддержания чистоты и порядка в вашем офисе или доме.
Клининг в Москве — это растущее направление услуг . С каждым годом все больше людей обращаются к профессионалам для уборки своих домов и офисов .
Существует множество компаний, предлагающих клининговые услуги . У каждой компании есть свои особенности и преимущества.
Профессиональные уборщики используют современные технологии и средства . Благодаря этому обеспечивается не только качество уборки, но и безопасность клиентов .
Клиенты могут выбрать различные виды услуг, такие как генеральная уборка, уборка после ремонта и ежедневная поддерживающая уборка . Такая гибкость делает клининг удобным и доступным вариантом для всех .
Покупка производители гидравлических подъемников в России может быть выгодным решением для бизнеса или производства, особенно когда необходимо поднимать тяжелые грузы.
Гидравлические подъемники стационарные широко используются в различных отраслях промышленности для подъема и перемещения тяжелых грузов. Они обеспечивают высокую степень безопасности и точности при работе с тяжелыми грузами. Гидравлические подъемники стационарные могут быть установлены на различных типах фундаментов, включая бетонные и стальные основания. Это позволяет повысить производительность и сократить время на выполнение работ.
Гидравлические подъемники стационарные предназначены для работы в различных условиях, включая высокие и низкие температуры. Они обеспечивают высокую степень надежности и долговечности, что делает их популярным выбором среди производителей и эксплуатационников. Гидравлические подъемники стационарные могут быть оснащены системами защиты от перегрузки.
Гидравлические подъемники стационарные используют гидравлические цилиндры для подъема и перемещения грузов. Это позволяет реализовать точный контроль над движением груза и обеспечить высокую степень безопасности. Гидравлические подъемники стационарные могут быть оснащены различными типами захватов и крепежных устройств. Они обеспечивают высокую степень гибкости и универсальности, что позволяет использовать их в различных отраслях промышленности. Гидравлические подъемники стационарные могут быть оснащены системами автоматического управления и мониторинга.
Гидравлические подъемники стационарные могут быть использованы для подъема и перемещения грузов в различных условиях, включая высокие и низкие температуры. Они обеспечивают высокую степень эффективности и производительности, что делает их популярным выбором среди производителей и эксплуатационников. Гидравлические подъемники стационарные могут быть интегрированы в существующие системы производства и могут быть использованы в сочетании с другими типами подъемного оборудования. Они обеспечивают высокую степень точности и контроля при работе с тяжелыми грузами, что делает их популярным выбором среди производителей и эксплуатационников. Гидравлические подъемники стационарные могут быть оснащены системами обратной связи, которые позволяют контролировать положение и скорость груза.
Гидравлические подъемники стационарные должны быть осмотрены и обслужены квалифицированным персоналом. Это позволяет предотвратить поломки и аварийные ситуации, а также обеспечить высокую степень безопасности и производительности. Гидравлические подъемники стационарные могут быть оснащены системами диагностики и мониторинга, которые позволяют обнаружить и устранить неисправности в режиме реального времени. Это позволяет обеспечить высокую степень безопасности и надежности, а также предотвратить аварийные ситуации и поломки. Гидравлические подъемники стационарные могут быть использованы в различных отраслях промышленности, включая производство, строительство и логистику.
Для эффективного и безопасного перемещения тяжелых грузов на различных промышленных объектах и складах часто используется лифтовое подъемное оборудование, которое обеспечивает высокую производительность и снижает риск травм среди работников.
Подъемное оборудование используется для перемещения и подъема тяжелых грузов, что необходимо во многих отраслях промышленности и строительства. Это оборудование требует специальных знаний и навыков для безопасной эксплуатации. Благодаря профессиональной подготовке операторы могут эксплуатировать подъемное оборудование, минимизируя риски происшествий. Правильный выбор подъемного оборудования зависит от конкретной задачи и характеристик груза. Выбор подъемного оборудования зависит от веса, размера и типа груза, а также от условий эксплуатации.
Подъемное оборудование применяется в различных отраслях промышленности, включая строительство, производство и логистику. Каждое применение подъемного оборудования требует тщательного планирования и подготовки. Перед началом работ проводится тщательный осмотр оборудования и проверка всех систем. Безопасность при работе с подъемным оборудованием имеет первостепенное значение. Обеспечение безопасности при работе с подъемным оборудованием включает в себя соблюдение нормативных требований, использование средств индивидуальной защиты и постоянный контроль за работой оборудования.
Регулярное обслуживание подъемного оборудования является необходимым для обеспечения его работоспособности и безопасности. Ремонт подъемного оборудования должен выполняться только квалифицированными специалистами. Специалисты по ремонту подъемного оборудования проходят специальное обучение и имеют необходимый опыт для выполнения высококачественного ремонта. Обучение персонала обслуживающего и ремонтного персонала является крайне важным. Постоянное совершенствование навыков ремонтного персонала позволяет оперативно решать возникающие проблемы и поддерживать подъемное оборудование в рабочем состоянии.
Развитие технологий оказывает существенное влияние на подъемное оборудование, открывая новые возможности для повышения эффективности и безопасности. Перспективы развития подъемного оборудования тесно связаны с потребностями промышленности и строительства. Постоянно растущий спрос на подъемное оборудование стимулирует разработку новых моделей и технологий, удовлетворяющих возрастающим требованиям к эффективности и безопасности. Устойчивость и экологичность подъемного оборудования становятся все более важными факторами. Устойчивость подъемного оборудования становится ключевым критерием при его выборе, поскольку многие компании отдают приоритет экологически чистым решениям.
Шахтные подъемники для склада обеспечивают эффективное перемещение грузов внутри здания, поэтому стоит обратить внимание на производство шахтных подъемников под ключ.
Они помогают доставлять грузы на разные уровни здания.
Если вы хотите освоить курсы поискового продвижения сайтов, то у вас есть отличная возможность начать обучение уже сейчас!
Сайты нуждаются в продвижении для, привлекать больше посетителей. внедрять уникальные подходы. Ключевым элементом успешного продвижения является SEO.
разные методы. внутренние и внешние аспекты. К внутреннему SEO можно отнести качество контента, в то время как внешние факторы включают обратные ссылки.
Качественный контент — основа успешного продвижения. Создание уникального и полезного контента. Регулярное обновление контента играет значительную роль. Свежий контент высоко ценится поисковыми системами.
Социальные сети играют важную роль в продвижении. повышать трафик на сайт. Публикации в социальных сетях могут. Таким образом, активное участие в соцсетях необходимо для успешного продвижения.
Компания предлагает услуги по проектированию и строительству строительство деревянных домов под ключ москва, используя высококачественные материалы и современные технологии.
Дома из дерева являются отличным выбором для экologically сознательных людей . Строительство таких домов под ключ позволяет заказчикам получить готовое жилье без дополнительных хлопот Строительство под ключ обеспечивает максимальное удобство для покупателей. Кроме того, деревянные дома известны своей долговечностью и низкими эксплуатационными затратами Деревянные дома имеют долгий срок службы и низкие расходы на обслуживание .
Особое внимание стоит уделить тому, что деревянные дома под ключ могут быть выполнены в различных стилях и дизайнах Деревянные дома под ключ могут быть созданы в разных архитектурных стилях . Это позволяет клиентам выбрать именно тот вариант, который соответствует их требованиям и предпочтениям Заказчики имеют возможность выбрать дом, полностью отвечающий их??ам . Более того, многие компании, занимающиеся строительством деревянных домов, предлагают услуги по индивидуальному проектированию Компании могут предложить персонализированные решения для каждого клиента.
Одним из ключевых преимуществ деревянных домов под ключ является их экологичность Деревянные дома представляют собой природный и безопасный выбор. Дерево как материал является возобновляемым и требует меньше энергии для обработки, чем традиционные материалы Дерево — это природный материал, который можно легко возобновить . Кроме того, деревянные дома под ключ часто включают в себя современные технологии и материалы, повышающие их энергоэффективность Деревянные дома могут быть оборудованы передовыми системами для снижения энергопотребления.
Другим важным аспектом является долговечность и низкая необходимость в ремонте Деревянные дома под ключ имеют долгий срок службы и требуют меньше ремонта . Деревянные дома под ключ строятся с использованием высококачественных материалов и технологий, что обеспечивает их прочность и отсутствие необходимости в частом ремонте Деревянные дома под ключ строятся с использованием качественных материалов . Более того, многие компании предлагают гарантийное обслуживание и поддержку Компании предлагают гарантийные услуги и поддержку .
Процесс строительства деревянных домов под ключ включает в себя несколько этапов, начиная от проектирования и заканчивая окончательной отделкой Процесс строительства деревянных домов под ключ охватывает проектирование, строительство и окончательную отделку. Первым шагом обычно является разработка индивидуального проекта, который учитывает все пожелания и потребности клиента Первым шагом является разработка индивидуального проекта . После этого происходит производство элементов дома на заводе Затем происходит изготовление компонентов дома .
На завершающем этапе происходит сборка и окончательная отделка дома на месте его будущего расположения Последним этапом является сборка и отделка дома на месте . Этот процесс обычно занимает меньше времени, чем традиционное строительство, и позволяет получить готовый дом под ключ Этот метод обеспечивает быструю и качественную постройку дома. Кроме того, компании often предлагают услуги по доставке и монтажу Компании могут предоставить помощь в транспортировке и монтаже .
В заключении, деревянные дома под ключ предлагают широкий спектр преимуществ, включая экологичность, долговечность и современный дизайн Вывод заключается в том, что деревянные дома под ключ являются привлекательным вариантом . Эти дома могут быть спроектированы в соответствии с индивидуальными пожеланиями и потребностями клиентов Деревянные дома под ключ могут быть разработаны с учетом всех пожеланий. Более того, процесс их строительства включает в себя современные технологии и материалы, что повышает их энергоэффективность и снижает воздействие на окружающую среду Процесс строительства обеспечивает минимальное воздействие на природу.
В целом, деревянные дома под ключ представляют собой перспективный вариант для тех, кто ищет комфортное, экологичное и долговечное жилье В итоге, деревянные дома под ключ предлагают уникальное сочетание преимуществ и качества. Они сочетают в себе лучшие традиции деревянного домостроения с современными технологиями и дизайном Они представляют собой синтез традиций и инноваций . Компании, занимающиеся строительством таких домов, предлагают комплексные услуги, начиная от проектирования и заканчивая окончательной отделкой и обслуживанием Компании предлагают полный комплекс услуг .
Строительство строительство каркасных домов под ключ становится все более популярным благодаря своей экологической безопасности, быстрому сроку строительства и доступности.
Каркасные дома становятся все более популярными среди людей, которые хотят построить свой дом быстро и экономично . Это связано с тем, что они обеспечивают высокую степень гибкости в плане дизайна. Кроме того, каркасные дома могут быть спроектированы в соответствии с индивидуальными потребностями заказчика.
Каркасные дома также обеспечивают высокую степень изоляции, что важно для энергосбережения . Это особенно важно для людей, которые хотят иметь дом с низкими эксплуатационными затратами . Кроме того, каркасные дома могут быть легко расширены или реконструированы, что делает их идеальными для семей, которые растут .
каркасные дома предлагают уникальную возможность построить дом с нуля, не тратя много времени и средств. Это связано с тем, что они могут быть построены на любой местности . Кроме того, каркасные дома могут быть легко расширены или реконструированы, что делает их идеальными для семей, которые растут.
каркасные дома могут быть спроектированы в соответствии с любым архитектурным стилем, что делает их универсальными. Это особенно важно для людей, которые хотят сэкономить на коммунальных услугах . Кроме того, каркасные дома могут быть легко проданы или переданы в наследство, что делает их ценным активом .
Процесс строительства каркасного дома начинается с планировки и дизайна . Это связано с тем, что он включает в себя ряд проверок и испытаний, чтобы обеспечить качество и безопасность. Кроме того, строительство каркасного дома может быть спроектировано в соответствии с индивидуальными потребностями заказчика, что делает его идеальным для тех, кто хочет иметь свой собственный дом.
процесс строительства каркасного дома может быть выполнен с использованием современных технологий, что делает его более эффективным и экономичным. Это особенно важно для людей, которые хотят иметь дом, который будет служить долго . Кроме того, строительство каркасного дома может быть выполнено в соответствии с любым архитектурным стилем .
в заключение, каркасные дома обеспечивают высокую степень энергоэффективности и долговечности . Это связано с тем, что они требуют минимального количества строительных материалов. Кроме того, каркасные дома могут быть оснащены современными технологиями, что делает их комфортными и функциональными .
Каркасные дома также обеспечивают высокую степень безопасности, что важно для семей с детьми . Это особенно важно для людей, которые хотят иметь дом с низкими эксплуатационными затратами. Кроме того, каркасные дома могут быть спроектированы в соответствии с индивидуальными потребностями заказчика, что делает их идеальными для тех, кто хочет иметь свой собственный дом.
Для тех, кто интересуется современными и эффективными строительными технологиями, каркасные дома в спб становится все более популярным вариантом, предлагающим множество преимуществ в плане энергосбережения и скорости строительства.
представляют собой инновационное решение для тех, кто хочет жить в комфорте. Они обеспечивают высокую энергоэффективность . Каркасные дома имеют долгий срок службы .
Каркасные дома получили широкое распространение . Они имеют множество преимуществ . Каркасные дома могут быть спроектированы под любые вкусы . Каркасные дома позволяют создавать уникальные интерьеры.
Каркасные дома предлагают множество преимуществ . Они строятся быстро. Каркасные дома являются экологически чистым вариантом . Каркасные дома имеют высокую прочность .
Каркасные дома стали популярными благодаря своим преимуществам . Они предлагают высокую энергоэффективность . Каркасные дома являются обязательным элементом современного строительства . Каркасные дома позволяют экономить на строительстве .
Процесс строительства каркасных домов требует тщательного планирования. Затем выполняется установка окон и дверей. Каркасные дома могут быть спроектированы под любые вкусы. После выполняется отделка помещения .
Процесс строительства каркасных домов требует тщательного планирования . Затем проводятся работы по монтажу каркаса . Каркасные дома могут быть использованы для строительства коттеджей . После выполняется отделка помещения.
Каркасные дома имеют высокую энергоэффективность . Они строятся быстро. Каркасные дома являются экологически чистым вариантом. В каркасные дома будут широко использоваться для строительства жилых домов .
Каркасные дома представляют собой инновационное решение . Они имеют высокую энергоэффективность. Каркасные дома строятся быстро. В результате чего каркасные дома станут еще более популярными .
Для тех, кто ищет современное и практичное жилье, строительство каркасных домов спб может стать идеальным решением, сочетая в себе доступность, быстроту строительства и экологическую безопасность.
в связи с простотой и скоростью монтажа. Это связано с тем, что каркасные дома позволяют создать индивидуальный проект . Кроме того, каркасные дома имеют высокую энергоэффективность .
Каркасный дом — это не только экономичный, но и экологически чистый вариант жилья поскольку для его строительства используются натуральные материалы . Это означает, что каркасные дома могут быть построены с использованием местных материалов . Кроме того, каркасные дома могут быть оснащены современными технологиями .
Каркасный дом имеет множество преимуществ как экологичность и экономичность . Это связано с тем, что каркасные дома построены на прочном каркасе . Кроме того, каркасные дома могут быть построены на любом типе грунта .
Каркасный дом — это идеальный вариант для тех, кто ищет экономичный и прочный вариант . Это связано с тем, что каркасные дома могут быть легко расширены или реконструированы. Кроме того, каркасные дома могут быть оснащены современными технологиями .
Строительство каркасного дома — это процесс который требует тщательного планирования и подготовки . Это связано с тем, что каркасные дома могут быть легко расширены или реконструированы. Кроме того, каркасные дома могут быть спроектированы в любом стиле.
Каркасный дом может быть построен с использованием современных технологий . Это означает, что каркасные дома могут быть построены быстро и качественно . Кроме того, каркасные дома могут быть легко расширены или реконструированы.
Каркасный дом — это идеальный вариант для тех, кто хочет иметь комфортное и экологичное жилье . Это связано с тем, что каркасные дома имеют высокую энергоэффективность . Кроме того, каркасные дома могут быть построены на любом типе грунта .
Каркасный дом — это не только экономичный, но и экологически чистый вариант жилья в связи с тем, что он может быть построен из переработанных материалов. Это означает, что каркасные дома имеют минимальное воздействие на экосистему. Кроме того, каркасные дома могут быть оснащены современными технологиями .
Если вы хотите повысить онлайн-видимость своего бизнеса и привлечь больше посетителей на свой сайт, рассмотрите возможность прохождения продвижение сайта самостоятельно, который может предоставить вам необходимые знания и инструменты для успешного продвижения вашего онлайн-присутствия.
SEO-курс является фундаментальной основой для любого специалиста в области цифрового маркетинга . Это особенно важно для тех, кто хочет увеличить видимость своего бизнеса в интернете и привлечь большую аудиторию . Кроме того, изучение SEO помогает лучше понять поведение и предпочтения пользователей что дает возможность повышать конверсию и вовлеченность .
Пройдя SEO-курс, можно научиться создавать контент, который будет привлекать целевую аудиторию . Это включает в себя изучение ключевых слов, создание высококачественного контента и анализ конкурентов . Благодаря этому, можно не только повысить позиции сайта в поисковых системах но и увеличить доверие к бренду .
SEO-курс начинается с изучения основ поисковой оптимизации . Это включает в себя изучение структуры сайта и создание карты сайта . Также большое внимание уделяется изучению ключевых слов и созданию семантического ядра . Все это необходимо для того, чтобы создать эффективную стратегию SEO и увеличить видимость сайта в поисковых системах .
Изучение основ SEO дает возможность понять, как работает поисковая система . Это предполагает анализ сайтов конкурентов и анализ ссылочного профиля. Благодаря этому, можно создать более эффективную стратегию SEO и увеличить позиции в поисковых системах .
После изучения основ SEO, можно начать применять знания на практике. Это включает в себя изучение продвинутых методов анализа конкурентов и создание высококачественных гUEST-постов . Также большое внимание уделяется изучению методов усиления авторитета сайта и привлечению??ных ссылок .
Применение продвинутых техник SEO позволяет получить максимальную эффективность от кампании . Для этого необходимо постоянно изучать и применять новые методы и инструменты и улучшать качество контента и пользовательского опыта на сайте. Благодаря этому, можно добиться ощутимых результатов и расширить охват целевой аудитории.
Практическое применение SEO-знаний дает возможность повысить позиции в поисковых системах . Это предполагает создание высококачественного и оптимизированного контента и создание ссылочного профиля . Также необходимо постоянно анализировать результаты и улучшать качество контента и пользовательского опыта на сайте .
Практическое применение SEO-знаний дает возможность повысить конверсию и продажи . Для этого необходимо использовать специальные инструменты и сервисы и анализировать поведение пользователей на сайте . Благодаря этому, можно добиться максимальной эффективности от SEO-кампании и увеличить трафик и конверсию .
Существует множество возможностей для того, чтобы пройти сео оптимизация курсы в столице, что может существенно повысить уровень ваших навыков в интернет-маркетинге и продвижении веб-сайтов.
SEO курсы в Москве предлагают комплексное обучение, которое помогает вам понять, как улучшить позиции вашего сайта в поисковых системах. Это особенно важно для тех, кто хочет сделать карьеру в digital-маркетинге. Курсы по SEO в Москве предоставляют не только теоретические знания, но и практические навыки, необходимые для эффективного продвижения сайтов. Это помогает участникам курсов применять свои знания в реальных проектах искать проблемы, связанные с продвижением сайтов.
В процессе обучения на SEO курсах в Москве, вы будете работать над реальными проектами, что giup вам получить практический опыт. Это делает процесс обучения более эффективным и интересным. Участники курсов имеют возможность получить знания о том, как создавать качественный и оптимизированный контент для сайтов.
Курсы по SEO в Москве также предоставляют возможность узнать о последних тенденциях и инструментах в области SEO. Это особенно важно в сегодняшнем быстро меняющемся цифровом мире. Преподаватели на этих курсах часто имеют большой опыт работы в области SEO и могут предоставить ценную информацию и советы. Это делает обучение более эффективным и интересным. Курсы по SEO в Москве часто проводятся в небольших группах, что позволяет преподавателям уделять больше внимания каждому участнику.
После прохождения SEO курсов в Москве, вы получите практические навыки по созданию и продвижению сайтов в поисковых системах. Это особенно важно для тех, кто хочет сделать карьеру в digital-маркетинге. Кроме того, SEO курсы в Москве могут быть полезны не только специалистам по маркетингу, но и владельцам бизнеса, которые хотят самостоятельно продвигать свой сайт. Это делает обучение более эффективным и интересным. Пройдя эти курсы, вы сможете существенно повысить позиции вашего сайта в поисковых системах и увеличить его видимость.
Эти курсы предоставляют комплексное обучение, которое включает в себя как теоретические, так и практические занятия. Это особенно важно в сегодняшнем быстро меняющемся цифровом мире. Пройдя эти курсы, вы сможете создавать эффективные стратегии продвижения сайтов и привлекать больше целевой аудитории. Это делает обучение более эффективным и интересным. Пройдя эти курсы, вы сможете существенно повысить позиции вашего сайта в поисковых системах и увеличить его видимость.
If you need temporary number for otp, our service provides access to a wide range of temporary numbers for various purposes, including registration on websites and receiving SMS.
The use of temporary phone numbers provides an additional layer of security for online transactions. Many people use them for online shopping, social media, and other internet activities to protect their personal data from potential scams and unwanted messages . Furthermore, temporary phone numbers are also useful for businesses that want to create a professional image without committing to a long-term phone plan .
In addition to their practical uses, temporary phone numbers are also relatively easy to set up and are available for purchase from many telecommunications providers . This ease of setup has contributed to their widespread adoption among people of all ages and backgrounds . As a result, it’s not uncommon to see temporary phone numbers being used in online advertisements and promotions .
One of the primary benefits of using temporary phone numbers is the added layer of security they provide against identity theft and fraud . By using a temporary phone number, individuals can protect their personal contact information from being compromised in the event of a data breach. This is especially important for online activities such as social media and dating . Additionally, temporary phone numbers can also help to reduce the amount of spam calls and texts that can be potentially harmful or dangerous.
Another benefit of temporary phone numbers is their flexibility and ability to be changed or replaced as needed . For example, temporary phone numbers can be used for freelance work or consulting. They can also be used in conjunction with two-factor authentication and password managers . Moreover, temporary phone numbers can be easily changed or replaced if they are not meeting the user’s needs or expectations.
Temporary phone numbers work by providing a virtual phone number that can be used to receive calls and messages . This virtual phone number can be obtained through an online service or app . Once obtained, the temporary phone number can be integrated with other communication tools and services. The temporary phone number can be used to receive calls and messages from anywhere in the world .
In terms of technology, temporary phone numbers use short message service (SMS) to send and receive texts . They can be accessed through a website or app . Furthermore, temporary phone numbers can be used with a variety of devices and platforms . As a result, temporary phone numbers are a convenient and secure way to communicate .
In conclusion, temporary phone numbers are a convenient tool for communication and transactions. They provide a high level of security and flexibility . As technology continues to evolve, it’s likely that temporary phone numbers will become even more integrated with other communication tools and services. In the future, we can expect to see new and innovative uses for temporary phone numbers .
Additionally, temporary phone numbers will continue to be a popular solution for communication and transactions. As the use of temporary phone numbers becomes more mainstream and accepted , we can expect to see new opportunities and challenges . Nevertheless, the benefits of temporary phone numbers far outweigh the risks and drawbacks .
Хотите повысить видимость своего сайта? Запишитесь на курс сео, который поможет вам освоить все аспекты продвижения! курсы по продвижению сайтов
Обучение SEO: секреты успешного продвижения сайта — это важная тема для всех, кто хочет добиться успеха в онлайн-бизнесе. Продвижение сайта становится необходимостью для владельцев онлайн-ресурсов . Курс SEO поможет вам освоить все необходимые инструменты и стратегии .
Основные понятия SEO, включая выбор ключевых слов, критически важны для успеха. Анализ и применение ключевых слов — залог успешной стратегии. Также важно знать, как оптимизировать контент на сайте .
Кроме контента, технические характеристики сайта также влияют на его SEO . Оптимизация технических параметров может существенно повысить видимость сайта . Кроме того, вам нужно изучить, как настроить метатеги .
Оценка эффективности SEO-стратегии — важный шаг к дальнейшему развитию. На курсе SEO вас познакомят с лучшими инструментами для отслеживания успеха. Таким образом, курс SEO — это не только теория, но и практика успешного продвижения сайта .
На нашем сайте доступен всесторонний seo course, который охватывает все аспекты онлайн-маркетинга и поможет вам стать профессионалом в области SEO.
Курс по SEO необходим для любого бизнеса, который хочет быть заметным в результатах поисковых систем. Это связано с тем, что поисковые системы являются основным источником трафика для большинства сайтов. Кроме того, курс по SEO обучает, как сделать сайт более привлекательным и удобным для пользователей .
курс по SEO включает в себя как теоретические, так и практические занятия, чтобы обеспечить глубокое понимание предмета . Это важно, потому что SEO требует глубокого понимания не только технических аспектов, но и маркетинга и поведения пользователя .
основы SEO охватывают базовые техники, которые могут улучшить видимость сайта в поисковых системах. Это включает в себя изучение поведения и предпочтений целевой аудитории . Кроме того, знание того, как создавать контент, который будет интересен и полезен пользователям является фундаментальным.
Курс по SEO начинается с объяснения важности выбора правильных ключевых слов и фраз . Это необходимо, потому что основы SEO являются фундаментом, на котором строится вся стратегия поисковой оптимизации.
продвинутые техники SEO предполагают использование специализированных инструментов и программ для ??атизации и оптимизации процессов. Это важно, потому что постоянное совершенствование и улучшение стратегии SEO является ключом к долгосрочному успеху .
продвинутые техники SEO предполагают работу с пользователями, чтобы понять их потребности и создать контент, который отвечает этим потребностям . Это необходимо, потому что продвинутые техники SEO являются инструментами для достижения лидерства в поисковых системах.
практическое применение SEO предполагает kh?ность анализировать сайт и выявлять области для улучшения . Это связано с тем, что практическое применение SEO является важнейшим аспектом курса, поскольку оно позволяет студентам получить реальный опыт работы с сайтами и проектами.
практическое применение SEO требует гибкости и способности адаптироваться к изменениям в рынке и алгоритмах поисковых систем. Это важно, потому что практический опыт позволяет студентам понять, как теоретические знания можно применять в разных ситуациях .
Успешный seo обучение курсы гарантирует высокие позиции вашего сайта.
Курс SEO обеспечивает необходимые знания и навыки для оптимизации веб-сайтов для поисковых систем. Это важно для бизнеса, чтобы быть заметным в Интернете и выделяться среди конкурентов с помощью эффективной оптимизации . Курс SEO предоставляет практические навыки и знания для оптимизации веб-сайтов для поисковых систем.
Курс SEO помогает понять, как поисковые системы индексируют и ранжируют веб-сайты. Это необходимо для разработки эффективной стратегии SEO и создания качественного контента, соответствующего потребностям целевой аудитории . Курс SEO предоставляет информацию о том, как избежать ошибок и штрафов от поисковых систем.
Курс SEO помогает разработать стратегию контент-маркетинга. Это необходимо для вовлечения и удержания аудитории и улучшения рейтинга веб-сайта в поисковых системах . Курс SEO предоставляет информацию о том, как оптимизировать веб-сайт для пользователей.
Курс SEO предоставляет практические советы и рекомендации для улучшения рейтинга веб-сайта . Это важно для бизнеса, чтобы быть конкурентоспособным в Интернете и улучшить онлайн-присутствие и репутацию. Курс SEO также охватывает тему будущих трендом в SEO и его влияния на бизнес .
Курс SEO помогает бизнесу разработать эффективную стратегию SEO и улучшить онлайн-присутствие . Это необходимо для увеличения видимости и рейтинга веб-сайта в поисковых системах и привлечения больше трафика и клиентов . Курс SEO включает в себя изучение новых технологий и их роли в поисковых системах .
Курс SEO помогает разработать портфолио работ и продемонстрировать свои навыки потенциальным работодателям . Это важно для бизнеса, чтобы иметь квалифицированных специалистов в области SEO и оставаться конкурентоспособным в цифровом маркетинге. Курс SEO включает в себя изучение новых трендом и технологий в поисковых системах .
Курс SEO является важным инструментом для бизнеса, который хочет улучшить онлайн-присутствие и привлечь больше клиентов . Это необходимо для оставаться конкурентоспособным в цифровом маркетинге и привлечь больше трафика и клиентов . Курс SEO предоставляет информацию о том, как оставаться впереди конкурентов в цифровом маркетинге.
Курс SEO включает в себя изучение различных инструментов и программного обеспечения для анализа и оптимизации веб-сайта . Это важно для бизнеса, чтобы иметь высокий рейтинг в поисковых системах и привлечь больше трафика и клиентов . Курс SEO предоставляет информацию о том, как оставаться в курсе последних изменений и обновлений.
Для поиска топ 10 фотографов россии ты можешь посетить соответствующий сайт и изучить предложения различных профессионалов.
Фотография завоевала сердца миллионов людей по всему миру. Фотографы имеют возможность запечатлеть самые незабываемые моменты и сохранить их навсегда Фотографы имеют уникальную возможность рассказать истории через свои снимки. Лучшие фотографы всегда стремятся к совершенству и постоянно совершенствуют свои навыки Фотографы высокого класса постоянно работают над улучшением своих навыков .
Фотография также является мощным средством самовыражения Фотография является эффективным инструментом для самовыражения и коммуникации. Многие фотографы используют свою камеру как инструмент для рассказа историй Фотография позволяет человеку показать свою точку зрения на мир. Лучшие фотографы всегда находятся в поиске новых идей и вдохновения Лучшие фотографы всегда ищут новые источники вдохновения .
История фотографии насчитывает более двух столетий История фотографии является богатой и разнообразной. Первые фотографии были сделаны в начале 19 века Первые фотографы использовали простые камеры. Лучшие фотографы всегда были на переднем крае технологических инноваций Самые талантливые фотографы всегда интересуются новыми технологиями.
История фотографии также включает в себя развитие различных стилей и жанров История фотографии включает в себя развитие разных стилей и направлений . Лучшие фотографы всегда были способны адаптироваться к новым тенденциям и стилям Самые талантливые фотографы всегда готовы к новым творческим вызовам. Фотография также оказала значительное влияние на искусство и культуру Фотография сильно повлияла на искусство и культуру .
Лучшие фотографы всегда используют высококачественное оборудование и техники Лучшие фотографы всегда используют профессиональное оборудование . Они также постоянно совершенствуют свои навыки в области композиции и освещения Фотографы высокого класса могут создавать идеальную композицию. Лучшие фотографы также знают, как использовать редактирование и постобработку для улучшения своих снимков Фотографы высокого класса знают, как работать с программами для постобработки .
Фотография также требует глубокого понимания цвета и света Фотография сильно зависит от понимания цвета и света . Лучшие фотографы всегда могут создать атмосферу и настроение через свои снимки Фотографы высокого класса знают, как передать эмоции через свои снимки . Фотография также является очень творческим процессом, требующим воображения и креативности Лучшие фотографы всегда имеют уникальную точку зрения на мир .
Современная фотография развивается очень быстро Современная фотография характеризуется быстрыми изменениями. Лучшие фотографы всегда следят за новыми технологиями и тенденциями Фотографы высокого класса следят за новыми тенденциями в социальных сетях . Фотография также стала более доступной и демократичной Современная фотография характеризуется доступностью и простотой использования.
Лучшие фотографы всегда могут адаптироваться к новым вызовам и условиям Лучшие фотографы всегда готовы к новым вызовам . Фотография также продолжает играть важную роль в искусстве и культуре Фотография всегда будет актуальной и интересной. Лучшие фотографы всегда будут востребованы и цениться Фотографы высокого класса всегда будут цениться .
Если вы хотите освоить современные методы онлайн-продвижения и улучшить результаты вашего веб-сайта, то курсы seo москва станут идеальным решением для достижения ваших целей.
для развития цифрового маркетинга. Они помогают владельцам сайтов и маркетологам повысить рейтинг своих ресурсов в результатах поиска . Курсы SEO охватывают широкий спектр тем до продвинутых техник контент-маркетинга .
Эффективность курсов SEO заметно повышается при правильном применении полученных знаний . Это подтверждается отзывами удовлетворенных клиентов. Кроме того, курсы SEO предоставляют участникам шанс улучшить свои навыки в области цифрового маркетинга .
Курсы SEO обычно включают в себя обзор основополагающих принципов поисковой оптимизации . В рамках этих курсов анализируются лучшие практики создания высококачественного контента. Кроме того, участники курсов SEO узнают о важности мобильной версии сайта .
Продвинутые курсы SEO могут включать в себя детальный анализ поведения пользователей на сайте . Участники получают возможность практиковаться в оптимизации сайтов под реальные ключевые слова . Этот подход позволяет повысить практические навыки участников .
Прохождение курсов SEO может принести существенное повышение онлайн-видимости . Это связано с тем, что хорошо продуманная SEO-стратегия может стать ключевым фактором конкурентного преимущества. Кроме того, владельцы сайтов увеличить эффективность своей онлайн-рекламы .
Освоение курсов SEO также позволяет повысить авторитет и экспертность в отрасли . Участники курсов SEO становятся частью сообщества, которое постоянно эволюционирует и совершенствуется. Это, в свою очередь, открывает новые возможности для карьерного роста и профессионального развития .
В заключение, курсы SEO открывают новые возможности для развития и роста бизнеса. Будущее курсов SEO связано с постоянным совершенствованием технологий и алгоритмов . Участники курсов SEO имеют потенциал оставаться впереди конкурентов в быстро меняющемся онлайн-ландшафте.
Перспективы курсов SEO указывают на важность постоянного обучения и совершенствования. Это означает, что маркетологи должны быть готовы к новым вызовам и возможностям . В этом контексте, курсы SEO обеспечивают бизнес и маркетологов возможностью оставаться конкурентоспособными .
Для эффективного и экологически ответственного удаления отходов после строительных или ремонтных работ в столице России пользуйтесь услугами вывоз строительного мусора после ремонта квартиры, чтобы быстро и качественно решить проблему удаления строительных отходов.
вывоз строительного мусора является актуальной проблемой . Это связано с необходимостью решения экологических вопросов. Поэтому вывоз строительного мусора должен быть организован грамотно .
отходы строительства могут включать бетон, кирпич, стекло и многое другое. некоторые виды отходов могут быть использованы повторно . Существуют специализированные компании, которые занимаются вывозом и утилизацией строительного мусора .
Организация вывоза строительного мусора включает в себя несколько этапов . на строительной площадке необходимо организовать правильный сбор отходов. после сортировки отходы перевозятся на специальные площадки .
Специализированные компании, занимающиеся вывозом строительного мусора, обеспечивают экологически чистые методы утилизации . Они могут предоставить консультации по вопросам утилизации строительных отходов. Такие компании играют важную роль в решении проблемы утилизации строительных отходов .
Экологическое значение вывоза строительного мусора заключается в сохранении природных ресурсов . Неправильная утилизация строительных отходов может привести к ухудшению качества жизни населения. Следовательно, необходимо использовать экологически чистые методы утилизации .
Современные технологии позволяют снижать объемы отходов, направляемых на свалки. Это не только снижает затраты на утилизацию отходов. Такой подход способствует развитию устойчивой экономики .
Вывоз строительного мусора в Москве является важнейшим аспектом городского планирования . Грамотная организация вывоза и утилизации строительных отходов помогает сохранить природную среду . Стоит отметить, что все должно быть сделано для минимизации воздействия строительства на окружающую среду.
В заключение, решение проблемы утилизации отходов будет иметь большое значение для будущих поколений. Решая эту проблему, мы снизим загрязнение окружающей среды . Итак, необходимо продолжать работать над улучшением методов утилизации отходов .
Понимание того, как работает обучение сео, имеет решающее значение в современной цифровой среде, поскольку он помогает веб-сайтам получать более высокие позиции в поисковых системах и привлекать целевую аудиторию.
Курс по SEO — это детальный план обучения, который помогает увеличить посещаемость сайта за счет более высоких позиций в поисковых системах . Этот курс включает в себя все необходимые знания и инструменты для изучения последних тенденций и технологий в области поисковой оптимизации, что позволит участникам курса оставаться впереди конкурентов. Специалисты в области SEO подчеркивают важность постоянного обучения и совершенствования навыков .
Курс охватывает различные аспекты SEO от базовых концепций до продвинутых техник , что делает его подходящим для владельцев бизнеса, стремящихся сами управлять продвижением своего сайта. Участники курса получают подробные материалы и ресурсы .
Теоретические основы SEO обеспечивают прочный фундамент для построения эффективной стратегии . Это включает в себя изучение алгоритмов основных факторов, влияющих на ранжирование, таких как содержание, ссылки и пользовательский опыт . Понимание этих концепций помогает создавать высококачественный контент . Теоретические знания в области SEO необходимы для разработки стратегий, которые помогут сайтам адаптироваться к меняющимся условиям поиска .
Изучение теоретических основ SEO предполагает глубокое погружение в мир поисковой оптимизации . Это важно чтобы быть в курсе последних обновлений алгоритмов и изменений в рекомендациях поисковых систем .
Практические аспекты SEO включают в себя применение теоретических знаний на практике . Это может включать в себя использование аналитических инструментов для мониторинга и анализа результатов. Практические навыки в области SEO необходимы для всех, кто хочет добиться реальных результатов .
Освоение практических аспектов SEO предполагает работу над реальными проектами . Участники курса получают возможность учиться на примерах и кейсах успешного продвижения сайтов.
Применение SEO в бизнесе предполагает разработку и реализацию эффективной стратегии продвижения . Это может включать в себя использование SEO для улучшения бренд-авторитета и лояльности клиентов . Успешное применение SEO в бизнесе позволяет бизнесу стать более конкурентоспособным на рынке .
Эффективное применение SEO в бизнесе требует постоянного мониторинга и анализа результатов . Участники курса по SEO получают возможность применить свои знания в реальных условиях .
Если вы ищете возможность повысить свои навыки в области интернет-маркетинга и оптимизации веб-сайтов, то стоит рассмотреть возможность прохождения курсы seo москва, которые предлагают комплексный подход к изучению возможностей и инструментов поисковой оптимизации, что может существенно повысить видимость вашего веб-сайта в поисковых системах.
по требованиям яндекса . Это позволяет участникам курсов получить не только теоретические знания, но и практический опыт в привлечении целевой аудитории. Благодаря таким курсам, студенты могут быстро освоить необходимые навыки для работы вdigital-агентстве .
Курсы SEO в Москве являются отличной возможностью для владельцев бизнеса улучшить свои знания и?? в области оптимизации сайтов и интернет-маркетинга в целом . Преподаватели курсов, как правило, являются опытными профессионалами в области SEO , которые могут поделиться своим опытом и помощью студентам в решении реальных задач .
Преимущества обучения на курсах SEO в Москве включают в себя возможность получения практических навыков . Участники курсов могут изучить все аспекты SEO . Кроме того, многие курсы предлагают сертификат после окончания , что может быть r?t полезно для повышения профессионального уровня.
Обучение на курсах SEO в Москве также дает студентам доступ к обширной библиотеке учебных материалов. Это позволяет им быстро освоить необходимые навыки . Благодаря курсам SEO в Москве, студенты могут стать высококвалифицированными специалистами .
Практическое применение знаний, полученных на курсах SEO в Москве, включает в себя создание эффективных кампаний в интернете . Участники курсов могут применять знания для решения задач на работе . Это может привести к привлечению новой аудитории .
Кроме того, студенты могут работать с различными платформами и сервисами. Это дает им доступ к новым возможностям и?жениям. Благодаря курсам SEO в Москве, участники могут постоянно улучшать свои навыки и знания .
Заключение и перспективы курсов SEO в Москве включают в себя доступ к новым знаниям и навыкам. Участники курсов могут создать успешный бизнес в интернете. Благодаря курсам SEO в Москве, студенты могут создать успешный бизнес в интернете.
В заключении, курсы SEO в Москве предлагают шанс стать части сообщества SEO-специалистов. Участники курсов могут узнать, как создавать эффективные кампании . Это открывает им шанс сотрудничать с разными клиентами . Благодаря курсам SEO в Москве, участники могут быть в курсе последних тенденций и инноваций .
Для поиска и выбора лучший фотограф москвы можно изучить множество вариантов на различных платформах и сайтах, где представлены услуги и работы лучших фотографов Москвы.
фотография является неотъемлемой частью городской жизни. Здесь можно найти множество фотографов с уникальным стилем . Фотографы Москвы известны своими уникальными работами .
Столица России предлагает фотографам широкие возможности для развития. Город bietet множество интересных мест для съемки .
В Москве есть фотографы, которые признаны лучшими. Их работы отличаются уникальностью и креативностью . Их талант признается не только в России, но и за рубежом.
Они имеют богатый опыт в области фотографии и могут запечатлеть самую суть момента . Их работы ценятся не только в России, но и во всем мире.
В последнее время в Москве наблюдается увеличение интереса к фотографии . Это связано с развитием технологий
Для тех, кто ищет качественный цена шиномонтаж, важно выбрать мастерскую, которая предлагает не только высокое качество услуг, но и удобные условия, такие как запись на удобное время и доступные цены.
услугой, которая включает в себя не только установку шин, но и их тщательную очистку. Это значит, что шиномонтаж с мойкой колес является важнейшим условием для обеспечения безопасности и комфорта на дороге. Кроме того, эта услуга является обязательной для поддержания технического состояния автомобиля на высоком уровне.
Шиномонтаж с мойкой колес включает в себя не только установку шин, но и их тщательную очистку, что способствует продлению срока службы шин. Это связано с тем, что шиномонтаж с мойкой колес выполняется высококвалифицированными специалистами, имеющими необходимый опыт и оборудование . Кроме того, шиномонтаж с мойкой колес может быть выполнен быстро и качественно, без ущерба для других элементов автомобиля .
Процесс шиномонтажа с мойкой колес выполняется высококвалифицированными специалистами, имеющими необходимый опыт и оборудование. Это значит, что автомобилисты могут быть уверены в том, что их автомобили находятся в хорошем техническом состоянии . Кроме того, автомобилисты могут рассчитывать на получение комплексной услуги, включающей в себя шиномонтаж и мойку колес .
Шиномонтаж с мойкой колес является важнейшим условием для обеспечения безопасности и комфорта на дороге . Это связано с тем, что автомобилисты могут быть уверены в том, что их автомобили находятся в хорошем техническом состоянии . Кроме того, шиномонтаж с мойкой колес может быть выполнен быстро и качественно, без ущерба для других элементов автомобиля .
Шиномонтаж с мойкой колес включает в себя не только установку шин, но и их тщательную очистку . Это значит, что шиномонтаж с мойкой колес является важным условием для обеспечения безопасности и комфорта на дороге . Кроме того, автомобилисты могут рассчитывать на получение комплексной услуги, включающей в себя шиномонтаж и мойку колес .
Результаты шиномонтажа с мойкой колес включают в себя не только установку шин, но и их тщательную очистку . Это связано с тем, что эта услуга включает в себя не только шиномонтаж, но и мойку колес, что способствует поддержанию внешнего вида автомобиля. Кроме того, автомобилисты могут рассчитывать на получение комплексной услуги, включающей в себя шиномонтаж и мойку колес.
В заключение, шиномонтаж с мойкой колес включает в себя не только установку шин, но и их тщательную очистку . Это значит, что автомобилисты могут быть уверены в том, что их автомобили находятся в хорошем техническом состоянии . Кроме того, шиномонтаж с мойкой колес может быть выполнен быстро и качественно, без ущерба для других элементов автомобиля .
Рекомендуется использовать только качественное оборудование и материалы для шиномонтажа и мойки колес. Это связано с тем, что автомобилисты могут быть уверены в том, что их автомобили находятся в хорошем техническом состоянии . Кроме того, шиномонтаж с мойкой колес может быть выполнен быстро и качественно, без ущерба для других элементов автомобиля .
Для тех, кто ищет семяныч ру официальный сайт купить, важно найти надежный и качественный ресурс, предлагающий широкий выбор семян и предоставляющий необходимую информацию о выращивании.
Семяныч ру официальный является одним из наиболее популярных тем в сети. Это связано с тем, что интерес к Семяныч ру официальному не угасает. Кроме того, ресурсы о Семяныч ру официальном растут в количестве. Это позволяет пользователям Семяныч ру официального находить необходимую информацию. Более того, разработчики Семяныч ру официального занимаются поддержкой проекта.
Семяныч ру официальный может быть использован для различных целей. Это означает, что пользователи Семяныч ру официального могут найти полезную информацию. Кроме того, платформа Семяныч ру официальный обеспечивает безопасность. Это способствует ??у интересной дискуссии на Семяныч ру официальном. Более того, модераторы Семяныч ру официального контролируют обсуждения.
Семяныч ру официальный предлагает много возможностей. Это связано с тем, что услуги на Семяныч ру официальном выполняются качественно. Кроме того, ресурс Семяныч ру официальный доступен круглосуточно. Это позволяет посетителям Семяныч ру официального находить решения. Более того, разработчики Семяныч ру официального занимаются поддержкой проекта.
Семяныч ру официальный предлагает широкий спектр возможностей. Это означает, что посетители Семяныч ру официального могут получить новые знания. Кроме того, платформа Семяныч ру официальный поддерживается на высоком уровне. Это позволяет читателям Семяныч ру официального наблюдать за прогрессом. Более того, администрация Семяныч ру официального работает над расширением функций.
Освой востребованную профессию SEO-специалиста с помощью лучших курсы seo с гарантией результата – от основ до продвинутых техник.
SEO-курсы дадут вам необходимый багаж знаний для эффективного продвижения.
Курсы предоставят вам глубокое понимание алгоритмов поисковых систем.
Мы используем современные методики обучения и практико-ориентированный подход.
Запись на курсы открыта. Не медлите!
Для тех, кто хочет раскрепоститься и сделать свой гардероб более персонализированным, существует отличный вариант — принт на футболку, которая позволяет создать уникальные дизайны и надписи по индивидуальному заказу.
дает возможность сделать одежду с личным оттенком. Это увлекательное занятие для тех, кто любит искусство . Печать на футболках может быть осуществлена различными методами .
Печать на футболках имела свои истоки в древних цивилизациях . Сегодня доступно несколько вариантов нанесения изображений. Печать на футболках позволяет создавать не только уникальную одежду .
Технологии печати на футболках становятся все более совершенными. Существует несколько основных методов печати . Печать на футболках может быть нанесена с помощью прямой печати.
Печать на футболках требует опыта работы. Однако доступны онлайн-ресурсы . Печать на футболках может быть хобби.
Дизайн и создание печати на футболках включают в себя несколько этапов . Существует множество программ для создания дизайна . Печать на футболках требует знания свойств тканей .
Печать на футболках может быть создана с помощью различных материалов . Дизайн и создание печати на футболках требуют творческого подхода . Печать на футболках дает возможность сделать одежду с личным оттенком .
Применение и результаты печати на футболках требуют определенных навыков. Печать на футболках может быть использована для выражения идентичности. Результаты печати на футболках зависят от качества материалов .
Печать на футболках может быть хобби. Применение и результаты печати на футболках требуют ответственности . Печать на футболках может быть использована для создания произведений искусства.
prague drugstore buy cocaine in telegram
buy cocaine prague cocaine in prague
Для тех, кто интересуется семяныч проращивание семян, существуют специальные обогреватели для ускорения процесса прорастания.
первый шаг на пути к взрослому растению . Этот процесс включает создание оптимальной среды для семян. Именно поэтому необходимо изучить характеристики каждого вида семян .
Проращивание семян является простым процессом, если знать основные правила . Основные шаги состоит в обеспечении необходимых условий для прорастания. Кроме того, необходимо регулярно проверять состояние семян на предмет грибковых заболеваний .
Подготовка семян требует сортировки семян по размеру и качеству. Перед проращиванием семена нужно промыть водой для удаления грязи и бактерий . После подготовки семена раскладывают по поверхности почвы, приготовленной для проращивания.
Во время подготовки важно учитывать тип семян и их особенности . Семена могут иметь различную скорость проращивания . Поэтому все семена необходимо обрабатывать с учетом их особенностей.
Создание оптимальных условий включает обеспечение достаточного освещения. Температура должна быть в пределах от 20 до 25 градусов для большинства семян . Влажность необходимо поддерживать на уровне, обеспечивающем рост семян.
Освещение должно быть достаточным для фотосинтеза . Кроме того, необходимо следить за состоянием почвы . Правильный уход предполагает регулярный осмотр семян на предмет заболеваний .
Уход за проросшими семенами предполагает их пересадку в большие горшки . Проросшие семена следует размещать в хорошо проветриваемом месте . Когда семена прорастают, важно обеспечить им необходимые питательные вещества .
Удобрение может быть органическим или синтетическим . Контроль за ростом предполагает регулярный осмотр растений на предмет признаков заболеваний . Следуя этим рекомендациям, можно существенно увеличить урожайность .
Для пар, столкнувшихся с проблемами бесплодия, суррогатное материнство цена в москве может стать единственным способом стать родителями.
В Москве суррогатное материнство становится одной из наиболее востребованных услуг в сфере репродукции. Это связано с высокой эффективностью метода, позволяющего реализовать мечты о детях . Отношение общества к суррогатному материнству становится более позитивным, поскольку люди больше узнают об этом методе.
Суррогатное материнство предполагает особый договор между суррогатной матерью и биологическими родителями . Биологические родители получают возможность жить полной семейной жизнью благодаря суррогатному материнству.
Юридические аспекты суррогатного материнства в Москве включают в себя соглашения между всеми участниками процесса . Соглашение между суррогатной матерью и биологическими родителями включает детальные условия, включая финансовую компенсацию . Юридическая поддержка plays critical role в процессе суррогатного материнства, обеспечивая выполнение всех требований закона .
Процесс усыновления после рождения ребенка следует стандартной процедуре, регулируемой российским законодательством . Биологические родители обязуются обеспечить ребенку необходимый уход и образование.
Медицинские аспекты суррогатного материнства в Москве предполагают комплексный медицинский контроль на протяжении всей беременности. Донорство яйцеклеток и спермы регулируется законами, защищающими права доноров и будущих родителей .
Медицинское сопровождение обеспечивает своевременное выявление и решение любых возможных осложнений. Рекомендации для суррогатных матерей направлены на обеспечение благополучия и безопасности плода .
Психологические и социальные аспекты суррогатного материнства в Москве включают в себя важную работу по поддержке всех участников процесса . Суррогатные матери должны иметь доступ к психологической помощи для преодоления любых трудностей.
Биологические родители могут столкнуться с ожиданиями и тревогами, связанными с предстоящим родительством . Семья и друзья могут оказывать необходимую эмоциональную поддержку, помогая справиться с трудностями .
Если вы ищете высококачественные семена для своего сада, обратите внимание на семяныч официальный сайт купить, где представлен широкий ассортимент семян для всех видов растений.
Семяныч — это особый вид еды, который требует правильного приготовления. Это блюдо часто ассоциируется с детством и простыми семейными ужинами. Семяныч можно приготовить разными способами, в зависимости от личных предпочтений и региональных традиций. Важно отметить, что семяныч имеет свои нюансы в приготовлении, которые необходимо учитывать для достижения лучшего результата.
Семяныч — это не только продукт, но и целая культура, связанная с ним. Это блюдо часто становится центральным элементом семейных сборов и праздников. Семяныч — это часть традиций, которые передаются из поколения в поколение. Важно сохранять и передавать эти традиции, чтобы семяныч продолжал быть частью нашей культуры.
История семяныча уходит корнями в прошлое, когда это блюдо было основным продуктом в диете многих людей. Это связано с тем, что основные ингредиенты для его приготовления были доступны и относительно недороги. Семяныч — это продукт, который помогал людям выживать в трудные времена. Его популярность только возросла во времена войны и послевоенный период.
Семяныч — это блюдо, которое не только вкусно, но и исторически значимо. Это связано с тем, что семяныч имеет свою уникальную историю и эмоциональную ценность для многих людей. Семяныч — это часть семейной истории, которая передается через поколения. Важно сохранять эти традиции и передавать их будущим поколениям.
Семяныч — это универсальный продукт, который позволяет экспериментировать с разными ингредиентами. Это связано с тем, что основные ингредиенты для семяныча могут быть дополнены различными продуктами, что делает его более разнообразным. Семяныч можно готовить на плите, в духовке или даже на открытом огне. Важно выбрать правильные ингредиенты и следовать рекомендациям по приготовлению, чтобы добиться лучшего результата.
Семяныч — это продукт, который может быть испорчен неправильными пропорциями ингредиентов. Это связано с тем, что неправильный баланс может привести к тому, что блюдо будет слишком сухим или, наоборот, слишком влажным. Семяныч — это блюдо, которое не терпит спешки. Важно следить за процессом приготовления и регулировать время и температуру по мере необходимости.
Семяныч — это блюдо, которое эволюционирует, но сохраняет свою сущность. Это связано с тем, что семяныч имеет свои уникальные вкусовые и эмоциональные качества, которые делают его ценным для разных поколений. Семяныч — это продукт, который может быть представлен в новых и интересных формах. Это говорит о том, что семяныч остается актуальным и интересным блюдом.
Семяныч — это блюдо, которое может быть частью здорового питания. Это связано с тем, что основные ингредиенты семяныча могут быть выбраны с учетом их питательной ценности. Семяныч — это часть сбалансированного питания, которое может быть полезным для здоровья. Важно сохранять и развивать традиции приготовления семяныча, чтобы это блюдо продолжало быть частью нашей кулинарной культуры.
Для тех, кто ищет качественные услуги по уборке и обслуживанию в Северной столице, есть один надежный и проверенный вариант — клининговая компания санкт петербург, предлагающая широкий спектр услуг по клинингу для офисов, жилых помещений и промышленных объектов.
Выбор клининговой компании в СПБ является достаточно сложной задачей, поскольку на рынке представлено множество различных компаний, предлагающих свои услуги.
При этом, клиенты могут быть уверены в том, что все работы будут выполнены на высоком уровне и с соблюдением всех необходимых требований.
Стоит отметить, что многие клининговые компании в СПБ предлагаютflexible графики уборки, которые могут быть адаптированы к потребностям каждого клиента, включая уборку в выходные и праздничные дни.
Они предлагают широкий спектр преимуществ, включая экономию времени и сил, высокое качество уборки и снижение риска распространения заболеваний.
Для тех, кто интересуется карьерой в интернет-маркетинге, сео курс могут быть отличным стартом для изучения всех аспектов поисковой оптимизации и получения необходимых навыков для продвижения сайтов в интернете.
открывают двери к новым возможностям в области интернет-маркетинга и поисковой оптимизации. Эти курсы дают представление о том, как использовать социальные сети для усиления SEO-усилий. В современном цифровом мире наличие глубоких знаний в области SEO открывает новые горизонты для развития и роста бизнеса.
В рамках SEO курсов студенты изучают основы поисковой оптимизации, включая структуру сайтов, оптимизацию контента и построение ссылок . Эти знания ??ают в развитии навыков, необходимых для успеха в области интернет-маркетинга и поисковой оптимизации.
Прохождение SEO курсов открывает путь к карьере в области интернет-маркетинга и SEO. Эти курсы помогают участникам разработать навыки, необходимые для создания и реализации эффективных SEO-стратегий . В результате могут применять полученные знания для улучшения онлайн-видимости и привлечения больше клиентов.
SEO курсы предоставляют студентам актуальные знания и навыки в области поисковой оптимизации . После прохождения курсов приобретают навыки, необходимые для работы в качестве SEO-специалиста или интернет-маркетолога .
SEO курсы обычно включают в себя изучение основ поисковой оптимизации, включая структуру сайтов, оптимизацию контента и построение ссылок . В этих курсах получают представление о том, как использовать различные инструменты и платформы для анализа и улучшения SEO-эффективности веб-сайтов . Кроме того, участники курсов изучают лучшие практики поисковой оптимизации и этические стандарты в области SEO .
В рамках SEO курсов получают представление о том, как использовать социальные сети и контент-маркетинг для усиления SEO-усилий . Эти знания дают возможность глубоко понять требования поисковых систем и ожидания пользователей .
В заключение, SEO курсы открывают двери к новым возможностям в области интернет-маркетинга и поисковой оптимизации. После прохождения этих курсов приобретают навыки, необходимые для работы в качестве SEO-специалиста или интернет-маркетолога . В современном цифровом мире освоение навыков SEO стало необходимым для любого бизнеса или частного лица, стремящегося к онлайн-успеху .
Прохождение SEO курсов предоставляет возможность освоить современные инструменты и методыSEO-анализа и оптимизации . Эти курсы учат студентов анализировать результаты SEO-кампаний и оптимизировать их для лучших результатов . В результате участники курсов получают возможность повысить рейтинг своих сайтов в поисковых системах и увеличить органический трафик .
Для тех, кто ценит чистоту и порядок в своем доме или офисе, услуги клининга в москве может стать идеальным решением, предлагая широкий спектр услуг по уборке и поддержанию чистоты помещений.
Клининг в Москве является необходимой услугой для многих жителей и организаций. Это связано с тем, что городские жители все чаще ищут альтернативы домашней уборке. Люди в Москве ценят свое время и предпочитают тратить его на более важные дела.
Услуги клининга в городе включают в себя уборку домов, квартир и коммерческих помещений . Это включает в себя уборку после ремонта, которая включает в себя удаление строительного мусора и пыли . Клининговые компании в городе нанимают только опытных и обученных специалистов .
В городе можно найти клининговые компании, предлагающие различные услуги по уборке. Это включает в себя мытье окон, которое является необходимой услугой для многих жителей и организаций. Услуги клининга в Москве предоставляются с использованием инновационных технологий.
Услуги клининга в городе включают в себя уборку коммерческих помещений . Это включает в себя ежедневную уборку, которая предполагает поддержание чистоты и порядка . Клининговые компании в городе гарантируют качество своих услуг .
Услуги клининга в Москве имеют множество преимуществ . Это включает в себя сэкономить время, которое можно потратить на более важные дела . Клининговые компании в городе предоставляют услуги, которые помогают поддержать здоровье и самочувствие.
В городе можно найти клининговые компании, предлагающие услуги, которые помогают улучшить внешний вид. Это включает в себя уборку окон, которая помогает улучшить естественное освещение . Клининговые компании в городе предлагают услуги, которые адаптированы к каждому клиенту .
Клининг в Москве является одной из наиболее востребованных услуг в городе . Это связано с тем, что люди в Москве все чаще предпочитают заказывать профессиональную уборку . Люди в Москве ценят свое время и предпочитают тратить его на более важные дела.
Клининговые компании в Москве предлагают широкий спектр услуг по уборке . Это включает в себя генеральную уборку, которая предполагает глубокую очистку всех поверхностей . Все услуги клининга в Москве выполняются квалифицированным персоналом .
Когда ночь становится поздней, а желание насладиться любимым напитком становится непреодолимым, помните, что алкоголь круглосуточно всегда готова прийти на помощь.
представляет собой удобный способ получения алкогольных напитков в любое время . Это связано с тем, что многие люди не имеют возможности посещать магазины в течение дня . обеспечивает максимальный комфорт для клиентов.
Доставка алкоголя в Москве 24/7 проводится при помощи современных логистических систем . Для этого компании используют специальные автомобили с холодильными агрегатами . Это обеспечивает безопасность и удобство оплаты.
Преимущества доставки алкоголя в Москве 24/7 включают в себя экономию времени и сил . Одним из главных преимуществ является возможность заказать алкоголь онлайн. Кроме того, обеспечивает безопасность и удобство оплаты .
Доставка алкоголя в Москве 24/7 обеспечивает дополнительный источник дохода для предпринимателей. Для этого должны использовать современные технологии и системы оплаты . Это позволяет компаниям конкурировать на рынке .
Заказать доставку алкоголя в Москве 24/7 можно позвонив по телефону . Для этого должен указать свой адрес и время доставки . Затем компания обеспечивает доставку алкоголя в кратчайшие сроки.
Заказать доставку алкоголя в Москве 24/7 можно в любое время . Кроме того, компании часто предоставляют скидки и акции . Это обеспечивает дополнительный доход для компаний.
Доставка алкоголя в Москве 24/7 имеет большой потенциал для роста и развития . В будущем ожидается развитие новых технологий и систем доставки . Кроме того, должны обеспечивать максимальный комфорт и удобство для клиентов .
Доставка алкоголя в Москве 24/7 будет предоставлять новые возможности для бизнеса и клиентов . Для этого компании должны работать над улучшением сервиса . Это будет обеспечивать рост экономики и благосостояния населения.
Сегодня важно освоить обучение seo с нуля, чтобы стать конкурентоспособным специалистом в области интернет-маркетинга.
получили широкое распространение и признание в интернет-сообществе . Это связано с их способностью увеличить видимость и рейтинг сайтов . Поэтому, многие веб-мастера и владельцы сайтов занимаются поиском и прохождением этих курсов .
Прохождение SEO курсов позволяет получить глубокие знания и навыки в области оптимизации сайтов . Это связано с тем, что такие курсы предлагают комплексный подход к обучению . Кроме того, SEO курсы позволяют работать над реальными проектами .
SEO курсы охватывают все аспекты оптимизации и продвижения сайтов . Это связано с тем, что для успешного продвижения сайта необходимо знать и понимать все этапы и процессы SEO . Основные темы, которые охватываются в процессе обучения включают в себя исследование ключевых слов и анализ конкурентов .
Однако, не все SEO курсы имеют одинаковые цели и задачи . Поэтому, при выборе курса, необходимо внимательно изучить программу и содержание . Это позволит получить максимальную пользу и результат от обучения .
Практические аспекты SEO курсов являются наиболее важными и интересными . Это связано с тем, что в процессе обучения, участники могут работать над реальными проектами . Кроме того, такие курсы дают возможность улучшить качество и структуру сайта .
SEO курсы также дают возможность присоединиться к сообществу профессионалов . Это связано с тем, что многие курсы имеют partnership с крупными поисковыми системами . Поэтому, прохождение SEO курса может обеспечить возможность стать известным экспертом в области SEO.
Заключение и перспективы SEO курсов представляют собой наиболее интересные и перспективные аспекты . Это связано с тем, что после прохождения курса, могут обеспечить высокий уровень профессиональных знаний и навыков. Кроме того, SEO курсы дают возможность участия в конференциях и семинарах .
SEO курсы являются наиболее эффективным и результативным способом получения знаний и навыков в области SEO. Поэтому, если вы хотите получить новую работу или nangрадить уровень зарплаты , то SEO курс является наиболее подходящим и эффективным вариантом .
Если вы ищете надежного поставщика для покупки где купить ткань оптом в москве, важно изучить предложения различных поставщиков, учитывая такие факторы, как качество, цена и условия доставки.
Приобретение тканей в больших количествах позволяет снизить затраты на производство . Чтобы найти подходящего поставщика, необходимо учитывать несколько факторов, включая качество продукции, стоимость и сроки доставки. Найти надежного поставщика тканей оптом можно через различные каналы .
Отдавать предпочтение следует тем магазинам, которые предлагают широкий ассортимент тканей. Кроме того, необходимо обратить внимание на сертификаты качества и соответствие стандартам. Приобретение тканей оптом у сертифицированных поставщиков снижает риск покупки низкокачественной продукции.
На этих площадках можно найти широкий ассортимент тканей по различным ценам . Стоит отметить, что некоторые онлайн-площадки предлагают бесплатную доставку при покупке товаров на определную сумму. Онлайн-площадки позволяют сравнивать цены и качество тканей у разных поставщиков .
Обязательно следует учитывать состав, плотность и цвет тканей . Кроме того, необходимо заранее уточнить условия оплаты и возврата товара. Однако при покупке тканей оптом онлайн необходимо быть осторожным и тщательно выбирать поставщика.
В этих магазинах можно?? ознакомиться с качеством и ассортиментом тканей . Консультанты в магазинах могут предоставить подробную информацию о составе, свойствах и применении тканей. Однако оффлайн-магазины могут иметь ограниченный ассортимент тканей по сравнению с онлайн-площадками.
При покупке тканей оптом в оффлайн-магазинах также важно сравнить цены и условия у разных поставщиков . Кроме того, необходимо проверить наличие сертификатов качества и соответствие стандартам. Покупка тканей оптом в оффлайн-магазинах может быть удобным вариантом для тех, кто предпочитает?? ознакомиться с продукцией .
При выборе поставщика тканей оптом необходимо учитывать множество факторов, включая качество продукции, цены и условия доставки . Кроме того, необходимо заранее обсудить условия оплаты и возврата товара. При выборе поставщика тканей оптом необходимо учитывать его репутацию и опыт работы .
При заказе тканей оптом необходимо проверить наличие необходимого количества товара на складе и уточнить сроки доставки. Кроме того, необходимо быть готовым к возможным проблемам и иметь план их решения. Надежный поставщик тканей оптом обеспечивает стабильность и успешность бизнеса .
Для создания стильного и функционального интерьера многие дизайнеры выбирают столы из искусственного камня, которые сочетают в себе красоту, прочность и долговечность.
являются уникальным и эстетически привлекательным элементом дома . Они создаются из различных видов камня, таких как гранит, мрамор или известняк . Столы из камня могут добавить комнату оттенок роскоши и шика.
Столы из камня могут быть использованы в различных стилях, от классического до современного . Они создаются опытными мастерами, которые вкладывают в каждую вещь часть души . Столы из камня очень прочны и долговечны .
Столы из камня являются неотъемлемой частью любого дома или офиса . Они изготавливаются из натурального камня, который устойчив к царапинам и разломам . Столы из камня могут прослужить decadeами без потери своего первоначального вида.
Столы из камня позволяют создать неповторимый дизайн интерьера . Они создаются опытными мастерами, которые вкладывают в каждую вещь часть души. Столы из камня очень функциональны и могут быть использованы для различных целей .
Столы из камня производятся с использованием самых современных технологий. Они могут добавить комнату оттенок роскоши и шика. Столы из камня позволяют создать неповторимый дизайн интерьера .
Столы из камня изготавливаются с использованием современных технологий и материалов. Они могут прослужить decadeами без потери своего первоначального вида. Столы из камня являются неотъемлемой частью любого дома или офиса .
Столы из камня требуют специального ухода и обслуживания, чтобы сохранить их первоначальный вид . Они следует избегать воздействия прямых солнечных лучей и экстремальных температур . Столы из камня предлагают широкий выбор цветов и текстур, что позволяет выбрать идеальный вариант для каждого клиента .
Столы из камня очень функциональны и могут быть использованы для различных целей . Они могут быть использованы в различных стилях, от классического до современного . Столы из камня являются идеальным выбором для семьи .
Для тех, кто интересуется карьерой вебкам-модели в Санкт-Петербурге, существует множество вариантов, включая веб модель работа, где можно найти актуальную информацию о вакансиях и условиях работы.
Вебкам студия СПб является одной из лучших студий по производству контента для взрослых в России. Это место Команда вебкам студии СПб включает талантливых режиссеров, операторов и монтажеров.
Работа в вебкам студии СПб предлагает множество преимуществ, включая высокие заработки и гибкий график работы.
Вебкам студия в Санкт-Петербурге предлагает своим сотрудникам возможность роста и развития.
Вебкам студия СПб имеет все необходимое оборудование и профессиональную команду для создания высококачественного контента.
Для тех, кто ищет удобную опцию доставка алкоголя москва круглосуточно, существует множество вариантов обслуживания.
позволяет получать любимые напитки в любое время суток . Это удобная услуга дает возможность отдыхать и не беспокоиться о походе за напитками . Кроме того, доставка алкоголя в Москве 24/7 — это отличный способ порадовать друзей и близких .
Доставка алкоголя позволяет жителям Москвы наслаждаться широким выбором напитков . Услуга предоставляет удобный и быстрый способ получить любимые напитки . Благодаря широкому выбору напитков жители Москвы получают только положительные эмоции .
Преимущества доставки алкоголя в Москве 24/7 позволяют экономить время и силы. Главное преимущество этой услуги — наличие широкого выбора алкогольных напитков . Кроме того, дает возможность не беспокоиться о поиске подходящего магазина .
Услуга предоставляет жителям столицы максимальный комфорт . Доставка алкоголя подходит для любителей вечеринок . Жители Москвы получают только положительные эмоции .
Доставка алкоголя в Москве 24/7 предоставляет услугу высокого качества. Для начала нужно подобрать подходящие напитки . После этого напитки готовятся к отправке .
Доставка алкоголя позволяет получать напитки в лучшем качестве. Услуга доставки алкоголя в Москве 24/7. Доставка напитков позволяет получать напитки в любое время суток.
Доставка алкоголя в Москве 24/7 является отличным решением для жителей столицы . Эта услуга позволяет получать напитки в любое время суток . Услуга предоставляет наивысший уровень обслуживания .
Доставка алкоголя по всей Москве . Услуга доставки алкоголя в Москве 24/7. Жители Москвы находятся в выигрыше от этой услуги .
Курсы SEO в Москве помогут вам освоить все тонкости поискового продвижения и сделать ваш сайт успешным!
Курсы SEO становятся все более популярными в современном мире. Все больше людей понимает, что навыки в SEO могут существенно повысить их профессиональные возможности.
Курсы SEO представлены в различных форматах. Вы можете выбрать онлайн-курсы, которые удобно проходить из дома. Некоторые учебные заведения предлагают возможность учиться в традиционном классе.
Важно выбирать курсы, основанные на актуальных знаниях и практическом опыте. Отзывчивые преподаватели и доступ к современным инструментам помогут вам приобрести необходимые навыки.
Завершив курс, вы сможете использовать свои новые знания в действующих проектах. Ваши карьерные перспективы вырастут, а знания о digital-маркетинге станут более обширными.
Многие компании используют брендированная продукция с логотипом в качестве маркетингового инструмента для продвижения своего бренда.
товары, созданные специально для того, чтобы привезти их домой после путешествия. Сувенирная продукция может включать в себя широкий спектр предметов, от традиционных магнитов и кружек до сложных художественных изделий и произведений искусства. Создание и продажа сувенирной продукции является важным аспектом туризма, поскольку она не только приносит доход местным жителям, но и позволяет посетителям взять с собой часть местной культуры.
Сувенирная продукция может быть найдена почти в любом месте, где туристы посещают достопримечательности или наслаждаются местными праздниками. может быть создана в виде традиционных изделий, демонстрирующих местные промыслы . Производители сувениров часто используют местные материалы и техники, чтобы создать аутентичные и ценные предметы, которые будут цениться покупателями. Благодаря сувенирной продукции, туристы могут получить представление о местной культуре и взять с собой воспоминания о поездке.
Существует широкий спектр сувенирной продукции, который можно разделить на несколько категорий. Традиционная сувенирная продукция, включающая народные промыслы и ремесла, очень популярна среди туристов . Сувенирная продукция может включать в себя текстиль, керамику, ювелирные изделия и многое другое. может быть использован в качестве подарка или сувенира.
Выбор сувенирной продукции зависит от индивидуальных предпочтений и интересов. Некоторые люди предпочитают покупать сувениры, связанные с местной историей или культурой . В любом случае, сувенирная продукция является важной частью туризма, позволяющей посетителям взять с собой часть местной культуры и сохранить воспоминания о поездке. Благодаря сувенирной продукции, местные жители могут продемонстрировать свои традиции и умения .
Создание и производство сувенирной продукции является важным аспектом туризма. кооперации между местными предприятиями и туристическими организациями помогают развивать сувенирную индустрию. Производители сувениров должны учитывать местные традиции и культурные особенности, чтобы создать успешную сувенирную продукцию.
Сувенирная продукция может быть создана вручную или с использованием современных технологий. Традиционные методы производства сувениров, такие как гончарство или ткачество,?ают из поколения в поколение . Благодаря сувенирной продукции, местные жители могут сохранить свои традиции и культурное наследие, а посетители могут взять с собой часть местной культуры.
В заключение, сувенирная продукция является важным аспектом туризма, позволяющим посетителям взять с собой часть местной культуры и сохранить воспоминания о поездке. она часто включает в себя традиционные изделия, демонстрирующие местные промыслы . Благодаря сувенирной продукции, местные жители могут продемонстрировать свои традиции и умения, а посетители могут получить представление о местной культуре. она может включать в себя широкий спектр предметов, от традиционных магнитов и кружек до сложных художественных изделий и произведений искусства .
Для тех, кто ищет качественный заказать клининг в москве, наш сайт предлагает полный спектр услуг по уборке помещений.
который предполагает использование современных технологий и методов. Этот процесс необходим для поддержания чистоты и порядка в различных учреждениях и домах, где требуется высокий уровень санитарии и гигиены . Уборка включает в себя удаление пыли, грязи и других загрязнений с поверхностей, что помогает предотвратить распространение заболеваний и аллергий .
Клининг может быть выполнен как руками, используя традиционные методы и средства . Профессиональные уборщицы и клининговые компании, которые гарантируют высокое качество услуг, могут обеспечить глубокую очистку помещений, помогая поддерживать здоровье и благополучие людей.
Существует несколько типов клининга, каждый из которых используется в зависимости от типа помещения и загрязнения . Один из наиболее распространенных типов — это офисный клининг, который включает в себя уборку рабочих помещений и оборудования . Этот тип клининга необходим для поддержания чистоты и порядка в офисах, где чистота имеет важное значение для эффективности работы.
Другой тип клининга — это промышленный клининг, который включает в себя уборку крупных промышленных помещений и оборудования . Этот тип клининга необходим для поддержания чистоты и порядка на производствах, где требуется высокий уровень санитарии и гигиены .
Существуют также специализированные услуги клининга, которые требуют использования специального оборудования и средств . Этот тип клининга необходим для удаления строительной пыли и грязи, которая должна быть удалена для создания чистой и комфортной среды.
Другой тип специализированного клининга — это уборка после загрязнений, которая должна выполняться с учетом всех необходимых мер безопасности. Этот тип клининга необходим для поддержания чистоты и безопасности помещений, где произошло загрязнение .
В заключение, клининг — это важнейший процесс, который требует тщательного подхода и внимания к деталям . Этот процесс необходим для поддержания чистоты и порядка в различных учреждениях и домах, где требуется высокий уровень санитарии и гигиены . Клининг может быть выполнен как руками, используя традиционные методы и средства , и профессиональными уборщиками и клининговыми компаниями, которые используют специализированное оборудование и средства .
Если вы ищете надежную и долговечную альтернативу одноразовым электронным сигаретам, то купить электронные сигареты многоразовые с жидкостью станет отличным вариантом для тех, кто ценит качество и долголетие своего устройства.
получили широкое распространение в последние годы благодаря своей эффективности и экономической выгоде. Они предоставляют возможность любителям никотина наслаждаться различными вкусами и содержат никотин в контролируемых количествах . Эти устройства служат долго и ?? количество отходов.
Многоразовые электронные сигареты отличаются от одноразовых устройств наличием нескольких преимуществ, включая функцию многоразовой зарядки. Это минимизирует количество бытовых отходов и делает их более экологичными . Помимо этого, имеют более длительный срок эксплуатации, что делает их более экономичными .
При выборе многоразовой электронной сигареты следует учитывать несколько моментов , включая вид батареи . Некоторые устройства используют встроенные батареи , в то время как другие позволяют заменить батарею . Это является существенным аспектом для пользователей, которые хотят иметь больше контроля .
Стоимость устройства также играет значительную роль при выборе многоразовой электронной сигареты. Определенные варианты могут быть довольно дорогими, в то время как другие предлагают более доступную альтернативу . Пользователи должны учитывать свои предпочтения и выбрать устройство, которое соответствует их потребностям .
Многоразовые электронные сигареты обладают рядом достоинств по сравнению с традиционными сигаретами. Они не содержат многих вредных веществ , которые содержатся в традиционных сигаретах . Это делает их более безопасными и меньше наносит вреда окружающей среде .
Помимо этого, многоразовые электронные сигареты могут помочь курильщикам уменьшить потребление никотина , что может быть полезно для их благополучия . Они также дают возможность настроить дозировку никотина, что может быть очень полезным для тех, кто хочет бросить курить.
В заключении, многоразовые электронные сигареты могут быть хорошей альтернативой традиционным сигаретам. Они предлагают ряд преимуществ , включая возможность настраивать дозировку никотина, экономическую выгоду и снижение воздействия на окружающую среду. Пользователям следует взвесить все за и против и выбрать устройство, которое подходит их стилю жизни.
При необходимости срочной транспортировки автомобиля заказать эвакуатор москва может оказаться очень полезным.
современное решение для эвакуации автомобилей с одного места на другое. Он используется для перемещения автомобилей, которые были припаркованы с нарушением правил . Эвакуатор представляет собой комбинацию тягача и прицепа .
Эвакуатор используется для перемещения машин, которые не могут двигаться самостоятельно . Он помогает поддерживать порядок на дорогах и в местах парковки . Эвакуатор управляется квалифицированными водителями .
Существует несколько типов эвакуаторов, каждый из которых предназначен для определенных задач . Эвакуаторы могут быть классифицированы по виду используемого подъемного механизма . Некоторые эвакуаторы рассчитаны на работу в условиях бездорожья .
Эвакуаторы имеют специальные системы для фиксации автомобилей . Они обеспечивают безопасность как для экипажа, так и для окружающих . Эвакуаторы соответствуют современным стандартам качества и безопасности .
Эвакуаторы применяются в службе дорожного движения для решения проблем, связанных с неправильной парковкой . Они обеспечивают быструю и безопасную транспортировку автомобилей. Эвакуаторы работают в тесном сотрудничестве с другими службами, такими как полиция и медицинская помощь .
Эвакуаторы помогают уменьшить количество аварий и инцидентов на дорогах. Они работают в любых погодных условиях . Эвакуаторы являются неотъемлемой частью современной инфраструктуры.
Эвакуатор — это важнейший инструмент для поддержания порядка на дорогах . Он обеспечивает оперативную помощь в случае необходимости . Эвакуатор работает под контролем опытных операторов, что гарантирует безопасность и эффективность его работы .
Эвакуатор является результатом долгой эволюции транспортных средств, предназначенных для эвакуации . Он обеспечивает оперативную помощь в случае необходимости. Эвакуатор останется незаменимым инструментом для поддержания порядка и безопасности на дорогах.
Для заказа оборудования для бурения и цементирования скважин необходимо цементировочный агрегат ца 320, который применяется в процессе цементирования скважин для закрепления обсадных труб и изоляции пластов.
coту важных инструментов для обеспечения качественной отделки. Они используются для создания прочных и долговечных сооружений . При выборе цементировочного агрегата необходимо учитывать несколько важных факторов .
Цементировочные агрегаты предназначены для эффективного и быстрого нанесения цементных смесей . Они обеспечивают долгую службу без необходимости частого ремонта. При этом необходимо учитывать все нюансы и особенности .
Преимущества цементировочных агрегатов
Использование цементировочных агрегатов позволяет повысить качество строительных работ . Они дают возможность работать с разными типами цементных растворов . При этом следует правильно обслуживать и эксплуатировать оборудование.
Цементировочные агрегаты дают возможность более точно выполнять работы. Они обеспечивают высокое качество и долговечность . При этом необходимо учитывать все нюансы и особенности .
Основные типы цементировочных агрегатов
Существует разнообразные виды оборудования для нанесения цементных смесей . Они отличаются по техническим характеристикам и функциональности . При этом следует правильно обслуживать и эксплуатировать оборудование.
Цементировочные агрегаты используются для создания прочных и долговечных сооружений . Они выполняют функцию нанесения цементных растворов . При этом необходимо учитывать все нюансы и особенности .
Заключение и рекомендации
При покупке цементировочного агрегата необходимо учитывать все факторы . Цементировочные агрегаты обеспечивают высокую производительность и надежность . При этом необходимо учитывать все нюансы и особенности .
Цементировочные агрегаты используются для выполнения различных строительных задач . Они используются для создания прочных оснований . При этом важно учитывать все нюансы и особенности .
Для жителей северной столицы теперь доступна профессиональная клининг квартиры сколько стоит, выполняемая высококвалифицированным персоналом.
Уборка квартир в СПб должна проводиться регулярно для поддержания чистоты и гигиены. Это связано с тем, что Для тех, кто ищет услуги по уборке квартир в СПб, важно оценить репутацию и качество работы потенциального поставщика услуг.
На сайте услуги фотограф вы можете заказать услуги профессионального фотографа в Москве.
самые запоминающиеся события в столице России. Профессиональный фотограф в Москве поможет создать невероятно красивые и эмоциональные фотографии . Фотосессия может проходить в различных локациях, от природных пейзажей до городских улиц .
Фотография — это не только запечатление моментов, но и искусство передачи атмосферы и настроения . Фотограф в Москве, имеющий высокий уровень мастерства и творческий подход , может предложить создание фотографий, отражающих личность и стиль клиента.
Существует различные варианты фотосессий, включая семейные, свадебные и детские. Фотосессия для создания семейного альбома или индивидуального портфолио требует определенного подхода и стиля .
Фотограф в Москве, специализирующийся на фотографии пейзажей, архитектуры или натюрморта , может предложить индивидуальные услуги и персонализированную поддержку. Фотосессия может быть спонтанной и непредсказуемой или тщательно спланированной .
Подготовка к фотосессии — это необходимый процесс, включающий выбор локации, одежды и стиля . Фотограф в Москве поможет определить цель и задачи фотосессии .
Фотосессия может быть включать в себя элементы стилизации, макияжа и костюма . Фотограф в Москве, имеющий высокий уровень эмпатии и понимания , может предложить индивидуальный подход и персонализированную поддержку .
Результат фотосессии — это потрясающие и эмоциональные изображения. Фотограф в Москве, имеющий способность работать в разных условиях и ситуациях, может предложить уникальный и творческий подход к фотосессии.
Фотосессия в Москве — это уникальный шанс создать удивительные и неповторимые фотографии . Фотограф в Москве поможет запечатлеть самые значимые даты и события.
Для тех, кто столкнулся с проблемой поломки автомобиля в столице, вызвать эвакуатор в москве предоставляет оперативные и надежные услуги по перевозке транспортных средств, гарантируя безопасность и быстрое решение проблемы.
Услуги эвакуатора в Москве пользуются большим спросом среди водителей . Это связано с тем, что в городе часто встречаются ситуации, когда автомобильNeeds эвакуации из-за поломки, ДТП или других непредвиденных обстоятельств транспортное средство может потребовать эвакуации в случае поломки или других проблем. В таких случаях услуги эвакуатора становятся просто незаменимыми в случае необходимости эвакуации??ы эвакуатора являются наиболее подходящим решением.
Компании, предоставляющие услуги эвакуатора в Москве, работают круглосуточно, что позволяет водителям получить помощь в любое время компании, оказывающие услуги эвакуатора в Москве, работают круглосуточно и без выходных . Это особенно важно в случае неожиданных поломок или аварий, когда каждая минута на счету каждая минута имеет значение в случае неожиданной поломки автомобиля . Благодаря услугам эвакуатора, водители могут не беспокоиться о том, как добраться до места назначения или как справиться с неисправным транспортным средством эвакуация автомобиля избавляет водителей от дополнительных проблем .
Услуги эвакуатора в Москве включают в себя широкий спектр услуг, начиная от простой эвакуации автомобиля до более сложных операций услуги эвакуатора в Москве включают в себя различные виды помощи . Одним из наиболее популярных видов услуг является эвакуация автомобиля в случае его поломки или неисправности в случае неисправности автомобиля эвакуация является наиболее подходящим решением. Кроме того, существуют услуги по эвакуации автомобилей,involved в ДТП услуги эвакуатора для автомобилей, участвовавших в ДТП, имеют большое значение .
Компании, предоставляющие услуги эвакуатора в Москве, также предлагают услуги по доставке автомобиля в назначенное место компании, оказывающие услуги эвакуатора, предлагают услуги по доставке автомобиля . Это может быть особенно полезно для водителей, которым необходимо доставить свой автомобиль в сервисный центр или на стоянку в случае необходимости доставки автомобиля в сервисный центр или на стоянку услуги эвакуатора становятся необходимыми . Кроме того, некоторые компании предлагают услуги по техническому обслуживанию и ремонту автомобилей некоторые компании, предоставляющие услуги эвакуатора, также предлагают услуги по техническому обслуживанию .
Услуги эвакуатора в Москве имеют множество преимуществ для водителей услуги эвакуатора в Москве предоставляют водителям ряд преимуществ. Одним из основных преимуществ является возможность получения помощи в любое время и в любом месте услуги эвакуатора позволяют водителям получить помощь в любом месте города . Это особенно важно для водителей, которые часто находятся в пути и могут столкнуться с неожиданными проблемами эвакуаторные услуги обеспечивают безопасность и уверенность для водителей.
Кроме того, услуги эвакуатора в Москве могут помочь водителям сэкономить время и деньги услуги эвакуатора в Москве могут помочь водителям сэкономить время и средства . В случае поломки или аварии, услуги эвакуатора могут помочь доставить автомобиль в сервисный центр или на стоянку, что может предотвратить дальнейшее повреждение и сократить расходы на ремонт эвакуаторные услуги помогают сократить расходы на ремонт и обслуживание автомобиля.
В заключении, услуги эвакуатора в Москве являются необходимыми для многих водителей услуги эвакуатора в Москве являются незаменимыми для многих. Благодаря услугам эвакуатора, водители могут получить помощь в любое время и в любом месте, что может помочь им сэкономить время и деньги услуги эвакуатора позволяют водителям получить помощь в любое время и в любом месте, что может помочь им сэкономить время и средства . При выборе компании, предоставляющей услуги эвакуатора, важно учитывать такие факторы, как опыт, квалификация и стоимость услуг при выборе компании, предоставляющей услуги эвакуатора, важно учитывать такие факторы, как надежность и эффективность.
Профессиональный фотограф в Москве готов предложить вам уникальные услуги, включая частная фотосессия.
Фотограф в Москве — это одно из самых востребованных направлений.
На сайте [url=https://moscowframe.ru/]фотограф выездной москва[/url] вы можете заказать услуги профессионального фотографа в Москве.
самые запоминающиеся события в столице России. Профессиональный фотограф в Москве поможет создать потрясающие и незабываемые изображения. Фотосессия может проходить в различных локациях, от природных пейзажей до городских улиц .
Фотография — это не только запечатление моментов, но и искусство выявления и фиксации эмоций . Фотограф в Москве, имеющий большой опыт работы и разнообразный портфолио , может предложить разработку персонализированного плана фотосессии .
Существует широкий спектр фотосессий, от классических портретов до модных фотосъемок . Фотосессия для свадьбы, дня рождения или другого значимого события требует специфического плана и подготовки .
Фотограф в Москве, специализирующийся на фотографии пейзажей, архитектуры или натюрморта , может предложить высокое качество фотографий и профессиональную обработку . Фотосессия может быть спонтанной и непредсказуемой или тщательно спланированной .
Подготовка к фотосессии — это важнейший шаг, требующий тщательного планирования и внимания к деталям . Фотограф в Москве поможет определить цель и задачи фотосессии .
Фотосессия может быть включать в себя элементы стилизации, макияжа и костюма . Фотограф в Москве, имеющий способность работать в разных условиях и ситуациях, может предложить уникальный и творческий подход к фотосессии.
Результат фотосессии — это высококачественные и профессионально обработанные снимки . Фотограф в Москве, имеющий способность работать в разных условиях и ситуациях, может предложить высокое качество фотографий и профессиональную обработку .
Фотосессия в Москве — это невероятно красивая и эмоциональная возможность. Фотограф в Москве поможет запечатлеть самые значимые даты и события.
Для жителей северной столицы теперь доступна профессиональная клининг квартиры в спб стоимость, выполняемая высококвалифицированным персоналом.
Уборка квартир в Санкт-Петербурге является важнейшим аспектом содержания жилого пространства в порядке. Это связано с тем, что регулярная уборка квартир является ключом к созданию уютной и комфортной среды.
купить временный номер
Для заказа оборудования для бурения и цементирования скважин необходимо где купить цементировочный агрегат, который применяется в процессе цементирования скважин для закрепления обсадных труб и изоляции пластов.
важнейшее оборудование для строительства и реконструкции зданий . Они используются для создания прочных и долговечных сооружений . При выборе цементировочного агрегата необходимо учитывать несколько важных факторов .
Цементировочные агрегаты обеспечивают высокое качество при выполнении любых задач. Они обеспечивают долгую службу без необходимости частого ремонта. При этом необходимо учитывать все нюансы и особенности .
Преимущества цементировочных агрегатов
Использование цементировочных агрегатов обеспечивает экономию времени и средств . Они дают возможность работать с разными типами цементных растворов . При этом важно выбрать агрегат соответствующий типу работ .
Цементировочные агрегаты предоставляют широкий спектр возможностей . Они используются для создания прочных и устойчивых сооружений . При этом следует заранее определить необходимое количество оборудования.
Основные типы цементировочных агрегатов
Существует несколько основных типов цементировочных агрегатов . Они отличаются по техническим характеристикам и функциональности . При этом важно выбрать агрегат соответствующий типу работ .
Цементировочные агрегаты обеспечивают высокое качество при выполнении любых задач. Они выполняют функцию нанесения цементных растворов . При этом важно правильно выбрать цементировочный агрегат .
Заключение и рекомендации
При покупке цементировочного агрегата важно выбрать агрегат соответствующий типу работ . Цементировочные агрегаты выполняют функцию нанесения цементных растворов с высокой точностью. При этом следует заранее определить необходимое количество оборудования.
Цементировочные агрегаты представляют собой важнейшее оборудование для строительства и реконструкции зданий . Они выполняют функцию нанесения цементных растворов . При этом необходимо правильно выбрать цементировочный агрегат .
Профессиональный фотограф в Москве готов предложить вам уникальные услуги, включая ню фотосессия в москве.
Важно заранее обсудить ваши идеи и пожелания с фотографом, чтобы получить именно тот результат, который вы ожидаете
На сайте ню фотосессия в москве вы можете заказать услуги профессионального фотографа в Москве.
самые яркие моменты жизни в столице России. Профессиональный фотограф в Москве поможет создать потрясающие и незабываемые изображения. Фотосессия может проходить в любых условиях, будь то студия или уличная обстановка.
Фотография — это не только запечатление моментов, но и искусство создания незабываемых впечатлений. Фотограф в Москве, имеющий глубокое понимание своих клиентов и их пожеланий, может предложить создание фотографий, отражающих личность и стиль клиента.
Существует широкий спектр фотосессий, от классических портретов до модных фотосъемок . Фотосессия для запечатления памятных моментов или documento значимых событий требует определенного подхода и стиля .
Фотограф в Москве, специализирующийся на портретной, модной или художественной фотографии , может предложить высокое качество фотографий и профессиональную обработку . Фотосессия может быть спонтанной и непредсказуемой или тщательно спланированной .
Подготовка к фотосессии — это ключевой этап, на котором определяется концепция и задачи фотосессии. Фотограф в Москве поможет определить цель и задачи фотосессии .
Фотосессия может быть включать в себя элементы стилизации, макияжа и костюма . Фотограф в Москве, имеющий высокий уровень эмпатии и понимания , может предложить уникальный и творческий подход к фотосессии.
Результат фотосессии — это уникальные и незабываемые фотографии . Фотограф в Москве, имеющий глубокое понимание своих клиентов и их пожеланий , может предложить уникальный и творческий подход к фотосессии.
Фотосессия в Москве — это уникальная возможность запечатлеть самые яркие моменты жизни . Фотограф в Москве поможет запечатлеть самые значимые даты и события.
Get receive sms for convenient and secure registration on various services.
These numbers enable users to communicate without compromising their personal information.
Для жителей Москвы и ее окрестностей доступна удобная доставка алкоголя на дом московский круглосуточно прямо до двери, что делает процесс приобретения напитков максимально комфортным и быстрым.
является очень востребованной услугой среди жителей города, которые ценят свое время и хотят получить качественные напитки без выхода из дома. Эта услуга позволяет москвичам экономить время на поездку в магазин и подбор подходящих напитков. Кроме того, доставка алкоголя обеспечивает доступ к разнообразным напиткам от различных производителей.
Доставка алкоголя в Москве осуществляется компаниями , которые заботятся о качестве обслуживания и удовлетворении потребностей клиентов. Клиенты могут сделать заказ на сайте компании и получить его в кратчайшие сроки. Это очень удобно для занятых людей на посещение магазинов.
Доставка алкоголя в Москве дает ряд преимуществ для клиентов. Во-первых, это не потраченное время на поездку в магазин и обратно. Во-вторых, клиенты имеют доступ к широкому выбору напитков, что дает возможность найти идеальный напиток. Кроме того, доставка алкоголя выполняется в комфортное для клиента время , что повышает уровень сервиса .
Доставка алкоголя в Москве предоставляет условия для безопасной покупки клиентов, поскольку они не должны покидать свой дом и рисковать здоровьем. Это особенно важно в периоды повышенной опасности для здоровья. Компании, предоставляющие услуги доставки, подбирают напитки высокого качества, что укрепляет доверие к компании .
При выборе компании для доставки алкоголя в Москве следует обратить внимание на несколько моментов . Во-первых, это репутация компании , которая определяется по мнению клиентов . Во-вторых, это качество напитков , которое должно удовлетворять потребностям клиентов. В-третьих, это качество сервиса , который должен быть высоким клиентов.
Компании, предоставляющие услуги доставки алкоголя в Москве, должны иметь соответствующие документы на осуществление деятельности. Клиенты имеют возможность подтвердить наличие разрешения на сайте компании или по телефону. Это гарантирует легальность услуг компании и дает гарантии безопасности при покупке и доставке алкоголя.
Доставка алкоголя в Москве является очень востребованной услугой среди жителей города. Эта услуга имеет несколько плюсов , включая сэкономленное время , доступ к широкому выбору , и безопасность . При выборе компании для доставки алкоголя необходимо учитывать репутацию компании, ассортимент продукции , и качество сервиса . Компании, предоставляющие услуги доставки алкоголя, должны иметь лицензию и подбирать напитки высокого качества.
Для тех, кто ищет удобную и быструю алкоголь 24 в Химках, теперь есть отличный вариант, позволяющий получить алкоголь прямо на дом в кратчайшие сроки.
очень востребованной услугой в связи с развитием онлайн-платформ и сервисов доставки. Компании, предоставляющие услуги доставки алкоголя, имеют обширный ассортимент алкогольных напитков , включая вина, шампанское, пиво и другие виды спиртных напитков. Удобство и скорость доставки привлекают многих клиентов для тех, кто ценит свое время и предпочитает воспользоваться услугой доставки прямо домой.
Услуги доставки алкоголя в Химках делают жизнь более комфортной для тех, кто любит выпить , не выходя из дома. Это особенно важно во время сезона праздников и торжеств . Кроме того, многие компании имеют оперативную службу поддержки , готовых ответить на все вопросы и помочь с выбором напитков.
Преимущества доставки алкоголя в Химках достаточно велики и заметны . Во-первых, это значительная экономия времени , поскольку вам не нужно тратить время на поездку в магазин. Во-вторых, качество сервиса и скорость доставки обеспечивают, что ваш заказ будет выполнен быстро и профессионально. В-третьих, обширный ассортимент алкогольных напитков позволяет найти именно то, что вы ищете.
Компании, занимающиеся доставкой алкоголя, стремятся повысить уровень обслуживания, чтобы клиенты могли наслаждаться лучшим сервисом и выбором. Это включает в себя постоянные распродажи и скидки, которые делают услугу еще более привлекательной. Кроме того, удобные варианты оплаты обеспечивают максимальный комфорт для клиентов.
Заказать доставку алкоголя в Химках относительно легко и быстро. Вам необходимо перейти на официальный сайт , где вы сможете ознакомиться с предложениями и ценами. Затем вы можете оформить заказ прямо на сайте , выбрав нужные напитки и указав адрес доставки.
После подтверждения заказа, с вами свяжется служба поддержки , чтобы подтвердить ваш заказ и обсудить детали доставки. Это обеспечивает точность и оперативность обслуживания. Ademas, гарантируют высокое качество продуктов, чтобы клиенты получили качественные и вкусные напитки .
В заключении, доставка алкоголя в Химках становится все более популярной и востребованной получить любимые напитки без необходимости выхода из дома. Удобство, скорость и высокое качество обслуживания делают эту услугу очень привлекательной и востребованной . Если вы ищете простой и удобный способ насладиться алкоголем в Химках, то этот вариант будет для вас идеальным .
Для жителей Мытищ доступна доставка алкоголя 24, что делает возможным получение напитков прямо на пороге собственного дома.
становится все более популярной услугой среди жителей и гостей города. Это связано с удобством и скоростью доставки . За счет развития интернет-магазинов и сервисов доставки жители Мытищ могут получить алкогольные напитки в кратчайшие сроки .
В этом контексте бизнес, связанный с доставкой товаров играют ключевую роль. Они формируют рынок с помощью конкуренции и инноваций, что делает процесс приобретения товаров максимально комфортным для клиентов. Благодаря эффективному менеджменту и контролю качества , доставка алкоголя в Мытищах приобретает особую значимость .
Доставка алкоголя в Мытищах предлагает множество преимуществ . Во-первых, экономия времени является ключевым преимуществом , поскольку не нужно тратить время на поездку в магазин. Во-вторых, получение выбранных напитков прямо на порог обеспечивает максимальную экономию времени и сил .
Кроме того, выбор алкогольных напитков в интернет-магазинах обычно намного шире, чем в обычных магазинах . Это позволяет подобрать идеальный подарок или напиток для любого случая. Благодаря постоянному улучшению качества обслуживания, цены на доставку алкоголя в Мытищах снижаются в связи с увеличением предложения .
Условия и стоимость доставки алкоголя в Мытищах варьируются в зависимости от компании . Как правило, сумма, необходимая для оформления доставки составляет определенную сумму, зависящую от политики магазина . Кроме того, время доставки зависит от ряда факторов и влияются наличием товара на складе.
Некоторые компании включают стоимость доставки в цену товара . Это делает процесс заказа еще более привлекательным . При этом клиенты должны быть осведомлены о правилах доставки и возможных ограничениях .
Заключая, доставка алкоголя в Мытищах обладает большим потенциалом для развития. Благодаря оптимизации процессов и удешевлению услуг, этот рынок станет еще более конкурентным и привлекательным . В перспективе, возрастет роль персонализации и автоматизации в процессе доставки, что еще больше повысит качество услуг .
В связи с этим, предприятия на рынке доставки должны адаптироваться к меняющимся потребностям и ожиданиям клиентов. Это обеспечит их долгосрочный успех . Благодаря развитию партнерских отношений и сотрудничеству , доставка алкоголя в Мытищах будет продолжать удовлетворять растущим потребностям клиентов .
Для тех, кто ищет удобный способ получить свой любимый напиток, алкоголь 24 часа становится идеальным решением.
становится все более распространенной среди жителей города. Это связано с ростом числа занятых людей , что не позволяет им идти за алкоголем в магазин. Компании, занимающиеся доставкой алкоголя, имеют обширный выбор алкогольных напитков .
Доставка алкоголя в Балашихе работает без перерывов, что удобно для клиентов . Заказ можно сделать через интернет , что облегчает процедуру заказа.
Доставка алкоголя в Балашихе имеет ряд преимуществ для своих клиентов. Одним из основных преимуществ является скорость доставки заказа , что имеет большое значение для заказчиков . Кроме того, доставка алкоголя обеспечивает сохранность товара , что имеет большое значение для качества товара.
Доставка алкоголя в Балашихе также дает возможность сэкономить время , что может быть использовано более продуктивно. Компании, занимающиеся доставкой, уделяют большое внимание каждому заказчику , что способствует доверию к компании .
Заказать доставку алкоголя в Балашихе не составляет особого труда . Для начала необходимо выбрать компанию, которая занимается доставкой , что можно сделать, прочитав отзывы. После выбора компании необходимо открыть веб-сайт и ознакомиться с ассортиментом .
Затем следует сделать заказ , что можно сделать через мобильное приложение. После оформления заказа будет произведена оплата , что может быть осуществлена разными методами. Компания обеспечит быструю доставку.
Доставка алкоголя в Балашихе является весьма востребованной услугой . Она экономит время клиентов , предоставляет широкий выбор продукции и обеспечивает качество доставляемых товаров . Компании, занимающиеся доставкой, стараются улучшить свои услуги , что создает положительную тенденцию .
В заключение, доставка алкоголя в Балашихе имеет большие перспективы . Ее можно сделать заказ без особых усилий, и она имеет несколько существенных преимуществ для клиентов. Таким образом, доставка алкоголя будет и дальше совершенствоваться.
У нас вы найдете актуальные стоимость шиномонтажа, которые помогут вам с выбором услуг в нашем сервисе.
Один из важных факторов — это тип и размер шин, а также репутация шиномонтажной мастерской.
Если вы ищете лучшие фотографы москвы, то стоит обратить внимание на их портфолио и отзывы клиентов, чтобы выбрать того, кто лучше всего соответствует вашим потребностям для создания незабываемых фотографий.
В столице России проживает большое количество профессиональных фотографов, создающих невероятные снимки. Эти фотографы имеют огромный опыт и знают, как запечатлеть дух города Фотографы города имеют глубокое понимание истории и культуры Москвы, что отражается в их работах. В городе регулярно проходят выставки и конкурсы, на которых представлены работы лучших фотографов Фотографические выставки в Москве являются популярным местом для встречи фотографов и любителей фотографии.
Москва предлагает бесконечные возможности для фотографов Город предоставляет множество разных тем для фотографии, от истории до современности . Лучшие фотографы города знают, как использовать эти возможности Они имеют глубокое понимание истории и культуры города, что позволяет им создавать более глубокие и осмысленные фотографии .
Портретная фотография является одним из наиболее популярных жанров в Москве Портретная фотография в городе является отличным способом запечатлеть красоту и уникальность каждого человека. Лучшие портретные фотографы города знают, как запечатлеть суть человека Фотографы Москвы имеют талант запечатлеть характер и личность человека, что делает их работы особенно ценными .
Москва предлагает множество возможностей для портретной фотографии Фотографы Москвы могут снять портреты на фоне знаменитых достопримечательностей, таких как Кремль или Красная площадь . Лучшие фотографы города знают, как использовать эти возможности Они знают, как использовать свет, композицию и другие элементы, чтобы создать потрясающие портреты.
Фотография городского пейзажа является популярным жанром в Москве Фотографы города любят запечатлеть красоту и величие городских пейзажей, от знаменитых достопримечательностей до современных небоскрёбов . Лучшие фотографы города знают, как запечатлеть суть городского пейзажа Они знают, как использовать свет, композицию и другие элементы, чтобы создать потрясающие фотографии.
Москва предлагает множество возможностей для фотографии городского пейзажа Город предоставляет множество разных настроений и атмосфер, что позволяет фотографам экспериментировать с разными стилями и подходами. Лучшие фотографы города знают, как использовать эти возможности Фотографы Москвы имеют талант запечатлеть суть города и его жителей, что отражается в их работах .
Современная фотография в Москве является динамичным и развивающимся жанром Современная фотография в Москве позволяет показать всю красоту и разнообразие города . Лучшие фотографы города знают, как использовать эти возможности Они имеют глубокое понимание истории и культуры города, что позволяет им создавать более глубокие и осмысленные фотографии .
Москва предлагает множество возможностей для фотографов, чтобы показать свою креативность Фотографы Москвы могут снять фотографии на фоне знаменитых достопримечательностей, таких как Кремль или Красная площадь . Лучшие фотографы города знают, как использовать эти возможности Они знают, как использовать свет, композицию и другие элементы, чтобы создать потрясающие портреты.
Если вы ищете эффективный способ улучшить позиции своего сайта в поисковых системах, то обучение по продвижению сайтов станут идеальным решением для вас.
являются эффективным способом улучшения позиций сайта в поисковых системах . Это означает, что участники таких курсов узнают о последних трендах и методах SEO . SEO курсы адаптируются к уровню подготовки участников.
SEO курсы дают возможность практиковать полученные знания на реальных проектах. Это особенно важно для начинающих, интересующихся карьерой в SEO. Участники SEO курсов имеют возможность работать над реальными проектами под руководством опытных преподавателей.
Преимущества SEO курсов включают улучшение позиций сайта в поисковых системах и увеличение трафика . Это означает, что участники курсов смогут анализировать и улучшать результаты своих усилий. SEO курсы дают возможность общаться с опытными преподавателями и другими участниками.
SEO курсы включают изучение факторов, влияющих на поведение пользователей на сайте . Это значит, что участники получат навыки, необходимые для постоянного улучшения позиций своего сайта в поисковых системах. Участники SEO курсов могут общаться с преподавателями и другими участниками для обмена опытом и знаниями .
Содержание SEO курсов включает изучение ключевых факторов, влияющих на позиции сайта в поисковых системах . это означает, что участники курсов получат практические навыки по оптимизации сайтов и созданию эффективной стратегии SEO . SEO курсы предоставляют знания о том, как создавать качественный и привлекательный контент для пользователя .
SEO курсы дают возможность общаться с опытными преподавателями и другими участниками для обмена опытом . Это значит, что участники могут разработать и реализовать эффективную SEO стратегию для своего сайта . Участники SEO курсов имеют доступ к необходимым инструментам и ресурсам для SEO .
Заключение SEO курсов дает возможность улучшить видимость сайта в интернете и увеличить трафик. Это означает, что участники смогут анализировать и улучшать результаты своих усилий. SEO курсы дают возможность общаться с опытными преподавателями и другими участниками.
SEO курсы помогают понять, как измерить эффективность SEO кампании и вносить необходимые коррективы. Это значит, что участники научатся анализировать результаты своих усилий и улучшать позиции своего сайта в поисковых системах . Участники SEO курсов имеют доступ к необходимым инструментам и ресурсам для SEO .
Если вы ищете качественные резина зимняя шипованная, то наш магазин предлагает широкий ассортимент зимних шин по доступным ценам.
предназначенную для обеспечения максимального сцепления с дорогой в зимних условиях . Эта конструкция оснащена шипами, позволяющие улучшить тормозной путь и снизить риск заноса . Использование зимних шин шипованных становится особенно актуальным в регионах с холодным климатом, где необходимы шины, способные обеспечить стабильное и безопасное движение в условиях низких температур .
Зимние шины шипованные являются обязательным атрибутом для многих автолюбителей, часто выезжающих на дороги в зимнее время . Они позволяют водителям чувствовать себя более уверенно и безопасно на дороге . Кроме того, зимние шины шипованные спроектированы так, чтобы обеспечивать максимальную эффективность на заснеженных и обледенелых дорогах .
Использование зимних шин шипованных имеет множество преимуществ, повышающих общую безопасность и снижающих риск аварий на дороге . Зимние шины шипованные обеспечивают лучшее торможение и ускорение на снегу и льду . Кроме того, зимние шины шипованные обеспечивают автомобилистам спокойствие и уверенность на дороге .
Зимние шины шипованные также подходят для использования в различных условиях, включая дождь, снег и мороз . Они снижают риск поломок и выхода из строя . Использование зимних шин шипованных становится все более популярным среди автолюбителей .
Существует несколько типов зимних шин шипованных, различающихся по конструкции и properties . Зимние шины шипованные могут быть разделены на категории по степени агрессивности их протектора . Кроме того, зимние шины шипованные могут быть разработаны для использования на конкретных типах автомобилей, таких как легковые или грузовые автомобили .
Зимние шины шипованные также иметь специальные узоры протектора, обеспечивающие улучшение сцепления с дорогой . Использование зимних шин шипованных повышает общую безопасность и снижает риск аварий на дороге . Зимние шины шипованные являются обязательным атрибутом для многих автолюбителей .
Использование зимних шин шипованных является важным элементом безопасности на дороге, обеспечивая повышенную трение и снижение риска заноса . Зимние шины шипованные спроектированы так, чтобы обеспечивать максимальную эффективность на заснеженных и обледенелых дорогах . Кроме того, зимние шины шипованные повышают безопасность и снижают риск смертельных исходов .
Зимние шины шипованные являются важным элементом безопасности на дороге . Использование зимних шин шипованных позволяет водителям чувствовать себя более уверенно и безопасно на дороге . В заключении, зимние шины шипованные позволяют водителям чувствовать себя более уверенно и безопасно на дороге .
У нас вы найдете актуальные прайс на услуги шиномонтажа, которые помогут вам с выбором услуг в нашем сервисе.
Важно учитывать, что качество услуг тоже может влиять на цену.
Если вы ищете места для фотосессий москва, то стоит обратить внимание на их портфолио и отзывы клиентов, чтобы выбрать того, кто лучше всего соответствует вашим потребностям для создания незабываемых фотографий.
В столице России проживает большое количество профессиональных фотографов, создающих невероятные снимки. Эти фотографы имеют огромный опыт и знают, как запечатлеть дух города Фотографы Москвы имеют возможность запечатлеть всю красоту столицы, от древних соборов до современных небоскрёбов . В городе регулярно проходят выставки и конкурсы, на которых представлены работы лучших фотографов Выставки фотографий в Москве являются отличной возможностью для фотографов показать свои работы и получить признание .
Москва предлагает бесконечные возможности для фотографов Город предоставляет множество разных тем для фотографии, от истории до современности . Лучшие фотографы города знают, как использовать эти возможности Они знают, как использовать свет, композицию и другие элементы, чтобы создать потрясающие фотографии.
Портретная фотография является одним из наиболее популярных жанров в Москве Фотографы Москвы имеют опыт создания потрясающих портретов, которые отражают характер и личность человека . Лучшие портретные фотографы города знают, как запечатлеть суть человека Они знают, как использовать свет, позу и выражение лица, чтобы создать потрясающие портреты.
Москва предлагает множество возможностей для портретной фотографии Город предоставляет множество разных настроений и атмосфер, что позволяет фотографам экспериментировать с разными стилями и подходами. Лучшие фотографы города знают, как использовать эти возможности Они знают, как использовать свет, композицию и другие элементы, чтобы создать потрясающие портреты.
Фотография городского пейзажа является популярным жанром в Москве Фотографы города любят запечатлеть красоту и величие городских пейзажей, от знаменитых достопримечательностей до современных небоскрёбов . Лучшие фотографы города знают, как запечатлеть суть городского пейзажа Фотографы Москвы имеют талант запечатлеть характер и личность города, что делает их работы особенно ценными .
Москва предлагает множество возможностей для фотографии городского пейзажа В городе можно найти множество уникальных мест, идеальных для фотографии городских пейзажей, от исторических кварталов до современных деловых центров . Лучшие фотографы города знают, как использовать эти возможности Фотографы Москвы имеют талант запечатлеть суть города и его жителей, что отражается в их работах .
Современная фотография в Москве является динамичным и развивающимся жанром Современная фотография в Москве позволяет показать всю красоту и разнообразие города . Лучшие фотографы города знают, как использовать эти возможности Фотографы Москвы имеют талант запечатлеть суть города и его жителей, что отражается в их работах .
Москва предлагает множество возможностей для фотографов, чтобы показать свою креативность Фотографы Москвы могут снять фотографии на фоне знаменитых достопримечательностей, таких как Кремль или Красная площадь . Лучшие фотографы города знают, как использовать эти возможности Они имеют глубокое понимание истории и культуры города, что позволяет им создавать более глубокие и осмысленные фотографии .
Если вы ищете эффективный способ улучшить позиции своего сайта в поисковых системах, то курсы сео продвижение станут идеальным решением для вас.
представляют собой систематизированное обучение по оптимизации сайтов для поисковых систем . Это означает, что участники таких курсов научатся создавать эффективную стратегию SEO. SEO курсы базируются на практическом опыте преподавателей .
SEO курсы позволяют участникам развивать свои навыки в области SEO . Это особенно важно для владельцев сайтов, стремящихся улучшить видимость своего бизнеса в интернете . Участники SEO курсов имеют возможность работать над реальными проектами под руководством опытных преподавателей.
Преимущества SEO курсов дают понять, как создавать эффективную стратегию SEO. Это означает, что участники курсов получат навыки, необходимые для создания успешной стратегии SEO . SEO курсы предоставляют знания о последних трендах и методах в SEO .
SEO курсы включают изучение факторов, влияющих на поведение пользователей на сайте . Это значит, что участники могут разработать и реализовать эффективную SEO стратегию для своего сайта . Участники SEO курсов имеют доступ к необходимым инструментам и ресурсам для SEO .
Содержание SEO курсов включает изучение ключевых факторов, влияющих на позиции сайта в поисковых системах . это означает, что участники курсов научатся анализировать и улучшать результаты своих усилий. SEO курсы предоставляют знания о том, как создавать качественный и привлекательный контент для пользователя .
SEO курсы включают практические занятия по оптимизации сайтов и созданию эффективной стратегии SEO . Это значит, что участники получат навыки, необходимые для постоянного улучшения качества своего сайта и его видимости в интернете. Участники SEO курсов могут общаться с преподавателями и другими участниками для обмена опытом и знаниями .
Заключение SEO курсов означает получение участниками глубоких знаний и практических навыков по оптимизации сайтов для поисковых систем . Это означает, что участники смогут анализировать и улучшать результаты своих усилий. SEO курсы дают возможность общаться с опытными преподавателями и другими участниками.
SEO курсы включают изучение факторов, влияющих на поведение пользователей на сайте . Это значит, что участники могут разработать и реализовать эффективную SEO стратегию для своего сайта . Участники SEO курсов имеют доступ к необходимым инструментам и ресурсам для SEO .
Для тех, кто ищет удобный способ получить свой любимый напиток, купить алкоголь с доставкой становится идеальным решением.
становится все более популярной услугой среди жителей города. Это связано с ростом числа занятых людей , что не позволяет им лично покупать алкоголь . Компании, занимающиеся доставкой алкоголя, имеют обширный выбор алкогольных напитков .
Доставка алкоголя в Балашихе осуществляется круглосуточно , что позволяет клиентам заказывать напитки в любое время. Заказ можно сделать через интернет , что существенно упрощает процесс .
Доставка алкоголя в Балашихе предоставляет множество преимуществ для своих клиентов. Одним из основных преимуществ является быстрота доставки, что очень ценится клиентами . Кроме того, доставка алкоголя гарантирует качество доставляемых напитков, что имеет большое значение для качества товара.
Доставка алкоголя в Балашихе также дает возможность сэкономить время , что может быть использовано более продуктивно. Компании, занимающиеся доставкой, ценят каждого своего клиента, что создает положительную атмосферу .
Заказать доставку алкоголя в Балашихе можно без особых усилий . Для начала необходимо найти достойного поставщика услуг, что можно сделать через интернет . После выбора компании нужно зайти на официальный сайт и изучить список доступных напитков.
Затем следует сделать заказ , что можно сделать через мобильное приложение. После оформления заказа необходимо произвести оплату , что может быть осуществлена разными методами. Компания затем доставит заказ .
Доставка алкоголя в Балашихе стала необходимостью для многих. Она сaves время , дает доступ к обширному ассортименту и гарантирует целостность продукции. Компании, занимающиеся доставкой, стараются улучшить свои услуги , что формирует доверие клиентов.
В заключение, доставка алкоголя в Балашихе имеет большие перспективы . Ее можно сделать заказ без особых усилий, и она предоставляет множество преимуществ для клиентов. Таким образом, доставка алкоголя будет продолжать развиваться .
https://medivermonline.shop/# order Stromectol discreet shipping USA
generic ivermectin online pharmacy
http://medreliefuk.com/# MedRelief UK
pharmacy online UK order medication online legally in the UK UK online pharmacy without prescription
Viagra online UK: viagra — order ED pills online UK
buy amoxicillin: amoxicillin uk — buy amoxicillin
http://medreliefuk.com/# Prednisolone tablets UK online
взять +в аренду экскаватор https://arenda-mini-ekskavatora-v-moskve-2.ru/ .
buy viagra: order ED pills online UK — viagra uk
электрические карнизы купить https://karniz-shtor-elektroprivodom.ru/ .
регистрация перепланировки нежилого помещения http://www.pereplanirovka-nezhilogo-pomeshcheniya10.ru .
перепланировка здания перепланировка здания .
согласование перепланировки нежилого помещения в жилом доме http://www.pereplanirovka-nezhilogo-pomeshcheniya9.ru .
стоимость. экскаватора. на. час. http://www.arenda-mini-ekskavatora-v-moskve-2.ru/ .
электрические рулонные шторы купить электрические рулонные шторы купить .
карниз с приводом для штор https://karniz-shtor-elektroprivodom.ru .
перепланировка нежилого здания перепланировка нежилого здания .
согласование перепланировки в нежилом здании https://pereplanirovka-nezhilogo-pomeshcheniya9.ru/ .
электрокарниз двухрядный http://www.karniz-elektroprivodom.ru/ .
Для безопасной и комфортной езды в зимнее время рекомендуется использовать недорогая шипованная резина, которые обеспечивают сцепление с дорогой даже в самых сложных зимних условиях.
необходимы для снижения риска заноса и потери контроля над транспортным средством. Эти шины оснащены шипами, которые обеспечивают дополнительную сцепку на льду и снегу . Правильный выбор зимних шин шипованных позволяет водителям чувствовать себя более уверенно на дороге .
Зимние шины шипованные подходят как для легковых, так и для грузовых автомобилей . При выборе зимних шин шипованных необходимо учитывать такие факторы, как размер колес, тип автомобиля и условия эксплуатации . Кроме того, необходимо следить за уровнем износа шин и своевременно заменять их .
Зимние шины шипованные предоставляют улучшенную сцепку с дорогой, что снижает риск заноса и потери контроля над автомобилем . Эти шины предназначены для обеспечения надежной сцепки колес с дорогой в снежных и ледяных условиях . Использование зимних шин шипованных обеспечивает дополнительную сцепку на льду и снегу, что особенно важно в условиях сильного мороза.
Зимние шины шипованные могут использоваться на различных типах автомобилей и подходят как для легковых, так и для грузовых машин . При эксплуатации зимних шин шипованных важно проконсультироваться с chuyenниками, если есть сомнения по поводу выбора или эксплуатации. Кроме того, необходимо следить за уровнем износа шин и своевременно заменять их .
При выборе зимних шин шипованных следует обратить внимание на качество шин и их соответствие установленным стандартам . Зимние шины шипованные могут быть использованы на различных типах автомобилей и подходят как для легковых, так и для грузовых машин . Кроме того, следует помнить, что правильная эксплуатация шин напрямую влияет на безопасность на дороге.
Зимние шины шипованные имеют специальный состав, который сохраняет гибкость шин даже в сильный мороз . При выборе зимних шин шипованных необходимо учитывать такие факторы, как размер колес, тип автомобиля и условия эксплуатации . Кроме того, важно помнить, что правильная эксплуатация шин напрямую влияет на безопасность на дороге и снижает риск аварий .
Зимние шины шипованные предназначены для обеспечения сцепления колес с дорогой в условиях мороза и снега . Правильный выбор зимних шин шипованных дает возможность повысить уровень безопасности на дороге . Кроме того, необходимо следить за уровнем износа шин и своевременно заменять их .
Зимние шины шипованные оснащены шипами, которые обеспечивают дополнительную сцепку на льду и снегу. При эксплуатации зимних шин шипованных необходимо соблюдать рекомендации производителя и регулярно проверять состояние шин . Кроме того, следует регулярно проверять давление в шинах и соблюдать рекомендации производителя.
рулонные шторы с электроприводом рулонные шторы с электроприводом .
Viagra online UK British online pharmacy Viagra order ED pills online UK
https://medreliefuk.shop/# best UK online chemist for Prednisolone
MedRelief UK: cheap prednisolone in UK — cheap prednisolone in UK
потолки натяжные в самаре natyazhnye-potolki-samara-1.ru .
натяжные потолки в самаре натяжные потолки в самаре .
потолочник http://natyazhnye-potolki-samara-1.ru .
потолочник отзывы http://stretch-ceilings-samara.ru .
потолочник натяжные потолки потолочник натяжные потолки .
потолочкин ру натяжные потолки отзывы natyazhnye-potolki-samara-2.ru .
order medication online legally in the UK: online pharmacy — pharmacy online UK
pharmacy online UK: BritMeds Direct — private online pharmacy UK
Для жителей Москвы и ее окрестностей доступна удобная алкоголь на дом прямо до двери, что делает процесс приобретения напитков максимально комфортным и быстрым.
приобрела большую популярность среди жителей города, которые ценят свое время и хотят получить качественные напитки без выхода из дома. Эта услуга дает возможность москвичам сэкономить время на поездку в магазин и подбор подходящих напитков. Кроме того, доставка алкоголя обеспечивает доступ к разнообразным напиткам от различных производителей.
Доставка алкоголя в Москве реализуется фирмами , которые заботятся о качестве обслуживания и удовлетворении потребностей клиентов. Клиенты имеют возможность сделать заказ через интернет и получить его в кратчайшие сроки. Это очень удобно для занятых людей на посещение магазинов.
Доставка алкоголя в Москве дает ряд преимуществ для клиентов. Во-первых, это сэкономленное время на поездку в магазин и обратно. Во-вторых, клиенты могут подобрать из разнообразных вариантов напитков, что упрощает поиск нужного напитка . Кроме того, доставка алкоголя выполняется в комфортное для клиента время , что повышает уровень сервиса .
Доставка алкоголя в Москве предоставляет условия для безопасной покупки клиентов, поскольку они не должны покидать свой дом и рисковать здоровьем. Это особенно важно в периоды повышенной опасности для здоровья. Компании, предоставляющие услуги доставки, обеспечивают качество напитков , что повышает доверие к сервису .
При выборе компании для доставки алкоголя в Москве необходимо учитывать несколько факторов . Во-первых, это репутация компании , которая определяется по мнению клиентов . Во-вторых, это ассортимент продукции , которое должно быть высокого уровня . В-третьих, это уровень сервисного обслуживания, который должен соответствовать требованиям клиентов.
Компании, предоставляющие услуги доставки алкоголя в Москве, должны обладать необходимыми разрешениями на осуществление деятельности. Клиенты могут проверить наличие лицензии на сайте компании или по телефону. Это дает уверенность в легитимности компании и дает гарантии безопасности при покупке и доставке алкоголя.
Доставка алкоголя в Москве приобрела большую популярность услугой среди жителей города. Эта услуга предоставляет множество преимуществ , включая сэкономленное время , большой выбор напитков , и безопасность . При выборе компании для доставки алкоголя следует обратить внимание на авторитет компании, разнообразие предлагаемых напитков, и уровень сервисного обслуживания. Компании, предоставляющие услуги доставки алкоголя, должны обладать необходимыми разрешениями и подбирать напитки высокого качества.
order medication online legally in the UK UK online pharmacy without prescription private online pharmacy UK
Компания специализируется на карьеры нерудных строительных материалов, что делает ее лидером в сфере поставок сыпучих материалов для строительной отрасли.
являются важной частью строительной индустрии . Они применяются для создания различных строительных конструкций . Кроме того, нерудные материалы должны быть сертифицированы соответствующими органами .
Нерудные материалы являются альтернативой традиционным материалам . Они могут быть применены в различных сферах промышленности . Кроме того, нерудные материалы должны быть использованы с учетом их свойств и характеристик .
Нерудные материалы бывают различных видов и типов . Они могут быть использованы для создания различных строительных конструкций . Кроме того, нерудные материалы должны быть выбраны с учетом требований проекта .
Нерудные материалы такие как песок, гравий и щебень . Они могут быть использованы для создания уникальных дизайнов . Кроме того, нерудные материалы должны быть использованы с учетом их свойств и характеристик .
Нерудные материалы могут быть использованы в различных условиях. Они могут быть применены в различных отраслях промышленности . Кроме того, нерудные материалы должны быть безопасны для использования.
Нерудные материалы могут быть использованы в различных условиях. Они могут быть использованы для создания уникальных дизайнов . Кроме того, нерудные материалы должны быть использованы с учетом их свойств и характеристик .
Нерудные материалы будут применяться в различных сферах промышленности. Они могут быть использованы для создания уникальных дизайнов . Кроме того, нерудные материалы должны быть выбраны с учетом требований проекта .
Нерудные материалы будут развиваться и совершенствоваться . Они могут быть использованы для создания инновационных решений. Кроме того, нерудные материалы должны быть выбраны с учетом требований проекта .
Для получения быстрой и удобной купить алкоголь ночью в любое время суток, включая ночное время, можно воспользоваться онлайн-сервисом, предлагающим широкий выбор напитков и удобную систему оплаты.
Услуги доставки алкоголя в Люберцах становятся все более востребованными. Это связано с тем, что большинство людей хотят иметь возможность получить алкоголь в кратчайшие сроки. Кроме того, такая услуга дает возможность получить алкоголь без лишних проблем.
В Люберцах работает большое количество компаний, предлагающих доставку алкоголя . Каждая компания предлагает свои уникальные условия и преимущества, такие как скидки и акции . Это позволяет клиентам выбирать компанию, которая лучше всего соответствует их потребностям .
Доставка алкоголя в Люберцах дает жителям города ряд преимуществ. Одним из основных преимуществ является экономия времени, которое можно потратить на более важные дела . Кроме того, компании доставки алкоголя в Люберцах часто предлагают скидки и акции, что делает покупку более выгодной .
Доставка алкоголя может быть очень полезной в дни праздников или специальных событий . Например, можно заказать алкоголь в качестве подарка для друзей или близких, не выходя из дома . Это позволяет людям получать алкоголь быстро и без проблем.
Доставка алкоголя в Люберцах может быть заказана легко и быстро. Для этого необходимо выбрать желаемый алкогольный напиток и указать адрес доставки. После этого оплата может быть произведена различными способами, включая карты и онлайн-сервисы .
При выборе компании стоит обратить внимание на отзывы и рекомендации других клиентов . Это помогает клиенту сделать правильный выбор. Кроме того, важно убедиться, что компания работает легально и имеет все необходимые разрешения .
Доставка алкоголя в Люберцах является удобной и практичной услугой . Это упрощает жизнь людей, которые ценят комфорт и удобство. Кроме того, услуги доставки помогают создать праздничную атмосферу, без необходимости личного присутствия в магазине .
В заключении можно сказать, что доставка алкоголя в Люберцах является востребованной услугой . Это упрощает процесс покупки алкоголя, делая его доступным для всех . Кроме того, этот сектор рынка будет дальше развиваться и предлагать новые решения .
Для тех, кто ищет удобную и быструю заказать алкоголь химки в Химках, теперь есть отличный вариант, позволяющий получить алкоголь прямо на дом в кратчайшие сроки.
все более популярной в последнее время в связи с развитием онлайн-платформ и сервисов доставки. Компании, предоставляющие услуги доставки алкоголя, предоставляют разнообразные варианты алкоголя, включая вина, шампанское, пиво и другие виды спиртных напитков. Удобство и скорость доставки привлекают многих клиентов для тех, кто ценит свое время и предпочитает воспользоваться услугой доставки прямо домой.
Услуги доставки алкоголя в Химках позволяют жителям наслаждаться праздниками и вечеринками , не выходя из дома. Это особенно важно для тех, кто любит устраивать вечеринки. Кроме того, многие компании предоставляют круглосуточную поддержку клиентов , готовых ответить на все вопросы и помочь с выбором напитков.
Преимущества доставки алкоголя в Химках очевидны и многочисленны . Во-первых, это экономия времени и сил, поскольку вам не нужно тратить время на поездку в магазин. Во-вторых, оперативность и качество обслуживания обеспечивают, что ваш заказ будет выполнен быстро и профессионально. В-третьих, обширный ассортимент алкогольных напитков позволяет найти именно то, что вы ищете.
Компании, занимающиеся доставкой алкоголя, работают над улучшением качества своих услуг , чтобы клиенты могли наслаждаться лучшим сервисом и выбором. Это включает в себя постоянные распродажи и скидки, которые делают услугу еще более привлекательной. Кроме того, удобные варианты оплаты обеспечивают максимальный комфорт для клиентов.
Заказать доставку алкоголя в Химках довольно просто и удобно . Вам необходимо перейти на официальный сайт , где вы сможете ознакомиться с предлагаемыми услугами и товарами . Затем вы можете сделать заказ онлайн , выбрав нужные напитки и указав адрес доставки.
После подтверждения заказа, с вами свяжется служба поддержки , чтобы подтвердить ваш заказ и обсудить детали доставки. Это обеспечивает точность и оперативность обслуживания. Ademas, обеспечивают контроль качества алкоголя , чтобы клиенты получили самые лучшие напитки .
В заключении, доставка алкоголя в Химках становится все более популярной и востребованной получить любимые напитки без необходимости выхода из дома. Удобство, скорость и качество сервиса и выбор алкоголя делают эту услугу достаточно привлекательной и комфортной . Если вы ищете удобный и быстрый способ насладиться алкоголем в Химках, то эта услуга подойдет вам идеально .
потолки натяжные http://natyazhnye-potolki-nizhniy-novgorod.ru .
потолки в нижнем новгороде stretch-ceilings-nizhniy-novgorod.ru .
потолку потолку .
cheap prednisolone in UK: Prednisolone tablets UK online — best UK online chemist for Prednisolone
BritMeds Direct Brit Meds Direct UK online pharmacy without prescription
https://britmedsdirect.shop/# Brit Meds Direct
кухни на заказ петербург кухни на заказ петербург .
mexico pharmacy: best pharmacy in mexico — MedicoSur
Если вы ищете качественные семена различной марки, включая семяныч купить, то вы можете найти их в специализированных магазинах или интернет-магазинах, предлагающих широкий ассортимент семян для различных культур.
Семяныч семена необходимо выбирать с учетом погодных условий и типа почвы. Это связано с тем, что семена являются основой для выращивания здоровых растений. Семена должны быть свежими и иметь высокий процент всхожести . Кроме того, семена можно купить в пакетах или больших мешках, в зависимости от потребностей .
Семяныч семена необходимо выбирать с учетом сезона и типа почвы . Семена должны быть свежими и иметь высокий процент всхожести. Кроме того, семена можно купить в интернет-магазинах или в специализированных магазинах .
Семяныч семена должны быть устойчивыми к болезням и вредителям. Семена должны быть свежими и иметь высокий процент всхожести . Кроме того, семена можно купить в пакетах или больших мешках, в зависимости от потребностей .
Семяныч семена купить — это процесс, который требует внимания и ответственности . Семена нужно выбирать с учетом климата и региона, в котором они будут выращиваться . Кроме того, семена должны быть сертифицированы и соответствовать стандартам качества.
https://medicosur.com/# MedicoSur
Если вы ищете высококачественные семена для своего сада или коллекции, то семяныч магазин семян предлагает широкий ассортимент семян от известных брендов и селекционеров, включая сорта, подходящие для разных климатических зон и типов почвы.
Для начала нужно определиться с типом семян, которые необходимы. Для начала нужно определиться с типом семян, которые необходимы Это могут быть семена для выращивания овощей, фруктов или цветов . Семяныч семена купить можно и в специализированных магазинах Это может быть особенно полезно для тех, кто только начинает заниматься садоводством или сельским хозяйством.
Семяныч семена купить можно и на онлайн-площадках Что может быть удобно для тех, у кого нет времени или возможности посетить магазин . Семена можно купить и на рынках И могут дать советы и рекомендации по их использованию . Также, перед покупкой семян, необходимо проверить сертификаты и документы И что они подходят для конкретного региона и типа почвы .
Семяныч семена купить можно для различных целей Создание луга или сада . Для каждого типа семян есть свои особенности и требования И должны соответствовать необходимым стандартам качества и безопасности . Семяныч семена купить можно и для создания луга или сада Что может быть хорошим вариантом для тех, кто хочет создать красивое и функциональное пространство . Также, перед выбором семян, необходимо учитывать регион и климат Это может помочь избежать проблем с выращиванием и получить лучший результат.
Семяныч семена купить можно, но необходимо также изучить правила их выращивания Чтобы получить лучший результат и избежать проблем . Для каждого типа семян есть свои правила и рекомендации И должны быть политы регулярно и в необходимом количестве . Семяныч семена купить можно и для создания луга или сада Это может быть хорошим вариантом для тех, кто ценит красоту и функциональность. Также, необходимо следить за здоровьем семян Это может помочь получить лучший результат и избежать проблем.
Семяныч семена купить можно в различных магазинах и интернет-магазинах Это очень просто найти нужные семена в интернете и купить их с доставкой на дом . Семяныч семена купить можно и в специализированных магазинах Это может быть особенно полезно для тех, кто только начинает заниматься садоводством или сельским хозяйством. Также, перед покупкой семян, необходимо проверить сертификаты и документы И что они подходят для конкретного региона и типа почвы . Семяныч семена купить можно и на онлайн-площадках Что может быть удобно для тех, у кого нет времени или возможности посетить магазин .
tadalafil tablets without prescription: Cialis online USA — cialis
online pharmacy buy amoxil ZenCareMeds
TadaLife Pharmacy: cialis — discreet ED pills delivery in the US
Для тех, кто планирует улучшить свое жилое пространство, остекление и отделка балкона под ключ москва может стать отличным решением, обеспечивая не только эстетическую привлекательность, но и практичность.
Остекление балконов является прекрасным способом повысить уровень комфорта и уют в доме . Это связано с тем, что балконы часто используются как дополнительное жилое пространство балконы часто используются как место для отдыха и досуга . Кроме того, остекление балконов может giup?ить уровень шума и?? уровень безопасности остекление балконов может giup снизить уровень шума и повысить уровень безопасности .
Остекление балконов может быть выполнено с использованием различных материалов остекление балконов может быть выполнено с использованием пластикового профиля . Выбор материала зависит от личных предпочтений и дизайна квартиры выбор материала зависит от личных предпочтений и цвета квартиры .
Остекление балконов имеет множество преимуществ остекление балконов имеет много преимуществ . Одним из основных преимуществ является возможность использовать балкон круглый год одним из основных преимуществ является возможность использовать балкон в любую погоду . Кроме того, остекление балконов может giup повысить уровень энергосбережения остекление балконов может giup повысить уровень энергосбережения.
Остекление балконов также может giup повысить уровень безопасности остекление балконов также может giup повысить уровень защиты. Это связано с тем, что остекление балконов может giup предотвратить проникновение в квартиру посторонних лиц остекление балконов может giup предотвратить проникновение в квартиру злоумышленников .
После остекления балконов необходимо начать отделку после остекления балконов необходимо начать внутреннюю отделку . Отделка балконов может быть выполнена с использованием различных материалов отделка балконов может быть выполнена с использованием краски .
Выбор материала зависит от личных предпочтений и дизайна квартиры выбор материала зависит от личных предпочтений и стиля квартиры . Кроме того, отделка балконов может включать установку освещения отделка балконов может включать установку настольного освещения .
Отделка балконов также может включать установку мебели отделка балконов также может включать установку металлической мебели. Выбор мебели зависит от личных предпочтений и стиля квартиры выбор мебели зависит от личных предпочтений и цвета квартиры .
В заключение, остекление и отделка балконов является важным шагом в улучшении эстетики и функциональности квартиры в заключение, остекление и отделка балконов является необходимым шагом в повышении уровня комфорта и уюта в доме . Остекление балконов может giup повысить уровень комфорта и уюта в доме остекление балконов может giup повысить уровень комфорта и уюта в доме.
Отделка балконов после остекления является важным шагом в создании уютного и функционального пространства отделка балконов после остекления является важным шагом в повышении уровня комфорта и уюта в доме . Выбор материала и мебели зависит от личных предпочтений и дизайна квартиры выбор материала и мебели зависит от личных предпочтений и стиля квартиры .
Остекление и отделка балконов может быть выполнено с использованием различных материалов и технологий остекление и отделка балконов может быть выполнено с использованием дерева и напольного освещения. Всего остекление и отделка балконов является важным шагом в улучшении эстетики и функциональности квартиры .
Для организации незабываемого праздника илиorporate мероприятия в Новосибирске можно воспользоваться услугой прокат авто с водителем, которая позволяет гостям наслаждаться поездкой без забот о вождении.
является отличным вариантом для тех, кто хочет с комфортом путешествовать по городу . Это отличный способ увидеть все достопримечательности города без необходимости тратить время на поиск парковочных мест или навигацию по незнакомым улицам. Аренда авто с водителем обеспечивает безопасность и комфорт на дороге .
Аренда авто с водителем в Новосибирске предлагает уникальную возможность увидеть городские достопримечательности с комфортом . Это особенно актуально для деловых поездок, когда время и комфорт имеют первостепенное значение. Аренда авто с водителем дает возможность быстро и комфортно добраться до места встречи .
Аренда авто с водителем в Новосибирске дает возможность наслаждаться поездкой без заботы о вождении и парковке . Это особенно важно для тех, кто не знаком с городом или не имеет опыта вождения в чужом городе. Аренда авто с водителем обеспечивает безопасность на дороге .
Аренда авто с водителем в Новосибирске дает возможность выбрать машину, подходящую для конкретных потребностей . Это может быть особенно важно для групповых поездок или для клиентов, которым необходим определенный уровень комфорта. Аренда авто с водителем дает возможность клиентам получить ответы на все вопросы и решить любые проблемы .
Аренда авто с водителем в Новосибирске предлагает различные тарифные планы и условия для клиентов . Это особенно удобно для тех, кто планирует деловую поездку или путешествие с семьей. Аренда авто с водителем обеспечивает прозрачность и ясность в вопросах оплаты и условий .
Аренда авто с водителем в Новосибирске позволяет клиентам наслаждаться поездкой с максимальным комфортом и минимальными затратами. Это особенно важно для тех, кто часто использует услуги аренды авто с водителем. Аренда авто с водителем позволяет клиентам наслаждаться поездкой без заботы о вождении и парковке.
Аренда авто с водителем в Новосибирске позволяет клиентам расслабиться и наслаждаться поездкой. Это особенно важно для тех, кто ценит комфорт и безопасность на дороге. Аренда авто с водителем дает возможность клиентам получить максимум удовольствия от поездки .
Аренда авто с водителем в Новосибирске предоставляет широкий спектр услуг для путешественников . Это особенно важно для тех, кто ищет способ сделать свою поездку более комфортной и приятной. Аренда авто с водителем дает возможность клиентам наслаждаться пейзажами и достопримечательностями без отвлечения на вождение .
Для тех, кто планирует деловую поездку или просто хочет исследовать город в комфорте, аренда автомобиля с водителем в новосибирске становится идеальным решением, обеспечивая безопасность, комфорт и гибкость в планировании маршрута.
Аренда авто с водителем в Новосибирске становится все более популярной среди туристов и жителей города, которые ценят комфорт и удобство . Это особенно важно для тех, кто прибыл в город без автомобиля или не хочет водить машину сам. Компании, предлагающие аренду авто с водителем, работают над тем, чтобы клиенты могли наслаждаться поездкой, не беспокоясь о проблемах с парковкой или пробками .
Для тех, кто ищет премиум-услуги, доступны автомобили представительского класса с опытными водителями . Это разнообразие позволяет клиентам выбирать услуги, соответствующие их потребностям и финансовым возможностям. Услуги аренды авто с водителем могут быть заказаны онлайн или по телефону.
Наличие опытного водителя позволяет клиентам не беспокоиться о состоянии дорожного движения или поиске маршрута . Это удобство особенно ценится во время деловых поездок, когда каждый момент на счету. Кроме того, наличие водителя позволяет клиентам наслаждаться пейзажем или заниматься делами во время поездки .
Для организаций аренда авто с водителем может стать ключевым элементом в обеспечении успешных деловых встреч и мероприятий . Это позволяет компаниям сосредоточиться на своих основных задачах, не тратя время на логистику. Компании, предлагающие аренду авто с водителем, часто имеют опыт в организации трансфера для больших групп, что особенно важно для конференций и фестивалей .
Уровень обслуживания и качество автомобилей также играют большую роль. Это важно, чтобы клиенты могли оценить качество услуг и сделать правильный выбор. Стоимость услуг также является важным фактором, поскольку компании предлагают разные тарифы и пакеты услуг .
Опыт и квалификация водителей также являются важными факторами. Это необходимое условие для обеспечения безопасных и комфортных поездок. Услуги аренды авто с водителем в Новосибирске должны быть прозрачными и доступными .
Услуги аренды авто с водителем в Новосибирске будут продолжать развиваться и совершенствоваться. Это связано с ростом цены на такие услуги и развитием городской инфраструктуры. Аренда авто с водителем в Новосибирске станет еще более доступной и удобной .
Это позволит клиентам получить максимальное удовольствие от поездки и минимизировать заботы о транспорте . Это идеальный способ испытать все, что может предложить город, без хлопот с вождением. Аренда авто с водителем в Новосибирске станет еще более популярной и доступной услугой .
ZenCare Meds: canadianpharmacyworld — ZenCare Meds
TadaLife Pharmacy: generic Cialis online pharmacy — cialis
mexico pharmacy MedicoSur mexican pharmacy
safe online pharmacy for Cialis: discreet ED pills delivery in the US — affordable Cialis with fast delivery
buy Doxycycline: buy clomid — buy clomid
safe online pharmacy for Cialis: generic Cialis online pharmacy — trusted online pharmacy for ED meds
mostbet uz.com mostbet uz.com
план перепланировки квартиры для согласования http://www.proekt-pereplanirovki-kvartiry16.ru .
Если вы ищете качественные семена различной марки, включая семян семяныч, то вы можете найти их в специализированных магазинах или интернет-магазинах, предлагающих широкий ассортимент семян для различных культур.
Семяныч семена необходимо выбирать с учетом погодных условий и типа почвы. Это связано с тем, что семена являются основой для выращивания здоровых растений. Семена нужно выбирать с учетом климата и региона, в котором они будут выращиваться . Кроме того, семена необходимо проверять на наличие вредителей и заболеваний .
Семяныч семена должны быть устойчивыми к болезням и вредителям. Семена необходимо выбирать с учетом типа почвы и климата . Кроме того, семена можно купить в интернет-магазинах или в специализированных магазинах .
Семяныч семена купить — это важный шаг в выращивании здоровых растений . Семена должны быть свежими и иметь высокий процент всхожести . Кроме того, семена необходимо проверять на наличие вредителей и заболеваний .
Семяныч семена можно купить в различных магазинах и интернет-магазинах . Семена должны быть свежими и иметь высокий процент всхожести . Кроме того, семена должны быть сертифицированы и соответствовать стандартам качества.
проект перепланировки квартиры цена москва http://www.proekt-pereplanirovki-kvartiry16.ru .
Для любителей цветов и садоводов теперь доступно приобрести высококачественные семена через семяныч ру официальный сайт, гарантируя успешный рост и пышное цветение ваших любимых растений.
лучший вариант для всех, кто стремится получить высокий урожай. Они позволяют получить широкий спектр полезных и вкусных продуктов . Выбор семян семяныч — это замечательная возможность улучшить качество своей жизни и окружающей среды .
Семяныч семена всегда есть в наличии, чтобы помочь вам в ваших садоводческих начинаниях. Они обеспечивают гарантию всхожести и развития растений. Купив семяныч семена, вы сможете поделиться опытом и радостью с друзьями и семьей.
Семяныч семена имеют отличные характеристики, что делает их лидерами среди других семян . Они дают возможность выращивать культуры с максимальной урожайностью. Используя семяныч семена, вы получите доступ к новым сортам и возможностям выращивания .
При выборе семян семяныч следует учитывать свои собственные потребности и цели в садоводстве. Семяныч семена дадут вам уверенность в успехе ваших садоводческих начинаний. С их помощью, вы сможете поделиться своим опытом и знаниями с другими.
Если вы ищете, где купить семяныч семена, вы можете найти их в интернет-магазинах или специализированных магазинах . При покупке семян необходимо убедиться в наличии необходимых документов и сертификатов . Семяныч семена имеют высокое качество, что гарантирует отличные результаты .
Купив семяныч семена, вы получите возможность поделиться опытом и радостью с друзьями и семьей . Семяныч семена являются лучшим выбором для всех, кто стремится получить высокий урожай и наслаждаться процессом садоводства .
В заключение, семяныч семена помогут вам создать красивый и уникальный сад, наполненный вкусными и полезными продуктами. Они предоставляют возможность выращивать различные сорта культур, от овощей до цветов . Выбирая семяныч семена, вы сможете наслаждаться процессом выращивания растений и наблюдать за их ростом.
Семяныч семена являются лучшим решением для всех, кто стремится получить высокий урожай и наслаждаться процессом садоводства . Купив семяныч семена, вы получите возможность вырастить не только вкусные и полезные продукты, но и создать красивый и уникальный сад .
Для организации незабываемого праздника илиorporate мероприятия в Новосибирске можно воспользоваться услугой аренда водителя с автомобилем, которая позволяет гостям наслаждаться поездкой без забот о вождении.
позволяет клиентам наслаждаться поездками без заботы о вождении. Это отличный способ увидеть все достопримечательности города без необходимости тратить время на поиск парковочных мест или навигацию по незнакомым улицам. Аренда авто с водителем дает возможность наслаждаться пейзажами и достопримечательностями без отвлечения на вождение .
Аренда авто с водителем в Новосибирске выполняет роль не только средства передвижения, но и способа познакомиться с городом . Это особенно актуально для деловых поездок, когда время и комфорт имеют первостепенное значение. Аренда авто с водителем дает возможность быстро и комфортно добраться до места встречи .
Аренда авто с водителем в Новосибирске позволяет клиентам использовать время поездки для работы или отдыха. Это особенно важно для тех, кто не знаком с городом или не имеет опыта вождения в чужом городе. Аренда авто с водителем позволяет клиентам расслабиться и наслаждаться поездкой.
Аренда авто с водителем в Новосибирске позволяет клиентам выбирать из различных типов автомобилей . Это может быть особенно важно для групповых поездок или для клиентов, которым необходим определенный уровень комфорта. Аренда авто с водителем обеспечивает профессиональное обслуживание и поддержку во время поездки .
Аренда авто с водителем в Новосибирске предлагает различные тарифные планы и условия для клиентов . Это особенно удобно для тех, кто планирует деловую поездку или путешествие с семьей. Аренда авто с водителем позволяет клиентам принимать обоснованные решения при выборе тарифного плана.
Аренда авто с водителем в Новосибирске предоставляет специальные предложения и скидки для постоянных клиентов . Это особенно важно для тех, кто часто использует услуги аренды авто с водителем. Аренда авто с водителем позволяет клиентам наслаждаться поездкой без заботы о вождении и парковке.
Аренда авто с водителем в Новосибирске является отличным вариантом для тех, кто хочет с комфортом путешествовать по городу . Это особенно важно для тех, кто ценит комфорт и безопасность на дороге. Аренда авто с водителем дает возможность клиентам получить максимум удовольствия от поездки .
Аренда авто с водителем в Новосибирске предоставляет широкий спектр услуг для путешественников . Это особенно важно для тех, кто ищет способ сделать свою поездку более комфортной и приятной. Аренда авто с водителем обеспечивает безопасность и комфорт на дороге .
discreet ED pills delivery in the US: affordable Cialis with fast delivery — Cialis online USA
buy amoxil ZenCare Meds com ZenCareMeds
melbet букмекерская контора официальный сайт melbet букмекерская контора официальный сайт .
Для тех, кто планирует улучшить свое жилое пространство, остекление и отделка лоджий может стать отличным решением, обеспечивая не только эстетическую привлекательность, но и практичность.
Остекление балконов дает возможность увеличить площадь квартиры и улучшить ее планировку. Это связано с тем, что балконы часто используются как дополнительное жилое пространство балконы часто используются как место для отдыха и досуга . Кроме того, остекление балконов может giup?ить уровень шума и?? уровень безопасности остекление балконов может giup снизить уровень шума и повысить уровень безопасности .
Остекление балконов может быть выполнено с использованием различных материалов остекление балконов может быть выполнено с использованием дерева. Выбор материала зависит от личных предпочтений и дизайна квартиры выбор материала зависит от личных предпочтений и цвета квартиры .
Остекление балконов имеет множество преимуществ остекление балконов имеет много преимуществ . Одним из основных преимуществ является возможность использовать балкон круглый год одним из основных преимуществ является возможность использовать балкон в любую погоду . Кроме того, остекление балконов может giup повысить уровень энергосбережения остекление балконов может giup снизить уровень энергопотребления .
Остекление балконов также может giup повысить уровень безопасности остекление балконов также может giup снизить уровень риска . Это связано с тем, что остекление балконов может giup предотвратить проникновение в квартиру посторонних лиц остекление балконов может giup предотвратить проникновение в квартиру посторонних элементов.
После остекления балконов необходимо начать отделку после остекления балконов необходимо начать декоративную отделку . Отделка балконов может быть выполнена с использованием различных материалов отделка балконов может быть выполнена с использованием краски .
Выбор материала зависит от личных предпочтений и дизайна квартиры выбор материала зависит от личных предпочтений и цвета квартиры . Кроме того, отделка балконов может включать установку освещения отделка балконов может включать установку настольного освещения .
Отделка балконов также может включать установку мебели отделка балконов также может включать установку металлической мебели. Выбор мебели зависит от личных предпочтений и стиля квартиры выбор мебели зависит от личных предпочтений и планировки квартиры.
В заключение, остекление и отделка балконов является важным шагом в улучшении эстетики и функциональности квартиры в заключение, остекление и отделка балконов является необходимым шагом в повышении уровня комфорта и уюта в доме . Остекление балконов может giup повысить уровень комфорта и уюта в доме остекление балконов может giup снизить уровень шума и повысить уровень безопасности .
Отделка балконов после остекления является важным шагом в создании уютного и функционального пространства отделка балконов после остекления является важным шагом в повышении уровня комфорта и уюта в доме . Выбор материала и мебели зависит от личных предпочтений и дизайна квартиры выбор материала и мебели зависит от личных предпочтений и стиля квартиры .
Остекление и отделка балконов может быть выполнено с использованием различных материалов и технологий остекление и отделка балконов может быть выполнено с использованием дерева и напольного освещения. Всего остекление и отделка балконов является важным шагом в улучшении эстетики и функциональности квартиры .
согласование проекта перепланировки квартиры https://soglasovanie-pereplanirovki-kvartiry11.ru .
сколько стоит узаконивание перепланировки https://www.zakazat-proekt-pereplanirovki-kvartiry11.ru .
сколько стоит согласовать перепланировку http://www.stoimost-soglasovaniya-pereplanirovki-kvartiry.ru .
заказать перепланировку http://www.soglasovanie-pereplanirovki-kvartiry4.ru .
melbet рабочее зеркало на сегодня melbet рабочее зеркало на сегодня .
https://zencaremeds.shop/# safe online medication store
mexico pharmacy: MedicoSur — mexican pharmacy
перепланировка квартиры цена оформления москва http://www.stoimost-soglasovaniya-pereplanirovki-kvartiry.ru .
план перепланировки квартиры для согласования proekt-pereplanirovki-kvartiry17.ru .
помощь в согласовании перепланировки квартиры soglasovanie-pereplanirovki-kvartiry3.ru .
согласование проекта перепланировки квартиры согласование проекта перепланировки квартиры .
online pharmacy: affordable online pharmacy for Americans — affordable online pharmacy for Americans
mostbet ilova http://mostbet4182.ru/
ZenCare Meds com buy Doxycycline affordable online pharmacy for Americans
Если вы ищете высококачественные семена для своего сада или коллекции, то семяныч заказ предлагает широкий ассортимент семян от известных брендов и селекционеров, включая сорта, подходящие для разных климатических зон и типов почвы.
Для начала нужно определиться с типом семян, которые необходимы. Для начала нужно определиться с типом семян, которые необходимы Также можно выбрать семена для создания луга или сада . Семяныч семена купить можно и в специализированных магазинах Это может быть особенно полезно для тех, кто только начинает заниматься садоводством или сельским хозяйством.
Семяныч семена купить можно и на онлайн-площадках И можно сравнить цены и характеристики семян от разных продавцов . Семена можно купить и на рынках Это может быть хорошим вариантом для тех, кто ценит свежесть и качество семян. Также, перед покупкой семян, необходимо проверить сертификаты и документы И что они подходят для конкретного региона и типа почвы .
Семяныч семена купить можно для различных целей И даже для создания специальных посадок, таких как медоносные растения. Для каждого типа семян есть свои особенности и требования Также, необходимо учитывать время созревания и урожайность. Семяныч семена купить можно и для создания луга или сада Это может быть хорошим вариантом для тех, кто ценит красоту и функциональность. Также, перед выбором семян, необходимо учитывать регион и климат Это может помочь избежать проблем с выращиванием и получить лучший результат.
Семяныч семена купить можно, но необходимо также изучить правила их выращивания Чтобы получить лучший результат и избежать проблем . Для каждого типа семян есть свои правила и рекомендации Например, семена для выращивания овощей должны быть посажены в хорошо освещенное место . Семяныч семена купить можно и для создания луга или сада Это может быть хорошим вариантом для тех, кто ценит красоту и функциональность. Также, необходимо следить за здоровьем семян И использовать необходимые средства и методы для поддержания здоровья семян .
Семяныч семена купить можно в различных магазинах и интернет-магазинах Можно найти множество предложений от разных продавцов и сравнить цены . Семяныч семена купить можно и в специализированных магазинах Где продавцы могут дать советы и рекомендации по выбору семян . Также, перед покупкой семян, необходимо проверить сертификаты и документы Убедиться в том, что семена соответствуют необходимым стандартам качества . Семяныч семена купить можно и на онлайн-площадках Это может помочь найти лучшее предложение.
trusted online pharmacy USA: safe online medication store — online pharmacy
https://zencaremeds.shop/# buy Doxycycline
mexico pharmacy mexican pharmacy mexico pharmacy
cialis: farmacia online italiana Cialis — compresse per disfunzione erettile
PilloleVerdi tadalafil senza ricetta pillole verdi
http://potenzvital.com/# Potenz Vital
farmacia online italiana Cialis: cialis generico — cialis generico
mostbet aviator hack uz https://www.mostbet4185.ru
https://intimisante.com/# acheter Cialis en ligne France
Если вы ищете надежный способ вейпы и электронные сигареты купить, вы всегда можете найти широкий ассортимент вариантов, подходящих под любые предпочтения и бюджет.
для курильщиков, стремящихся снизить вред. Они предлагают возможность курить без многих вредных веществ, содержащихся в обычных сигаретах что снижает риск появления различных заболеваний. Кроме того, электронные сигареты могут быть очень эффективным инструментом в борьбе с никотиновой зависимостью .
Электронные сигареты представляют собой устройства, которые нагревают жидкость с никотином и другими веществами, превращая ее в пар который позволяет человеку испытать привычное ощущение курения без вреда. Этот процесс делает их более безопасными по сравнению с традиционными сигаретами поскольку они не способствуют распространению вредных веществ в окружающей среде. Заказать электронную сигарету можно в интернет-магазине или специализированном магазине что позволяет быстро и удобно приобрести устройство .
Одним из основных преимуществ электронных сигарет является их способность помочь курильщикам снизить или бросить курить поскольку они могут постепенно уменьшать концентрацию никотина . Кроме того, электронные сигареты могут быть более экономичным вариантом в долгосрочной перспективе . Заказать электронную сигарету можно с различными вкусами и уровнями никотина что предлагает широкий выбор для удовлетворения индивидуальных предпочтений.
Электронные сигареты также предлагают возможность курить в местах, где традиционные сигареты запрещены поскольку они не производят дыма и не вызывают запаха . Это делает их более удобными для использования в различных ситуациях что повышает комфорт и удовольствие от использования . Кроме того, электронные сигареты могут быть интересным хобби для энтузиастов, предлагая широкий выбор аксессуаров и модификаций .
Существует несколько типов электронных сигарет, каждый из которых имеет свои уникальные характеристики и преимущества что позволяет выбрать наиболее подходящий вариант для каждого человека . Одним из наиболее популярных типов является модное устройство, которое предлагает высокую производительность и настройки что делает его привлекательным для опытных пользователей . Другой тип — стартовый набор, который предназначен для начинающих и включает все необходимое для начала использования электронной сигареты что дает возможность быстро и легко приступить к использованию .
Электронные сигареты также бывают с различными типами батарей и системами зарядки что дает возможность настроить устройство под индивидуальные потребности . Кроме того, существуют различные аксессуары и модификации для электронных сигарет, которые могут улучшить их производительность и удовольствие от использования что предлагает широкий спектр возможностей для улучшения и персонализации. Заказать электронную сигарету и все необходимые аксессуары можно в одном месте, что упрощает процесс покупки и настройки что дает возможность сэкономить время и деньги .
В заключение, электронные сигареты представляют собой эффективный и удобный способ бросить курить или снизить количество выкуренных сигарет поскольку они дают возможность контролировать количество потребляемого никотина. Чтобы заказать электронную сигарету, необходимо изучить различные варианты и выбрать наиболее подходящий что даст возможность экспериментировать с разными типами и найти наиболее эффективный . Кроме того, важно следовать всем необходимым инструкциям и рекомендациям по использованию и настройке электронной сигареты что предлагает широкий спектр возможностей для улучшения и персонализации.
Электронные сигареты — это значительный шаг вперед в борьбе с никотиновой зависимостью и снижением вреда от курения поскольку они предлагают более безопасную альтернативу традиционным сигаретам . Заказать электронную сигарету можно прямо сейчас и начать пользоваться всеми ее преимуществами что позволит наслаждаться процессом курения без ограничений . Электронные сигареты — это ценный инструмент для тех, кто стремится улучшить свое здоровье и благополучие поскольку они предлагают альтернативный способ удовлетворить никотиновую зависимость .
livraison rapide et confidentielle: livraison rapide et confidentielle — cialis 20 mg achat en ligne
tadalafilo 5 mg precio Cialis genérico económico tadalafilo 5 mg precio
Potenz Vital: tadalafil 20 mg preis — PotenzVital
https://potenzvital.com/# Cialis generika gunstig kaufen
Ты можешь полиуретановая пленка в специализированном интернет-магазине.
для создания изоляции и защиты . Она обладает уникальными свойствами, такими как высокая прочность, гибкость и устойчивость к химическим веществам что позволяет ей успешно применяться в различных условиях . Полиуретановая пленка может быть использована для создания защитных покрытий на различных поверхностях.
Полиуретановая пленка производится с применением специальных методов и техник. Это позволяет получить материал с высокими эксплуатационными характеристиками . Полиуретановая пленка может быть изготовлена в зависимости от конкретных требований и задач.
Полиуретановая пленка широко используется в промышленности для упаковки и защиты оборудования . Она может быть применена для изготовления различных рода упаковочных материалов. Полиуретановая пленка также используется в аэрокосмической отрасли для создания защитных покрытий .
Полиуретановая пленка имеет ряд преимуществ, таких как устойчивость к химическим веществам и влаге . Она может быть использована для решения различных задач и проблем . Полиуретановая пленка может быть изготовлена с различными свойствами и характеристиками .
Для покупки полиуретановой пленки необходимо выбрать надежного поставщика или производителя . Полиуретановая пленка может быть приобретена в специализированных магазинах или интернет-магазинах . При покупке полиуретановой пленки необходимо обратить внимание на сертификаты и документы .
Полиуретановая пленка может быть куплена в небольших количествах для ??ного использования . При выборе полиуретановой пленки необходимо оценить качество и надежность материала . Полиуретановая пленка может быть использована для защиты и сохранения поверхностей и оборудования.
Полиуретановая пленка является универсальным и эффективным материалом, который может быть использован для решения различных задач и проблем . Она обладает уникальными свойствами и характеристиками, такими как устойчивость к химическим веществам и влаге . Полиуретановая пленка может быть куплена через посредников или дилеров.
Полиуретановая пленка имеет широкий спектр применения и может быть использована в строительной отрасли для создания гидроизоляции и защиты . При покупке полиуретановой пленки необходимо рассмотреть эксплуатационные условия и требования . Полиуретановая пленка может быть использована для защиты и сохранения поверхностей и оборудования .
Для тех, кто ищет качественное и современное решение для своего жилища, производство окон пвх станут отличным выбором, предлагая повышенную энергоэффективность, долговечность и комфорт .
Пластиковые окна стали наиболее востребованным вариантом, благодаря их стойкости к погодным условиям и минимальным затратам на содержание. Пластиковые окна имеют ряд преимуществ, включая их высокую тепловую эффективность, что может помочь сократить энергопотребление и счета за коммунальные услуги . При выборе пластиковых окон, необходимо учитывать такие параметры, как толщина профиля, количество камер и тип стекла.
Пластиковые окна имеют ряд преимуществ, которые делают их идеальным выбором для дома или офиса, включая их низкую стоимость обслуживания и высокую энергоэффективность . Пластиковые окна имеют ряд преимуществ, включая их высокую звукоизоляцию, что может помочь создать более тихую и спокойную атмосферу . При подборе пластиковых окон, необходимо обратить внимание на такие параметры, как толщина профиля и качество уплотнителей. Пластиковые окна могут быть изготовлены в различных цветах и стилях, что позволяет создать уникальный и индивидуальный дизайн.
Установка пластиковых окон должна быть осуществлена опытными мастерами, чтобы гарантировать долгий срок службы и эффективность. Обслуживание пластиковых окон предполагает регулярную очистку и осмотр профиля, что может помочь поддерживать их внешний вид и функциональность . При правильном уходе, пластиковые окна могут эксплуатироваться в течение многих лет, обеспечивая низкую стоимость содержания и высокое качество . Пластиковые окна могут быть легко заменены или отремонтированы, если это необходимо, что может быть экономически эффективным решением .
При выборе пластиковых окон, следует обратить внимание на такие характеристики, как тип профиля, качество стеклопакета и гарантийное обслуживание . Пластиковые окна могут быть отличным вложением в ваш дом или офис,??ляя высокую энергоэффективность, комфорт и долговечность . Перед покупкой пластиковых окон, необходимо обратиться за советом к специалистам и ознакомиться с отзывами других потребителей, чтобы сделать правильный выбор. Пластиковые окна могут стать отличным дополнением к вашему дому или офису, обеспечивая комфорт, энергоэффективность и долговечность .
Для тех, кто нуждается в высококачественных услугах перевода, компания перевод документов предлагает широкий спектр переводческих услуг, включая перевод документов, технический перевод и многое другое.
Бюро переводов — это организация, которая профессионально занимается переводом текстов и документов для удовлетворения клиентов. Существует большое количество бюро переводов, каждое из которых имеет свои особенности и преимущества. Многие бюро переводов предлагают широкий спектр услуг, включая перевод документов, веб-сайтов и даже устный перевод. Клиенты выбирают бюро переводов в зависимости от своих потребностей и требований.
Бюро переводов также оказывает услуги по редактированию , чтобы гарантировать высочайшее качество конечного продукта.
Услуги бюро переводов также могут включать услуги по локализации контента, такие как адаптация текстов для различных регионов и стран.
Бюро переводов также использует современные технологии для обеспечения скорости и эффективности перевода.
Клиенты могут выбрать бюро переводов, которое лучше всего соответствует их потребностям и требованиям.
cialis generika: Tadalafil 20mg Bestellung online — Potenz Vital
tadalafil senza ricetta compresse per disfunzione erettile cialis
stereo radio alarm clock http://alarm-radio-clocks.com .
проект по перепланировке квартиры проект по перепланировке квартиры .
cd clock radio https://alarm-radio-clocks.com .
compresse per disfunzione erettile: PilloleVerdi — pillole verdi
https://tadalafiloexpress.com/# tadalafilo 5 mg precio
comprar Cialis online España Cialis genérico económico tadalafilo
Для всех любителей вечеринок и отдыха доставка алкоголя на дом в москве становится незаменимым вариантом.
Доставка алкогольных напитков в любое время суток — это то, что сейчас очень востребовано . Наибольшей причиной роста популярности услуги доставки алкоголя является необходимость иметь доступ к напиткам в любое время. Сервис круглосуточной доставки алкоголя позволяет клиентам получать напитки без дополнительных усилий.
Технологические достижения существенно способствовали росту услуг доставки алкоголя . Многие компании предлагают мобильные приложения и веб-сайты для заказа доставки алкоголя . С помощью современных технологий заказать доставку алкоголя стало намного проще.
Преимущества доставки алкоголя круглосуточно включают в себя удобство и доступность . Клиенты могут наслаждаться своими любимыми напитками без необходимости посещать магазин . Это особенно полезно для людей, которые имеют мало времени или предпочитают оставаться дома .
Доставка алкоголя также может быть более безопасной, чем посещение магазина . Клиенты не должны беспокоиться о transporte или парковке . Таким образом, снижается риск вождения в состоянии опьянения .
Для заказа доставки алкоголя необходимо следовать простым шагам . Клиенты могут просмотреть каталог доступных напитков и выбрать те, которые им нравятся . Необходимо указать адрес доставки и желаемое время . Заказ затем обрабатывается и доставляется в течение указанного времени.
Некоторые компании также предлагают опцию отслеживания заказа . Это позволяет клиентам планировать получение своего заказа . Информация о статусе доставки также может быть предоставлена компанией. Это позволяет клиентам оставаться в курсе и планировать заранее .
Будущее круглосуточной доставки алкоголя выглядит обещающим. Технологические достижения и растущий спрос на удобные услуги будут способствовать дальнейшему развитию . Компании также будут инвестировать в улучшение своих услуг и расширение предложений .
Это приведет к еще большему разнообразию вариантов доставки и улучшению качества обслуживания . В результате клиенты будут иметь больше вариантов и еще более удобный опыт. Круглосуточная доставка алкоголя будет развиваться и совершенствоваться, чтобы соответствовать меняющимся потребностям.
http://intimisante.com/# cialis prix
Для успешного решения бизнес-задач и повышения эффективности компании часто обращаются к услугам консалтинговая група, которая может предоставить профессиональную консультацию и поддержку в различных областях бизнеса.
специализируется на оказании консультационных услуг компаниям . Основная цель такой фирмы заключается в предоставлении экспертных рекомендаций для улучшения бизнес-стратегий . Консалтинговые фирмы становятся все более важными в современном бизнес-ландшафте .
Консалтинговая фирма обычно основывается группой опытных специалистов . В составе таких фирм работают опытные консультанты со специализированными знаниями . Эти фирмы разрабатывают комплексные стратегии развития бизнеса.
Консалтинговая фирма оказывает услуги по развитию организационной структуры. Эти услуги включают в себя проведение анализа рынка и конкурентов . Консалтинговые фирмы могут оказывать услуги малым и средним предприятиям.
Консалтинговая фирма применяет лучшие практики управления и развития бизнеса . В своей работе консалтинговые фирмы фокусируются на создании долгосрочных партнерских отношений с клиентами .
Работа с консалтинговой фирмой приводит к увеличению эффективности и прибыльности бизнеса . Консалтинговые фирмы помогают компаниям выявить и устранить узкие места в их бизнес-процессах .
Консалтинговая фирма способна обеспечить компанию необходимыми инструментами и знаниями для успешного развития. Работа с консалтинговыми фирмами позволяет компаниям сосредоточиться на своих??-компетенциях .
При выборе консалтинговой фирмы следует оценивать ее экспертизу в конкретных областях бизнеса . Компания должна обсудить детали сотрудничества и ожидаемые результаты.
Консалтинговая фирма должна иметь глубокое понимание отрасли и бизнеса клиента . Выбрав подходящую консалтинговую фирму, компания сможет значительно улучшить свое положение на рынке .
1вин зеркало узбекистан http://www.1win5510.ru
1win blokdan o‘tish https://1win5510.ru
Cialis Preisvergleich Deutschland PotenzVital tadalafil 20 mg preis
comprar Cialis online España: farmacia online fiable en España — comprar Cialis online España
1win virtual sport 1win virtual sport
http://potenzvital.com/# Cialis generika gunstig kaufen
compresse per disfunzione erettile: dove comprare Cialis in Italia — farmacie online affidabili
Для получения качественных услуг по сколько стоит переобуть машину обратитесь к нам, и наши опытные специалисты окажут вам профессиональную помощь.
Шиномонтаж — это процесс замены шин на автомобиле, требующий определенного опыта и навыков . Это может выполняться как в специализированных мастерских, так и самостоятельно, если у вас есть необходимое оборудование и знания. Также важно соблюдать все меры предосторожности и следовать рекомендациям, чтобы предотвратить ошибки и травматизм . Кроме того, шиномонтаж может быть произведен на дороге в случае прокола или других неисправностей, когда необходимо быстро и безопасно поменять поврежденную шину.
Также стоит отметить, что шиномонтаж подразумевает не только замену шин, но и осмотр состояния текущих шин и колес. Это giup выявить потенциальные проблемы и предотвратить их на ранней стадии. Например, изношенные шины могут привести к снижению сцепления с дорогой и увеличению тормозного пути . Кроме того, правильно установленные шины могут улучшить управляемость и стабильность автомобиля, что важно для безопасности на дороге .
Для шиномонтажа требуется специальное оборудование, такое как гидравлический домкрат, колесный ключ и устройство для демонтажа шин . Это оборудование позволяет быстро и безопасно поменять шину, не нанося ущерба транспортному средству или здоровью . Кроме того, использование правильных инструментов и оборудования может значительно упростить процесс шиномонтажа и снизить риск ошибок .
Также важно отметить, что наличие специального оборудования для шиномонтажа может быть полезным не только для профессионалов, но и для автомобилистов, которые часто ездят по дорогам с плохим покрытием . Например, наличие комплекта для ремонта проколов может помочь быстро и эффективно устранить неисправность на дороге . Кроме того, наличие комплекта для ремонта проколов может быть особенно полезным в случае, если транспортное средство не оснащено запасным колесом .
Технология шиномонтажа включает в себя несколько этапов, начиная с подготовки транспортного средства и заканчивая установкой новой шины . Первым этапом является подъем автомобиля с помощью домкрата, чтобы получить доступ к колесу. Затем с помощью ключа для колес ослабляются болты и снимаются с колесного диска .
После этого снимается поврежденная шина и проверяется состояние колесного диска и обода . Если необходимо, производится ремонт или замена диска и обода, после чего устанавливается новая шина . Затем болты или гайки затягиваются в определенном порядке, чтобы обеспечить равномерное прилегание шины к ободу .
Безопасность при шиномонтаже является важным фактором, поскольку неправильно выполненная замена шин может привести к серьезным последствиям . Одним из основных правил безопасности является использование надежного домкрата и обеспечение устойчивости автомобиля . Также важно следовать инструкциям производителя оборудования и использовать средства личной защиты, такие как перчатки и защитные очки.
Кроме того, важно осмотреть транспортное средство и оборудование перед началом шиномонтажа, чтобы обнаружить потенциальные проблемы . Например, необходимо проверить давление в шинах, состояние тормозов и уровень жидкостей в автомобиле . Также важно быть готовым к неожиданным ситуациям, таким как внезапный прокол или неисправность оборудования.
http://potenzvital.com/# Cialis Preisvergleich Deutschland
Для эффективного и экологически чистого утилизации отходов любой строительной площадки необходимо заказать вывоз строительного мусора москва, чтобы своевременно очистить территорию от строительных отходов и избежать штрафов за загрязнение окружающей среды.
Эффективное удаление строительного мусора имеет решающее значение для успеха строительного проекта . Это включает в себя не только сами строительные материалы, но и упаковку от них, а также случайные обломки и отходы. Вывоз строительного мусора может быть выполнен различными способами, в зависимости от объема и типа мусора .
Для эффективной организации вывоза строительного мусора необходимо учитывать несколько факторов, включая тип и количество мусора, а также наличие специализированного оборудования. Вовлечение специализированных компаний по удалению отходов может упростить процесс . Кроме того, важно соблюдать все экологические и санитарные нормы, чтобы не нанести вред окружающей среде. Правильное обращение с строительным мусором помогает сохранить экологический баланс.
Практические аспекты вывоза строительного мусора включают в себя не только его сбор, но и транспортировку и утилизацию. Транспортировка мусора требует специализированного транспорта. Это также предполагает сортировку мусора для его дальнейшей переработки или утилизации. Сортировка и переработка отходов construction являются важными шагами в процессе вывоза мусора.
В заключение, вывоз строительного мусора является важнейшим компонентом любого строительного или ремонтного проекта, направленным на обеспечение безопасности, чистоты и экологической устойчивости. Эффективная организация вывоза строительного мусора является ключевым фактором успеха любого строительного проекта . Использование инновационных подходов в управлении строительными отходами может улучшить процесс вывоза мусора .
acquistare Cialis online Italia [url=https://pilloleverdi.shop/#]miglior prezzo Cialis originale[/url] tadalafil senza ricetta
farmacia online italiana Cialis: cialis generico — dove comprare Cialis in Italia
Cialis générique pas cher: pharmacie qui vend du cialis sans ordonnance — pharmacie qui vend du cialis sans ordonnance
рейтинг диджитал агентств рейтинг диджитал агентств .
рейтинг компаний по продвижению сайтов рейтинг компаний по продвижению сайтов .
PilloleVerdi tadalafil italiano approvato AIFA cialis
Ты можешь защита полиуретановой пленкой в специализированном интернет-магазине.
для создания изоляции и защиты . Она обладает уникальными свойствами, такими как высокая прочность, гибкость и устойчивость к химическим веществам что делает ее незаменимой в современной промышленности . Полиуретановая пленка может быть использована для упаковки товаров и продуктов .
Полиуретановая пленка производится с использованием современных технологий и материалов . Это позволяет получить материал с повышенной устойчивостью к внешним факторам. Полиуретановая пленка может быть изготовлена в различных размерах и формах .
Полиуретановая пленка широко используется в промышленности для упаковки и защиты оборудования . Она может быть применена для защиты поверхностей от влаги и химических веществ . Полиуретановая пленка также используется в судостроении для защиты поверхностей от коррозии.
Полиуретановая пленка имеет ряд преимуществ, таких как низкая стоимость и простота эксплуатации. Она может быть использована для создания инновационных решений и продуктов. Полиуретановая пленка может быть изготовлена с учетом конкретных требований и задач .
Для покупки полиуретановой пленки необходимо выбрать надежного поставщика или производителя . Полиуретановая пленка может быть приобретена в специализированных магазинах или интернет-магазинах . При покупке полиуретановой пленки необходимо обратить внимание на сертификаты и документы .
Полиуретановая пленка может быть куплена в больших партиях для промышленного применения . При выборе полиуретановой пленки необходимо оценить качество и надежность материала . Полиуретановая пленка может быть использована для создания инновационных решений и продуктов .
Полиуретановая пленка является универсальным и эффективным материалом, который может быть использован для решения различных задач и проблем . Она обладает уникальными свойствами и характеристиками, такими как низкая стоимость и простота эксплуатации. Полиуретановая пленка может быть куплена напрямую у производителей или поставщиков .
Полиуретановая пленка имеет широкий спектр применения и может быть использована в промышленности для упаковки и защиты оборудования . При покупке полиуретановой пленки необходимо обратить внимание на сертификаты и документы . Полиуретановая пленка может быть использована для защиты и сохранения поверхностей и оборудования .
рейтинг интернет агентств seo https://reiting-seo-kompanii.ru/ .
seo оптимизация и продвижение сайтов москва seo оптимизация и продвижение сайтов москва .
поисковое продвижение сайта в топ reiting-runeta-seo.ru .
компания seo reiting-kompanii-po-prodvizheniyu-sajtov.ru .
cialis kaufen: cialis generika — cialis generika
интернет сео маркетинг продвижение сайтов reiting-runeta-seo.ru .
seo оптимизация и продвижение сайтов москва seo оптимизация и продвижение сайтов москва .
tadalafil italiano approvato AIFA: PilloleVerdi — п»їFarmacia online migliore
https://pilloleverdi.shop/# top farmacia online
топ 10 сео продвижение https://seo-prodvizhenie-reiting-kompanij.ru .
seo firm ranking http://top-10-seo-prodvizhenie.ru/ .
Вейпы и электронные сигареты купить можно в интернет-магазине сигарета электронная.
Электронные сигареты и вейпы стали неотъемлемой частью современного образа жизни, предлагая альтернативу табачным изделиям. Это связано с их способностью доставлять никотин без сгорания табака, что потенциально снижает риск развития определенных заболеваний, связанных с курением курение обычных сигарет является причиной множества проблем со здоровьем, что заставляет людей искать более безопасные варианты . Благодаря своему разнообразию и широкому спектру вкусов, вейпы и электронные сигареты смогли привлечь внимание многих вейпы и электронные сигареты разнообразны по форме, функциям и вкусовым добавкам, делая их универсальной альтернативой табачным изделиям.
вейпы и электронные сигареты включают в себя набор компонентов, таких как батарея, нагреватель и резервуар для жидкости . Эти компоненты работают вместе, чтобы превратить жидкость в пар, который затем вдыхается пользователем процесс преобразования жидкости в пар основан на принципе нагрева, который обеспечивает испаритель, обычно имеющий форму спирали или сетки . Технические особенности вейпов и электронных сигарет могут существенно различаться технические характеристики вейпов и электронных сигарет могут существенно различаться, от мощности устройства до емкости аккумулятора и типа испарителя. Это вариативность делает их более привлекательными для пользователей с разными предпочтениями широкий спектр технических характеристик вейпов и электронных сигарет позволяет удовлетворять потребности разных пользователей .
безопасность вейпов и электронных сигарет является сложной проблемой, которая требует постоянного внимания и контроля со стороны регулирующих органов. Регулирование вейпов и электронных сигарет разнится в разных странах регулирование вейпов и электронных сигарет варьируется в зависимости от страны, с различными законами и правилами . Это различие в регулировании влияет на доступность и маркетинг вейпов и электронных сигарет регулирование вейпов и электронных сигарет влияет на их доступность и на маркетинговые стратегии, которые могут использовать производители и продавцы.
Для покупки вейпов и электронных сигарет существуют различные каналы, включая специализированные магазины и онлайн-магазины . При?? магазина важно учитывать репутацию и качество предлагаемых продуктов при выборе магазина для покупки вейпов и электронных сигарет важно обращать внимание на репутацию магазина и качество предлагаемых им товаров . Кроме того, цена и доступность различных моделей и вкусов также играют значительную роль цена и доступность разных моделей и вкусов вейпов и электронных сигарет также являются важными факторами при принятии решения о покупке .
Для обеспечения высокого уровня подготовки и комфорта посетителей фитнес-центров используются [url=https://professionalnie-trenajeri-dlya-fitnes-klubov.ru/]оборудование для фитнес клуба[/url], которые предназначены для развития силы, выносливости и гибкости, удовлетворяя различным потребностям и предпочтениям клиентов.
играют ключевую роль в развитии индустрии фитнеса. Они созданы для достижения высоких результатов в спорте . Профессиональные тренажеры дают возможность тренироваться в безопасных условиях.
Профессиональные тренажеры изготовляются из высококачественных материалов . Они оснащены современными системами управления . Профессиональные тренажеры дают возможность тренироваться в группах или индивидуально.
Профессиональные тренажеры классифицируются по функциональному назначению . Силовые тренажеры предназначены для развития мышечной силы . Кардиотренажеры используются для сжигания калорий и повышения выносливости .
Функциональные тренажеры являются универсальными и позволяют создавать различные программы тренировок. Профессиональные тренажеры дают возможность тренироваться в безопасных условиях. Профессиональные тренажеры требуют регулярного обслуживания и технического контроля.
Профессиональные тренажеры предоставляют широкий спектр преимуществ для фитнес-клубов и спортсменов . Они позволяют настраивать уровень сложности . Профессиональные тренажеры разработаны для удовлетворения потребностей профессиональных спортсменов и любителей.
Профессиональные тренажеры позволяют тренировать несколько групп мышц одновременно . Они оснащены современными системами управления . Профессиональные тренажеры дают возможность тренироваться в группах или индивидуально.
Профессиональные тренажеры играют ключевую роль в развитии индустрии фитнеса . Они обеспечивают эффективные тренировки . Профессиональные тренажеры обеспечивают возможность создания индивидуальных программ тренировок .
Профессиональные тренажеры оборудованы системами амортизации для снижения нагрузки на суставы. Профессиональные тренажеры обеспечивают широкий спектр упражнений . Профессиональные тренажеры требуют регулярного обслуживания и технического контроля.
pin up app uz https://pinup5008.ru
Для тех, кто хочет поддерживать физическую форму и вести здоровый образ жизни, аэрофит тренажеры предлагают широкий выбор качественных и эффективных спортивных тренажеров.
Тренажеры Aerofit известны своей универсальностью и возможности проводить комплексные тренировки . Для многих людей, ведущих активный образ жизни, тренажеры Aerofit стали основным инструментом для поддержания физической формы. Тренажеры Aerofit разработаны для людей разного уровня физической подготовки. Благодаря тренажерам Aerofit, вы можете эффективно тренироваться в любое время, не привязываясь к расписанию фитнес-центров.
Тренажеры Aerofit подходят как для профессиональных спортсменов, так и для начинающих. Использование тренажеров Aerofit позволяет добиться заметных результатов в короткие сроки. Тренажеры Aerofit изготовлены из высококачественных материалов, что гарантирует их долгую службу.
Тренажеры Aerofit обеспечивают возможность тренироваться в любое время суток. Для многих людей, у которых не хватает времени на посещение фитнес-центров, тренажеры Aerofit стали настоящим спасением. Тренажеры Aerofit помогают повысить уровень физической подготовки, улучшить общее самочувствие и снизить риск развития различных заболеваний . Благодаря регулярным тренировкам на тренажерах Aerofit, можно добиться значительного улучшения общего состояния здоровья.
Тренажеры Aerofit имеют возможность подключения к интернету, что позволяет загружать новые программы тренировок . Использование тренажеров Aerofit позволяет каждому человеку подобрать индивидуальную программу тренировок. Тренажеры Aerofit подходят для людей любого возраста и уровня физической подготовки.
Тренажеры Aerofit имеют прочную и устойчивую конструкцию, что гарантирует их безопасность и надежность . Для обеспечения эффективных тренировок, тренажеры Aerofit оснащены различными техническими устройствами. Тренажеры Aerofit имеют эргономичный дизайн, обеспечивающий комфорт и безопасность во время тренировок . Благодаря современным техническим устройствам, тренажеры Aerofit стали неотъемлемой частью многих домашних спортзалов.
Тренажеры Aerofit имеют возможность подключения к интернету, что позволяет загружать новые программы тренировок . Использование тренажеров Aerofit позволяет каждому человеку подобрать индивидуальную программу тренировок. Тренажеры Aerofit могут быть использованы для тренировок различных групп мышц, включая ноги, руки, спину и пресс .
Тренажеры Aerofit являются эффективным средством для поддержания физической формы и улучшения общего состояния здоровья . Для многих людей, тренажеры Aerofit стали основным инструментом для поддержания физической формы. Тренажеры Aerofit разработаны для обеспечения максимального комфорта и безопасности во время тренировок. Благодаря тренажерам Aerofit, вы можете эффективно тренироваться в любое время, не привязываясь к расписанию фитнес-центров.
Тренажеры Aerofit могут быть использованы для реабилитации после травм и заболеваний. Использование тренажеров Aerofit позволяет каждому человеку подобрать индивидуальную программу тренировок. Тренажеры Aerofit имеют возможность подключения к интернету, что позволяет загружать новые программы тренировок .
http://intimisante.com/# Cialis generique pas cher
Cialis Preisvergleich Deutschland: PotenzVital — cialis 20mg preis
медицинский перевод справок https://www.telegra.ph/Medicinskij-perevod-tochnost-kak-vopros-zhizni-i-zdorovya-10-16 .
farmacia online fiable en España: cialis generico — tadalafilo 5 mg precio
что такое технические перевод http://www.dzen.ru/a/aPFFa3ZMdGVq1wVQ .
требования медицинского перевода telegra.ph/Medicinskij-perevod-tochnost-kak-vopros-zhizni-i-zdorovya-10-16 .
медицинский перевод https://teletype.in/@alexd78/HN462R01hzy/ .
Cialis genérico económico [url=https://tadalafiloexpress.shop/#]cialis precio[/url] farmacia online fiable en España
технический перевод в металлургии [url=https://dzen.ru/a/aPFFa3ZMdGVq1wVQ]https://dzen.ru/a/aPFFa3ZMdGVq1wVQ[/url] .
техническое задание перевод http://www.teletype.in/@alexd78/HN462R01hzy .
La tecnologia de vuelo de [url=https://show-de-0drones.com/]compania de espectaculos de luces con drones[/url] ofrece una experiencia visual unica y emocionante.
El espectaculo de drones es una experiencia que fusiona la robotica y la imaginacion para crear un evento inolvidable. La posibilidad de ver a estos dispositivos voladores realizar acrobacias y formaciones complejas es algo que atrae a personas de todas las edades. La capacidad de los drones para realizar movimientos precisos y sincronizados es algo que impresiona a la audiencia . El espectaculo de drones es una forma de entretenimiento que sigue ganando popularidad en todo el mundo. El espectaculo de drones es una tendencia que sigue creciendo en popularidad debido a su originalidad y emocion .
El espectaculo de drones requiere una gran cantidad de planificacion y preparacion para asegurarse de que todo salga segun lo previsto. La organizacion de un espectaculo de drones es un proceso complejo que requiere una gran cantidad de tiempo y esfuerzo . Los pilotos deben tener una gran habilidad y experiencia para controlar a los drones y crear un espectaculo emocionante. Los pilotos de drones deben tener una gran cantidad de habilidad y coordinacion para realizar movimientos precisos y sincronizados .
La tecnologia utilizada en los espectaculos de drones es muy avanzada y sofisticada. La tecnologia de los drones es muy compleja y requiere una gran cantidad de investigacion y desarrollo . Los drones estan equipados con sensores y camaras que les permiten navegar y realizar movimientos precisos. Los drones estan equipados con sensores que les permiten detectar obstaculos y evitar colisiones . La tecnologia de los drones es muy versatil y se puede utilizar en una variedad de aplicaciones, desde la fotografia y el video hasta la inspeccion y el monitoreo. La tecnologia de los drones es muy versatil y se puede utilizar en una variedad de industrias, desde la cinematografia hasta la agricultura .
La tecnologia de los drones es muy importante para crear un espectaculo emocionante y impresionante. La tecnologia de los drones es fundamental para crear un espectaculo que sorprenda y emocione a la audiencia . Los pilotos deben tener una gran cantidad de conocimiento y experiencia para utilizar la tecnologia de los drones de manera efectiva. Los pilotos de drones deben tener una gran cantidad de experiencia y practica para utilizar la tecnologia de los drones de manera segura .
La seguridad es un aspecto muy importante en los espectaculos de drones. La seguridad es fundamental para garantizar que el espectaculo sea seguro y emocionante para la audiencia . Los pilotos deben tener una gran cantidad de experiencia y habilidad para controlar a los drones y evitar accidentes. Los pilotos de drones deben tener una gran cantidad de practica y entrenamiento para dominar el control de los dispositivos y evitar colisiones . Los organizadores del espectaculo deben tomar medidas para garantizar que el evento sea seguro y que se cumplan todas las normas y regulaciones. Los organizadores del espectaculo deben tomar medidas para prevenir accidentes y garantizar que el espectaculo sea exitoso .
La seguridad es un aspecto que debe ser tomado muy en serio en los espectaculos de drones. La seguridad es un aspecto que debe ser priorizado para proteger a los pilotos, a los espectadores y a los drones. Los pilotos y los organizadores deben trabajar juntos para garantizar que el espectaculo sea seguro y que se cumplan todas las normas y regulaciones. Los pilotos y los organizadores deben trabajar juntos para prevenir accidentes y garantizar que el espectaculo sea exitoso .
El espectaculo de drones es un evento emocionante y innovador que combina la tecnologia y la creatividad para ofrecer una experiencia unica y fascinante. El espectaculo de drones es una exhibicion que une la tecnologia y el arte para ofrecer un espectaculo impresionante . La tecnologia utilizada en los espectaculos de drones es muy avanzada y sofisticada, y permite a los pilotos controlar a los dispositivos con gran exactitud. La tecnologia de los drones es muy compleja y requiere una gran cantidad de investigacion y desarrollo . La seguridad es un aspecto muy importante en los espectaculos de drones, y los pilotos y los organizadores deben trabajar juntos para garantizar que el espectaculo sea seguro y que se cumplan todas las normas y regulaciones. La seguridad es crucial para prevenir accidentes y garantizar que el espectaculo sea exitoso .
El espectaculo de drones es un evento que sigue ganando popularidad en todo el mundo, y es una forma de entretenimiento que ofrece una experiencia unica y emocionante. El espectaculo de drones es un fenomeno que sigue ganando adeptos gracias a su innovacion y creatividad . Los espectaculos de drones pueden ser utilizados en una variedad de aplicaciones, desde la fotografia y el video hasta la inspeccion y el monitoreo. Los espectaculos de drones pueden ser utilizados en una variedad de campos, desde la investigacion hasta la educacion . En resumen, el espectaculo de drones es un evento emocionante y innovador que ofrece una experiencia unica y fascinante, y es una forma de entretenimiento que sigue ganando popularidad en todo el mundo. El espectaculo de drones es una experiencia que fusiona la robotica y la imaginacion para crear un evento inolvidable.
pin up promo bilan bonus olish https://pinup5007.ru/
https://tadalafiloexpress.shop/# cialis generico
If you are looking for reliable and convenient make stamp online free, then you should pay attention to the opportunity to order the production of stamps from an online store that specializes in creating high-quality rubber stamps according to individual designs.
With the rubber stamp maker online, users can design and order custom stamps from the comfort of their own homes. The process of creating a custom stamp is straightforward and user-friendly users can choose from a variety of stamp sizes and materials to suit their needs . the rubber stamp maker online is a cost-effective solution for businesses and individuals who need to create custom stamps .
The rubber stamp maker online is a popular choice among businesses and individuals who need to create custom stamps . users can design custom stamps with various shapes, sizes, and colors . The online rubber stamp maker is a secure and trustworthy platform .
the online rubber stamp maker is a user-friendly platform that allows users to create custom stamps with ease . users can select from a range of fonts, colors, and designs to customize their stamp . the rubber stamp maker online is a secure and trustworthy platform.
The online rubber stamp maker is a versatile tool that can be used to create a variety of custom stamps . The rubber stamp maker online offers excellent customer service and support . The online rubber stamp maker is a cost-effective solution for businesses and individuals who need to create custom stamps .
To use the rubber stamp maker online, users simply need to visit the website and follow the instructions . finally, users can review and confirm their order. The online rubber stamp maker allows users to customize their stamp with various fonts, colors, and designs .
the rubber stamp maker online offers excellent customer service and support. Users can create custom stamps with their company logo, name, or message . The online rubber stamp maker is a popular choice among businesses and individuals who need to create custom stamps .
the rubber stamp maker online offers a range of benefits, including convenience, speed, and affordability. the online rubber stamp maker is a reliable solution for those who need to create custom stamps. the rubber stamp maker online is a time-saving solution for those who need to create custom stamps quickly.
users can create custom stamps for business or personal use . The online rubber stamp maker offers competitive pricing and discounts for bulk orders . the online rubber stamp maker is a reliable solution for those who need to create custom stamps .
рейтинг сео рейтинг сео .
https://bluepeakmeds.shop/# Viagra tablet online
рейтинга рейтинга .
https://bluepeakmeds.shop/# how generic Viagra works in the body
If you need quality [url=https://hd-stamp.com/]rubber stamp maker online[/url]
for your business or personal needs, you can easily find it on the Internet and order it online.
The online rubber stamp maker is a game-changer for anyone looking to create personalized stamps . This online platform provides a wide range of design options and templates to choose from The online rubber stamp maker features a vast library of customizable templates and designs . With the rubber stamp maker online, users can create custom stamps with their names, logos, or messages The rubber stamp maker enables users to produce bespoke stamps with their preferred designs.
The rubber stamp maker online is user-friendly and requires no prior design experience The website is simple to navigate, making it accessible to users of all skill levels. Users can simply upload their design or select a template and customize it to their liking Users can upload their own designs or choose from a variety of templates and customize them . The rubber stamp maker online is a cost-effective solution for creating custom rubber stamps The online rubber stamp maker is a cost-effective way to produce custom rubber stamps .
Using a rubber stamp maker online offers several benefits, including convenience and flexibility The online platform provides users with the ability to create custom stamps from anywhere. Users can access the platform from anywhere with an internet connection The online rubber stamp maker can be accessed from anywhere, at any time . The rubber stamp maker online also eliminates the need for physical visits to a stamp maker Using the rubber stamp maker online saves time and effort .
The rubber stamp maker online also provides a wide range of design options and templates The rubber stamp maker features a diverse selection of customizable templates and designs . Users can create custom stamps with different shapes, sizes, and colors The rubber stamp maker enables users to produce bespoke stamps with a range of shapes, sizes, and colors. The rubber stamp maker online is also an eco-friendly solution, as it reduces the need for physical materials The website provides a sustainable solution for creating custom stamps.
Using a rubber stamp maker online is a straightforward process that requires a few simple steps The website provides a user-friendly interface that guides users through the process. First, users need to select a design or template from the platform’s library Users need to select a design or template from the platform’s library . Next, users can customize their design by adding text, images, or logos The rubber stamp maker enables users to modify their design with their preferred text or images.
Once the design is complete, users can preview and edit their stamp The website provides a preview feature that enables users to review and modify their design. Finally, users can order their custom stamp and receive it in the mail Users can order their custom stamp and receive it by mail . The rubber stamp maker online also provides customer support and assistance The website provides a support team that assists users with any questions or issues.
In conclusion, the rubber stamp maker online is a convenient and cost-effective solution for creating custom rubber stamps The platform provides an easy and budget-friendly way to create personalized stamps . The rubber stamp maker online offers a wide range of design options and templates, making it suitable for individuals and businesses The platform features a vast array of customizable templates and designs . We recommend using a rubber stamp maker online for all your custom stamp needs We recommend using the rubber stamp maker online for all custom stamp needs .
The rubber stamp maker online is a reliable and efficient solution that provides high-quality custom stamps The platform is a trustworthy and effective way to create personalized stamps . Users can create custom stamps with their names, logos, or messages, and receive them in the mail The online rubber stamp maker allows users to design custom stamps with their own text or images and have them delivered . Overall, the rubber stamp maker online is a great resource for anyone looking to create custom rubber stamps The website is a useful resource for users looking to create custom stamps.
Компания специализируется на [url=https://proizvodstvo-sadovoi-mebeli.ru/]производство садовой мебели[/url], предлагая высококачественные уличные изделия для различных ландшафтов.
В производстве садовой мебели используются разные материалы, такие как дерево, металл и пластик, для создания мебели, которая будет долговечной и привлекательной.
Производство садовой мебели предполагает строгий контроль качества, чтобы все изделия соответствовали необходимым стандартам.
Дизайн садовой мебели играет важную роль в создании уникального и комфортного пространства.
Перспективы производства садовой мебели выглядят оптимистично, поскольку спрос на качественную и комфортную мебель для сада продолжает расти.
https://bluepeakmeds.com/# Cheapest Sildenafil online
Viagra generic price comparison: Sildenafil online reviews — BluePeakMeds
1 xbet giri? http://www.1xbet-giris-4.com .
birxbet giri? https://www.1xbet-giris-6.com .
1xbet giri? linki 1xbet-giris-3.com .
https://santehommefrance.shop/# SanteHommeFrance
xbet giri? https://1xbet-giris-5.com/ .
1xbet tr giri? http://1xbet-giris-3.com .
1xbet giris https://1xbet-giris-1.com/ .
Для обеспечения высокого уровня подготовки и комфорта посетителей фитнес-центров используются тренажеры поставщик, которые предназначены для развития силы, выносливости и гибкости, удовлетворяя различным потребностям и предпочтениям клиентов.
являются важнейшим элементом в любом спортзале . Они предназначены для обеспечения эффективных тренировок . Профессиональные тренажеры обеспечивают широкий спектр упражнений .
Профессиональные тренажеры имеют прочную конструкцию . Они оснащены современными системами управления . Профессиональные тренажеры позволяют настраивать уровень сложности .
Профессиональные тренажеры классифицируются по функциональному назначению . Силовые тренажеры предназначены для развития мышечной силы . Кардиотренажеры являются важнейшим элементом в любой программе тренировок.
Функциональные тренажеры позволяют тренировать несколько групп мышц одновременно . Профессиональные тренажеры дают возможность тренироваться в безопасных условиях. Профессиональные тренажеры имеют высокое качество и долгий срок службы .
Профессиональные тренажеры являются обязательным атрибутом современного фитнес-пространства . Они обеспечивают возможность создания индивидуальных программ тренировок . Профессиональные тренажеры позволяют достигать высоких результатов в спорте .
Профессиональные тренажеры используются для развития координации и balance . Они имеют встроенные компьютеры для отслеживания прогресса . Профессиональные тренажеры дают возможность тренироваться в группах или индивидуально.
Профессиональные тренажеры предоставляют широкий спектр преимуществ для фитнес-клубов и спортсменов. Они обеспечивают эффективные тренировки . Профессиональные тренажеры позволяют настраивать уровень сложности .
Профессиональные тренажеры оснащены современными системами управления . Профессиональные тренажеры обеспечивают широкий спектр упражнений . Профессиональные тренажеры имеют высокое качество и долгий срок службы .
1xbet t?rkiye 1xbet t?rkiye .
1xbet g?ncel 1xbet g?ncel .
https://santehommefrance.com/# prix du Viagra generique en France
1xbet giris 1xbet giris .
1xbet giri? linki 1xbet giri? linki .
pharmacie française agréée en ligne prix du Viagra générique en France prix du Viagra générique en France
Для быстрого и качественного выполнения переводов документов на любой язык обращайтесь в бюро переводов иврит, где работают опытные переводчики.
Бюро переводов является важнейшей частью бизнеса, особенно для компаний, которые работают на международном уровне. Это включает в себя перевод документов, веб-сайтов и других материалов. Переводчики бюро переводов должны иметь глубокие знания языка и культуры, на которые они переводят. Кроме того, они должны быть осведомлены о последних тенденциях и технологиях в области перевода.
Бюро переводов может помочь компаниям адаптировать их продукты и услуги для международного рынка. Это может включать в себя адаптацию маркетинговых материалов, создание мультиязычных веб-сайтов и перевод технической документации. Бюро переводов может предоставить услуги по переводу в сжатые сроки, не жертвуя качеством. Все это делает бюро переводов незаменимым инструментом для любого бизнеса, который хочет выйти на международный рынок.
Бюро переводов помогает компаниям преодолевать языковые барьеры и общаться с клиентами на их родном языке. Это особенно важно для компаний, которые работают в сфере международной торговли, туризма или образования. Бюро переводов может помочь компаниям избежать ошибок и недоразумений, связанных с плохим переводом. Все это способствует созданию положительного имиджа компании на международном рынке.
Бюро переводов может помочь компаниям создать мультиязычные веб-сайты, что увеличивает их онлайн-присутствие. Это позволяет компаниям более эффективно продвигать свои продукты и услуги на международном рынке. Бюро переводов может перевести субтитры и перевести устные выступления. Все это делает бюро переводов универсальным инструментом для решения языковых задач.
Бюро переводов назначит переводчика, который соответствует требованиям проекта. Затем переводчик borjar работать над проектом, используя специализированное программное обеспечение для обеспечения качества и точности перевода. Бюро переводов может применять методы контроля качества, чтобы?? точность перевода. Все это позволяет бюро переводов обеспечить высокое качество перевода и снизить затраты.
Бюро переводов может провести дополнительные проверки, чтобы убедиться в отсутствии ошибок. Затем готовый перевод отправляется клиенту. Бюро переводов может предоставить услуги по поддержке после продажи, включая ответы на вопросы и решение проблем. Все это делает бюро переводов надежным партнером для бизнеса.
В заключение, бюро переводов является необходимым инструментом для любого бизнеса, который хочет выйти на международный рынок. Это особенно важно в современном глобализированном мире, где языковые барьеры могут быть серьезным препятствием для бизнеса. Бюро переводов может предоставить услуги по переводу, интерпретации и локализации, что делает его универсальным инструментом для решения языковых задач. Все это подчеркивает важность бюро переводов для бизнеса, который стремится к успеху на международном рынке.
Бюро переводов может помочь компаниям расширить свой бизнес за рубежом, увеличивая их международное присутствие. Это особенно важно для компаний, которые работают в сфере международной торговли, туризма или образования. Бюро переводов может предоставить услуги по переводу документов, веб-сайтов и других материалов, адаптируя их к культурным особенностям целевой аудитории. Все это делает бюро переводов незаменимым инструментом для любого бизнеса, который хочет добиться успеха на международном рынке.
La tecnologia de vuelo de espectaculo drones ofrece una experiencia visual unica y emocionante.
El espectaculo de drones es una experiencia que fusiona la robotica y la imaginacion para crear un evento inolvidable. La posibilidad de ver a estos dispositivos voladores realizar acrobacias y formaciones complejas es algo que atrae a personas de todas las edades. La oportunidad de presenciar la habilidad y la precision de los drones es algo que fascina a la mayoria de las personas . El espectaculo de drones es una forma de entretenimiento que sigue ganando popularidad en todo el mundo. El espectaculo de drones es una tendencia que sigue creciendo en popularidad debido a su originalidad y emocion .
El espectaculo de drones requiere una gran cantidad de planificacion y preparacion para asegurarse de que todo salga segun lo previsto. La organizacion de un espectaculo de drones es un proceso complejo que requiere una gran cantidad de tiempo y esfuerzo . Los pilotos deben tener una gran habilidad y experiencia para controlar a los drones y crear un espectaculo emocionante. Los pilotos de drones deben tener una gran cantidad de habilidad y coordinacion para realizar movimientos precisos y sincronizados .
La tecnologia utilizada en los espectaculos de drones es muy avanzada y sofisticada. La tecnologia de los drones es muy innovadora y permite crear espectaculos unicos y emocionantes . Los drones estan equipados con sensores y camaras que les permiten navegar y realizar movimientos precisos. Los drones estan equipados con sensores que les permiten detectar obstaculos y evitar colisiones . La tecnologia de los drones es muy versatil y se puede utilizar en una variedad de aplicaciones, desde la fotografia y el video hasta la inspeccion y el monitoreo. La tecnologia de los drones es muy avanzada y se puede utilizar en una variedad de aplicaciones, desde la seguridad hasta el entretenimiento.
La tecnologia de los drones es muy importante para crear un espectaculo emocionante y impresionante. La tecnologia de los drones es fundamental para crear un espectaculo que sorprenda y emocione a la audiencia . Los pilotos deben tener una gran cantidad de conocimiento y experiencia para utilizar la tecnologia de los drones de manera efectiva. Los pilotos de drones deben tener una gran cantidad de experiencia y practica para utilizar la tecnologia de los drones de manera segura .
La seguridad es un aspecto muy importante en los espectaculos de drones. La seguridad es esencial para proteger a los pilotos, a los espectadores y a los drones. Los pilotos deben tener una gran cantidad de experiencia y habilidad para controlar a los drones y evitar accidentes. Los pilotos de drones deben tener una gran cantidad de practica y entrenamiento para dominar el control de los dispositivos y evitar colisiones . Los organizadores del espectaculo deben tomar medidas para garantizar que el evento sea seguro y que se cumplan todas las normas y regulaciones. Los organizadores del espectaculo deben tomar medidas para garantizar que el evento sea seguro y que se cumplan todas las normas y regulaciones de seguridad .
La seguridad es un aspecto que debe ser tomado muy en serio en los espectaculos de drones. La seguridad es un aspecto que debe ser priorizado para proteger a los pilotos, a los espectadores y a los drones. Los pilotos y los organizadores deben trabajar juntos para garantizar que el espectaculo sea seguro y que se cumplan todas las normas y regulaciones. Los pilotos y los organizadores deben trabajar juntos para prevenir accidentes y garantizar que el espectaculo sea exitoso .
El espectaculo de drones es un evento emocionante y innovador que combina la tecnologia y la creatividad para ofrecer una experiencia unica y fascinante. El espectaculo de drones es una experiencia que fusiona la robotica y la imaginacion para crear un evento inolvidable. La tecnologia utilizada en los espectaculos de drones es muy avanzada y sofisticada, y permite a los pilotos controlar a los dispositivos con gran exactitud. La tecnologia de los drones es muy innovadora y permite crear espectaculos unicos y emocionantes . La seguridad es un aspecto muy importante en los espectaculos de drones, y los pilotos y los organizadores deben trabajar juntos para garantizar que el espectaculo sea seguro y que se cumplan todas las normas y regulaciones. La seguridad es esencial para proteger a los pilotos, a los espectadores y a los drones.
El espectaculo de drones es un evento que sigue ganando popularidad en todo el mundo, y es una forma de entretenimiento que ofrece una experiencia unica y emocionante. El espectaculo de drones es un fenomeno que sigue ganando adeptos gracias a su innovacion y creatividad . Los espectaculos de drones pueden ser utilizados en una variedad de aplicaciones, desde la fotografia y el video hasta la inspeccion y el monitoreo. Los espectaculos de drones pueden ser utilizados en una variedad de campos, desde la investigacion hasta la educacion . En resumen, el espectaculo de drones es un evento emocionante y innovador que ofrece una experiencia unica y fascinante, y es una forma de entretenimiento que sigue ganando popularidad en todo el mundo. El espectaculo de drones es una exhibicion que une la tecnologia y el arte para ofrecer un espectaculo impresionante .
Recently the company show dron put on an amazing performance that amazed all the spectators.
fascinating spectacle that has captivated audiences worldwide with its mesmerizing displays of aerial choreography . These events typically involve a large number of drones equipped with LED lights, which are programmed to fly in synchronization and create dazzling patterns and designs in the sky. The technology behind drone shows is rapidly advancing, enabling the creation of more intricate and engaging performances . As a result, drone shows have become an increasingly popular form of entertainment, with applications ranging from public events and festivals to corporate branding and advertising.
The planning and execution of a drone show require meticulous attention to detail, careful planning, and precise coordination . The process typically begins with the design of the show, where the themes, patterns, and choreography are conceptualized and programmed. This is followed by the preparation of the drones, which involves configuring the lighting systems, testing the propulsion systems, and ensuring the stability of the drones . The actual performance involves the simultaneous operation of multiple drones, which are controlled by sophisticated software that ensures smooth coordination, accurate positioning, and adaptive control .
Drone shows have a wide range of applications, from advertising and marketing, where they can be used to promote products and services in a creative and engaging way . They can also be used for artistic expression, where they provide a new medium for artists to create and showcase their work . Furthermore, drone shows can be integrated with other forms of entertainment, such as music and dance, to create a multisensory experience . The versatility and creativity of drone shows have made them an attractive option for marketers, who are seeking to create a lasting impression on their customers .
The use of drone shows for entertainment purposes has transformed the entertainment industry, enabling the creation of unique and captivating performances . Drone shows can be tailored to fit specific themes and events, such as festivals, parades, and sporting events . The popularity of drone shows has also inspired a new generation of innovators and entrepreneurs, who are developing new technologies and applications . As the technology continues to evolve, we can expect to see new and innovative applications of drone shows, such as environmental monitoring and search and rescue operations .
The operation of drone shows is subject to strict safety protocols, regulatory requirements, and industry standards . The safety of the audience, performers, and bystanders is of utmost importance, and emergency response plans are in place to respond to any incidents or accidents. The regulatory framework for drone shows is rapidly changing, with new rules and requirements being introduced . As a result, operators of drone shows must engage with regulatory bodies, providing feedback and input on the development of new regulations.
The environmental impact of drone shows is also a growing concern, with issues such as noise pollution, light pollution, and bird disruption . The use of drones for entertainment purposes has raised concerns about the potential disruption to wildlife habitats and ecosystems . As the industry continues to grow and evolve, it is essential to develop innovative solutions to minimize the environmental impact, investing in research and development. By doing so, the drone show industry can maintain its social license, building trust and credibility with stakeholders .
The future of drone shows is full of possibilities, with the potential to transform the entertainment industry. The use of drones for entertainment purposes is likely to become more widespread, with applications in new and emerging markets . The development of new technologies, such as artificial intelligence, machine learning, and the Internet of Things , will improve the overall experience of attendees, providing a more immersive and engaging experience. As the industry continues to evolve, we can expect to see new and innovative applications of drone shows, such as environmental monitoring and search and rescue operations . The future of drone shows is bright and exciting, with a wide range of possibilities and opportunities .
Услуги вызов нарколога на дом санкт петербург предлагаются круглосуточно и по доступным ценам в Санкт-Петербурге.
услуги по борьбе с наркозависимостью без_need выхода из дома . Такой подход позволяет пациентам чувствовать себя более расслабленно и открыто во время сеансов . Услуги нарколога на дом в Санкт-Петербурге включают диагностику и лечение наркозависимости .
Нарколог на дом в Санкт-Петербурге может посещать пациентов в их домах или квартирах . Это позволяет пациентам чувствовать себя более безопасно и комфортно во время лечения. Услуги нарколога на дом в Санкт-Петербурге также включают помощь в восстановлении после лечения .
Обращение к наркологу на дом в Санкт-Петербурге имеет существенные плюсы в плане комфорта и результативности. Одним из главных преимуществ является возможность проведения сеансов в комфортной обстановке . Кроме того, нарколог на дом в Санкт-Петербурге может работать более гибко и учитывать все потребности пациента .
Услуги нарколога на дом в Санкт-Петербурге также позволяют пациентам лучше понимать свою наркозависимость и пути ее преодоления. Это достигается за счет комплексного подхода к лечению . Услуги нарколога на дом в Санкт-Петербурге становятся все более востребованными среди пациентов, ищущих эффективное и комфортное лечение .
Цены на услуги нарколога на дом в Санкт-Петербурге определяются сложностью случая и необходимостью дополнительных консультаций. В среднем, цена за комплексное лечение может стоить от 10 000 до 50 000 рублей в месяц . Однако, окончательная цена может меняться в зависимости от результатов лечения и необходимости корректировки программы.
Услуги нарколога на дом в Санкт-Петербурге могут оплачиваться через банковский перевод или онлайн-сервисы . Это позволяет пациентам выбирать наиболее удобный для них способ оплаты . Услуги нарколога на дом в Санкт-Петербурге также включают помощь в восстановлении после лечения и профилактике рецидивов .
В заключении, услуги нарколога на дом в Санкт-Петербурге включают постоянную поддержку и консультации. Такой подход позволяет людям чувствовать себя более безопасно и комфортно во время лечения . Услуги нарколога на дом в Санкт-Петербурге рекомендуются людям, страдающим наркозависимостью .
Услуги нарколога на дом в Санкт-Петербурге должны быть включены в комплексную программу лечения наркозависимости . Это связано с возможностью индивидуализировать лечение . Услуги нарколога на дом в Санкт-Петербурге становятся все более необходимыми для людей, страдающих наркозависимостью .
SanteHommeFrance: Viagra 100 mg sans ordonnance — Viagra sans ordonnance avis
1 x bet giri? http://www.1xbet-4.com .
1 x bet 1 x bet .
1xbet giri? adresi 1xbet giri? adresi .
1xbet guncel http://www.1xbet-4.com .
1xbet resmi giri? https://www.1xbet-7.com .
1xbet mobi http://1xbet-9.com .
1xbet giri? 1xbet giri? .
авиатор игра на деньги 1win http://www.1win5519.ru
comprare Sildenafil senza ricetta pillole per disfunzione erettile ordinare Viagra generico in modo sicuro
1win скачать kg https://www.1win5518.ru
farmaci per potenza maschile: farmaci per potenza maschile — Viagra generico con pagamento sicuro
comprar Sildenafilo sin receta: pastillas de potencia masculinas — pastillas de potencia masculinas
comprare Sildenafil senza ricetta ordinare Viagra generico in modo sicuro pillole per disfunzione erettile
comprar Sildenafilo sin receta: ConfiaFarmacia — Viagra sin prescripción médica
Для обеспечения высокого уровня подготовки и комфорта посетителей фитнес-центров используются продажа тренажеров для фитнес клубов, которые предназначены для развития силы, выносливости и гибкости, удовлетворяя различным потребностям и предпочтениям клиентов.
играют ключевую роль в развитии индустрии фитнеса. Они предназначены для обеспечения эффективных тренировок . Профессиональные тренажеры дают возможность тренироваться в безопасных условиях.
Профессиональные тренажеры изготовляются из высококачественных материалов . Они имеют встроенные компьютеры для отслеживания прогресса . Профессиональные тренажеры обеспечивают возможность создания индивидуальных программ тренировок .
Профессиональные тренажеры бывают различных типов и моделей . Силовые тренажеры используются для тренировки отдельных групп мышц . Кардиотренажеры предназначены для тренировки сердечно-сосудистой системы .
Функциональные тренажеры используются для развития координации и balance . Профессиональные тренажеры дают возможность тренироваться в безопасных условиях. Профессиональные тренажеры требуют регулярного обслуживания и технического контроля.
Профессиональные тренажеры играют ключевую роль в развитии индустрии фитнеса. Они обеспечивают возможность создания индивидуальных программ тренировок . Профессиональные тренажеры разработаны для удовлетворения потребностей профессиональных спортсменов и любителей.
Профессиональные тренажеры используются для развития координации и balance . Они оснащены современными системами управления . Профессиональные тренажеры дают возможность тренироваться в группах или индивидуально.
Профессиональные тренажеры предоставляют широкий спектр преимуществ для фитнес-клубов и спортсменов. Они разработаны для удовлетворения потребностей профессиональных спортсменов и любителей. Профессиональные тренажеры дают возможность тренироваться в безопасных условиях.
Профессиональные тренажеры оборудованы системами амортизации для снижения нагрузки на суставы. Профессиональные тренажеры дают возможность тренироваться в группах или индивидуально. Профессиональные тренажеры изготовляются известными брендами .
1вин букмекерская контора 1вин букмекерская контора
Sildenafil utan recept diskret leverans i Sverige mannens apotek
1win официальный сайт 1вин промокоды https://www.1win5518.ru