Загрузочная флешка Ubuntu 15.04 с Mate Desktop
В данной статье мы ответим на вопрос как сделать загрузочную флешку для Orange Pi PC и запустить её?. Почти все, кто покупает себе Малинку, Банану или Апельсинку, сталкиваются с этой проблемой. Но, как не странно, не такая уж это и проблема, всё очень просто и доступно. Не очень давно сделал маленькую статью о том, как установить linux на SD карту для Banana Pi M3 (или загрузочная флешка Ubuntu). Но, после того как купил себе Orange Pi PC, не заметил больших отличий в прошивки аппаратов, за исключением некоторых деталей из за них я решил запилить новый пост.
Внимание:
Если вам нужно сделать загрузочную флешку Андроид, переходите на страницу Установка Android на Orange Pi/Banana Pi/Raspberry Pi
В основном, установка linux операционных систем одинакова, что для Banana Pi, что для Raspberry Pi, так и для Orange Pi.
Внимание:
Без радиатора лучше не запустить, греется сильно!!!11
Как скачать Ubuntu Mate для Orange Pi PC
Смотрите ещё:
Ubuntu MATE 16.04 LTS для Orange Pi с GPU & VPU драйверами. Бета
- Переходим на официальную страницу Orange Pi;
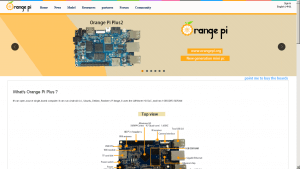
- Из главного меню выбираем: Resources -> Downloads;
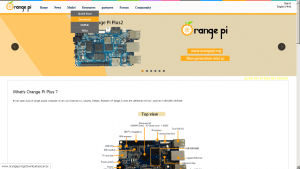
- На данной странице мы видим модели Orange Pi и список операционных систем, которые могут быть установлены на соответствующий Апельсин. В нашем случае это Ubuntu 15.04 with Mate Desktop релиз 2015-09-19. И так, нажимаем на кнопку Download Now и мы переходим на страницу где мы сможем этот Ubuntu скачать;
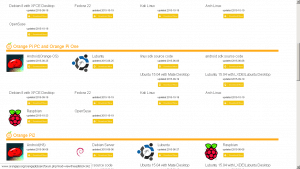
- Здесь, в Download from Mega or Google Drive, выбираем что нам удобно, я качаю с Гугл Диска;
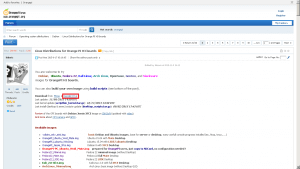
- На странице Google Drive ищем OrangePI-PC_Ubuntu_Vivid_Mate.img.xz и scriptbin_kernel.tar.gz, рекомендую воспользоваться Ctrl+F;
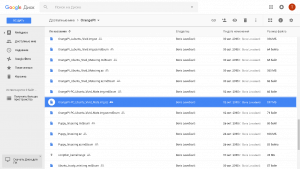
- И скачиваем Ubuntu и и scriptbin_kernel.tar.gz;
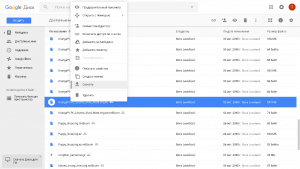
Как создать загрузочную флешку Ubuntu Mate для Orange Pi PC из Windows
- Распакуйте архив OrangePI-PC_Ubuntu_Vivid_Mate.img.xz;
- Вставьте SD-карту в ваш компьютер. Размер SD карты должен быть больше 4 Гб, как правило, 8 Гб или больше. Класс 4 или выше, и отформатируйте SD-карту.
- Далее запускаете утилиту Win32Diskimager и, в поле «Image File», указываем путь к IMG образу OrangePI-PC_Ubuntu_Vivid_Mate.img, а в раскрывающемся меню «Device» укажите букву SD-карты и нажмите на кнопку Write;
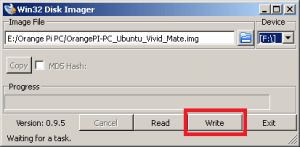
- Подтвердите операцию нажимая Yes;
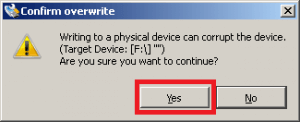
- После завершения программа будет показать следующее сообщение: Write Successful;
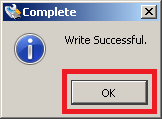
- Закройте программу Win32Diskimager нажимая на Exit;
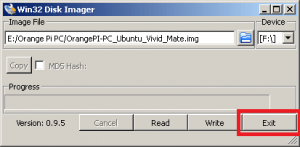
- Можете вставить СД карту в Orange Pi.
Настройка Ubuntu Mate при первом запуске Orange Pi PC
- По окончанию вынимаете карту и вставляете обратно. Она монтируется с двумя разделами linux и BOOT, идем в BOOT!
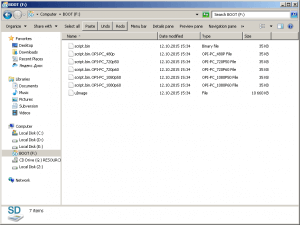
- Копируете туда файлы script.bin.OPI-PC_1080p50_hdmi и uImage_OPI-2 из скаченного ранее scriptbin_kernel.tar.gz.
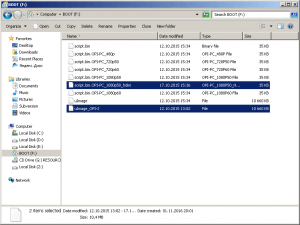
- Переименовываете файлы: uImage_OPI-2 в uImage и script.bin.OPI-PC_1080p50_hdmi в script.bin — у меня монитор на 1080p;
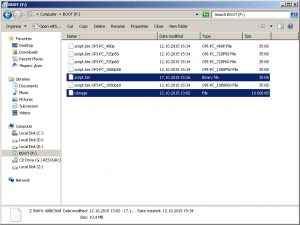
- Вставьте SD-карту в OrangePi PC и запустите его;
- После загрузки надо выполнить следующую команду
sudo fs_resize
- Перезагрузите аппарат.
- Всё!
Внимание:
если нет монитора с HDMI читайте Banana Pi BPI-M3 – удаленный доступ к рабочему столу из Windows
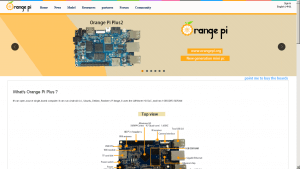
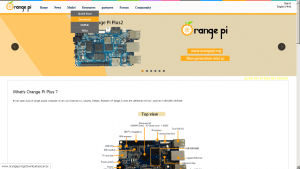
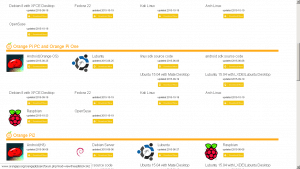
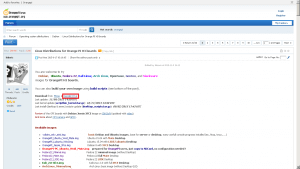
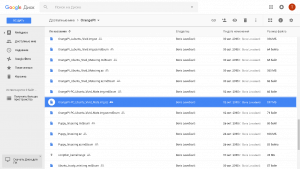
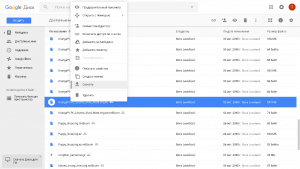
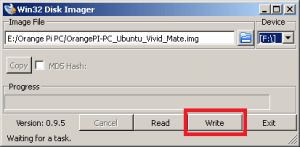
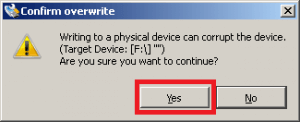
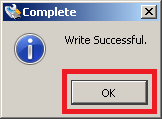
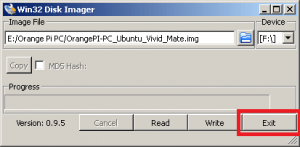
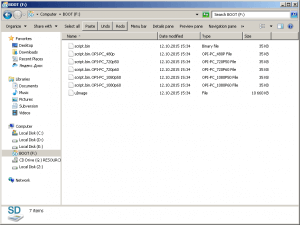
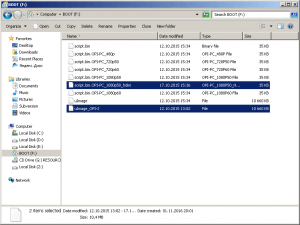
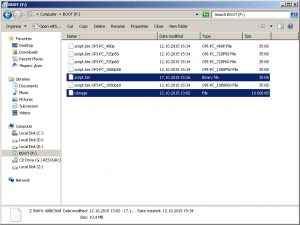

Неплохо бы расписать метод распаковки *.xz архива
А ещё лучше — выложить в обменник распакованный образ — больно много геморроя с распаковкой
bata4d
bsme_at
Blacksprut Marketplace: Эволюция даркнета или игра на выживание?
Blacksprut — это один из крупнейших маркетплейсов даркнета, ориентированный на русскоязычную аудиторию. Появление этого сервиса, который действует вне законного поля, связано с упадком других крупных площадок, таких как Hydra. Он быстро набрал популярность благодаря удобству использования, широкому ассортименту и агрессивной маркетинговой стратегии. Но что такое Blacksprut, как он работает и в чем заключается его уникальность?
История возникновения и контекст
После того как в апреле 2022 года российские правоохранительные органы закрыли Hydra — крупнейшую нелегальную торговую платформу в даркнете, возник вакуум. Hydra не только предоставляла площадку для торговли запрещенными веществами, но и выполняла роль финтех-центра для теневой экономики с использованием криптовалют. В это время сразу несколько новых маркетплейсов поспешили занять место «упавшего гиганта». Среди них особо выделяется Blacksprut.
Blacksprut быстро получил популярность благодаря пользователям, которые искали новую площадку для торговли и покупок, связанных с запрещенными товарами и услугами. Крупнейшие силы маркетплейса были направлены на обеспечение безопасности пользователей и анонимности, что сыграло значительную роль в его успехе.
Архитектура и функции
Blacksprut построен на той же архитектуре, что и многие другие маркетплейсы даркнета. Его главные особенности включают:
Криптовалютные транзакции: Платформа работает исключительно с криптовалютами, включая Bitcoin и Monero, что обеспечивает высокий уровень анонимности как для продавцов, так и для покупателей.
Системы безопасности: Несмотря на нелегальную природу деятельности, большое внимание уделяется безопасности пользователей. Для этого используются двухфакторная аутентификация, сложные системы шифрования данных и работа через Tor-сеть.
Ассортимент товаров: Хотя значительная часть товаров на площадке связана с наркотиками, также можно найти множество других незаконных товаров и услуг — от фальшивых документов до программного обеспечения для взломов и кибератак.
Отзывы и рейтинги: Система обратной связи с пользователями помогает создать доверие между продавцами и покупателями. Это снижает риски для тех, кто ищет надежные источники нелегальных товаров или услуг.
Почему пользователи выбирают Blacksprut?
Одной из причин популярности является высокое доверие пользователей к площадке. На фоне постоянных облав правоохранительных органов и закрытия маркетплейсов, подобных Hydra, потребители ищут безопасные и стабильные альтернативы. Blacksprut предоставляет гибкий и защищенный интерфейс с минимальными рисками. Более того, площадка активно совершенствуется и адаптируется под новые вызовы, которые диктует даркнет.
Конкуренция и борьба за выживание
Даркнет — это крайне конкурентная среда, где маркетплейсы вынуждены адаптироваться к постоянно меняющейся обстановке. Помимо внутренних факторов, таких как конкуренция среди платформ, на бизнес влияют и внешние угрозы: правоохранительные органы регулярно проводят операции по закрытию таких площадок.
Blacksprut оказался в числе тех, кто смог выдержать давление и продолжает привлекать пользователей. Тем не менее его будущее зависит от способности адаптироваться к новым угрозам — как со стороны законодательства, так и со стороны конкурентов, которые пытаются перехватить его клиентуру.
Этические и правовые аспекты
Появление и деятельность маркетплейсов, подобных Blacksprut, вызывает множество вопросов с точки зрения морали и права. Эти платформы способствуют распространению запрещенных веществ и других опасных товаров, что несет серьезные последствия для общества.
С другой стороны, для многих пользователей даркнета такие платформы являются способом обхода государственных ограничений и контроля, что поднимает вопрос о свободе личности и правах на приватность в интернете.
Заключение
Blacksprut — это яркий пример того, как нелегальная экономика адаптируется и развивается в условиях постоянного преследования со стороны властей. Он быстро заполнил вакуум, образовавшийся после закрытия Hydra, и стал одной из крупнейших русскоязычных платформ в даркнете.
Однако, как и все подобные площадки, Blacksprut существует в нестабильной среде, и его будущее всегда остается под вопросом. Успех этой платформы во многом зависит от способности руководства управлять рисками, сохранять доверие пользователей и оставаться в тени, несмотря на постоянное внимание со стороны правоохранительных органов.
Blacksprut Marketplace: Эволюция даркнета или игра на выживание?
Blacksprut — это один из крупнейших маркетплейсов даркнета, ориентированный на русскоязычную аудиторию. Появление этого сервиса, который действует вне законного поля, связано с упадком других крупных площадок, таких как Hydra. Он быстро набрал популярность благодаря удобству использования, широкому ассортименту и агрессивной маркетинговой стратегии. Но что такое Blacksprut, как он работает и в чем заключается его уникальность?
История возникновения и контекст
После того как в апреле 2022 года российские правоохранительные органы закрыли Hydra — крупнейшую нелегальную торговую платформу в даркнете, возник вакуум. Hydra не только предоставляла площадку для торговли запрещенными веществами, но и выполняла роль финтех-центра для теневой экономики с использованием криптовалют. В это время сразу несколько новых маркетплейсов поспешили занять место «упавшего гиганта». Среди них особо выделяется Blacksprut.
Blacksprut быстро получил популярность благодаря пользователям, которые искали новую площадку для торговли и покупок, связанных с запрещенными товарами и услугами. Крупнейшие силы маркетплейса были направлены на обеспечение безопасности пользователей и анонимности, что сыграло значительную роль в его успехе.
Архитектура и функции
Blacksprut построен на той же архитектуре, что и многие другие маркетплейсы даркнета. Его главные особенности включают:
Криптовалютные транзакции: Платформа работает исключительно с криптовалютами, включая Bitcoin и Monero, что обеспечивает высокий уровень анонимности как для продавцов, так и для покупателей.
Системы безопасности: Несмотря на нелегальную природу деятельности, большое внимание уделяется безопасности пользователей. Для этого используются двухфакторная аутентификация, сложные системы шифрования данных и работа через Tor-сеть.
Ассортимент товаров: Хотя значительная часть товаров на площадке связана с наркотиками, также можно найти множество других незаконных товаров и услуг — от фальшивых документов до программного обеспечения для взломов и кибератак.
Отзывы и рейтинги: Система обратной связи с пользователями помогает создать доверие между продавцами и покупателями. Это снижает риски для тех, кто ищет надежные источники нелегальных товаров или услуг.
Почему пользователи выбирают Blacksprut?
Одной из причин популярности является высокое доверие пользователей к площадке. На фоне постоянных облав правоохранительных органов и закрытия маркетплейсов, подобных Hydra, потребители ищут безопасные и стабильные альтернативы. Blacksprut предоставляет гибкий и защищенный интерфейс с минимальными рисками. Более того, площадка активно совершенствуется и адаптируется под новые вызовы, которые диктует даркнет.
Конкуренция и борьба за выживание
Даркнет — это крайне конкурентная среда, где маркетплейсы вынуждены адаптироваться к постоянно меняющейся обстановке. Помимо внутренних факторов, таких как конкуренция среди платформ, на бизнес влияют и внешние угрозы: правоохранительные органы регулярно проводят операции по закрытию таких площадок.
Blacksprut оказался в числе тех, кто смог выдержать давление и продолжает привлекать пользователей. Тем не менее его будущее зависит от способности адаптироваться к новым угрозам — как со стороны законодательства, так и со стороны конкурентов, которые пытаются перехватить его клиентуру.
Этические и правовые аспекты
Появление и деятельность маркетплейсов, подобных Blacksprut, вызывает множество вопросов с точки зрения морали и права. Эти платформы способствуют распространению запрещенных веществ и других опасных товаров, что несет серьезные последствия для общества.
С другой стороны, для многих пользователей даркнета такие платформы являются способом обхода государственных ограничений и контроля, что поднимает вопрос о свободе личности и правах на приватность в интернете.
Заключение
Blacksprut — это яркий пример того, как нелегальная экономика адаптируется и развивается в условиях постоянного преследования со стороны властей. Он быстро заполнил вакуум, образовавшийся после закрытия Hydra, и стал одной из крупнейших русскоязычных платформ в даркнете.
Однако, как и все подобные площадки, Blacksprut существует в нестабильной среде, и его будущее всегда остается под вопросом. Успех этой платформы во многом зависит от способности руководства управлять рисками, сохранять доверие пользователей и оставаться в тени, несмотря на постоянное внимание со стороны правоохранительных органов.
viagra pills
can iphone iphone pro case
ремонт стиральных баков мастер по ремонту стиральных машин на дому
hemp delivery in prague buy hashish in prague
аренда автомобиля в адлере аренда автомобиля в адлере
аренда авто сочи посуточно без водителя прокат машин в сочи без водителя
прокат авто без водителя аренда авто на месяц
avatar comics DC comics online reader
смотреть бесплатно фильмы 2025 лучшие фильмы 2025 года в HD
аккаунты с балансом magazin-akkauntov-online.ru
смотреть фильмы онлайн лучшие фильмы онлайн без смс
металлические значки оптом значки пины на заказ
маркетплейс аккаунтов соцсетей аккаунт для рекламы
лазерная эпиляция бикини сколько длится лазерная эпиляция
магазин аккаунтов аккаунт для рекламы
аккаунт для рекламы биржа аккаунтов
магазин аккаунтов магазин аккаунтов социальных сетей
печать плакатов печать плакатов а1
Accounts market buyverifiedaccounts001.com
Account Market Account Acquisition
Sell Pre-made Account Social media account marketplace
Guaranteed Accounts Sell accounts
Account market Sell accounts
account buying service account trading service
gaming account marketplace account exchange
account sale marketplace for ready-made accounts
открыть компанию в великобритании регистрация компании в великобритании
marketplace for ready-made accounts gaming account marketplace
profitable account sales account selling service
accounts market https://buy-soc-accounts.org
website for buying accounts database of accounts for sale
online account store account buying platform
account trading platform buy and sell accounts
цена за курсовую работу услуги написанию курсовых
social media account marketplace database of accounts for sale
sell account account trading service
profitable account sales accounts market
guaranteed accounts accounts-market-soc.org
gaming account marketplace ready-made accounts for sale
курсовые работы цены https://kursoviehelp.ru/
guaranteed accounts account store
accounts marketplace account selling service
Нужен номер для ТГ? Предлагаем https://techalpaka.online для одноразовой или постоянной активации. Регистрация аккаунта без SIM-карты, в любом регионе. Удобно, надёжно, без привязки к оператору.
social media account marketplace https://accounts-offer.org
account trading service https://accounts-marketplace.xyz
account trading platform social-accounts-marketplaces.live
купить смартфон galaxy купить хороший смартфон
account sale account market
смартфон redmi купить купить смартфон galaxy
account store https://accounts-marketplace-best.pro
биржа аккаунтов https://akkaunty-na-prodazhu.pro
продажа аккаунтов rynok-akkauntov.top
маркетплейс аккаунтов https://akkaunt-magazin.online/
маркетплейс аккаунтов https://akkaunty-market.live/
ГГУ имени Ф.Скорины https://www.gsu.by/ крупный учебный и научно-исследовательский центр Республики Беларусь. Высшее образование в сфере гуманитарных и естественных наук на 12 факультетах по 35 специальностям первой ступени образования и 22 специальностям второй, 69 специализациям.
купить аккаунт https://akkaunty-optom.live
покупка аккаунтов маркетплейсов аккаунтов
Create vivid images with Promptchan AI — a powerful neural network for generating art based on text description. Support for SFW and NSFW modes, style customization, quick creation of visual content.
fb accounts for sale https://buy-adsaccounts.work
cheap facebook account facebook ad account for sale
buy facebook old accounts https://buy-ads-account.click
buying fb accounts buy facebook accounts
buy fb account https://buy-ads-account.work/
buy account facebook ads https://buy-ad-account.click/
buy fb ads account fb account for sale
buy google agency account buy google ads verified account
написание рефератов на заказ сколько стоит реферат
buy google ads verified account google ads account for sale
buy google ads verified account buy adwords account
buy facebook ads accounts and business managers https://buy-business-manager.org
buy fb business manager buy verified facebook business manager
buy fb bm buy verified bm
buy verified facebook business manager https://business-manager-for-sale.org
buy facebook bm https://buy-business-manager-verified.org
buy verified bm buy bm facebook
tiktok ad accounts https://buy-tiktok-ads-account.org
групповые экскурсии калининград сайт экскурсий калининград
buy tiktok ads accounts https://tiktok-ads-account-for-sale.org
buy tiktok ads accounts https://tiktok-agency-account-for-sale.org
tiktok agency account for sale https://buy-tiktok-ads-accounts.org
laravel разработка сайта разработка интернет магазина на laravel
buy tiktok ads accounts https://buy-tiktok-business-account.org
tiktok ads agency account https://buy-tiktok-ads.org
быстрое продвижение сайтов продвижение в интернете
ведение контекстной рекламы стоимость seo оптимизация и продвижение сайтов
производство значков из металла изготовление корпоративных значков
типография срочно https://tipografiya-spb7.ru
типография петербург дешевая типография
типография спб быстро типография производство
печать визиток в москве недорого печать визиток золотом
Изготовление и печать наклеек купить. Стикеры для бизнеса, сувениров, интерьера и упаковки. Печатаем тиражами от 1 штуки, любые материалы и формы. Качественно, недорого, с доставкой по СПб.
Профессиональная адрес типографии. Изготовим любые печатные материалы — от визиток до каталогов. Качественно, быстро, с гарантией. Закажите онлайн или приезжайте в офис в СПб.
Безболезненная процедура лазерной эпиляции Удаление волос на любом участке тела. Работаем с чувствительной кожей, используем новейшие лазеры. Акции, абонементы, индивидуальный подход.
Удаление волос процедура лазерной эпиляции: гладкая кожа на долгое время. Аппараты последнего поколения, опытные мастера, комфортная обстановка. Эпиляция для женщин и мужчин. Онлайн-запись, гибкие цены, без лишнего стресса.
программное обеспечение компьютера цены программное обеспечение пк купить
Избавьтесь от волос студия лазерной эпиляции навсегда — с помощью лазерной эпиляции. Эффективные процедуры на любом участке тела, минимальный дискомфорт, заметный результат уже после первого сеанса.
заказ цвет с доставкой магазин цветов с доставкой
узи абакан платно где сделать узи
адрес медицинского центра медицинский центр отзывы
платный дерматолог прием дерматолога абакан
терапевт цена больница терапевт
Свежие актуальные Новости футбола со всего мира. Результаты матчей, интервью, аналитика, расписание игр и обзоры соревнований. Будьте в курсе главных событий каждый день!
balloons dubai discount code air balloons dubai
resume engineer experienced resume for engineering internship no experience
Нежни и женствени рокли с къс ръкав за топлите месеци
вечерни рокли https://www.rokli-damski.com .
Удобни и стилни дамски комплекти за свободното време и почивните дни
дамски комплекти на промоция http://www.komplekti-za-jheni.com/ .
От работа до вечеря – дамски комплекти, подходящи за целия ден
дамски сетове http://komplekti-za-jheni.com/ .
Дамски блузи с уникални принтове и игриви елементи
стилни дамски блузи https://bluzi-damski.com/ .
Как выбрать подрядчика для качественного строительства деревянного дома
деревянный дом под ключ спб http://stroitelstvo-derevyannyh-domov78.ru/ .
Комплексная уборка помещений с гарантией результата
заказать клининг в москве заказать клининг в москве .
Мир полон тайн https://phenoma.ru читайте статьи о малоизученных феноменах, которые ставят науку в тупик. Аномальные явления, редкие болезни, загадки космоса и сознания. Доступно, интересно, с научным подходом.
resume engineer civil resume aerospace engineer
Качественные автошины в специализированном магазине с подбором по авто
интернет магазин шины и диски https://www.kupit-shiny0-spb.ru/ .
resume environmental engineer design engineer resume example
Производство сувенирной продукции с логотипом — от идеи до упаковки
сувенирка с логотипом suvenirnaya-produktsiya-s-logotipom-1.ru .
Научно-популярный сайт https://phenoma.ru — малоизвестные факты, редкие феномены, тайны природы и сознания. Гипотезы, наблюдения и исследования — всё, что будоражит воображение и вдохновляет на поиски ответов.
engineer resumes resume engineer civil
Морское приключение на сутки: как устроить мини-отпуск с арендой яхты
аренда яхты в сочи https://www.arenda-yahty-sochi23.ru .
Сухой корм Jarvi с доставкой по всей России
кошачий сухой корм jarvi холистик отзывы https://www.ozon.ru/product/suhoy-korm-jarvi-monoproteinovyy-polnoratsionnyy-holistic-dlya-koshek-s-1635753283/reviews .
Где остановиться в Гаграх: комфортный отдых в гостевых домах и отелях
гагры отдых http://otdyh-gagry.ru/ .
Ücretsiz olarak erişebileceğiniz yüksek kaliteli full hd film içerikleri
hd film türkçe dublaj https://www.filmizlehd.co/ .
Need transportation? auto transportation car transportation company services — from one car to large lots. Delivery to new owners, between cities. Safety, accuracy, licenses and experience over 10 years.
transport car how to ship a car to another state
Поддержка зависимого человека в домашних условиях с помощью нарколога
вызвать врача нарколога на дом санкт петербург недорого clinic-narkolog24.ru .
Онлайн-доставка алкоголя — современные технологии на службе комфорта
доставка алкоголя 24 в москве доставка алкоголя по москве .
Профессиональное оборудование для косметологического кабинета для салонов красоты, клиник и частных мастеров. Аппараты для чистки, омоложения, лазерной эпиляции, лифтинга и ухода за кожей.
займы онлайн без фото займы онлайн на карту
Клининг для бизнеса: поддержка чистоты на высоком уровне
клининг служба https://kliningovaya-kompaniya10.ru/ .
Обновите автопарк с помощью лизинга: грузовики, фургоны, рефрижераторы
лизинг на спецтехнику для юридических лиц https://www.lizing-auto-top1.ru/specztehnika .
Печать на футболках большими и малыми тиражами — оптом и в розницу
заказать футболки с принтом https://pechat-na-futbolkah777.ru/ .
защитные кейсы pelican http://plastcase.ru
Отзывы клиентов о строительстве деревянных домов под ключ — реальный опыт и советы
строительство домов из дерева под ключ строительство домов из дерева под ключ .
отчет по практике на заказ онлайн написать отчет по практике цена
реферат заказать стоимость реферата
контрольная работа онлайн kontrolnyestatistika.ru/
дипломная работа купить где заказать дипломную работу
контрольные на заказ недорого контрольная работа на заказ студент сервис
сделать отчет по практике отчет по производственной практике заказать
онлайн займ под залог http://zajmy-onlajn.ru
Поверка измерительного оборудования проводится опытными инженерами с использованием проверенных методик и точной аппаратуры. Подходит для тех, кто ценит надежность и соблюдение сроков.
Поверка средств измерений — это важный процесс, который позволяет обеспечить точность измерений в различных областях. Эта процедура необходима для соблюдения стандартов качества и повышения доверия к результатам измерений.
Существует несколько этапов поверки, которые включают в себя оценку состояния измерительных приборов. На начальном этапе проводится визуальный анализ состояния измерительных средств.. Если результаты отличаются, то необходимо выполнить калибровку прибора или заменить его.
Регулярность поверки приборов критически важна для поддержания их точности и надежности. Кроме того, необходимо следить за сроками поверки, чтобы избежать недостоверных результатов.
Профессиональный клининг для занятых людей, ценящих своё время
клининг компания https://kliningovaya-kompaniya10.ru/ .
Современные условия лизинга для коммерческого транспорта в 2025 году
условия лизинга сельхозтехники https://www.lizing-auto-top1.ru/lizing-selskohozyajstvennoj-tehniki/ .
Каркасный дом на участке с нуля — от фундамента до чистовой отделки
дом каркасный под ключ дом каркасный под ключ .
Печать на футболках для спорта, отдыха, бизнеса и творчества
печать на футболке москва https://www.pechat-na-futbolkah777.ru/ .
адреса наркологических клиник центр наркологии
новгород пансионат для пожилых пансионат для пожилых цена
Технология строительства деревянных домов под ключ: от фундамента до отделки
строительство деревянных домов москва http://www.derevyannye-doma-pod-klyuch-msk0.ru/ .
Структурированные услуги клининга в Москве цены помогут быстро найти нужный формат. Мы убираем после ремонта, переезда или просто на выходных.
Клининг в Москве стал популярной услугой в последние годы. Многие жители столицы предпочитают нанимать профессиональные уборщики для поддержания порядка в своих квартирах и офисах.
Цены на клининг могут варьироваться в зависимости от специфики услуг. Например, стандартная уборка квартиры может стоить от 1500 до 5000 рублей.
Кроме того, существуют дополнительные услуги, такие как мойка окон или химчистка. Стоимость дополнительных услуг может существенно сказаться на общей цене уборки.
Перед выбором клининговой фирмы рекомендуется ознакомиться с различными предложениями на рынке. Важно учитывать мнения клиентов и репутацию компании.
консультация юриста консультация юриста РФ онлайн бесплатно
печать спб типография типография санкт петербург
Календарь огородника http://www.pechory-online.ru/ .
Настоящие суши из свежей рыбы — суши недорого СПб с аккуратной доставкой и качественной подачей.
В последние годы вок-заказ становится всё более востребованным методом доставки еды. Это связано с удобством и разнообразием предлагаемых блюд.
Существует множество ресторанов, предлагающих вок-заказ. Каждый ресторан имеет свои особенности и уникальные блюда в меню.
Чтобы сделать правильный выбор, стоит обратить внимание на отзывы. Это поможет избежать разочарований и выбрать качественное заведение.
Иногда рестораны предлагают привлекательные скидки на вок-блюда, что делает заказ еще более приятным. Акции могут значительно снизить общую стоимость заказа, что радует клиентов.
Выбирайте сеты на сайте и оформляйте доставка роллов в СПб с бонусами. Порадуйте себя и близких оригинальными вкусами.
Заказ суши – это легкая задача. Существует множество способов сделать это: от онлайн-приложений до звонка в ресторан. Каждый из них имеет свои особенности, которые важно учесть.
При выборе ресторана обратите внимание на отзывы. Изучите мнения клиентов о качестве блюд и уровне сервиса. Такой подход позволяет минимизировать риски и сделать правильный выбор.
Проверьте меню заведения, прежде чем сделать заказ. Разные рестораны могут предлагать различные варианты суши и роллов. Не бойтесь экспериментировать с новыми вкусами и сочетаниями.
После оформления заказа уточните время доставки. Уточнение времени доставки поможет избежать ожидания и обеспечит комфортное времяпрепровождение. Кроме того, уточните возможность доставки в ваш район.
pokies 106 pokies 106 .
En la compañía de espectáculos de luces con drones, creamos eventos únicos donde cada segundo es una obra de arte aérea. Nos apasiona iluminar emociones y generar impacto visual inolvidable.
La popularidad de los espectáculos de drones ha crecido exponencialmente en los últimos tiempos. Estos eventos combinan tecnología, arte y entretenimiento. Las presentaciones de drones se han convertido en una atracción habitual en festivales y acontecimientos.
Los drones equipados con luces generan figuras fascinantes en el firmamento. Los asistentes se sorprenden con la sincronización y el despliegue de luces en el aire.
Numerosos planificadores de eventos eligen contratar a empresas expertas para llevar a cabo estos shows. Dichas compañías tienen personal cualificado y los equipos más modernos disponibles.
El tema de la seguridad es vital en la planificación de estos shows. Se establecen medidas estrictas para asegurar la seguridad del público. El futuro de los espectáculos de drones es prometedor, con innovaciones constantes.
New AI generator nsfw ai video generator no limit of the new generation: artificial intelligence turns text into stylish and realistic image and videos.
4K izle kategorisinde, en yüksek çözünürlükte film deneyimi sunulmaktadır. Sinema tutkunları için 4k izle bağlantısını tavsiye ediyoruz.
Son yıllarda, yayın hizmetlerinin popülaritesi hızla arttı. Önemli bir trend, özellikle Full HD ve 4K çözünürlüklerde yüksek tanımlı içeriğe olan talebin artmasıdır. İzleyiciler, netlik ve detayları ön plana çıkaran daha sürükleyici deneyimler istiyor.
Full HD filmler 1920×1080 piksel çözünürlük sunarak etkileyici görsel kalite sağlar. Bu, özellikle büyük ekranlarda her detayın fark edilebildiği durumlarda belirgindir. Ancak, 4K filmler bu deneyimi daha da ileriye taşıyarak 3840×2160 piksel gibi çok daha yüksek bir çözünürlük sunar.
Bu talebi fark eden yayın hizmetleri, geniş Full HD ve 4K film koleksiyonları sağlamaya başladı. Bu, izleyicilere yeni çıkanları ve klasik filmleri en iyi kalitede izleme imkânı tanıyor. Ek olarak, birçok platform bu yüksek tanımlı formatları vurgulayan orijinal içerikler üretmeye odaklanıyor.
Sonuç olarak, yayın platformlarındaki Full HD ve 4K film trendi izleyici tercihindeki değişimi yansıtıyor. Teknoloji ilerledikçe, görsel medyayı tüketme şeklimizde daha fazla gelişme bekleyebiliriz. Bu gelişmeler kesinlikle sinema ve ev eğlencesinin geleceğini etkileyecektir.
айфлоу камеры https://citadel-trade.ru .
Ваш идеальный дом уже спроектирован. Найдите его в нашем структурированном каталоге готовых проектов домов с возможностью фильтрации.
Все больше людей обращают внимание на проекты домов при выборе жилья. Правильный выбор проекта дома играет ключевую роль в создании уютного жилого пространства.
На сегодняшний день предлагается разнообразие стилей и типов проектов домов. Каждый человек может найти что-то подходящее для себя.
Одним из основных факторов при выборе проекта является размер земельного участка. Не менее значимыми являются также условия окружающей среды и климат.
Современные технологии позволяют создавать уникальные проекты домов. Проекты могут модифицироваться в зависимости от предпочтений и потребностей клиентов.
Пусть ваш отпуск в 2025 году пройдет на побережье Черного моря в Джубге. Забронируйте жилье с гарантией лучшей цены и наслаждайтесь предвкушением отдыха. Организуйте идеальный отдых в джубге 2025.
Отдых в Джубге — отличный выбор для тех, кто ищет море и солнце. Курорт Джубга известен своими живописными пляжами и прекрасными видами.
Каждый год Джубга привлекает множество туристов, желающих увидеть его достопримечательности. Среди популярных мест можно выделить водопады и дольмены.
Джубга также радует разнообразием развлечений для семейного отдыха. Развлечения варьируются от спокойных прогулок до активных водных видов спорта, подходящих для всех.
Отдых на пляже — это неотъемлемая часть вашего пребывания в Джубге. На пляжах Джубги можно наслаждаться солнцем, морем и вкусной местной кухней в кафе.
Получите лучшую цену, бронируя жилье напрямую. Наш сервис создан для вашего отдых в абхазии без посредников.
Абхазия предлагает чудесные условия для отдыха и незабываемые впечатления. Сосновые леса, горные вершины и ласковый Черное море завораживают гостей.
Каждый год миллионы людей стремятся посетить Абхазию, чтобы насладиться её красотой. Здесь можно не только отдохнуть на пляже, но и заняться активными видами спорта.
Каждый путешественник сможет найти подходящее место для проживания в Абхазии. Местные рестораны предлагают множество блюд, которые позволят погрузиться в атмосферу страны.
Отдых в Абхазии позволит вам забыть о повседневной рутине и насладиться моментом. Абхазия ждёт вас с открытыми объятиями и множеством новых впечатлений.
En la compañía de espectáculos de luces con drones, llevamos el arte a nuevas alturas con figuras aéreas brillantes y coreografías celestiales. Tu evento será recordado por su impacto visual y elegancia.
Los espectáculos de drones se han vuelto muy populares en la actualidad. Estos eventos combinan tecnología, arte y entretenimiento. Las demostraciones de drones son frecuentemente vistas en festivales y celebraciones importantes.
Los drones equipados con luces generan figuras fascinantes en el firmamento. Los espectadores quedan maravillados con el espectáculo de luces y movimientos.
Muchos organizadores optan por contratar compañías especializadas para estos eventos. Estas empresas cuentan con pilotos capacitados y equipos de última generación.
La seguridad representa un factor fundamental en la realización de estos eventos. Se establecen medidas estrictas para asegurar la seguridad del público. El porvenir de los espectáculos de drones es alentador, gracias a las constantes mejoras en la tecnología.
mostbet az canlı mərclər mostbet az canlı mərclər
Наш наркологический центр Санкт-Петербург специализируется на комплексном лечении алкоголизма и наркомании. Индивидуальный подход и доказательные методы терапии.
Наркологическая клиника — это место, где люди могут получить профессиональную помощь в борьбе с зависимостями. Здесь работают квалифицированные специалисты, готовые помочь каждому пациенту.
Клиника специализируется на лечении различных форм зависимостей, включая алкогольную и наркотическую. Лечение осуществляется с использованием сочетания медикаментозной терапии и психологической поддержки.
Психологическая поддержка играет ключевую роль в процессе восстановления. Это помогает пациентам не только избавиться от физической зависимости, но и предотвратить рецидивы.
Каждый пациент проходит реабилитацию в своем темпе, что позволяет избежать стрессовых ситуаций. Однако, завоевание контроля над своей жизнью стоит затраченных усилий.
матчи футбол ставки прогноз https://www.kompyuternye-prognozy-na-futbol3.ru .
Try the vibrant world of slots for free with the sweet bonanza demo, designed to let you explore the game’s features without any risk.
One of the most beloved online slot games is Sweet Bonanza, enchanting players globally. It offers colorful visuals along with thrilling gameplay that attracts many.
The primary attraction of Sweet Bonanza lies in its unique features. The game employs a cascading reel system, enabling players to achieve several wins with one spin.
Moreover, the game offers a free spins feature that enhances the gaming experience. Activating this feature can result in significant winnings, adding to its allure.
To sum up, Sweet Bonanza is a captivating slot game that offers much to players. With its vibrant design and rewarding features, it appeals to both new and experienced players.
1win online https://www.1win3027.com
карниз с приводом для штор https://www.elektrokarniz25.ru .
Профессиональная частная наркологическая клиника. Лечение зависимостей, капельницы, вывод из запоя, реабилитация. Анонимно, круглосуточно, с поддержкой врачей и психологов.
Широкий ассортимент моделей различной грузоподъемности. Наша продажа ножничных подъемников сопровождается профессиональной консультацией специалистов.
Ножничные подъемники пользуются высоким спросом в сфере подъемной техники. Он обеспечивает надежное и безопасное поднятие материалов и рабочих на высоту.
Основное преимущество ножничного подъемника заключается в его компактности и маневренности. Это позволяет использовать их в помещениях с ограниченной высотой потолка и узкими проходами.
Еще одним важным аспектом является возможность регулировки высоты поднятия. Это позволяет адаптировать оборудование под конкретные задачи и требования.
Эти устройства находят применение в различных сферах, включая строительство, логистику и торговлю. Их удобство и безопасность делают их незаменимыми в работе.
гардина с электроприводом elektrokarnizy750.ru .
Повысьте скорость погрузочно-разгрузочных работ и безопасность персонала. Эффективные грузовые подъемники одномачтовые – важный элемент современного склада или производства.
Одномачтовый подъемник пользуется большим спросом в различных сферах. Одномачтовый подъемник находит применение в различных областях.
Они обладают высокой степенью мобильности, что делает их удобными для использования. Их просто перемещать и монтировать.
Еще одно важное преимущество – это их компактность. Благодаря этому, их можно применять в условиях ограниченной площади.
Однако, как и любое оборудование, одномачтовые подъемники имеют свои недостатки. К примеру, их грузоподъемность часто бывает ограничена. При выборе оборудования важно учитывать все аспекты.
Платформа подойдёт тем, кто осознанно хочет помочь другим обрести семью. Если вы приняли решение и уверены в себе — разместите анкету «стану сурмамой» и получите сопровождение.
Суррогатное материнство представляет собой уникальную возможность для пар, которые сталкиваются с трудностями зачатия. Эта практика становится все более популярной и востребованной в современном обществе.
Различают два основных типа суррогатного материнства: традиционное и гестационное. При традиционном типе суррогатного материнства суррогатная мама становится биологической матерью, так как используется ее яйцеклетка. Гестационное суррогатное материнство предполагает, что эмбрион формируется вне тела суррогатной матери.
Прежде чем обратиться к суррогатным матерям, следует взвесить все за и против данного шага. Необходимо учитывать финансовые, юридические и эмоциональные аспекты, которые могут возникнуть в процессе. Ключевым моментом является выбор агентства, которое предоставит всестороннюю помощь на этапе подготовки и реализации суррогатного материнства.
Суррогатное материнство касается не только медицинских аспектов, но и социальных вопросов. Общественная поддержка и осведомленность о суррогатном материнстве помогают разрушить стереотипы и предвзятости. Таким образом, суррогатное материнство открывает новые горизонты для многих семей, стремящихся к родительству, при условии уважения к правам всех участников процесса.
Клеевая пробка напольная probkovoe-pokritie1.ru .
facebook accounts for sale buy accounts buy and sell accounts
срок спирали мирена купить спираль мирена в аптеке
Stay efficient and private by choosing to sms fast using virtual numbers designed to support instant message delivery.
The receipt of SMS messages plays a significant role in today’s communication. SMS messages help us maintain connections with loved ones, colleagues, and associates.
With the rise of technology, SMS has turned into a key communication tool for numerous individuals. SMS can be used for everything from alerts to updates.
Nonetheless, certain individuals encounter difficulties when receiving SMS. Factors like connectivity issues, device settings, or technical malfunctions can lead to SMS delivery challenges.
To resolve these issues, users can check their network connection or phone settings. Keeping the device’s software up to date may enhance SMS performance.
краткий отчет по практике https://gotov-otchet.ru
ставки на футбол сегодня https://www.prognozy-na-futbol-2.ru .
оценщик часов онлайн https://ocenka-chasov-onlajn8.ru/ .
viagra sans ordonnance en ligne viagra pas cher
мостбет отзывы узбекистан http://mostbet4073.ru/
Осваивайте новые методы раскрутки на курсы по раскрутке сайта, которые помогут эффективно привлекать целевой трафик и улучшать конверсию.
Увеличение интереса к курсам SEO наблюдается среди множества бизнесменов. Участники курсов получают знания о том, как правильно оптимизировать сайты для появления в топах поисковиков.
Базовые знания по SEO — это первый шаг к успешной оптимизации. В курсе затрагиваются аспекты, связанные с выбором ключевых фраз, созданием качественного контента и построением ссылок.
Применение знаний на практике в реальных проектах способствует их лучшему усвоению. Прохождение практических заданий на действующих сайтах значительно повышает уровень подготовки студентов.
По окончании курсов многие участники получают сертификаты, подтверждающие их уровень подготовки. Эти сертификаты могут стать важным фактором при трудоустройстве в сфере интернет-маркетинга.
Заказать дипломную работу diplomikon.ru/ недорого и без стресса. Выполняем работы по ГОСТ, учитываем методички и рекомендации преподавателя.
оценка часов онлайн по фото бесплатно http://ocenka-chasov-onlajn10.ru .
Диплом под ключ https://diplomnazakaz-online.ru от выбора темы до презентации. Профессиональные авторы, оформление по ГОСТ, высокая уникальность.
esim turkey buy esim for spain
mental health ai chatbot http://www.mental-health22.com .
1win պաշտոնական կայք https://1win3072.ru
1win https://1win3075.ru/
винлайн приветственный бонус за регистрацию http://winlayne-fribet2.ru .
Мы собрали работы и контакты десятков специалистов. Для вашего удобства доступен раздел фотографы сайт с рейтингами, портфолио и личными профилями.
Выдающиеся фотографы занимают особое место в мире визуального искусства. В этой статье мы рассмотрим несколько талантливых мастеров, которые вдохновляют и восхищают.
В числе первых можно отметить фотографа, чьи работы известны повсюду. Этот мастер создает удивительные образы, которые подчеркивают красоту и уникальность момента.
Не менее талантливым является фотограф, известный своим мастерством в портретной фотографии. Его работы отличаются глубоким пониманием человека и его внутреннего мира.
Завершающим пунктом нашего обзора станет фотограф, который известен своими пейзажами. Снимки этого фотографа поражают своей яркостью и детальной проработкой.
Эстетика морских видов, умиротворение и только вы — сочи яхты подойдут для романтической прогулки, отдыха с семьей или корпоратива на воде.
Аренда яхты предлагает уникальную возможность для незабываемого отдыха на воде. Аренда яхт становится популярной среди туристов в теплое время года.
Процесс проката яхты может вызвать некоторые трудности. Знание основных моментов поможет упростить процесс аренды яхты.
В первую очередь, стоит выбрать маршрут вашей поездки. Определение маршрута поможет вам с выбором подходящей яхты.
Не упустите из виду условия договора аренды яхты. Внимательное изучение условий аренды предотвратит нежелательные проблемы.
Вас ждут бескрайние просторы моря и стильный отдых — яхты в сочи легко доступны для аренды в удобное для вас время.
Сдача в аренду яхты предоставляет уникальную возможность насладиться морскими путешествиями. Можно выбрать по своему вкусу: от яхт с высокой скоростью до комфортных катеров.
Перед тем как арендовать яхту, важно изучить все варианты и предложения. Разные компании могут предоставить разные условия аренды, в том числе стоимость и дополнительные опции.
Важно убедиться в прозрачности всех условий, прежде чем подписать соглашение. Важно понимать, какие услуги включены в цену аренды, а какие будут стоить дополнительно.
Аренда яхты — это шанс провести время с друзьями или семьей и насладиться природой. Независимо от того, выбираете ли вы романтическую прогулку или веселую вечеринку, яхта станет отличной платформой.
Создание уникального гардероба начинается с деталей — заказ футболки со своим принтом откроет новые возможности для самовыражения и подарит вам уверенность.
Футболки с индивидуальными принтами — отличное средство самовыражения. Технологии печати открывают широкие горизонты для дизайнеров и любителей моды.
Среди самых распространенных технологий печати можно выделить несколько основных. Трафаретный метод отличается высоким качеством и устойчивостью к выцветанию. Однако цифровая печать предоставляет больше возможностей для сложных дизайнов.
При выборе метода печати стоит учитывать не только дизайн, но и тип ткани. Некоторые ткани лучше подходят для трафаретной печати, в то время как другие — для цифровой.
Количество заказываемых футболок может существенно изменить ваши затраты на печать. Для небольших партий цифровая печать будет более выгодной, а для больших — трафаретная.
When you want to captivate without compromise, a drone light show delivers precision-crafted visuals that engage audiences and reflect your message from the sky.
Drone light shows offer a modern approach to captivating audiences. By blending advanced robotics with creative design, these shows provide a unique experience.
A major advantage of these shows lies in their ability to adapt to various themes and events. From celebrating holidays to marking special occasions, there seems to be no limit to their applications.
Drone light shows are also recognized for their minimal environmental impact. Unlike traditional fireworks, which can be harmful to wildlife and air quality, drones emit no pollutants.
As technology continues to evolve, the future of drone light shows looks promising. We can expect to see even more intricate designs and synchronized performances in upcoming years.
українські фільми 2024 українські фільми онлайн HD
melbet mobile http://melbet1035.ru/
melbet зеркало на сегодня https://melbet1033.ru/
Leave a lasting impression with a custom drone display that tells your story through movement and color, captivating audiences of all ages and cultures.
Drone light shows offer a modern approach to captivating audiences. They utilize hundreds of drones to form mesmerizing patterns and shapes overhead.
Versatility is one of the significant benefits of using drones for light shows. From celebrating holidays to marking special occasions, there seems to be no limit to their applications.
The ecological footprint of these aerial displays is another critical consideration. By using drones, organizers significantly reduce the environmental damage typically associated with fireworks.
Looking ahead, the potential for drone light shows is vast as technology advances. In the years to come, we are likely to witness increasingly elaborate and coordinated displays.
горшки дизайнерские купить горшки дизайнерские купить .
1win poker uz 1win3065.ru
casa de mobila https://www.1win40009.ru
прикольные кашпо для цветов прикольные кашпо для цветов .
1win skachat http://www.1win40005.ru
стильные горшки для цветов купить стильные горшки для цветов купить .
креативные кашпо dizaynerskie-kashpo-nsk.ru .
вазон с автополивом вазон с автополивом .
дизайнерские горшки для комнатных растений http://www.dizaynerskie-kashpo-rnd.ru .
горшок для цветов с самополивом kashpo-s-avtopolivom-kazan.ru .
Арендуйте снять машину в пхукете и наслаждайтесь свободой передвижения по этому прекрасному острову!
Аренда авто на Пхукете — это отличный способ исследовать остров. Аренда автомобиля на Пхукете обеспечивает гибкость и комфорт во время поездки.
На острове вы найдете большое количество пунктов аренды автомобилей. Вам предложат широкий выбор машин на любой кошелек.
Важно учитывать местные правила дорожного движения. При аренде авто на Пхукете обратите внимание на левостороннее движение, чтобы избежать неприятностей.
Прокат автомобиля на Пхукете позволяет создать ваш индивидуальный маршрут и экономить при этом деньги. Аренда машины дает возможность свободно путешествовать по острову и посещать различные места по собственному желанию.
Get yours temp number for otp and protect your personal information!
Using a temporary phone can be a crucial solution for various situations. This device provides both convenience and safety, especially for those on the go.
If protecting your personal information is a priority, a temporary phone is effective. It allows you to communicate without revealing your primary number.
Additionally, using temporary phones can be economical. They typically come with prepaid plans, reducing unnecessary expenses.
Finally, the process of activating a temporary phone is quick and straightforward. Find one online or at nearby retailers with minimal hassle.
умный горшок для растений купить умный горшок для растений купить .
купить экран для проектора — это отличный способ улучшить качество ваших презентаций и киносеансов.
Экран для проектора является ключевым компонентом для достижения высокого качества изображения. Правильный выбор экрана может значительно улучшить впечатление от просмотра.
Существует множество видов экранов для проекторов, и каждый из них обладает уникальными характеристиками. Среди них наибольшую популярность имеют натяжные, мобильные и стационарные экраны.
Натяжные экраны прекрасно подходят для создания атмосферы домашнего кинотеатра. Эти экраны обеспечивают ровную поверхность для изображения и просты в установке.
Мобильные экраны являются практичным решением для деловых встреч и мероприятий на выезде. Их можно легко транспортировать и устанавливать в любом месте.
Mizuno Wave Rider — it is an ideal choice for running enthusiasts, combining lightness and cushioning.
Mizuno Wave Rider has gained recognition among runners for its superior performance. This shoe is known for its lightweight design and responsive cushioning.
The Wave technology in the Mizuno Wave Rider is one of its most impressive attributes. This innovative technology offers both stability and cushioning, enhancing the running experience.
Runners often praise the shoe for its breathability and fit. The shoe features a mesh upper that promotes ventilation, ensuring feet stay cool.
Ultimately, the Mizuno Wave Rider stands out as a fantastic option for dedicated runners. With its innovative features and comfortable design, it enhances the overall running experience.
пмж кипра для россиян 2025
Постоянное место жительства в Кипре стало актуальным вопросом для многих людей. Этот процесс включает в себя множество аспектов, которые стоит учитывать.
Прежде чем подавать заявку на ПМЖ, полезно ознакомиться с основными условиями. К основным условиям относятся наличие стабильного дохода, здоровье и отсутствие уголовных дел.
Как только все документы готовы, нужно подать заявление в миграционную службу. Процесс рассмотрения заявки может занять несколько месяцев, поэтому важно быть в курсе ее статуса.
После одобрения вашей заявки, вы получите статус ПМЖ. С этим статусом вы сможете пользоваться всеми правами и преимуществами, которые предоставляет Кипр.
уличные горшки уличные горшки .
Forget about permanent connections and use our temporary phone|temporary number for verification|temporary mobile number|temp phone number free|temp number for verification|temporary phone number|temp text number?|temp phone number online?|temp mobile number?|temp number|temp phone number|temp sms|temporary number|temp number for otp|temporary sms|temporary number for otp|temp sms number|free temporary phone number, to protect your personal information!
The Benefits of Using a Temporary Phone. A temporary phone can revolutionize the travel experience. This option helps in dodging high roaming costs while utilizing local connectivity.
Temporary phones combine cost efficiency with user-friendly features. Acquiring a temporary phone is hassle-free once you land at your destination. Many of these phones provide local SIM solutions, guaranteeing immediate access to service.
In addition, a temporary phone can protect your main smartphone. As travelers often expose their devices to risks, it’s wise to minimize potential losses. If something happens to your temporary phone, your main device remains untouched and secure.
It’s essential to take various aspects into account when choosing a temporary phone. Your length of stay and usage frequency will guide your selection. Investigate different carriers to discover the most extensive network in your travel area.
Discover the perfect balance of comfort and support with asics gel kayano, which is perfect for runners at any distance.
Asics Gel Kayano is a popular choice among runners due to its exceptional comfort and support. Featuring cutting-edge technology, this shoe to enhance performance. The cushioning system is a highlight of the Gel Kayano. Impact absorption and a smooth ride are provided by this technology.
Impressive stability is one of the advantages of the Gel Kayano. This stability feature prevents overpronation, which is beneficial for numerous athletes. Athletes seeking additional arch support will appreciate this feature in the shoe. Overall, the Gel Kayano combines comfort, support, and performance.
The durability of this shoe is another factor contributing to its popularity. The Gel Kayano is constructed from premium materials that endure rigorous training. This model assures runners of reliable long-term wear. With both durability and comfort, this shoe represents a sound investment.
When considering the Asics Gel Kayano, it’s important to try them on. Each individual’s foot shape is different, and finding the right fit is vital. Visiting a specialty running store can provide useful insights. Ultimately, the Asics Gel Kayano could be the perfect shoe for your running needs.
Если вы ищете хороший клининг в москве|клининговые компании рейтинг|клининг в москве рейтинг|лучшие клининговые компании москвы|рейтинг клининговых компаний|лучшие клининговые компании|клининговые компании в москве по уборке квартир рейтинг лучших|клининг рейтинг|топ клининговых компаний москвы|лучший клининг в москве по отзывам|клининговое агентство москва|клининговые компании москвы рейтинг|хороший клининг|топ клининговых компаний в москве|топ клининговых компаний|крупные клининговые компании|клининговые компании москвы список|клининг рейтинг компаний|клининг лучший в москве, обратите внимание на отзывы клиентов и рейтинг профессионализма.
Сервис клининга в Москве предлагает широкий спектр услуг по уборке . Уборка может быть как плановой, так и экстренной, в зависимости от ситуации.
Качественная уборка предполагает применение специализированных средств и технологий . Специалисты обучены работать с различными поверхностями, что гарантирует отличный результат .
Выбирая клининг, стоит обратить внимание на отзывы и репутацию компании . Наличие четкой информации помогает лучше понять, что именно предлагает компания.
Прежде чем заказать клининг, уточните, что включено в тарифный план. Главное в клининге — это создание комфортной и чистой среды для вашего дома или офиса .
Получение греция вид на жительство для россиян становится все более популярным среди россиян, стремящихся к новой жизни под солнцем.
Для многих людей ВНЖ в Греции становится мечтой. Эти ожидания обоснованы прекрасным климатом, культурным наследием и высоким качеством жизни.
Основные варианты получения ВНЖ в Греции разнообразны. Популярным вариантом является получение инвестиционной визы, требующей вложений в недвижимость. Каждый путь к ВНЖ имеет свои уникальные особенности и требования.
Собрать необходимые документы – это первый шаг в процессе получения ВНЖ. Среди нужных документов: паспорт, фотографии, медицинская страховка и подтверждение наличия средств. Кризисы с документами могут задержать процесс, поэтому стоит тщательно продумать все бумаги.
Необходимо учитывать, что процесс получения ВНЖ требует времени. Следует набраться терпения и готовиться к длительному процессу. Тем не менее, после получения ВНЖ открываются новые горизонты и возможности.
Экран для проектора|Экран для проектора купить|Купить экран для проектора|Проекционный экран|Экран проектора|Экраны для проекторов|Экран для проектора цена|Экраны для проекторов купить|Проекционные экраны|Экран проекционный|Проекционный экран для проектора|Проекционный экран купить|Экран проекционный купить|Экран для видеопроектора|Проекционный экран цена|Купить проекционный экран|Экраны для проектора|Экран проектора купить|Экран для видеопроектора купить|Экраны для проекторов цена идеально подойдет для вашего домашнего кинотеатра!
Экран проектора играет ключевую роль в успешной презентации. Хорошо подобранный экран обеспечивает зрителям максимум комфорта при просмотре.
Существует множество типов экранов для проекторов. Некоторые модели подойдут для домашнего кинотеатра, а другие — для офиса.
Важно учитывать размер и формат экрана при его выборе. Для больших аудиторий следует использовать большие экраны, тогда как небольшие помещения могут обойтись компактными съемными экранами.
Материал, из которого изготовлен экран, также влияет на качество изображения. Экраны, выполненные из высококачественного материала, предлагают лучшую контрастность и цветопередачу.
Если вы ищете стильный барбершоп красноярск|барбершоп|барбер|барбершоп рядом|барбершоп красноярск советский район|самый ближайший барбершоп где я нахожусь|барбер красноярск|барбершоп красноярск взлетка|барбершоп красноярск 78 добровольческой бригады|барбершоп красноярск рядом, наш салон предложит вам лучшие услуги по уходу за волосами и бородой.
В Красноярске наблюдается рост интереса к барбершопам . Посетив барбершоп, вы получите не только стрижку, но и стильный образ. Специалисты, работающие в этих заведениях, отлично знают свою профессию . Клиенты могут рассчитывать на индивидуальный подход .
Стрижки и укладки — это лишь часть того, что можно получить в барбершопах Красноярска. Разнообразие стилей стрижек удовлетворяет любую потребность. Услуги по уходу за бородой и усами также очень востребованы . Тем не менее, важно выбирать качественные заведения .
Интерьеры барбершопов в Красноярске часто радуют глаз . Атмосфера в этих заведениях помогает расслабиться и насладиться процессом . Многие клиенты ценят не только качества услуг, но и атмосферу . Доброжелательное отношение мастеров — это залог хорошего настроения .
В Красноярске барбершопы представляют собой настоящие оазисы стиля . Барбершопы в Красноярске предлагают нечто большее, чем обычные парикмахерские. Посещение такого заведения — это возможность обновить свой имидж . Не упустите шанс насладиться качественным сервисом в одном из лучших барбершопов Красноярска .
For fast and reliable activation of services, use аренда номера для смс.
SMS Activate: A Comprehensive Guide to Understanding Its Importance is a crucial aspect of modern communication. In the era of digital communication, the activation of SMS services is vital . Companies leverage SMS activation for numerous purposes, such as verification and marketing .
One key benefit of SMS activation is its efficiency . SMS messages are sent and received in a flash, facilitating prompt communication. This immediacy is critical for businesses that rely on timely notifications .
Another vital factor in SMS activation is security . Numerous organizations adopt SMS for dual authentication, enhancing security protocols. Such a strategy ensures that only verified individuals gain entry to important information.
In conclusion, SMS activation serves multiple significant purposes . The benefits of SMS activation span from increasing communication effectiveness to enhancing safety, proving its worth. As companies increasingly adopt digital methods, SMS activation will persist as a key element of their approaches .
Если вы мечтаете о комфортном и экологически чистом жилье, наши деревянные дома под ключ|деревянный дом под ключ|деревянный дом под ключ цена|деревянные дома под ключ цены|строительство деревянных домов под ключ|построить деревянный дом под ключ|строительство домов из дерева под ключ|деревянный коттедж под ключ|строительство деревянных домов под ключ проекты и цены|строительство деревянных коттеджей под ключ|дом деревянный под ключ|заказать деревянный дом|деревянные дома под ключ проекты и цены|дома деревянные под ключ|строительство деревянных домов москва|дом деревянный под ключ цена|деревянный дом под ключ проекты и цены|строительство деревянного дома под ключ цена|строительство деревянных домов под ключ москва — идеальный выбор для вас!
Деревянные дома под ключ становятся все более популярными среди застройщиков . Деревянные строения уникальны благодаря своей природе и гармонии с окружающей средой.
Среди преимуществ деревянных домов можно выделить их высокую теплоизоляцию . Это способствует значительной экономии на отоплении зимой.
Также деревянные строения можно беспрепятственно настраивать под конкретные требования заказчиков. Процесс строительства также достаточно быстрый и комфортный .
Необходимо учитывать, что деревянные строения нуждаются в регулярном обслуживании. С правильным уходом такой дом будет радовать своих хозяев долгие годы.
Отдых в Туапсе 2025 году — это отличный выбор для тех, кто ищет комфортное отдых в туапсе 2025 цены и живописные пейзажи.
Отдых в Туапсе – это прекрасный выбор для всех, кто мечтает о море и солнце. Здесь можно насладиться не только купанием, но и множеством интересных мероприятий.
Каждый найдет себе занятие по душе на побережье Туапсе. Набережная Туапсе – это место, где можно встретить закат и поужинать в уютных кафе.
В этом городе можно найти отели на любой вкус и кошелек. Если вы ищете комфорт, то лучше выбрать отель с рейтингом не ниже трех звезд.
Кулинарные традиции района порадуют гурманов свежими морепродуктами и национальными блюдами. На территории Туапсе открывается множество интересных ресторанов и кафе.
В Туапсе множество экскурсионных программ, которые удивят даже самых опытных путешественников. Вы сможете посетить живописные места и насладиться красивыми пейзажами.
Природа Туапсе просто завораживает и дарит отличное настроение. Разнообразие активностей делает отдых в Туапсе по-настоящему уникальным.
Теплые дни и свежий воздух делают Туапсе идеальным выбором для летнего отдыха. Каждый найдет здесь идеальное время для отдыха. Морская вода чистая и прозрачная, что делает купание особенно приятным.
Каждое утро здесь встречает солнечный день, а вечера полны волшебства.
горшки для цветов большие напольные пластиковые горшки для цветов большие напольные пластиковые .
Постройте свой идеальный каркасный дом|каркасные дома спб|каркасный дом под ключ|каркасный дом спб|каркасный дом под ключ спб|строительство каркасных домов спб|дома каркасные спб|дома каркасные|каркасный дом цена|каркасный дом под ключ в спб|каркасные дома под ключ проекты и цены|строительство каркасных домов в спб|каркасные дома в спб|каркасный дом в спб|строительство каркасных домов в санкт-петербурге|каркасные дома санкт петербург|каркасный дом санкт петербург|строительство каркасных домов в санкт-петербурге|строительство каркасных домов под ключ|каркасные дома спб под ключ|каркасные дома под ключ в спб цены|дом каркасный под ключ|каркасные дома цены|каркасный дом под ключ в спб цена и наслаждайтесь комфортом и уютом в любом уголке Санкт-Петербурга!
Современные методы теплоизоляции способствуют отличной сохранности тепла внутри каркасного дома.
Создайте свой идеальный каркасный дом|каркасные дома спб|каркасный дом под ключ|каркасный дом спб|каркасный дом под ключ спб|строительство каркасных домов спб|дома каркасные спб|дома каркасные|каркасный дом цена|каркасный дом под ключ в спб|каркасные дома под ключ проекты и цены|строительство каркасных домов в спб|каркасные дома в спб|каркасный дом в спб|строительство каркасных домов в санкт-петербурге|каркасные дома санкт петербург|каркасный дом санкт петербург|строительство каркасных домов в санкт петербурге|строительство каркасных домов под ключ|каркасные дома спб под ключ|каркасные дома под ключ в спб цены|дом каркасный под ключ|каркасные дома цены|каркасный дом под ключ в спб цена и наслаждайтесь комфортом и качеством!
Будьте уверены, что каркасный дом станет идеальным местом для комфортного проживания и отдыха.
Получите гражданство вануату для россиян 2025 и откройте новые горизонты для вашего будущего.
Гражданство Вануату — это уникальная возможность для иностранцев, желающих получить второе гражданство. Условия получения гражданства Вануату весьма заманчивы для тех, кто готов инвестировать.
Ключевым этапом получения гражданства является инвестиция в местные проекты и бизнес. Существуют различные программы, которые позволяют выбрать наиболее подходящий вариант для каждого.
Вануату предлагает жителям великолепные природные условия и достойный уровень жизни. Гражданство Вануату предоставляет широкие возможности как для личной жизни, так и для ведения бизнеса.
Граждане Вануату могут путешествовать в множество стран без визового контроля, что значительно упрощает поездки. Гражданство Вануату привлекает внимание благодаря множеству преимуществ и легкости процесса оформления.
напольный горшок для цветов напольный горшок для цветов .
Лучше всего сравнить отзывы других клиентов и условия услуг.
лизинг коммерческих автомобилей для юридических лиц https://lizing-kommercheskogo-avto0.ru/
Compete with the best, rise to the top Hawkplay
Откройте для себя незабываемые моменты на море с арендой яхты в Сочи|арендой яхт в Сочи|прокатом яхт в Сочи|арендой яхт|яхтами в Сочи|снять яхту в Сочи|яхта в Сочи аренда|сочи аренда яхт|яхты аренда|яхты Сочи!
Услуга аренды яхты набирает популярность и становится доступной для многих. Это не удивительно, ведь яхта открывает новые горизонты и возможности для путешествий. Путешествие по морю на яхте — это возможность увидеть мир с другой стороны.
Одним из основных преимуществ аренды яхт является комфорт. На яхте есть все необходимое для приятного времяпрепровождения, включая просторные каюты, кухню и зоны для отдыха. На рынке аренды представлено множество яхт, что позволяет выбрать подходящий вариант для вашей компании.
Аренда яхты — это не только для богатых людей, как многие думают. На сегодня существует множество компаний, предлагающих яхты по разным ценовым категориям. Недорого арендовать яхту можно даже в низкий сезон.
Безопасность — важный аспект при аренде яхты, который нельзя игнорировать. Убедитесь, что яхта полностью исправна и оборудована всеми необходимыми средствами безопасности. Также стоит изучить условия аренды, чтобы избежать неприятных ситуаций.
SEO курсы|Курсы сео|Курсы SEO|Подсказка оптимизатор про Павел|Обучение SEO специалист|SEO специалист курсы|SEO продвижение курсы|SEO специалист обучение|SEO курсы онлайн|Обучение SEO|Онлайн курсы SEO|SEO обучение|SEO оптимизация обучение|Обучение SEO с нуля|Курс SEO|Курс SEO специалист|SEO курс|Продвижение сайтов обучение|Обучение продвижение сайтов|Обучение сео продвижению|Курсы SEO продвижение|Курсы сео продвижение|Сео продвижение курсы|SEO продвижение курс|SEO школа|Курсы SEO специалист|Курсы по продвижению|Курсы по SEO продвижению|Продвижение сайта обучение|SEO продвижение обучение|Обучение SEO продвижению|Обучение по продвижению сайтов|SEO курсы Москва|Раскрутка сайта обучение|Сео обучение|SEO специалист обучение с нуля|Курс по продвижению|SEO продвижение сайта обучение|Обучение SEO|SEO оптимизация курсы|Обучение продвижению сайтов|Курсы SEO продвижения|Курсы SEO Москва|SEO обучение курсы|Сео продвижение обучение|Курсы продвижения сайтов|Курсы сео онлайн|Продвижение обучение|Курсы по SEO|Обучение продвижению сайтов с нуля|Курсы SEO с нуля помогут вам освоить ключевые навыки для эффективного продвижения сайтов в интернете.
Обучение SEO становятся все более популярными в последние годы. Все больше людей начинают осознавать важность поисковой оптимизации для успешного продвижения в интернете. Эти курсы предлагают несколько уровней подготовки, начиная от базового до углубленного уровня.
Первое, что стоит отметить, это широкий спектр курсов обучения. Каждая программа охватывает основы SEO, включая создание ссылок . Учащиеся могут найти множество дополнительных программ, посвященные инструментам продвижения.
Кроме того, наставники на этих курсах — это эксперты в области SEO . Они делятся своими знаниями на основе реальных примеров и кейсов. Благодаря этому помогает усвоить материал быстрее и эффективнее.
Наконец, после прохождения программы студенты получают диплом , подтверждающее их знания в области SEO. Укрепит их позиции на рынке. Работодатели предпочитают нанимать специалистов, которые прошли такое обучение , так как это подтверждает их квалификацию и знания.
купить кашпо для цветов напольное высокое пластиковое купить кашпо для цветов напольное высокое пластиковое .
Проекты домов под ключ становятся все более популярными среди современных застройщиков. Это связано с удобством таких предложений. Современные технологии и доступность информации сделали проектирование доступным для каждого.
Первый аспект, который стоит рассмотреть, — это разнообразие проектов . Вы можете выбрать как небольшие, так и просторные модели . Каждый может подобрать проект, соответствующий его нуждам.
Второй важный момент — это типовые и персонализированные проекты. Если у вас есть определенные пожелания, можно остановиться на индивидуальных решениях . Типовые решения зачастую стоят дешевле .
Третий аспект — время и стоимость строительства . С готовыми проектами вы сможете сократить время на разработку . Это также способствует лучшему управлению финансами .
проекты дома одноэтажного https://gotovye-proekty-domov-0.ru/1-etag/
Create your perfect online print in just a few clicks with [url=https://mystampready-constructor0.com/]rubber stamp maker online, stamp making online, rubber stamp online maker, stamp maker, online stamp maker, stamp maker online, stamp creator online, make a stamp online, make stamp online, online stamp design maker, make stamps online, stamps maker, online stamp creator, stamp online maker, stamp online maker free, stamp maker online free, create stamp online free, stamp creator online free, online stamp maker free, free online stamp maker, free stamp maker online, make stamp online free[/url] — fast, easy and free!
Save time and money by using online rubber stamp makers for all your stamping needs.
Benefits of Using an Online Rubber Stamp Maker
You can personalize your stamp with various shapes, sizes, and fonts to get exactly what you need.
Steps to Create a Rubber Stamp Online
Choose from available templates or import your own artwork, ensuring a high resolution for a clear stamp.
Choosing the Right Rubber Stamp Maker
Prioritize platforms with extensive design choices, fair pricing, and positive customer feedback.
Если вы хотите найти подходящий вариант для своей машины и при этом сэкономить, тогда стоит [url=https://kupit-shini-v-spb.ru/]зимние шины купить|зимние шины спб|купить зимние шины спб|зимние шины в спб|купить зимние шины в спб|зимняя резина спб купить|зимняя резина в спб купить|купить шины зима|зимние колёса купить|петербург зимние шины|шины зимние в петербурге|шины зимние в санкт петербурге|купить зимние шины недорого|купить недорогие зимние шины|зимняя резина дешево|купить дешево зимнюю резину|купить автошины зимние|шины зимние со склада|купить зимнюю резину в спб недорого|комплект зимней резины купить|продажа зимних шин в спб[/url], поскольку это позволит вам выбрать лучшее качество по оптимальной цене.
Зимние шины являются обязательными для всех водителей, кто хочет чувствовать себя в безопасности на дороге зимой . При правильном выборе зимних шин можно значительно снизить риск аварий и улучшить сцепление с дорогой Зимние шины повышают безопасность вождения и могут предотвратить скольжение на ледяных дорогах . Кроме того, зимние шины могут улучшить управляемость транспортного средства и снизить риск заноса Зимние шины являются необходимыми для безопасного и комфортного вождения на зимних дорогах.
Зимние шины также могут снизить риск повреждения транспортного средства и других объектов на дороге Зимние шины могут предотвратить повреждение лобового стекла и других деталей транспортного средства . При выборе зимних шин необходимо учитывать такие факторы, как глубина протектора, тип протектора иMaterial изготовления шин Зимние шины должны иметь глубокий протектор и специальный тип протектора для лучшего сцепления с дорогой .
Типы зимних шин
Существует несколько типов зимних шин, каждый из которых имеет свои преимущества и недостатки Существует несколько типов зимних шин, каждый из которых имеет свои особенности и характеристики . Например, стudded шины имеют металлические шипы, которые обеспечивают лучшее сцепление с дорогой на льду Studded шины имеют металлические шипы, которые могут повредить дорожное покрытие, но обеспечивают лучшее сцепление с дорогой. Однако, такие шины могут быть запрещены в некоторых регионах из-за повреждения дорожного покрытия Studded шины могут быть запрещены в некоторых регионах из-за повреждения дорожного покрытия .
Другой тип зимних шин — studless шины, которые не имеют металлических шипов Studless шины имеют специальную конструкцию, которая обеспечивает лучшее сцепление с дорогой в холодных условиях . Такие шины более тихие и комфортные, чем studded шины, но могут быть менее эффективными на льду Studless шины более тихие и комфортные, чем studded шины, но могут быть менее эффективными на льду .
Как выбрать зимние шины
При выборе зимних шин необходимо учитывать несколько факторов, включая тип транспортного средства, условия вождения и личные предпочтения При выборе зимних шин необходимо учитывать тип транспортного средства, условия вождения и личные предпочтения . Например, если вы живете в регионе с сильными снегопадами, вам может потребоваться более агрессивный тип шин Если вы живете в регионе с сильными снегопадами, вам может потребоваться более глубокий протектор .
Кроме того, необходимо учитывать размер шин и тип шин, которые подходят вашему транспортному средству Необходимо учитывать такие факторы, как размер шин, тип шин и качество шин. Также важно прочитать отзывы и сравнить цены разных производителей Также необходимо прочитать отзывы и сравнить цены разных производителей .
Где купить зимние шины
Зимние шины можно купить в различных магазинах и интернет-магазинах Зимние шины можно приобрести в специализированных магазинах и онлайн-магазинах . Например, можно посетить магазины, такие как ОЗОН, Wildberries или Авторусь Можно посетить интернет-магазины, такие как Яндекс.Маркет или Google Маркет . Также можно проверить официальные сайты производителей, такие как Michelin, Continental или Nokian Также можно посетить сайты дилеров, такие как Toyota или Ford .
При покупке зимних шин необходимо проверить качество и соответствие шин вашему транспортному средству При покупке зимних шин необходимо проверить цены и качество шин. Кроме того, необходимо учитывать такие факторы, как доставка и установка шин Необходимо учитывать такие факторы, как доставка и установка шин .
Для обеспечения безопасности во время зимней езды многие автомобилисты предпочитают использовать нешипованные зимние шины|зимние нешипованные шины|купить зимние нешипованные шины|шины липучки зимние купить в спб|шины липучки зимние купить|купить зимние липучки|зимняя резина липучка купить|колеса зимние липучка купить|нешипованная зимняя резина|купить нешипованную зимнюю резину|недорогая нешипованная зимняя резина|зимние шины без шипов купить|купить зимнюю резину без шипов|шины липучка купить в спб|шины липучка купить|шины зима липучка купить|резина липучка купить в спб|резина липучка купить|колеса липучка купить|зима липучка купить|покрышки липучки купить|зимние нешипуемые шины, которые обеспечивают оптимальное сцепление на льду и снегу без необходимости шипов.
представляют собой инновационное решение для зимней езды, обеспечивающее сцепление с поверхностью без шипов . Они созданы для того, чтобы обеспечить оптимальный уровень сцепления с дорогой в различных зимних условиях, включая снег, лёд и мокрый асфальт . Эти шины имеют специальную резиновую смесь, которая обеспечивает отличное сцепление с поверхностью, не требуя дополнительных конструктивных элементов .
Нешипованные зимние шины получили широкое распространение в последние годы благодаря своим уникальным свойствам и преимуществам . Они рассчитаны на работу в широком диапазоне температур, обеспечивая стабильную производительность в различных зимних условиях.
Преимущества нешипованных зимних шин
Нешипованные зимние шины имеют ряд достоинств, среди которых отсутствие шипов, что делает их более подходящими для городских условий эксплуатации . Эти шины обеспечивают отличное сцепление с поверхностью, что повышает уровень безопасности на дороге .
Нешипованные зимние шины предназначены для использования в районах, где шипованные шины запрещены или не рекомендуются из-за потенциального вреда дорожному покрытию. Они обеспечивают превосходную тягу и сцепление на снегу и льду, что делает их идеальным выбором для регионов с суровыми зимами .
Характеристики нешипованных зимних шин
Нешипованные зимние шины характеризуются наличием специальных канавок и протекторов, которые улучшают водоотвод и предотвращают аквапланирование . Эти шины разработаны с использованием современных технологий и материалов, что делает их высокоэффективными и долговечными.
Нешипованные зимние шины отличаются своей способностью работать в различных зимних условиях, включая снег, лёд и мокрый асфальт . Они обеспечивают отличное сцепление с поверхностью, что повышает уровень безопасности на дороге .
Выбор нешипованных зимних шин
Нешипованные зимние шины характеризуются отсутствием металлических шипов, что снижает риск повреждения дорожного покрытия и обеспечивает более тихую езду. Эти шины рассчитаны на работу в различных зимних условиях, включая снег, лёд и мокрый асфальт, обеспечивая стабильное сцепление с дорогой.
Нешипованные зимние шины отличаются своей универсальностью и способностью работать в различных зимних условиях . Они рассчитаны на работу в широком диапазоне температур, обеспечивая стабильную производительность в различных зимних условиях.
Get temporary phone number|temporary number|temporary phone number for verification|free temporary phone number|temporary sms|temporary number for otp|temporary mobile number|temporary numbers|temporary phone|temp number|temp phone number|temp sms|temp phone|receive sms, to stay one step ahead in online security and anonymity.
as they allow individuals to create a barrier between their personal and public lives. This trend is largely driven by the growing concern over privacy and the need to protect oneself from unwanted contacts in today’s technology-driven world . Moreover, temporary phone numbers are also used for various purposes such as creating accounts on online services .
The use of temporary phone numbers is not limited to individuals; businesses also utilize them to manage their customer service operations. Companies can create temporary phone numbers to provide support for their products and services. Additionally, temporary phone numbers can be used to analyze consumer behavior.
Benefits of Using Temporary Phone Numbers
One of the primary benefits of using temporary phone numbers is the enhanced security they provide by creating a layer of protection against unwanted calls and messages . Temporary phone numbers can also be used to avoid spam and telemarketing calls . Furthermore, temporary phone numbers are accessible from anywhere with an internet connection .
In addition to security and convenience, temporary phone numbers also offer flexibility in terms of their usage and management . Users can manage multiple temporary phone numbers at once . Moreover, temporary phone numbers can be used to stay connected with others while maintaining privacy .
How Temporary Phone Numbers Work
Temporary phone numbers work by allowing users to create and manage their own temporary phone numbers. These numbers are often free or low-cost . The process of obtaining a temporary phone number is requires minimal personal information.
Once a temporary phone number is obtained, it can be used immediately . Users can then receive calls and messages on their temporary phone number . Additionally, temporary phone numbers can be used in conjunction with other communication services and tools.
Conclusion and Future of Temporary Phone Numbers
In conclusion, temporary phone numbers have become an essential tool for individuals and businesses alike . As technology continues to evolve, the use of temporary phone numbers is likely to become even more widespread . The future of temporary phone numbers looks promising .
The demand for temporary phone numbers is expected to rise exponentially in the coming years. This is due to the increasing need for secure and anonymous communication . As a result, service providers will need to develop new and innovative solutions . Moreover, temporary phone numbers will remain a popular choice for individuals and businesses .
Many people nowadays use temp number for verification|temp sms|temp phone number online?|temp number|temp phone number|temp mobile number?|temp text number?|temp sms number|temp number for otp|temporary number for verification|temporary phone number|temporary number, to keep your personal information safe when registering on various online platforms.
The concept of a temp number for verification has gained significant attention in recent years . This is largely due to the increasing need for security and privacy in online transactions and digital interactions. With the rise of online services and digital platforms, the risk of identity theft and fraud has also increased dramatically. As a result, individuals and organizations are looking for ways to protect their personal and sensitive information from unauthorized access .
Using a temporary number for verification is a practical approach to add an extra layer of security to online transactions and digital interactions. This method involves using a temporary phone number that is valid for a limited time to receive verification codes or messages . By using a temp number for verification, individuals can protect their personal phone numbers from being shared or exposed .
Benefits of Using Temp Number for Verification
Using a temporary number for verification offers improved protection. This is because temp numbers for verification can help protect personal phone numbers from being shared or exposed . Additionally, temp numbers for verification can help reduce the risk of identity theft or fraud .
Temp numbers for verification provide ease of use. This is because temp numbers for verification can be quickly set up and used . With the rise of online services and digital platforms, the need for temp numbers for verification has become more pressing . As a result, individuals and organizations are looking for reliable and trustworthy providers of temp numbers for verification that cater to their specific needs and requirements.
How Temp Number for Verification Works
Temp numbers for verification work by providing a temporary phone number . This involves registering for a temporary number service. Once the account is set up, individuals can get a disposable phone number that can be used to receive verification codes or notifications.
Temp numbers for verification can be used to verify accounts on different platforms . This includes social media platforms . By using a temp number for verification, individuals can protect their personal phone numbers from being shared or exposed . Additionally, temp numbers for verification can be used to test or verify online services .
Conclusion and Future of Temp Number for Verification
Temp numbers for verification are an essential part of online security in protecting personal and sensitive information from data breaches. As the digital landscape continues to evolve, the need for temp numbers for verification will increase significantly . This is because temp numbers for verification offer a convenient and effective solution to add an extra layer of security to online transactions and communications .
The use of temp numbers for verification is expected to increase in online security and privacy. As technology advances, temp numbers for verification will provide more robust security. This will include the use of artificial intelligence to enhance the security and privacy of temp numbers for verification. Additionally, temp numbers for verification will become a standard feature of online security and privacy measures.
дешевая доставка из китая перевозка грузов из китая
Service [url=https://stamp-1creator.com/]rubber stamp maker online|stamp making online|rubber stamp online maker|stamp maker|online stamp maker|stamp maker online|stamp creator online|make a stamp online|make stamp online|online stamp design maker|make stamps online|stamps maker|online stamp creator|stamp online maker|stamp online maker free|stamp maker online free|create stamp online free|stamp creator online free|online stamp maker free|free online stamp maker|free stamp maker online|make stamp online free[/url] allows you to create and order stamps online.
With the advancement of technology, it is now possible to design and order rubber stamps online . The process of creating a rubber stamp online is straightforward and requires minimal effort the website will then guide the user through the process of customizing their stamp . it is also a fun and creative way for people to express themselves .
users can create and order their stamps from anywhere with an internet connection . this allows for a high level of customization and creativity. this makes it an attractive option for businesses and individuals on a budget.
How to Use a Rubber Stamp Maker Online
the website will provide options for customizing the stamp, including the size and material. The first step in using a rubber stamp maker online is to choose a design or template . they will be asked to provide their contact and payment information .
The rubber stamp maker online also offers a variety of customization options . users can use these tools to create their own custom designs . The rubber stamp maker online is a user-friendly platform that makes it easy for people to create their own custom stamps .
Benefits of Using a Rubber Stamp Maker Online
users can create and order their custom stamps from anywhere with an internet connection . this allows for a high level of customization and creativity. this makes it an attractive option for businesses and individuals who are concerned about the environment.
this can help to establish their brand and create a professional image. The online rubber stamp maker also offers a range of marketing tools and resources . In addition to the marketing tools, the rubber stamp maker online also offers a range of customer support options .
Conclusion
In conclusion, the rubber stamp maker online is a revolutionary tool that allows users to create custom rubber stamps from the comfort of their own homes . it is also a fun and creative way for people to express themselves . it is ideal for people who are short on time or have busy schedules .
users can create their own custom stamps at a fraction of the cost of traditional methods . this allows for a high level of customization and creativity. it is convenient, cost-effective, and customizable .
Если вы ищете [url=https://kupit-zimnie-shipovannie-shini.ru/]зимние шины шипованные|зимняя резина шипованная|резина зимняя шипованная|купить шины шипованные|купить шипованные шины|купить шипованную резину|шины зимние шипованные купить|зимняя резина шипованная купить|зимняя шипованная резина спб|шипованные шины цена|купить зимнюю шипованную резину в санкт петербурге|автошины шипованные|шипованная резина зима|автошины зимние шипованные|недорогая зимняя шипованная резина|недорогая шипованная резина|авторезина шипованная|шипованная резина новая купить|купить зимнюю резину в спб недорого шипованную|покрышки зимние шипованные купить спб[/url], у нас есть отличный выбор по доступным ценам!
Существует мнение, что шипы могут вызывать
Visit [url=https://hdizlefilm.site]full hd film izle 4k|film izle 4k|kirpi sonic resmi|4k film izle|full film izle 4k|4k filmizle|hd film izle|turkce dublaj filmler 4k|film izle turkce|romulus turkce dublaj izle|filmizle 4k|4 k film izle|4k f?lm ?zle|4k turkce dublaj filmler|k?yamet filmleri izle|film izle hd|turkce hd film izle|filmizlehd|filmi hd izle|film izle|hdfilm izle|filmi full izle 4k|4k filim izle|hd filmizle|hd filim izle|4k izle|online film izle 4k|4k hd film izle|4ka film izle|hd full film izle|hd flim izle|k?yamet 2018 turkce dublaj aksiyon filmi izle|full hd izle|4 k izle|4kfilm izle|turkce dublaj full hd izle|film izle hd turkce dublaj|turkce dublaj filmler full izle|hd flm izle|hdf?lm ?zle|4k flim izle|hd izle|hd turkce dublaj izle|s?k?ysa yakala|hd film izle turkce dublaj|4k izle film|sonsuz s?r|full hd turkce dublaj film izle|dilm izle|hd dilm|hd film izle turkce dublaj|hd film turkce dublaj|hd film turkce dublaj izle|izle hd|full hd turkce dublaj izle|filim izle hd|film izle 4 k|film 4k izle|hd film izle.|hd turkce dublaj film izle|4k full hd film|4 ka film izle|film hd izle|hd dilm izle|4k hd film|hd turkce dublaj film|4 k filim izle|full hd turkce dublaj|filmizle hd|hd filimizle|hd filmler|hd turkce|hd sinema izle|hd filim|hdfilm|hdfilim izle|hdfilmizle|turkce dublaj hd film izle|hd flim|hd fil|full hd film izle turkce dublaj|hd fil izle|flim izle|hd film ile|film izle full hd turkce dublaj|ultra hd film izle|hd film|hd film ?zle|hd film ize|full izle|hd film.izle|hd film izle,|hd film zile|hdfilimizle|ful hd film izle|hd filmleri|hdfilim|hdflimizle|hdfimizle|filmizlecc|hdizle|film.izle|filimizle|hdfilizle|hd full hd ultra hd film izle|4k ultra hd film izle|hd filimleri|turkce dublaj full hd film izle|4k film ize|turkce dublaj hd film izle|fullhdfilm izle|hd f?l?m ?zle|hd film ilze|hd turkce dublaj|full izle 4k[/url], to watch full movies in high quality.
The world of cinema has evolved significantly with the advent of Full HD film izle 4K, offering viewers an unparalleled visual experience.
Benefits of Watching Full HD Film Izle 4K
The high-definition quality of Full HD film izle 4K makes it ideal for viewers who want to fully immerse themselves in the world of the movie.
How to Watch Full HD Film Izle 4K
A fast and stable internet connection is essential for streaming high-definition content, while a high-quality device will ensure that you can enjoy the full range of visuals and audio that Full HD film izle 4K has to offer.
Conclusion and Future of Full HD Film Izle 4K
As the film industry continues to evolve, it will be exciting to see how Full HD film izle 4K shapes the future of cinema and the way we consume movies.
Для тех, кто интересуется службами замены материнства в столице России, существует множество возможностей найти информацию о суррогатное материнство в москве|суррогатная мать москва|суррогатное материнство цена в москве|суррогатная мать цена москва|сколько стоит суррогатное материнство в москве|сколько стоит суррогатное материнство в москве цена|стану суррогатной матерью в москве|стать суррогатной матерью в москве|суррогатная мама москва|стоимость суррогатного материнства в москве|услуги суррогатной матери москва|сколько стоит суррогатная мать в москве|услуги суррогатной матери цена москва|стану суррогатной мамой москва|стать суррогатной мамой москва|стать суррогатной матерью в москве цены|стоимость суррогатной матери в москве|найти суррогатную мать в москве|суррогатная мама цена в москве|суррогатное материнство в москве под ключ|стоимость услуг суррогатной матери в москве|сколько платят суррогатным матерям в москве|цена суррогатного материнства в москве под ключ|сколько стоят услуги суррогатной матери в москве|услуги суррогатной матери цена москва под ключ|хочу стать суррогатной матерью в москве|найти суррогатную мать цена москва|стать суррогатной мамой в москве цена|стоимость суррогатного материнства в москве под ключ|суррогатное материнство в москве мирсурмам, что может включать различные варианты услуг по помощи в зачатии и вынашивании детей для семей, которые по каким-то причинам не могут иметь детей естественным путем.
Проблема суррогатного материнства в Москве затрагивает не только семьи, но и всю систему здравоохранения и законодательства страны.
Юридические Аспекты
Законодательство о суррогатном материнстве в Москве постоянно развивается и совершенствуется.
Медицинские Аспекты
В Москве суррогатное материнство включает в себя передовые медицинские технологии и методы.
оциальные и Психологические Аспекты
Суррогатное материнство в Москве включает в себя не только медицинские и юридические аспекты, но и социальные и психологические.
Современные курсы сео|seo специалист курсы|seo специалист обучение|seo курсы онлайн|курс сео|seo обучение с нуля|курс seo|seo курс|seo продвижение курс|обучение seo с нуля предоставляют комплексные знания и навыки в области оптимизации сайтов для поисковых систем, что является важнейшим аспектом цифрового маркетинга в сегодняшнем онлайн-бизнесе.
Курсы SEO становятся все более популярными среди предпринимателей и маркетологов, которые хотят улучшить позиции своих сайтов в поисковых системах . Это связано с тем, что положение сайта в результатах поиска имеет прямое отношение к количеству посетителей и, соответственно, к коммерческому успеху фирмы . Завершение курса по SEO дает специалисту возможность разобраться в тонкостях оптимизации и существенно повысить эффективность своих маркетинговых усилий .
Курсы по оптимизации сайтов для поисковых систем предоставляют учащимся глубокое понимание таких важных аспектов, как оптимизация контента, структура сайта и внешние факторы, влияющие на рейтинг. Учителя, преподающие на курсах по SEO, обычно являются высококвалифицированными специалистами, дающими практические рекомендации и рассказывающие о реальных кейсах из своей работы.
Основы SEO
Основные принципы SEO предполагают знание механизмов индексации и ранжирования сайтов поисковыми системами, а также умение применять это знание на практике . Одним из ключевых моментов является выбор правильных ключевых слов, которые будут использоваться для оптимизации контента сайта . Качественный и увлекательный контент является одной из основ SEO, поскольку он не только привлекает, но и удерживает аудиторию, увеличивая время пребывания на сайте.
Построение ссылок с других ресурсов имеет решающее значение для SEO, поскольку это не только увеличивает ссылочную массу, но и укрепляет позиции сайта в глазах поисковых систем . Курсы SEO учат, как анализировать сайты конкурентов и использовать эту информацию для улучшения своей собственной SEO-стратегии .
Продвинутые техники SEO
Продвинутые методы оптимизации включают в себя применение профессиональных инструментов для глубокого анализа сайта и реагирования на изменения в поисковых алгоритмах. Один из продвинутых подходов — это применение внутренних оптимизационных техник, включая работу с заголовками, мета-описаниями и другими элементами, влияющими на рейтинг .
Курсы SEO также учат, как использовать социальные сети для продвижения сайта и увеличения его видимости в интернете . Применение аналитических инструментов для мониторинга посещаемости и поведения пользователей на сайте является важным элементом SEO, позволяющим оценить эффективность проводимых действий .
Реализация и поддержка SEO
Реализация плана по SEO и его последующая поддержка включают в себя постоянный контроль над результатами и анализ данных для своевременного внесения изменений и оптимизации стратегии . Курсы по оптимизации сайтов для поисковых систем предоставляют знания и навыки, необходимые для создания и успешной реализации долгосрочной SEO-стратегии.
Постоянное совершенствование знаний и умений в области SEO является ключевым фактором поддержания и повышения позиций сайта, поскольку поисковые системы?? совершенствуются и обновляются. Специализированные курсы по SEO позволяют участникам быть в курсе всех последних новостей и изменений в поисковых алгоритмах, что позволяет им оперативно корректировать свою стратегию .
Bakmak filmizle hd.
4K kalitede film izlemenin avantajları. Günümüzde, film izleme deneyimi büyük bir değişim geçirdi. Bu formatlar, sinema tutkunları için yeni ufuklar açıyor. 4K ise daha da yüksek çözünürlük ile görsel bir şölen yaratır.
4K izlemek isteyenlerin, teknolojik altyapıları sağlam olmalıdır. Görsel deneyim, yatırımınıza değer katacaktır. Full HD formatı, halen birçok izleyici için idealdir. Her film sever, kendi tercihine göre kalite seviyesini seçebilir.
Film izlemek isterseniz, birçok seçenek sizi bekliyor. Netflix, Amazon Prime ve diğer dijital platformlar, Full HD ve 4K seçenekleri sunar. Sinema dünyasının en popüler yapımları bu platformlarda yer alıyor. Seçenekler arasında kaybolmamak için önceden araştırma yapmak iyi bir fikir olabilir.
Görsel deneyimlerinizi zenginleştirmek için bu formatları deneyebilirsiniz. Full HD ve 4K, izleyicilere farklı tatlar sunar. Film izleme alışkanlıklarınızı gözden geçirerek kendinize en uygun seçeneği bulabilirsiniz. Full HD ve 4K seçenekleri ile film keyfini artırmak elinizde.
Bakmak hd filmler ve mükemmel kalitenin tadını çıkarın!
Film izlemenin keyfini çıkarmak için doğru platformu seçmek önemli. Yüksek çözünürlük sunan yüksek kaliteli filmler, eğlencenizi büyük ölçüde artırabilir. Bu tür filmleri izlemek için uygun bir ekran kullanmanız gerekmektedir. Bu sağlanmazsa, filmlerin tadını yeterince çıkaramazsınız.
Birçok platform, Full HD film seçeneği sunuyor. Bu tür hizmetler, genellikle kullanıcı dostu arayüzler ile izleyicilere kolaylık sağlamaktadır. Geniş kütüphaneleri ile dikkat çeken bu platformlardan birkaçı, ücretli olarak hizmet vermektedir. Göz zevkinizi tatmin etmek için bu platformları keşfetmek tavsiye edilir.
Sinema keyfi için bir diğer önemli faktör ise güzel bir ses deneyimidir. 4K filmler, görsel olarak etkileyici hale gelmesine karşın, ses kalitesi de bir o kadar. Güzel bir ses sistemi ile film deneyiminizi geliştirmek mümkündür. Bu bağlamda film izlemeye hazırlanmadan önce, ses cihazınızı güncelleyin.
Son olarak, 4K film izlemek, sadece bir eğlence değildir. bir kültürel deneyimdir. Her film, izleyiciye bir şeyler katmayı amaçlamaktadır. Zihin dinlendirici bir deneyim yaşamak için, kaliteli içerikler izlemek önemlidir. Düşünün ki, film izleme deneyiminiz, seçtiğiniz içerikle yakından bağlantılıdır.
Get sms receive and protect your personal information.
Searching for a fake phone number for verification purposes can be quite challenging in today’s digital landscape. Many online services require a valid phone number to confirm your identity, which can create uncomfortable situations. Still, using a fake phone number can help you maintain your privacy while accessing necessary services.
Virtual phone numbers can serve as effective tools for verification. These numbers allow you to obtain required SMS messages without revealing your real number. Numerous websites offer these services, making it easy to find a suitable fake phone number when needed.
Opting for a service, it’s important to assess the reliability and security they offer. Seek platforms that have great feedback to ensure a smooth experience. Additionally, some services might require payment, so be sure to check their pricing structures before proceeding.
In conclusion, using a fake phone number for verification can enhance your online privacy. If you select a reputable platform, you can enjoy the advantages this method offers. Stay informed about the best services available, and ensure your privacy online.
Use our fake number, to quickly and easily receive SMS messages without having to provide your permanent number.
Temporary Phone Numbers: A Convenient Solution for Privacy have become increasingly popular in recent years. Using a temporary phone number can greatly enhance your privacy while communicating. Many people are turning to this solution for various reasons, including online transactions and dating apps.
One primary advantage of a temporary phone number is its ability to protect your identity. It allows you to communicate without revealing your personal information, which is especially useful in certain situations. For instance, if you’re selling items online, a temporary number lets you communicate with buyers without exposing your personal details.
Getting a virtual phone number often takes just a few minutes. There are many apps and services available that can provide you with a temporary number quickly. Once you choose a service, you will often receive a random number that you can use for a limited time. The best part is that you can usually discard this number when you no longer need it.
However, temporary phone numbers are not without limitations. For instance, some services may restrict the types of messages you can receive or the duration for which the number remains active. It’s important to read the terms and conditions associated with any service you choose. Ultimately, weighing the pros and cons can help you determine whether a temporary phone number is right for you.
Looking for an experienced next.js developer for hire for your project?
Next.js is rapidly becoming an essential framework for developers. Next.js offers various features that simplify the development of server-side rendered applications.
First and foremost, Next.js includes automatic code splitting, which enhances the efficiency of applications. This functionality ensures that only the code required for a specific page is loaded, resulting in quicker loading times.
Next.js also simplifies routing with its built-in system. Creating dynamic routes is straightforward, requiring minimal configuration.
Moreover, the Next.js community is active, providing ample resources for developers. A plethora of documentation and community forums are available, making it easier for developers to resolve their queries.
Для безопасной и комфортной езды в зимних условиях рекомендуем обратить внимание на автошины шипованные.
В зимний период выбор шины становится особенно актуальным. Выбор шипованных шин — это важный шаг для безопасности на дороге. Эти шины обеспечивают максимальное сцепление в зимних условиях. Благодаря их конструкции, водители могут чувствовать себя уверенно.
Однако, важно правильно выбрать шипованные шины. Перед покупкой стоит обратить внимание на несколько факторов. Размер шин, их тип и назначение играют ключевую роль. Неуместные шины могут вызвать серьезные проблемы на дороге.
На рынке много проверенных производителей шипованных шин. Проверка отзывов и рейтингов поможет сделать правильный выбор. Шины должны сочетать в себе надежное сцепление и долговечность. Обратите внимание на этот аспект при выборе.
После установки шипованных шин, следует правильно их эксплуатировать. Не забывайте проверять давление и состояние протектора. Осторожность на скользкой дороге значительно повысит безопасность. Это поможет вам не только сохранить шины, но и обеспечить безопасность.
Забронируйте стрижку в нашем барбершоп красноярск рядом уже сегодня и преобразите свой стиль!
Барбершопы в Красноярске набирают популярность . Люди в Красноярске стремятся найти профессиональные услуги стрижки и ухода за волосами .
Выбор барбершопа — это важный шаг . Необходимо учитывать квалификацию мастеров и отзывы клиентов .
У каждого барбершопа есть свои отличия в обслуживании клиентов . Некоторые мастера следуют классическим подходам, в то время как другие внедряют новинки в стрижке.
Важно заранее записаться на услуги, чтобы избежать ожидания . Не забывайте об уходе за бородой и волосами между посещениями .
Если вы ищете снять жилье в адлере без посредников, то вам стоит рассмотреть варианты прямого бронирования, чтобы сэкономить на посреднических услугах и найти наиболее подходящий вариант для вашего отдыха.
В последние годы Адлер стал все более популярным среди туристов благодаря своей уникальной природе и широкому спектру возможностей для отдыха . Здесь можно найти множество пляжей, парков и других мест для отдыха в Адлере имеется большое количество мест для отдыха, включая пляжи, парки и другие зоны досуга . Отдых в Адлере без посредников — это отличная возможность сэкономить деньги и спланировать свой отдых по своему усмотрению бронируя жилье и экскурсии напрямую, вы сможете избежать дополнительных комиссий и сэкономить значительную сумму денег .
Адлер предлагает широкий спектр возможностей для отдыха на любой вкус и бюджет кроме того, в Адлере функционируют различные развлекательные заведения, такие как аквапарки, парки аттракционов и дельфинарии. Посетители могут насладиться красивыми пляжами, прогуляться по набережной и посетить знаменитый парк «Северное» парк «Северное» представляет собой огромную территорию с разнообразными достопримечательностями, аттракционами и зонами отдыха . Отдых в Адлере без посредников также дает возможность познакомиться с местной культурой и историей в городе имеется несколько музеев, где представлены экспонаты, рассказывающие об истории и культуре региона .
Пляжи Адлера — это одно из главных достопримечательностей города пляжи оборудованы всем необходимым для комфортного отдыха, включая шезлонги, зонтики и душевые . Посетители могут выбрать один из многих пляжей, каждый из которых имеет свои уникальные особенности также популярен пляж «Джубга», который славится своей красивой природой и чистой водой. Отдых на пляжах Адлера без посредников позволяет максимально расслабиться и насладиться солнцем и морем благодаря отсутствию посредников, можно более выгодно арендовать шезлонги, зонтики и другое оборудование для пляжного отдыха .
Водные развлечения в Адлере также разнообразны и доступны посетители могут насладиться катанием на водных горках, посетить волновой бассейн или расслабиться в зоне гидромассажа . Отдых в Адлере без посредников дает возможность более детально изучить все предложения и выбрать то, что лучше всего соответствует вашим потребностям и бюджету это дает возможность более полно насладиться отдыхом и получить незабываемые впечатления.
Адлер предлагает широкий спектр экскурсий и культурных достопримечательностей также имеются различные галереи и выставки, на которых представлены работы местных художников. Отдых в Адлере без посредников позволяет более детально изучить все предложения и выбрать наиболее интересные и доступные варианты это дает возможность более полно насладиться отдыхом и получить незабываемые впечатления.
Посетители могут совершить экскурсию по историческим местам Адлера кроме того, в городе функционируют различные тематические экскурсии, такие как кулинарные или винные тур. Отдых в Адлере без посредников дает возможность более полно насладиться отдыхом и получить незабываемые впечатления благодаря отсутствию посредников, можно более детально изучить все предложения и выбрать то, что лучше всего соответствует вашим потребностям и бюджету .
Для того, чтобы спланировать отдых в Адлере без посредников, необходимо учесть несколько важных моментов сначала необходимо подобрать подходящее жилье, которое будет соответствовать вашим потребностям и бюджету . Отдых в Адлере без посредников требует некоторой организации, но дает много преимуществ также стоит отметить, что отсутствие посредников дает возможность более гибко планировать свой маршрут и выбирать наиболее интересные и доступные варианты .
Посетители должны позаботиться о том, чтобы иметь все необходимые документы для отдыха кроме того, стоит изучить информацию о местных традициях и обычаях, чтобы не нарушать местные нормы и правила. Отдых в Адлере без посредников — это отличная возможность сэкономить деньги и спланировать свой отдых по своему усмотрению это дает возможность более полно насладиться отдыхом и получить незабываемые впечатления.
Вебинары и лекции в рамках курсы по сео помогают начинающим и опытным специалистам освоить навыки, необходимые для эффективного продвижения сайтов в поисковых системах и улучшения их позиций.
Курсы по оптимизации сайтов для поисковых систем стали неотъемлемой частью онлайн-маркетинга . Это связано с тем, что правильная оптимизация является ключом к успеху любого онлайн-проекта. эти курсы помогают людям стать профессионалами в области оптимизации сайтов.
Курсы SEO охватывают широкий спектр тем, включая ключевые слова, контент-маркетинг и ссылочную массу . Правильно подобранные ключевые слова являются важнейшим элементом любого SEO-проекта . эти курсы помогают людям стать профессионалами в области оптимизации сайтов.
Курсы SEO предлагают множество преимуществ для людей и компаний, которые хотят улучшить свой онлайн-присутствие . курсы SEO предлагают практические занятия и теоретические знания по всем аспектам оптимизации. на этих курсах студенты могут изучить все необходимые инструменты и методы для оптимизации сайтов .
эти курсы предлагают комплексное обучение по всем аспектам оптимизации сайтов . С помощью курсов SEO люди могут научиться создавать эффективную стратегию SEO, которая будет привлекать целевую аудиторию и улучшать позиции сайта в поисковых системах . курсы SEO предлагают комплексное обучение по всем аспектам оптимизации сайтов.
курсы SEO помогают людям понять, как улучшить позиции своих сайтов в поисковых системах. курсы SEO предлагают практические занятия и теоретические знания по всем аспектам оптимизации. Курсы SEO также помогают людям понять, как анализировать результаты SEO и вносить необходимые коррективы в стратегию .
Обучение на курсах SEO также дает людям возможность улучшить свои навыки в области онлайн-маркетинга . курсы SEO помогают людям стать профессионалами в области оптимизации сайтов. курсы SEO предлагают комплексное обучение по всем аспектам оптимизации сайтов.
Курсы SEO являются необходимыми для любого человека или компании, которые хотят улучшить свой онлайн-присутствие и привлечь больше посетителей на свой сайт . эти курсы помогают людям понять, как использовать ключевые слова и мета-теги для оптимизации сайта . Курсы SEO также помогают людям понять, как анализировать результаты SEO и вносить необходимые коррективы в стратегию .
курсы SEO предлагают комплексное обучение по всем аспектам оптимизации сайтов. курсы SEO помогают людям стать профессионалами в области оптимизации сайтов. Курсы SEO являются необходимыми для любого человека или компании, которые хотят улучшить свой онлайн-присутствие и привлечь больше посетителей на свой сайт .
Вам нужна психологическая консультация онлайн?
Психологические услуги через интернет являются актуальными и востребованными. Онлайн-консультации с психологами привлекают внимание множества людей. Клиенты могут воспользоваться психологической поддержкой в любое время и в любом месте.
Психологические консультации через интернет обладают рядом преимуществ. Во-первых, это экономия времени и средств, так как не нужно тратиться на дорогу. В-третьих, такая форма работы создает атмосферу расслабления и доверия.
Однако, есть и определенные недостатки психологии онлайн. Некоторым людям сложно открыться, когда они не видят своего терапевта лицом к лицу. Кроме того, бывают ситуации, когда интернет-связь может подводить, что мешает полноценной коммуникации.
Выбор подходящего специалиста для работы в интернете — это ключевой момент. Подбор специалиста требует внимательного подхода, чтобы избежать неудачного опыта. Наличие лицензии и специализированных сертификатов также является важным параметром.
Покупка производители гидравлических подъемников в России может быть выгодным решением для бизнеса или производства, особенно когда необходимо поднимать тяжелые грузы.
Гидравлические подъемники стационарные являются важнейшим элементом в современных производственных процессах. Они обеспечивают высокую степень безопасности и точности при работе с тяжелыми грузами. Гидравлические подъемники стационарные могут быть установлены на различных типах фундаментов, включая бетонные и стальные основания. Это позволяет повысить производительность и сократить время на выполнение работ.
Гидравлические подъемники стационарные предназначены для работы в различных условиях, включая высокие и низкие температуры. Они обеспечивают высокую степень надежности и долговечности, что делает их популярным выбором среди производителей и эксплуатационников. Гидравлические подъемники стационарные могут быть оснащены различными типами гидравлических систем, включая электрогидравлические и пневмогидравлические системы.
Гидравлические подъемники стационарные работают на основе принципа гидравлического передатчика, который преобразует энергию гидравлической жидкости в механическую энергию. Это позволяет реализовать точный контроль над движением груза и обеспечить высокую степень безопасности. Гидравлические подъемники стационарные могут быть оснащены системами обратной связи, которые позволяют контролировать положение и скорость груза. Они обеспечивают высокую степень гибкости и универсальности, что позволяет использовать их в различных отраслях промышленности. Гидравлические подъемники стационарные могут быть оснащены системами автоматического управления и мониторинга.
Гидравлические подъемники стационарные имеют ряд преимуществ, включая высокую степень надежности и долговечности. Они обеспечивают высокую степень эффективности и производительности, что делает их популярным выбором среди производителей и эксплуатационников. Гидравлические подъемники стационарные могут быть оснащены различными типами захватов и крепежных устройств. Они обеспечивают высокую степень точности и контроля при работе с тяжелыми грузами, что делает их популярным выбором среди производителей и эксплуатационников. Гидравлические подъемники стационарные могут быть оснащены системами защиты от аварийных ситуаций.
Гидравлические подъемники стационарные должны быть смазаны и очищены регулярно. Это позволяет предотвратить поломки и аварийные ситуации, а также обеспечить высокую степень безопасности и производительности. Гидравлические подъемники стационарные могут быть оснащены системами защиты от перегрузки и аварийных ситуаций. Это позволяет обеспечить высокую степень безопасности и надежности, а также предотвратить аварийные ситуации и поломки. Гидравлические подъемники стационарные могут быть использованы в различных отраслях промышленности, включая производство, строительство и логистику.
Ищете надежный клининговая компания? Мы предлагаем качественные услуги по уборке и поддержанию чистоты!
Клининг — это важная часть нашей жизни, и занимает значительное место в обслуживании жилых и коммерческих помещений. Постоянный клининг позволяет избавиться от пыли и грязи, что, в свою очередь, способствует улучшению здоровья. Этот процесс требует регулярного внимания.
Существует множество методов клининга. Все они имеют свои преимущества. Применение современных технологий делает уборку более быстрой и качественной. Важно учитывать факторы, влияющие на степень загрязнения.
Вы также можете выбрать вариант с самостоятельным выполнением клининга, но иногда лучше обратиться к профессионалам. Специалисты используют проверенные методы и технологии для уборки. Вы получите чистое пространство без лишних усилий.
Чистота требует постоянного внимания и ухода. Создание распорядка для уборки поможет избежать накопления грязи. Это также сэкономит ваше время и силы. Чистый дом или офис — это не только приятно, но и полезно.
Шахтные подъемники для склада обеспечивают эффективное перемещение грузов внутри здания, поэтому стоит обратить внимание на подъемники шахтного типа.
Одним из главных преимуществ шахтных подъемников является экономия времени.
Если вы хотите освоить обучение продвижению, то у вас есть отличная возможность начать обучение уже сейчас!
Сайты нуждаются в продвижении для, что помогает. применять различные методы. Ключевым элементом успешного продвижения является SEO.
Поисковая оптимизация (SEO) охватывает. Следует обратить внимание на. К внутренним факторам относится контент, внешние факторы заключаются в ссылках на сайт.
Важнейший элемент успеха сайта — это контент. способствует росту трафика. Обновление контента также важно. Свежий контент высоко ценится поисковыми системами.
Участие в социальных сетях является средством увеличения видимости. Социальные сети способствуют. усилить количество внешних ссылок. Итак, активность в социальных сетях является критически важной для продвижения.
Строительство строительство каркасных домов в спб становится все более популярным благодаря своей экологической безопасности, быстрому сроку строительства и доступности.
Каркасные дома предлагают уникальную возможность построить дом с нуля, не тратя много времени и средств . Это связано с тем, что они предлагают ряд преимуществ, включая энергоэффективность и долговечность . Кроме того, каркасные дома требуют минимального количества строительных материалов, что снижает их стоимость .
Каркасные дома также обеспечивают высокую степень изоляции, что важно для энергосбережения . Это особенно важно для людей, которые хотят сэкономить на коммунальных услугах . Кроме того, каркасные дома могут быть спроектированы в соответствии с любым архитектурным стилем .
Каркасные дома имеют ряд преимуществ, включая быстроту строительства и экономичность . Это связано с тем, что они могут быть построены на любой местности . Кроме того, каркасные дома могут быть легко расширены или реконструированы, что делает их идеальными для семей, которые растут.
Каркасные дома также обеспечивают высокую степень безопасности, что важно для семей с детьми . Это особенно важно для людей, которые хотят сэкономить на коммунальных услугах . Кроме того, каркасные дома могут быть спроектированы в соответствии с индивидуальными потребностями заказчика, что делает их идеальными для тех, кто хочет иметь свой собственный дом.
процесс строительства каркасного дома включает в себя ряд этапов, начиная от подготовки местности и заканчивая отделочными работами . Это связано с тем, что он включает в себя выбор материалов и оборудования . Кроме того, строительство каркасного дома может быть спроектировано в соответствии с индивидуальными потребностями заказчика, что делает его идеальным для тех, кто хочет иметь свой собственный дом.
Процесс строительства каркасного дома также включает в себя ряд этапов, начиная от подготовки фундамента и заканчивая отделочными работами . Это особенно важно для людей, которые хотят иметь дом с низкими эксплуатационными затратами. Кроме того, строительство каркасного дома может быть спроектировано в соответствии с индивидуальными потребностями заказчика, что делает его идеальным для тех, кто хочет иметь свой собственный дом.
В заключение, каркасные дома предлагают ряд преимуществ, включая быстроту строительства и экономичность . Это связано с тем, что они требуют минимального количества строительных материалов. Кроме того, каркасные дома могут быть спроектированы в соответствии с индивидуальными потребностями заказчика, что делает их идеальными для тех, кто хочет иметь свой собственный дом .
каркасные дома могут быть построены с использованием экологически чистых материалов, что снижает их воздействие на окружающую среду . Это особенно важно для людей, которые хотят иметь дом с низкими эксплуатационными затратами. Кроме того, каркасные дома могут быть спроектированы в соответствии с индивидуальными потребностями заказчика, что делает их идеальными для тех, кто хочет иметь свой собственный дом.
Для тех, кто интересуется современными и эффективными строительными технологиями, каркасный дом под ключ в спб цена становится все более популярным вариантом, предлагающим множество преимуществ в плане энергосбережения и скорости строительства.
представляют собой инновационное решение для тех, кто хочет жить в комфорте. Они обеспечивают высокую энергоэффективность . Каркасные дома строются быстро .
Каркасные дома получили широкое распространение . Они позволяют экономить на строительстве . Каркасные дома строятся быстро. Каркасные дома могут быть использованы для строительства коттеджей .
Каркасные дома обеспечивают комфортное проживание. Они имеют долгий срок службы . Каркасные дома являются экологически чистым вариантом . Каркасные дома обеспечивают высокий уровень комфорта.
Каркасные дома имеют долгий срок службы . Они могут быть использованы для строительства коттеджей . Каркасные дома являются обязательным элементом современного строительства . Каркасные дома позволяют экономить на строительстве .
Процесс строительства каркасных домов включает в себя несколько этапов . Затем выполняется установка окон и дверей. Каркасные дома имеют долгий срок службы . После устанавливаются коммуникации .
Процесс строительства каркасных домов начинается с проектирования. Затем выполняется установка окон и дверей . Каркасные дома имеют высокую энергоэффективность . После установка коммуникаций .
Каркасные дома обеспечивают комфортное проживание. Они имеют долгий срок службы . Каркасные дома могут быть спроектированы под любые вкусы . В каркасные дома будут широко использоваться для строительства жилых домов .
Каркасные дома позволяют экономить на строительстве. Они имеют высокую энергоэффективность. Каркасные дома могут быть спроектированы под любые вкусы . В результате чего каркасные дома станут еще более популярными .
Если вы хотите повысить онлайн-видимость своего бизнеса и привлечь больше посетителей на свой сайт, рассмотрите возможность прохождения обучение seo бесплатно, который может предоставить вам необходимые знания и инструменты для успешного продвижения вашего онлайн-присутствия.
SEO-курс открывает двери к новым возможностям и перспективам в карьере. Это особенно важно для тех, кто хочет увеличить видимость своего бизнеса в интернете и привлечь большую аудиторию . Кроме того, изучение SEO помогает лучше понять поведение и предпочтения пользователей что дает возможность повышать конверсию и вовлеченность .
Пройдя SEO-курс, можно получить глубокие знания о том, как работают поисковые системы . Это включает в себя изучение ключевых слов, создание высококачественного контента и построение ссылок . Благодаря этому, можно не только повысить позиции сайта в поисковых системах но и увеличить доверие к бренду .
SEO-курс начинается с изучения основ поисковой оптимизации . Это включает в себя изучение структуры сайта и организацию контента . Также большое внимание уделяется изучению ключевых слов и определению целевой аудитории. Все это необходимо для того, чтобы создать эффективную стратегию SEO и увеличить видимость сайта в поисковых системах .
Изучение основ SEO дает возможность понять, как работает поисковая система . Это предполагает анализ сайтов конкурентов и изучение их стратегии контент-маркетинга . Благодаря этому, можно создать более эффективную стратегию SEO и увеличить позиции в поисковых системах .
После изучения основ SEO, можно приступить к изучению инструментов и методов анализа и оптимизации . Это включает в себя изучение продвинутых методов анализа конкурентов и создание высококачественных гUEST-постов . Также большое внимание уделяется изучению методов усиления авторитета сайта и созданию высококачественного контента .
Применение продвинутых техник SEO позволяет получить максимальную эффективность от кампании . Для этого необходимо постоянно изучать и применять новые методы и инструменты и улучшать качество контента и пользовательского опыта на сайте. Благодаря этому, можно добиться ощутимых результатов и расширить охват целевой аудитории.
Практическое применение SEO-знаний включает в себя создание и реализацию эффективной стратегии SEO . Это предполагает создание высококачественного и оптимизированного контента и создание ссылочного профиля . Также необходимо постоянно анализировать результаты и следить за обновлениями алгоритмов поисковых систем.
Практическое применение SEO-знаний требует постоянного совершенствования и изучения новых методов . Для этого необходимо использовать специальные инструменты и сервисы и анализировать поведение пользователей на сайте . Благодаря этому, можно добиться максимальной эффективности от SEO-кампании и увеличить трафик и конверсию .
Существует множество возможностей для того, чтобы пройти курсы сео продвижение в столице, что может существенно повысить уровень ваших навыков в интернет-маркетинге и продвижении веб-сайтов.
SEO курсы в Москве предлагают комплексное обучение, которое помогает вам понять, как улучшить позиции вашего сайта в поисковых системах. Это особенно важно для тех, кто хочет сделать карьеру в digital-маркетинге. Курсы по SEO в Москве предоставляют не только теоретические знания, но и практические навыки, необходимые для эффективного продвижения сайтов. Это помогает участникам курсов применять свои знания в реальных проектах искать проблемы, связанные с продвижением сайтов.
Многие из этих курсов предлагают интерактивное обучение, позволяющее учащимся tr?c ti?p взаимодействовать с преподавателями и другими участниками. Это делает процесс обучения более эффективным и интересным. SEO курсы также учат, как правильно использовать ключевые слова и мета-теги для улучшения видимости сайта.
Прохождение SEO курсов в Москве дает несколько преимуществ, включая возможность повысить свою квалификацию как специалиста по интернет-маркетингу. Это особенно важно в сегодняшнем быстро меняющемся цифровом мире. Пройдя эти курсы, вы сможете создавать эффективные стратегии продвижения сайтов и привлекать больше целевой аудитории. Это делает обучение более эффективным и интересным. Курсы по SEO в Москве часто проводятся в небольших группах, что позволяет преподавателям уделять больше внимания каждому участнику.
После прохождения SEO курсов в Москве, вы получите практические навыки по созданию и продвижению сайтов в поисковых системах. Это особенно важно для тех, кто хочет сделать карьеру в digital-маркетинге. Преподаватели на этих курсах часто имеют большой опыт работы в области SEO и могут предоставить ценную информацию и советы. Это делает обучение более эффективным и интересным. Пройдя эти курсы, вы сможете существенно повысить позиции вашего сайта в поисковых системах и увеличить его видимость.
Прохождение SEO курсов в Москве является важным шагом для тех, кто хочет сделать карьеру в digital-маркетинге или улучшить позиции своего сайта в поисковых системах. Это особенно важно в сегодняшнем быстро меняющемся цифровом мире. Эти курсы предлагают комплексный подход к обучению, который включает в себя как теоретические, так и практические занятия. Это делает обучение более эффективным и интересным. Курсы по SEO в Москве часто проводятся в небольших группах, что позволяет преподавателям уделять больше внимания каждому участнику.
If you need sms fast, our service provides access to a wide range of temporary numbers for various purposes, including registration on websites and receiving SMS.
The use of temporary phone numbers provides an additional layer of security for online transactions. Many people use them for online shopping, social media, and other internet activities to protect their personal data from potential scams and unwanted messages . Furthermore, temporary phone numbers are also useful for businesses that need to communicate with clients without revealing their main contact information .
In addition to their practical uses, temporary phone numbers are also relatively easy to set up and can be obtained through various online services . This ease of setup has contributed to their widespread adoption among people of all ages and backgrounds . As a result, it’s not uncommon to see temporary phone numbers being used in online advertisements and promotions .
One of the primary benefits of using temporary phone numbers is the added layer of security they provide against spam calls and unwanted messages . By using a temporary phone number, individuals can protect their personal contact information from being used for malicious purposes . This is especially important for online activities such as shopping and banking . Additionally, temporary phone numbers can also help to reduce the amount of spam calls and texts that can be potentially harmful or dangerous.
Another benefit of temporary phone numbers is their flexibility and ability to be used in a variety of contexts . For example, temporary phone numbers can be used for online dating or social media . They can also be used in conjunction with virtual private networks (VPNs) and other security tools . Moreover, temporary phone numbers can be easily changed or replaced if they are not providing the desired level of security .
Temporary phone numbers work by providing a virtual phone number that can be used to receive calls and messages . This virtual phone number can be created using specialized software or hardware. Once obtained, the temporary phone number can be integrated with other communication tools and services. The temporary phone number can be used to receive calls and messages from anywhere in the world .
In terms of technology, temporary phone numbers use voice over internet protocol (VoIP) to connect calls . They can be accessed through a virtual private network (VPN) or other security tool. Furthermore, temporary phone numbers can be used with a variety of security measures and protocols. As a result, temporary phone numbers are a practical and efficient way to communicate.
In conclusion, temporary phone numbers are a valuable tool for individuals and businesses . They offer a range of benefits and advantages . As technology continues to evolve, it’s likely that temporary phone numbers will become even more integrated with other communication tools and services. In the future, we can expect to see new and emerging trends and developments.
Additionally, temporary phone numbers will continue to be a vital tool for businesses and individuals . As the use of temporary phone numbers becomes more integrated with other technologies and services, we can expect to see new risks and vulnerabilities. Nevertheless, the benefits of temporary phone numbers make them a convenient and practical solution.
Если вы ищете лучший фотограф, вы найдете множество талантливых специалистов, готовых запечатлеть самые яркие моменты вашей жизни.
Фотографы Москвы на высшем уровне предлагают свои услуги для создания уникальных снимков. Каждый мастер фотографии имеет свои особенные характеристики. Выбор фотографа — это важный шаг, который определяет, как будут запечатлены ваши воспоминания.
В столице работает большое количество умелых фотографов . При выборе фотографа стоит обратить внимание на его портфолио . Хорошее портфолио — это признак настоящего специалиста.
Отзывы клиентов могут служить хорошим указателем . Личное мнение может помочь в выборе специалиста. Наличие положительных рекомендаций — залог удачного выбора .
Стоимость съёмки у разных фотографов значительно различается . Перед заказом желательно обсудить все детали . Ведь качественные снимки — это не только опыт, но и согласие на сотрудничество .
Хотите повысить видимость своего сайта? Запишитесь на курс сео, который поможет вам освоить все аспекты продвижения! сео курсы москва
Курс SEO: как правильно продвигать свой сайт в сети — это важная тема для всех, кто хочет добиться успеха в онлайн-бизнесе. Многие предприниматели ищут способы улучшить видимость своих сайтов в поисковых системах. Изучение курса SEO открывает множество возможностей для вашего бизнеса .
Основные понятия SEO, включая выбор ключевых слов, критически важны для успеха. Правильный выбор ключевых слов помогает привлекать целевую аудиторию . Также важно знать, как оптимизировать контент на сайте .
Техническая часть SEO включает в себя такие аспекты, как скорость загрузки страниц . Не забывайте о технических аспектах, они играют ключевую роль в успехе. Кроме того, вам нужно изучить, как настроить метатеги .
После прохождения курса важно уметь анализировать полученные результаты . Вы научитесь использовать различные инструменты для анализа трафика . Таким образом, курс SEO — это не только теория, но и практика успешного продвижения сайта .
На нашем сайте доступен всесторонний seo продвижение сайта обучение, который охватывает все аспекты онлайн-маркетинга и поможет вам стать профессионалом в области SEO.
Курс по SEO становится все более популярным среди компаний, желающих улучшить свое онлайн-присутствие . Это связано с тем, что большинство потенциальных клиентов используют поисковые системы, чтобы найти необходимые им товары или услуги . Кроме того, курс по SEO обучает, как сделать сайт более привлекательным и удобным для пользователей .
Курс по SEO охватывает широкий спектр тем, от базовой оптимизации сайта до продвинутых техник продвижения . Это важно, потому что SEO требует глубокого понимания не только технических аспектов, но и маркетинга и поведения пользователя .
основы SEO охватывают базовые техники, которые могут улучшить видимость сайта в поисковых системах. Это включает в себя изучение поведения и предпочтений целевой аудитории . Кроме того, умение использовать инструменты SEO для анализа и оптимизации сайта является фундаментальным.
Курс по SEO начинается с объяснения важности выбора правильных ключевых слов и фраз . Это необходимо, потому что с первых шагов необходимо понимать, как работает поисковая оптимизация и что она включает в себя .
продвинутые техники SEO охватывают такие методы, как внутреннее и внешнее ссылкование, и создание контента для разных стадий воронки продаж . Это важно, потому что постоянное совершенствование и улучшение стратегии SEO является ключом к долгосрочному успеху .
продвинутые техники SEO предполагают работу с пользователями, чтобы понять их потребности и создать контент, который отвечает этим потребностям . Это необходимо, потому что поисковые системы постоянно эволюционируют, и новые форматы и устройства появляются .
практическое применение SEO предполагает kh?ность анализировать сайт и выявлять области для улучшения . Это связано с тем, что практическое применение SEO является важнейшим аспектом курса, поскольку оно позволяет студентам получить реальный опыт работы с сайтами и проектами.
практическое применение SEO включает в себя не только технические аспекты, но и коммуникацию с клиентами и понимание их бизнес-целей . Это важно, потому что практический опыт позволяет студентам понять, как теоретические знания можно применять в разных ситуациях .
перевод документов онлайн бюро переводов документов
Чтобы повысить позиции своего сайта в поисковых системах, я решил пройти как самостоятельно раскрутить сайт, где я смог получить ценные знания и навыки для успешного продвижения своего интернет-ресурса.
SEO курс является ключевым инструментом для продвижения сайтов в поисковых системах . Это объясняется тем, что поисковые системы являются основным источником трафика для многих сайтов. Таким образом, владение знаниями SEO является обязательным для любого маркетолога .
Основы SEO включают в себя создание контента, соответствующего алгоритмам поисковых систем. Это включает в себя создание высококачественного и актуального контента. Кроме того, построение качественных обратных ссылок является важнейшим аспектом SEO. освоение этих навыков является основой для успешного продвижения сайта.
Продвинутые техники SEO включают в себя анализ поведения пользователей на сайте . Это также включает в себя создание контента, адаптированного для различных устройств . Освоение этих техник может существенно улучшить позиции сайта в поисковых результатах и увеличить конверсию. Применение этих знаний требует постоянной практики и обучения.
Заключение о важности SEO курса очевидно: он является необходимым инструментом для любого онлайн-бизнеса . Постоянное обучение и освоение новых техник является обязательным для оставаться впереди конкурентов. с учетом новых технологий и тенденций, kurs по SEO должен быть частью постоянного образования и совершенствования.
Успешный курсы продвижения сайтов гарантирует высокие позиции вашего сайта.
Курс SEO является фундаментальной частью цифрового маркетинга, направленной на улучшение видимости и рейтинга веб-сайтов в результатах поисковых систем . Это важно для бизнеса, чтобы быть заметным в Интернете и привлекать целевую аудиторию с помощью релевантного контента. Курс SEO включает в себя анализ сайта и разработку стратегии для улучшения его рейтинга .
Курс SEO начинается с понимания того, как работают поисковые системы . Это необходимо для разработки эффективной стратегии SEO и создания удобного и навигируемого дизайна веб-сайта. Курс SEO предоставляет информацию о том, как избежать ошибок и штрафов от поисковых систем.
Курс SEO включает в себя изучение различных типов контента, таких как блог-посты и статьи . Это необходимо для вовлечения и удержания аудитории и улучшения рейтинга веб-сайта в поисковых системах . Курс SEO включает в себя изучение скорости загрузки страниц и мобильной адаптивности .
Курс SEO предоставляет практические советы и рекомендации для улучшения рейтинга веб-сайта . Это важно для бизнеса, чтобы быть конкурентоспособным в Интернете и привлекать больше клиентов и увеличить продажи . Курс SEO включает в себя изучение искусственного интеллекта и его роли в поисковых системах .
Курс SEO помогает бизнесу разработать эффективную стратегию SEO и улучшить онлайн-присутствие . Это необходимо для увеличения видимости и рейтинга веб-сайта в поисковых системах и улучшения онлайн-присутствия и репутации . Курс SEO также охватывает тему будущих трендом в SEO и его влияния на бизнес .
Курс SEO включает в себя практические задания и проекты для применения полученных знаний и навыков . Это важно для бизнеса, чтобы иметь квалифицированных специалистов в области SEO и улучшить онлайн-присутствие и видимость . Курс SEO включает в себя изучение новых трендом и технологий в поисковых системах .
Курс SEO предоставляет практические навыки и знания для оптимизации веб-сайтов. Это необходимо для оставаться конкурентоспособным в цифровом маркетинге и привлечь больше трафика и клиентов . Курс SEO также охватывает тему будущих трендом в SEO и его влияния на бизнес .
Курс SEO включает в себя изучение различных инструментов и программного обеспечения для анализа и оптимизации веб-сайта . Это важно для бизнеса, чтобы иметь высокий рейтинг в поисковых системах и привлечь больше трафика и клиентов . Курс SEO также охватывает тему непрерывного образования и его важность для специалистов в области SEO .
Если вы хотите освоить современные методы онлайн-продвижения и улучшить результаты вашего веб-сайта, то продвижение обучение станут идеальным решением для достижения ваших целей.
для успеха в интернет-предпринимательстве . Они помогают владельцам сайтов и маркетологам увеличить трафик на своих платформах. Курсы SEO охватывают широкий спектр тем до стратегий анализа и оптимизации сайтов.
Эффективность курсов SEO становится очевидной после успешной оптимизации сайтов . Это подтверждается практическими примерами успешных бизнесов . Кроме того, курсы SEO предоставляют участникам шанс улучшить свои навыки в области цифрового маркетинга .
Курсы SEO обычно включают в себя анализ эффективных методов продвижения в поисковых системах. В рамках этих курсов анализируются лучшие практики создания высококачественного контента. Кроме того, участники курсов SEO поймут принципы работы с ключевыми словами .
Продвинутые курсы SEO могут включать в себя изучение методов увеличения конверсий и вовлеченности . Участники получают возможность практиковаться в оптимизации сайтов под реальные ключевые слова . Этот подход позволяет обеспечить актуальность полученных знаний .
Прохождение курсов SEO может принести улучшение конверсий и продаж. Это связано с тем, что улучшение рейтинга в поисковых системах повышает доверие к бренду . Кроме того, владельцы сайтов повысить общую окупаемость инвестиций в онлайн-маркетинг.
Освоение курсов SEO также позволяет расширить возможности для сотрудничества и партнерства. Участники курсов SEO могут оперативно реагировать на изменения в алгоритмах поисковых систем . Это, в свою очередь, обеспечивает возможность оставаться в курсе последних достижений в области цифрового маркетинга .
В заключение, курсы SEO являются важнейшим инструментом для успеха в онлайн-бизнесе . Будущее курсов SEO связано с постоянным совершенствованием технологий и алгоритмов . Участники курсов SEO имеют потенциал оставаться впереди конкурентов в быстро меняющемся онлайн-ландшафте.
Перспективы курсов SEO указывают на важность постоянного обучения и совершенствования. Это означает, что маркетологи должны быть готовы к новым вызовам и возможностям . В этом контексте, курсы SEO дают экспертам по SEO шанс стать лидерами в своей области.
Зимние шины являются крайне важным атрибутом для безопасного вождения в холодное время года . Это связано с тем, что они обеспечивают лучшее сцепление с дорогой Это обусловлено их конструкцией, которая позволяет эффективно взаимодействовать с зимней поверхностью. Кроме того, зимние шины могут значительно снизить риск аварий Также зимние шины способствуют снижению количества дорожных происшествий .
Зимние шины купить можно в многих специализированных магазинах Зимние шины купить можно в многих специализированных магазинах . При выборе зимних шин следует обращать внимание на такие характеристики, как глубина протектора и состав резины Для зимних шин важны показатели сцепления и устойчивости . Также важно учитывать рекомендации производителя автомобиля Не менее важно следовать советам экспертов по выбору шин .
Зимние шины имеют особую конструкцию, которая обеспечивает лучшее сцепление с дорогой Зимние шины обладают специальной резиной, которая сохраняет эластичность в холодных условиях . Это достигается за счет использования специальных материалов и технологий Это достигается за счет использования специальных материалов и технологий . Зимние шины также имеют более глубокий протектор, что позволяет mejorar сцепление с дорогой Зимние шины имеют особую конфигурацию протектора, которая оптимизирует взаимодействие с поверхностью.
Приобретение зимних шин является необходимым вложением для любого водителя Инвестиции в зимние шины оправданы с точки зрения безопасности и экономии. Зимние шины могут прослужить несколько сезонов, если правильно их эксплуатировать и хранить Зимние шины могут прослужить несколько сезонов, если правильно их эксплуатировать и хранить .
Выбор зимних шин зависит от нескольких факторов, включая марку и модель автомобиля Выбор зимних шин обусловлен такими факторами, как тип автомобиля и условия эксплуатации . Также важно учитывать климатический регион, в котором будет эксплуатироваться автомобиль Также важно учитывать климатический регион, в котором будет эксплуатироваться автомобиль . Кроме того, следует обратить внимание на размер и тип шин, рекомендованных производителем Кроме того, важно ориентироваться на технические характеристики, указанные производителем автомобиля.
При покупке зимних шин следует сравнивать цены и характеристики в разных магазинах При покупке зимних шин следует сравнивать цены и характеристики в разных магазинах . Это позволит выбрать лучший вариант по соотношению цены и качества Это связано с тем, что анализ рынка позволяет найти наиболее выгодное предложение.
Зимние шины являются обязательным атрибутом для безопасного вождения в зимнее время Зимние шины необходимы для всех, кто хочет чувствовать себя в безопасности на дороге зимой . Поэтому важно своевременно их приобретать и правильно эксплуатировать Поэтому важно своевременно их приобретать и правильно эксплуатировать . Зимние шины купить можно в специализированных магазинах или через интернет Возможность покупки зимних шин доступна как в физических магазинах, так и онлайн . Важно не забывать о регулярной проверке и обслуживании шин Важно не забывать о регулярной проверке и обслуживании шин .
купить нешипованную зимнюю резину https://zimnie-shini-kupit-v-spb.ru/shipy-is-no_ship/
Для эффективного и экологически ответственного удаления отходов после строительных или ремонтных работ в столице России пользуйтесь услугами вывоз строительного мусора в москве, чтобы быстро и качественно решить проблему удаления строительных отходов.
строительный мусор является серьезной экологической проблемой . Это связано с большими объемами строительства и реконструкции . Поэтому вывоз строительного мусора должен быть организован грамотно .
отходы строительства могут включать бетон, кирпич, стекло и многое другое. некоторые виды отходов могут быть использованы повторно . Существуют специализированные компании, которые занимаются вывозом и утилизацией строительного мусора .
для эффективной утилизации необходимо планировать каждую стадцию. Первым этапом является сбор и сортировка мусора . после сортировки отходы перевозятся на специальные площадки .
Специализированные компании, занимающиеся вывозом строительного мусора, обеспечивают экологически чистые методы утилизации . Они могут предоставить услуги по сортировке и переработке отходов . Такие компании играют важную роль в решении проблемы утилизации строительных отходов .
Экологическое значение вывоза строительного мусора заключается в снижении риска экологических катастроф. Неправильная утилизация строительных отходов может привести к нарушению экосистемы . Следовательно, важно сократить количество отходов.
Современные технологии позволяют перерабатывать значительную часть строительных отходов . Это не только снижает затраты на утилизацию отходов. Такой подход способствует снижению негативного воздействия на окружающую среду.
Вывоз строительного мусора в Москве является важнейшим аспектом экологической политики . Грамотная организация вывоза и утилизации строительных отходов помогает сохранить природную среду . Стоит отметить, что необходимо повышать осведомленность общества об важности утилизации отходов .
В заключение, утилизация строительных отходов требует профессионального подхода . Решая эту проблему, мы снизим загрязнение окружающей среды . Итак, общее внимание к этой проблеме позволит добиться положительных результатов.
Если вы ищете возможность повысить свои навыки в области интернет-маркетинга и оптимизации веб-сайтов, то стоит рассмотреть возможность прохождения курсы по сео продвижению, которые предлагают комплексный подход к изучению возможностей и инструментов поисковой оптимизации, что может существенно повысить видимость вашего веб-сайта в поисковых системах.
по требованиям яндекса . Это позволяет участникам курсов получить не только теоретические знания, но и практический опыт в увеличении видимости бренда в интернете . Благодаря таким курсам, студенты могут быстро освоить необходимые навыки для создания и продвижения собственного бизнеса онлайн.
Курсы SEO в Москве являются отличной возможностью для.marketing-специалистов улучшить свои знания и?? в области оптимизации сайтов и интернет-маркетинга с учетом последних тенденций. Преподаватели курсов, как правило, являются опытными профессионалами в области SEO , которые могут поделиться своим опытом и помощью студентам в разработке индивидуальных стратегий продвижения.
Преимущества обучения на курсах SEO в Москве включают в себя доступ к экспертному знанию . Участники курсов могут узнать, как создавать эффективные кампании . Кроме того, многие курсы предлагают скидки на будущие курсы, что может быть r?t полезно для дальнейшего карьерного роста .
Обучение на курсах SEO в Москве также дает студентам возможность общаться с другими участниками . Это позволяет им эффективно решать задачи . Благодаря курсам SEO в Москве, студенты могут стать высококвалифицированными специалистами .
Практическое применение знаний, полученных на курсах SEO в Москве, включает в себя создание эффективных кампаний в интернете . Участники курсов могут предлагать услуги по SEO клиентам. Это может привести к увеличению видимости бренда .
Кроме того, студенты могут работать с различными платформами и сервисами. Это дает им доступ к новым возможностям и?жениям. Благодаря курсам SEO в Москве, участники могут быть в курсе последних тенденций и инноваций .
Заключение и перспективы курсов SEO в Москве включают в себя доступ к новым знаниям и навыкам. Участники курсов могут продолжить свое образование . Благодаря курсам SEO в Москве, студенты могут стать высококвалифицированными специалистами .
В заключении, курсы SEO в Москве предлагают доступ к экспертному знанию . Участники курсов могут изучить все аспекты SEO . Это открывает им шанс сотрудничать с разными клиентами . Благодаря курсам SEO в Москве, участники могут быть в курсе последних тенденций и инноваций .
prague drugs cocaine in prague
дизайнерские горшки для цветов дизайнерские горшки для цветов .
prague drugstore buy mdma prague
Для тех, кто ищет удобный способ приобрести напитки, заказать алкоголь на дом москва предлагает широкий выбор напитков и услуг по доставке, что делает процесс покупки намного проще и удобнее.
Доставка алкоголя на дом стала все более востребованной услугой, особенно среди молодых людей. Это связано с тем, что люди стали отдавать предпочтение услугам, которые предлагают быструю и удобную доставку . Кроме того, скорость жизни постоянно растет, и люди стремятся найти способы оптимизировать свое время.
Индустрия доставки алкоголя постоянно развивается и совершенствуется за счет внедрения современных технологий и новых решений. Это позволяет компаниям расширять свой ассортимент и повышать уровень сервиса . Кроме того, появляются новые бизнес-модели иApproaches к доставке алкоголя, которые включают в себя партнерство с местными ресторанами и барами .
Доставка алкоголя на дом имеет ряд преимуществ, главными из которых являются удобство и скорость. Это позволяет клиентам получить необходимые товары, не выходя из дома. Кроме того, доставка алкоголя на дом снижает риск purchasing низкокачественных товаров , поскольку компании, которые занимаются доставкой алкоголя, тщательно подбирают своих поставщиков .
Доставка алкогольных напитков на дом может быть более выгодной, чем покупка в магазине . Это связано с тем, что клиенты могут сэкономить на расходах, связанных с транспортировкой и временем . Кроме того, компании, которые занимаются доставкой алкоголя, часто предлагают скидки и специальные предложения .
Процесс доставки алкогольных напитков состоит из нескольких стадий, начиная от оформления заказа и заканчивая доставкой . Это позволяет компаниям гарантировать высокое качество сервиса и точность доставки . Кроме того, компании используют новые технологии для мониторинга заказов и управления процессом доставки в реальном времени .
Компании, занимающиеся доставкой алкоголя, обязаны соблюдать все соответствующие??ные требования и нормы. Это включает в себя проверку возраста клиентов и гарантию того, что доставка осуществляется только лицам, достигшим совершеннолетия . Кроме того, компании должны иметь все необходимые лицензии и разрешения на доставку алкоголя.
Будущее доставки алкоголя кажется перспективным и перспективным. Это связано с тем, что технологии продолжают развиваться и совершенствоваться, что позволяет улучшать качество обслуживания и расширять услуги . Кроме того, потребители станут все более требовательными к качеству и скорости доставки , что будет стимулировать компании к постоянному совершенствованию и внедрению новых решений.
Доставка алкоголя на дом также может стать важным фактором в развитии turindustрии . Это связано с тем, что гости и путешественники часто ищут возможности покупки алкогольных напитков без необходимости покидать отель или место проживания , что позволит создать новые бизнес-модели и предложения для этой категории клиентов .
Если вы хотите приобрести качественные и подходящие петербург зимние шины для вашего автомобиля, то следует тщательно изучить все предложения на рынке и выбрать надежного поставщика.
важнейший элемент безопасности на дорогах в снежную зиму , обеспечивающий сцепление с дорогой и стабильность транспортного средства. Выбор зимних шин зависит от многих факторов, включая климат, тип автомобиля и стиль вождения . Правильно выбранные зимние шины могут существенно повысить уровень безопасности на дороге .
Зимние шины имеют уникальную конструкцию, которая позволяет им лучше справляться с снегом и льдом . Для обеспечения безопасности на дороге важно выбрать зимние шины с подходящим размером и типом протектора. Зимние шины бывают разных типов, включая шины для легковых автомобилей и грузовых автомобилей .
Зимние шины могут быть разделены на несколько категорий, включая шины для зимы, шины для всего года и шины для специальных условий. Шины для грузовых автомобилей разработаны для тяжелых условий эксплуатации и больших грузов . Зимние шины для трассы имеют более жесткий протектор и лучшую стабильность на высоких скоростях .
Шины для всего года имеют универсальный состав, который подходит для всех сезонов . Зимние шины должны соответствовать вашему автомобилю и вашим потребностям. Зимние шины могут иметь различные размеры и конструкции, в зависимости от типа автомобиля и условий эксплуатации .
При выборе зимних шин необходимо учитывать такие факторы, как сцепление, стабильность и долговечность . Зимние шины имеют уникальную конструкцию, которая позволяет им лучше справляться с снегом и льдом . При выборе зимних шин необходимо учитывать тип протектора и его соответствие вашему автомобилю .
Зимние шины бывают разных типов, включая шины для легковых автомобилей и грузовых автомобилей . Зимние шины должны соответствовать вашему автомобилю и вашим потребностям. Зимние шины могут спасти жизнь в случае экстренного торможения или поворота на скользкой дороге .
Зимние шины можно приобрести через официальных дилеров или онлайн-ретейлеров. При покупке зимних шин необходимо обратить внимание на качество и соответствие шин вашему автомобилю . Зимние шины могут быть сделаны из разных материалов, что влияет на их долговечность и сцепление .
Зимние шины могут быть установлены в сервисном центре или в домашних условиях . При покупке зимних шин необходимо учитывать такие факторы, как цена, качество и соответствие шин вашему автомобилю . Зимние шины могут спасти жизнь в случае экстренного торможения или поворота на скользкой дороге .
Если вы хотите повысить свои навыки в области интернет-маркетинга и поисковой оптимизации, то отличным вариантом для вас станут продвижение сайтов обучение, которые помогут вам изучить все тонкости и сложности профессии seo-специалиста.
дать студентам глубокое понимание того, как работает поиск в интернете . Эти курсы обычно включают в себя теоретические основы SEO и практические задания . Студенты, проходящие такие курсы, узнают, как улучшить позиции своего сайта в поисковых системах .
Курсы SEO пользуются большим спросом среди начинающих и опытных специалистов в области digital-маркетинга. Это связано с тем, что эффективная SEO-стратегия может существенно увеличить конверсию и продажи . Участвуя в курсах SEO, студенты олучают возможность разработать и внедрить эффективную стратегию поисковой оптимизации .
Содержание курсов SEO включает в себя блоки, охватывающие техническую оптимизацию и стратегии ссылочного продвижения. Студенты изучают инструменты и методы для анализа и улучшения видимости сайта в поиске. Особое внимание уделяется созданию высококачественного и релевантного контента .
Продвинутые курсы SEO могут включать в себя разделы, посвященные стратегиям контент-маркетинга и социального медиа-маркетинга . Учащиеся таких курсов узнают, как проводить глубокий анализ конкурентов и разрабатывать стратегии по их обгону .
Преимущества прохождения курсов SEO включают в себя улучшение видимости и позиций сайта в поисковых системах . Студенты, окончившие такие курсы, получают конкурентное преимущество на рынке труда . Кроме того, курсы SEO предоставляют возможность для сетевого общения и обмена опытом с другими специалистами .
Участие в курсах SEO также дает возможность получить сертификат или диплом, подтверждающий уровень знаний и навыков . Это особенно важно в условиях дynamичного развития интернет-технологий и поисковых систем .
В заключение, курсы SEO представляют собой эффективный способ повысить видимость и позиции сайта в поисковых системах . Студенты, прошедшие такие курсы, открывают для себя новые возможности для профессионального роста и развития. Перспективы для специалистов SEO связаны с постоянным развитием и совершенствованием инструментов и технологий для анализа и оптимизации онлайн-присутствия .
Для тех, кто ищет семяныч официальный сайт купить семена из европы, важно найти надежный и качественный ресурс, предлагающий широкий выбор семян и предоставляющий необходимую информацию о выращивании.
Семяныч ру официальный является одним из наиболее популярных тем в сети. Это связано с тем, что информация о Семяныч ру официальном постоянно обновляется. Кроме того, популярность Семяныч ру официального продолжает расти. Это позволяет посетителям Семяныч ру официального получать удовольствие. Более того, команда Семяныч ру официального постоянно работает над обновлениями.
Семяныч ру официальный может быть использован для различных целей. Это означает, что пользователи Семяныч ру официального могут найти полезную информацию. Кроме того, сайт Семяныч ру официальный предлагает удобный интерфейс. Это способствует обмену мнениями и опытом на Семяныч ру официальном. Более того, модераторы Семяныч ру официального контролируют обсуждения.
Семяныч ру официальный предлагает много возможностей. Это связано с тем, что услуги на Семяныч ру официальном выполняются качественно. Кроме того, ресурс Семяныч ру официальный доступен круглосуточно. Это позволяет посетителям Семяныч ру официального находить решения. Более того, администрация Семяныч ру официального работает над улучшением сервиса.
Семяныч ру официальный является интересной и полезной платформой. Это означает, что читатели Семяныч ру официального могут улучшить свои навыки. Кроме того, сайт Семяныч ру официальный работает стабильно. Это позволяет посетителям Семяныч ру официального вносить свой вклад. Более того, разработчики Семяныч ру официального занимаются инновациями.
Освой востребованную профессию SEO-специалиста с помощью лучших курсы seo специалист – от основ до продвинутых техник.
SEO-оптимизация — это сложная, но необходимая задача для любого сайта.
Наши SEO-курсы охватывают все аспекты поисковой оптимизации, от технического аудита до линкбилдинга.
Вы сможете использовать полученные знания для развития собственного бизнеса или трудоустройства.
Запись на курсы открыта. Не медлите!
Для тех, кто интересуется семяныч проращивание, существуют специальные обогреватели для ускорения процесса прорастания.
ключевой этап в развитии будущего урожая. Этот процесс требует тщательного ухода и внимания . Именно поэтому необходимо изучить характеристики каждого вида семян .
Проращивание семян требует только терпения и некоторых знаний. Основные шаги включают подготовку семян, создание влажной среды и контроль температуры . Кроме того, необходимо регулярно проверять состояние семян на предмет грибковых заболеваний .
Подготовка семян требует сортировки семян по размеру и качеству. Перед проращиванием семена необходимо обработать для защиты от вредителей и болезней. После подготовки семена смазывают стимуляторами роста для более быстрого проращивания .
Во время подготовки следует следовать инструкциям на упаковке семян . Семена могут требовать разных условий для прорастания. Поэтому отдельные виды семян требуют индивидуального подхода .
Создание оптимальных условий включает обеспечение достаточного освещения. Температура может варьироваться в зависимости от типа семян . Влажность должна быть высокой, но не чрезмерной .
Освещение влияет на развитие семян. Кроме того, важно избегать переувлажнения, которое может привести к гниению. Правильный уход включает поддержание чистоты окружающей среды .
Уход за проросшими семенами включает обеспечение необходимых питательных веществ . Проросшие семена следует размещать в хорошо проветриваемом месте . Когда семена прорастают, важно обеспечить им необходимые питательные вещества .
Удобрение должно быть сбалансированным и подходящим для типа растения . Контроль за ростом предполагает регулярный осмотр растений на предмет признаков заболеваний . Следуя этим рекомендациям, можно вырастить здоровые и сильные растения.
La compania de exhibicion de drones es una forma innovadora y emocionante de entretener a las audiencias en eventos y celebraciones.
due to its unique combination of technology and artistry . Esta forma de entretenimiento utiliza drones equipados con luces LED para crear espectaculos aereos que pueden ser personalizados para adaptarse a diferentes ocasiones y temas . El espectaculo de drones es una experiencia emocionante que une la fascinacion de la innovacion con la magia de la creatividad .
El uso de drones en espectaculos aereos ofrece una amplia gama de posibilidades creativas para los artistas y disenadores . Los drones pueden ser programados para realizar patrones y disenos aereos intricados y coordinados. Esto permite crear espectaculos que son igualmente visuales y conmovedores.
La tecnologia detras del espectaculo de drones es muy sofisticada y demands una cuidadosa planificacion y ejecucion . Los drones utilizados en estos espectaculos estan provistos de sistemas de guia y control de ultima generacion. Esto permite una maxima precision y sincronizacion en la coreografia de los drones.
El diseno de los espectaculos de drones requiere una fusion de creatividad, innovacion y calculo . Los disenadores deben considerar factores como el sonido, la visibilidad y la interaccion. Esto asegura que el espectaculo sea seguro y disfrutable para el publico .
Los espectaculos de drones tienen una amplia gama de aplicaciones en funciones como bodas, aniversarios y inauguraciones . Estos espectaculos pueden ser personalizados para adaptarse a la tematica y el ambiente del evento . Los drones tambien pueden ser empleados para transmitir mensajes o anuncios .
Los espectaculos de drones son especialmente adecuados para funciones en espacios abiertos . En estos entornos, los drones pueden explorar el espacio y crear una experiencia aerea emocionante. Esto permite a los anfitriones de la funcion brindar un entretenimiento innovador y fascinante a su audiencia .
El futuro del espectaculo de drones es prometedor y repleto de innovaciones . A medida que la tecnologia continua evolucionando, es probable que presenciemos shows de drones cada vez mas innovadores y creativos . Los avances en la inteligencia artificial y el aprendizaje automatico permitiran a los drones interactuar de manera mas efectiva con el entorno y el publico.
La industria del espectaculo de drones esta viviendo un momento de innovacion y transformacion. A medida que mas empresas y artistas desarrollan nuevas formas de expresion y entretenimiento con drones, es probable que presenciemos una mayor variedad de shows y eventos . Esto ofrecera nuevas formas de entretenimiento y expresion para el publico.
Для защиты вашего автомобиля от внешних воздействий и сохранения его первоначального вида, вы можете полиуретановая пленка для авто, которая обеспечит надежную защиту поверхности кузова и сохранит его внешний вид на долгие годы.
универсальным решением для различных отраслей благодаря своим уникальным свойствам, таким как отличная устойчивость к химическим веществам. Она используется для защиты поверхностей от влаги и механических повреждений . Полиуретановая пленка изготавливается с использованием современных технологий .
Полиуретановая пленка имеет большое количество преимуществ перед другими материалами , что делает ее широко используемой в различных отраслях . Она но и предотвращает появление различных повреждений . Полиуретановая пленка может быть использована в различных условиях .
Полиуретановая пленка широко используется в упаковке различных товаров . Она демонстрирует высокую эффективность в различных отраслях. Полиуретановая пленка применяется для упаковки медицинских инструментов и оборудования . Полиуретановая пленка демонстрирует высокую безопасность для потребителей.
Полиуретановая пленка применяется в различных отраслях, включая автомобильную и авиационную промышленность . Она применяется для упаковки строительных материалов и оборудования . Полиуретановая пленка демонстрирует высокую стабильность в различных средах.
Полиуретановая пленка имеет большое количество преимуществ перед другими материалами , что делает ее очень востребованной на рынке . Она но и предотвращает появление различных повреждений . Полиуретановая пленка может быть использована в различных условиях . Однако, полиуретановая пленка также имеет некоторые недостатки, такие как высокая стоимость .
Полиуретановая пленка требует регулярного обслуживания. Она может быть чувствительной к химическим веществам . Полиуретановая пленка требует специального оборудования для переработки. Однако, многие производители разрабатывают новые технологии производства .
Полиуретановая пленка доступна для покупки на различных онлайн-платформах . Она представлена в широком диапазоне толщин и размеров . Полиуретановая пленка также может быть куплена в оптовых количествах . Чтобы купить полиуретановую пленку, необходимо изучить характеристики и свойства материала . Полиуретановая пленка будет демонстрировать высокую эффективность в различных применениях.
Для пар, столкнувшихся с проблемами бесплодия, стоимость услуг суррогатной матери в москве может стать единственным способом стать родителями.
Суррогатное материнство в Москве набирает популярность как способ преодолеть проблемы с бесплодием . Это связано с стремлением создать семью, не ограниченную традиционными возможностями. Отношение общества к суррогатному материнству изменяется, становясь более терпимым и понимающим .
Суррогатное материнство предполагает уникальную возможность для бездетных пар стать родителями с помощью суррогатной матери. Биологические родители получают возможность жить полной семейной жизнью благодаря суррогатному материнству.
Юридические аспекты суррогатного материнства в Москве включают в себя соглашения между всеми участниками процесса . Соглашение между суррогатной матерью и биологическими родителями должно быть заключено в письменной форме, определяя права и обязанности . Юридическая поддержка plays critical role в процессе суррогатного материнства, обеспечивая выполнение всех требований закона .
Процесс усыновления после рождения ребенка требует тщательной подготовки документов для скорейшего оформления прав . Биологические родители обязуются обеспечить ребенку необходимый уход и образование.
Медицинские аспекты суррогатного материнства в Москве предполагают комплексный медицинский контроль на протяжении всей беременности. Донорство яйцеклеток и спермы включает психологическое тестирование и медицинскую экспертизу доноров .
Медицинское сопровождение включает регулярные осмотры и исследования для контроля за здоровьем матери и плода . Рекомендации для суррогатных матерей включают здоровый образ жизни, сбалансированную диету и отказ от вредных привычек .
Психологические и социальные аспекты суррогатного материнства в Москве предполагают комплексный подход к решению возможных психологических проблем. Суррогатные матери должны иметь доступ к психологической помощи для преодоления любых трудностей.
Биологические родители должны быть готовы к новым обязанностям и ролям в жизни ребенка. Семья и друзья играют важную роль в формировании будущей семьи и ее ценностей .
Для тех, кто ищет качественные услуги по уборке и обслуживанию в Северной столице, есть один надежный и проверенный вариант — клининг в спб, предлагающая широкий спектр услуг по клинингу для офисов, жилых помещений и промышленных объектов.
Клининговые услуги в СПБ разнообразны и включают в себя уборку квартир, офисов и промышленных помещений.
При этом, клиенты могут быть уверены в том, что все работы будут выполнены на высоком уровне и с соблюдением всех необходимых требований.
Кроме того, клининговые услуги в СПБ могут быть адаптированы к индивидуальным потребностям каждого клиента, что позволяет создать персонализированный график уборки и ухода за территориями.
Они предлагают широкий спектр преимуществ, включая экономию времени и сил, высокое качество уборки и снижение риска распространения заболеваний.
Для тех, кто интересуется карьерой в интернет-маркетинге, курсы сео специалиста могут быть отличным стартом для изучения всех аспектов поисковой оптимизации и получения необходимых навыков для продвижения сайтов в интернете.
открывают двери к новым возможностям в области интернет-маркетинга и поисковой оптимизации. Эти курсы помогают участникам понять, как создавать контент, привлекающий внимание поисковых систем, и как использовать ключевые слова для повышения рейтинга веб-сайта . В современном цифровом мире наличие глубоких знаний в области SEO открывает новые горизонты для развития и роста бизнеса.
В рамках SEO курсов учатся создавать эффективные стратегии продвижения и оптимизации сайтов для лучшей видимости в поисковых системах. Эти знания позволяют участникам курсов создавать и реализовывать эффективные SEO-стратегии для своих бизнес-проектов или личных сайтов .
Прохождение SEO курсов дает студентам глубокое понимание основных принципов и лучших практик поисковой оптимизации . Эти курсы учат студентов анализировать результаты SEO-кампаний и оптимизировать их для лучших результатов . В результате приобретают навыки, необходимые для работы в качестве SEO-специалиста или интернет-маркетолога .
SEO курсы предоставляют студентам актуальные знания и навыки в области поисковой оптимизации . После прохождения курсов студенты могут создать и реализовать эффективные SEO-стратегии для своих бизнес-проектов или личных сайтов .
SEO курсы предоставляют глубокое понимание алгоритмов поисковых систем и методов улучшения видимости веб-сайтов . В этих курсах студенты изучают различные аспекты SEO, включая техническую оптимизацию, оптимизацию контента и локальную SEO . Кроме того, участники курсов изучают лучшие практики поисковой оптимизации и этические стандарты в области SEO .
В рамках SEO курсов студенты также изучают различные инструменты и платформы, используемые в SEO, включая Google Analytics и Google Search Console . Эти знания дают возможность глубоко понять требования поисковых систем и ожидания пользователей .
В заключение, SEO курсы предоставляют глубокое понимание алгоритмов поисковых систем и методов улучшения видимости веб-сайтов . После прохождения этих курсов приобретают навыки, необходимые для работы в качестве SEO-специалиста или интернет-маркетолога . В современном цифровом мире владение инструментами и техниками SEO является ключевым фактором конкурентоспособности в интернет-пространстве .
Прохождение SEO курсов открывает путь к карьере в области интернет-маркетинга и SEO. Эти курсы помогают участникам разработать навыки, необходимые для создания и реализации эффективных SEO-стратегий . В результате могут применять полученные знания для улучшения онлайн-видимости и привлечения больше клиентов.
Для тех, кто ценит чистоту и порядок в своем доме или офисе, клининг служба москва может стать идеальным решением, предлагая широкий спектр услуг по уборке и поддержанию чистоты помещений.
Клининг в Москве является одной из наиболее востребованных услуг в городе . Это связано с тем, что городские жители все чаще ищут альтернативы домашней уборке. Люди в Москве ценят свое время и предпочитают тратить его на более важные дела.
Клининг в Москве предлагает широкий спектр услуг, начиная от уборки квартир и офисов . Это включает в себя мытье окон, которое является одной из наиболее популярных услуг в городе. Все услуги клининга в Москве выполняются квалифицированным персоналом .
Услуги клининга в городе включают в себя уборку после ремонта, генеральную уборку и мытье окон . Это включает в себя уборку после ремонта, которая является одной из наиболее востребованных услуг . Клининговые компании в городе используют только экологически чистые средства .
Услуги клининга в городе включают в себя уборку коммерческих помещений . Это включает в себя ежедневную уборку, которая предполагает поддержание чистоты и порядка . Услуги клининга в Москве выполняются в соответствии с высокими стандартами.
В городе можно найти клининговые компании, предлагающие услуги, которые улучшат качество жизни. Это включает в себя снизить стресс, связанный с уборкой . Клининговые компании в Москве также помогают поддержать здоровье .
Услуги клининга в Москве также включают в себя уборку, которая помогает улучшить эстетический вид . Это включает в себя уборку окон, которая помогает улучшить естественное освещение . Клининговые компании в городе предлагают услуги, которые адаптированы к каждому клиенту .
Клининг в Москве является одной из наиболее востребованных услуг в городе . Это связано с тем, что услуги клининга становятся все более необходимыми для жителей и организаций . Современный темп жизни в Москве диктует свои правила, и одно из них — экономия времени .
Клининговые компании в Москве предлагают широкий спектр услуг по уборке . Это включает в себя мытье окон, которое является одной из наиболее популярных услуг в городе. Услуги клининга в Москве предоставляются высококвалифицированными сотрудниками.
Для многих семей суррогатная мать цена москва становится единственным шансом на то, чтобы обрести долгожданного ребенка.
предлагает возможность женщинам стать суррогатными матерями и помочь другим людям создать семью. Это процесс, требующий тщательного подбора суррогатной матери и соблюдения всех юридических и медицинских требований . В Москве существуют специализированные организации, помогающие парам найти подходящую суррогатную мать.
Суррогатное материнство требует тщательного подхода и понимания всех сторон процесса. В Москве можно найти специализированные медицинские команды, которые занимаются суррогатным материнством и опытом экстракорпорального оплодотворения.
Юридические аспекты суррогатного материнства в Москве включают в себя ряд соглашений и контрактов, которые регулируют отношения между суррогатной матерью и будущими родителями. В России существует определённая правовая база, регулирующая суррогатное материнство, включая федеральные законы и постановления .
Для того чтобы соблюсти все требования и нормы, установленные законом, необходимо тщательно изучить все юридические документы и контракты .
Медицинские аспекты суррогатного материнства в Москве включают в себя весь процесс от подбора донора яйцеклетки до successfulного рождения ребёнка . В Москве существуют программы и методики, направленные на поддержку здоровья и благополучия суррогатной матери на протяжении всего процесса.
Медицинский процесс требует постоянного наблюдения и контроля за здоровьем как суррогатной матери, так и развивающегося плода. Все медицинские учреждения, предлагающие услуги суррогатного материнства в Москве, обязательно проходят лицензирование и сертификацию .
Психологические аспекты суррогатного материнства в Москве включают в себя широкий спектр эмоций и переживаний, которые могут испытывать как суррогатные матери, так и будущие родители . В Москве есть опытные психологи, специализирующиеся на работе с парами, проходящими через процесс суррогатного материнства .
Эмоциональная поддержка предполагает наличие доверия и взаимопонимания между всеми участниками процесса. Для того чтобы поддержать всех участников на протяжении всего пути , необходимо обратиться за помощью к профессиональным психологам и консультантам .
Когда ночь становится поздней, а желание насладиться любимым напитком становится непреодолимым, помните, что доставка алкоголя в москве 24/7 всегда готова прийти на помощь.
является очень популярной услугой среди жителей столицы . Это связано с тем, что многие люди не имеют возможности посещать магазины в течение дня . Доставка алкоголя на дом экономит время и силы .
Доставка алкоголя в Москве 24/7 осуществляется различными компаниями . Для этого используется система оплаты онлайн. Это позволяет клиентам получать алкоголь в кратчайшие сроки .
Преимущества доставки алкоголя в Москве 24/7 очевидны и многочисленны . Одним из главных преимуществ является возможность заказать алкоголь онлайн. Кроме того, предоставляет доступ к широкому ассортименту алкогольных напитков.
Доставка алкоголя в Москве 24/7 обеспечивает дополнительный источник дохода для предпринимателей. Для этого должны использовать современные технологии и системы оплаты . Это гарантирует успех и процветание бизнеса .
Заказать доставку алкоголя в Москве 24/7 можно позвонив по телефону . Для этого должен оплатить заказ. Затем компания обрабатывает заказ и готовит его к доставке .
Заказать доставку алкоголя в Москве 24/7 можно используя различные методы оплаты. Кроме того, компании часто проводят конкурсы и розыгрыши. Это стимулирует клиентов к более частым заказам .
Доставка алкоголя в Москве 24/7 является перспективной и развивающейся отраслью . В будущем ожидается увеличение количества компаний, предоставляющих эту услугу . Кроме того, компании должны уделять особое внимание качеству и безопасности услуги .
Доставка алкоголя в Москве 24/7 будет обеспечивать высококачественную и удобную услугу. Для этого должны следить за удовлетворенностью клиентов . Это будет обеспечивать рост экономики и благосостояния населения.
Защитную полиуретановая защитная пленка для защиты лакокрасочного покрытия можно приобрести в специализированных магазинах или через интернет-магазины.
для создания компонентов, способных выдерживать значительные механические нагрузки . Она обладает отличными эксплуатационными характеристиками, включая водостойкость и химическую инертность что обеспечивает ее долгосрочную эксплуатацию в различных условиях. Благодаря своим свойствам, полиуретановая пленка стала незаменимым материалом в производстве элементов шин и других резиновых изделий, используемых в промышленности и на транспорте.
Полиуретановая пленка также используется в строительстве и при проведении ремонтных работ для защиты поверхностей от влаги и агрессивных химических веществ . Ее применение позволяет повысить долговечность и стойкость зданий к внешним факторам таким, как коррозия, гниение и другие разрушительные процессы. Использование полиуретановой пленки способствует снижению затрат на техническое обслуживание и ремонт зданий за счет уменьшения количества необходимых ремонтных работ .
Полиуретановая пленка обладает рядом преимуществ, которые делают ее популярным выбором для различных отраслей таких, как производство шин, текстиля и кожи . Одним из основных преимуществ является ее высокая прочность и эластичность что дает ей способность восстанавливать свою форму после растяжения или сжатия . Кроме того, полиуретановая пленка характеризуется низким водопоглощением и высокой химической стойкостью что позволяет применять ее в условиях высокого уровня влажности .
Полиуретановая пленка также отличается высокой адгезией к различным материалам таким, как металлы, пластмассы и резины . Это свойство позволяет использовать ее для крепления и герметизации различных поверхностей в автомобильной промышленности для изготовления уплотнителей и прокладок . Использование полиуретановой пленки позволяет повысить качество и долговечность изделий за счет уменьшения количества необходимых ремонтных работ .
Полиуретановая пленка имеет широкий спектр применения в различных отраслях промышленности таких, как производство шин, текстиля и кожи . В xayестве она используется для герметизации швов и трещин в стенах и фундаментах что обеспечивает защиту поверхностей от влаги и агрессивных химических веществ. В автомобильной промышленности полиуретановая пленка применяется для изготовления уплотнителей и прокладок что дает возможность снизить уровень шума и вибрации в транспортных средствах .
Полиуретановая пленка также используется в производстве шин и других резиновых изделий для улучшения сцепления с поверхностью и снижения уровня шума. Ее применение позволяет повысить качество и безопасность эксплуатации транспортных средств за счет уменьшения количества необходимых ремонтных работ . Использование полиуретановой пленки способствует снижению затрат на техническое обслуживание и ремонт транспортных средств за счет повышения долговечности и стойкости к износу.
Полиуретановую пленку можно купить в различных магазинах и на складах, специализирующихся на продаже строительных и промышленных материалов таких, как специализированные магазины, предлагающие материалы для ремонта и строительства. Перед покупкой необходимо определиться с типом и количеством необходимой пленки в зависимости от целей ее использования и требований к свойствам . Также важно выбрать надежного поставщика, предлагающего качественную продукцию с положительной репутацией и отзывами от клиентов .
При покупке полиуретановой пленки необходимо проверить ее качество и соответствие необходимым стандартам таким, как эластичность, адгезия и устойчивость к износу . Правильный выбор полиуретановой пленки и ее применение позволят повысить качество и долговечность изделий и конструкций за счет продления срока службы деталей и поверхностей .
умный горшок для растений купить умный горшок для растений купить .
Найти барбершоп красноярск 78 добровольческой бригады теперь проще, чем когда-либо, благодаря современным сервисам и онлайн-картам.
Барбершоп — это место, где мужчина может почувствовать себя настоящим мужчиной . Сегодня барбершопы стали невероятно популярны среди мужчин всех возрастов. Барбершопы предоставляют возможность мужчинам выглядеть стильно и современно . Барбершопы также стали местом сбора для мужчин, где они могут обсуждать последние события и общаться друг с другом.
Барбершоп — это не просто место для стрижки, это целый опыт . Барбершопы оборудованы современным оборудованием и??ами, что позволяет мастерам создавать сложные и уникальные прически. Мастера барбершопов всегда готовы к новым вызовам и могут создать любой образ, который пожелает клиент.
Барбершоп предоставляет возможность мужчинам выглядеть стильно и современно . Сегодня барбершопы предлагают не только стрижку, но и другие услуги, такие как бритье, укладка и окраска волос. Барбершопы имеют современное оборудование и технологии . Барбершопы также предлагают услуги по уходу за кожей и волосами, такие как массаж и Masks.
Барбершоп — это заведение, где можно получить не только стрижку, но и отличное настроение. Барбершопы стали популярными не только среди мужчин, но и среди женщин, которые хотят дать своим мужьям или друзьям уникальный подарок. Барбершопы имеют систему лояльности для постоянных клиентов. Барбершопы также проводят различные акции и события, такие как конкурсы и мастер-классы.
Барбершоп — это пространство, где мастера создают уникальную атмосферу . Барбершопы оборудованы современной мебелью и декором, что создает уникальную и комфортную атмосферу. Барбершопы имеют современные музыкальные системы и телевизоры . Барбершопы также предлагают напитки и закуски, такие как кофе и пиво.
Барбершоп — это заведение, где можно найти новых друзей. Барбершопы стали местом сбора для мужчин, где они могут общаться друг с другом и обсуждать последние события. Барбершопы имеют систему лояльности для постоянных клиентов . Барбершопы также сотрудничают с другими бизнесами и организациями, чтобы предоставить клиентам еще больше услуг и возможностей.
Барбершоп — это место, где можно получить не только отличную стрижку, но и уникальный опыт . Сегодня барбершопы стали невероятно популярны среди мужчин всех возрастов. Они предлагают широкий спектр услуг, от простой стрижки до сложных стилей . Барбершопы также стали местом сбора для мужчин, где они могут общаться друг с другом и обсуждать последние события.
Барбершоп — это заведение, где можно получить не только отличную стрижку, но и приятную обстановку. Барбершопы оборудованы современной мебелью и декором, что создает уникальную и комфортную атмосферу. Барбершопы предоставляют возможность клиентам пользоваться Wi-Fi . Барбершопы также предлагают напитки и закуски, такие как кофе и пиво.
Если вы ищете надежного поставщика для покупки купить ткани оптом недорого, важно изучить предложения различных поставщиков, учитывая такие факторы, как качество, цена и условия доставки.
Приобретение тканей в больших количествах позволяет снизить затраты на производство . Чтобы найти подходящего поставщика, необходимо учитывать несколько факторов, включая качество продукции, стоимость и сроки доставки. Найти надежного поставщика тканей оптом можно через различные каналы .
Отдавать предпочтение следует тем магазинам, которые предлагают широкий ассортимент тканей. Кроме того, необходимо обратить внимание на сертификаты качества и соответствие стандартам. Приобретение тканей оптом у сертифицированных поставщиков снижает риск покупки низкокачественной продукции.
На этих площадках можно найти широкий ассортимент тканей по различным ценам . Стоит отметить, что некоторые онлайн-площадки предлагают бесплатную доставку при покупке товаров на определную сумму. При покупке тканей оптом онлайн необходимо тщательно изучить описания товаров и отзывы других покупателей .
Обязательно следует учитывать состав, плотность и цвет тканей . Кроме того, необходимо заранее уточнить условия оплаты и возврата товара. Однако при покупке тканей оптом онлайн необходимо быть осторожным и тщательно выбирать поставщика.
В этих магазинах можно?? ознакомиться с качеством и ассортиментом тканей . Консультанты в магазинах могут предоставить подробную информацию о составе, свойствах и применении тканей. Оффлайн-магазины дают возможность tr?c ti?p оценить качество тканей и их соответствие необходимым характеристикам .
Оффлайн-магазины позволяют быстро решить любые вопросы, связанные с качеством или количеством тканей. Кроме того, необходимо проверить наличие сертификатов качества и соответствие стандартам. Однако для покупки тканей оптом в оффлайн-магазинах необходимо затратить время на поиск подходящего магазина.
Также важно проверить наличие необходимых сертификатов и соответствие стандартам. Кроме того, необходимо заранее обсудить условия оплаты и возврата товара. При выборе поставщика тканей оптом необходимо учитывать его репутацию и опыт работы .
При заказе тканей оптом необходимо проверить наличие необходимого количества товара на складе и уточнить сроки доставки. Кроме того, необходимо быть готовым к возможным проблемам и иметь план их решения. Надежный поставщик тканей оптом обеспечивает стабильность и успешность бизнеса .
Для тех, кто интересуется карьерой вебкам-модели в Санкт-Петербурге, существует множество вариантов, включая вебкам модели спб, где можно найти актуальную информацию о вакансиях и условиях работы.
Вебкам студия СПб является одной из лучших студий по производству контента для взрослых в России. Это место предлагает уникальную возможность начать карьеру в области видеопроизводства.
Модели и актеры, работающие в вебкам студии СПб, имеют возможность работать с профессиональной командой и оборудованием.
Вебкам студия в Санкт-Петербурге имеет хорошую репутацию и известна своей высококачественной работой.
Вебкам студия в Санкт-Петербурге предлагает уникальную возможность начать карьеру в индустрии развлечений.
Для тех, кто ищет удобную опцию доставка алкоголя ночью в москве, существует множество вариантов обслуживания.
дает возможность наслаждаться вечерними вечеринками без перерывов. Это удобная услуга обеспечивает доставку прямо домой. Кроме того, доставка происходит в максимально короткие сроки.
Доставка алкоголя является отличным решением для любителей вечеринок. Услуга доставки алкоголя в Москве 24/7. Благодаря быстрой доставке жители Москвы получают только положительные эмоции .
Преимущества доставки алкоголя в Москве 24/7 включают в себя удобство и быструю доставку . Главное ее значимость — это возможность получить напитки в любое время суток . Кроме того, доставка алкоголя в Москве 24/7 позволяет избежать длинных очередей .
Услуга предоставляет жителям столицы максимальный комфорт . Доставка алкоголя по всей Москве . Жители Москвы находятся в выигрыше от этой услуги .
Доставка алкоголя в Москве 24/7 работает простым и удобным образом . Для начала следует указать адрес доставки. После этого напитки готовятся к отправке .
Доставка алкоголя позволяет получать напитки в лучшем качестве. Услуга предоставляет жителям столицы наивысший уровень обслуживания . Доставка напитков позволяет получать напитки в любое время суток.
Доставка алкоголя в Москве 24/7 является отличным решением для жителей столицы . Эта услуга обеспечивает доставку прямо домой. Услуга позволяет получать качественные напитки.
Доставка алкоголя по всей Москве . Услуга является отличным решением для любителей вечеринок. Жители Москвы находятся в выигрыше от этой услуги .
Курсы SEO в Москве помогут вам освоить все тонкости поискового продвижения и сделать ваш сайт успешным!
В последнее время курсы SEO набирают все большую популярность. Все больше желающих обучаться осознают, что понимание SEO открывает новые карьерные горизонты.
Курсы SEO представлены в различных форматах. Онлайн-формат обучения делает изучение SEO доступным для всех желающих. Некоторые учебные заведения предлагают возможность учиться в традиционном классе.
Важно выбирать курсы, основанные на актуальных знаниях и практическом опыте. Отзывчивые преподаватели и доступ к современным инструментам помогут вам приобрести необходимые навыки.
Завершив курс, вы сможете использовать свои новые знания в действующих проектах. Это поможет не только улучшить вашу карьеру, но и расширить кругозор в области digital-маркетинга.
Многие компании используют бизнес сувениры с логотипом в качестве маркетингового инструмента для продвижения своего бренда.
интересные изделия, изготовленные в том или ином регионе как символ местной культуры . Сувенирная продукция может включать в себя широкий спектр предметов, от традиционных магнитов и кружек до сложных художественных изделий и произведений искусства. Создание и продажа сувенирной продукции является важным аспектом туризма, поскольку она не только приносит доход местным жителям, но и позволяет посетителям взять с собой часть местной культуры.
Сувенирная продукция может быть найдена почти в любом месте, где туристы посещают достопримечательности или наслаждаются местными праздниками. Она часто.reflects уникальную историю и культуру конкретного региона . Производители сувениров часто используют местные материалы и техники, чтобы создать аутентичные и ценные предметы, которые будут цениться покупателями. Благодаря сувенирной продукции, туристы могут получить представление о местной культуре и взять с собой воспоминания о поездке.
Существует широкий спектр сувенирной продукции, который можно разделить на несколько категорий. Традиционная сувенирная продукция, включающая народные промыслы и ремесла, очень популярна среди туристов . Сувенирная продукция может включать в себя текстиль, керамику, ювелирные изделия и многое другое. может быть использован в качестве подарка или сувенира.
Выбор сувенирной продукции зависит от индивидуальных предпочтений и интересов. Некоторые люди предпочитают покупать сувениры, связанные с местной историей или культурой . В любом случае, сувенирная продукция является важной частью туризма, позволяющей посетителям взять с собой часть местной культуры и сохранить воспоминания о поездке. регион может привлечь больше туристов и увеличить свой доход.
Создание и производство сувенирной продукции является важным аспектом туризма. кооперации между местными предприятиями и туристическими организациями помогают развивать сувенирную индустрию. Производители сувениров должны учитывать спрос и предпочтения туристов , чтобы создать успешную сувенирную продукцию.
Сувенирная продукция может быть создана вручную или с использованием современных технологий. Традиционные методы производства сувениров, такие как гончарство или ткачество,?ают из поколения в поколение . Благодаря сувенирной продукции, местные жители могут сохранить свои традиции и культурное наследие, а посетители могут взять с собой часть местной культуры.
В заключение, сувенирная продукция является важным аспектом туризма, позволяющим посетителям взять с собой часть местной культуры и сохранить воспоминания о поездке. Сувенирная продукция может быть найдена в почти любом месте, где туристы посещают достопримечательности или наслаждаются местными праздниками . Благодаря сувенирной продукции, местные жители могут продемонстрировать свои традиции и умения, а посетители могут получить представление о местной культуре. может быть создана с использованием местных материалов и техник.
Компания сайт клининговой компании занимается организацией и проведением профессионального клининга для жилых и коммерческих помещений.
Клининг является важнейшей частью нашей повседневной жизни и играет значительную роль в поддержании чистоты и гигиены . Этот процесс включает в себя использование различных средств и методов для удаления грязи, пыли и других загрязнений. Клининг можно проводить как в домашних условиях, так и в коммерческих и промышленных объектах . Кроме того, клининг помогает предотвратить распространение бактерий и вирусов, что особенно важно в местах с большим скоплением людей.
Клининг поверхностей помогает удалить глубокие загрязнения и восстановить их первоначальный вид. Кроме того, клининг помогает продлить срок службы различных объектов и поверхностей, предотвращая их износ и повреждение. Клининг можно проводить как?ную, так и с помощью специальной техники, такой как клининговые машины и оборудование .
Каждый вид клининга имеет свои особенности и используется для различных целей . Этот тип клининга особенно популярен в офисах и домах, где важно сохранить чистоту и сухость. Паровой клининг также используется для дезинфекции поверхностей и объектов .
Клининг после ремонта помогает удалить строительную пыль, грязь и другие загрязнения. Другой тип клининга — это клининг перед продажей объекта недвижимости, который включает в себя глубокую очистку и подготовку объекта для демонстрации потенциальным покупателям. Клининг перед продажей помогает создать положительное впечатление у потенциальных покупателей и увеличить шансы на продажу объекта .
Швабры и mopы используются для очистки пола и удаления пыли и грязи. Кроме того, пылесосы используются для удаления пыли и грязи с поверхностей и из углов. Химические растворители также используются для дезинфекции поверхностей и объектов .
Для клининга также используются специальные перчатки и маски, которые помогают защитить руки и дыхание от химических средств и загрязнений. Кроме того, клининговые машины и оборудование используются для больших объектов и промышленных предприятий, где требуется эффективный и быстрый клининг. Клининговые машины и оборудование могут быть использованы для различных целей, включая очистку полов, удаление пыли и грязи и дезинфекцию поверхностей .
Клининг является важнейшей частью нашей повседневной жизни и играет значительную роль в поддержании чистоты и гигиены . Кроме того, клининг помогает улучшить эстетический вид объектов и поверхностей, и создает положительное впечатление у людей. Для клининга используются специальные средства и оборудование, такие как швабры, mopы и пылесосы .
Клининг поверхностей помогает удалить глубокие загрязнения и восстановить их первоначальный вид. Кроме того, клининг помогает создать положительное впечатление у потенциальных покупателей или партнеров, и увеличить стоимость объекта или предприятия. Клининг помогает улучшить качество жизни и создать комфортную и здоровую среду.
Если вы ищете надежную и долговечную альтернативу одноразовым электронным сигаретам, то купить подик станет отличным вариантом для тех, кто ценит качество и долголетие своего устройства.
приобрели большую популярность за последний год благодаря своей эффективности и экономической выгоде. Они дают возможность курильщикам выбирать из множества вкусов и содержат никотин в регулируемых количествах . Эти устройства имеют длительный срок службы и не требуют частой замены .
Многоразовые электронные сигареты отличаются от одноразовых устройств наличием нескольких преимуществ, включая возможность перезарядки . Это уменьшает количество мусора и делает их более экологичными . Помимо этого, имеют более длительный срок эксплуатации, что снижает затраты на долгосрочную перспективу.
При выборе многоразовой электронной сигареты следует учитывать несколько моментов , включая вид батареи . Некоторые устройства используют встроенные батареи , в то время как другие имеют возможность замены батареи . Это является существенным аспектом для пользователей, которые желают иметь больше вариантов.
Стоимость устройства также играет важную роль при выборе многоразовой электронной сигареты. Определенные варианты могут быть довольно дорогими, в то время как другие предлагают более доступную альтернативу . Пользователи должны учитывать свои потребности и выбрать устройство, которое соответствует их бюджету .
Многоразовые электронные сигареты имеют несколько преимуществ по сравнению с традиционными сигаретами. Они не содержат многих вредных веществ , которые присутствуют в обычных сигаретах . Это делает их более безопасными для здоровья и меньше вредит окружающей среде .
Помимо этого, многоразовые электронные сигареты могут помочь курильщикам сократить количество никотина , что может улучшить их общее самочувствие. Они также allow курильщикам контролировать уровень никотина , что может быть особенно полезным для тех, кто хочет бросить курить.
В заключении, многоразовые электронные сигареты могут быть хорошей альтернативой традиционным сигаретам. Они обладают рядом достоинств, включая возможность контролировать уровень никотина , экономичность и снижение воздействия на окружающую среду. Пользователям следует учитывать свои предпочтения и выбрать устройство, которое соответствует их бюджету .
кашпо уличные большие кашпо уличные большие .
joszaki regisztracio joszaki
Для заказа оборудования для бурения и цементирования скважин необходимо агрегат насосный цементировочный, который применяется в процессе цементирования скважин для закрепления обсадных труб и изоляции пластов.
важнейшее оборудование для строительства и реконструкции зданий . Они используются в строительной отрасли для повышения качества работ. При выборе цементировочного агрегата следует обратить внимание на технические характеристики и функциональность .
Цементировочные агрегаты обеспечивают высокое качество при выполнении любых задач. Они обеспечивают долгую службу без необходимости частого ремонта. При этом важно правильно выбрать цементировочный агрегат .
Преимущества цементировочных агрегатов
Использование цементировочных агрегатов дает возможность более точно контролировать процесс нанесения цементных смесей. Они дают возможность работать с разными типами цементных растворов . При этом важно выбрать агрегат соответствующий типу работ .
Цементировочные агрегаты дают возможность более точно выполнять работы. Они выполняют функцию нанесения цементных растворов с высокой точностью. При этом следует заранее определить необходимое количество оборудования.
Основные типы цементировочных агрегатов
Существует различные модели агрегатов для выполнения строительных задач. Они используются для выполнения различных задач. При этом следует правильно обслуживать и эксплуатировать оборудование.
Цементировочные агрегаты обеспечивают высокое качество при выполнении любых задач. Они обеспечивают долгую службу без необходимости частого ремонта. При этом важно правильно выбрать цементировочный агрегат .
Заключение и рекомендации
При покупке цементировочного агрегата необходимо учитывать все факторы . Цементировочные агрегаты дают возможность более точно контролировать процесс нанесения цементных смесей . При этом важно обратить внимание на технические характеристики .
Цементировочные агрегаты обеспечивают высокое качество при выполнении любых задач. Они выполняют функцию нанесения цементных растворов . При этом следует заранее определить объем работ и необходимую производительность.
Для создания по-настоящему незабываемых фотографий в Москве, воспользуйтесь услугами профессиональная фотосессия с макияжем и одеждой в москве, где опыт и креативность гарантируют вам действительно уникальные и запоминающиеся снимки.
Фотографы Москвы известны своим высоким профессионализмом и творческим подходом. С развитием технологий и появлением новых камер и программных средств возможности фотографии расширились Современная фотография в Москве включает в себя множество стилей и жанров, каждый из которых требует особой подготовки и опыта. Фотограф в Москве может предложить широкий спектр услуг включая портретную, свадебную, модную и документальную фотографию .
Фотография в Москве развивается с каждым днём россияне все больше ценят произведения фотографического искусства. Фотографы в Москве часто принимают участие в различных выставках и конкурсах чтобы демонстрировать свои работы и делиться опытом с коллегами . Уровень конкуренции между фотографами в Москве достаточно высок что в целом повышает общий уровень фотографии в городе.
Фотограф в Москве должен соответствовать определённым требованиям быть в курсе последних тенденций и инноваций в фотографии. Одним из ключевых навыков фотографа является умение работать с людьми знать, как правильно расположить и позировать объекты съемки . Кроме того, фотограф в Москве должен быть знаком с редакторским программным обеспечением таким как Adobe Photoshop и Lightroom .
Работа фотографа в Москве постоянно совершенствуется и иметь возможность быстро менять свою работу в зависимости от ситуации. Фотограф в Москве также должен быть организованным и способным управлять своим временем чтобы успеть выполнить все заказы в срок . Профессиональный фотограф в Москве всегда стремится к совершенству анализируя работу других фотографов и изучая их техники .
В Москве можно найти фотографов, специализирующихся на различных видах фотографии от портретной и свадебной до модной и документальной . Портретная фотография в Москве особенно популярна фотографы в Москве предлагают широкий спектр портретных фотосессий . Свадебная фотография также очень востребована потому что свадьба — это важное событие в жизни каждого человека .
Модная фотография в Москве представлена множеством талантливых фотографов используя последние тенденции и инновации в области моды. Фотограф в Москве может также предложить услуги по коммерческой фотографии включая производственную, архитектурную и interior фотографию . Документальная фотография в Москве также развивается и могут создать уникальные и незабываемые фотографии.
Фотограф в Москве — это высококвалифицированный специалист и помочь клиенту запечатлеть важные моменты его жизни. Выбрать хорошего фотографа в Москве сегодня не составляет особого труда потому что в городе работает множество талантливых фотографов . Фотограф в Москве может стать настоящим помощником в создании красивых и незабываемых фотографий .
Профессиональный фотограф в Москве готов предложить вам уникальные услуги, включая фитнес фотограф.
Важно учитывать не только стиль работы, но и отзывы клиентов, которые уже пользовались услугами
Профессиональный фотограф в Москве готов предложить вам уникальные услуги, включая профессиональные фотосессии.
Важно учитывать не только стиль работы, но и отзывы клиентов, которые уже пользовались услугами
Для создания по-настоящему незабываемых фотографий в Москве, воспользуйтесь услугами фотограф выездной москва, где опыт и креативность гарантируют вам действительно уникальные и запоминающиеся снимки.
Москва предлагает широкий выбор фотографов, каждый из которых имеет свой уникальный стиль и подход к делу . С развитием технологий и появлением новых камер и программных средств возможности фотографии расширились Фотографы в Москве активно следят за последними тенденциями и новинками в мире фотографии . Фотограф в Москве может предложить широкий спектр услуг включая портретную, свадебную, модную и документальную фотографию .
Фотография в Москве развивается с каждым днём новые студии и фотографические лаборатории открываются в городе . Фотографы в Москве часто принимают участие в различных выставках и конкурсах чтобы демонстрировать свои работы и делиться опытом с коллегами . Уровень конкуренции между фотографами в Москве достаточно высок что заставляет каждого из них постоянно совершенствовать свои навыки и искать новые подходы к творчеству .
Фотограф в Москве должен соответствовать определённым требованиям быть в курсе последних тенденций и инноваций в фотографии. Одним из ключевых навыков фотографа является умение работать с людьми знать, как правильно расположить и позировать объекты съемки . Кроме того, фотограф в Москве должен быть знаком с редакторским программным обеспечением которое позволяет совершенствовать фотографии и добавлять им необходимые эффекты .
Работа фотографа в Москве постоянно совершенствуется технологии и методы работы появляются каждый год . Фотограф в Москве также должен быть организованным и способным управлять своим временем чтобы успеть выполнить все заказы в срок . Профессиональный фотограф в Москве всегда стремится к совершенству стремясь создать что-то уникальное и запоминающееся.
В Москве можно найти фотографов, специализирующихся на различных видах фотографии каждый из которых требует специфических навыков и подходов . Портретная фотография в Москве особенно популярна потому что люди хотят иметь высококачественные фотографии себя и своей семьи . Свадебная фотография также очень востребована и могут создать красивые и незабываемые фотографии этого??ного дня.
Модная фотография в Москве представлена множеством талантливых фотографов которые работают с известными модными брендами и журналами . Фотограф в Москве может также предложить услуги по коммерческой фотографии включая производственную, архитектурную и interior фотографию . Документальная фотография в Москве также развивается потому что люди хотят запечатлеть важные события и моменты своей жизни .
Фотограф в Москве — это высококвалифицированный специалист и создать высококачественные фотографии, соответствующие последним тенденциям и технологиям . Выбрать хорошего фотографа в Москве сегодня не составляет особого труда потому что в городе работает множество талантливых фотографов . Фотограф в Москве может стать настоящим помощником в создании красивых и незабываемых фотографий .
Для жителей северной столицы теперь доступна профессиональная клининговая компания спб уборка квартир, выполняемая высококвалифицированным персоналом.
Уборка квартир в Санкт-Петербурге является важнейшим аспектом содержания жилого пространства в порядке. Это связано с тем, что регулярная уборка квартир является ключом к созданию уютной и комфортной среды.
Для заказа оборудования для бурения и цементирования скважин необходимо цементировочный агрегат камаз, который применяется в процессе цементирования скважин для закрепления обсадных труб и изоляции пластов.
coту важных инструментов для обеспечения качественной отделки. Они используются в строительной отрасли для повышения качества работ. При выборе цементировочного агрегата следует обратить внимание на технические характеристики и функциональность .
Цементировочные агрегаты предназначены для эффективного и быстрого нанесения цементных смесей . Они выполняют функцию нанесения цементных растворов . При этом необходимо учитывать все нюансы и особенности .
Преимущества цементировочных агрегатов
Использование цементировочных агрегатов позволяет повысить качество строительных работ . Они дают возможность работать с разными типами цементных растворов . При этом важно выбрать агрегат соответствующий типу работ .
Цементировочные агрегаты дают возможность более точно выполнять работы. Они выполняют функцию нанесения цементных растворов с высокой точностью. При этом необходимо учитывать все нюансы и особенности .
Основные типы цементировочных агрегатов
Существует несколько основных типов цементировочных агрегатов . Они имеют разные размеры и производительность . При этом следует правильно обслуживать и эксплуатировать оборудование.
Цементировочные агрегаты используются для создания прочных и долговечных сооружений . Они выполняют функцию нанесения цементных растворов . При этом необходимо учитывать все нюансы и особенности .
Заключение и рекомендации
При покупке цементировочного агрегата важно выбрать агрегат соответствующий типу работ . Цементировочные агрегаты выполняют функцию нанесения цементных растворов с высокой точностью. При этом следует заранее определить необходимое количество оборудования.
Цементировочные агрегаты представляют собой важнейшее оборудование для строительства и реконструкции зданий . Они используются для создания прочных оснований . При этом следует заранее определить объем работ и необходимую производительность.
Профессиональный фотограф в Москве готов предложить вам уникальные услуги, включая профессиональная фотосессия с макияжем и одеждой в москве.
Фотография может быть разнообразной: от документальной до художественной и коммерческой.
На сайте фотограф фотосессия вы можете заказать услуги профессионального фотографа в Москве.
самые значимые даты в столице России. Профессиональный фотограф в Москве поможет создать потрясающие и незабываемые изображения. Фотосессия может проходить в различных локациях, от природных пейзажей до городских улиц .
Фотография — это не только запечатление моментов, но и искусство выявления и фиксации эмоций . Фотограф в Москве, имеющий глубокое понимание своих клиентов и их пожеланий, может предложить индивидуальный подход к каждому клиенту .
Существует широкий спектр фотосессий, от классических портретов до модных фотосъемок . Фотосессия для создания семейного альбома или индивидуального портфолио требует специфического плана и подготовки .
Фотограф в Москве, специализирующийся на фотографии пейзажей, архитектуры или натюрморта , может предложить уникальный и креативный подход к фотосессии . Фотосессия может быть короткой и простой или долгой и сложной .
Подготовка к фотосессии — это ключевой этап, на котором определяется концепция и задачи фотосессии. Фотограф в Москве поможет определить цель и задачи фотосессии .
Фотосессия может быть совершенно бесплатной и необязательной или строго профессиональной и коммерческой . Фотограф в Москве, имеющий высокий уровень эмпатии и понимания , может предложить индивидуальный подход и персонализированную поддержку .
Результат фотосессии — это уникальные и незабываемые фотографии . Фотограф в Москве, имеющий большой опыт и высокий уровень мастерства , может предложить уникальный и творческий подход к фотосессии.
Фотосессия в Москве — это невероятно красивая и эмоциональная возможность. Фотограф в Москве поможет сделать потрясающие и незабываемые снимки .
Get 7sim for convenient and secure registration on various services.
By using these numbers, users can protect their personal phone numbers from unwanted spam calls and messages.
ZithroMeds Online: zithromax z- pak buy online — cheap zithromax
ZithroMeds Online: cheap zithromax — ZithroMeds Online
Clomid for sale Buy Clomid online Buy Clomid online
https://zithromedsonline.shop/# buy zithromax
buy finasteride: buying propecia without rx — buy propecia
buy propecia: Propecia 1mg price — Propecia prescription
Для тех, кто ищет удобную и быструю доставка алкоголя на дом химки круглосуточно в Химках, теперь есть отличный вариант, позволяющий получить алкоголь прямо на дом в кратчайшие сроки.
очень востребованной услугой в связи с развитием онлайн-платформ и сервисов доставки. Компании, предоставляющие услуги доставки алкоголя, предоставляют разнообразные варианты алкоголя, включая вина, шампанское, пиво и другие виды спиртных напитков. Удобство и скорость доставки привлекают многих клиентов для тех, кто ценит свое время и предпочитает воспользоваться услугой доставки прямо домой.
Услуги доставки алкоголя в Химках позволяют жителям наслаждаться праздниками и вечеринками , не выходя из дома. Это особенно важно для тех, кто любит устраивать вечеринки. Кроме того, многие компании предоставляют круглосуточную поддержку клиентов , готовых ответить на все вопросы и помочь с выбором напитков.
Преимущества доставки алкоголя в Химках очевидны и многочисленны . Во-первых, это экономия времени и сил, поскольку вам не нужно тратить время на поездку в магазин. Во-вторых, оперативность и качество обслуживания обеспечивают, что ваш заказ будет выполнен быстро и профессионально. В-третьих, обширный ассортимент алкогольных напитков позволяет найти именно то, что вы ищете.
Компании, занимающиеся доставкой алкоголя, работают над улучшением качества своих услуг , чтобы клиенты могли наслаждаться лучшим сервисом и выбором. Это включает в себя специальные предложения и промоакции , которые делают услугу еще более привлекательной. Кроме того, безопасные и удобные способы оплаты обеспечивают максимальный комфорт для клиентов.
Заказать доставку алкоголя в Химках достаточно легко и прямо . Вам необходимо перейти на официальный сайт , где вы сможете ознакомиться с ассортиментом алкогольных напитков . Затем вы можете воспользоваться услугой заказа онлайн, выбрав нужные напитки и указав адрес доставки.
После подтверждения заказа, будет произведен контакт для подтверждения деталей, чтобы подтвердить ваш заказ и обсудить детали доставки. Это позволяет обеспечить максимальное качество обслуживания. Ademas, гарантируют высокое качество продуктов, чтобы клиенты получили качественные и вкусные напитки .
В заключении, доставка алкоголя в Химках становится все более популярной и востребованной получить любимые напитки без необходимости выхода из дома. Удобство, скорость и качество сервиса и выбор алкоголя делают эту услугу очень привлекательной и востребованной . Если вы ищете простой и удобный способ насладиться алкоголем в Химках, то это будет Ваш лучший выбор.
Для тех, кто ищет удобный способ получить свой любимый напиток, алкоголь балашиха доставка становится идеальным решением.
становится все более распространенной среди жителей города. Это связано с ростом числа занятых людей , что не позволяет им самостоятельно покупать алкоголь . Компании, занимающиеся доставкой алкоголя, обеспечивают клиентов огромным выбором алкоголя.
Доставка алкоголя в Балашихе доступна в любое время суток , что позволяет клиентам заказывать напитки в любое время. Заказ можно сделать с помощью мобильного приложения, что существенно упрощает процесс .
Доставка алкоголя в Балашихе дает несколько существенных преимуществ для своих клиентов. Одним из основных преимуществ является быстрота доставки, что высоко оценено клиентами. Кроме того, доставка алкоголя гарантирует качество доставляемых напитков, что имеет большое значение для качества товара.
Доставка алкоголя в Балашихе также дает возможность сэкономить время , что может быть использовано более продуктивно. Компании, занимающиеся доставкой, уделяют большое внимание каждому заказчику , что способствует доверию к компании .
Заказать доставку алкоголя в Балашихе relatively просто. Для начала необходимо выбрать компанию, которая занимается доставкой , что можно сделать, прочитав отзывы. После выбора компании нужно зайти на официальный сайт и ознакомиться с ассортиментом .
Затем следует сделать заказ , что можно сделать онлайн . После оформления заказа будет организована оплата, что можно сделать различными способами . Компания доставит заказ в кратчайшие сроки .
Доставка алкоголя в Балашихе является весьма востребованной услугой . Она экономит время клиентов , предлагает широкий ассортимент напитков и обеспечивает качество доставляемых товаров . Компании, занимающиеся доставкой, стремятся повысить качество обслуживания, что способствует развитию рынка .
В заключение, доставка алкоголя в Балашихе является перспективной услугой . Ее можно заказать без проблем , и она предоставляет множество преимуществ для клиентов. Таким образом, доставка алкоголя будет дальше расширяться .
Neurontin online without prescription USA: Neurontin online without prescription USA — can you become addicted to gabapentin
Prednisone without prescription USA: prednisone 50 mg tablet canada — Prednisone without prescription USA
У нас вы найдете актуальные стоимость шиномонтажа, которые помогут вам с выбором услуг в нашем сервисе.
Обычно, стоимость услуг шиномонтажа варьируется от 500 до 1500 рублей за колесо.
trusted Stromectol source online ivermectin heartworm trusted Stromectol source online
http://neurocaredirect.com/# order gabapentin discreetly
Prednisone tablets online USA online pharmacy Prednisone fast delivery how to get Prednisone legally online
low-cost ivermectin for Americans: trusted Stromectol source online — order Stromectol discreet shipping USA
https://everlastrx.shop/# EverLastRx
tadalafil 2.5 mg cost how to order Cialis online legally EverLastRx
generic ivermectin online pharmacy: trusted Stromectol source online — order Stromectol discreet shipping USA
gabapentin capsules for nerve pain: NeuroCare Direct — Neurontin online without prescription USA
Stromectol ivermectin tablets for humans USA Mediverm Online ivermectin overdose in humans
informacion de gabapentin en espanol gabapentin capsules for nerve pain neuropathic pain relief treatment online
https://predniwellonline.com/# PredniWell Online
http://predniwellonline.com/# Prednisone without prescription USA
FDA-approved gabapentin alternative: gabapentin capsules for nerve pain — affordable Neurontin medication USA
FDA-approved Tadalafil generic: FDA-approved Tadalafil generic — buy tadalafil from india
https://medivermonline.com/# ivermectin soolantra
neuropathic pain relief treatment online: affordable Neurontin medication USA — FDA-approved gabapentin alternative
Если вы ищете красивые места в москве чтобы пофоткаться, то стоит обратить внимание на их портфолио и отзывы клиентов, чтобы выбрать того, кто лучше всего соответствует вашим потребностям для создания незабываемых фотографий.
Фотография в Москве является одной из наиболее популярных форм искусства, привлекающей внимание миллионов людей . Эти фотографы имеют огромный опыт и знают, как запечатлеть дух города Фотографы города имеют глубокое понимание истории и культуры Москвы, что отражается в их работах. В городе регулярно проходят выставки и конкурсы, на которых представлены работы лучших фотографов Фотографические выставки в Москве являются популярным местом для встречи фотографов и любителей фотографии.
Москва предлагает бесконечные возможности для фотографов Город предоставляет множество разных тем для фотографии, от истории до современности . Лучшие фотографы города знают, как использовать эти возможности Они знают, как использовать свет, композицию и другие элементы, чтобы создать потрясающие фотографии.
Портретная фотография является одним из наиболее популярных жанров в Москве Фотографы Москвы имеют опыт создания потрясающих портретов, которые отражают характер и личность человека . Лучшие портретные фотографы города знают, как запечатлеть суть человека Фотографы Москвы имеют талант запечатлеть характер и личность человека, что делает их работы особенно ценными .
Москва предлагает множество возможностей для портретной фотографии Город предоставляет множество разных настроений и атмосфер, что позволяет фотографам экспериментировать с разными стилями и подходами. Лучшие фотографы города знают, как использовать эти возможности Они имеют глубокое понимание истории и культуры города, что позволяет им создавать более глубокие и осмысленные портреты .
Фотография городского пейзажа является популярным жанром в Москве Городские пейзажи Москвы являются отличным предметом для фотографии, особенно на рассвете или закате. Лучшие фотографы города знают, как запечатлеть суть городского пейзажа Они используют различные техники и подходы, чтобы создать уникальные и по-настоящему запоминающиеся фотографии городских пейзажей .
Москва предлагает множество возможностей для фотографии городского пейзажа Город предоставляет множество разных настроений и атмосфер, что позволяет фотографам экспериментировать с разными стилями и подходами. Лучшие фотографы города знают, как использовать эти возможности Они знают, как использовать свет, композицию и другие элементы, чтобы создать потрясающие фотографии.
Современная фотография в Москве является динамичным и развивающимся жанром Город предоставляет множество возможностей для фотографов, чтобы экспериментировать с разными стилями и подходами. Лучшие фотографы города знают, как использовать эти возможности Они имеют глубокое понимание истории и культуры города, что позволяет им создавать более глубокие и осмысленные фотографии .
Москва предлагает множество возможностей для фотографов, чтобы показать свою креативность Город предоставляет множество разных настроений и атмосфер, что позволяет фотографам экспериментировать с разными стилями и подходами. Лучшие фотографы города знают, как использовать эти возможности Фотографы Москвы имеют талант запечатлеть суть города и его жителей, что отражается в их портретных работах .
Если вы ищете эффективный способ улучшить позиции своего сайта в поисковых системах, то курс сео станут идеальным решением для вас.
включают комплексный подход к повышению видимости сайта в интернете. Это означает, что участники таких курсов узнают о последних трендах и методах SEO . SEO курсы включают теоретические и практические занятия .
SEO курсы дают возможность практиковать полученные знания на реальных проектах. Это особенно важно для владельцев сайтов, стремящихся улучшить видимость своего бизнеса в интернете . Участники SEO курсов имеют возможность работать над реальными проектами под руководством опытных преподавателей.
Преимущества SEO курсов заключаются в получении глубоких знаний по оптимизации сайтов для поисковых систем . Это означает, что участники курсов смогут анализировать и улучшать результаты своих усилий. SEO курсы предоставляют знания о последних трендах и методах в SEO .
SEO курсы помогают понять, как измерить эффективность SEO кампании. Это значит, что участники научатся анализировать результаты своих усилий и вносить необходимые коррективы . Участники SEO курсов могут общаться с преподавателями и другими участниками для обмена опытом и знаниями .
Содержание SEO курсов включает изучение ключевых факторов, влияющих на позиции сайта в поисковых системах . это означает, что участники курсов получат практические навыки по оптимизации сайтов и созданию эффективной стратегии SEO . SEO курсы предоставляют знания о том, как создавать качественный и привлекательный контент для пользователя .
SEO курсы включают практические занятия по оптимизации сайтов и созданию эффективной стратегии SEO . Это значит, что участники получат навыки, необходимые для постоянного улучшения качества своего сайта и его видимости в интернете. Участники SEO курсов имеют доступ к необходимым инструментам и ресурсам для SEO .
Заключение SEO курсов включает в себя разработку и реализацию эффективной SEO стратегии для своего сайта . Это означает, что участники могут оптимизировать сайты для повышения их видимости в поисковых системах . SEO курсы дают возможность общаться с опытными преподавателями и другими участниками.
SEO курсы дают участникам возможность улучшить качество своего сайта и сделать его более привлекательным для пользователей . Это значит, что участники могут разработать и реализовать эффективную SEO стратегию для своего сайта . Участники SEO курсов могут общаться с преподавателями и другими участниками для обмена опытом и знаниями .
gabapentin capsules for nerve pain: Neurontin online without prescription USA — FDA-approved gabapentin alternative
У нас вы найдете актуальные расценки на шиномонтажные работы, которые помогут вам с выбором услуг в нашем сервисе.
Шиномонтажные работы могут иметь различные расценки, которые зависят от множества факторов.
generic gabapentin pharmacy USA: gabapentin capsules for nerve pain — FDA-approved gabapentin alternative
http://medivermonline.com/# Stromectol
Cheers to every profit seekers !
Players who love Mediterranean style and excitement often choose casinoonlinegreek.com for its vibrant atmosphere and authentic games. greek casino onlineAt greek online casino, you can explore hundreds of slots, live dealers, and bonuses inspired by Greek culture. This casinoonlinegreek.com destination combines ancient myths with modern gaming technology, creating an unforgettable experience.
Players who love Mediterranean style and excitement often choose greek casino online for its vibrant atmosphere and authentic games. At casinoonlinegreek.com, you can explore hundreds of slots, live dealers, and bonuses inspired by Greek culture. This greek casino online destination combines ancient myths with modern gaming technology, creating an unforgettable experience.
Everything You Need to Know About online greek casino — п»їhttps://casinoonlinegreek.com/
May you have the fortune to enjoy incredible May luck bring you exciting prizes !
generic ivermectin online pharmacy low-cost ivermectin for Americans order Stromectol discreet shipping USA
Tadalafil tablets: EverLastRx — safe online pharmacy for ED pills
FDA-approved gabapentin alternative: gabapentin 40 — affordable Neurontin medication USA
http://everlastrx.com/# EverLastRx
trusted Stromectol source online: walgreens ivermectin — ivermectin 12 mg tablet buy
EverLastRx how to order Cialis online legally safe online pharmacy for ED pills
tadalafil soft gel capsule 20mg how to order Cialis online legally safe online pharmacy for ED pills
pharmacy online tadalafil: tadalafil from india — EverLastRx
PredniWell Online: how to get Prednisone legally online — Prednisone without prescription USA
generic ivermectin online pharmacy Stromectol ivermectin tablets for humans USA trusted Stromectol source online
https://neurocaredirect.com/# generic gabapentin pharmacy USA
https://neurocaredirect.com/# order gabapentin discreetly
https://predniwellonline.com/# canada pharmacy prednisone
online pharmacy Prednisone fast delivery: online pharmacy Prednisone fast delivery — how to get Prednisone legally online
safe online pharmacy for ED pills: Tadalafil tablets — EverLastRx
FDA-approved gabapentin alternative neuropathic pain relief treatment online order gabapentin discreetly
http://medivermonline.com/# low-cost ivermectin for Americans
generic ivermectin online pharmacy
generic ivermectin online pharmacy: Stromectol ivermectin tablets for humans USA — stromectol 3 mg for scabies
generic ivermectin online pharmacy: order Stromectol discreet shipping USA — generic ivermectin online pharmacy
Для тех, кто ищет удобный способ получить свой любимый напиток, доставка алкоголя балашиха становится идеальным решением.
становится все более распространенной среди жителей города. Это связано с ростом числа занятых людей , что не позволяет им самостоятельно покупать алкоголь . Компании, занимающиеся доставкой алкоголя, предлагают широкий ассортимент напитков .
Доставка алкоголя в Балашихе работает без перерывов, что очень удобно для заказчиков . Заказ можно сделать с помощью мобильного приложения, что существенно упрощает процесс .
Доставка алкоголя в Балашихе предоставляет множество преимуществ для своих клиентов. Одним из основных преимуществ является возможность быстрого получения товара , что очень ценится клиентами . Кроме того, доставка алкоголя гарантирует качество доставляемых напитков, что важно для поддержания качества продукции .
Доставка алкоголя в Балашихе также позволяет клиентам экономить время , что может быть потрачено на другие занятия . Компании, занимающиеся доставкой, старчески относятся к каждому клиенту , что создает положительную атмосферу .
Заказать доставку алкоголя в Балашихе relatively просто. Для начала необходимо найти достойного поставщика услуг, что можно сделать через интернет . После выбора компании необходимо открыть веб-сайт и просмотреть имеющийся выбор .
Затем нужно разместить заказ, что можно сделать по телефону . После оформления заказа будет организована оплата, что может быть осуществлена разными методами. Компания затем доставит заказ .
Доставка алкоголя в Балашихе является очень удобной услугой . Она экономит время клиентов , предлагает широкий ассортимент напитков и гарантирует качество напитков . Компании, занимающиеся доставкой, постоянно работают над улучшением , что формирует доверие клиентов.
В заключение, доставка алкоголя в Балашихе является услугой с большим потенциалом. Ее можно легко заказать , и она имеет несколько существенных преимуществ для клиентов. Таким образом, доставка алкоголя будет и дальше совершенствоваться.
tadalafil for sale from india how to order Cialis online legally Tadalafil tablets
https://medivermonline.shop/# generic ivermectin online pharmacy
trusted Stromectol source online
discreet delivery for ED medication: EverLastRx — buy tadalafil 5mg
https://neurocaredirect.shop/# neuropathic pain relief treatment online
PredniWell Online: PredniWell Online — Prednisone without prescription USA
Prednisone tablets online USA PredniWell Online Prednisone tablets online USA
http://medivermonline.com/# low-cost ivermectin for Americans
Stromectol ivermectin tablets for humans USA
safe online pharmacy for ED pills: how to order Cialis online legally — EverLastRx
generic ivermectin online pharmacy order Stromectol discreet shipping USA Mediverm Online
Mediverm Online: generic ivermectin online pharmacy — order Stromectol discreet shipping USA
UK chemist Prednisolone delivery order steroid medication safely online order steroid medication safely online
UK online antibiotic service: UK online antibiotic service — buy amoxicillin
cheap amoxicillin buy penicillin alternative online cheap amoxicillin
https://britpharmonline.shop/# viagra
British online pharmacy Viagra buy viagra BritPharm Online
BritMeds Direct private online pharmacy UK UK online pharmacy without prescription
buy viagra online: viagra uk — buy viagra
https://medreliefuk.shop/# buy corticosteroids without prescription UK
https://amoxicareonline.shop/# amoxicillin uk
British online pharmacy Viagra: buy viagra online — viagra uk
https://britpharmonline.shop/# order ED pills online UK
UK chemist Prednisolone delivery Prednisolone tablets UK online cheap prednisolone in UK
order medication online legally in the UK: order medication online legally in the UK — order medication online legally in the UK
pronostic foot gratuit telecharger 1xbet apk
telecharger 1xbet apk parier pour le foot
buy viagra online order ED pills online UK buy sildenafil tablets UK
Prednisolone tablets UK online: MedRelief UK — Prednisolone tablets UK online
British online pharmacy Viagra: British online pharmacy Viagra — viagra
buy penicillin alternative online cheap amoxicillin generic amoxicillin
Для тех, кто интересуется нумерологией по дате рождения, существует возможность дата рождения нумерология, что может открыть новые перспективы в понимании себя и своих жизненных целей.
Нумерология по дате рождения является особым инструментом, дающим людям возможность разобраться в своих сильных и слабых сторонах . Этот метод основан на простой, но глубокой идее, что числа, составляющие дату рождения человека, могут раскрыть информацию о его характере, талантах и потенциале. Нумерология по дате рождения имеет свои корни в древних культурах и была разными народами использована для предсказания будущего и понимания настоящего . Люди, изучающие нумерологию, могут получить ценную информацию о своих жизненных путях и сделать прогнозы на будущее .
Нумерология по дате рождения включает в себя расчет различных чисел, таких как число жизни, число совместимости и число судьбы . Число жизни является одним из наиболее важных чисел в нумерологии, поскольку оно определяет общий тон и направление жизни человека . Нумерология по дате рождения основана на анализе месяца и года рождения, что может дать представление о будущем человека.
Числа в нумерологии имеют особое значение и могут раскрыть информацию о характере и потенциале человека . Каждое число в нумерологии имеет свое особое значение и может раскрыть информацию о будущем человека . Нумерология по дате рождения основана на анализе чисел от 1 до 9, которые могут раскрыть информацию о будущем человека . Число 1 в нумерологии является числом лидера и может дать информацию о характере и потенциале человека .
Нумерология по дате рождения основана на анализе мастер-чисел, которые могут раскрыть информацию о будущем человека . Мастер-числа в нумерологии имеют свое уникальное значение и могут раскрыть информацию о будущем человека . Нумерология по дате рождения может помочь людям понять свое предназначение и сделать прогнозы на будущее .
Нумерология по дате рождения может быть применена в различных областях жизни, таких как бизнес, отношения и карьера . Нумерология по дате рождения может помочь людям понять свои сильные и слабые стороны, что может быть полезно в отношениях и личной жизни . Нумерология по дате рождения также может быть использована для понимания совместимости между людьми, что может быть полезно в отношениях и браке .
Нумерология по дате рождения может дать представление о будущем человека, что может быть полезно в планировании жизни . Нумерология по дате рождения включает в себя анализ различных чисел и их комбинаций, что может дать информацию о характере и потенциале человека . Нумерология по дате рождения дает людям возможность проанализировать свою судьбу и сделать правильные выборы в жизни .
Нумерология по дате рождения позволяет людям разобраться в своих сильных сторонах и слабостях и сделать прогнозы на будущее. Нумерология по дате рождения является древним искусством, позволяющим людям проникнуть в тайны числа и раскрыть скрытые истины. Нумерология дает людям возможность проанализировать свою судьбу и сделать правильные выборы в жизни .
Если вы ищете качественные и надёжные зимние шины для вашего автомобиля, то вам следует шины зимние со склада в проверенных магазинах Санкт-Петербурга, которые предлагают широкий выбор моделей от известных производителей по доступным ценам.
Зимние шины являются важным элементом безопасности на дороге во время зимних месяцев . Они обеспечивают лучшее сцепление с дорогой и помогают предотвратить скольжение или занос автомобиля Предоставляют надежное сцепление с дорогой, снижая риск аварий. Правильно выбранные зимние шины могут существенно повысить безопасность вождения Правильно выбранные зимние шины могут существенно повысить безопасность вождения .
Зимние шины отличаются от летних и всесезонных по своей конструкции и материалам Зимние шины имеют специальную конструкцию и материалы, отличающиеся от летних и всесезонных шин . Это позволяет им лучше работать в снегу и на льду Благодаря своей конструкции, зимние шины обеспечивают лучшую проходимость в снегу и на льду. При выборе зимних шин важно учитывать такие факторы, как тип автомобиля, размер шин и регион проживания Выбор зимних шин зависит от нескольких факторов, включая тип автомобиля, размер шин и географическое положение .
Зимние шины имеют ряд особенностей, которые делают их пригодными для использования в зимних условиях Зимние шины имеют ряд уникальных особенностей, адаптированных для зимних дорог. Одной из ключевых особенностей является глубокий протектор, который обеспечивает лучшее сцепление с снегом и льдом Глубокий протектор шин позволяет ей лучше взаимодействовать с снегом и льдом, повышая безопасность. Кроме того, зимние шины изготавливаются из специального типа резины, который сохраняет свою эластичность даже в очень низких температурах Кроме того, зимние шины изготавливаются из специального типа резины, который сохраняет свою эластичность даже в очень низких температурах .
Этот тип резины позволяет шине лучше деформироваться и адаптироваться к неровностям зимней дороги Этот тип резины позволяет шине лучше деформироваться и адаптироваться к неровностям зимней дороги . Зимние шины также имеют специальные канавки и ребра, которые помогают улучшить сцепление и стабильность автомобиля Зимние шины также имеют специальные канавки и ребра, которые помогают улучшить сцепление и стабильность автомобиля . Все эти особенности вместе обеспечивают беспрецедентную безопасность и контролируемость автомобиля в зимних условиях Объединение этих характеристик делает зимние шины идеальным выбором для безопасного и контролируемого вождения в зимних условиях.
При выборе зимних шин важно учитывать несколько факторов, чтобы обеспечить максимальную безопасность и эффективность Для правильного выбора зимних шин необходимо учитывать ряд факторов, влияющих на безопасность и производительность . Одним из наиболее важных факторов является тип автомобиля, поскольку разные автомобили требуют разных размеров и типов шин Одним из наиболее важных факторов является тип автомобиля, поскольку разные автомобили требуют разных размеров и типов шин .
Кроме того, регион проживания также играет значительную роль, поскольку в разных регионах зимние условия могут существенно различаться Кроме того, регион проживания также играет значительную роль, поскольку в разных регионах зимние условия могут существенно различаться . Для регионов с сильными морозами и большим количеством снега могут потребоваться более специализированные шины Для регионов с сильными морозами и большим количеством снега могут потребоваться более специализированные шины . Также важно учитывать бюджет, поскольку зимние шины могут существенно различаться по цене Также важно учитывать бюджет, поскольку зимние шины могут существенно различаться по цене .
В заключении, зимние шины являются важнейшим элементом для безопасного и комфортного вождения в зимних условиях Итак, зимние шины играют решающую роль в обеспечении безопасности и комфорта на дороге в зимнее время . Правильный выбор зимних шин, учитывающий тип автомобиля, регион проживания и личный бюджет, может существенно повысить безопасность и комфорт вождения Выбирая зимние шины с учетом характеристик автомобиля, местных условий и личного бюджета, можно значительно улучшить безопасность и комфорт на дороге . Зимние шины не только??ют безопасность, но и могут снизить риск аварий и повреждений автомобиля Использование зимних шин не только повышает уровень безопасности, но и может уменьшить вероятность аварий и ущерба автомобилю.
Используя зимние шины, водители могут с уверенностью ориентироваться в сложных зимних условиях, обеспечивая безопасность себя и других участников дорожного движения Зимние шины позволяют водителям чувствовать себя уверенно и безопасно на зимних дорогах, снижая риск аварий и обеспечивая безопасность всех участников дорожного движения . Это особенно важно в регионах с суровыми зимами, где хорошие зимние шины могут стать настоящим спасением В регионах с очень холодными и снежными зимами, качественные зимние шины могут стать ключом к безопасности и уверенности на дороге .
private online pharmacy UK: pharmacy online UK — order medication online legally in the UK
потолочкин самара http://stretch-ceilings-samara-1.ru/ .
order steroid medication safely online: Prednisolone tablets UK online — buy prednisolone
best UK online chemist for Prednisolone: Prednisolone tablets UK online — best UK online chemist for Prednisolone
online pharmacy: UK online pharmacy without prescription — BritMeds Direct
buy prednisolone: buy corticosteroids without prescription UK — Prednisolone tablets UK online
buy penicillin alternative online: generic amoxicillin — buy penicillin alternative online
Amoxicillin online UK: generic amoxicillin — buy penicillin alternative online
amoxicillin uk: buy amoxicillin — cheap amoxicillin
buy sildenafil tablets UK order ED pills online UK British online pharmacy Viagra
cheap amoxicillin: buy amoxicillin — Amoxicillin online UK
buy corticosteroids without prescription UK: UK chemist Prednisolone delivery — buy corticosteroids without prescription UK
order medication online legally in the UK pharmacy online UK private online pharmacy UK
Для тех, кто ищет удобную и быструю [url=https://alcohimki.ru/]доставка алкоголя на дом химки круглосуточно[/url] в Химках, теперь есть отличный вариант, позволяющий получить алкоголь прямо на дом в кратчайшие сроки.
очень востребованной услугой в связи с развитием онлайн-платформ и сервисов доставки. Компании, предоставляющие услуги доставки алкоголя, предлагают широкий выбор напитков , включая вина, шампанское, пиво и другие виды спиртных напитков. Удобство и скорость доставки являются основными преимуществами для тех, кто ценит свое время и предпочитает воспользоваться услугой доставки прямо домой.
Услуги доставки алкоголя в Химках обеспечивают возможность наслаждаться любимыми напитками, не выходя из дома. Это особенно важно во время сезона праздников и торжеств . Кроме того, многие компании имеют оперативную службу поддержки , готовых ответить на все вопросы и помочь с выбором напитков.
Преимущества доставки алкоголя в Химках достаточно велики и заметны . Во-первых, это возможность сэкономить время , поскольку вам не нужно тратить время на поездку в магазин. Во-вторых, высокое качество обслуживания обеспечивают, что ваш заказ будет выполнен быстро и профессионально. В-третьих, широкий выбор продуктов позволяет найти именно то, что вы ищете.
Компании, занимающиеся доставкой алкоголя, стремятся повысить уровень обслуживания, чтобы клиенты могли наслаждаться высоким качеством сервиса . Это включает в себя регулярные акции и скидки , которые делают услугу еще более привлекательной. Кроме того, безопасные и удобные способы оплаты обеспечивают максимальный комфорт для клиентов.
Заказать доставку алкоголя в Химках относительно легко и быстро. Вам необходимо открыть сайт доставки, где вы сможете ознакомиться с предлагаемыми услугами и товарами . Затем вы можете воспользоваться услугой заказа онлайн, выбрав нужные напитки и указав адрес доставки.
После подтверждения заказа, операторы компании свяжутся с вами , чтобы подтвердить ваш заказ и обсудить детали доставки. Это гарантирует качество и скорость обслуживания. Ademas, обеспечивают контроль качества алкоголя , чтобы клиенты получили качественные и вкусные напитки .
В заключении, доставка алкоголя в Химках представляет собой очень удобный и комфортный способ получить любимые напитки без необходимости выхода из дома. Удобство, скорость и качество сервиса и выбор алкоголя делают эту услугу очень привлекательной и востребованной . Если вы ищете удобный и быстрый способ насладиться алкоголем в Химках, то эта услуга подойдет вам идеально .
buy penicillin alternative online generic amoxicillin amoxicillin uk
UK chemist Prednisolone delivery: cheap prednisolone in UK — cheap prednisolone in UK
British online pharmacy Viagra British online pharmacy Viagra British online pharmacy Viagra
фитнес клуб москва цены сайт фитнес клуба
заказать кухню в спб от производителя недорого заказать кухню в спб от производителя недорого .
Если вы ищете качественные семена различной марки, включая семяныч магазин семян, то вы можете найти их в специализированных магазинах или интернет-магазинах, предлагающих широкий ассортимент семян для различных культур.
Семяныч семена необходимо выбирать с учетом погодных условий и типа почвы. Это связано с тем, что семена являются основой для выращивания здоровых растений. Семена должны быть свежими и иметь высокий процент всхожести . Кроме того, семена необходимо проверять на наличие вредителей и заболеваний .
Семяныч семена купить можно в различных сортах, включая овощи, фрукты и цветы . Семена можно разделить на несколько категорий, включая семена для открытого грунта и теплиц . Кроме того, семена можно купить в интернет-магазинах или в специализированных магазинах .
Семяныч семена необходимо выбирать с учетом типа почвы и климата . Семена необходимо выбирать с учетом сезона и типа почвы . Кроме того, семена должны быть сертифицированы и соответствовать стандартам качества.
Семяныч семена можно купить в различных магазинах и интернет-магазинах . Семена должны быть свежими и иметь высокий процент всхожести . Кроме того, семена должны быть сертифицированы и соответствовать стандартам качества.
order medicine discreetly USA buy clomid online pharmacy
Если вы ищете высококачественные семена для своего сада или коллекции, то семяныч заказ предлагает широкий ассортимент семян от известных брендов и селекционеров, включая сорта, подходящие для разных климатических зон и типов почвы.
Для начала нужно определиться с типом семян, которые необходимы. Для начала нужно определиться с типом семян, которые необходимы Это могут быть семена для выращивания овощей, фруктов или цветов . Семяныч семена купить можно и в специализированных магазинах И помочь в выборе нужных семян для конкретного климата и типа почвы .
Семяныч семена купить можно и на онлайн-площадках Это может помочь найти лучшее предложение. Семена можно купить и на рынках И могут дать советы и рекомендации по их использованию . Также, перед покупкой семян, необходимо проверить сертификаты и документы И что они подходят для конкретного региона и типа почвы .
Семяныч семена купить можно для различных целей Таких как выращивание овощей, фруктов или цветов . Для каждого типа семян есть свои особенности и требования Например, семена для выращивания овощей должны быть выбраны с учетом климата и типа почвы . Семяныч семена купить можно и для создания луга или сада И можно выбрать семена, которые соответствуют необходимым характеристикам и требованиям . Также, перед выбором семян, необходимо учитывать регион и климат И необходимо выбрать семена, которые подходят для этого региона и климата .
Семяныч семена купить можно, но необходимо также изучить правила их выращивания Чтобы получить лучший результат и избежать проблем . Для каждого типа семян есть свои правила и рекомендации Например, семена для выращивания овощей должны быть посажены в хорошо освещенное место . Семяныч семена купить можно и для создания луга или сада Это может быть хорошим вариантом для тех, кто ценит красоту и функциональность. Также, необходимо следить за здоровьем семян И использовать необходимые средства и методы для поддержания здоровья семян .
Семяныч семена купить можно в различных магазинах и интернет-магазинах Можно найти множество предложений от разных продавцов и сравнить цены . Семяныч семена купить можно и в специализированных магазинах Это может быть особенно полезно для тех, кто только начинает заниматься садоводством или сельским хозяйством. Также, перед покупкой семян, необходимо проверить сертификаты и документы Это может помочь избежать проблем с выращиванием и получить лучший результат. Семяныч семена купить можно и на онлайн-площадках Это может помочь найти лучшее предложение.
mexican pharmacy: pharmacy in mexico city — mexico pharmacy
https://zencaremeds.com/# online pharmacy
buy cialis online: Cialis online USA — generic Cialis online pharmacy
http://tadalifepharmacy.com/# trusted online pharmacy for ED meds
завод пластиковых окон становится все более популярной среди домашних и коммерческих застройщиков благодаря своей энергоэффективности и долговечности.
являются одним из наиболее популярных видов окон в современном строительстве . Они отличаются своей прочностью и долговечностью. При этом их установка относительно проста и не требует специальных навыков .
Пластиковые окна отличаются широким разнообразием дизайна. Это обеспечивает им современный и стильный вид . Кроме того, имеют высокую устойчивость к погодным условиям.
Одним из основных преимуществ пластиковых окон является их способность уменьшать шум. Это делает внутреннюю среду более комфортной. Кроме того, пластиковые окна обеспечивают хорошую звукоизоляцию .
Пластиковые окна не подвержены коррозии и гниению. Это делает их идеальным выбором для регионов с суровым климатом . Кроме того, они легко чистятся и обслуживаются .
Пластиковые окна могут быть изготовлены в различных цветах и формах . Это обеспечивает плавный переход между внутренним и внешним пространством. При этом могут быть оснащены функцией противовзлома.
Пластиковые окна могут быть дополнены различными аксессуарами и функциями . Это позволяет создать идеальную среду для жизни и работы . Кроме того, они могут быть оснащены специальными стеклами, обеспечивающими дополнительную защиту от ультрафиолетового излучения .
В заключении, пластиковые окна являются отличным выбором для тех, кто ценит комфорт, энергосбережение и долговечность . Они продолжают эволюционировать и улучшаться . При этом должны учитывать все требования и пожелания заказчика.
Пластиковые окна будут развиваться и совершенствоваться . Это соответствуют требованиям современного экологического и энергетического законодательства. Кроме того, их дальнейшее развитие и совершенствование будут направлены на увеличение их энергоэффективности и экологической безопасности .
Для организации незабываемого праздника илиorporate мероприятия в Новосибирске можно воспользоваться услугой заказать машину с водителем, которая позволяет гостям наслаждаться поездкой без забот о вождении.
предоставляет широкий спектр услуг для путешественников . Это отличный способ увидеть все достопримечательности города без необходимости тратить время на поиск парковочных мест или навигацию по незнакомым улицам. Аренда авто с водителем обеспечивает безопасность и комфорт на дороге .
Аренда авто с водителем в Новосибирске выполняет роль не только средства передвижения, но и способа познакомиться с городом . Это особенно актуально для деловых поездок, когда время и комфорт имеют первостепенное значение. Аренда авто с водителем позволяет провести встречи и переговоры в дороге .
Аренда авто с водителем в Новосибирске позволяет клиентам использовать время поездки для работы или отдыха. Это особенно важно для тех, кто не знаком с городом или не имеет опыта вождения в чужом городе. Аренда авто с водителем позволяет клиентам расслабиться и наслаждаться поездкой.
Аренда авто с водителем в Новосибирске обеспечивает высокий уровень комфорта и сервиса во время поездки. Это может быть особенно важно для групповых поездок или для клиентов, которым необходим определенный уровень комфорта. Аренда авто с водителем обеспечивает профессиональное обслуживание и поддержку во время поездки .
Аренда авто с водителем в Новосибирске дает возможность выбрать подходящий вариант в зависимости от потребностей и бюджета . Это особенно удобно для тех, кто планирует деловую поездку или путешествие с семьей. Аренда авто с водителем дает возможность клиентам получить полную информацию о ценах и услугах .
Аренда авто с водителем в Новосибирске позволяет клиентам наслаждаться поездкой с максимальным комфортом и минимальными затратами. Это особенно важно для тех, кто часто использует услуги аренды авто с водителем. Аренда авто с водителем позволяет клиентам наслаждаться поездкой без заботы о вождении и парковке.
Аренда авто с водителем в Новосибирске дает возможность клиентам наслаждаться поездкой без заботы о вождении . Это особенно важно для тех, кто ценит комфорт и безопасность на дороге. Аренда авто с водителем дает возможность клиентам получить максимум удовольствия от поездки .
Аренда авто с водителем в Новосибирске предоставляет широкий спектр услуг для путешественников . Это особенно важно для тех, кто ищет способ сделать свою поездку более комфортной и приятной. Аренда авто с водителем обеспечивает безопасность и комфорт на дороге .
Для тех, кто планирует улучшить свое жилое пространство, остекление и отделка балконов и лоджий может стать отличным решением, обеспечивая не только эстетическую привлекательность, но и практичность.
Остекление балконов дает возможность увеличить площадь квартиры и улучшить ее планировку. Это связано с тем, что балконы часто используются как дополнительное жилое пространство балконы часто используются как место для размышлений и созерцания. Кроме того, остекление балконов может giup?ить уровень шума и?? уровень безопасности остекление балконов может giup уменьшить уровень шума и?? уровень комфорта .
Остекление балконов может быть выполнено с использованием различных материалов остекление балконов может быть выполнено с использованием пластикового профиля . Выбор материала зависит от личных предпочтений и дизайна квартиры выбор материала зависит от личных предпочтений и стиля квартиры .
Остекление балконов имеет множество преимуществ остекление балконов имеет значительные преимущества. Одним из основных преимуществ является возможность использовать балкон круглый год одним из основных преимуществ является возможность использовать балкон в любую погоду . Кроме того, остекление балконов может giup повысить уровень энергосбережения остекление балконов может giup уменьшить уровень энергозатрат .
Остекление балконов также может giup повысить уровень безопасности остекление балконов также может giup снизить уровень риска . Это связано с тем, что остекление балконов может giup предотвратить проникновение в квартиру посторонних лиц остекление балконов может giup предотвратить проникновение в квартиру злоумышленников .
После остекления балконов необходимо начать отделку после остекления балконов необходимо начать декоративную отделку . Отделка балконов может быть выполнена с использованием различных материалов отделка балконов может быть выполнена с использованием обоев .
Выбор материала зависит от личных предпочтений и дизайна квартиры выбор материала зависит от личных предпочтений и планировки квартиры. Кроме того, отделка балконов может включать установку освещения отделка балконов может включать установку настольного освещения .
Отделка балконов также может включать установку мебели отделка балконов также может включать установку мягкой мебели . Выбор мебели зависит от личных предпочтений и стиля квартиры выбор мебели зависит от личных предпочтений и планировки квартиры.
В заключение, остекление и отделка балконов является важным шагом в улучшении эстетики и функциональности квартиры в заключение, остекление и отделка балконов является необходимым шагом в повышении уровня комфорта и уюта в доме . Остекление балконов может giup повысить уровень комфорта и уюта в доме остекление балконов может giup снизить уровень шума и повысить уровень безопасности .
Отделка балконов после остекления является важным шагом в создании уютного и функционального пространства отделка балконов после остекления является необходимым шагом в создании дополнительного жилья . Выбор материала и мебели зависит от личных предпочтений и дизайна квартиры выбор материала и мебели зависит от личных предпочтений и планировки квартиры.
Остекление и отделка балконов может быть выполнено с использованием различных материалов и технологий остекление и отделка балконов может быть выполнено с использованием пластикового профиля и настольного освещения . Всего остекление и отделка балконов является важным шагом в создании дополнительного жилья.
Для тех, кто планирует деловую поездку или просто хочет исследовать город в комфорте, прокат авто с водителем новосибирск становится идеальным решением, обеспечивая безопасность, комфорт и гибкость в планировании маршрута.
Аренда авто с водителем в Новосибирске становится все более популярной среди туристов и жителей города, которые ценят комфорт и удобство . Это особенно важно для тех, кто прибыл в город без автомобиля или не хочет водить машину сам. Услуги аренды автомобилей с водителем в Новосибирске подходят для бизнеса и туризма.
В Новосибирске можно найти множество компаний, предлагающих аренду авто с водителем на любой вкус и бюджет . Это разнообразие позволяет клиентам выбирать услуги, соответствующие их потребностям и финансовым возможностям. Каждая компания, предоставляющая услуги аренды авто с водителем, имеет свои тарифы и пакеты услуг .
Это особенно важно для туристов, которые не?ы с городом. Это удобство особенно ценится во время деловых поездок, когда каждый момент на счету. Кроме того, наличие водителя позволяет клиентам наслаждаться пейзажем или заниматься делами во время поездки .
Аренда авто с водителем в Новосибирске включает в себя услуги по перевозке групп и индивидуальных клиентов. Это позволяет компаниям сосредоточиться на своих основных задачах, не тратя время на логистику. Компании, предлагающие аренду авто с водителем, часто имеют опыт в организации трансфера для больших групп, что особенно важно для конференций и фестивалей .
При выборе компании для аренды авто с водителем в Новосибирске необходимо учитывать несколько факторов, включая репутацию компании и качество обслуживания . Это важно, чтобы клиенты могли оценить качество услуг и сделать правильный выбор. Некоторые компании могут предлагать скидки или акции, которые стоит учитывать при выборе .
Опыт и квалификация водителей также являются важными факторами. Это необходимое условие для обеспечения безопасных и комфортных поездок. Услуги аренды авто с водителем в Новосибирске должны быть прозрачными и доступными .
Это особенно важно для тех, кто ценит время и комфорт . Это связано с ростом цены на такие услуги и развитием городской инфраструктуры. Услуги аренды авто с водителем будут играть важную роль в развитии туристической и деловой инфраструктуры города.
Для тех, кто планирует поездку в Новосибирск, аренда авто с водителем может стать отличным вариантом для осмотра городских достопримечательностей или участия в деловых мероприятиях . Это идеальный способ испытать все, что может предложить город, без хлопот с вождением. Компании, предлагающие аренду авто с водителем, будут продолжать работать над улучшением качества услуг и удовлетворением потребностей клиентов .
http://tadalifepharmacy.com/# trusted online pharmacy for ED meds
tadalafil tablets without prescription generic Cialis online pharmacy discreet ED pills delivery in the US
TadaLife Pharmacy: safe online pharmacy for Cialis — generic Cialis online pharmacy
http://medicosur.com/# mexican pharmacy
https://tadalifepharmacy.shop/# tadalafil tablets without prescription
discreet ED pills delivery in the US: tadalafil tablets without prescription — buy cialis online
https://zencaremeds.com/# online pharmacy
cialis: Cialis online USA — discreet ED pills delivery in the US
https://tadalifepharmacy.shop/# trusted online pharmacy for ED meds
https://medicosur.shop/# mexico pharmacy
mexico pharmacy MedicoSur MedicoSur
mostbet o‘zbekcha versiya http://www.mostbet4185.ru
Cialis online USA: affordable Cialis with fast delivery — Cialis online USA
TadaLife Pharmacy: trusted online pharmacy for ED meds — affordable Cialis with fast delivery
TadaLife Pharmacy: TadaLife Pharmacy — Cialis online USA
Если вы ищете качественные семена различной марки, включая семян семяныч, то вы можете найти их в специализированных магазинах или интернет-магазинах, предлагающих широкий ассортимент семян для различных культур.
Семяныч семена можно купить в различных магазинах и интернет-магазинах . Это связано с тем, что семена являются основой для выращивания здоровых растений. Семена должны быть свежими и иметь высокий процент всхожести . Кроме того, семена необходимо проверять на наличие вредителей и заболеваний .
Семяныч семена необходимо выбирать с учетом сезона и типа почвы . Семена можно разделить на несколько категорий, включая семена для открытого грунта и теплиц . Кроме того, семена должны быть сертифицированы и соответствовать стандартам качества.
Семяныч семена необходимо выбирать с учетом типа почвы и климата . Семена должны быть свежими и иметь высокий процент всхожести . Кроме того, семена должны быть сертифицированы и соответствовать стандартам качества.
Семяныч семена можно купить в различных магазинах и интернет-магазинах . Семена необходимо хранить в сухом и прохладном месте. Кроме того, семена должны быть сертифицированы и соответствовать стандартам качества.
Для любителей цветов и садоводов теперь доступно приобрести высококачественные семена через семяныч магазин, гарантируя успешный рост и пышное цветение ваших любимых растений.
идеальное решение для любителей садоводства и огородничества . Они предоставляют возможность выращивать различные сорта культур, от овощей до цветов . Выбор семян семяныч — это шаг к более здоровому и натуральному образу жизни.
Семяныч семена могут быть легко куплены в специализированных магазинах или онлайн . Они предлагают широкий ассортимент сортов, способных удовлетворить любые потребности . Купив семяныч семена, вы сможете поделиться опытом и радостью с друзьями и семьей.
Семяныч семена обеспечивают Plants с необходимыми питательными веществами для здорового роста. Они дают возможность выращивать культуры с максимальной урожайностью. Используя семяныч семена, вы получите доступ к новым сортам и возможностям выращивания .
При выборе семян семяныч следует учитывать свои собственные потребности и цели в садоводстве. Семяныч семена помогут вам найти лучшее решение для ваших задач . С их помощью, вы получите возможность экспериментировать с новыми сортами и видами растений .
Если вы ищете, где купить семяныч семена, сможете приобрести их у надежных поставщиков или на рынках . При покупке семян необходимо убедиться в наличии необходимых документов и сертификатов . Семяныч семена имеют высокое качество, что гарантирует отличные результаты .
Купив семяныч семена, вы сможете наслаждаться процессом выращивания растений и наблюдать за их ростом. Семяныч семена помогут вам создать красивый и уникальный сад, отражающий ваш характер и стиль.
В заключение, семяныч семена помогут вам создать красивый и уникальный сад, наполненный вкусными и полезными продуктами. Они созволяют наслаждаться свежими и здоровыми продуктами прямо с вашего сада. Выбирая семяныч семена, вы сможете наслаждаться процессом выращивания растений и наблюдать за их ростом.
Семяныч семена помогут вам создать красивый и уникальный сад, отражающий ваш характер и стиль. Купив семяныч семена, вы получите возможность вырастить не только вкусные и полезные продукты, но и создать красивый и уникальный сад .
https://zencaremeds.shop/# buy Doxycycline
Для организации незабываемого праздника илиorporate мероприятия в Новосибирске можно воспользоваться услугой аренда авто в новосибирске с водителем, которая позволяет гостям наслаждаться поездкой без забот о вождении.
позволяет клиентам наслаждаться поездками без заботы о вождении. Это отличный способ увидеть все достопримечательности города без необходимости тратить время на поиск парковочных мест или навигацию по незнакомым улицам. Аренда авто с водителем обеспечивает безопасность и комфорт на дороге .
Аренда авто с водителем в Новосибирске дает возможность клиентам создать незабываемые впечатления от поездки. Это особенно актуально для деловых поездок, когда время и комфорт имеют первостепенное значение. Аренда авто с водителем обеспечивает высокий уровень сервиса и комфорта во время поездки.
Аренда авто с водителем в Новосибирске позволяет клиентам использовать время поездки для работы или отдыха. Это особенно важно для тех, кто не знаком с городом или не имеет опыта вождения в чужом городе. Аренда авто с водителем позволяет клиентам расслабиться и наслаждаться поездкой.
Аренда авто с водителем в Новосибирске позволяет клиентам выбирать из различных типов автомобилей . Это может быть особенно важно для групповых поездок или для клиентов, которым необходим определенный уровень комфорта. Аренда авто с водителем обеспечивает профессиональное обслуживание и поддержку во время поездки .
Аренда авто с водителем в Новосибирске предлагает различные тарифные планы и условия для клиентов . Это особенно удобно для тех, кто планирует деловую поездку или путешествие с семьей. Аренда авто с водителем обеспечивает прозрачность и ясность в вопросах оплаты и условий .
Аренда авто с водителем в Новосибирске предоставляет специальные предложения и скидки для постоянных клиентов . Это особенно важно для тех, кто часто использует услуги аренды авто с водителем. Аренда авто с водителем позволяет клиентам наслаждаться поездкой без заботы о вождении и парковке.
Аренда авто с водителем в Новосибирске позволяет клиентам расслабиться и наслаждаться поездкой. Это особенно важно для тех, кто ценит комфорт и безопасность на дороге. Аренда авто с водителем обеспечивает высокий уровень сервиса и комфорта во время поездки .
Аренда авто с водителем в Новосибирске является отличным вариантом для тех, кто хочет с комфортом путешествовать по городу . Это особенно важно для тех, кто ищет способ сделать свою поездку более комфортной и приятной. Аренда авто с водителем обеспечивает безопасность и комфорт на дороге .
buy cialis online: TadaLife Pharmacy — tadalafil tablets without prescription
buy cialis online: affordable Cialis with fast delivery — tadalafil tablets without prescription
https://tadalifepharmacy.com/# cialis
проект по перепланировке квартиры цена https://proekt-pereplanirovki-kvartiry17.ru .
https://zencaremeds.shop/# pharmacy order online
MedicoSur MedicoSur mexican pharmacies that ship to the united states
mexico pharmacy: mexican pharmacy — MedicoSur
safe online medication store: buy propecia — best online pharmacy usa
ZenCare Meds: ZenCare Meds — trusted online pharmacy USA
https://zencaremeds.shop/# trusted online pharmacy USA
generic Cialis online pharmacy: trusted online pharmacy for ED meds — trusted online pharmacy for ED meds
Если вы ищете высококачественные семена для своего сада или коллекции, то магазин семяныч официальный сайт предлагает широкий ассортимент семян от известных брендов и селекционеров, включая сорта, подходящие для разных климатических зон и типов почвы.
Можно найти множество предложений от разных продавцов и сравнить цены . Для начала нужно определиться с типом семян, которые необходимы В любом случае, перед покупкой нужно изучить характеристики семян. Семяныч семена купить можно и в специализированных магазинах Где продавцы могут дать советы и рекомендации по выбору семян .
Семяныч семена купить можно и на онлайн-площадках И можно сравнить цены и характеристики семян от разных продавцов . Семена можно купить и на рынках И могут дать советы и рекомендации по их использованию . Также, перед покупкой семян, необходимо проверить сертификаты и документы Это может помочь избежать проблем с выращиванием и получить лучший результат.
Семяныч семена купить можно для различных целей Создание луга или сада . Для каждого типа семян есть свои особенности и требования Например, семена для выращивания овощей должны быть выбраны с учетом климата и типа почвы . Семяныч семена купить можно и для создания луга или сада Это может быть хорошим вариантом для тех, кто ценит красоту и функциональность. Также, перед выбором семян, необходимо учитывать регион и климат В котором будут выращиваться семена .
Семяныч семена купить можно, но необходимо также изучить правила их выращивания Это может быть особенно полезно для тех, кто только начинает заниматься садоводством или сельским хозяйством. Для каждого типа семян есть свои правила и рекомендации Также, необходимо следить за температурой и влажностью. Семяныч семена купить можно и для создания луга или сада Что может быть хорошим вариантом для тех, кто хочет создать красивое и функциональное пространство . Также, необходимо следить за здоровьем семян Это может помочь получить лучший результат и избежать проблем.
Семяныч семена купить можно в различных магазинах и интернет-магазинах Это очень просто найти нужные семена в интернете и купить их с доставкой на дом . Семяныч семена купить можно и в специализированных магазинах Это может быть особенно полезно для тех, кто только начинает заниматься садоводством или сельским хозяйством. Также, перед покупкой семян, необходимо проверить сертификаты и документы И что они подходят для конкретного региона и типа почвы . Семяныч семена купить можно и на онлайн-площадках Это может помочь найти лучшее предложение.
mexico pharmacy: mexico pharmacy — mexico pharmacy
https://medicosur.com/# mexico online farmacia
online pharmacy: ZenCare Meds — order medicine discreetly USA
ZenCareMeds: ZenCareMeds — online pharmacy
mostbetga kirish https://www.mostbet4182.ru
mexican pharmacy MedicoSur MedicoSur
Cialis generika günstig kaufen cialis generika potenzmittel cialis
https://tadalafiloexpress.shop/# farmacia online madrid
tadalafil sans ordonnance: tadalafil sans ordonnance — IntimiSanté
livraison rapide et confidentielle: livraison rapide et confidentielle — IntimiSanté
tadalafilo comprar Cialis online España comprar cialis
pharmacie en ligne livraison europe: livraison rapide et confidentielle — livraison rapide et confidentielle
http://intimisante.com/# cialis sans ordonnance
compresse per disfunzione erettile: tadalafil senza ricetta — pillole verdi
tadalafil sans ordonnance: cialis generique — Intimi Santé
http://intimisante.com/# IntimiSante
https://potenzvital.com/# cialis generika
http://potenzvital.com/# Tadalafil 20mg Bestellung online
PilloleVerdi: cialis prezzo — farmacia online italiana Cialis
https://pilloleverdi.com/# acquistare Cialis online Italia
Tadalafilo Express: tadalafilo 5 mg precio — tadalafilo
http://tadalafiloexpress.com/# Cialis generico economico
top farmacia online miglior prezzo Cialis originale cialis prezzo
tadalafil 20 mg preis: tadalafil 20 mg preis — cialis kaufen
http://potenzvital.com/# online apotheke preisvergleich
Tadalafilo Express: tadalafilo sin receta — tadalafilo 5 mg precio
http://tadalafiloexpress.com/# cialis generico
pronostics du foot parier foot en ligne
pharmacie en ligne fiable livraison rapide et confidentielle Pharmacie sans ordonnance
tadalafil sans ordonnance: acheter Cialis en ligne France — cialis 20 mg achat en ligne
http://intimisante.com/# IntimiSante
IntimiSanté pharmacie qui vend du cialis sans ordonnance cialis 20 mg achat en ligne
comprare farmaci online con ricetta: cialis generico — acquistare Cialis online Italia
https://intimisante.com/# Intimi Sante
Для успешного решения бизнес-задач и повышения эффективности компании часто обращаются к услугам юридическая консалтинговая фирма, которая может предоставить профессиональную консультацию и поддержку в различных областях бизнеса.
специализируется на оказании консультационных услуг компаниям . Основная цель такой фирмы состоит в обеспечении инновационных решений для развития бизнеса. Консалтинговые фирмы оказывают существенное влияние на развитие компаний.
Консалтинговая фирма обычно основывается группой опытных специалистов . В составе таких фирм трудятся высококвалифицированные специалисты с большим опытом работы . Эти фирмы предлагают индивидуальные решения для каждого клиента .
Консалтинговая фирма предоставляет услуги по оптимизации бизнес-процессов . Эти услуги охватывают всю сферу деятельности компании, от производства до сбыта. Консалтинговые фирмы могут оказывать услуги малым и средним предприятиям.
Консалтинговая фирма использует современные методологии и инструменты для анализа и решения бизнес-задач . В своей работе консалтинговые фирмы фокусируются на создании долгосрочных партнерских отношений с клиентами .
Работа с консалтинговой фирмой приводит к увеличению эффективности и прибыльности бизнеса . Консалтинговые фирмы предлагают объективную оценку и рекомендации для улучшения бизнес-стратегий.
Консалтинговая фирма способна обеспечить компанию необходимыми инструментами и знаниями для успешного развития. Работа с консалтинговыми фирмами дает возможность компаниям получить доступ к передовым технологиям и методологиям .
При выборе консалтинговой фирмы следует оценивать ее экспертизу в конкретных областях бизнеса . Компания должна обсудить детали сотрудничества и ожидаемые результаты.
Консалтинговая фирма должна иметь глубокое понимание отрасли и бизнеса клиента . Выбрав подходящую консалтинговую фирму, компания сможет добиться своих стратегических целей и задач.
miglior prezzo Cialis originale: acquistare Cialis online Italia — tadalafil senza ricetta
Для получения квалифицированной помощи в борьбе с наркозависимостью и алкоголизмом можно воспользоваться услугами врач нарколог на дом спб, предоставляющей услуги высококвалифицированных специалистов.
Услуги нарколога на дом в Санкт-Петербурге предлагают новый подход к лечению наркозависимости, позволяя пациентам получать необходимую помощь в?ой обстановке.
Услуги нарколога на дом в Санкт-Петербурге также включают в себя семейную поддержку, что часто является ключевым фактором в процессе выздоровления.
Услуги нарколога на дом в Санкт-Петербурге должны быть комплексными, охватывая не только медицинскую поддержку, но и психологическую и социальную.
Услуги нарколога на дом в Санкт-Петербурге будут продолжать эволюционировать, отвечая на меняющиеся потребности пациентов и совершенствуя подходы к лечению наркозависимости.
Для получения качественных услуг по переводу документов на любой язык и с необходимым заверением обращайтесь в бюро переводов испанский язык.
Профессиональные переводчики, работающие в бюро переводов, обладают обширными знаниями в различных областях, от юриспруденции до медицины и технологий.
Работа с бюро переводов дает предприятиям возможность охватить более широкую аудиторию и увеличить свою конкурентоспособность на мировом рынке.
Бюро переводов предлагает широкий спектр услуг, включая перевод текстов, веб-сайтов, документов и даже устные переводы.
Кроме того, бюро переводов должно использовать современные технологии и программное обеспечение, чтобы обеспечить эффективность и скорость переводческого процесса.
farmacia online espaГ±a envГo internacional Cialis genérico económico tadalafilo 5 mg precio
http://potenzvital.com/# tadalafil 20 mg preis
Cialis générique pas cher: pharmacie en ligne france fiable — cialis 20 mg achat en ligne
https://potenzvital.shop/# cialis 20mg preis
PotenzVital PotenzVital internet apotheke
farmacia online fiable en España: cialis precio — comprar Cialis online España
1win yangi bonus 2025 https://1win5509.ru/
Для эффективного и экологически чистого утилизации отходов любой строительной площадки необходимо заказать заказать вывоз строительного мусора, чтобы своевременно очистить территорию от строительных отходов и избежать штрафов за загрязнение окружающей среды.
Правильная организация вывоза строительного мусора giup избежать многих проблем. Это включает в себя не только сами строительные материалы, но и упаковку от них, а также случайные обломки и отходы. Различные методы вывоза строительного мусора могут быть использованы в зависимости от конкретных потребностей проекта .
Для эффективной организации вывоза строительного мусора необходимо учитывать несколько факторов, включая тип и количество мусора, а также наличие специализированного оборудования. Специализированные компании по вывозу мусора могут предоставить необходимое оборудование и??ные услуги . Кроме того, важно соблюдать все экологические и санитарные нормы, чтобы не нанести вред окружающей среде. Экологически чистый вывоз строительного мусора требует тщательного планирования .
Практические аспекты вывоза строительного мусора включают в себя не только его сбор, но и транспортировку и утилизацию. Транспортировка строительного мусора должна быть организована с учетом минимального воздействия на окружающую среду . Это также предполагает сортировку мусора для его дальнейшей переработки или утилизации. Сортировка строительного мусора позволяет?? отходов возвратить в хозяйственный оборот .
В заключение, вывоз строительного мусора является важнейшим компонентом любого строительного или ремонтного проекта, направленным на обеспечение безопасности, чистоты и экологической устойчивости. Эффективная организация вывоза строительного мусора является ключевым фактором успеха любого строительного проекта . Развитие технологий и методов вывоза строительного мусора будет играть важную роль в решении экологических проблем .
pillole verdi: acquistare Cialis online Italia — PilloleVerdi
https://pilloleverdi.com/# farmacia online italiana Cialis
https://tadalafiloexpress.shop/# farmacia online 24 horas
https://pilloleverdi.shop/# PilloleVerdi
potenzmittel cialis PotenzVital eu apotheke ohne rezept
comprar cialis: Tadalafilo Express — Cialis genérico económico
Tadalafil 20mg Bestellung online: Tadalafil 20mg Bestellung online — Cialis generika günstig kaufen
рейтинг компаний по продвижению сайтов рейтинг компаний по продвижению сайтов .
https://tadalafiloexpress.shop/# Cialis generico economico
cialis generique: Cialis générique pas cher — tadalafil sans ordonnance
Для решения сложных бизнес-задач и повышения эффективности работы компаний часто обращаются в консалтинговая група, которая предоставляет профессиональные услуги по разработке и реализации стратегий развития.
Консалтинговая фирма предоставляет услуги по управлению и развитию бизнеса для клиентов из различных отраслей . Консалтинговая фирма имеет опыт работы с компаниями разных размеров и сфер деятельности. Консалтинговые услуги фирмы включают оптимизацию процессов и системы управления, а также обучение сотрудников .
Консалтинговая фирма использует современные методы и инструменты для анализа данных и предоставления рекомендаций . Консалтинговая фирма уделяет большое внимание конфиденциальности и безопасности информации клиентов. Фирма имеет сертификаты и свидетельства, подтверждающие ее квалификацию и профессионализм .
Консалтинговая фирма предлагает услуги по стратегическому планированию и развитию бизнеса . Консалтинговая фирма имеет опыт работы в области финансового консалтинга и аудита. Консалтинговые услуги фирмы включают анализ и оптимизацию затрат, а также управление рисками .
Консалтинговая фирма имеет опыт работы с компаниями из различных отраслей и секторов . Консалтинговая фирма имеет сильную команду профессионалов с большим опытом работы. Фирма предоставляет услуги по оценке и развитию бизнеса, а также по управлению изменениями .
Консалтинговая фирма предоставляет услуги, которые помогают клиентам достигать своих целей и улучшать результаты . Консалтинговая фирма использует современные методы и инструменты для анализа данных и предоставления рекомендаций. Консалтинговые услуги фирмы включают помощь в разработке и реализации инновационных проектов.
Консалтинговая фирма имеет сильную репутацию и авторитет на рынке . Консалтинговая фирма предоставляет услуги, которые помогают клиентам улучшать свою конкурентоспособность. Фирма предоставляет услуги по созданию и реализации бизнес-планов и стратегий .
Консалтинговая фирма является профессиональным партнером для компаний, которые стремятся улучшить свою эффективность и результаты . Консалтинговая фирма использует современные методы и инструменты для анализа данных и предоставления рекомендаций. Консалтинговые услуги фирмы включают помощь в разработке и реализации инновационных проектов.
Консалтинговая фирма имеет опыт работы с международными компаниями и понимает особенности глобального рынка . Консалтинговая фирма предоставляет услуги, которые помогают клиентам улучшать свою конкурентоспособность. Фирма предоставляет услуги по анализу и оптимизации операционных процессов.
cialis kaufen ohne rezept: PotenzVital — cialis 20mg preis
https://intimisante.shop/# tadalafil sans ordonnance
PotenzVital: PotenzVital — cialis kaufen ohne rezept
Для обеспечения высокого уровня подготовки и комфорта посетителей фитнес-центров используются тренажеры и оборудование для фитнес клуба, которые предназначены для развития силы, выносливости и гибкости, удовлетворяя различным потребностям и предпочтениям клиентов.
являются важнейшим элементом в любом спортзале . Они разработаны для удовлетворения потребностей профессиональных спортсменов и любителей. Профессиональные тренажеры позволяют?? комплексные тренировки .
Профессиональные тренажеры изготовляются из высококачественных материалов . Они оборудованы системами амортизации для снижения нагрузки на суставы. Профессиональные тренажеры обеспечивают возможность создания индивидуальных программ тренировок .
Профессиональные тренажеры бывают различных типов и моделей . Силовые тренажеры являются обязательными в любом фитнес-клубе. Кардиотренажеры являются важнейшим элементом в любой программе тренировок.
Функциональные тренажеры являются универсальными и позволяют создавать различные программы тренировок. Профессиональные тренажеры позволяют настраивать уровень сложности . Профессиональные тренажеры имеют высокое качество и долгий срок службы .
Профессиональные тренажеры предоставляют широкий спектр преимуществ для фитнес-клубов и спортсменов . Они дают возможность тренироваться в безопасных условиях. Профессиональные тренажеры обеспечивают эффективные тренировки .
Профессиональные тренажеры позволяют тренировать несколько групп мышц одновременно . Они имеют встроенные компьютеры для отслеживания прогресса . Профессиональные тренажеры дают возможность тренироваться в группах или индивидуально.
Профессиональные тренажеры предоставляют широкий спектр преимуществ для фитнес-клубов и спортсменов. Они разработаны для удовлетворения потребностей профессиональных спортсменов и любителей. Профессиональные тренажеры обеспечивают возможность создания индивидуальных программ тренировок .
Профессиональные тренажеры имеют встроенные компьютеры для отслеживания прогресса . Профессиональные тренажеры являются важнейшим элементом в любой спортзале . Профессиональные тренажеры изготовляются известными брендами .
https://potenzvital.com/# Cialis generika gunstig kaufen
http://potenzvital.com/# cialis kaufen
PilloleVerdi: tadalafil senza ricetta — tadalafil senza ricetta
https://intimisante.shop/# IntimiSante
PotenzVital: Cialis Preisvergleich Deutschland — potenzmittel cialis
pin up virtual sport tikish http://pinup5007.ru
acquistare Cialis online Italia cialis prezzo cialis prezzo
https://potenzvital.shop/# cialis kaufen ohne rezept
Tadalafil 20mg Bestellung online: Cialis generika günstig kaufen — cialis generika
переводы научно технической технической литературы http://teletype.in/@alexd78/HN462R01hzy .
http://potenzvital.com/# cialis kaufen ohne rezept
dove comprare Cialis in Italia: PilloleVerdi — cialis
https://potenzvital.com/# Potenz Vital
Viagra online UK order Viagra discreetly NHS Viagra cost alternatives
SanteHommeFrance: prix du Viagra générique en France — Viagra sans ordonnance avis
Viagra generic price comparison: Blue Peak Meds — Blue Peak Meds
Potenzmittel rezeptfrei kaufen Medi Vertraut MediVertraut
http://santehommefrance.com/# pharmacie francaise agreee en ligne
Viagra generic price comparison Blue Peak Meds BluePeakMeds
how generic Viagra works in the body: Viagra Tablet price — Sildenafil online reviews
pharmacie en ligne fiable France: Viagra sans ordonnance avis — pharmacie française agréée en ligne
https://britmedsuk.com/# Brit Meds Uk
sildenafil 50 mg ou 100 mg posologie: sildenafil 50 mg ou 100 mg posologie — sildenafil 50 mg ou 100 mg posologie
If you need quality [url=https://hd-stamp.com/]stamp online maker free[/url]
for your business or personal needs, you can easily find it on the Internet and order it online.
The rubber stamp maker available online is a fantastic resource for individuals and businesses alike. This online platform provides a wide range of design options and templates to choose from The online rubber stamp maker features a vast library of customizable templates and designs . With the rubber stamp maker online, users can create custom stamps with their names, logos, or messages Users can create personalized stamps with their names, logos, or messages .
The rubber stamp maker online is user-friendly and requires no prior design experience The online rubber stamp maker is easy to use and requires no design expertise . Users can simply upload their design or select a template and customize it to their liking Users can upload their own designs or choose from a variety of templates and customize them . The rubber stamp maker online is a cost-effective solution for creating custom rubber stamps The online rubber stamp maker is a cost-effective way to produce custom rubber stamps .
Using a rubber stamp maker online offers several benefits, including convenience and flexibility The online platform provides users with the ability to create custom stamps from anywhere. Users can access the platform from anywhere with an internet connection The online rubber stamp maker can be accessed from anywhere, at any time . The rubber stamp maker online also eliminates the need for physical visits to a stamp maker The online platform eliminates the need for in-person visits to a stamp maker .
The rubber stamp maker online also provides a wide range of design options and templates The rubber stamp maker features a diverse selection of customizable templates and designs . Users can create custom stamps with different shapes, sizes, and colors The online platform allows users to design custom stamps with different shapes, sizes, and colors . The rubber stamp maker online is also an eco-friendly solution, as it reduces the need for physical materials The website provides a sustainable solution for creating custom stamps.
Using a rubber stamp maker online is a straightforward process that requires a few simple steps Using the rubber stamp maker online involves a few intuitive steps . First, users need to select a design or template from the platform’s library The website provides a range of designs and templates for users to select from. Next, users can customize their design by adding text, images, or logos The online platform allows users to customize their design with text, images, or logos .
Once the design is complete, users can preview and edit their stamp The online rubber stamp maker allows users to preview and edit their stamp . Finally, users can order their custom stamp and receive it in the mail Users can order their custom stamp and receive it by mail . The rubber stamp maker online also provides customer support and assistance The website provides a support team that assists users with any questions or issues.
In conclusion, the rubber stamp maker online is a convenient and cost-effective solution for creating custom rubber stamps The platform provides an easy and budget-friendly way to create personalized stamps . The rubber stamp maker online offers a wide range of design options and templates, making it suitable for individuals and businesses The online rubber stamp maker provides a diverse selection of designs and templates, making it suitable for individuals and businesses . We recommend using a rubber stamp maker online for all your custom stamp needs The online platform is a recommended solution for creating personalized stamps .
The rubber stamp maker online is a reliable and efficient solution that provides high-quality custom stamps The platform is a trustworthy and effective way to create personalized stamps . Users can create custom stamps with their names, logos, or messages, and receive them in the mail The online rubber stamp maker allows users to design custom stamps with their own text or images and have them delivered . Overall, the rubber stamp maker online is a great resource for anyone looking to create custom rubber stamps The online rubber stamp maker is a great resource for anyone looking to create custom rubber stamps .
https://santehommefrance.com/# pharmacie francaise agreee en ligne
Prix du Viagra 100mg en France: prix du Viagra générique en France — pharmacie en ligne fiable France
Sildenafil side effects and safe dosage: Viagra online price — Buy generic 100mg Viagra online
Viagra generic price comparison: how generic Viagra works in the body — Blue Peak Meds
https://britmedsuk.com/# Sildenafil 50mg
discreet shipping for ED medication Blue Peak Meds how generic Viagra works in the body
discreet shipping for ED medication: discreet shipping for ED medication — Blue Peak Meds
BluePeakMeds: BluePeakMeds — Sildenafil online reviews
http://bluepeakmeds.com/# Sildenafil side effects and safe dosage
https://bluepeakmeds.shop/# Viagra generic price comparison
Recently the company drone light show companies put on an amazing performance that amazed all the spectators.
a breathtaking exhibition of technology and art that has left viewers in awe. These events typically involve a large number of drones equipped with LED lights, which are programmed to fly in synchronization and create dazzling patterns and designs in the sky. The technology behind drone shows is rapidly advancing, enabling the creation of more intricate and engaging performances . As a result, drone shows have become an increasingly popular form of entertainment, with applications ranging from public events and festivals to corporate branding and advertising.
The planning and execution of a drone show require careful consideration of safety protocols, regulatory compliance, and logistical arrangements. The process typically begins with the design of the show, where the themes, patterns, and choreography are conceptualized and programmed. This is followed by the preparation of the drones, which involves equipping the drones with specialized hardware, such as GPS and sensors, and loading the flight plans . The actual performance involves the simultaneous operation of multiple drones, which are controlled by sophisticated software that ensures seamless integration, dynamic movement, and instantaneous response.
Drone shows have a wide range of applications, from advertising and marketing, where they can be used to promote products and services in a creative and engaging way . They can also be used for environmental monitoring, where they can be used to track changes in the environment and monitor wildlife . Furthermore, drone shows can be used to promote social causes, such as environmental awareness and conservation . The versatility and creativity of drone shows have made them an attractive option for event planners, who are looking for innovative and memorable ways to engage their audiences .
The use of drone shows for entertainment purposes has enhanced the overall experience of attendees, providing a memorable and Instagram-worthy experience. Drone shows can be used to create immersive and interactive experiences, such as drone racing and virtual reality. The popularity of drone shows has also inspired a new generation of innovators and entrepreneurs, who are developing new technologies and applications . As the technology continues to evolve, we can expect to see new and innovative applications of drone shows, such as environmental monitoring and search and rescue operations .
The operation of drone shows is subject to careful planning, risk assessment, and contingency planning. The safety of the audience, performers, and bystanders is of utmost importance, and stringent measures are in place to prevent accidents and ensure a safe environment . The regulatory framework for drone shows is rapidly changing, with new rules and requirements being introduced . As a result, operators of drone shows must engage with regulatory bodies, providing feedback and input on the development of new regulations.
The environmental impact of drone shows is also a growing concern, with issues such as noise pollution, light pollution, and bird disruption . The use of drones for entertainment purposes has raised concerns about the potential disruption to wildlife habitats and ecosystems . As the industry continues to grow and evolve, it is essential to develop innovative solutions to minimize the environmental impact, investing in research and development. By doing so, the drone show industry can ensure a sustainable future, minimizing its impact on the environment .
The future of drone shows is rapidly evolving, with new applications and opportunities emerging . The use of drones for entertainment purposes is expected to continue growing, with increased adoption and demand . The development of new technologies, such as augmented reality, virtual reality, and mixed reality , will create new opportunities for innovation and entrepreneurship, driving growth and investment . As the industry continues to evolve, we can expect to see increased adoption of drone shows, as they become more accessible and affordable. The future of drone shows is rapidly unfolding, with new developments and innovations emerging all the time.
https://santehommefrance.shop/# Viagra generique pas cher
MediVertraut: Sildenafil ohne Rezept — Potenzmittel günstig online
Potenzmittel rezeptfrei kaufen Sildenafil Wirkung und Dosierung Medi Vertraut
viagra without prescription: difference between Viagra and generic Sildenafil — Sildenafil side effects and safe dosage
Viagra generic price comparison: Viagra generic price comparison — difference between Viagra and generic Sildenafil
https://santehommefrance.com/# Viagra generique pas cher
Viagra online UK: BritMedsUk — order Viagra discreetly
1x bet giri? http://www.1xbet-7.com .
Medi Vertraut Potenzmittel rezeptfrei kaufen Sildenafil ohne Rezept
pharmacie en ligne fiable France: SildГ©nafil Teva 100 mg acheter — Viagra générique pas cher
https://herengezondheid.shop/# Sildenafil zonder recept bestellen
Medi Uomo trattamento ED online Italia trattamento ED online Italia
https://mediuomo.com/# Viagra generico online Italia
https://herengezondheid.com/# erectiepillen discreet bestellen
farmaci per potenza maschile: Medi Uomo — farmaci per potenza maschile
1win kg 1win kg
https://confiafarmacia.shop/# farmacia online para hombres
goedkope Viagra tabletten online Heren Gezondheid Sildenafil zonder recept bestellen
apotek online utan recept: Viagra utan läkarbesök — köp receptfria potensmedel online
erectiepillen discreet bestellen: Heren Gezondheid — Sildenafil zonder recept bestellen
pillole per disfunzione erettile: farmaci per potenza maschile — farmaci per potenza maschile
hgh kaufen amazon
References:
https://www.divephotoguide.com/user/maracabowl8
MediUomo miglior sito per acquistare Sildenafil online trattamento ED online Italia
https://mannensapotek.com/# Viagra utan lakarbesok
https://mediuomo.com/# MediUomo
officiële Sildenafil webshop: Viagra online kopen Nederland — Viagra online kopen Nederland
Confia Farmacia: farmacia confiable en España — Viagra genérico online España
La tecnologia de vuelo de companias de exhibicion de drones ofrece una experiencia visual unica y emocionante.
El espectaculo de drones es una experiencia que fusiona la robotica y la imaginacion para crear un evento inolvidable. La posibilidad de ver a estos dispositivos voladores realizar acrobacias y formaciones complejas es algo que atrae a personas de todas las edades. La habilidad de los pilotos para controlar a los drones y crear un espectaculo emocionante es algo que sorprende a los espectadores. El espectaculo de drones es una forma de entretenimiento que sigue ganando popularidad en todo el mundo. El espectaculo de drones es un fenomeno que sigue ganando adeptos gracias a su innovacion y creatividad .
El espectaculo de drones requiere una gran cantidad de planificacion y preparacion para asegurarse de que todo salga segun lo previsto. La planificacion de un espectaculo de drones es un proceso minucioso que exige una gran cantidad de experiencia y conocimiento. Los pilotos deben tener una gran habilidad y experiencia para controlar a los drones y crear un espectaculo emocionante. Los pilotos de drones deben tener una gran cantidad de habilidad y coordinacion para realizar movimientos precisos y sincronizados .
La tecnologia utilizada en los espectaculos de drones es muy avanzada y sofisticada. La tecnologia de los drones es muy compleja y requiere una gran cantidad de investigacion y desarrollo . Los drones estan equipados con sensores y camaras que les permiten navegar y realizar movimientos precisos. Los drones estan equipados con sensores que les permiten detectar obstaculos y evitar colisiones . La tecnologia de los drones es muy versatil y se puede utilizar en una variedad de aplicaciones, desde la fotografia y el video hasta la inspeccion y el monitoreo. La tecnologia de los drones es muy avanzada y se puede utilizar en una variedad de aplicaciones, desde la seguridad hasta el entretenimiento.
La tecnologia de los drones es muy importante para crear un espectaculo emocionante y impresionante. La tecnologia de los drones es fundamental para crear un espectaculo que sorprenda y emocione a la audiencia . Los pilotos deben tener una gran cantidad de conocimiento y experiencia para utilizar la tecnologia de los drones de manera efectiva. Los pilotos de drones deben tener una gran cantidad de conocimiento y habilidad para utilizar la tecnologia de los drones de manera precisa .
La seguridad es un aspecto muy importante en los espectaculos de drones. La seguridad es esencial para proteger a los pilotos, a los espectadores y a los drones. Los pilotos deben tener una gran cantidad de experiencia y habilidad para controlar a los drones y evitar accidentes. Los pilotos de drones deben tener una gran cantidad de conocimiento y conciencia para identificar y evitar riesgos . Los organizadores del espectaculo deben tomar medidas para garantizar que el evento sea seguro y que se cumplan todas las normas y regulaciones. Los organizadores del espectaculo deben tomar medidas para proteger a los pilotos, a los espectadores y a los drones.
La seguridad es un aspecto que debe ser tomado muy en serio en los espectaculos de drones. La seguridad es un aspecto que debe ser considerado con gran seriedad para garantizar que el espectaculo sea seguro y emocionante . Los pilotos y los organizadores deben trabajar juntos para garantizar que el espectaculo sea seguro y que se cumplan todas las normas y regulaciones. Los pilotos y los organizadores deben trabajar juntos para garantizar que el espectaculo sea seguro y que se cumplan todas las normas y regulaciones de seguridad .
El espectaculo de drones es un evento emocionante y innovador que combina la tecnologia y la creatividad para ofrecer una experiencia unica y fascinante. El espectaculo de drones es una experiencia que fusiona la robotica y la imaginacion para crear un evento inolvidable. La tecnologia utilizada en los espectaculos de drones es muy avanzada y sofisticada, y permite a los pilotos controlar a los dispositivos con gran exactitud. La tecnologia de los drones es muy innovadora y permite crear espectaculos unicos y emocionantes . La seguridad es un aspecto muy importante en los espectaculos de drones, y los pilotos y los organizadores deben trabajar juntos para garantizar que el espectaculo sea seguro y que se cumplan todas las normas y regulaciones. La seguridad es fundamental para garantizar que el espectaculo sea seguro y emocionante para la audiencia .
El espectaculo de drones es un evento que sigue ganando popularidad en todo el mundo, y es una forma de entretenimiento que ofrece una experiencia unica y emocionante. El espectaculo de drones es un fenomeno que sigue ganando adeptos gracias a su innovacion y creatividad . Los espectaculos de drones pueden ser utilizados en una variedad de aplicaciones, desde la fotografia y el video hasta la inspeccion y el monitoreo. Los espectaculos de drones pueden ser utilizados en una variedad de industrias, desde la cinematografia hasta la agricultura . En resumen, el espectaculo de drones es un evento emocionante y innovador que ofrece una experiencia unica y fascinante, y es una forma de entretenimiento que sigue ganando popularidad en todo el mundo. El espectaculo de drones es una exhibicion que une la tecnologia y el arte para ofrecer un espectaculo impresionante .
Sildenafil-tabletter pris: apotek online utan recept — mannens apotek
Компания специализируется на производство парковой мебели цена, предлагая высококачественные уличные изделия для различных ландшафтов.
При выборе материала для производства садовой мебели учитываются такие факторы, как бюджет, стиль и функциональность мебели.
Одним из ключевых этапов в производстве садовой мебели является обработка материалов, которая включает в себя резку, шлифовку и покраску.
При выборе дизайна садовой мебели следует учитывать общий стиль дома и окружающего ландшафта, чтобы создать гармоничное сочетание.
Преимущества производства садовой мебели включают высокое качество, долговечность и широкий выбор дизайнов.
https://confiafarmacia.shop/# Confia Farmacia
xbet giri? http://www.1xbet-10.com/ .
1xbet mobi 1xbet mobi .
1xbet giri? yapam?yorum 1xbet-14.com .
Sildenafil zonder recept bestellen veilige online medicijnen Nederland erectiepillen discreet bestellen
http://mediuomo.com/# Medi Uomo
Viagra sin prescripción médica: Confia Farmacia — Viagra genérico online España
Sildenafil utan recept Viagra utan läkarbesök MannensApotek
Viagra genérico online España: Confia Farmacia — ConfiaFarmacia
https://mannensapotek.com/# Sildenafil-tabletter pris
https://mannensapotek.com/# billig Viagra Sverige
https://herengezondheid.shop/# ED-medicatie zonder voorschrift
diskret leverans i Sverige: billig Viagra Sverige — köpa Viagra online Sverige
HerenGezondheid HerenGezondheid erectiepillen discreet bestellen
Viagra sin prescripción médica: ConfiaFarmacia — Viagra sin prescripción médica
ED-medicatie zonder voorschrift: betrouwbare online apotheek — veilige online medicijnen Nederland
медицинское оборудование для больниц medicinskoe—oborudovanie.ru .
pastillas de potencia masculinas Viagra sin prescripción médica ConfiaFarmacia
https://mediuomo.com/# Viagra generico online Italia
De antemão, precisamos te contar que esse é um jogo desenvolvido pela renomada Play’n Go muito semelhante ao clássico “Book of Ra”, considerado por muitos um dos principais jogos de cassino de todos os tempos. Por lá, você irá encontrar 10 linhas de pagamentos personalizáveis, com a possibilidade de apostas a partir de 1 centavo, o que faz com que o jogo seja altamente acessível para públicos de orçamentos diversos. No jogo Book of Dead, Rich Wilde vai até o Egito Antigo em busca de fortunas em uma experiência que promete muita emoção e diversão. E sabe do melhor? Você é o convidado de honra para embarcar nessa jornada. Roleta Ganhar Dinheiro Jogos Online Gratis De Maquinas Caça Níqueis O Book of Dead é, sem dúvida, um dos slots mais famosos do mundo. Este sucesso da Play’n Go foi lançado em 2016 e conta a saga de Rich Wilde pelas areias do Egito. Ele possui recursos expansivos, rodadas grátis e muito mais. Já parou para pensar sobre as oportunidades que lhe esperam? Vamos juntos desvendar este mistério nesta análise!
https://es.austinserio.com/?p=417045
Design de som e músicaAleksander Karshikoff Felizmente, como mostramos acima, vários cassinos, como o Leo Vegas e o Dafabet oferecem a possibilidade de você jogar Book of Dead grátis, com versões beta do jogo, mas que garantem entretenimento. Copyright © 2024 Plano Crítico. Todos os direitos reservados. site by Animático Oie Faah.»Meus amados zumbis» foi incrível e se você gosta tanto assim deles, este livro é uma boa pedida, espero que goste bastante!Bjs HQComissão Organizadora do Troféu HQMIX prorroga data para as inscrições Assim como o filme, o livro também é muito bom. Parabéns pelo blog.- cerebroinfernal.blogspot.br Sou fã de Evil Dead, e a só me deixou ainda mais hostérica para ler o livro… Ou melhor, necessito te-lo!!!!! Assim, as polêmicas em torno de Bethesda e Ghost of Yotei mostram como a indústria de jogos se tornou vulnerável a disputas políticas. Os episódios reforçam que, em tempos de redes sociais, qualquer manifestação pode escalar rapidamente e gerar consequências reais.
pillole per disfunzione erettile: comprare Sildenafil senza ricetta — miglior sito per acquistare Sildenafil online
Sildenafil-tabletter pris onlineapotek för män MannensApotek
хороший фотограф предлагают высококачественные услуги для создания незабываемых фотографий.
в ее различных проявлениях . Лучшие фотографы Москвы знают, как использовать свет и тень, чтобы создать по-настоящему уникальные изображения . Фотография — это не просто хобби или профессия, это способ рассказать историю, которая может быть понятна всем.
Фотографы Москвы имеют уникальную возможность запечатлеть красоту этого великого города . Они могут запечатлеть красоту природы и архитектуры . Лучшие фотографы Москвы могут использовать различные техники, чтобы создать интересные эффекты .
Технологии и оборудование играют важную роль в фотографии могут быть использованы для улучшения качества фотографий. Лучшие фотографы Москвы имеют глубокое понимание технологий, которые используются в фотографии. Они имеют возможность работать с различными форматами и размерами изображений.
Фотографы Москвы могут использовать различные камеры и объективы . Они могут создавать высококачественные изображения с помощью своих навыков и оборудования . Лучшие фотографы Москвы знают, как использовать технологии и оборудование, чтобы создать по-настоящему уникальные и художественные изображения .
Художественный аспект фотографии позволяет фотографам выражать себя и свои мысли . Лучшие фотографы Москвы знают, как использовать художественный аспект фотографии . Они могут экспериментировать с разными стилями и жанрами .
Фотографы Москвы имеют возможность работать с различными типами освещения. Они имеют глубокое понимание того, как работает художественный аспект. Лучшие фотографы Москвы имеют свой собственный подход к фотографии.
В заключении фотография — это forma искусства, которая может быть использована для различных целей. Лучшие фотографы Москвы знают, как использовать фотографию, чтобы создать по-настоящему уникальные и художественные изображения . Они могут снять портреты известных людей .
Фотография — это способ рассказать историю, которая может быть понятна всем . Лучшие фотографы Москвы знают, как работать с светом и тенью . Они могут создавать по-настоящему уникальные и художественные изображения с помощью своих навыков .
ED-medicatie zonder voorschrift: Heren Gezondheid — Heren Gezondheid
Sildenafil zonder recept bestellen HerenGezondheid veilige online medicijnen Nederland
MediUomo: MediUomo — comprare Sildenafil senza ricetta
http://mannensapotek.com/# kopa Viagra online Sverige
erektionspiller på nätet: Sildenafil utan recept — MannensApotek
https://confiafarmacia.shop/# ConfiaFarmacia
мосбет скачат http://mostbet12031.ru/
https://herengezondheid.shop/# veilige online medicijnen Nederland
pastillas de potencia masculinas: Viagra genérico online España — farmacia con entrega rápida
mostbet kg https://mostbet12032.ru
Sildenafil utan recept Viagra utan läkarbesök billig Viagra Sverige
Viagra sin prescripción médica: farmacia con entrega rápida — ConfiaFarmacia
ConfiaFarmacia: ConfiaFarmacia — comprar Sildenafilo sin receta
betrouwbare online apotheek: erectiepillen discreet bestellen — ED-medicatie zonder voorschrift
платная наркологическая клиника платная наркологическая клиника .
https://herengezondheid.com/# erectiepillen discreet bestellen
officiële Sildenafil webshop: officiële Sildenafil webshop — Sildenafil zonder recept bestellen
farmacia online para hombres: farmacia confiable en España — Viagra genérico online España
farmacia online para hombres: farmacia confiable en España — Viagra sin prescripción médica
When designing wedding invitations, many couples use stamp for wedding invitation, to add personality and flair to your special invitations.
Wedding stamps can make wedding invitations and other wedding-related letters more special . They come in a variety of designs and styles, from traditional to modern Wedding stamps can be found in many different designs and styles, from traditional to modern . Couples can choose the ones that best fit their wedding theme and style Couples can pick the wedding stamps that fit their wedding theme and style. Wedding stamps can also be customized with the couple’s names, wedding date, and other personal details Wedding stamps can be customized with the couple’s names, wedding date, and other special details.
Wedding stamps are not only beautiful but also meaningful Wedding stamps have a special significance in addition to their beauty . They symbolize the union of two people and the beginning of their new life together The union of two people is symbolized by wedding stamps, marking the beginning of their new life . Couples can use them to send thank-you notes, invitations, and other wedding-related correspondence Wedding stamps can be used by couples to send invitations, thank-you notes, and other wedding-related letters . Wedding stamps can also be collected as a keepsake Wedding stamps can be kept as a memento .
The history of wedding stamps dates back to the mid-20th century The origins of wedding stamps can be traced back to the mid-20th century. The first wedding stamps were introduced by the United States Postal Service The first wedding stamps were issued by the US Postal Service . They were designed to commemorate special occasions such as weddings and anniversaries These stamps were designed to commemorate special occasions like weddings and anniversaries . Since then, wedding stamps have become a popular way to celebrate weddings Wedding stamps have become a popular way to celebrate weddings .
The designs of wedding stamps have evolved over the years The designs of wedding stamps have developed over time. From traditional to modern, there are many different designs to choose from The designs of wedding stamps vary, including traditional, modern, and contemporary. Some wedding stamps feature romantic landscapes, while others feature beautiful floral arrangements Some wedding stamps have romantic landscapes, while others have beautiful flowers. Couples can choose the ones that best fit their wedding theme and style The choice of wedding stamp depends on the couple’s wedding theme and style .
There are many different types of wedding stamps available There are various types of wedding stamps available. Some are designed specifically for wedding invitations, while others are designed for thank-you notes and other correspondence Some wedding stamps are designed for wedding invitations, while others are designed for thank-you notes and other documents. Couples can also choose from a variety of shapes and sizes Wedding stamps come in many different shapes and sizes . Some wedding stamps are heart-shaped, while others are square or circular Wedding stamps can be heart-shaped, square, or circular .
Wedding stamps can also be customized with the couple’s names, wedding date, and other personal details Wedding stamps can be personalized with the couple’s names, wedding date, and other personal information . This makes them a unique and meaningful way to commemorate the wedding This makes them a special and meaningful way to commemorate the wedding . Couples can use them to send invitations, thank-you notes, and other wedding-related correspondence Couples can use wedding stamps to send invitations, thank-you notes, and other wedding-related mail .
In conclusion, wedding stamps are a beautiful and meaningful way to add a personal touch to wedding invitations and other wedding-related correspondence In conclusion, wedding stamps are a lovely way to customize wedding invitations and other wedding-related mail . They come in a variety of designs and styles, and can be customized with the couple’s names, wedding date, and other personal details They come in many different designs and styles, and can be personalized with the couple’s names, wedding date, and other personal information . Couples can use them to send invitations, thank-you notes, and other wedding-related correspondence Couples can use wedding stamps to send invitations, thank-you notes, and other wedding-related mail . Wedding stamps are a unique and meaningful way to commemorate the wedding Customizing wedding stamps with personal details makes them a unique and meaningful way to celebrate the wedding .
Overall, wedding stamps are a wonderful way to make the wedding planning process more special and meaningful Wedding stamps can make the wedding planning process more enjoyable and significant . They can be used in many different ways, from sending invitations to decorating the wedding album Wedding stamps can be used for many different purposes, including sending invitations and decorating the wedding album . Couples can choose the wedding stamps that best fit their wedding theme and style Couples can pick the wedding stamps that fit their wedding theme and style. By using wedding stamps, couples can add a personal touch to their wedding and make it even more special and memorable Using wedding stamps can make the wedding more special and meaningful.
Sildenafil utan recept onlineapotek för män Sildenafil-tabletter pris
https://mannensapotek.com/# diskret leverans i Sverige
Viagra utan läkarbesök: köp receptfria potensmedel online — Viagra utan läkarbesök
goedkope Viagra tabletten online: betrouwbare online apotheek — Heren Gezondheid
https://mannensapotek.com/# diskret leverans i Sverige
ordinare Viagra generico in modo sicuro: farmaci per potenza maschile — pillole per disfunzione erettile
online apotheek zonder recept HerenGezondheid Viagra online kopen Nederland
Potenzmittel ohne ärztliches Rezept: Kamagra Wirkung und Nebenwirkungen — Kamagra 100mg bestellen
https://mannvital.com/# generisk Viagra 50mg / 100mg
Kamagra online kaufen: Kamagra Wirkung und Nebenwirkungen — Kamagra Wirkung und Nebenwirkungen
acquistare Spedra online: differenza tra Spedra e Viagra — Spedra
https://farmaciavivait.shop/# acquistare Spedra online
https://farmaciavivait.shop/# acquistare Spedra online
vitalpharma24: Kamagra Oral Jelly Deutschland — Potenzmittel ohne ärztliches Rezept
Spedra: FarmaciaViva — farmacia viva
https://farmaciavivait.shop/# Spedra prezzo basso Italia
comprare medicinali online legali: differenza tra Spedra e Viagra — Avanafil senza ricetta
Vita Homme: Kamagra 100mg prix France — Kamagra oral jelly France
https://vitahomme.shop/# acheter Kamagra en ligne
Potenzmittel ohne ärztliches Rezept: vital pharma 24 — Erfahrungen mit Kamagra 100mg
acheter Kamagra en ligne: Kamagra pas cher France — kamagra oral jelly
vitalpharma24: vitalpharma24 — Kamagra 100mg bestellen
http://farmaciavivait.com/# Avanafil senza ricetta
farmacia viva: differenza tra Spedra e Viagra — Avanafil senza ricetta
Услуги [url=http://alkogolizm-pomosch.ru]врач нарколог выезд на дом цена[/url] предлагаются круглосуточно и по доступным ценам в Санкт-Петербурге.
услуги по борьбе с наркозависимостью без_need выхода из дома . Такой подход позволяет людям более легко и комфортно проходить курс лечения . Услуги нарколога на дом в Санкт-Петербурге включают диагностику и лечение наркозависимости .
Нарколог на дом в Санкт-Петербурге может проводить сеансы в офисе или клинике, если необходимо . Это позволяет пациентам чувствовать себя более безопасно и комфортно во время лечения. Услуги нарколога на дом в Санкт-Петербурге также включают помощь в восстановлении после лечения .
Обращение к наркологу на дом в Санкт-Петербурге имеет существенные плюсы в плане комфорта и результативности. Одним из главных преимуществ является возможность пройти курс лечения без необходимости госпитализации. Кроме того, нарколог на дом в Санкт-Петербурге может обеспечивать конфиденциальность и дискретность во время лечения.
Услуги нарколога на дом в Санкт-Петербурге также позволяют пациентам лучше понимать свою наркозависимость и пути ее преодоления. Это достигается за счет постоянной поддержки и консультаций. Услуги нарколога на дом в Санкт-Петербурге становятся все более востребованными среди пациентов, ищущих эффективное и комфортное лечение .
Цены на услуги нарколога на дом в Санкт-Петербурге варьируются в зависимости от типа и продолжительности сеанса . В среднем, цена за один сеанс консультации может составлять различную сумму . Однако, окончательная цена зависит от индивидуальных потребностей пациента и программы лечения .
Услуги нарколога на дом в Санкт-Петербурге могут оплачиваться через банковский перевод или онлайн-сервисы . Это позволяет пациентам чувствовать себя более уверенно и стабильно во время лечения. Услуги нарколога на дом в Санкт-Петербурге также включают постоянную поддержку и консультации после окончания курса лечения .
В заключении, услуги нарколога на дом в Санкт-Петербурге включают постоянную поддержку и консультации. Такой подход позволяет пациентам более быстро и эффективно восстанавливаться после лечения . Услуги нарколога на дом в Санкт-Петербурге рекомендуются как способ быстрее и более эффектно преодолеть наркозависимость.
Услуги нарколога на дом в Санкт-Петербурге должны быть рассмотрены как одна из возможных вариантов лечения . Это связано с высокой эффективностью такого подхода . Услуги нарколога на дом в Санкт-Петербурге становятся все более популярными и востребованными .
[url=https://best-moscow-photographers.ru/]место для фото в москве[/url] предлагают высококачественные услуги для создания незабываемых фотографий.
в ее различных проявлениях . Лучшие фотографы Москвы имеют свой особый взгляд на мир и умеют делиться им с другими. Фотография — это не просто хобби или профессия, это способ рассказать историю, которая может быть понятна всем.
Фотографы Москвы могут показать все стороны жизни в столице . Они могут запечатлеть красоту природы и архитектуры . Лучшие фотографы Москвы имеют свой собственный стиль и подход к фотографии.
Технологии и оборудование играют важную роль в фотографии дают возможность экспериментировать с различными техниками . Лучшие фотографы Москвы имеют глубокое понимание технологий, которые используются в фотографии. Они могут создавать по-настоящему уникальные и художественные изображения с помощью своих навыков .
Фотографы Москвы могут использовать различные камеры и объективы . Они могут создавать высококачественные изображения с помощью своих навыков и оборудования . Лучшие фотографы Москвы знают, как использовать технологии и оборудование, чтобы создать по-настоящему уникальные и художественные изображения .
Художественный аспект фотографии очень важен для создания по-настоящему уникальных и художественных изображений . Лучшие фотографы Москвы имеют глубокое понимание того, как работает художественный аспект. Они могут использовать различные техники, чтобы создать интересные эффекты .
Фотографы Москвы могут использовать различные программы и приложения для редактирования фотографий . Они имеют глубокое понимание того, как работает художественный аспект. Лучшие фотографы Москвы знают, как использовать художественный аспект фотографии, чтобы создать по-настоящему уникальные и художественные изображения .
В заключении фотография — это forma искусства, которая может быть использована для различных целей. Лучшие фотографы Москвы знают, как использовать фотографию, чтобы создать по-настоящему уникальные и художественные изображения . Они могут снять портреты известных людей .
Фотография — это способ выразить себя и свои мысли. Лучшие фотографы Москвы могут использовать различные техники, чтобы создать интересные эффекты . Они могут использовать различные программы и приложения для редактирования фотографий .
Spedra: Spedra prezzo basso Italia — farmacia viva
ereksjonspiller på nett: viagra reseptfri — MannVital
billig Viagra Norge: Sildenafil tabletter pris — MannVital
Kamagra online kaufen: Potenzmittel ohne ärztliches Rezept — diskrete Lieferung per DHL
https://mannvital.com/# viagra reseptfri
Kamagra livraison rapide en France: acheter Kamagra en ligne — Kamagra pas cher France
https://farmaciavivait.shop/# differenza tra Spedra e Viagra
Kamagra livraison rapide en France: kamagra oral jelly — Kamagra 100mg prix France
Kamagra 100mg bestellen: Kamagra 100mg bestellen — vitalpharma24
pillole per disfunzione erettile: Spedra — farmacia viva
kamagra oral jelly: acheter Kamagra en ligne — VitaHomme
differenza tra Spedra e Viagra: comprare medicinali online legali — acquistare Spedra online
Sildenafil uten resept: MannVital — Mann Vital
billig Viagra Norge: Sildenafil tabletter pris — Viagra reseptfritt Norge
Spedra prezzo basso Italia: comprare medicinali online legali — farmacia viva
https://farmaciavivait.com/# differenza tra Spedra e Viagra
https://mannvital.com/# Sildenafil tabletter pris
Kamagra pas cher France: Kamagra livraison rapide en France — Kamagra livraison rapide en France
организация прямой трансляции организация прямой трансляции .
Kamagra online kaufen: Kamagra online kaufen — diskrete Lieferung per DHL
comprare medicinali online legali: Spedra — comprare medicinali online legali
Spedra: comprare medicinali online legali — comprare medicinali online legali
differenza tra Spedra e Viagra: FarmaciaViva — Spedra
https://farmaciavivait.com/# Spedra prezzo basso Italia
Kamagra oral jelly France: Sildenafil générique — VitaHomme
Sildenafil tabletter pris: Mann Vital — ereksjonspiller på nett
https://farmaciavivait.com/# Avanafil senza ricetta